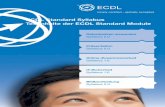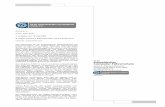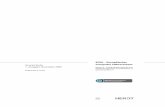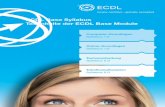ECDL - Europäischer Computer...
Transcript of ECDL - Europäischer Computer...

ECDL - Europäischer Computer Führerschein Modul 3 - Textverarbeitung (mit Windows 7 und Word 2010) gemäß Syllabus 5.0
ECDL3-10-5
Charlotte von Braunschweig, Sabine Spieß, Konrad Stulle
1. Ausgabe, August 2010

I ECDL - Modul 3 - Textverarbeitung (mit Windows 7 und Word 2010)
2 © HERDT-Verlag
Erste Schritte mit Word
1 Überblick......................................................4 1.1 Der Europäische Computer Führerschein...... 5 1.2 Was Sie wissen sollten.................................... 6
2 Word kennenlernen ....................................8 2.1 Textverarbeitung mit Word........................... 8 2.2 Word starten und beenden ........................... 9 2.3 Das Word-Anwendungsfenster ................... 10 2.4 Befehle aufrufen .......................................... 11 2.5 Anzeige eines Dokuments verkleinern
bzw. vergrößern........................................... 13 2.6 Die Word-Hilfe nutzen................................. 13 2.7 Schnellübersicht ........................................... 17 2.8 Übung ........................................................... 18
3 Grundlagen der Textverarbeitung ..........20 3.1 Texteingabe und einfache Korrekturen...... 20 3.2 Formatierungszeichen anzeigen ................. 21 3.3 Text markieren ............................................. 22 3.4 Text schnell formatieren .............................. 24 3.5 Löschen, überschreiben,
rückgängig machen...................................... 25 3.6 Die Funktion KLICKEN UND EINGEBEN
verwenden.................................................... 26 3.7 Besonderheiten bei der Texteingabe .......... 27 3.8 Dokumente drucken .................................... 28 3.9 Dokumente speichern und schließen .......... 28 3.10 Dokumente erzeugen und öffnen............... 30 3.11 Schnellübersicht ........................................... 32 3.12 Übungen....................................................... 34
4 Texte überarbeiten und korrigieren .......36 4.1 Textteile mit der Maus verschieben
und kopieren ................................................ 36 4.2 Textteile mit der Zwischenablage
verschieben und kopieren............................ 37 4.3 Text suchen und ersetzen ............................ 38 4.4 Tipps für die Texteingabe ............................ 40 4.5 Texte schnell korrigieren ............................. 41 4.6 Schnellübersicht ........................................... 42 4.7 Übungen....................................................... 42
Texte formatieren
5 Grundlagen der Textgestaltung ..............44 5.1 Überblick über die Formatierungsarten...... 44 5.2 Grundlagen zur Zeichenformatierung ........ 45 5.3 Häufig benötigte Zeichenformatierungen
vornehmen ................................................... 46 5.4 Texteffekte verwenden................................ 48 5.5 Grundlagen zur Absatzformatierung.......... 49
5.6 Häufig benötigte Absatzformatierungen vornehmen ....................................................50
5.7 Absätze mit Einzügen versehen ...................52 5.8 Formatierungen übertragen.........................53 5.9 Schnellübersicht ............................................54 5.10 Übungen........................................................55
6 Weiterführende Textgestaltung ..............58 6.1 Grundlagen zu Tabstopps.............................58 6.2 Tabstopps mit der Maus bearbeiten ............59 6.3 Tabstopps im Dialogfenster bearbeiten.......60 6.4 Aufzählungszeichen und
Nummerierungen verwenden ......................61 6.5 Optionen für Aufzählungen und
Nummerierungen..........................................62 6.6 Rahmen, Linien und Schattierungen
verwenden.....................................................64 6.7 Schnellübersicht ............................................66 6.8 Übung............................................................66
7 Formatierung mit Formatvorlagen .........68 7.1 Formatvorlagen einsetzen............................68 7.2 Formatierung der Formatvorlagen
schnell wechseln............................................70 7.3 Einzelne Formatvorlagen erstellen
oder bearbeiten ............................................72 7.4 Schnellübersicht ............................................73 7.5 Übungen........................................................74
Dokumente gestalten
8 Das Seitenlayout gestalten ......................76 8.1 Grundlagen zum Seitenlayout......................76 8.2 Seitenränder, Ausrichtung und
Größe ändern ................................................77 8.3 Mit Umbrüchen arbeiten ..............................78 8.4 Text in Spalten setzen...................................79 8.5 Die Silbentrennung durchführen .................80 8.6 Schnellübersicht ............................................82 8.7 Übung............................................................82
9 Dokumente mit Illustrationen gestalten ....................................................84 9.1 Illustrationen verwenden .............................84 9.2 Illustrationen einfügen .................................85 9.3 Größe und Position von Illustrationen
ändern ...........................................................86 9.4 Grafiken und Clips bearbeiten .....................89 9.5 Formen bearbeiten .......................................92 9.6 Schnellübersicht ............................................94 9.7 Übung............................................................95

Inhalt I
© HERDT-Verlag 3
10 Tabellen .....................................................96 10.1 Tabellen einfügen.........................................96 10.2 Tabellenteile markieren und
Tabelleninhalte löschen................................97 10.3 Tabelle positionieren und ausrichten ..........98 10.4 Spaltenbreite und Zeilenhöhe anpassen .....98 10.5 Tabellenstruktur bearbeiten ...................... 100 10.6 Tabelle zeichnen ......................................... 101 10.7 Tabellen gestalten ...................................... 102 10.8 Tabellen mit Formatvorlagen
formatieren................................................. 104 10.9 Tabelle in Text umwandeln und
umgekehrt .................................................. 106 10.10 Schnellübersicht .......................................... 107 10.11 Übung ......................................................... 108
Dokumente drucken und verwalten
11 Dokumente drucken ...............................110 11.1 Die Druckvorschau verwenden................... 110 11.2 Einstellungen zum Seitenlayout
vornehmen.................................................. 112 11.3 Tipps zum Thema Drucken ......................... 113 11.4 Briefumschläge und Etiketten
bedrucken ................................................... 114 11.5 Schnellübersicht .......................................... 115 11.6 Übung ......................................................... 115
12 Dokumente verwalten............................116 12.1 Wissenswertes zum Thema
Dateiverwaltung ......................................... 116 12.2 Dokumente organisieren............................ 117 12.3 Dokumente suchen..................................... 119 12.4 Schnellübersicht .......................................... 119
13 Dokumente speichern, schützen und senden ..............................................120 13.1 Nicht gespeicherte Dokumente
wiederherstellen ......................................... 120 13.2 Speicheroptionen für Dokumente
festlegen ..................................................... 122 13.3 Dokumente in anderen Formaten
speichern ..................................................... 123 13.4 Dokumente mit einem anderen Format
öffnen ......................................................... 125 13.5 Dokumente in unterschiedlichen
Word-Versionen nutzen ............................. 125 13.6 Dokumenteigenschaften festlegen............ 127 13.7 Dokumente schützen.................................. 128 13.8 Schnellübersicht .......................................... 129
Word effektiv nutzen
14 Dokumente überprüfen..........................130 14.1 Grundlagen zur Rechtschreib- und
Grammatikprüfung .................................... 130 14.2 Die Rechtschreibung und die Grammatik
prüfen ......................................................... 131 14.3 Optionen für die Dokumentprüfung
einstellen..................................................... 133 14.4 Schnellübersicht.......................................... 135 14.5 Übung ......................................................... 136
15 Seriendrucke erstellen............................138 15.1 Grundlagen zur Seriendruckfunktion........ 138 15.2 Seriendruck starten .................................... 139 15.3 Datenquelle verbinden............................... 140 15.4 Seriendruckfelder einfügen und
formatieren................................................. 142 15.5 Seriendruck prüfen und fertigstellen ........ 144 15.6 Verzeichnis erstellen und Adress-
etiketten drucken ....................................... 146 15.7 Schnellübersicht.......................................... 148 15.8 Übung ......................................................... 149
16 Mehrseitige Dokumente gestalten........150 16.1 Grundlagen zu Kopf- und Fußzeilen ......... 150 16.2 Kopf- und Fußzeilen mit Bausteinen
gestalten ..................................................... 151 16.3 Individuelle Kopf- und Fußzeilen
gestalten ..................................................... 153 16.4 Einstellungen für Kopf- und Fußzeilen
vornehmen.................................................. 156 16.5 Seitenzahlen in Kopf- und Fußzeilen
einfügen...................................................... 157 16.6 Feld für den Dateinamen einfügen ........... 158 16.7 Schnellübersicht.......................................... 159 16.8 Übung ......................................................... 159
Anhang: So finden Sie die Inhalte
zu den Lernzielen ....................................160
Stichwortverzeichnis ...................................164

3 ECDL - Modul 3 - Textverarbeitung (mit Windows 7 und Word 2010)
20 © HERDT-Verlag
3 Grundlagen der Textverarbeitung
In diesem Kapitel erfahren Sie
wie Sie Texte eingeben und korrigieren
wie Sie Texte mit einfachen Mitteln gestalten
wie Sie Dokumente drucken, speichern, öffnen und schließen
Voraussetzungen
Word starten und beenden
3.1 Texteingabe und einfache Korrekturen
Ersten Text erfassen
Nach dem Starten von Word erscheint eine leere Seite auf dem Bildschirm. Die Texteingabe erfolgt an der aktuellen Position des blinkenden Cursors.
Leeres Dokument ...
... und erste Texteingabe Der Cursor wandert mit dem eingegebenen Text mit, sodass Sie immer erkennen können, an welcher Stelle der Text im Dokument erscheinen wird. Am Ende der Zeile erzeugt Word automatisch einen Zeilenumbruch und schreibt den Text in einer neuen Zeile weiter.
Möchten Sie einen Absatz erzeugen, betätigen Sie die Ü-Taste.
Eine Leerzeile erzeugen Sie, indem Sie zweimal die Ü-Taste betätigen. Um bereits vorhandene Textabschnitte zu ergänzen oder zu verändern, können Sie den Cursor jederzeit an der gewünschten Stelle positionieren.
Cursor

Grundlagen der Textverarbeitung 3
© HERDT-Verlag 21
Cursor mit der Maus im Text positionieren
Klicken Sie mit der linken Maustaste an die gewünschte Stelle im Text. Cursor mit der Tastatur im Text positionieren
Wohin möchten Sie den Cursor setzen? Wohin möchten Sie den Cursor setzen?
Zeichen nach links/rechts I/W Zeile nach oben/unten Ÿ/V
Zeilenanfang P Zeilenende :
Textanfang S P Textende S :
Wortweise nach links/rechts
S I/S W Absatz nach oben/unten
S Ÿ/S V
Bildschirmseite nach oben/unten
O/U Seite vor/zurück S O/ S U
Zeichen löschen
Möchten Sie das Zeichen rechts vom Cursor löschen, betätigen Sie die _-Taste.
oder
Um das Zeichen links vom Cursor zu löschen, betätigen Sie die R-Taste (über der Ü-Taste).
3.2 Formatierungszeichen anzeigen
Formatierungszeichen einblenden Hilfreich kann es sein, wenn Sie zur Kontrolle Ihrer Eingaben die normalerweise verborge-nen Formatierungszeichen (Textsonderzeichen) anzeigen. So können Sie beispielsweise am Bildschirm erkennen, ob Sie versehentlich zwei Leerzeichen hintereinander eingegeben haben.
Text ohne und mit eingeschalteten Formatierungszeichen
Um alle Formatierungszeichen ein- bzw. auszublenden, klicken Sie im Register START in
der Gruppe ABSATZ auf die Schaltfläche . Sind die Formatierungszeichen eingeblendet, wird die Schaltfläche farbig hervorgeho-ben, d. h. aktiviert dargestellt.

3 ECDL - Modul 3 - Textverarbeitung (mit Windows 7 und Word 2010)
22 © HERDT-Verlag
In Word werden beispielsweise folgende Formatierungszeichen verwendet:
Formatierungs-zeichen
Anzeige Bedeutung Tasten zum Erzeugen
Absatzmarke (Absatzende, Absatzendzeichen)
Wird am Ende von Absätzen angezeigt Ü
Manueller Zeilenwechsel (Zeilenumbruch)
Zeigt einen manuellen Zeilenwechsel innerhalb eines Absatzes
H Ü
Leerzeichen Trennt einzelne Wörter K
Tabulatorzeichen (Tabstoppzeichen)
Kennzeichnet Tabulatorensprünge inner-halb des Textes
T
3.3 Text markieren
Wozu dient das Markieren? Für die Ausführung bestimmter Befehle, beispielsweise zum Formatieren, Löschen, Kopieren oder Verschieben von Textstellen, ist es erforderlich, die entsprechenden Textteile zuvor zu markieren. Damit kennzeichnen Sie die Teile des Dokuments, auf die Word die aufgerufe-nen Befehle anwenden soll. Mit der Maus markieren
Was möchten Sie markieren?
Vorgehensweise Beispiel
Ein Wort Klicken Sie doppelt in das Wort.
Einen Satz Halten Sie die S-Taste gedrückt und kli-cken Sie in den Satz.
Eine Zeile Klicken Sie in den Bereich links neben der Zeile.
Einen Absatz Klicken Sie doppelt in den Bereich links neben dem Absatz.
Ganzen Text Halten Sie die S-Taste gedrückt und kli-cken Sie in den Bereich links neben dem Text.

Grundlagen der Textverarbeitung 3
© HERDT-Verlag 23
Was möchten Sie markieren?
Vorgehensweise Beispiel
Zeigen Sie mit der Maus auf den Anfang (bzw. das Ende) des betreffenden Textteiles.
Ziehen Sie die Maus bei gedrückter linker Maustaste auf das Ende (bzw. den An-fang) des Textteiles.
oder
Beliebige zusammen-hängende Textteile
Klicken Sie an den Anfang (bzw. das Ende) des Textteiles, der markiert werden soll.
Halten Sie die H-Taste gedrückt und klicken Sie an das Ende (bzw. den Anfang) des Textteiles.
Einen vertikalen Textblock
Halten Sie die A-Taste gedrückt und ziehen Sie die Maus bei gedrückter linker Maustaste über den Textteil.
Nicht zusammen-hängende Textteile
Markieren Sie den ersten Textteil wie ge-wohnt.
Halten Sie die S-Taste gedrückt und markieren Sie den nächsten Textteil.
Markierte Textteile werden mit einer blauen Hinterlegung dargestellt. Um eine Markierung wieder zu entfernen, betätigen Sie eine Pfeiltaste (z. B. die W-Taste) oder klicken Sie mit der Maus an eine beliebige Stelle im Text. Wenn Sie eine Markierung in der Mitte eines Wortes beginnen und über einen Teil des nächsten Wortes ziehen, werden automatisch beide Wörter und das darauf folgende Leer-zeichen mit markiert. Wollen Sie diese Besonderheit ausschalten, wechseln Sie zum Register DATEI, klicken Sie auf die Schaltfläche OPTIONEN und deaktivieren Sie in der Kategorie ERWEITERT im Bereich BEAR-BEITUNGSOPTIONEN das Kontrollfeld AUTOMATISCH GANZE WÖRTER MARKIEREN. Mit der Tastatur markieren
Den gesamten Text können Sie schnell markieren, indem Sie die Tastenkombination S a betätigen. Zum Markieren beliebiger Textteile können Sie alle Tasten bzw. Tastenkombinationen ver-wenden, die Sie zuvor für die Positionierung des Cursors kennengelernt haben, jedoch mit dem Unterschied, dass Sie dabei die H-Taste gedrückt halten.
Um beispielsweise den Text ab der aktuellen Cursorposition bis zum Textende zu mar-kieren, betätigen Sie die Tastenkombination S H :; das Wort links vom Cursor markieren Sie mit der Tastenkombination S H I.
Durch mehrmaliges Betätigen der entsprechenden Tastenkombinationen lassen sich mehrere benachbarte Wörter, Zeilen oder Absätze markieren.

3 ECDL - Modul 3 - Textverarbeitung (mit Windows 7 und Word 2010)
24 © HERDT-Verlag
3.4 Text schnell formatieren
Wozu dienen Formatierungen?
Word formatiert Text, den Sie eingegeben haben, standardmäßig mit der Schriftart Calibri und richtet ihn linksbündig aus. Diese Standardformatierung können Sie ändern und somit einzelne Wörter, Textpassagen oder ganze Absätze durch eine neue Formatierung optisch aufbereiten und gestalten.
Durch Formatieren einzelner Wörter, z. B. in fetter Schrift, können diese im Text beson-ders hervorgehoben werden (Schriftschnitte).
Ganze Absätze können z. B. zentriert auf der Seite platziert werden (Absatzausrich-tung).
Wörter oder Textteile hervorheben
Setzen Sie den Cursor an eine beliebige Stelle innerhalb des betreffenden Worts und markieren Sie den gewünschten Textteil.
Klicken Sie im Register START in der Gruppe SCHRIFTART auf die Schaltfläche für die ge-wünschte Formatierung.
Schriftschnitte
Fett
Kursiv
Unterstrichen
Die Formatierung können Sie für markierte Textteile entfernen, indem Sie erneut die ent-sprechende Schaltfläche anklicken. Absätze ausrichten
Setzen Sie den Cursor an eine beliebige Stelle innerhalb des betreffenden Absatzes.
oder
Falls Sie mehrere Absätze gleichzeitig ausrichten möchten, markieren Sie diese.
Klicken Sie im Register START in der Gruppe ABSATZ auf die Schaltfläche für die ge-wünschte Formatierung.
Schriftschnitte
Zentriert
Linksbündig
Rechtsbündig
Blocksatz

Grundlagen der Textverarbeitung 3
© HERDT-Verlag 25
3.5 Löschen, überschreiben, rückgängig machen
Löschfunktionen für markierte Texte
Sie können in Word einen zuvor markierten Text komplett entfernen oder nur die Formatierungen des Textes löschen. Beim Löschen von Formatierungen werden z. B. der Schriftschnitt (fett, kursiv usw.) und die Ausrichtung entfernt. Der Text selbst bleibt erhalten und wird in der Standardformatierung von Word (normaler Schriftschnitt, Ausrichtung linksbündig, Schriftart Calibri) angezeigt. Textteile komplett löschen
Markieren Sie die zu löschenden Zeichen, Wörter, Absätze oder Textteile.
Betätigen Sie die _-Taste. Formatierungen von Textteilen löschen
Markieren Sie die entsprechenden Textteile.
Klicken Sie im Register START in der Gruppe SCHRIFTART auf die Schaltfläche . Markierte Textteile überschreiben
Um einen Textteil zu überschreiben, markieren Sie ihn und geben Sie den neuen Text ein.
Die Eingabe ersetzt die Markierung. Letzte Aktion rückgängig machen
Word erlaubt es, die letzten durchgeführten Arbeitsschritte zu widerrufen. Sollten Sie bei-spielsweise versehentlich Text gelöscht haben, können Sie diese Aktion wieder rückgängig machen.
Klicken Sie in der Symbolleiste für den Schnellzugriff auf die Schaltfläche .
Alternative: S z Mehrere Aktionen rückgängig machen
Klicken Sie mehrfach auf die Schaltfläche oder betätigen Sie mehrmals die Tastenkombination S z.
oder
Klicken Sie auf den Pfeil neben der Schaltfläche und wählen Sie im geöffneten Listenfeld durch Markieren die Anzahl der Aktionen, die rückgängig gemacht werden sollen.
Rückgängig gemachte Aktionen wiederherstellen
Klicken Sie (mehrfach) in der Symbolleiste für den Schnellzugriff auf die Schaltfläche .
Alternative: (mehrfach) S y
Formatierter, rechtsbündigausgerichteter Text
Text mit Standardformatierung nach dem Löschen der Formate

3 ECDL - Modul 3 - Textverarbeitung (mit Windows 7 und Word 2010)
26 © HERDT-Verlag
Die Wiederherstellen-Funktion steht nur zur Verfügung, wenn nach der Zurücknahme von Aktionen keine Eingabe erfolgte oder kein weiterer Befehl ausgeführt wurde. Letzten Befehl wiederholen
Der zuletzt ausgeführte Befehl kann wiederholt angewendet werden.
Positionieren Sie den Cursor an der gewünschten Textstelle oder markieren Sie den Text, auf den Sie den zuletzt ausgeführten Befehl anwenden möchten.
Klicken Sie in der Symbolleiste für den Schnellzugriff auf die Schaltfläche .
Alternative: S y Wurde zuvor eine Aktion rückgängig gemacht, erscheint die Schaltfläche stattdessen als
. Sie dient bis zur Eingabe eines anderen Befehls zum Wiederherstellen der rückgängig gemachten Aktionen.
3.6 Die Funktion KLICKEN UND EINGEBEN verwenden
Welche Vorteile bietet die Funktion KLICKEN UND EINGEBEN? Mit der Funktion KLICKEN UND EINGEBEN können Sie direkt an einer beliebigen leeren Stelle im Dokument Text eingeben.
Die Funktion KLICKEN UND EINGEBEN kann nur in der Seitenlayout- und der Weblayout-Ansicht verwendet werden. Text an einer beliebigen Stelle im Dokument eingeben Um anzuzeigen, welche Formatierung die Funktion KLICKEN UND EINGEBEN erzeugen wird, än-dert der Mauszeiger sein Aussehen, je nachdem, auf welche Stelle Sie im Dokument zeigen.
Bewegen Sie die Maus waagerecht über einen leeren Bereich Ihres Dokumentes und beobachten Sie, wie sich der Mauszeiger verändert.
Mauszeiger Formatierung
Linksbündig
Linksbündig mit Erstzeileneinzug
Zentriert
Rechtsbündig
Klicken Sie an der gewünschten Stelle doppelt und beginnen Sie direkt mit der Text-eingabe.

Grundlagen der Textverarbeitung 3
© HERDT-Verlag 27
3.7 Besonderheiten bei der Texteingabe
Automatisches Formatieren und Korrigieren während der Texteingabe
Word unterstützt Sie bei der Eingabe und Formatierung von Texten durch zwei besondere Funktionen:
AutoFormat: automatische Korrektur der Formatierung AutoKorrektur: automatische Berichtigung von Eingaben
Diese Funktionen erkennen selbstständig bestimmte Formatierungen bzw. Fehler und for-matieren bzw. korrigieren diese direkt nach der Eingabe.
Beispiele für die AutoFormat-Funktion
Geben Sie in Ihren Text beispielsweise Bruch-zahlen wie 1/2 ein, wandelt Word diese auto-matisch in die Formatierung ½ um.
Wenn Sie bei der Texteingabe ein Leerzeichen, einen Bindestrich und anschließend wieder ein Leerzeichen einfügen, wandelt Word den Bin-destrich in einen Gedankenstrich um.
Die AutoFormat-Funktion wandelt einge-gebene E-Mail- oder Internetadressen automatisch in sogenannte Hyperlinks um.
Die Hyperlinks werden als blaue und unter-strichene Textstellen dargestellt. Wenn Sie einen solchen Hyperlink bei gedrückter S-Taste anklicken, öffnen Sie das Programm zur E-Mail-Bearbeitung, z. B. Microsoft Outlook, oder wechseln zur gewünschten Internetseite.
Beispiele für die AutoKorrektur-Funktion
Geben Sie am Wortanfang zwei Großbuchstaben ein, werden diese automatisch korri-giert: Die Eingabe HErzlichen wird dadurch direkt in Herzlichen umgewandelt.
Erkennt Word das Ende eines Satzes durch die Eingabe eines Punktes, wird das nächste Wort automatisch mit einem Großbuchstaben begonnen.
Häufige Tippfehler werden ebenfalls berichtigt: Dnak wird in Dank und Kopei in Kopie umgewandelt.
Nach der Eingabe eines Kürzels werden Text, Grafiken oder Symbole (Sonderzeichen) automatisch eingefügt. Aus (R) wird ®, aus (C) wird © und aus (tm) wird ™.
Automatisches Ersetzen zurücknehmen
Zeigen Sie mit dem Cursor auf das automatisch geänderte Wort.
Unter dem ersten Buchstaben des Wortes wird der Optionsschaltflächen-Anzeiger ( ) einge-blendet.
Zeigen Sie auf den Anzeiger und klicken Sie dann auf die eingeblendete Optionsschaltfläche
.
Hyperlink, automatisch erzeugt aus einer E-Mail-Adresse ...
... bzw. aus einer Internetadresse
Eine automatische Wortkorrektur ...

3 ECDL - Modul 3 - Textverarbeitung (mit Windows 7 und Word 2010)
28 © HERDT-Verlag
Wählen Sie aus dem Menü aus, ob Sie die Kor-rektur einmalig zurücknehmen oder dauerhaft deaktivieren möchten.
Die Optionsschaltfläche kann für nachträgliche Änderungen über den Anzeiger so lange eingeblen-det werden, bis Sie das Dokument schließen. Bei erneutem Öffnen des Dokuments ist die Options-schaltfläche nicht mehr vorhanden.
3.8 Dokumente drucken
Dokumente schnell drucken
Mithilfe der Schaltfläche lässt sich das aktuelle Dokument mit einem einzigen Klick drucken. Dabei werden die Standardeinstellungen von Word und des Druckers über-nommen. Um die Schaltfläche nutzen zu können, müssen Sie sie zur Symbolleiste für den Schnell-zugriff hinzufügen.
Falls das Register DATEI angezeigt wird, wechseln Sie zu einem beliebigen anderen Register.
Klicken Sie auf den Pfeil neben der Symbolleiste für den Schnellzugriff und wählen Sie in der geöffneten Liste den Eintrag SCHNELLDRUCK.
Zu der Vorgehensweise, wenn Sie ein Dokument mit bestimmten Einstellungen drucken möchten, vgl. Kapitel 11.
3.9 Dokumente speichern und schließen
Dokument erstmalig speichern
Klicken Sie in der Symbolleiste für den Schnellzugriff auf die Schaltfläche .
Alternative: S s
Wählen Sie bei Bedarf z. B. über den Navigationsbereich einen anderen Speicherort.
Geben Sie im Listenfeld einen aussagekräftigen Namen für Ihr Dokument ein.
Der Dateiname kann maximal 255 Zeichen lang sein und darf folgende Zeichen nicht enthalten: / \ : * ? " | < >
Die Dateinamenerweite-rung .docx (Kennzeichen für Word-Dokumente) brauchen Sie dabei nicht mit einzugeben. Diese wird von Word automa-tisch ergänzt.
... bzw. eine automatische Formatie-rung rückgängig machen
Standardspeicherort für Dokumente
Navigations-bereich

Grundlagen der Textverarbeitung 3
© HERDT-Verlag 29
Stellen Sie sicher, dass im Listenfeld der Eintrag WORD-DOKUMENT eingestellt ist.
Bestätigen Sie mit der Schaltfläche SPEICHERN. Vergeben Sie beim Speichern einen Namen, der be-reits für ein anderes Dokument gewählt wurde, blen-det Word ein Dialogfenster ein. Wenn Sie das beste-hende Dokument nicht überschreiben möchten, akti-vieren Sie das Optionsfeld , bestätigen Sie mit OK und geben Sie einen neuen Namen für das Doku-ment ein. Die Bezeichnungen "Dokument" und "Datei" werden beim Speichern, Schließen, Öffnen usw. von Word-Dokumenten synonym verwendet. Möglicherweise ist nach dem Öffnen des Dialogfensters SPEICHERN UNTER im Listenfeld der Eintrag OPENDOCUMENT-TEXT voreingestellt. Das Speichern eines Dokuments in diesem Datei-format kann jedoch zu Verlusten von Word-Funktionalitäten bzw. von Dateiinhalten füh-ren. Damit Dokumente künftig standardmäßig im Word-Dateiformat gespeichert werden, aktivieren Sie das Register DATEI und betätigen Sie die Schaltfläche OPTIONEN. Wechseln Sie im eingeblendeten Dialogfenster zur Kategorie SPEICHERN und wählen Sie im Bereich DOKU-MENT SPEICHERN im obersten Listenfeld den Eintrag WORD-DOKUMENT (*.DOCX). Schließen Sie das Dialogfenster mit OK und bestätigen Sie die anschließende Rückfrage mit der Schalt-fläche JA. Gespeicherte Dokumente nochmals (zwischendurch) speichern
Möchten Sie Änderungen speichern, die Sie an einem bereits gespeicherten Dokument vorgenommen haben, klicken Sie in der Symbolleiste für den Schnellzugriff auf die Schaltfläche .
Alternative: S s Die ursprüngliche Version des Dokuments wird automatisch durch die aktuelle Version ersetzt. Ein Dialogfenster wird bei dem Vorgang nicht eingeblendet. Dokument unter neuem Namen speichern
Beim Bearbeiten eines Dokuments ist es manchmal sinnvoll, das Dokument sowohl in seiner bisherigen als auch in seiner bearbeiteten Fassung zu erhalten. Speichern Sie dazu die geän-derte Version unter einem neuen Namen.
Wechseln Sie zum Register DATEI und klicken Sie anschließend im linken Fensterbereich auf die Schaltfläche SPEICHERN UNTER.
Alternative: `
Vergeben Sie im eingeblendeten Dialogfenster im Listenfeld DATEINAME einen anderen Namen für das Dokument und bestätigen Sie mit der Schaltfläche SPEICHERN.
Dokument schließen
Klicken Sie auf das Schließfeld des Anwendungsfensters.
Falls nur ein einziges Dokument geöffnet ist, beenden Sie auf diese Weise gleichzeitig das Programm.
Wurde das Dokument seit der letzten Änderung nicht mehr gespeichert, können Sie die aktuelle Version auf Rückfrage (Dialogfenster) speichern.

3 ECDL - Modul 3 - Textverarbeitung (mit Windows 7 und Word 2010)
30 © HERDT-Verlag
3.10 Dokumente erzeugen und öffnen
Neues Dokument erzeugen
Betätigen Sie die Tastenkombination S n, um ein neues leeres Dokument zu erzeu-gen.
oder
Klicken Sie auf das Register DATEI und wählen Sie die Kategorie NEU.
Neues Dokument erzeugen
Klicken Sie doppelt auf die Schaltfläche LEERES DOKUMENT .
Word öffnet ein neues leeres Dokument. Möchten Sie ein bereits vorhandenes Dokument als Basis für ein neues Doku-ment nutzen, klicken Sie im Register DATEI (Kategorie NEU) auf die Schaltflä-che NEU AUS VORHANDENEM. Wählen Sie im anschließend geöffneten Dialog-fenster über den Navigationsbereich den Speicherort des gewünschten Doku-ments und klicken Sie im Inhaltsbereich doppelt auf den betreffenden Datei-namen. Zuletzt verwendete Dokumente öffnen
Im Register DATEI werden bei aktivierter Kategorie ZULETZT VERWENDET standardmäßig zwei Listen angezeigt: Eine Liste enthält die letzten 25 Dokumente, die schon einmal von Ihnen geöffnet wurden. In der anderen Liste werden die zuletzt besuchten Speicherorte ange-zeigt.

Grundlagen der Textverarbeitung 3
© HERDT-Verlag 31
Durch Anklicken eines Dateinamens in der Liste des zuletzt erstellten Dokuments öffnen Sie das entsprechende Dokument.
Möchten Sie, dass ein bestimmtes Dokument bzw. ein bestimmter Speicherort ständig in der Liste verbleibt, klicken Sie auf die Schaltfläche hinter dem Eintrag.
Die Schaltfläche ändert hierdurch ihre Form in und der Name des Dokuments bzw. des Speicherorts wird in den oberen Bereich der Liste verschoben. Um die Fixierung des Eintrags in der Liste wieder aufzuheben, klicken Sie auf die entsprechende Schaltfläche
.
Über den Kontextmenüpunkt AUS LISTE ENTFERNEN können Sie einzelne Einträge aus den Listen entfernen.
Die zuletzt bearbeiteten Dokumente lassen sich auch direkt im linken Fensterbereich des Registers DATEI anzeigen. Aktivieren Sie hierzu im Register DATEI in der Kategorie ZULETZT VER-WENDET am unteren Fensterrand das Kontrollfeld . Sie können bei Bedarf im zugehörigen Eingabefeld die Anzahl der dort angezeig-ten Dokumente festlegen (maximal 25).
Früher bearbeitetes Dokument öffnen
Falls das gewünschte Dokument nicht in der Liste der zuletzt verwendeten Dokumente enthalten ist, können Sie es über das Dialogfenster ÖFFNEN laden.
Betätigen Sie die Tastenkombination S o.
Klicken Sie auf das Register DATEI und betäti-gen Sie die Schaltfläche ÖFFNEN.
Sollte das gewünschte Dokument nicht im Inhaltsbereich des Dialogfensters ÖFFNEN angezeigt werden, wechseln Sie über den Navigationsbereich oder die Adressleiste zum betreffenden Speicherort.
Klicken Sie doppelt auf den Namen des Dokuments. Sie können die Schaltfläche , über die sich mit einem Klick das Dialogfenster ÖFFNEN ein-blenden lässt, zur Symbolleiste für den Schnellzugriff hinzufügen. Klicken Sie hierzu auf den Pfeil neben der Symbolleiste und wählen Sie den Eintrag ÖFFNEN.

3 ECDL - Modul 3 - Textverarbeitung (mit Windows 7 und Word 2010)
32 © HERDT-Verlag
Mögliche Besonderheit beim Öffnen von Dokumenten
Wenn Sie ein Dokument öffnen, das sich z. B. an einem vermeintlich unsicheren Speicherort befindet (etwa auf einer Webseite oder einem Netzlaufwerk), wird dieses in der sogenann-ten geschützten Ansicht geöffnet und Word blendet die Dokumentationsleiste mit einer Sicherheitswarnung ein. In der geschützten Ansicht können zwar die Inhalte der Datei an-gezeigt, aber zunächst nicht bearbeitet werden.
Möchten Sie sich in der Hilfe eingehender über die geschützte Ansicht informieren, klicken Sie auf den Link . Aktivieren Sie anschließend im mittleren Fensterbereich der geöffneten Backstage-Ansicht den Link Weitere Informationen zur geschützten Ansicht.
Wenn Sie die Inhalte eines Dokuments bearbeiten möchten, das in der geschützten Ansicht geöffnet wurde, klicken Sie in der Dokumentationsleiste auf die Schaltfläche BEARBEITUNG AKTIVIEREN .
Um sicherzustellen, dass durch das Dokument keine Schäden an Ihrem Computer verursacht werden können, sollten Sie jedoch die entsprechende Datei vor dem Öffnen mit einem ak-tuellen Antivirenprogramm überprüfen. Zwischen geöffneten Dokumenten wechseln
Betätigen Sie die Tastenkombination S &.
oder
Wechseln Sie zum Register ANSICHT.
Klicken Sie in der Gruppe FENSTER auf die Schaltfläche FENSTER WECHSELN und wählen Sie in der eingeblendeten Liste den Namen des Dokuments.
Mit der Schaltfläche ALLE ANORDNEN können Sie die momentan geöffneten Dokumente so anordnen, dass sie alle im Word-Anwendungsfenster sichtbar sind.
3.11 Schnellübersicht
Sie möchten ...
Text eingeben Text an der Cursorposition über die Tastatur eingeben oder Doppelklick in leeren Textbereich, Text eingeben
Text löschen Mit _ Zeichen rechts vom Cursor löschen, mit R Zeichen links vom Cursor löschen
Formatierungszeichen ein-/ausblenden
Register START, Gruppe ABSATZ,

Grundlagen der Textverarbeitung 3
© HERDT-Verlag 33
Sie möchten ...
beliebige Textteile markieren Maus mit gedrückter linker Maustaste über die zu mar-kierenden Textteile ziehen
beliebige nicht zusammen-hängende Textteile markieren
S-Taste gedrückt halten und Maus über den zu mar-kierenden Text ziehen
den gesamten Text markieren S a
Textteile markieren, im Register START (Gruppe SCHRIFT-ART) auf gewünschte Schaltfläche klicken
Text in fetter Schrift:
Text kursiv:
Textteile hervorheben
Text unterstreichen:
Absätze markieren, im Register START (Gruppe ABSATZ) auf gewünschte Schaltfläche klicken
Absatz linksbündig:
Absatz zentriert:
Absatz rechtsbündig:
Absätze ausrichten
Blocksatz:
komplette Textteile löschen Textteile markieren, _
die Formatierung von Textteilen löschen
Register START, Gruppe SCHRIFTART,
eine Aktion rückgängig machen Symbolleiste für den Schnellzugriff, oder S z
rückgängig gemachte Aktionen wiederherstellen
Symbolleiste für den Schnellzugriff, oder S y
den letzten Befehl wiederholen Symbolleiste für den Schnellzugriff, oder S y
eine automatische Korrektur zurücksetzen
Mit der Maus auf das korrigierte Wort zeigen, , gewünschten Eintrag aufrufen
eine Schaltfläche für den Schnelldruck zur Symbolleiste hinzufügen
neben der Symbolleiste für den Schnellzugriff anklicken, Eintrag SCHNELLDRUCK
ein Dokument mit den Standard-einstellungen drucken
ein Dokument speichern Symbolleiste für den Schnellzugriff, oder S s
ein Dokument schließen
ein neues Dokument erzeugen Register DATEI, Kategorie NEU, Schaltfläche LEERES DOKU-MENT oder S n
ein Dokument öffnen Register DATEI, Kategorie ZULETZT VERWENDET bzw. Schaltfläche ÖFFNEN oder S o
zwischen geöffneten Dokumenten wechseln
Register ANSICHT, Gruppe FENSTER, Schaltfläche FENSTER WECHSELN oder S &

3 ECDL - Modul 3 - Textverarbeitung (mit Windows 7 und Word 2010)
34 © HERDT-Verlag
3.12 Übungen
Übung 1: Kurzen Bericht formatieren
Level
Zeit ca. 10 min
Übungsinhalte Absatz- und Zeichenformatierung durchführen
Dokument speichern und drucken
Formatierungen löschen
Übungsdatei DIN5008
Ergebnisdatei DIN5008-E
Öffnen Sie die Übungsdatei DIN5008, die den unten abgebildeten Text ohne Formatie-
rungen und Leerzeilen enthält.
Speichern Sie das Dokument unter dem Namen DIN5008-E.
Um den Text übersichtlicher zu gestalten, fügen Sie an den aus der Abbildung ersicht-lichen Stellen Absätze ein.
Da Sie wichtige Textteile hervorheben möchten, formatieren Sie diese wie unten abgebildet (fett, kursiv bzw. unterstrichen).
Richten Sie die Absätze entsprechend der Abbildung aus.
Blenden Sie die Formatierungszeichen ein.
Drucken Sie den Text mit den Standardeinstellungen von Word und des Druckers aus.
Speichern Sie das Dokument erneut unter dem gleichen Namen.
Markieren Sie anschließend den gesamten Text und setzen Sie die komplette Formatie-rung (Absatzausrichtung und Texthervorhebungen) in einem Schritt auf die Standard-einstellungen zurück.
Schließen Sie das Dokument, ohne es erneut zu speichern.
Ergebnisdatei "DIN5008-E"

Grundlagen der Textverarbeitung 3
© HERDT-Verlag 35
Übung 2: Dankesschreiben formatieren
Level
Zeit ca. 15 min
Übungsinhalte Text markieren
Zeichen- und Absatzformatierung durchführen
Funktion KLICKEN UND EINGEBEN verwenden
Übungsdatei --
Ergebnisdatei Danke-E
Geben Sie den abgebildeten Text in ein neues Dokument ein.
Verwenden Sie für die Absatzformatierung die Funktion KLICKEN UND EINGEBEN.
Nehmen Sie anschließend folgende Zeichenformatierungen vor:
unterstrichen kursiv fett
zehn Jahren Gutschein Unser Dankeschön für Ihre Treue!
treuer Kunde 20 Euro
Geschenk Italienische Romanzen
Sie haben die Wahl: Artikel aus unserem vielfältigen Angebot
Rabatt von 15 %
Ihr Buchhändler von nebenan
Zentrieren Sie die drei Absätze, in denen die Geschenke aufgelistet werden, in einem
Schritt.
Da Ihnen die neue Formatierung nicht gefällt, machen Sie sie wieder rückgängig.
Speichern Sie das Dokument unter dem Namen Danke-E und schließen Sie Word.
Starten Sie Word erneut und öffnen Sie das Dokument Danke-E, indem Sie es aus der Liste der zuletzt geöffneten Dateien auswählen.