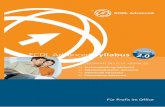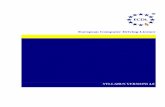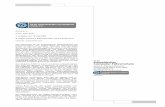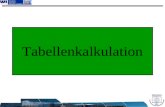ECDL Tabellenkalkulation ADVANCED 4 ANALYSEN Leseprobe.pdf · ECDL Tabellenkalkulation ADVANCED 4...
Transcript of ECDL Tabellenkalkulation ADVANCED 4 ANALYSEN Leseprobe.pdf · ECDL Tabellenkalkulation ADVANCED 4...

Team ALGE Analysen 63
ECDL Tabellenkalkulation
ADVANCED
4 ANALYSEN
Excel für Datenanalysen zu verwenden bedeutet, dass eine Vielzahl von Methoden, Funktionen, Befehlen, Features zur Verfügung stehen.
4.1 Tabellen verwenden
4.1.1 Pivot-Tabelle erstellen, ändern
Mit einem PivotTable-Bericht können Sie Daten zusammenfassen, analysieren, durchsuchen und präsentieren. Mit einem PivotChart-Bericht können Sie diese zu-sammengefassten Daten anzeigen und so bequem vergleichen sowie Muster und Trends erkennen. Mit PivotTable-Berichten und PivotChart-Berichten können Sie fundierte Entscheidungen zu kritischen Unternehmensdaten treffen.
Eine Pivot-Tabelle basiert auf den Daten verschiedener Excel-Tabellen oder auf ex-ternen Datenquellen. In unserem Beispiel wird eine Excel-Tabelle die Ausgangsda-ten liefern.
Arbeitsschritte
1. Öffnen Sie im Ordner Kapitel 4 die Mappe 4.1 Pivot.xlsx. Aktivieren Sie das Tabellenblatt Basisdaten.
2. Klicken Sie auf eine Zelle innerhalb des Datenbe-reichs.
3. Öffnen Sie den Dialog über Register EINFÜGEN
/Gruppe TABELLEN / Befehl PIVOTTABLE.
4. Hier wird der aktu-elle Datenbereich bereits für die zu analysierenden Da-ten vorgeschlagen.
Kapitel 4
4.1 Pivot.xlsx

64 Analysen Team ALGE
ECDL Tabellenkalkulation
ADVANCED
5. Legen Sie nun fest, wo der PivotTable-Bericht erstellt werden soll; die Option
NEUES ARBEITSBLATT fügt links vom aktuellen Blatt ein weiteres Tabellenblatt ein.
Bestätigen Sie mit .
Im Menüband steht ein Bereich PIVOTTABLE-TOOLS mit der Registerkarte ANALYSIEREN zur Verfügung.
Auf dem neuen Tabellenblatt bietet der Arbeitsbereich die PivotTable-Fel-der zur Platzierung an.
6. Ziehen Sie nun die auszuwertenden Fel-der in die Bereiche
FILTER, SPALTEN, ZEILEN und WERTE

Team ALGE Analysen 65
ECDL Tabellenkalkulation
ADVANCED
4. Über die DropDown-Liste kön-
nen Sie mit dem Befehl WERTFELD-
EINSTELLUNGEN im gleichnamigen Dialog die Wert-Funktion än-dern. Hier wird die Summe be-rechnet. Vergleichen Sie Ihr Ergebnis mit dem Tabellenblatt Pivot 1.
7. Mit jeder Datenfeldpositionie-rung wird am Tabellenblatt die Pivot-Tabelle erweitert. In die Pivot-Tabelle eingefügte Spalten- und Zeilenbe-schriftungen erhalten eine Drop-Down-Schaltfläche, über die bestehende Daten sortiert, gefiltert und aus-geblendet werden können.
Die Darstellung und die damit verbundene Aussage einer Pivot-Tabelle kann jederzeit durch Einfügen zusätzlicher Felder oder durch Verschieben bzw. Löschen vorhandener Felder in den einzelnen Bereichen verändert werden.
4.1.2 Datenquelle ändern und Pivot-Tabelle aktualisieren
Eine Änderung der Basisdaten erfordert auch eine Anpassung an die Pivot-Auswer-tungen.
4.1.2.1 Datenänderungen
Wenn sich die Basisdaten nur in ihren Werten ändern, so sind diese zwar mit der Pivot-Tabelle verknüpft, müssen aber nach jeder Änderung aktualisiert werden.
Nehmen Sie die Änderung der Basisdaten vor (zB der Gehalt eines Mitarbeiters wird geändert)
Wenn eine Zelle außerhalb der Pivot-Tabelle aktiviert wurde, verschwindet der Arbeitsbe-reich und das Menüband wird wieder auf die Standarddarstellung zurückgestellt.
1. Aktivieren Sie die Pivot-Tabelle. Das Menüband wird wieder um PIVOTTABLE-
TOOLS erweitert, der Arbeitsbereich PIVOTTABLE-FELDER wird eingeblendet.

66 Analysen Team ALGE
ECDL Tabellenkalkulation
ADVANCED
2. Klicken Sie auf Register ANALYSIEREN /Gruppe
DATEN /Befehl AKTUALISIEREN
Ergebnis: Die Pivot-Tabelle übernimmt die geänder-ten Daten der Basistabelle.
Die allgemeine Neuberechnung der Tabelle, wie sie mit oder DATEN /VERBINDUNGEN /ALLE AKTUALISIEREN auf-
gerufen wird, verändert NICHT die Darstellung der Pivot-Tabelle.
4.1.2.2 Datenbereichsänderung
Änderungen des Bereiches der Basisdaten (wenn zB ein weiterer Mitarbeiter in die Liste aufgenommen wird) werden über die PIVOTTABLE-TOOLS /Register ANALYSIE-
REN/Gruppe DATEN /Befehl DATENQUELLE
ÄNDERN die Erweiterung der Daten-quelle vorgenommen.
Danach ist wiederum die Pivot-Tabellen-Aktualisierung (siehe 4.1.2.1) durchzuführen.
4.1.2.3 Felder hinzufügen, löschen oder umgruppieren
Die Pivot-Tabelle kann jederzeit um zusätzliche Felder erweitert oder um Felder verkleinert werden. Dazu ziehen Sie die Felder aus der Feldliste in die
Bereiche FILTER, SPALTEN, ZEILEN oder WERTE.
Zum Entfernen eines Feldes aus der Pivot-Tabelle deaktivieren Sie das Kon-trollkästchen im Arbeitsbereich.
Umgruppierungen können mittels Drag&Drop innerhalb der Bereiche durchgeführt werden.
Verwenden Sie Ihre bestehende Pivot-Tabelle und ändern Sie die Datendarstellung entspre-chend der nebenstehenden Abbildung. Ergebnis: In den Zeilen werden die Werke und innerhalb dieser Gruppen die Namen aufgelistet. In der Spalte wird der jeweilige Gehalt ausgewiesen und als Gruppensumme zusammengefasst. Die Werke werden nur mit deren Nummer beschrieben. Ände-rungen können in der jeweiligen Zelle vorgenommen werden (vergleichen Sie Ihr Ergebnis mit dem Tabellenblatt Pivot2). Siehe auch Punkt 4.1.4.
Kapitel 4
4.1 Pivot.xlsx

Team ALGE Analysen 67
ECDL Tabellenkalkulation
ADVANCED
4.1.3 Pivot-Tabelle filtern, sortieren
Die Beschriftungen der Bereiche enthalten DropDown-Schaltflächen, mit denen Filter- und Sortierfunktionen aufgerufen werden können. Durch Anklicken der Kontrollkästchen können so jene Ein-träge gefiltert werden, die in der Pivot-Tabelle ange-zeigt werden sollen. Die nebenstehende Abbildung zeigt die Auswahl-möglichkeiten, die für Sortierung und/oder Filterung der Daten aus dem Bereich Zeilenbeschriftung ange-boten werden.
4.1.4 Daten in einer Pivot-Tabelle automatisch oder manuell gruppie-ren; Gruppen umbenennen
Wenn die Basisdaten bereits Zuweisungen zu einer Gruppe beinhalten – zB Mitar-beiter einer Abteilung oder eines Werkes – so können diese Felder zur Gruppierung in der Zeilenbeschriftung herangezogen werden; siehe Punkt 4.1.2.3.
Daten können aber auch manuell in Gruppen zusammengefasst werden. Das kann sowohl in der Zeilen- als auch in der Spaltenbeschriftung erfolgen.
4.1.4.1 Daten gruppieren
Sie können die Elemente, die sich in einem Feld befinden, gruppieren, um eine Teil-menge oder Zusammenfassungen von Daten zu erhalten.
Gruppierungsmöglichkeiten werden auf Grund des in den Zellen befindlichen Da-tentyps von Excel automatisch angeboten.
Datumsgruppierung mit vorgegebenen Gruppen
1. Ziehen Sie das zu gruppierende Feld (zB Geburtsdatum) in den Bereich ZEILEN und das Feld Namen in den WERTE-Bereich. Für die Auswertung wird Anzahl vorgeschlagen.

68 Analysen Team ALGE
ECDL Tabellenkalkulation
ADVANCED
2. Klicken Sie mit der rechten Maustaste
in einen Eintrag des Zeilenbereiches (Kontextmenü)
3. Wählen Sie GRUPPIEREN… Nachdem die aktivierte Zelle als Inhalt ein Datum aufweist, bietet Excel eine Gruppierung von Zeit- und Datumsbezeichnungen an.
4. Wählen Sie das NACH-Angebot Jahre aus. Durch einen nochmaligen Klick auf einen Eintrag wird dieser deaktiviert.
Schließen Sie mit ab.
Ergebnis: Die Werte (Anzahl der Mitarbeiter) wurden in Jahre zusammengefasst. Die Aussage der Gruppierung: wie viele Mitarbeiter sind in den einzelnen Jahren geboren.
Vergleichdaten auf Tabellenblatt Pivot Datumsgruppierung (nebenstehende Abbildung)
Gruppierung in manuell erstellten Gruppen
1. Entfernen Sie das Geburtsdatum aus dem Bereich Zeilenbeschriftung und ziehen Sie statt dessen das zu gruppierende Feld (Gehalt) in den Bereich.
2. Klicken Sie auf einen der Einträge und wählen über das Kontextmenü Sie GRUPPIEREN…
3. Stellen Sie die Gruppierungsoptionen wie abgebildet ein und bestätigen Sie die Eingabe
mit .
Ergebnis: Die Liste zeigt an, in welche Gehaltsgruppe wie viele Mitarbeiter zugeordnet sind. Vergleichdaten auf Tabellenblatt Pivot Zahlengruppierung

Team ALGE Analysen 69
ECDL Tabellenkalkulation
ADVANCED
Weitere Übung
Erstellen einer Pivot-Tabelle
1. Öffnen Sie im Ordner Kapitel 4 die Mappe 4.1 Pivot-Personal.xlsx und wählen Sie daraus die Tabelle Anwesenheit.
2. Erstellen Sie über EINFÜGEN /TABELLEN /PIVOTTABLE eine weitere Tabelle nach nach-stehendem Muster und benennen Sie sie Fehltage.
3. Beobachten Sie nun die Veränderungen, wenn der BEREICHSFILTER (in Zelle B1) geändert wird und wenn im Bereich WERTE anstelle der Krankenstandstage die Urlaubstage angezeigt werden.
Berechnen eines Prozentanteiles
4. Ausgehend von der oben festge-legten Darstellung ziehen Sie nochmals das Feld Krankenstand in den Bereich WERTE
5. Klicken Sie auf das hinzugefügte Feld und wählen Sie aus der DropDown-Liste WERTEFELDEINSTEL-
LUNGEN…
Kapitel 4
4.1 Pivot-Perso-nal.xlsx
Anwesenheit

70 Analysen Team ALGE
ECDL Tabellenkalkulation
ADVANCED
6. In dem nun geöffneten Dialog geben Sie unter
BENUTZERDEFINIERTER NAME: die von Ihnen gewählte Bezeichnung ein (hier: Anteil
von gesamt).
7. Wechseln Sie auf das Registerblatt WERTE ANZEIGEN ALS und wählen Sie aus der gleichnamigen DropDown-Liste den Eintrag % des Gesamtergebnisses.
8. Bestätigen Sie die Eingabe mit .
Ergebnis: der zusätzlich eingegebene Datenbestand wurde als prozentualer Anteil am Gesamtergebnis der Summe aller Krankenstandstage ermittelt und im Prozentformat angegeben.
Weitere Übungen finden Sie in der Mappe Pivot-Übungen.xlsx.
Weitere Übungen:
Kapitel 4
Pivot-Übungen.xlsx

Team ALGE Analysen 71
ECDL Tabellenkalkulation
ADVANCED
4.1.5 Datentabelle bzw. Mehrfachoperation mit einer oder zwei Vari-
ablen anwenden
Datentabellen sind Teil einer Reihe von Befehlen, die auch als Was-wäre-wenn-Ana-lysetools bezeichnet werden. Eine Datentabelle ist ein Zellbereich, der anzeigt, wie das Ändern bestimmter Basiswerte in Formeln das Ergebnis der Datentabelle beein-flusst. Datentabellen bieten ein schnelles Verfahren zum Berechnen verschiedener Versionen in einer Operation und sie bieten die Möglichkeit, alle Ergebnisse der verschiedenen Variationen zusammen auf dem Arbeitsblatt anzuzeigen und zu ver-gleichen.
Erstellen einer Datentabelle mit einer Variablen
Die Formeln, die in einer Datentabelle mit einer Variablen verwendet werden, müs-sen auf die gleiche Eingabezelle verweisen. So ist der in der Spalte variierende Zins-satz in Beziehung zu bringen mit der Zelle, auf die die Grundformel der Berech-nung zugreift.
Das nachstehende Beispiel ermittelt die Kreditrückzahlungsrate bei einem Zinssatz von 6,0%. Wie verändert sich die Rate, wenn sich der Zinssatz um jeweils 0,5% ver-ändert. Die verwendete Funktion RMZ() wird in Kapitel 3.1.5 behandelt.
1. Erstellen Sie die Berechnungstabelle. Da die Tabelle spaltenorientiert ist, ge-ben Sie die Zinssätze in die erste Spalte des Tabellenbereiches. Die zweite Spalte dient zur Berechnung der Ergebnisse.
2. Geben Sie die Formel in eine leere Zelle rechts neben der Spalte mit den Be-rechnungsvariablen in der obersten Zeile der Tabelle ein oder erzeugen Sie eine Verknüpfung zur berechneten Zelle (hier in B4 auf Tabelle Datentabelle 1 Variable in der Mappe 4.1.5 Datentabelle-Mehr-fachoperationen.xlsx )
3. Markieren Sie die Da-tentabelle einschließ-lich der Zelle mit der Formel (hier A7:B14)
4. Klicken Sie im Regis-ter DATEN in der Gruppe PROGNOSE auf den Befehl WAS-WÄRE-WENN-ANALYSE und klicken Sie dann auf DATENTABELLE.
Kapitel 4
4.1.5 Datenta-belle–Mehrfach-operation.xlsx
Datentabelle 1
Variable

72 Analysen Team ALGE
ECDL Tabellenkalkulation
ADVANCED
5. Geben Sie den Zellbezug für die Eingabe-zelle entsprechend der verwendeten Formel in das Feld WERTE AUS SPALTE ein.
6. Bestätigen Sie die Eingabe mit .
7. Formatieren Sie die Ergebnisse mit 2 Dezimalstellen
Erstellen einer Datentabelle mit zwei Variablen
1. Erstellen Sie die Berechnungstabelle. Da die Tabelle diesmal zeilen- und spal-tenorientiert ist, geben Sie die Zinssätze in die erste Spalte, die Jahre in die oberste Zeile des Tabellenbereiches ein. Verwenden Sie dazu das Tabellenblatt Datentabelle 2 Variable.
2. Geben Sie die Formel in die leere Zelle (Schnittstelle der Spalten- und Zeilen-variablen) ein bzw. nutzen Sie den entsprechenden Bezug zur Zelle mit der Berechnungsformel.
3. Markieren Sie die Datentabelle einschließlich der Zelle mit der Formel.
4. Klicken Sie auf dem Register DATEN /in der Gruppe DATENTOOLS auf den Befehl WAS-WÄRE-WENN-ANALYSE und klicken Sie dann auf DATENTABELLE.
5. Geben Sie die Bezüge für die Zeilen- und Spaltenwerte entsprechend der verwendeten Formel ein und
6. Bestätigen Sie die Eingabe mit .
7. Formatieren Sie die Ergebnisse mit 2 Dezimalstellen.
Kapitel 4
4.1.5 Datenta-belle–Mehrfachope-
ration.xlsx
2 Variable