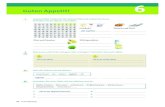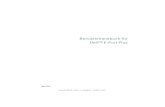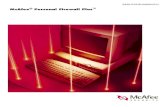ECHOMAP Benutzerhandbuch PLUS SERIEstatic.garmin.com/pumac/echoMAP_Plus_40_60_70_90_OM_DE.pdf ·...
Transcript of ECHOMAP Benutzerhandbuch PLUS SERIEstatic.garmin.com/pumac/echoMAP_Plus_40_60_70_90_OM_DE.pdf ·...

ECHOMAP™ PLUS SERIEBenutzerhandbuch

© 2017 Garmin Ltd. oder deren TochtergesellschaftenAlle Rechte vorbehalten. Gemäß Urheberrechten darf dieses Handbuch ohne die schriftliche Genehmigung von Garmin weder ganz noch teilweise kopiert werden. Garmin behält sich das Recht vor, Änderungen und Verbesserungen an seinen Produkten vorzunehmen und den Inhalt dieses Handbuchs zu ändern, ohne Personen oder Organisationen über solche Änderungen oder Verbesserungen informieren zu müssen. Unter www.garmin.com finden Sie aktuelle Updates sowie zusätzliche Informationen zur Verwendung dieses Produkts.Garmin®, das Garmin Logo, BlueChart® und FUSION® sind Marken von Garmin Ltd. oder deren Tochtergesellschaften und sind in den USA und anderen Ländern eingetragen. ActiveCaptain®, ECHOMAP™, FUSION-Link™, Garmin ClearVü™, Garmin Connect™, Garmin Express™, Garmin Quickdraw™, GXM™, HomePort™, LiveScope™, OneChart™ und Panoptix™ sind Marken von Garmin Ltd. oder deren Tochtergesellschaften. Diese Marken dürfen nur mit ausdrücklicher Genehmigung von Garmin verwendet werden.Die Wortmarke Bluetooth® und die Logos sind Eigentum von Bluetooth SIG, Inc. und werden von Garmin ausschließlich unter Lizenz verwendet.NMEA®, NMEA 2000® und das NMEA 2000 Logo sind eingetragene Marken der National Marine Electronics Association. microSD® und das microSD Logo sind Marken von SD-3C, LLC. Wi‑Fi® ist eine eingetragene Marke der Wi-Fi Alliance Corporation. Windows® ist eine in den USA und anderen Ländern eingetragene Marke der Microsoft Corporation. Alle anderen Marken und Urheberrechte sind Eigentum ihrer jeweiligen Inhaber.

InhaltsverzeichnisEinführung...................................................................... 1Ansicht des ECHOMAP Plus 40 Geräts ..................................... 1
Tasten des Geräts ................................................................. 1Vorderansicht des ECHOMAP Plus 60.......................................1
Tasten des Geräts ................................................................. 1Vorderansicht des ECHOMAP Plus 70/90................................. 1
Tasten des Geräts ................................................................. 2Zuweisen von Kurzbefehltasten............................................. 2
Tipps und Kurzbefehle ................................................................ 2Herunterladen von Handbüchern aus dem Internet ................... 2Garmin Support-Center .............................................................. 2Einlegen von Speicherkarten...................................................... 2Erfassen von GPS-Satellitensignalen......................................... 2
Auswählen der GPS-Quelle ................................................... 2Anpassen des Kartenplotters....................................... 2Anpassen des Hauptmenüs....................................................... 2Anpassen von Seiten.................................................................. 3
Erstellen einer neuen Kombinationsseite mit dem ECHOMAP Plus 70/90 Gerät .................................................................... 3Erstellen einer neuen Kombinationsseite mit dem ECHOMAP Plus 60 Gerät ......................................................................... 3Erstellen einer neuen Kombinationsseite mit dem ECHOMAP Plus 40 Gerät ......................................................................... 3
Einstellen des Schiffstyps........................................................... 3Anpassen der Hintergrundbeleuchtung...................................... 3Anpassen des Farbmodus.......................................................... 3Ändern des Hintergrundbilds ...................................................... 3ActiveCaptain App......................................................... 3ActiveCaptain Zuständigkeitsbereich......................................... 4Erste Schritte mit der ActiveCaptain App....................................4Aktivieren von Smart Notifications.............................................. 4Aktualisieren der Software mit der ActiveCaptain App............... 4Aktualisieren von Karten mit ActiveCaptain ................................ 5Karten und 3D-Kartenansichten................................... 5Navigationskarte und Angelkarte ................................................ 5
Vergrößern und Verkleinern der Karte ................................... 5Verschieben der Karte mit den Tasten.................................. 5Auswählen eines Elements auf der Karte mithilfe der Gerätetasten.......................................................................... 5Kartensymbole....................................................................... 6Messen von Distanzen auf der Karte ..................................... 6Erstellen von Wegpunkten auf der Karte ............................... 6Navigieren zu einem Punkt auf der Karte .............................. 6Anzeigen von Positions- und Objektinformationen auf einer Karte ...................................................................................... 6Anzeigen von Details zu Seezeichen.................................... 6Steuerkurslinie und Winkelmarkierungen.............................. 6
Premium-Karten..........................................................................7Anzeigen von Gezeitenstationsinformationen....................... 7Anzeigen von Satellitenbildern auf der Navigationskarte ...... 8Anzeigen von Luftbildern von Sehenswürdigkeiten............... 8
Automatisches Identifikationssystem.......................................... 8Symbole für AIS-Ziele ............................................................ 8Steuerkurs und voraussichtlicher Kurs für aktivierte AIS-Ziele ....................................................................................... 8Aktivieren eines Ziels für ein AIS-Schiff ................................. 9Anzeigen einer Liste von AIS-Gefahren................................ 9Einrichten eines Sicherheitszonen-Kollisionsalarms............. 9AIS-Navigationshilfen.............................................................9AIS-Notrufsignal ..................................................................... 9Deaktivieren des AIS-Empfangs.......................................... 10
Kartenmenü.............................................................................. 10Kartenebenen...................................................................... 10
Einstellungen Fish Eye 3D................................................... 11Unterstützte Karten................................................................... 12Erstellen von Garmin Quickdraw Contours Karten.. 12Kartografische Erfassung von Gewässern mit Garmin Quickdraw Contours ................................................................................... 12Hinzufügen einer Bezeichnung zu einer Garmin Quickdraw Contours Karte ..........................................................................12Garmin Quickdraw Community ................................................. 12
Herstellen einer Verbindung mit der Garmin Quickdraw Community mit ActiveCaptain .............................................. 12Herstellen einer Verbindung mit der Garmin Quickdraw Community mit Garmin Connect .......................................... 13
Garmin Quickdraw Contours Einstellungen.............................. 13Navigation mit einem Kartenplotter............................ 14Grundsätzliche Fragen zur Navigation..................................... 14Ziele .......................................................................................... 14
Suchen eines Zielorts nach Namen..................................... 14Auswählen eines Ziels mithilfe der Navigationskarte ........... 14Suchen nach einem Marineservice-Ziel ............................... 14Einstellen und Verfolgen eines direkten Kurses mithilfe von „Gehe zu“ ............................................................................. 15Beenden der Navigation...................................................... 15
Wegpunkte................................................................................15Markieren der aktuellen Position als Wegpunkt ................... 15Erstellen eines Wegpunkts an einer anderen Position ........ 15Markieren von MOB-Positionen........................................... 15Projizieren von Wegpunkten................................................ 15Anzeigen einer Liste aller Wegpunkte ................................. 15Bearbeiten eines gespeicherten Wegpunkts ....................... 15Verschieben eines gespeicherten Wegpunkts ..................... 15Suchen nach und Navigieren zu einem gespeicherten Wegpunkt ............................................................................. 15Löschen eines Wegpunktes oder einer Mann-über-Bord-Position (MOB).....................................................................16Löschen aller Wegpunkte.................................................... 16
Routen...................................................................................... 16Erstellen und Navigieren einer Route von der aktuellen Position aus......................................................................... 16Erstellen und Speichern einer Route................................... 16Anzeigen einer Liste gespeicherter Routen und Auto Guidance-Routen................................................................. 16Bearbeiten einer gespeicherten Route................................ 16Suchen nach und Navigieren auf einer gespeicherten Route................................................................................... 16Suchen nach und Navigieren parallel zu einer gespeicherten Route................................................................................... 17Löschen einer gespeicherten Route.................................... 17Löschen aller gespeicherten Routen................................... 17
Auto Guidance.......................................................................... 17Einstellen und Folgen einer Routenvorschlag Route ........... 17Erstellen und Speichern von Routenvorschlag-Routen....... 17Anpassen einer Auto Guidance-Route................................ 18Abbrechen einer laufenden Routenvorschlag Berechnung..........................................................................18Festlegen einer geplanten Ankunftszeit ............................... 18Konfigurationen für Auto Guidance-Routen......................... 18
Tracks....................................................................................... 19Anzeigen von Tracks........................................................... 19Einstellen der Farbe des aktiven Tracks.............................. 19Speichern des aktiven Tracks.............................................. 19Anzeigen einer Liste gespeicherter Tracks.......................... 19Bearbeiten eines gespeicherten Tracks.............................. 19Speichern eines Tracks als Route....................................... 19Suchen nach und Navigieren auf einem gespeicherten Track.................................................................................... 19Löschen eines gespeicherten Tracks.................................. 19
Inhaltsverzeichnis i

Löschen aller gespeicherten Tracks.................................... 19Erneutes Verfolgen eines aktiven Tracks............................ 19Löschen des aktiven Tracks................................................ 19Verwalten des Trackaufzeichnungsspeichers während der Aufzeichnung....................................................................... 19Konfigurieren des Aufzeichnungsintervalls für die Trackaufzeichnung...............................................................19
Grenzen.................................................................................... 20Erstellen von Grenzen......................................................... 20Konvertieren einer Route in eine Grenze............................ 20Konvertieren eines Tracks in eine Grenze........................... 20Bearbeiten von Grenzen...................................................... 20Einrichten eines Grenzalarms.............................................. 20Löschen von Grenzen.......................................................... 20
Löschen aller gespeicherten Wegpunkte, Routen und Tracks....................................................................................... 20Segelfunktionen........................................................... 20Einstellen des Schiffstyps......................................................... 20Segelrennen............................................................................. 20
Startlinienhilfe ...................................................................... 20Verwenden des Wettkampftimers........................................ 21Einrichten der Distanz zwischen Bug und GPS-Antenne.... 21
Einstellungen für Laylines......................................................... 21Einrichten des Kielversatzes.....................................................21Autopilotbetrieb – Segelboot .................................................... 22
Wind-Fixierung..................................................................... 22Wenden und Halsen............................................................ 22
Echolot-Fishfinder........................................................ 22Beenden der Aussendung von Echolotsignalen....................... 23Ändern der Echolotansicht ....................................................... 23Echolotansicht Traditionell ........................................................ 23
Echolotansicht „Split-Frequenz“ ........................................... 23Echolotansicht „Geteilter Zoom“.......................................... 23
Garmin ClearVü Echolotansicht ................................................23SideVü Echolotansicht .............................................................. 23
SideVü Scanning Technologie ............................................. 24Panoptix™ Echolotansichten.................................................... 24
Echolotansicht „LiveVü nach unten“ .................................... 24Echolotansicht „LiveVü voraus“ ........................................... 24Echolotansicht „RealVü 3D voraus“ ..................................... 24Echolotansicht „RealVü 3D nach unten“ .............................. 24Echolotansicht „RealVü 3D-Verlauf“ .................................... 25FrontVü Echolotansicht ........................................................ 25Panoptix LiveScope™ Echolotansicht ................................. 25
Flasher-Anzeige........................................................................25Kurzbefehle für die Flasher-Anzeige-Seite .......................... 25
Auswählen der Geberart ........................................................... 26Kalibrieren des Kompasses................................................. 26
Auswählen einer Echolotquelle ................................................ 26Umbenennen einer Echolotquelle ........................................ 26
Erstellen von Wegpunkten im Echolot-Bildschirm.................... 26Anhalten der Echolotanzeige.................................................... 26Messen von Distanzen auf dem Echolot-Bildschirm................ 26Anzeigen des Echolotverlaufs .................................................. 26Gemeinsame Echolotnutzung.................................................. 27Anpassen des Detailgrads........................................................ 27Anpassen der Farbintensität ..................................................... 27Echolotaufzeichnungen............................................................ 27
Aufzeichnen der Echolotanzeige......................................... 27Anhalten der Echolotaufzeichnung...................................... 27Löschen einer Echolotaufzeichnung.................................... 27Wiedergeben von Echolotaufzeichnungen.......................... 27
Einstellungen für traditionelle, Garmin ClearVü und SideVü Echolote .................................................................................... 27
Einrichten des Zoom-Maßstabs in der Echolotansicht ........ 28Einrichten der Bildlaufgeschwindigkeit ................................ 28
Anpassen des Bereichs der Tiefen- oder Breitenskala ........ 28Einstellungen für die Echolotdarstellung.............................. 28Echolotalarme...................................................................... 28Erweiterte Echoloteinstellungen.......................................... 29Einstellungen für die Geberinstallation................................ 29Echolotfrequenzen............................................................... 29Aktivieren des A-Bereichs.................................................... 30
Panoptix Echoloteinstellungen................................................. 30Anpassen des RealVü Betrachtungswinkels und Zoom-Maßstabs............................................................................. 30Anpassen der RealVü Abtastgeschwindigkeit ..................... 30LiveVü Forward- und FrontVü Echolotmenü........................ 30Einstellungen für die LiveVü und FrontVü Darstellung........ 31Einstellungen für die RealVü Darstellung............................ 31Einstellungen für die Panoptix Geberinstallation ................. 31
Autopilot........................................................................ 32Autopilotbildschirm....................................................................32
Anpassen der Kursänderungs-Stufen.................................. 32Einrichten der Leistungsbegrenzung................................... 32Auswählen der bevorzugten Steuerkursquelle .................... 32
Aktivieren des Autopiloten........................................................ 32Steuermuster ............................................................................ 33
Verfolgen des Kehrtwenden-Musters .................................. 33Einrichten und Folgen des Kreis-Musters ............................ 33Einrichten und Folgen des Zickzack-Musters ...................... 33Verfolgen des Williamson-Turn-Musters .............................. 33
Reactor™ Autopilot-Fernbedienung......................................... 33Koppeln einer Reactor Autopilot-Fernbedienung mit einem Kartenplotter ........................................................................ 33Ändern der Funktionstasten der Reactor Autopilot-Fernbedienung..................................................................... 33
Bedienen des Force™ Trolling Motor.........................33Herstellen einer Verbindung mit einem Elektro-Bootsmotor ..... 34Hinzufügen der Elektro-Bootsmotorsteuerungen zu den Seiten........................................................................................34
Elektro-Bootsmotorsteuerleiste ............................................ 34Elektro-Bootsmotor-Einstellungen............................................ 34
Zuweisen von Favoriten zu den Favoritentasten der Fernbedienung für den Elektro-Bootsmotor ......................... 34Kalibrieren des Kompasses des Elektro-Bootsmotors ......... 35Einrichten des Bugversatzes............................................... 35
Digitaler Selektivruf...................................................... 35Kartenplotter und NMEA 0183 VHF-Funkgeräte ...................... 35Einschalten der DSC-Funktion................................................. 35DSC-Liste ................................................................................. 35
Anzeigen der DSC-Liste ...................................................... 35Hinzufügen von DSC-Kontakten.......................................... 35
Eingehende Notrufe .................................................................. 35Navigieren zu einem Schiff in Seenot .................................. 35
Positionsüberwachung............................................................. 35Anzeigen einer Positionsmeldung....................................... 35Navigieren zu einem verfolgten Schiff ................................. 35Erstellen eines Wegpunkts an der Position eines verfolgten Schiffs .................................................................................. 35Bearbeiten von Informationen in einer Positionsmeldung... 36Löschen eines Anrufs mit Positionsmeldung....................... 36Anzeigen von Schiffswegen auf der Karte ........................... 36
Routine-Einzelanrufe ................................................................ 36Auswählen eines DSC-Kanals ............................................. 36Absetzen eines Routine-Einzelanrufs .................................. 36Absetzen eines Routine-Funkspruchs an ein AIS-Ziel ........ 36
Anzeigen und Grafiken................................................ 36Anzeigen des Kompasses........................................................ 36Anzeigen von Reisedaten......................................................... 36
Zurücksetzen von Reisedaten............................................. 36
ii Inhaltsverzeichnis

Anzeigen von Motor- und Tankanzeigen.................................. 36Auswählen der Anzahl der in den Anzeigen dargestellten Motoren................................................................................ 37Anpassen der in den Anzeigen dargestellten Motoren........ 37Aktivieren von Statusalarmen für Motoranzeigen................ 37Aktivieren einiger Statusalarme für Motoranzeigen............. 37
Einrichten des Kraftstoffalarms................................................. 37Einstellen der Kraftstoffkapazität des Schiffs ....................... 37Synchronisieren der Kraftstoffdaten mit dem tatsächlichen Kraftstoff an Bord................................................................. 37
Anzeigen der Windanzeigen..................................................... 37Konfigurieren der Segelwindanzeige................................... 37Konfigurieren der Geschwindigkeitsquelle ........................... 37Konfigurieren der Steuerkursquelle der Windanzeige......... 37Anpassen der Hart-am-Wind-Anzeige................................. 37
Digitale Schaltung........................................................ 38Hinzufügen und Bearbeiten einer Seite für die digitale Schaltung.................................................................................. 38Gezeiten-, Strömungs- und Astroinformationen....... 38Gezeitenstationsinformationen................................................. 38Informationen von Strömungsvorhersagestationen.................. 38Astroinformationen....................................................................38Anzeigen der Informationen für Gezeitenstation, Strömungsvorhersagestation oder Astrodaten zu einem anderen Datum....................................................................................... 38Anzeigen von Informationen für eine andere Gezeiten- oder Strömungsvorhersagestation.................................................... 38Media Player................................................................. 38Verwenden des Media Player ................................................... 39
Symbole............................................................................... 39Auswählen der Medienquelle ................................................... 39Wiedergeben von Musik ........................................................... 39
Suchen nach Musik ..............................................................39Wiederholte Wiedergabe von Titeln ..................................... 39Wiederholte Wiedergabe aller Titel ...................................... 39Zufallswiedergabe von Titeln ............................................... 39
Anpassen der Lautstärke.......................................................... 39Aktivieren und Deaktivieren von Bereichen......................... 39Stummschalten der Medienlautstärke..................................39
VHF-Funkgerät ......................................................................... 39Scannen aller VHF-Kanäle .................................................. 39Anpassen der VHF-Rauschunterdrückung.......................... 39
Radio........................................................................................ 39Einstellen der Tuner-Region................................................ 39Ändern des Radiosenders ................................................... 39Ändern des Einstellungsmodus........................................... 39Voreinstellungen.................................................................. 39
DAB-Wiedergabe...................................................................... 40Einstellen der DAB-Tuner-Region........................................40Suchen nach DAB-Rundfunkstationen................................ 40Ändern von DAB-Rundfunkstationen................................... 40DAB-Voreinstellungen..........................................................40
SiriusXM® Satellitenradio ......................................................... 40Finden einer SiriusXM Radio-ID.......................................... 40Aktivieren eines SiriusXM Abonnements ............................. 40Anpassen der Kanalliste ...................................................... 41Speichern eines SiriusXM Kanals in der Auswahlliste ......... 41Freischalten der SiriusXM Jugendschutzfunktionen............ 41
Einrichten des Gerätenamens.................................................. 41Aktualisieren der Media-Player-Software................................. 41Gerätekonfiguration..................................................... 41Automatisches Einschalten des Kartenplotters ........................ 41Systemeinstellungen.................................................................41
Anzeigeeinstellungen........................................................... 42GPS-Einstellungen...............................................................42
Anzeigen des Eventprotokolls ............................................. 42Anzeigen von Informationen zur Systemsoftware............... 42Anzeigen aufsichtsrechtlicher E-Label- und Compliance-Informationen....................................................................... 42
Einstellungen von Mein Schiff .................................................. 42Einrichten des Kielversatzes................................................ 42Einrichten des Wassertemperaturunterschieds................... 43Kalibrieren eines Geräts für die Geschwindigkeit durch Wasser ................................................................................. 43Einstellen der Kraftstoffkapazität des Schiffs ....................... 43Synchronisieren der Kraftstoffdaten mit dem tatsächlichen Kraftstoff an Bord................................................................. 43Anpassen der Grenzwerte für Motor- und Tankanzeigen.... 43
Kommunikationseinstellungen.................................................. 44NMEA 0183..........................................................................44NMEA 2000 Einstellungen................................................... 44Wi‑Fi Netzwerk.....................................................................44
Einstellen von Alarmen............................................................. 44Navigationsalarme............................................................... 44Systemalarme...................................................................... 45Einrichten des Kraftstoffalarms............................................ 45
Einheiteneinstellungen............................................................. 45Navigationseinstellungen.......................................................... 45Einstellungen für andere Schiffe ............................................... 45Wiederherstellen der ursprünglichen Werkseinstellungen des Kartenplotters ........................................................................... 45Teilen und Verwalten von Benutzerdaten.................. 45Herstellen einer Verbindung mit einem Garmin Gerät zum Weitergeben von Daten............................................................ 46
Schaltplan für das Kabel zur Benutzerdatenweitergabe...... 46Auswählen eines Dateityps für Wegpunkte und Routen von Drittanbietern............................................................................ 46Kopieren von Benutzerdaten von einer Speicherkarte ............. 46Kopieren von Benutzerdaten auf eine Speicherkarte ............... 46Kopieren interner Karten auf eine Speicherkarte ..................... 46Kopieren von Wegpunkten, Routen und Tracks aus HomePort auf einen Kartenplotter ............................................................. 46Sichern von Daten auf einem Computer .................................. 47Wiederherstellen von Sicherungsdaten auf einem Plotter ........ 47Speichern von Systeminformationen auf einer Speicherkarte .. 47Löschen gespeicherter Daten................................................... 47Anhang.......................................................................... 47Registrieren des Geräts ............................................................ 47Software-Update....................................................................... 47
Laden der neuen Software auf eine Speicherkarte ............. 48Aktualisieren der Gerätesoftware.........................................48
Reinigen des Bildschirms......................................................... 48Screenshots .............................................................................. 48
Speichern von Screenshots ................................................. 48Kopieren von Screenshots auf einen Computer .................. 48
Fehlerbehebung....................................................................... 48Mein Gerät erfasst keine GPS-Signale ................................ 48Mein Gerät schaltet sich nicht ein oder schaltet sich ständig aus....................................................................................... 48Mein Echolot funktioniert nicht ............................................. 49Mein Gerät erstellt Wegpunkte nicht an der richtigen Position................................................................................ 49Mein Gerät zeigt nicht die aktuelle Zeit an........................... 49
Technische Daten..................................................................... 49Alle Modelle ......................................................................... 494-Zoll-Modelle ...................................................................... 496-Zoll-Modelle ...................................................................... 497-Zoll-Modelle ...................................................................... 509-Zoll-Modelle ...................................................................... 50Technische Daten für Echolotmodelle ................................. 50NMEA 0183 Informationen...................................................50
Inhaltsverzeichnis iii

NMEA 2000 PGN Informationen.......................................... 50Index.............................................................................. 52
iv Inhaltsverzeichnis

Einführung WARNUNG
Lesen Sie alle Produktwarnungen und sonstigen wichtigen Informationen der Anleitung "Wichtige Sicherheits- und Produktinformationen", die dem Produkt beiliegt.
Ansicht des ECHOMAP Plus 40 Geräts
Tasten des Geräts
microSD® Speicherkartensteckplatz
Netz- und Geberanschlüsse
Signaltöne
HINWEISJedes Mal, wenn Sie das Gerät in die Halterung einsetzen, sollten Sie sicherstellen, dass es sicher sitzt, die Kabel vollständig mit dem Gerät und der Halterung verbunden sind und der Sicherungsbügel fest geschlossen ist. Wenn das Gerät oder der Sicherungsbügel ordnungsgemäß einrastet, hören Sie ein Klickgeräusch. Falls die Kabel nicht fest verbunden sind und das Gerät nicht sicher sitzt, kann die Stromversorgung unterbrochen werden, oder das Gerät funktioniert nicht mehr. Außerdem kann das Gerät aus der Halterung fallen und beschädigt werden, falls es nicht sicher sitzt.
Tasten des GerätsSchaltet das Gerät ein und aus, wenn sie gedrückt gehalten wird.Öffnet ein Kurzbefehlmenü mit Einstellungen für Beleuch-tung, Farbmodus und Echolotübertragungen, wenn sie kurz gedrückt wird.Verändert die Helligkeitsstufen, wenn sie wiederholt gedrückt wird.Verkleinert die Anzeige einer Karte oder Ansicht.Vergrößert die Anzeige einer Karte oder Ansicht.
Führt einen Bildlauf durch, markiert Optionen und verschiebt den Cursor.
SELECT Dient zum Bestätigen von Meldungen und Auswählen von Optionen.
BACK Kehrt zur vorherigen Seite zurück.MARK Speichert die aktuelle Position als Wegpunkt.HOME Kehrt zum Hauptmenü zurück.
Nimmt einen Screenshot auf, wenn sie gedrückt gehalten wird.
MENU Öffnet ein Menü mit Optionen für die Seite (sofern anwendbar).Schließt ein Menü (sofern anwendbar).Nimmt einen Screenshot auf, wenn sie gedrückt gehalten wird.
Vorderansicht des ECHOMAP Plus 60
Einschalttaste
Sensor für die automatische Hintergrundbeleuchtung
Tasten
microSD Speicherkartensteckplatz
HINWEISJedes Mal, wenn Sie das Gerät in die Halterung einsetzen, sollten Sie sicherstellen, dass es sicher sitzt, die Kabel vollständig mit dem Gerät und der Halterung verbunden sind und der Sicherungsbügel fest geschlossen ist. Wenn der Sicherungsbügel ordnungsgemäß einrastet, hören Sie ein Klickgeräusch. Falls die Kabel nicht fest verbunden sind und das Gerät nicht sicher sitzt, kann die Stromversorgung unterbrochen werden, oder das Gerät funktioniert nicht mehr. Außerdem kann das Gerät aus der Halterung fallen und beschädigt werden, falls es nicht sicher sitzt.
Tasten des GerätsSchaltet das Gerät ein und aus, wenn sie gedrückt gehalten wird.Öffnet ein Kurzbefehlmenü mit Einstellungen für Beleuch-tung, Farbmodus und Echolotübertragungen, wenn sie kurz gedrückt wird.Verändert die Helligkeitsstufen, wenn sie wiederholt gedrückt wird.Verkleinert die Anzeige einer Karte oder Ansicht.Vergrößert die Anzeige einer Karte oder Ansicht.
Führt einen Bildlauf durch, markiert Optionen und verschiebt den Cursor.
SELECT Dient zum Bestätigen von Meldungen und Auswählen von Optionen.
BACK Kehrt zur vorherigen Seite zurück.MARK Speichert die aktuelle Position als Wegpunkt.HOME Kehrt zum Hauptmenü zurück.
Nimmt einen Screenshot auf, wenn sie gedrückt gehalten wird.
MENU Öffnet ein Menü mit Optionen für die Seite (sofern anwendbar).Schließt ein Menü (sofern anwendbar).Nimmt einen Screenshot auf, wenn sie gedrückt gehalten wird.
Vorderansicht des ECHOMAP Plus 70/90
Einführung 1

Einschalttaste
Sensor für die automatische Hintergrundbeleuchtung
Touchscreen
Kurzbefehltasten
microSD Speicherkartensteckplatz
Tasten des GerätsSchaltet das Gerät ein und aus, wenn sie gedrückt gehalten wird.Öffnet ein Kurzbefehlmenü mit Einstellungen für Beleuchtung, Farbmodus und Echolotübertragungen, wenn sie kurz gedrückt wird.Verändert die Helligkeitsstufen, wenn sie wiederholt gedrückt wird.
1 2 3 4 Weist der aktiven Seite eine Kurzbefehltaste zu, wenn die Taste gedrückt gehalten wird.Öffnet die zugewiesene Seite, wenn die Taste gedrückt wird.
Zuweisen von KurzbefehltastenSie können häufig verwendete Seiten schnell öffnen, wenn Sie diesen eine Kurzbefehltaste zuweisen. Sie können einen Kurzbefehl zu Seiten wie Echolotseiten und Karten erstellen.1 Öffnen Sie eine Seite.2 Halten Sie eine Kurzbefehltaste gedrückt, und wählen Sie
OK.TIPP: Der Kurzbefehl wird auch mit der Nummer der Kurzbefehltaste in der Kategorie Häufig verwendet gespeichert.
Tipps und Kurzbefehle• Drücken Sie , um den Kartenplotter einzuschalten.• Drücken Sie auf einer beliebigen Seite wiederholt die Taste
, um die Helligkeitsstufen zu durchblättern. Dies bietet sich an, wenn die Helligkeit so gering ist, dass Sie die Seite nicht sehen können.
• Halten Sie eine Taste mit einer Zahl gedrückt, um einen Kurzbefehl zu einer Seite zu erstellen.
• Wählen Sie auf einer beliebigen Seite die Taste HOME, um zum Hauptmenü zurückzukehren.
• Wählen Sie MENU, um zusätzliche Einstellungen für diese Seite zu öffnen.
• Wählen Sie die Taste MENU, um das Menü zu schließen, wenn Sie fertig sind.
• Drücken Sie , um weitere Optionen zu öffnen, z. B. zum Anpassen der Beleuchtung und zum Sperren des Touchscreens.
• Drücken Sie , und wählen Sie Ein/Aus > Ausschalten, oder halten Sie gedrückt, bis die Leiste Ausschalten ausgefüllt ist, um den Kartenplotter auszuschalten (sofern verfügbar).
• Drücken Sie , und wählen Sie Ein/Aus > Ruhezustand, um den Standby-Modus des Kartenplotters zu aktivieren (sofern verfügbar).
Herunterladen von Handbüchern aus dem InternetSie können die aktuelle Version des Benutzerhandbuchs sowie anderssprachige Übersetzungen auf der Garmin® Website herunterladen.1 Rufen Sie die Website garmin.com/manuals/echomapplus60
-70-90 auf.2 Laden Sie das Handbuch herunter.
Garmin Support-CenterUnter support.garmin.com finden Sie Unterstützung und Informationen, beispielsweise Produkthandbücher, häufig gestellte Fragen, Videos, Software-Updates und Support.
Einlegen von SpeicherkartenDer Kartenplotter unterstützt optional erhältliche Speicherkarten. Speicherkarten mit Kartenmaterial ermöglichen es Ihnen, hochauflösende Satellitenbilder und Luftbilder von Häfen, Jachthäfen und anderen Points of Interest anzuzeigen. Verwenden Sie leere Speicherkarten, um Garmin Quickdraw™
Contours-Karten aufzuzeichnen, Echolotdaten aufzuzeichnen (mit einem kompatiblen Geber), Daten wie Wegpunkte und Routen auf einen anderen kompatiblen Kartenplotter oder einen Computer zu übertragen und die ActiveCaptain® App zu verwenden.Dieses Gerät unterstützt als FAT32 formatierte microSD Speicherkarten mit bis zu 32 GB Speicherplatz. Geschwindigkeitsklasse 4 oder höher erforderlich.1 Öffnen Sie die Abdeckung an der Vorderseite des
Kartenplotters.
2 Legen Sie die Speicherkarte ein .3 Drücken Sie die Karte ein, bis es klickt.4 Schließen Sie die Abdeckung.
Erfassen von GPS-SatellitensignalenDas Gerät benötigt möglicherweise eine ungehinderte Sicht zum Himmel, um Satellitensignale zu erfassen. Uhrzeit und Datum werden automatisch basierend auf der GPS-Position eingerichtet.1 Schalten Sie das Gerät ein.2 Warten Sie, während das Gerät Satelliten erfasst.
Das Erfassen von Satellitensignalen kann 30 bis 60 Sekunden dauern.
Wenn das Gerät Satellitensignale erfasst hat, wird oben im Hauptmenü das Symbol angezeigt.Wenn das Gerät keine Satellitensignale mehr empfängt, wird
ausgeblendet, und ein blinkendes Fragezeichen wird auf der Karte über angezeigt.Weitere Informationen zu GPS finden Sie unter garmin.com/aboutGPS. Informationen zum Erfassen von Satellitensignalen finden Sie unter (Mein Gerät erfasst keine GPS-Signale, Seite 48).
Auswählen der GPS-QuelleWenn Sie über mehrere GPS-Quellen verfügen, können Sie die bevorzugte Quelle für GPS-Daten wählen.1 Wählen Sie Einstellungen > System > GPS > Quelle.2 Wählen Sie die Quelle für GPS-Daten.
Anpassen des KartenplottersAnpassen des HauptmenüsSie können dem Hauptmenü Elemente hinzufügen und sie neu anordnen.1 Wählen Sie im Hauptmenü die Option Hauptmenü
anpassen.
2 Anpassen des Kartenplotters

2 Wählen Sie eine Option:• Ordnen Sie ein Element neu an, indem Sie Neu
anordnen, dann das zu verschiebende Element und abschließend die neue Position wählen.
• Fügen Sie dem Hauptmenü ein Element hinzu, indem Sie Hinzufügen und dann das neue Element wählen.
• Entfernen Sie ein Element, das Sie dem Hauptmenü hinzugefügt haben, indem Sie Entfernen und dann das Element wählen.
• Ändern Sie das Hintergrundbild des Hauptmenüs, indem Sie Hintergrund und anschließend ein Bild wählen.
Anpassen von SeitenErstellen einer neuen Kombinationsseite mit dem ECHOMAP Plus 70/90 GerätSie können eine eigene Kombinationsseite erstellen, die Ihren Anforderungen entspricht.1 Wählen Sie Kombinationen > Anpassen > Hinzufügen.2 Wählen Sie ein Layout aus.
3 Wählen Sie einen Bereich.4 Wählen Sie eine Funktion für den Bereich.5 Wiederholen Sie diese Schritte für die einzelnen Bereiche der
Seite.6 Ziehen Sie die Pfeile, um die Größe der Bereiche
anzupassen.7 Berühren Sie einen Bereich länger, um ihn neu anzuordnen.8 Berühren Sie ein Datenfeld länger, um neue Daten
auszuwählen.9 Wählen Sie Fertig, wenn Sie die Anpassung der Seite
abgeschlossen haben.10Geben Sie einen Namen für die Seite ein, und wählen Sie
Fertig.
Erstellen einer neuen Kombinationsseite mit dem ECHOMAP Plus 60 GerätSie können eine eigene Kombinationsseite erstellen, die Ihren Anforderungen entspricht.1 Wählen Sie Kombinationen > Anpassen > Hinzufügen.2 Wählen Sie ein Layout aus.
3 Wählen Sie einen Bereich.4 Wählen Sie eine Funktion für den Bereich.5 Wiederholen Sie diese Schritte für die einzelnen Bereiche der
Seite.6 Wählen Sie Daten, und passen Sie die angezeigten Daten
an.
7 Wählen Sie Weiter, wenn Sie mit der Anpassung der Seite fertig sind.
8 Geben Sie einen Namen für die Seite ein, und wählen Sie Fertig.
9 Verwenden Sie die Pfeiltasten, um die Größe des Fensters zu ändern.
10Wählen Sie BACK, um den Vorgang zu beenden.
Erstellen einer neuen Kombinationsseite mit dem ECHOMAP Plus 40 GerätSie können eine eigene Kombinationsseite erstellen, die Ihren Anforderungen entspricht.1 Wählen Sie Kombinationen > Anpassen > Hinzufügen.2 Wählen Sie die erste Funktion.3 Wählen Sie die zweite Funktion.4 Wählen Sie Teilen, um die Ausrichtung der geteilten Seite
auszuwählen (optional).5 Wählen Sie Weiter.6 Geben Sie einen Namen für die Seite ein.
TIPP: Wählen Sie SELECT, um den Buchstaben auszuwählen.
7 Verwenden Sie die Pfeiltasten, um die Größe des Fensters zu ändern.
8 Verwenden Sie die Pfeiltasten, um eine Position im Hauptmenü auszuwählen.
9 Wählen Sie BACK, um den Vorgang zu beenden.
Einstellen des SchiffstypsSie können den Schiffstyp auswählen, um die Kartenplottereinstellungen zu konfigurieren und Funktionen zu nutzen, die speziell für Ihren Schiffstyp angepasst sind.1 Wählen Sie Einstellungen > Mein Schiff > Schiffstyp.2 Wählen Sie eine Option.
Anpassen der Hintergrundbeleuchtung1 Wählen Sie Einstellungen > System > Anzeige >
Beleuchtung.2 Passen Sie die Beleuchtung an.
TIPP: Drücken Sie auf einer beliebigen Seite wiederholt die Taste , um die Helligkeitsstufen zu durchblättern. Dies bietet sich an, wenn die Helligkeit so gering ist, dass Sie die Seite nicht sehen können.
Anpassen des Farbmodus1 Wählen Sie Einstellungen > System > Anzeige >
Farbmodus.TIPP: Wählen Sie auf einer beliebigen Seite die Option > Anzeige > Farbmodus, um auf die Farbeinstellungen zuzugreifen.
2 Wählen Sie eine Option.
Ändern des Hintergrundbilds1 Wählen Sie im Hauptmenü die Option MENU > Hintergrund.
TIPP: Sie können diese Einstellung auch über Einstellungen > System > Anzeige > Hintergrund anpassen.
2 Wählen Sie ein Bild.
ActiveCaptain App ACHTUNG
Diese Funktion ermöglicht es Benutzern, Informationen zu übermitteln. Garmin übernimmt keinerlei Gewähr im Hinblick auf die Genauigkeit, Vollständigkeit oder Aktualität der von
ActiveCaptain App 3

Benutzern übermittelten Informationen. Die Nutzung oder der Verlass auf die von Benutzern übermittelten Informationen erfolgt auf eigene Gefahr.
HINWEIS: Die ActiveCaptain Funktion ist nur auf Modellen mit Wi‑Fi® Technologie verfügbar.Wenn Sie eine Verbindung mit einem Wi‑Fi Adapter herstellen, ist die ActiveCaptain Funktion nur auf Modellen mit Wi‑Fi Technologie verfügbar.Die ActiveCaptain App stellt eine Verbindung mit dem ECHOMAP Plus Gerät, mit Karten und mit der Community her, um ein vernetztes Erlebnis an Bord zu bieten.Auf dem mobilen Gerät mit der ActiveCaptain App können Sie Karten herunterladen, erwerben und aktualisieren. Verwenden Sie die App, um Benutzerdaten wie Wegpunkte und Routen schnell und einfach zu übertragen, eine Verbindung mit der Garmin Quickdraw Contours Community herzustellen und Gerätesoftware zu aktualisieren. Sie können auch Ihre Reise über die App planenen.Stellen Sie eine Verbindung mit der ActiveCaptain Community her, um aktuelles Feedback zu Jachthäfen und anderen Points of Interest zu erhalten. Die App kann Smart Notifications, z. B. Anrufe und SMS-Nachrichten, auf dem Kartenplotter anzeigen, wenn die Geräte gekoppelt sind.
ActiveCaptain ZuständigkeitsbereichDie Nutzung des ECHOMAP Plus Geräts mit der ActiveCaptain App ist von dem jeweiligen Zuständigkeitsbereich abhängig.Funktion Besitzer GastRegistrierung von Gerät, integrierten Karten und Spei-cherkarten mit zusätzlichem Kartenmaterial im Konto
Ja Nein
Aktualisieren der Software Ja JaAutomatische Übertragung von Garmin Quickdraw Angelkarten, die Sie heruntergeladen oder erstellt haben
Ja Nein
Erhalt von Smart Notifications Ja JaBeginn der Navigation zu einem bestimmten Wegpunkt oder Navigation einer bestimmten Route
Ja Ja
Manuelle Synchronisierung von Wegpunkten und Routen mit dem ECHOMAP Plus Gerät
Ja Ja
Erste Schritte mit der ActiveCaptain AppSie können über die ActiveCaptain App ein mobiles Gerät mit dem ECHOMAP Plus Gerät verbinden. Die App ermöglicht es Ihnen, schnell und einfach mit dem ECHOMAP Plus Gerät zu interagieren und verschiedene Aufgaben auszuführen, beispielsweise Datenweitergabe, Registrierung, Updates der Gerätesoftware und Erhalt von Benachrichtigungen des mobilen Geräts.1 Legen Sie eine Speicherkarte in einen der Kartensteckplätze
des ECHOMAP Plus Geräts ein (Einlegen von Speicherkarten, Seite 2).Diese Karte muss immer eingelegt sein, wenn Sie die ActiveCaptain Funktion verwenden möchten.
2 Wählen Sie ActiveCaptain > ActiveCaptain-Speicherkarte erstellen.
HINWEISSie werden u. U. aufgefordert, die Speicherkarte zu formatieren. Bei der Formatierung der Karte werden alle auf der Speicherkarte gespeicherten Informationen gelöscht. Dies umfasst auch gespeicherte Benutzerdaten wie Wegpunkte. Die Formatierung der Speicherkarte wird empfohlen, ist jedoch nicht erforderlich. Speichern Sie vor der Formatierung der Karte die Daten von der Speicherkarte im internen Speicher des Geräts (Kopieren von Benutzerdaten von einer Speicherkarte, Seite 46). Nachdem Sie die Karte für die ActiveCaptain App formatiert
haben, können Sie die Benutzerdaten wieder auf die Speicherkarte übertragen (Kopieren von Benutzerdaten auf eine Speicherkarte, Seite 46).
3 Wählen Sie auf der ActiveCaptain Seite die Option MENU > WLAN-Einrichtung > WLAN-Netzwerk > Wi-Fi > Ein.
4 Geben Sie einen Namen und ein Kennwort für das Netzwerk ein.
5 Installieren Sie über den App-Shop des mobilen Geräts die ActiveCaptain App, und öffnen Sie sie.
6 Achten Sie darauf, dass sich das Gerät in einer Entfernung von maximal 32 m (105 Fuß) zum ECHOMAP Plus Gerät befindet.
7 Öffnen Sie in den Einstellungen des mobilen Geräts die Wi‑Fi Verbindungsseite, und verbinden Sie das Garmin Gerät. Verwenden Sie dabei die eingegebenen Informationen für Name und Kennwort.
Aktivieren von Smart Notifications WARNUNG
Lesen oder beantworten Sie beim Führen des Boots keine Benachrichtigungen. Mangelnde Aufmerksamkeit beim Führen des Boots kann zur Beschädigung des Boots, zu Personenschäden oder zu Tod führen.
Damit das ECHOMAP Plus Gerät Benachrichtigungen empfangen kann, müssen Sie es mit dem mobilen Gerät und der ActiveCaptain App verbinden.1 Wählen Sie auf dem ECHOMAP Plus Gerät die Option
ActiveCaptain > Smart Notifications > Benachrichtigungen aktivieren.
2 Aktivieren Sie in den Einstellungen des mobilen Geräts die Bluetooth® Technologie.
3 Achten Sie darauf, dass die Geräte nicht weiter als 10 m (33 Fuß) voneinander entfernt sind.
4 Wählen Sie auf dem mobilen Gerät in der ActiveCaptain App die Option Smart Notifications > Mit Kartenplotter koppeln.
5 Folgen Sie den Anweisungen auf dem Display, um die App und das ECHOMAP Plus Gerät über die Bluetooth Technologie zu koppeln.
6 Geben Sie bei der Aufforderung die Nummer auf dem mobilen Gerät ein.
7 Passen Sie bei Bedarf in den Einstellungen des mobilen Geräts an, welche Benachrichtigungen Sie erhalten.
Aktualisieren der Software mit der ActiveCaptain AppWenn das Gerät die Wi‑Fi Technologie unterstützt, können Sie aktuelle Software-Updates für das Gerät mit der ActiveCaptain App herunterladen und installieren.
HINWEISIm Rahmen von Software-Updates muss die App u. U. große Dateien herunterladen. Dabei finden normale Datenlimits oder Gebühren für Ihren Internetanbieter Anwendung. Wenden Sie sich an Ihren Internetanbieter, um weitere Informationen zu Datenlimits oder Gebühren zu erhalten.Die Installation kann einige Minuten dauern.
1 Verbinden Sie das mobile Gerät mit dem ECHOMAP Plus Gerät (Erste Schritte mit der ActiveCaptain App, Seite 4).
2 Wenn ein Software-Update verfügbar ist und Sie auf dem mobilen Gerät über Internetzugriff verfügen, wählen Sie die Option Software-Updates > Herunterladen.Die ActiveCaptain App lädt das Update auf das mobile Gerät herunter. Wenn Sie die App wieder mit dem ECHOMAP Plus
4 ActiveCaptain App

Gerät verbinden, wird das Update auf das Gerät übertragen. Nach Abschluss der Übertragung werden Sie aufgefordert, das Update zu installieren.
3 Wählen Sie bei der entsprechenden Aufforderung auf dem ECHOMAP Plus Gerät eine Option zum Installieren des Updates.• Wählen Sie OK, um die Software sofort zu aktualisieren.• Wählen Sie Abbrechen, um die Installation des Updates
später durchzuführen. Wenn Sie das Update installieren möchten, wählen Sie ActiveCaptain > Software-Updates > Jetzt installieren.
Aktualisieren von Karten mit ActiveCaptainSie können mit der ActiveCaptain App aktuelle Karten-Updates für Ihr Gerät herunterladen und übertragen. Damit Sie Speicherplatz auf dem mobilen Gerät und auf der ActiveCaptain Speicherkarte sowie Downloadzeit sparen, sollten Sie mit der ActiveCaptain App evtl. nur die benötigten Kartenbereiche herunterladen.Wenn Sie eine gesamte Karte herunterladen, können Sie die Karte mit der Garmin Express™ App auf eine Speicherkarte herunterladen. Die Garmin Express App lädt große Karten schneller herunter als die ActiveCaptain App. Weitere Informationen finden Sie unter garmin.com/express.
HINWEISIm Rahmen von Karten-Updates muss die App u. U. große Dateien herunterladen. Dabei finden normale Datenlimits oder Gebühren für Ihren Internetdienstanbieter Anwendung. Wenden Sie sich an Ihren Internetdienstanbieter, um weitere Informationen zu Datenlimits oder Gebühren zu erhalten.
1 Verbinden Sie das mobile Gerät mit dem ECHOMAP Plus Gerät (Erste Schritte mit der ActiveCaptain App, Seite 4).
2 Wenn ein Karten-Update verfügbar ist und Sie auf dem mobilen Gerät über Internetzugriff verfügen, wählen Sie die Option OneChart > Meine Karten.
3 Wählen Sie die Karte aus, die Sie aktualisieren möchten.4 Wählen Sie das Gebiet aus, das Sie herunterladen möchten.5 Wählen Sie Herunterladen.
Die ActiveCaptain App lädt das Update auf das mobile Gerät herunter. Wenn Sie die App wieder mit dem ECHOMAP Plus Gerät verbinden, wird das Update auf das Gerät übertragen. Nach Abschluss der Übertragung können die aktualisierten Karten verwendet werden.
Karten und 3D-KartenansichtenDie jeweils verfügbaren Karten und 3D-Kartenansichten sind von den verwendeten Kartendaten und Zubehörkomponenten abhängig.HINWEIS: 3D-Kartenansichten sind in einigen Gebieten mit Premium-Karten verfügbar.Sie können auf die Karten und 3D-Kartenansichten zugreifen, indem Sie Karten wählen.Navigationskarte: Zeigt Navigationsdaten an, die auf den
vorinstallierten Karten und auf möglicherweise vorhandenen Ergänzungskarten verfügbar sind. Die Daten umfassen u. a. Informationen zu Tonnen, Leuchtfeuern, Kabeln, Tiefenangaben, Jachthäfen und Gezeitenstationen in einer Ansicht von oben.
Angelkarte: Bietet eine detaillierte Darstellung der Bodenkonturen und Tiefenangaben auf der Karte. Auf dieser Karte sind Navigationsdaten ausgeblendet, sie bietet detaillierte bathymetrische Informationen und optimierte Bodenkonturen zur Tiefenerkennung. Sie ist optimal für die Offshore-Hochseefischerei geeignet.
HINWEIS: Die Angelkarte ist in einigen Gebieten mit Premium-Karten verfügbar.
Perspective 3D: Bietet eine Ansicht aus der Vogelperspektive und vom Heck des Schiffs (je nach Kurs) als zusätzliche optische Navigationshilfe. Diese Ansicht ist hilfreich beim Navigieren während des Passierens von schwierigen Untiefen, Riffen, Brücken oder Kanälen und erleichtert das Finden von Ein- und Auslaufrouten bei unbekannten Häfen oder Ankerplätzen.
Mariner's Eye 3D: Bietet eine detaillierte, dreidimensionale Ansicht aus der Vogelperspektive und vom Heck des Schiffs (je nach Kurs) als zusätzliche optische Navigationshilfe. Diese Ansicht bietet sich beim Passieren von schwierigen Untiefen, Riffen, Brücken oder Kanälen an und erleichtert das Auffinden von Ein- und Auslaufrouten bei unbekannten Häfen oder Ankerplätzen.
Fish Eye 3D: Bietet eine Unterwasseransicht, die den Meeresboden gemäß den Informationen auf der Karte optisch darstellt. Wenn ein Echolotgeber angeschlossen ist, werden schwebende Ziele (z. B. Fische) durch rote, grüne und gelbe Kugeln angezeigt. Rot zeigt die größten, grün die kleinsten Ziele an.
Navigationskarte und AngelkarteHINWEIS: Die Angelkarte ist in einigen Gebieten mit Premium-Karten verfügbar.Die Navigationskarte ist für die Navigation optimiert. Sie können einen Kurs planen, Karteninformationen anzeigen und die Karte als Navigationshilfe verwenden. Öffnen Sie die Navigationskarte, indem Sie Karten > Navigationskarte wählen.
Die Angelkarte liefert mehr Details vom Grund und Angelinformationen. Diese Karte ist für die Verwendung beim Angeln optimiert. Öffnen Sie die Angelkarte, indem Sie Karten > Angelkarte wählen.
Vergrößern und Verkleinern der KarteDer Zoom-Maßstab wird in der Skala unten auf der Karte angezeigt. Der Balken unterhalb der Zahl stellt diese Distanz auf der Karte dar.• Wählen Sie , oder ziehen Sie auf dem Touchscreen zwei
Finger von außen nach innen zusammen, um die Ansicht zu verkleinern.
• Wählen Sie , oder ziehen Sie auf dem Touchscreen zwei Finger von innen nach außen auseinander, um die Ansicht zu vergrößern.
Verschieben der Karte mit den TastenSie können die Karte verschieben, um ein anderes Gebiet als die aktuelle Position anzuzeigen.1 Wählen Sie auf der Karte die Pfeiltasten.2 Wählen Sie BACK, um das Verschieben zu beenden und
wieder die aktuelle Position anzuzeigen.HINWEIS: Wählen Sie SELECT, um die Karte von einem Kombinationsbildschirm zu verschieben.
Auswählen eines Elements auf der Karte mithilfe der Gerätetasten1 Wählen Sie auf einer Karte oder 3D-Kartenansicht die
Option , , bzw. , um den Cursor zu verschieben.
Karten und 3D-Kartenansichten 5

2 Wählen Sie SELECT.
KartensymboleIn dieser Tabelle sind einige der gängigen Symbole aufgeführt, die eventuell auf Detailkarten angezeigt werden.Symbol Beschreibung
Tonne
Informationen
Marineservices
Gezeitenstation
Strömungsvorhersagestation
Foto aus der Vogelperspektive verfügbar
Perspektivisches Foto verfügbar
Andere auf den meisten Karten vorhandene Merkmale sind beispielsweise Tiefenkonturen, Gezeitengebiete, Tiefenangaben (wie auf der herkömmlichen Seekarte dargestellt), Seezeichen und Symbole, Hindernisse sowie Unterwasserkabelgebiete.
Messen von Distanzen auf der Karte1 Wählen Sie auf einer Karte eine Position aus.2 Wählen Sie Distanz messen.
Auf der Seite wird an der aktuellen Position eine Markierung angezeigt. Die Distanz und der Winkel zur Markierung werden in der Ecke angegeben.
TIPP: Wählen Sie Referenz festlegen, um die Markierung zurückzusetzen und die Messung von der aktuellen Position des Cursors durchzuführen.
Erstellen von Wegpunkten auf der Karte1 Wählen Sie auf einer Karte eine Position oder ein Objekt aus.2 Wählen Sie Wegpunkt erstellen.
Navigieren zu einem Punkt auf der Karte
WARNUNGAlle auf dem Kartenplotter angezeigten Routen- und Navigationslinien dienen lediglich der allgemeinen Routenführung oder der Identifizierung der richtigen Fahrrinnen. Folgen Sie diesen Linien nicht genau. Orientieren Sie sich bei der Navigation stets an den Seezeichen und an den Bedingungen auf dem Wasser, um eine Grundberührung oder Hindernisse zu vermeiden, die zur Beschädigung des Bootes, zu Personenschäden oder zum Tod führen könnten.Auto Guidance liegen elektronische Karteninformationen zugrunde. Diese Daten schützen nicht vor Hindernissen und garantieren keine sichere Wassertiefe. Achten Sie beim Verfolgen des Kurses unbedingt auf alle erkennbaren Gegebenheiten, und vermeiden Sie Land, Flachwasser sowie andere Hindernisse auf der Route.Bei Verwendung der Option Gehe zu kann ein direkter oder korrigierter Kurs über Land oder Flachwasser verlaufen. Orientieren Sie sich an den visuell erkennbaren Gegebenheiten, und steuern Sie so, dass Sie Land, Flachwasser und andere gefährliche Objekte vermeiden.
HINWEIS: Die Angelkarte ist in einigen Gebieten mit Premium-Karten verfügbar.HINWEIS: Auto Guidance ist in einigen Gebieten mit Premium-Karten verfügbar.1 Wählen Sie auf der Navigationskarte oder der Angelkarte
eine Position aus.2 Wählen Sie bei Bedarf die Option Navigieren zu.3 Wählen Sie eine Option:
• Navigieren Sie direkt zur Position, indem Sie Gehe zu wählen.
• Wählen Sie Route nach, um eine Route mit Kursänderungen zu erstellen.
• Wählen Sie Routenvorschlag, um die Auto Guidance-Funktion zu verwenden.
4 Der Kurs wird in Form einer magentafarbenen Linie angezeigt.HINWEIS: Wenn Auto Guidance aktiviert ist, weist ein graues Teilstück innerhalb der magentafarbenen Linie darauf hin, dass dieser Abschnitt der Route nicht mit Auto Guidance berechnet werden kann. Der Grund hierfür sind die Einstellungen für die minimale sichere Tiefe des Wassers und die minimale sichere Höhe von Hindernissen.
5 Folgen Sie der magentafarbenen Linie, und steuern Sie so, dass Sie Land, Flachwasser und andere gefährliche Objekte umfahren.
Anzeigen von Positions- und Objektinformationen auf einer KarteSie können Informationen wie Gezeiten, Strömungen, astronomische Daten, Kartenhinweise oder lokale Serviceeinrichtungen zu Positionen oder Objekten auf der Navigations- oder Angelkarte anzeigen.1 Wählen Sie auf der Navigationskarte oder der Angelkarte
eine Position oder ein Objekt aus.Oben auf der Karte werden verschiedene Optionen angezeigt. Die jeweiligen Optionen sind von der ausgewählten Position bzw. vom ausgewählten Objekt abhängig.
2 Wählen Sie Informationen.
Anzeigen von Details zu SeezeichenÜber die Navigationskarte, Angelkarte, Perspective 3D- oder Mariner's Eye 3D-Kartenansicht können Sie Details zu verschiedenen Arten von Navigationshilfen anzeigen, u. a. zu Baken, Leuchtfeuern und Hindernissen.HINWEIS: Die Angelkarte ist in einigen Gebieten mit Premium-Karten verfügbar.HINWEIS: 3D-Kartenansichten sind in einigen Gebieten mit Premium-Karten verfügbar.1 Wählen Sie auf einer Karte oder einer 3D-Kartenansicht eine
Navigationshilfe aus.2 Wählen Sie den Namen der Navigationshilfe.
Steuerkurslinie und WinkelmarkierungenBei der Steuerkurslinie handelt es sich um eine Verlängerung, die auf der Karte vom Bug des Schiffs in Fahrtrichtung gezogen wird. Winkelmarkierungen geben die relative Position vom Steuerkurs oder vom Kurs über Grund an und bieten sich beim Angeln beim Auswerfen oder bei der Suche nach Referenzpunkten an.Einrichten von Steuerkurslinie und WinkelmarkierungenBei der Steuerkurslinie handelt es sich um eine Verlängerung, die auf der Karte vom Bug des Schiffs in Fahrtrichtung gezogen wird. Winkelmarkierungen geben die relative Position vom Steuerkurs oder vom Kurs über Grund an und bieten sich beim Angeln beim Auswerfen oder bei der Suche nach Referenzpunkten an.Sie können auf der Karte die Steuerkurslinie und die Kurs-über-Grund-Linie (Course over Ground, COG) anzeigen.COG ist die Richtung, in die Sie sich fortbewegen. Der Steuerkurs ist die Richtung, in die der Bug des Schiffs zeigt, wenn ein Steuerkurssensor verbunden ist.1 Wählen Sie auf einer Karte die Option MENU > Ebenen >
Mein Schiff > Steuerkurslinie.
6 Karten und 3D-Kartenansichten

2 Winkelmarkierungen3 Wählen Sie bei Bedarf die Option Quelle und dann eine
Option:• Wählen Sie Automatisch, um automatisch die verfügbare
Quelle zu verwenden.• Wählen Sie GPS-Steuerkurs (COG), um den GPS-
Steuerkurs als Kurs über Grund zu verwenden.• Wählen Sie Richtung, um Daten eines verbundenen
Steuerkurssensors zu verwenden.• Wählen Sie COG und Steuerkurs, um die Daten eines
verbundenen Steuerkurssensors und die Daten der GPS-Antenne zu verwenden.Bei Auswahl dieser Option werden auf der Karte sowohl die Steuerkurslinie als auch die COG-Linie angezeigt.
4 Wählen Sie Anzeige und dann eine Option:• Wählen Sie Distanz > Distanz, und geben Sie die Länge
der auf der Karte angezeigten Linie an.• Wählen Sie Zeit > Zeit, und geben Sie die Zeit ein, die zur
Berechnung der Distanz verwendet wird, die Ihr Schiff in der angegebenen Zeit bei der aktuellen Geschwindigkeit zurücklegt.
Aktivieren von WinkelmarkierungenSie können der Karte entlang der Steuerkurslinie Winkelmarkierungen hinzufügen. Winkelmarkierungen können beim Angeln beim Auswerfen nützlich sein.1 Richten Sie die Steuerkurslinie ein (Einrichten von
Steuerkurslinie und Winkelmarkierungen, Seite 6).2 Wählen Sie Winkelmarkierungen.
Premium-Karten WARNUNG
Alle auf dem Kartenplotter angezeigten Routen- und Navigationslinien dienen lediglich der allgemeinen Routenführung oder der Identifizierung der richtigen Fahrrinnen. Folgen Sie diesen Linien nicht genau. Orientieren Sie sich bei der Navigation stets an den Seezeichen und an den Bedingungen auf dem Wasser, um eine Grundberührung oder Hindernisse zu vermeiden, die zur Beschädigung des Bootes, zu Personenschäden oder zum Tod führen könnten.Auto Guidance liegen elektronische Karteninformationen zugrunde. Diese Daten schützen nicht vor Hindernissen und garantieren keine sichere Wassertiefe. Achten Sie beim Verfolgen des Kurses unbedingt auf alle erkennbaren Gegebenheiten, und vermeiden Sie Land, Flachwasser sowie andere Hindernisse auf der Route.
HINWEIS: Nicht alle Modelle unterstützen alle Karten.Optionale Premium-Karten, z. B. BlueChart® g3 Vision, ermöglichen Ihnen die optimale Nutzung des Kartenplotters. Premium-Karten umfassen nicht nur detaillierte Seekarten, sondern können auch folgende Funktionen enthalten, die in einigen Gebieten verfügbar sind.Mariner's Eye 3D: Bietet eine Ansicht vom Heck des Boots aus
der Vogelperspektive als zusätzliche dreidimensionale Navigationshilfe.
Fish Eye 3D: Bietet eine dreidimensionale Unterwasseransicht, die den Meeresboden gemäß den Informationen der Karte optisch darstellt.
Angelkarten: Zeigt die Karte mit deutlichen Tiefenlinien und ohne Navigationsdaten an. Diese Karte ist optimal für die Offshore-Hochseefischerei geeignet.
Satellitenbilder mit hoher Auflösung: Liefert hochauflösende Satellitenbilder für eine realistische Darstellung von Land und Wasser auf der Navigationskarte (Anzeigen von Satellitenbildern auf der Navigationskarte, Seite 8).
Luftbilder: Zeigt Jachthäfen und andere für die Navigation wichtige Luftbilder an, um Ihnen die Visualisierung der Umgebung zu erleichtern (Anzeigen von Luftbildern von Sehenswürdigkeiten, Seite 8).
Detaillierte Straßen- und POI-Daten: Zeigt detaillierte Straßen- und POI-Daten (Point of Interest) an, die genaue Informationen zu Küstenstraßen und POIs wie Restaurants, Unterkünfte und lokale Sehenswürdigkeiten umfassen.
Routenvorschlag: Legt anhand der angegebenen Informationen zum Boot und der Kartendaten die beste Route zum Ziel fest.
Anzeigen von GezeitenstationsinformationenDas Symbol auf der Karte kennzeichnet eine Gezeitenstation. Sie können eine detaillierte Grafik für eine Gezeitenstation anzeigen, um die Gezeitenhöhe zu verschiedenen Zeiten oder an unterschiedlichen Tagen zu prognostizieren.HINWEIS: Diese Funktion ist in einigen Gebieten mit Premium-Karten verfügbar.1 Wählen Sie auf der Navigationskarte oder der Angelkarte
eine Gezeitenstation aus.Informationen zu Strömungsrichtung und Gezeitenhöhe werden in der Nähe des Symbols angezeigt.
2 Wählen Sie den Namen der Station.Animierte Anzeigen für Gezeiten und StrömungenHINWEIS: Diese Funktion ist in einigen Gebieten mit Premium-Karten verfügbar.Sie können Anzeigen für animierte Gezeitenstationen und Strömungsrichtungen auf der Navigationskarte oder der Angelkarte anzeigen. Sie müssen in den Karteneinstellungen auch animierte Symbole aktivieren (Einstellungen für Kartenebenen, Seite 10).Eine Anzeige für eine Gezeitenstation wird auf der Karte als vertikales Balkendiagramm mit einem Pfeil angegeben. Ein roter, nach unten zeigender Pfeil kennzeichnet Ebbe, ein blauer, nach oben zeigender Pfeil kennzeichnet Flut. Wenn Sie den Cursor über die Anzeige für die Gezeitenstation bewegen, wird die Höhe der Ebbe oder Flut über der Stationsanzeige eingeblendet.Anzeigen für die Strömungsrichtung werden als Pfeile auf der Karte angezeigt. Die Richtung der einzelnen Pfeile kennzeichnet die Richtung der Strömung an einer bestimmten Stelle auf der Karte. Die Farbe des Strömungspfeils kennzeichnet den Geschwindigkeitsbereich der Strömung an dieser Stelle. Wenn Sie den Cursor über die Anzeige für die Strömungsrichtung bewegen, wird die Geschwindigkeit der Strömung an dieser Stelle über der Richtungsanzeige angezeigt.Farbe Bereich der StrömungsgeschwindigkeitGelb 0 bis 1 KnotenOrange 1 bis 2 KnotenRot 2 oder mehr Knoten
Einblenden von Anzeigen für Gezeiten und StrömungenHINWEIS: Diese Funktion ist in einigen Gebieten mit Premium-Karten verfügbar.Sie können auf der Navigationskarte oder der Angelkarte statische oder animierte Anzeigen für Gezeiten- und Strömungsvorhersagen anzeigen.1 Wählen Sie auf der Navigationskarte oder der Angelkarte die
Option MENU > Ebenen > Karte > Gezeiten und Strömungen.
2 Wählen Sie eine Option:• Zeigen Sie auf der Karte animierte Anzeigen für
Gezeitenstationen und Strömungsrichtungen an, indem Sie Animiert wählen.
Karten und 3D-Kartenansichten 7

• Wählen Sie Schieberegler, um den Gezeiten- und Strömungsregler zu aktivieren, mit dem die Zeiten eingestellt werden, für die auf der Karte Gezeiten und Strömungen gemeldet sind.
Anzeigen von Satellitenbildern auf der Navigations-karteHINWEIS: Diese Funktion ist in einigen Gebieten mit Premium-Karten verfügbar.Sie können Satellitenbilder mit hoher Auflösung auf der Navigationskarte über Land oder über Land und See anzeigen.HINWEIS: Im aktivierten Zustand sind die Satellitenbilder mit hoher Auflösung nur in kleineren Zoom-Maßstäben verfügbar. Wenn Sie Bilder mit hoher Auflösung in Ihrer optionalen Kartenregion nicht sehen können, können Sie die Ansicht mit vergrößern. Darüber hinaus können Sie die Detailstufe erhöhen, indem Sie den Detailgrad der Karte ändern.1 Wählen Sie auf der Navigationskarte die Option MENU >
Ebenen > Karte > Satellitenbilder.2 Wählen Sie eine Option:
• Wählen Sie Nur Land, um über Wasser Standardkarteninformationen anzuzeigen, wobei Fotos über Land gelegt werden.HINWEIS: Diese Einstellung muss zum Anzeigen von Standard Mapping® Karten aktiviert sein.
• Wählen Sie Fotokarte überlagern, um Fotos mit einer angegebenen Durchsichtigkeit sowohl über Wasser als auch über Land zu legen. Passen Sie die Durchsichtigkeit der Fotos mit dem Regler an. Je höher die Prozentzahl, desto stärker die Deckkraft der Satellitenfotos über Wasser und Land.
Anzeigen von Luftbildern von SehenswürdigkeitenBevor Sie auf der Navigationskarte Luftbilder anzeigen können, müssen Sie in den Karteneinstellungen die Einstellung für Fotopunkte aktivieren.HINWEIS: Diese Funktion ist in einigen Gebieten mit Premium-Karten verfügbar.Sie können Luftbilder von Sehenswürdigkeiten, Jachthäfen und Häfen verwenden, damit Sie sich in Ihrer Umgebung orientieren oder sich vor dem Einlaufen mit einem Jachthafen bzw. Hafen vertraut machen können.1 Wählen Sie auf der Navigationskarte ein Kamerasymbol aus:
• Um ein Luftbild in der Aufsicht sehen zu können, wählen Sie .
• Um ein Luftbild aus der seitlichen Perspektive sehen zu können, wählen Sie . Der Aufnahmewinkel wird durch den Kegel gekennzeichnet.
2 Wählen Sie Foto.
Automatisches IdentifikationssystemMit dem automatischen Identifikationssystem (AIS) können Sie andere Schiffe identifizieren und verfolgen, und Sie werden auf Schiffsverkehr in Ihrem Gebiet hingewiesen. Wenn der Kartenplotter an ein externes AIS-Gerät angeschlossen ist, können Sie AIS-Informationen zu anderen Schiffen anzeigen, die sich in Reichweite befinden, mit einem Transponder ausgestattet sind und aktiv AIS-Informationen senden.Die für jedes Schiff ausgegebenen Informationen umfassen MMSI (Maritime Mobile Service Identity), Position, GPS-Geschwindigkeit, GPS-Steuerkurs, die seit der letzten Übertragung der Position des Schiffs vergangene Zeit, die nächste Annäherung sowie die Zeit bis zur nächsten Annäherung.Einige Kartenplottermodelle unterstützen auch Blue Force Tracking. Schiffe, deren Position mit Blue Force Tracking
verfolgt wird, werden auf dem Kartenplotter in blau-grün gekennzeichnet.
Symbole für AIS-ZieleSymbol Beschreibung
AIS-Schiff. Das Schiff stellt AIS-Informationen bereit. Die Richtung, in die das Dreieck weist, kennzeichnet die Richtung, in die sich das AIS-Schiff bewegt.Das Ziel ist ausgewählt.Das Ziel ist aktiviert. Das Ziel wird auf der Karte vergrößert angezeigt. Eine grüne, mit dem Ziel verbundene Linie kenn-zeichnet den Steuerkurs des Ziels. MMSI, Geschwindigkeit und Steuerkurs des Schiffs werden unter dem Ziel angezeigt, wenn für die Detaileinstellung die Option Einblenden gewählt wurde. Wird die AIS-Übertragung vom Schiff unterbrochen, wird eine Meldung angezeigt.Das Ziel wurde verloren. Ein grünes X zeigt an, dass die AIS-Übertragung vom Schiff verloren wurde, und auf dem Kartenplotter werden Sie in einer Meldung aufgefordert anzugeben, ob das Schiff weiterhin verfolgt werden soll. Wenn Sie die Schiffsverfolgung abbrechen, wird das Symbol für das verlorene Ziel von der Karte bzw. der 3D-Kartenan-sicht entfernt.Gefährliches Ziel in Reichweite. Das Ziel blinkt, während ein Alarm ertönt und eine Meldung angezeigt wird. Nach der Bestätigung des Alarms kennzeichnet ein ausgefülltes rotes Dreieck mit einer roten Linie die Position und den Steuerkurs des Ziels. Wenn für den Sicherheitszonen-Kollisionsalarm die Option Aus gewählt wurde, blinkt das Ziel, jedoch ertönt kein akustischer Alarm, und die Meldung wird nicht angezeigt. Wird die AIS-Übertragung vom Schiff unterbrochen, wird eine Meldung angezeigt.Ein gefährliches Ziel wurde verloren. Ein rotes X zeigt an, dass die AIS-Übertragung vom Schiff verloren wurde, und auf dem Kartenplotter werden Sie in einer Meldung aufgefordert anzugeben, ob das Schiff weiterhin verfolgt werden soll. Wenn Sie die Schiffsverfolgung abbrechen, wird das Symbol für das verlorene gefährliche Ziel von der Karte bzw. der 3D-Kartenansicht entfernt.Die Position dieses Symbols kennzeichnet den nächsten Annäherungspunkt an ein gefährliches Ziel. Die Zahl neben dem Symbol kennzeichnet die Zeit bis zum nächsten Annähe-rungspunkt an dieses Ziel.
HINWEIS: Schiffe, deren Position mit Blue Force Tracking verfolgt wird, werden unabhängig ihres Status in blau-grün gekennzeichnet.
Steuerkurs und voraussichtlicher Kurs für aktivierte AIS-ZieleWenn von einem aktivierten AIS-Ziel Informationen zu Steuerkurs und Kurs über Grund bereitgestellt werden, wird der Steuerkurs des Ziels auf der Karte als durchgehende Linie angezeigt, die mit dem Symbol für das AIS-Ziel verbunden ist. Bei einer 3D-Kartenansicht wird keine Steuerkurslinie angezeigt.Der voraussichtliche Steuerkurs eines aktivierten AIS-Ziels wird auf einer Karte oder einer 3D-Kartenansicht als gestrichelte Linie angezeigt. Die Länge der Linie für den voraussichtlichen Steuerkurs wird durch den Wert für den voraussichtlichen Steuerkurs bestimmt. Wenn ein aktiviertes AIS-Ziel keine Geschwindigkeitsinformationen sendet oder wenn sich das Schiff nicht bewegt, wird keine Linie für den voraussichtlichen Steuerkurs angezeigt. Änderungen an vom Schiff übertragenen Informationen zu Geschwindigkeit, Kurs über Grund oder Geschwindigkeit der Kursänderung können die Berechnung der Linie für den voraussichtlichen Steuerkurs beeinflussen.Wenn ein aktiviertes AIS-Ziel Informationen zu Kurs über Grund, Steuerkurs und Geschwindigkeit der Kursänderung bereitstellt, wird der voraussichtliche Kurs des Ziels basierend auf den Informationen für Kurs über Grund und Geschwindigkeit der Kursänderung berechnet. Die Richtung der vom Ziel durchgeführten Kursänderung wird ebenfalls basierend auf den Informationen zur Geschwindigkeit der Kursänderung
8 Karten und 3D-Kartenansichten

angegeben und wird durch den Haken am Ende der Steuerkurslinie angezeigt. Die Länge des Hakens verändert sich nicht.
Wenn ein aktiviertes AIS-Ziel zwar Informationen zu Kurs über Grund und zum Steuerkurs bereitstellt, jedoch nicht zur Geschwindigkeit der Kursänderung, wird der voraussichtliche Kurs des Ziels basierend auf den Informationen zu Kurs über Grund berechnet.
Aktivieren eines Ziels für ein AIS-Schiff1 Wählen Sie auf einer Karte oder einer 3D-Kartenansicht ein
AIS-Schiff aus.2 Wählen Sie AIS-Schiff > Ziel aktivieren.Anzeigen von Informationen zu erfassten AIS-SchiffenSie können den AIS-Signalstatus, MMSI, GPS-Geschwindigkeit, GPS-Steuerkurs und andere Informationen anzeigen, die zu erfassten AIS-Schiffen gemeldet wurden.1 Wählen Sie auf einer Karte oder 3D-Kartenansicht ein AIS-
Schiff aus.2 Wählen Sie AIS-Schiff.Deaktivieren eines Ziels für ein AIS-Schiff1 Wählen Sie auf einer Karte oder 3D-Kartenansicht ein AIS-
Schiff aus.2 Wählen Sie AIS-Schiff > Ziel deaktivieren.
Anzeigen einer Liste von AIS-GefahrenWählen Sie auf einer Karte oder 3D-Kartenansicht die Option MENU > Andere Schiffe > AIS-Liste.
Einrichten eines Sicherheitszonen-KollisionsalarmsBevor Sie einen Sicherheitszonen-Kollisionsalarm einrichten können, müssen Sie über einen kompatiblen Kartenplotter verfügen, der mit einem AIS-Gerät verbunden ist.Der Sicherheitszonen-Kollisionsalarm wird nur mit AIS verwendet. Die Sicherheitszone wird zur Vermeidung von Kollisionen genutzt und kann angepasst werden.1 Wählen Sie Einstellungen > Alarme > AIS > AIS-Alarm >
Ein.Wenn ein Schiff mit aktiviertem AIS in den Sicherheitszonenring um das Schiff einfährt, wird eine Meldung angezeigt und ein akustischer Alarm ausgegeben. Das Objekt wird auf dem Bildschirm zudem als gefährlich gekennzeichnet. Wenn der Alarm deaktiviert ist, sind die Meldung und der akustische Alarm deaktiviert, jedoch wird das Objekt auf dem Bildschirm weiterhin als gefährlich gekennzeichnet.
2 Wählen Sie Bereich.3 Wählen Sie eine Distanz für den Sicherheitszonenring um
das Schiff.4 Wählen Sie Zeit bis.5 Wählen Sie eine Zeit, zu der der Alarm ausgegeben wird,
wenn erkannt wird, dass ein Ziel in die Sicherheitszone eintritt.Wenn Sie beispielsweise über ein anstehendes Zusammentreffen 10 Minuten vor dessen Eintreten informiert werden möchten, richten Sie für Zeit bis den Wert 10 ein. Der Alarm wird dann 10 Minuten vor der Zeit ausgegeben, zu der das Schiff in die Sicherheitszone eintritt.
AIS-NavigationshilfenEine AIS-Navigationshilfe (ATON) ist jegliche Art von Navigationshilfe, die über das AIS-Funkgerät übertragen wird.
ATONs werden auf den Karten angezeigt und weisen identifizierbare Informationen auf, z. B. Position und Typ.Es gibt drei Hauptarten von AIS-ATONs. Physische ATONs existieren physisch und senden ihre identifizierbaren Informationen und Positionsdaten von ihrer tatsächlichen Position. Synthetische ATONs existieren physisch, und ihre identifizierbaren Informationen und Positionsdaten werden von einer anderen Position gesendet. Virtuelle ATONs existieren nicht wirklich, und ihre identifizierbaren Informationen und Positionsdaten werden von einer anderen Position gesendet.Sie können AIS-ATONs auf der Karte anzeigen, wenn der Kartenplotter mit einem kompatiblen AIS-Funkgerät verbunden ist. Wählen Sie auf einer Karte die Option MENU > Ebenen > Karte > Seezeichen > ATONs, um AIS-ATONs anzuzeigen. Sie können weitere Informationen zu einer ATON anzeigen, wenn Sie die ATON auf der Karte auswählen.Symbol Bedeutung
Physische oder synthetische ATON
Physische oder synthetische ATON: Toppzeichen Nord
Physische oder synthetische ATON: Toppzeichen Süd
Physische oder synthetische ATON: Toppzeichen Ost
Physische oder synthetische ATON: Toppzeichen West
Physische oder synthetische ATON: Toppzeichen Spezial
Physische oder synthetische ATON: Toppzeichen Sicheres FahrwasserPhysische oder synthetische ATON: Toppzeichen Gefahr
Virtuelle ATON
Virtuelle ATON: Toppzeichen Nord
Virtuelle ATON: Toppzeichen Süd
Virtuelle ATON: Toppzeichen Ost
Virtuelle ATON: Toppzeichen West
Virtuelle ATON: Toppzeichen Spezial
Virtuelle ATON: Toppzeichen Sicheres Fahrwasser
Virtuelle ATON: Toppzeichen Gefahr
AIS-NotrufsignalUnabhängige AIS-Notrufsignal-Geräte übertragen Notfallpositionsberichte, wenn sie aktiviert werden. Der Kartenplotter kann Signale von SART-Sendern (Search and Rescue Transmitters), EPIRB-Sendern (Emergency Position Indicating Radio Beacons) und anderen Mann-über-Bord-Signalen empfangen. Notrufsignal-Übertragungen unterscheiden sich von AIS-Standardübertragungen. Daher werden sie auch auf dem Kartenplotter anders dargestellt. Die Verfolgung einer Notrufsignal-Übertragung erfolgt nicht zum Vermeiden einer Kollision, sondern um die Position eines Schiffs oder einer Person zu ermitteln und diesem Schiff bzw. dieser Person Hilfe zu leisten.Navigieren zur Position einer Notrufsignal-ÜbertragungWenn Sie eine Notrufsignal-Übertragung empfangen, wird ein Alarm für ein Notrufsignal ausgegeben.
Wählen Sie Überprüfen > Gehe zu, um zur Position der Übertragung zu navigieren.
Karten und 3D-Kartenansichten 9

Symbole für AIS-Notrufsignal-GeräteSymbol Beschreibung
Übertragung eines AIS-Notrufsignal-Geräts. Wählen Sie das Symbol aus, um weitere Informationen zur Übertragung anzu-zeigen und mit der Navigation zu beginnen.Übertragung verloren.Übertragungstest. Wird angezeigt, wenn ein Schiff einen Test des Notrufsignal-Geräts initiiert. Es handelt sich dabei nicht um einen tatsächlichen Notfall.Übertragungstest verloren.
Aktivieren von Testalarmen von AIS-ÜbertragungenDamit in belebten Gebieten wie Jachthäfen nicht eine hohe Anzahl an Testalarmen und Symbolen ausgegeben wird, können Sie wählen, AIS-Testmeldungen zu erhalten oder zu ignorieren. Sie müssen auf dem Kartenplotter den Empfang von Testalarmen aktivieren, um ein AIS-Notfallgerät zu testen.1 Wählen Sie Einstellungen > Alarme > AIS.2 Wählen Sie eine Option:
• Empfangen oder ignorieren Sie Testsignale von Notfunkbaken (EPIRB), indem Sie AIS-EPIRB-Test wählen.
• Empfangen oder ignorieren Sie Mann-über-Bord-Testsignale (MOB), indem Sie AIS-MOB-Test wählen.
• Empfangen oder ignorieren Sie SART-Testsignale (Search and Rescue Transponder), indem Sie AIS-SART-Test wählen.
Deaktivieren des AIS-EmpfangsDer Empfang von AIS-Signalen ist standardmäßig aktiviert.
Wählen Sie Einstellungen > Andere Schiffe > AIS > Aus.Die AIS-Funktionen sind auf allen Karten und 3D-Kartenansichten deaktiviert. Dies umfasst die Zielerfassung und Verfolgung von AIS-Schiffen, Kollisionsalarme basierend auf Informationen zu Zielerfassung und Verfolgung von AIS-Schiffen sowie die Anzeige von Informationen zu AIS-Schiffen.
KartenmenüHINWEIS: Nicht alle Einstellungen gelten für alle Kartenansichten. Für einige Optionen sind Premium-Karten oder verbundene Zubehörkomponenten erforderlich.HINWEIS: Die Menüs enthalten evtl. einige Einstellungen, die von den installierten Karten oder der aktuellen Position nicht unterstützt werden. Wenn Sie diese Einstellungen ändern, wirken sich die Änderungen nicht auf die Kartenansicht aus.Diese Einstellungen gelten für die Kartenansichten. Ausgenommen hiervon ist die Fish Eye 3D-Ansicht (Einstellungen Fish Eye 3D, Seite 11).Wählen Sie auf einer Karte die Option MENU.Ebenen: Passt die Darstellung der verschiedenen Elemente auf
den Karten an (Kartenebenen, Seite 10).Wegpunkte und Tracks: Passt an, wie Wegpunkte und Tracks
angezeigt werden (Einstellungen für die Benutzerdatenebene, Seite 11).
Quickdraw Contours: Aktiviert die Aufzeichnung von Bodenkonturen, und ermöglicht es Ihnen, Bezeichnungen für Angelkarten zu erstellen (Erstellen von Garmin Quickdraw Contours Karten, Seite 12).
Karteneinstellungen: Passt die Ausrichtung und den Detailgrad der Karte an sowie die auf der Seite angezeigten Daten.
KartenebenenSie können Kartenebenen aktivieren und deaktivieren und Kartenfunktionen individuell anpassen. Jede Einstellung gilt für die Art der Kartenansicht, die derzeit aktiv ist.
HINWEIS: Nicht alle Einstellungen gelten für alle Karten und Kartenplottermodelle. Für einige Optionen sind Premium-Karten oder verbundene Zubehörkomponenten erforderlich.HINWEIS: Die Menüs enthalten evtl. einige Einstellungen, die von den installierten Karten oder der aktuellen Position nicht unterstützt werden. Wenn Sie diese Einstellungen ändern, wirken sich die Änderungen nicht auf die Kartenansicht aus.Wählen Sie auf einer Karte die Option MENU > Ebenen.Karte: Blendet Kartenelemente ein und aus (Einstellungen für
Kartenebenen, Seite 10).Mein Schiff: Blendet Bootselemente ein und aus (Einstellungen
für meine Schiffsebenen, Seite 10).Benutzerdaten: Blendet Benutzerdaten wie Wegpunkte,
Grenzen und Tracks ein und aus und öffnet Benutzerdatenlisten (Einstellungen für die Benutzerdatenebene, Seite 11).
Andere Schiffe: Passt an, wie andere Schiffe angezeigt werden (Einstellungen für die Ebene für andere Schiffe, Seite 11).
Wasser: Blendet Tiefenelemente ein und aus (Einstellungen für die Wasserebene, Seite 11).
Quickdraw Contours: Blendet Garmin Quickdraw Contours-Daten ein und aus (Garmin Quickdraw Contours Einstellungen, Seite 13).
Einstellungen für KartenebenenWählen Sie auf einer Karte die Option MENU > Ebenen > Karte.Satellitenbilder: Zeigt bei Verwendung bestimmter Premium-
Karten auf der Navigationskarte hochauflösende Satellitenbilder über Land oder sowohl über Land als auch über See an (Anzeigen von Satellitenbildern auf der Navigationskarte, Seite 8).HINWEIS: Diese Einstellung muss zum Anzeigen von Standard Mapping Karten aktiviert sein.
Gezeiten und Strömungen: Zeigt auf der Karte Anzeigen für Strömungsvorhersagestationen und Gezeitenstationen anund aktiviert den Gezeiten- und Strömungsregler, mit dem die Zeiten eingestellt werden, für die auf der Karte Gezeiten und Strömungen gemeldet sind.
Land-POIs: Zeigt Points of Interest an Land an.Seezeichen: Zeigt auf der Karte Navigationshilfen an, z. B.
ATONs und Leuchtzeichen. Ermöglicht es Ihnen, den Seezeichentyp NOAA oder IALA auszuwählen.
Servicepunkte: Zeigt Positionen für Marineservices an.Tiefe: Passt die Elemente auf der Tiefenebene an
(Einstellungen für die Wasserebene, Seite 11).Sperrgebiete: Zeigt Informationen zu Sperrgebieten auf der
Karte an.Fotopunkte: Zeigt Kamerasymbole für Luftbilder an (Anzeigen
von Luftbildern von Sehenswürdigkeiten, Seite 8).Einstellungen für meine SchiffsebenenWählen Sie auf einer Karte die Option MENU > Ebenen > Mein Schiff.Steuerkurslinie: Dient zum Anzeigen und Anpassen der
Steuerkurslinie, d. h. einer Linie, die auf der Karte vom Bug des Schiffs in Fahrtrichtung gezogen wird (Einrichten von Steuerkurslinie und Winkelmarkierungen, Seite 6).
Laylines: Passt im Segelmodus die Laylines an (Einstellungen für Laylines, Seite 11).
Rosen: Ermöglicht es Ihnen, Rosen auf der Karte anzuzeigen. Die Windrosen sind eine visuelle Darstellung des vom verbundenen Windsensor bereitgestellten Windwinkels bzw. der Windrichtung. Die Kompassrose gibt die Kompassrichtung mit Ausrichtung auf den Steuerkurs des Schiffs an.
10 Karten und 3D-Kartenansichten

Bootsymbol: Richtet das Symbol ein, mit dem die aktuelle Position auf der Karte angezeigt wird.
Einstellungen für LaylinesZum Verwenden der Layline-Funktion müssen Sie einen Windsensor an den Kartenplotter anschließen.Im Segelmodus (Einstellen des Schiffstyps, Seite 3) können Sie Laylines auf der Navigationskarte anzeigen. Laylines können besonders bei Regatten hilfreich sein.
Wählen Sie auf der Navigationskarte die Option MENU > Ebenen > Mein Schiff > Laylines > Einrichten.Anzeige: Legt fest, wie die Laylines und das Schiff auf der Karte
angezeigt werden, und legt auch die Länge der Laylines fest.Segelwinkel: Ermöglicht es Ihnen zu wählen, wie das Gerät
Laylines berechnet. Bei Auswahl von Tatsächlich werden die Laylines anhand des von einem Windsensor gemessenen Windwinkels berechnet. Bei Auswahl von Manuell werden die Laylines durch die manuelle Eingabe der lee- und luvwärtigen Winkel berechnet.
Luvwärtiger Winkel: Ermöglicht es Ihnen, basierend auf dem luvwärtigen Segelwinkel eine Layline einzurichten.
Leewärtiger Winkel: Ermöglicht es Ihnen, basierend auf dem leewärtigen Segelwinkel eine Layline einzurichten.
Gezeitenkorrektur: Korrigiert die Laylines abhängig von den Gezeiten.
Filter - Zeitkonstante: Filtert die Layline-Daten basierend auf dem eingegebenen Zeitintervall. Geben Sie eine höhere Zahl ein, um eine glattere Layline zu erhalten, bei der einige der Änderungen des Steuerkurses oder des Winkel des wahren Winds des Schiffs herausgefiltert werden. Geben Sie eine niedrigere Zahl ein, um Laylines zu erhalten, die Änderungen des Steuerkurses oder des Winkel des wahren Winds des Schiffs genauer anzeigen.
Einstellungen für die BenutzerdatenebeneSie können auf den Karten Benutzerdaten wie Wegpunkte, Grenzen und Tracks anzeigen.Wählen Sie auf einer Karte die Option MENU > Ebenen > Benutzerdaten.Wegpunkte: Zeigt Wegpunkte auf der Karte an und öffnet die
Liste der Wegpunkte.Grenzen: Zeigt Grenzen auf der Karte an und öffnet die Liste
der Grenzen.Tracks: Zeigt Tracks auf der Karte an.Einstellungen für die Ebene für andere SchiffeHINWEIS: Für die Verwendung dieser Optionen muss Zubehör angeschlossen sein, z. B. ein AIS-Empfänger, ein Radargerät oder ein VHF-Funkgerät.Wählen Sie auf einer Karte die Option MENU > Ebenen > Andere Schiffe.DSC: Legt fest, wie DSC-Schiffe und -Wege/-Pfade auf der
Karte angezeigt werden, und zeigt die DSC-Liste an.AIS: Legt fest, wie AIS-Schiffe und -Wege/-Pfade auf der Karte
angezeigt werden, und zeigt die AIS-Liste an.
Details: Zeigt andere Schiffsdetails auf der Karte an.Voraussichtlicher Steuerkurs: Richtet die voraussichtliche
Fahrzeit und Richtung für Schiffe mit aktiviertem AIS und Schiffe mit MARPA-Tags ein.
AIS-Alarm: Stellt den Sicherheitszonen-Kollisionsalarm ein (Einrichten eines Sicherheitszonen-Kollisionsalarms, Seite 9).
Einstellungen für die WasserebeneWählen Sie auf einer Karte die Option MENU > Ebenen > Wasser.HINWEIS: Das Menü enthält evtl. einige Einstellungen, die von den installierten Karten oder der aktuellen Position nicht unterstützt werden. Wenn Sie diese Einstellungen ändern, wirken sich die Änderungen nicht auf die Kartenansicht aus.Tiefenschattierung: Gibt eine obere und untere Tiefe ein,
zwischen denen die Schattierung zu sehen ist.Flachwasserschattierung: Stellt die Darstellung der
Tiefenschattierung ein.Tiefenpunkte: Aktiviert Tiefenangaben und stellt den Wert für
eine gefährliche Tiefe ein. Tiefenpunkte, die der gefährlichen Tiefe entsprechen oder geringer als diese Tiefe sind, werden durch roten Text angegeben.
Tiefenlinien: Richtet einen Zoom-Maßstab ein, der eine detaillierte Ansicht der Bodenkonturen und Tiefenmessungen anzeigt. Außerdem wird die Kartendarstellung für eine optimale Benutzung beim Fischen vereinfacht.
Schattierung: Stellt das Grundgefälle plastisch dar. Diese Funktion ist nur mit einigen Premium-Karten verfügbar.
Echolotbilder: Zeigt Echolotbilder an, die die Dichte des Grunds anzeigen. Diese Funktion ist nur mit einigen Premium-Karten verfügbar.
Seespiegel: Dient zum Einrichten des aktuellen Wasserstands des Sees. Diese Funktion ist nur mit einigen Premium-Karten verfügbar.
TiefenbereichsschattierungSie können Farbbereiche auf der Karte einstellen, um die Wassertiefen anzuzeigen, in denen die Fische derzeit beißen. Sie können tiefere Bereiche einstellen, um zu überwachen, wie schnell sich die Tiefe des Grunds innerhalb einer bestimmten Tiefenreichweite verändert. Sie können bis zu zehn Tiefenreichweiten erstellen. Stellen Sie bei der Binnenfischerei maximal fünf Tiefenreichweiten ein, damit nicht erforderliche Elemente auf der Karte minimiert werden. Die Tiefenreichweiten gelten für alle Karten und alle Gewässer.Einige Garmin LakeVü™ und Premium-Zusatzkarten weisen standardmäßig mehrere Tiefenbereichschattierungen auf.
Rot 0 bis 1,5 m (0 bis 5 Fuß)Orange 1,5 bis 3 m (5 bis 10 Fuß)Gelb 3 bis 4,5 m (10 bis 15 Fuß)Grün 4,5 bis 7,6 m (15 bis 25 Fuß)
Einstellungen Fish Eye 3DHINWEIS: Diese Funktion ist in einigen Gebieten mit Premium-Karten verfügbar.
Karten und 3D-Kartenansichten 11

Wählen Sie in der Fish Eye 3D-Kartenansicht die Option MENU.Anzeigen: Legt die Perspektive der 3D-Kartenansicht fest.Tracks: Zeigt Tracks an.Echolotkegel: Zeigt einen Kegel an, der den vom Geber
abgedeckten Bereich kennzeichnet.Fischsymbole: Zeigt schwebende Ziele an.
Unterstützte KartenDamit Ihre Zeit auf dem Wasser so sicher und angenehm wie möglich ist, unterstützen Garmin Geräte nur offizielle, von Garmin oder einem anderen zugelassenen Drittanbieter herausgebrachte Karten.Sie können Karten von Garmin erwerben. Falls Sie Karten nicht von Garmin, sondern von einem anderen Verkäufer erwerben, informieren Sie sich vor dem Kauf über diesen Verkäufer. Seien Sie bei Online-Verkäufern besonders vorsichtig. Falls Sie eine nicht unterstützte Karte erworben haben, geben Sie diese an den Verkäufer zurück.
Erstellen von Garmin Quickdraw Contours Karten
WARNUNGMit der Funktion zum Erstellen von Garmin Quickdraw Contours Karten können Benutzer Karten erstellen. Garmin übernimmt keinerlei Gewähr im Hinblick auf die Genauigkeit, Zuverlässigkeit, Vollständigkeit oder Aktualität der von Dritten erstellten Karten. Die Nutzung oder der Verlass auf die von Dritten erstellten Karten erfolgt auf eigene Gefahr.
Mit der Funktion zum Erstellen von Garmin Quickdraw Contours Karten können Sie auf jedem Gewässer sofort Karten mit Tiefenlinien und Tiefenbezeichnungen erstellen.Wenn Garmin Quickdraw Contours Daten aufzeichnet, wird um das Schiffsymbol ein farbiger Kreis angezeigt. Dieser Kreis stellt den ungefähren Kartenbereich dar, der bei jedem Durchgang vermessen wird.
Ein grüner Kreis kennzeichnet eine gute Tiefe und GPS-Position und eine Geschwindigkeit unter 16 km/h (10 mph). Ein gelber Kreis kennzeichnet eine gute Tiefe und GPS-Position und eine Geschwindigkeit zwischen 16 und 32 km/h (10 und 20 mph). Ein roter Kreis kennzeichnet eine schlechte Tiefe oder GPS-Position und eine Geschwindigkeit über 32 km/h (20 mph).Sie können Garmin Quickdraw Contours auf einer Kombinationsseite oder als Einzelansicht auf der Karte anzeigen.Die Menge der gespeicherten Daten ist von der Kapazität der Speicherkarte, der Echolotquelle und der Bootsgeschwindigkeit während der Datenaufzeichnung abhängig. Bei Verwendung eines Single-Beam-Echolots sind längere Aufzeichnungen möglich. Sie können voraussichtlich etwa 1.500 Stunden an Daten auf einer 2-GB-Speicherkarte aufzeichnen.Wenn Sie Daten auf einer in den Kartenplotter eingelegten Speicherkarte aufzeichnen, werden die neuen Daten der bereits vorhandenen Garmin Quickdraw Contours Karte hinzugefügt und auf der Speicherkarte abgelegt. Wenn Sie eine neue
Speicherkarte einlegen, werden die vorhandenen Daten nicht auf die neue Karte übertragen.
Kartografische Erfassung von Gewässern mit Garmin Quickdraw ContoursZum Verwenden von Garmin Quickdraw Contours benötigen Sie die Echolottiefe, Ihre GPS-Position und eine Speicherkarte mit freiem Speicherplatz.1 Wählen Sie in einer Kartenansicht die Option MENU >
Quickdraw Contours > Aufzeichnung starten.2 Wählen Sie nach Abschluss der Aufzeichnung die Option
MENU > Quickdraw Contours > Aufzeichnung anhalten.3 Wählen Sie Verwalten > Name, und geben Sie einen Namen
für die Karte ein.
Hinzufügen einer Bezeichnung zu einer Garmin Quickdraw Contours KarteFügen Sie einer Garmin Quickdraw Contours Karte Bezeichnungen hinzu, um Gefahrenstellen oder Points of Interest zu markieren.1 Wählen Sie auf der Navigationskarte eine Position aus.2 Wählen Sie Quickdraw-Bezeichnung hinzufügen.3 Geben Sie Text für die Bezeichnung ein, und wählen Sie
Fertig.
Garmin Quickdraw CommunityDie Garmin Quickdraw Community ist eine kostenlose, öffentliche Online-Community, in der Sie Ihre Garmin Quickdraw Contours Karten mit anderen teilen können. Sie können auch Karten herunterladen, die andere erstellt haben.Wenn das Gerät über die Wi‑Fi Technologie verfügt, können Sie über die ActiveCaptain App auf die Garmin Quickdraw Community zugreifen (Herstellen einer Verbindung mit der Garmin Quickdraw Community mit ActiveCaptain, Seite 12).Wenn das Gerät nicht über die Wi‑Fi Technologie verfügt, können Sie über die Garmin Connect™ Website auf die Garmin Quickdraw Community zugreifen (Herstellen einer Verbindung mit der Garmin Quickdraw Community mit Garmin Connect, Seite 13).
Herstellen einer Verbindung mit der Garmin Quickdraw Community mit ActiveCaptain1 Öffnen Sie auf dem mobilen Gerät die ActiveCaptain App,
und stellen Sie eine Verbindung mit dem ECHOMAP Plus Gerät her (Erste Schritte mit der ActiveCaptain App, Seite 4).
2 Wählen Sie in der App die Option Quickdraw-Community.Sie können Tiefenlinien von anderen Personen in der Community herunterladen (Herunterladen von Garmin Quickdraw Community Karten mit ActiveCaptain, Seite 12) und selbst erstellte Tiefenlinien mit anderen teilen (Teilen Ihrer Garmin Quickdraw Contours Karten mit der Garmin Quickdraw Community über ActiveCaptain, Seite 13).Herunterladen von Garmin Quickdraw Community Karten mit ActiveCaptainSie können Garmin Quickdraw Contours Karten herunterladen, die andere Benutzer erstellt und mit der Garmin Quickdraw Community geteilt haben.1 Wählen Sie auf dem mobilen Gerät in der ActiveCaptain App
die Option Quickdraw-Community > Tiefenlinien suchen.2 Verwenden Sie die Karte und die Suchfunktionen, um einen
herunterzuladenden Bereich zu suchen.Die roten Punkte stellen Garmin Quickdraw Contours Karten dar, die für diesen Bereich geteilt wurden.
3 Wählen Sie Download-Region wählen.
12 Erstellen von Garmin Quickdraw Contours Karten

4 Ziehen Sie den Rahmen, um den Bereich auszuwählen, den Sie herunterladen möchten.
5 Ziehen Sie die Ränder, um den Download-Bereich zu ändern.
6 Wählen Sie Bereich herunterladen.Wenn Sie die ActiveCaptain App das nächste Mal mit dem ECHOMAP Plus Gerät verbinden, werden die heruntergeladenen Tiefenlinien automatisch auf das Gerät übertragen.Teilen Ihrer Garmin Quickdraw Contours Karten mit der Garmin Quickdraw Community über ActiveCaptainSie können Garmin Quickdraw Contours Karten, die Sie erstellt haben, mit anderen in der Garmin Quickdraw Community teilen.Wenn Sie eine Contours Karte mit anderen teilen, wird nur die Contours Karte geteilt. Ihre Wegpunkte werden nicht geteilt.Bei der Einrichtung der ActiveCaptain App haben Sie sich evtl. dafür entschieden, Ihre Tiefenlinien automatisch mit der Community zu teilen. Falls Sie dies nicht getan haben, führen Sie die folgenden Schritte aus, um das Teilen zu aktivieren.
Wählen Sie auf dem mobilen Gerät in der ActiveCaptain App die Option Quickdraw-Community.
Wenn Sie die ActiveCaptain App das nächste Mal mit dem ECHOMAP Plus Gerät verbinden, werden die Karten mit Tiefenlinien automatisch in die Community übertragen.
Herstellen einer Verbindung mit der Garmin Quickdraw Community mit Garmin Connect1 Rufen Sie die Website connect.garmin.com auf.2 Wählen Sie Erste Schritte > Quickdraw-Community >
Erste Schritte.3 Falls Sie nicht über ein Garmin Connect Konto verfügen,
erstellen Sie ein Konto.4 Melden Sie sich bei Ihrem Garmin Connect Konto an.5 Wählen Sie oben rechts die Option Marine, um das Garmin
Quickdraw Widget zu öffnen.TIPP: Stellen Sie sicher, dass eine Speicherkarte mit dem Computer verbunden ist, um Garmin Quickdraw Contours Karten mit anderen zu teilen.Teilen Ihrer Garmin Quickdraw Contours Karten mit der Garmin Quickdraw Community über Garmin ConnectSie können Garmin Quickdraw Contours Karten, die Sie erstellt haben, mit anderen in der Garmin Quickdraw Community teilen.Wenn Sie eine Contours Karte mit anderen teilen, wird nur die Contours Karte geteilt. Ihre Wegpunkte werden nicht geteilt.1 Legen Sie die Speicherkarte in den Kartensteckplatz ein
(Einlegen von Speicherkarten, Seite 2).2 Legen Sie die Speicherkarte in den Computer ein.3 Greifen Sie auf die Garmin Quickdraw Community zu
(Herstellen einer Verbindung mit der Garmin Quickdraw Community mit Garmin Connect, Seite 13).
4 Wählen Sie Tiefenlinien teilen.5 Rufen Sie die Speicherkarte auf, und wählen Sie den Ordner
Garmin aus.6 Öffnen Sie den Ordner Quickdraw, und wählen Sie die Datei
ContoursLog.svy aus.Nachdem die Datei hochgeladen wurde, löschen Sie die Datei ContoursLog.svy von der Speicherkarte, um Probleme mit zukünftigen Uploads zu vermeiden. Die Daten gehen nicht verloren.Herunterladen von Garmin Quickdraw Community Karten mit Garmin ConnectSie können Garmin Quickdraw Contours Karten herunterladen, die andere Benutzer erstellt und mit der Garmin Quickdraw Community geteilt haben.
Wenn das Gerät nicht über die Wi‑Fi Technologie verfügt, können Sie über die Garmin Connect Website auf die Garmin Quickdraw Community zugreifen.Wenn das Gerät über die Wi‑Fi Technologie verfügt, sollten Sie über die ActiveCaptain App auf die Garmin Quickdraw Community zugreifen (Herstellen einer Verbindung mit der Garmin Quickdraw Community mit ActiveCaptain, Seite 12).1 Legen Sie die Speicherkarte in den Computer ein.2 Greifen Sie auf die Garmin Quickdraw Community zu
(Herstellen einer Verbindung mit der Garmin Quickdraw Community mit Garmin Connect, Seite 13).
3 Wählen Sie Tiefenlinien suchen.4 Verwenden Sie die Karte und die Suchfunktionen, um einen
herunterzuladenden Bereich zu suchen.Die roten Punkte stellen Garmin Quickdraw Contours Karten dar, die für diese Region geteilt wurden.
5 Wählen Sie Bereich zum Herunterladen wählen.6 Ziehen Sie die Ränder des Rahmens, um den Bereich
auszuwählen, den Sie herunterladen möchten.7 Wählen Sie Download starten.8 Speichern Sie die Datei auf der Speicherkarte.
TIPP: Wenn Sie die Datei nicht finden können, sehen Sie im Ordner "Downloads" nach. Möglicherweise wurde die Datei vom Browser dort gespeichert.
9 Entfernen Sie die Speicherkarte aus dem Computer.10Legen Sie die Speicherkarte in den Kartensteckplatz ein
(Einlegen von Speicherkarten, Seite 2).Der Kartenplotter erkennt die Contours Karten automatisch. Es dauert u. U. ein paar Minuten, bis der Kartenplotter die Karten geladen hat.
Garmin Quickdraw Contours EinstellungenWählen Sie auf der Karte die Option MENU > Quickdraw Contours > Einstellungen.Aufzeichnungsversatz: Legt die Distanz zwischen der
Echolottiefe und der aufgezeichneten Tiefenlinie fest. Falls sich der Wasserstand seit der letzten Aufzeichnung geändert hat, passen Sie diese Einstellung an, damit die Aufzeichnungstiefe für beide Aufzeichnungen gleich ist.Falls bei der letzten Aufzeichnung eine Echolottiefe von 3,1 m (10,5 Fuß) und heute eine Echolottiefe von 3,6 m (12 Fuß) gemessen wurde, geben Sie für den Aufzeichnungsversatz den Wert -0,5 m (-1,5 Fuß) ein.
Benutzer-Anzeigeversatz: Legt die Unterschiede von Tiefenkonturen und Tiefenbezeichnungen auf Ihren eigenen Contours Karten fest, um Wasserstandsänderungen eines Gewässers oder Tiefenfehler in aufgezeichneten Karten anzugleichen.
Community-Anzeigeversatz: Legt die Unterschiede von Tiefenkonturen und Tiefenbezeichnungen auf den Community Contours Karten fest, um Wasserstandsänderungen eines Gewässers oder Tiefenfehler in aufgezeichneten Karten anzugleichen.
Vermessungsfarbe: Legt die Farbe der Garmin Quickdraw Contours Anzeige fest. Wenn diese Einstellung aktiviert ist, kennzeichnen die Farben die Qualität der Aufzeichnung. Wenn diese Einstellung deaktiviert ist, verwenden die Bereiche mit Tiefenlinien die Standardkartenfarben.Grün kennzeichnet eine gute Tiefe und GPS-Position und eine Geschwindigkeit unter 16 km/h (10 mph). Gelb kennzeichnet eine gute Tiefe und GPS-Position und eine Geschwindigkeit zwischen 16 und 32 km/h (10 und 20 mph). Rot kennzeichnet eine schlechte Tiefe oder GPS-Position und eine Geschwindigkeit über 32 km/h (20 mph).
Erstellen von Garmin Quickdraw Contours Karten 13

Navigation mit einem Kartenplotter WARNUNG
Alle auf dem Kartenplotter angezeigten Routen- und Navigationslinien dienen lediglich der allgemeinen Routenführung oder der Identifizierung der richtigen Fahrrinnen. Folgen Sie diesen Linien nicht genau. Orientieren Sie sich bei der Navigation stets an den Seezeichen und an den Bedingungen auf dem Wasser, um eine Grundberührung oder Hindernisse zu vermeiden, die zur Beschädigung des Bootes, zu Personenschäden oder zum Tod führen könnten.Auto Guidance liegen elektronische Karteninformationen zugrunde. Diese Daten schützen nicht vor Hindernissen und garantieren keine sichere Wassertiefe. Achten Sie beim Verfolgen des Kurses unbedingt auf alle erkennbaren Gegebenheiten, und vermeiden Sie Land, Flachwasser sowie andere Hindernisse auf der Route.Bei Verwendung der Option Gehe zu kann ein direkter oder korrigierter Kurs über Land oder Flachwasser verlaufen. Orientieren Sie sich an den visuell erkennbaren Gegebenheiten, und steuern Sie so, dass Sie Land, Flachwasser und andere gefährliche Objekte vermeiden.
ACHTUNGWenn das Boot über ein Autopilotsystem verfügt, muss an jedem Steuerstand ein spezielles Autopiloten-Bediendisplay installiert sein, damit das Autopilotsystem deaktiviert werden kann.
HINWEIS: Einige Kartenansichten sind in einigen Gebieten mit Premium-Karten verfügbar.Für die Navigation müssen Sie ein Ziel auswählen, einen Kurs festlegen bzw. eine Route erstellen und dann diesem Kurs bzw. dieser Route folgen. Sie können dem Kurs bzw. der Route auf der Navigationskarte, der Angelkarte, in der Perspective 3D-Ansicht bzw. in der Mariner's Eye 3D-Ansicht folgen.Sie können auf drei Arten einen Kurs zu einem Ziel festlegen und dorthin navigieren: Gehe zu, Route nach oder Routenvorschlag.Gehe zu: Bringt Sie direkt zum Ziel. Dies ist die Standardoption
für die Navigation zu einem Ziel. Der Kartenplotter erstellt eine gerade Kurs- oder Navigationslinie zum Ziel. Der Kurs kann über Land und andere Hindernisse führen.
Route nach: Erstellt eine Route von der aktuellen Position zu einem Ziel. Dieser Route können Sie Kursänderungen hinzufügen. Diese Option erstellt eine gerade Kurslinie zum Ziel, jedoch können Sie Kursänderungen in die Route einfügen, um Land und andere Hindernisse zu vermeiden.
Routenvorschlag: Legt anhand der angegebenen Informationen zum Boot und der Kartendaten die beste Route zum Ziel fest. Diese Option ist nur verfügbar, wenn Sie eine kompatible Premium-Karte in einem kompatiblen Kartenplotter verwenden. Sie bietet eine Navigationsroute zum Ziel mit Kursänderungshinweisen, sodass Land und andere Hindernisse vermieden werden (Auto Guidance, Seite 17).Wenn Sie einen kompatiblen Garmin Autopiloten über NMEA 2000® mit dem Kartenplotter verbunden haben, folgt der Autopilot der Auto Guidance-Route.HINWEIS: Auto Guidance ist in einigen Gebieten mit Premium-Karten verfügbar.
Grundsätzliche Fragen zur NavigationFrage AntwortWie muss ich vorgehen, damit der Kartenplotter in die Richtung weist, in die ich fahren möchte (Peilung)?
Nutzen Sie die Navigationsfunktion „Gehe zu“ (Einstellen und Verfolgen eines direkten Kurses mithilfe von „Gehe zu“, Seite 15).
Wie muss ich vorgehen, damit mich das Gerät auf einer geraden Linie (bei minimalem Kursversatz) zu einer Position führt und hierzu die kürzeste Distanz von der aktuellen Position nutzt?
Erstellen Sie eine Route, die aus einer einzigen Teilstrecke besteht, und navi-gieren Sie mithilfe der Funktion „Route nach“ auf dieser Route (Erstellen und Navigieren einer Route von der aktuellen Position aus, Seite 16).
Wie muss ich vorgehen, damit mich das Gerät zu einer Position führt und dabei Seekartenhindernisse vermeidet?
Erstellen Sie eine Route, die aus mehreren Teilstrecken besteht, und navigieren Sie mithilfe der Funktion „Route nach“ auf dieser Route (Erstellen und Navigieren einer Route von der aktuellen Position aus, Seite 16).
Wie muss ich vorgehen, damit das Gerät den Autop-iloten steuert?
Navigieren Sie mithilfe der Funktion „Route nach“ (Erstellen und Navigieren einer Route von der aktuellen Position aus, Seite 16).
Kann das Gerät einen zu navigierenden Weg für mich anlegen?
Wenn Sie über Premium-Karten mit Auto Guidance Unterstützung verfügen und sich in einem Gebiet befinden, das von Auto Guidance abgedeckt ist, navigieren Sie mithilfe von Auto Guidance (Einstellen und Folgen einer Routenvor-schlag Route, Seite 17).
Wie kann ich die Auto Guidance-Einstellungen für das Schiff ändern?
Siehe (Auto Guidance, Seite 17).
ZieleSie können Ziele mithilfe verschiedener Karten und 3D-Kartenansichten oder mithilfe der Listen auswählen.
Suchen eines Zielorts nach NamenSie können anhand des Namens nach gespeicherten Wegpunkten, gespeicherten Routen, gespeicherten Tracks und Marineservice-Zielen suchen.1 Wählen Sie Navigationsinformationen > Nach Namen
suchen.2 Geben Sie mindestens einen Teil des Zielnamens ein.3 Wählen Sie bei Bedarf die Option Fertig.
Die 50 nächstliegenden Ziele, die den Suchkriterien entsprechen, werden angezeigt.
4 Wählen Sie das Ziel.
Auswählen eines Ziels mithilfe der NavigationskarteWählen Sie auf der Navigationskarte ein Ziel.
Suchen nach einem Marineservice-ZielHINWEIS: Diese Funktion ist in einigen Gebieten mit Premium-Karten verfügbar.Der Kartenplotter enthält Informationen über tausende Ziele, die Marineservices anbieten.1 Wählen Sie Navigationsinformationen.2 Wählen Sie Offshore-Dienste oder Inland-Dienste.3 Wählen Sie bei Bedarf die Kategorie des Marineservice aus.
Der Kartenplotter zeigt eine Liste der nächstgelegenen Positionen sowie die Distanz und Peilung zu diesen Positionen an.
4 Wählen Sie ein Ziel aus.Wählen Sie bzw. , um weitere Informationen anzuzeigen oder die Position auf einer Karte anzuzeigen.
14 Navigation mit einem Kartenplotter

Einstellen und Verfolgen eines direkten Kurses mithilfe von „Gehe zu“
WARNUNGBei Verwendung der Option Gehe zu kann ein direkter oder korrigierter Kurs über Land oder Flachwasser verlaufen. Orientieren Sie sich an den visuell erkennbaren Gegebenheiten, und steuern Sie so, dass Sie Land, Flachwasser und andere gefährliche Objekte vermeiden.
Sie können von der aktuellen Position aus einen direkten Kurs zu einem ausgewählten Ziel festlegen und diesem Kurs folgen.1 Wählen Sie ein Ziel aus (Ziele, Seite 14).2 Wählen Sie Navigieren zu > Gehe zu.
Eine magentafarbene Linie wird angezeigt. In der Mitte der magentafarbenen Linie wird eine dünnere lilafarbene Linie angezeigt. Diese Linie kennzeichnet den korrigierten Kurs von der aktuellen Position bis zum Ziel. Die Linie für den korrigierten Kurs ist dynamisch, d. h. sie verschiebt sich zusammen mit dem Schiff, wenn Sie vom Kurs abkommen.
3 Folgen Sie der magentafarbenen Linie, und steuern Sie so, dass Sie Land, Flachwasser und andere gefährliche Objekte umfahren.
4 Wenn Sie vom Kurs abgekommen sind, folgen Sie der lilafarbenen Linie (korrigierter Kurs), um zum Ziel zu gelangen, oder passen Sie den Kurs an, bis Sie wieder der magentafarbenen Linie (direkter Kurs) folgen.Sie können auch den orangenen Steuerungskurspfeil verwenden, der einen Wenderadius vorschlägt, um das Boot wieder auf Kurs zu bringen.
WARNUNGÜberprüfen Sie vor der Wende, ob Hindernisse auf der Route liegen. Falls die Route nicht sicher ist, drosseln Sie die Bootsgeschwindigkeit, und ermitteln Sie eine sichere Route zurück zum Kurs.
Beenden der NavigationWählen Sie auf der Navigationskarte oder der Angelkarte die Option MENU > Navigation anhalten.
WegpunkteWegpunkte sind Positionen, die Sie auf dem Gerät aufzeichnen und speichern. Wegpunkte können anzeigen, wo Sie sich gerade befinden, wohin Sie sich begeben oder wo Sie waren. Sie können Details zur Position eingeben, beispielsweise den Namen, die Höhe und die Tiefe.
Markieren der aktuellen Position als WegpunktWählen Sie auf einem beliebigen Bildschirm die Option MARK.
Erstellen eines Wegpunkts an einer anderen Position1 Wählen Sie Navigationsinformationen > Wegpunkte >
Neuer Wegpunkt.2 Wählen Sie eine Option:
• Wählen Sie Koordinaten eingeben, und geben Sie die Koordinaten ein, um den Wegpunkt durch Eingabe von Positionskoordinaten zu erstellen.
• Wählen Sie Karte benutzen, wählen Sie die Position und anschließend die Option SELECT, um den Wegpunkt unter Verwendung einer Karte zu erstellen.
• Wählen Sie Bereich/Peilung eingeben, und geben Sie die Informationen ein, um den Wegpunkt unter Verwendung eines Bereichs (Distanz) und einer Peilung zu erstellen.
Markieren von MOB-PositionenWählen Sie MARK > Mann über Bord.
Der aktive MOB-Punkt (Mann über Bord) wird durch ein internationales MOB-Symbol gekennzeichnet. Der Kartenplotter legt einen direkten Kurs zurück zur markierten Position fest.
Projizieren von WegpunktenSie können einen neuen Wegpunkt erstellen, indem Sie die Distanz und Peilung von einer anderen Position projizieren. Dies kann nützlich sein, wenn Sie Start- und Ziellinien für Regatten erstellen.1 Wählen Sie Navigationsinformationen > Wegpunkte >
Neuer Wegpunkt > Bereich/Peilung eingeben.2 Wählen Sie bei Bedarf einen Referenzpunkt auf der Karte.3 Wählen Sie Bereich/Peilung eingeben.4 Geben Sie die Distanz ein, und wählen Sie Fertig.5 Geben Sie die Peilung ein, und wählen Sie Fertig.6 Wählen Sie Position.
Anzeigen einer Liste aller WegpunkteWählen Sie Navigationsinformationen > Wegpunkte.
Bearbeiten eines gespeicherten Wegpunkts1 Wählen Sie Navigationsinformationen > Wegpunkte.2 Wählen Sie einen Wegpunkt.3 Wählen Sie Wegpunkt bearbeiten.4 Wählen Sie eine Option:
• Fügen Sie einen Namen hinzu, indem Sie Name wählen und einen Namen eingeben.
• Ändern Sie das Symbol, indem Sie Symbol wählen.• Ändern Sie die Tiefe, indem Sie Tiefe wählen.• Ändern Sie die Wassertemperatur, indem Sie Wa.temp.
wählen.• Ändern Sie den Kommentar, indem Sie Kommentar
wählen.• Verschieben Sie die Position des Wegpunkts, indem Sie
Verschieben wählen.
Verschieben eines gespeicherten Wegpunkts1 Wählen Sie Navigationsinformationen > Wegpunkte.2 Wählen Sie einen Wegpunkt.3 Wählen Sie Überprüfen > Verschieben.4 Geben Sie eine neue Position für den Wegpunkt an:
• Wählen Sie Karte benutzen, anschließend eine neue Position auf der Karte und schließlich Verschieben, um den Wegpunkt beim Verwenden der Karte zu verschieben.
• Wählen Sie Koordinaten eingeben, und geben Sie die neuen Koordinaten ein, um den Wegpunkt mithilfe von Koordinaten zu verschieben.
• Wählen Sie Bereich/Peilung eingeben, und geben Sie die Informationen ein, um den Wegpunkt unter Verwendung eines Bereichs (Distanz) und einer Peilung zu verschieben.
Suchen nach und Navigieren zu einem gespeicherten Wegpunkt
WARNUNGAlle auf dem Kartenplotter angezeigten Routen- und Navigationslinien dienen lediglich der allgemeinen Routenführung oder der Identifizierung der richtigen Fahrrinnen. Folgen Sie diesen Linien nicht genau. Orientieren Sie sich bei der Navigation stets an den Seezeichen und an den Bedingungen auf dem Wasser, um eine Grundberührung oder Hindernisse zu vermeiden, die zur Beschädigung des Bootes, zu Personenschäden oder zum Tod führen könnten.Auto Guidance liegen elektronische Karteninformationen zugrunde. Diese Daten schützen nicht vor Hindernissen und
Navigation mit einem Kartenplotter 15

garantieren keine sichere Wassertiefe. Achten Sie beim Verfolgen des Kurses unbedingt auf alle erkennbaren Gegebenheiten, und vermeiden Sie Land, Flachwasser sowie andere Hindernisse auf der Route.Bei Verwendung der Option Gehe zu kann ein direkter oder korrigierter Kurs über Land oder Flachwasser verlaufen. Orientieren Sie sich an den visuell erkennbaren Gegebenheiten, und steuern Sie so, dass Sie Land, Flachwasser und andere gefährliche Objekte vermeiden.
HINWEIS: Auto Guidance ist in einigen Gebieten mit Premium-Karten verfügbar.Bevor Sie zu einem Wegpunkt navigieren können, müssen Sie diesen erstellen.1 Wählen Sie Navigationsinformationen > Wegpunkte.2 Wählen Sie einen Wegpunkt.3 Wählen Sie Navigieren zu.4 Wählen Sie eine Option:
• Navigieren Sie direkt zur Position, indem Sie Gehe zu wählen.
• Um eine Route mit Kursänderungen zu erstellen, wählen Sie Route nach.
• Wählen Sie Routenvorschlag, um die Auto Guidance-Funktion zu verwenden.
5 Der Kurs wird in Form einer magentafarbenen Linie angezeigt.HINWEIS: Wenn Auto Guidance aktiviert ist, weist ein graues Teilstück innerhalb der magentafarbenen Linie darauf hin, dass dieser Abschnitt der Route nicht mit Auto Guidance berechnet werden kann. Der Grund hierfür sind die Einstellungen für die minimale sichere Tiefe des Wassers und die minimale sichere Höhe von Hindernissen.
6 Folgen Sie der magentafarbenen Linie, und steuern Sie so, dass Sie Land, Flachwasser und andere gefährliche Objekte umfahren.
Löschen eines Wegpunktes oder einer Mann-über-Bord-Position (MOB)1 Wählen Sie Navigationsinformationen > Wegpunkte.2 Wählen Sie einen Wegpunkt oder eine MOB-Position.3 Wählen Sie Löschen.
Löschen aller WegpunkteWählen Sie Navigationsinformationen > Daten verwalten > Benutzerdaten löschen > Wegpunkte > Alle.
RoutenEine Route ist ein Weg von einer Position zu einem oder mehreren Zielen.
Erstellen und Navigieren einer Route von der aktuellen Position ausSie können Routen erstellen und direkt von der aktuellen Position zu einem Ziel auf der Navigations- oder Angelkarte navigieren. Die Routen- oder Wegpunktdaten werden jedoch nicht automatisch gespeichert.1 Wählen Sie auf der Navigationskarte oder der Angelkarte ein
Ziel aus.2 Wählen Sie SELECT > Navigieren zu > Route nach.3 Wählen Sie die Position der letzten Kursänderung vor dem
Ziel.4 Wählen Sie SELECT > Kursänderung hinzufügen.5 Wiederholen Sie die Schritte bei Bedarf, um Kursänderungen
hinzuzufügen (vom Ziel rückwärts bis zur aktuellen Position des Schiffs).
Die letzte hinzugefügte Kursänderung sollte der Position entsprechen, an der Sie von Ihrer aktuellen Position aus die erste Kursänderung vornehmen möchten. Es handelt sich hierbei um die Kursänderung in unmittelbarer Nähe Ihrer aktuellen Position.
6 Wählen Sie bei Bedarf die Option MENU.7 Wählen Sie SELECT > Fertig.8 Der Kurs wird in Form einer magentafarbenen Linie
angezeigt.9 Folgen Sie der magentafarbenen Linie, und steuern Sie so,
dass Sie Land, Flachwasser und andere gefährliche Objekte umfahren.
Erstellen und Speichern einer RouteMit diesem Vorgang werden die Route sowie alle darin enthaltenen Wegpunkte gespeichert. Beim Ausgangspunkt kann es sich um die aktuelle Position oder um eine beliebige andere Position handeln.Sie können einer Route bis zu 250 Wegpunkte oder Kursänderungen hinzufügen.1 Wählen Sie Navigationsinformationen > Routen > Neu >
Routen.2 Wählen Sie die Ausgangsposition der Route.3 Wählen Sie Kursänderung hinzufügen.4 Wählen Sie die Position der nächsten Kursänderung auf der
Karte.5 Wählen Sie Kursänderung hinzufügen.
Der Kartenplotter markiert die Position der Kursänderung mit einem Wegpunkt.
6 Wiederholen Sie bei Bedarf die Schritte 4 und 5, um zusätzliche Kursänderungen hinzuzufügen.
7 Wählen Sie das endgültige Ziel.
Anzeigen einer Liste gespeicherter Routen und Auto Guidance-Routen1 Wählen Sie Navigationsinformationen > Routen.2 Wählen Sie bei Bedarf die Option Filter, um ausschließlich
Routen oder ausschließlich Auto Guidance-Routen anzuzeigen.
Bearbeiten einer gespeicherten RouteSie können den Namen einer Route oder die in der Route enthaltenen Kursänderungen ändern.1 Wählen Sie Navigationsinformationen > Routen.2 Wählen Sie eine Route.3 Wählen Sie Route bearbeiten.4 Wählen Sie eine Option:
• Wenn Sie den Namen ändern möchten, wählen Sie Name und geben den Namen ein.
• Wenn Sie einen Wegpunkt aus der Kursänderungsliste auswählen möchten, wählen Sie Kursänderungen bearbeiten > Kursänderungsliste verwenden und wählen einen Wegpunkt aus der Liste aus.
• Wählen Sie unter Verwendung der Karte eine Kursänderung aus, indem Sie Kursänderungen bearbeiten > Karte benutzen und dann eine Position auf der Karte wählen.
Suchen nach und Navigieren auf einer gespeicherten RouteBevor Sie eine Liste gespeicherter Routen durchsuchen und zu diesen Routen navigieren können, müssen Sie mindestens eine Route erstellen und speichern.1 Wählen Sie Navigationsinformationen > Routen.2 Wählen Sie eine Route.
16 Navigation mit einem Kartenplotter

3 Wählen Sie Navigieren zu.4 Wählen Sie eine Option:
• Wenn Sie auf der Route ab dem Ausgangspunkt navigieren möchten, der beim Erstellen der Route verwendet wurde, wählen Sie Voraus.
• Wenn Sie auf der Route ab dem Zielpunkt navigieren möchten, der beim Erstellen der Route verwendet wurde, wählen Sie Rückwärts.
Eine magentafarbene Linie wird angezeigt. In der Mitte der magentafarbenen Linie wird eine dünnere lilafarbene Linie angezeigt. Diese Linie kennzeichnet den korrigierten Kurs von der aktuellen Position bis zum Ziel. Die Linie für den korrigierten Kurs ist dynamisch, d. h. sie verschiebt sich zusammen mit dem Schiff, wenn Sie vom Kurs abkommen.
5 Der Kurs wird in Form einer magentafarbenen Linie angezeigt.
6 Folgen Sie der magentafarbenen Linie entlang den einzelnen Teilstrecken, und steuern Sie so, dass Sie Land, Flachwasser und andere Hindernisse vermeiden.
7 Wenn Sie vom Kurs abgekommen sind, folgen Sie der lilafarbenen Linie (korrigierter Kurs), um zum Ziel zu gelangen, oder passen Sie den Kurs an, bis Sie wieder der magentafarbenen Linie (direkter Kurs) folgen.
Suchen nach und Navigieren parallel zu einer gespeicherten RouteBevor Sie eine Liste gespeicherter Routen durchsuchen und zu diesen Routen navigieren können, müssen Sie mindestens eine Route erstellen und speichern.1 Wählen Sie Navigationsinformationen > Routen.2 Wählen Sie eine Route.3 Wählen Sie Navigieren zu.4 Wählen Sie Versatz, um in einer festgelegten Distanz
parallel zur ursprünglichen Route zu navigieren.5 Geben Sie an, wie Sie auf der Route navigieren möchten:
• Wenn Sie auf der Route ab dem Ausgangspunkt navigieren, der beim Erstellen der Route verwendet wurde, wobei der Versatz links der ursprünglichen Route liegt, wählen Sie Voraus - Backbord.
• Wenn Sie auf der Route ab dem Ausgangspunkt navigieren, der beim Erstellen der Route verwendet wurde, wobei der Versatz rechts der ursprünglichen Route liegt, wählen Sie Voraus - Steuerbord.
• Wenn Sie auf der Route ab dem Zielpunkt navigieren, der beim Erstellen der Route verwendet wurde, wobei der Versatz links der ursprünglichen Route liegt, wählen Sie Rückwärts – Backbord.
• Wenn Sie auf der Route ab dem Zielpunkt navigieren, der beim Erstellen der Route verwendet wurde, wobei der Versatz rechts der ursprünglichen Route liegt, wählen Sie Rückwärts – Steuerbord.
6 Wählen Sie bei Bedarf die Option Fertig.Eine magentafarbene Linie wird angezeigt. In der Mitte der magentafarbenen Linie wird eine dünnere lilafarbene Linie angezeigt. Diese Linie kennzeichnet den korrigierten Kurs von der aktuellen Position bis zum Ziel. Die Linie für den korrigierten Kurs ist dynamisch, d. h. sie verschiebt sich zusammen mit dem Schiff, wenn Sie vom Kurs abkommen.
7 Der Kurs wird in Form einer magentafarbenen Linie angezeigt.
8 Folgen Sie der magentafarbenen Linie entlang den einzelnen Teilstrecken, und steuern Sie so, dass Sie Land, Flachwasser und andere Hindernisse vermeiden.
9 Wenn Sie vom Kurs abgekommen sind, folgen Sie der lilafarbenen Linie (korrigierter Kurs), um zum Ziel zu
gelangen, oder passen Sie den Kurs an, bis Sie wieder der magentafarbenen Linie (direkter Kurs) folgen.
Löschen einer gespeicherten Route1 Wählen Sie Navigationsinformationen > Routen.2 Wählen Sie eine Route.3 Wählen Sie Überprüfen > Löschen.
Löschen aller gespeicherten RoutenWählen Sie Navigationsinformationen > Daten verwalten > Benutzerdaten löschen > Routen.
Auto Guidance WARNUNG
Auto Guidance liegen elektronische Karteninformationen zugrunde. Diese Daten schützen nicht vor Hindernissen und garantieren keine sichere Wassertiefe. Achten Sie beim Verfolgen des Kurses unbedingt auf alle erkennbaren Gegebenheiten, und vermeiden Sie Land, Flachwasser sowie andere Hindernisse auf der Route.Alle auf dem Kartenplotter angezeigten Routen- und Navigationslinien dienen lediglich der allgemeinen Routenführung oder der Identifizierung der richtigen Fahrrinnen. Folgen Sie diesen Linien nicht genau. Orientieren Sie sich bei der Navigation stets an den Seezeichen und an den Bedingungen auf dem Wasser, um eine Grundberührung oder Hindernisse zu vermeiden, die zur Beschädigung des Bootes, zu Personenschäden oder zum Tod führen könnten.
HINWEIS: Auto Guidance ist in einigen Gebieten mit Premium-Karten verfügbar.Verwenden Sie die Auto Guidance-Funktion, um den besten Routenvorschlag zu planen. Auto Guidance durchsucht mithilfe des Kartenplotters Kartendaten, z. B. Wassertiefe und bekannte Hindernisse, um einen Routenvorschlag zu erstellen. Sie können die Route während der Navigation anpassen.
Einstellen und Folgen einer Routenvorschlag Route1 Wählen Sie ein Ziel aus (Ziele, Seite 14).2 Wählen Sie Navigieren zu > Routenvorschlag.3 Die Route wird in Form einer magentafarbenen Linie
angezeigt.4 Wählen Sie Navigation beginnen.5 Folgen Sie der magentafarbenen Linie, und steuern Sie so,
dass Sie Land, Flachwasser und andere gefährliche Objekte umfahren.HINWEIS: Wenn Auto Guidance aktiviert ist, weist ein graues Teilstück innerhalb der magentafarbenen Linie darauf hin, dass dieser Abschnitt der Route nicht mit Auto Guidance berechnet werden kann. Der Grund hierfür sind die Einstellungen für die minimale sichere Tiefe des Wassers und die minimale sichere Höhe von Hindernissen.
Erstellen und Speichern von Routenvorschlag-Routen1 Wählen Sie Navigationsinformationen > Routen > Neu >
Routenvorschlag.2 Wählen Sie einen Ausgangspunkt und dann die Option
Weiter.3 Wählen Sie ein Ziel und dann die Option Weiter.4 Wählen Sie eine Option:
• Wählen Sie Gefahrenstellen prüfen, um eine Gefahrenstelle anzuzeigen und den Weg nahe einer Gefahrenstelle anzupassen.
• Wählen Sie Pfad anpassen, und folgen Sie den angezeigten Anweisungen, um die Route anzupassen.
• Wählen Sie Löschen, um die Route zu löschen.
Navigation mit einem Kartenplotter 17

• Wählen Sie Fertig, um die Route zu speichern.
Anpassen einer Auto Guidance-Route1 Wählen Sie Navigationsinformationen > Routen.2 Wählen Sie eine Route und dann die Option Überprüfen >
Bearbeiten > Pfad anpassen.TIPP: Wählen Sie während der Navigation einer Routenvorschlag Route die Route auf der Navigationskarte aus, und wählen Sie Pfad anpassen.
3 Wählen Sie eine Position auf der Route.4 Verwenden Sie die Pfeiltasten, oder ziehen Sie den Punkt an
eine neue Position.5 Wählen Sie bei Bedarf einen Punkt und dann die Option
Entfernen.6 Wählen Sie Fertig.
Abbrechen einer laufenden Routenvorschlag Berechnung
Wählen Sie auf der Navigationskarte die Option MENU > Abbrechen.TIPP: Wählen Sie BACK, um die Berechnung schnell abzubrechen.
Festlegen einer geplanten AnkunftszeitSie können diese Funktion auf einer Route oder einer Routenvorschlag Route verwenden, um eine Prognose zu erhalten, wann Sie an einem bestimmten Punkt ankommen sollten. So können Sie Ihre Ankunft bei einer Position, z. B. einer Brückenöffnung oder der Startlinie bei einem Wettkampf, zeitlich abstimmen.1 Wählen Sie auf der Navigationskarte die Option MENU.2 Wählen Sie Geplante Ankunftszeit.
TIPP: Greifen Sie direkt auf das Menü Geplante Ankunftszeit zu, indem Sie einen Punkt auf der Route auswählen.
Konfigurationen für Auto Guidance-Routen
ACHTUNGDie Einstellungen unter Bevorzugte Tiefe und Durchfahrtshöhe beeinflussen die Berechnung von Routenvorschlag Routen durch den Kartenplotter. In Bereichen mit unbekannter Wassertiefe oder unbekannter Höhe bei Hindernissen wird keine Routenvorschlag Route berechnet. Wenn am Anfang oder am Ende einer Routenvorschlag Route ein Bereich eine geringere Tiefe aufweist als für Bevorzugte Tiefe festgelegt wurde oder eine geringere Höhe als für Durchfahrtshöhe festgelegt wurde, wird in diesem Bereich die Routenvorschlag Route je nach Kartendaten u. U. nicht berechnet. Auf der Karte wird der Kurs durch diese Bereiche als graue Linie oder als magenta-grau-gestreifte Linie angezeigt. Sobald Sie mit dem Schiff in einen dieser Bereiche gelangen, wird eine Warnmeldung angezeigt.
HINWEIS: Auto Guidance ist in einigen Gebieten mit Premium-Karten verfügbar.HINWEIS: Nicht alle Einstellungen gelten für alle Karten.Sie können die Parameter einstellen, die der Kartenplotter zur Berechnung einer Routenvorschlag Route verwenden soll.Bevorzugte Tiefe: Legt basierend auf den Tiefendaten der
Karte die minimale Wassertiefe fest, die für das Schiff geeignet ist.HINWEIS: Die minimale Wassertiefe für Premium-Karten (mit einem Erstellungsdatum vor 2016) beträgt 3 Fuß. Wenn Sie einen Wert unter 3 Fuß eingeben, verwenden die Karten nur Tiefen von 3 Fuß für die Berechnung von Routenvorschlag Routen.
Durchfahrtshöhe: Legt basierend auf den Kartendaten die minimale Höhe einer Brücke oder eines Hindernisses fest, unter der das Schiff sicher hindurchfahren kann.
Distanz zur Küstenlinie: Legt fest, wie gering der Abstand der Routenvorschlag Route zur Küstenlinie ist. Die Routenvorschlag Route ändert sich u. U., wenn Sie diese Einstellung während der Navigation ändern. Die verfügbaren Optionen für diese Einstellung beziehen sich auf relative Werte, nicht auf absolute Werte. Damit die Auto Guidance-Route die angemessene Distanz zur Küstenlinie einhält, können Sie die Anordnung der Routenvorschlag Route anhand mindestens eines bekannten Ziels auswerten, das die Navigation durch einen schmalen Wasserweg erfordert (Anpassen der Distanz zur Küstenlinie, Seite 18).
Anpassen der Distanz zur KüstenlinieDie Einstellung für die Distanz zur Küstenlinie gibt an, wie gering der Abstand der Routenvorschlag Route zur Küstenlinie ist. Die Routenvorschlag Route ändert sich u. U., wenn Sie diese Einstellung während der Navigation ändern. Die verfügbaren Optionen zur Einstellung der Distanz zur Küstenlinie beziehen sich auf relative Werte, nicht auf absolute Werte. Damit bei der Routenvorschlag Route die angemessene Distanz zur Küstenlinie eingehalten wird, können Sie die Anordnung der Routenvorschlag Route anhand mindestens eines der bekannten Ziele auswerten, das die Navigation durch einen schmalen Wasserweg erfordert.1 Legen Sie an, oder suchen Sie einen geeigneten Ankerplatz.2 Wählen Sie Einstellungen > Navigation >
Routenvorschlag > Distanz zur Küstenlinie > St..3 Wählen Sie ein bereits bekanntes Navigationsziel aus.4 Wählen Sie Navigieren zu > Routenvorschlag.5 Prüfen Sie die Anordnung der Auto Guidance-Route, und
achten Sie darauf, dass der Kurs sicher an bekannten Hindernissen vorbeiführt und ausreichend Platz für etwaige Kursänderungen mit einberechnet.
6 Wählen Sie eine Option:• Wenn die Anordnung der Auto Guidance-Route die
entsprechenden Abstände einhält, wählen Sie MENU > Navigation anhalten und fahren mit Schritt 10 fort.
• Wenn die Auto Guidance-Route keinen ausreichenden Abstand zu bekannten Hindernissen einhält, wählen Sie Einstellungen > Navigation > Routenvorschlag > Distanz zur Küstenlinie > Weit.
• Wenn bei der Auto Guidance-Route ein zu großer Abstand für Kursänderungen berechnet wird, wählen Sie Einstellungen > Navigation > Routenvorschlag > Distanz zur Küstenlinie > Nahe.
7 Wenn Sie in Schritt 6 die Option Nahe oder Weit gewählt haben, prüfen Sie die Auto Guidance-Route, und achten Sie darauf, dass der Kurs sicher an bekannten Hindernissen vorbeiführt und ausreichend Platz für etwaige Kursänderungen mit einberechnet.Auf offener See wird bei der Routenvorschlag Route ein großer Abstand zu Hindernissen eingehalten, selbst wenn Sie als Distanz zur Küstenlinie die Option Nahe oder Am nächsten gewählt haben. Daher ordnet der Kartenplotter die Routenvorschlag Route eventuell nicht neu an, wenn das ausgewählte Ziel nicht die Navigation durch einen schmalen Wasserweg erfordert.
8 Wählen Sie eine Option:• Wenn die Anordnung der Auto Guidance-Route die
entsprechenden Abstände einhält, wählen Sie MENU > Navigation anhalten und fahren mit Schritt 10 fort.
• Wenn die Auto Guidance-Route keinen ausreichenden Abstand zu bekannten Hindernissen einhält, wählen Sie Einstellungen > Navigation > Routenvorschlag > Distanz zur Küstenlinie > Wtst..
• Wenn bei der Auto Guidance-Route ein zu großer Abstand für Kursänderungen berechnet wird, wählen Sie
18 Navigation mit einem Kartenplotter

Einstellungen > Navigation > Routenvorschlag > Distanz zur Küstenlinie > Am nächsten.
9 Wenn Sie in Schritt 8 die Option Am nächsten oder Wtst. gewählt haben, prüfen Sie die Routenvorschlag Route, und achten Sie darauf, dass der Kurs sicher an bekannten Hindernissen vorbeiführt und ausreichend Platz für etwaige Kursänderungen mit einberechnet.Auf offener See wird bei der Routenvorschlag Route ein großer Abstand zu Hindernissen eingehalten, selbst wenn Sie als Distanz zur Küstenlinie die Option Nahe oder Am nächsten gewählt haben. Daher ordnet der Kartenplotter die Routenvorschlag Route eventuell nicht neu an, wenn das ausgewählte Ziel nicht die Navigation durch einen schmalen Wasserweg erfordert.
10Wiederholen Sie die Schritte 3 bis 9 mindestens noch einmal, und verwenden Sie jedes Mal andere Navigationsziele, bis Sie mit der Funktionalität zum Einstellen der Distanz zur Küstenlinie vertraut sind.
TracksAls Track wird die Aufzeichnung des mit dem Schiff zurückgelegten Weges bezeichnet. Der momentan aufgezeichnete Track wird als aktiver Track bezeichnet und kann gespeichert werden. Sie können Tracks auf jeder Karte oder 3D-Kartenansicht einblenden.
Anzeigen von Tracks1 Wählen Sie auf einer Karte die Option MENU > Ebenen >
Benutzerdaten > Tracks.2 Wählen Sie die Tracks, die angezeigt werden sollen.
Eine Markierungslinie auf der Karte zeigt den Track an.
Einstellen der Farbe des aktiven Tracks1 Wählen Sie Navigationsinformationen > Tracks >
Einstellung aktiv Track > Trackfarbe.2 Wählen Sie eine Trackfarbe.
Speichern des aktiven TracksDer momentan aufgezeichnete Track wird als aktiver Track bezeichnet.1 Wählen Sie Navigationsinformationen > Tracks > Aktiven
Track speichern.2 Wählen Sie eine Option:
• Wählen Sie die Zeit, zu der der aktive Track begann.• Wählen Sie Gesamte Aufzeichnung.
3 Wählen Sie Speichern.
Anzeigen einer Liste gespeicherter TracksWählen Sie Navigationsinformationen > Tracks > Gespeicherte Tracks.
Bearbeiten eines gespeicherten Tracks1 Wählen Sie Navigationsinformationen > Tracks >
Gespeicherte Tracks.2 Wählen Sie einen Track.3 Wählen Sie Track bearbeiten.4 Wählen Sie eine Option:
• Wählen Sie Name, und geben Sie den neuen Namen ein.• Wählen Sie Trackfarbe, und wählen Sie eine Farbe.
Speichern eines Tracks als Route1 Wählen Sie Navigationsinformationen > Tracks >
Gespeicherte Tracks.2 Wählen Sie einen Track.3 Wählen Sie Überprüfen > Track bearbeiten > Speichern
unter > Als Route speichern.
Suchen nach und Navigieren auf einem gespeicherten TrackBevor Sie eine Liste von Tracks durchsuchen und auf diesen Tracks navigieren können, müssen Sie mindestens einen Track aufzeichnen und speichern (Tracks, Seite 19).1 Wählen Sie Navigationsinformationen > Tracks >
Gespeicherte Tracks.2 Wählen Sie einen Track.3 Wählen Sie Track folgen.4 Wählen Sie eine Option:
• Wenn Sie auf dem Track ab dem Ausgangspunkt navigieren möchten, der beim Erstellen des Tracks verwendet wurde, wählen Sie Voraus.
• Wenn Sie auf dem Track ab dem Zielpunkt navigieren möchten, der beim Erstellen des Tracks verwendet wurde, wählen Sie Rückwärts.
5 Der Kurs wird in Form einer farbigen Linie angezeigt.6 Folgen Sie der Linie entlang den einzelnen Teilstrecken der
Route, und steuern Sie so, dass Sie Land, Flachwasser und andere Hindernisse vermeiden.
Löschen eines gespeicherten Tracks1 Wählen Sie Navigationsinformationen > Tracks >
Gespeicherte Tracks.2 Wählen Sie einen Track.3 Wählen Sie Löschen.
Löschen aller gespeicherten TracksWählen Sie Navigationsinformationen > Daten verwalten > Benutzerdaten löschen > Gespeicherte Tracks.
Erneutes Verfolgen eines aktiven TracksDer momentan aufgezeichnete Track wird als aktiver Track bezeichnet.1 Wählen Sie Navigationsinformationen > Tracks > Aktivem
Track folgen.2 Wählen Sie eine Option:
• Wählen Sie die Zeit, zu der der aktive Track begann.• Wählen Sie Gesamte Aufzeichnung.
3 Der Kurs wird in Form einer farbigen Linie angezeigt.4 Folgen Sie der farbigen Linie, und steuern Sie so, dass Sie
Land, Flachwasser und andere Hindernisse vermeiden.
Löschen des aktiven TracksWählen Sie Navigationsinformationen > Daten verwalten > Tracks > Aktiven Track löschen.Der Trackspeicher wird gelöscht, und die Aufzeichnung des aktiven Tracks wird fortgesetzt.
Verwalten des Trackaufzeichnungsspeichers während der Aufzeichnung1 Wählen Sie Navigationsinformationen > Tracks >
Einstellung aktiv Track.2 Wählen Sie Aufzeichnungsmodus.3 Wählen Sie eine Option:
• Wenn Sie eine Trackaufzeichnung aufnehmen möchten, bis der Speicher voll ist, wählen Sie Füllen.
• Wenn Sie kontinuierlich einen Track aufzeichnen möchten, wobei die ältesten Trackdaten durch neue Daten ersetzt werden, wählen Sie Überschreiben.
Konfigurieren des Aufzeichnungsintervalls für die TrackaufzeichnungSie können die Häufigkeit angeben, mit der die Trackpunkte aufgezeichnet werden. Je häufiger Trackpunkte aufgezeichnet werden, desto genauer ist das Ergebnis, jedoch wird der
Navigation mit einem Kartenplotter 19

Trackspeicher schneller voll. Für die effektivste Speicherausnutzung wird das Auflösungsintervall empfohlen.1 Wählen Sie Navigationsinformationen > Tracks >
Einstellung aktiv Track > Aufzeichnungsintervall.2 Wählen Sie eine Option:
• Wählen Sie Intervall > Distanz > Ändern, und geben Sie die maximal zulässige Abweichung vom wahren Kurs ein, bevor ein Trackpunkt aufgezeichnet wird, wenn Sie den Track auf der Grundlage einer Abweichung vom Kurs aufzeichnen möchten.
• Wählen Sie Intervall > Zeit > Ändern, und geben Sie das Zeitintervall ein, wenn Sie den Track auf der Grundlage eines Zeitintervalls aufzeichnen möchten.
• Wählen Sie Intervall > Auflösung > Ändern, und geben Sie die maximal zulässige Abweichung vom rechtweisenden Kurs ein, bevor ein Trackpunkt aufgezeichnet wird, wenn Sie den Track auf der Grundlage einer Abweichung vom Kurs aufzeichnen möchten. Dies ist die empfohlene Aufzeichnungsoption.
GrenzenGrenzen ermöglichen es Ihnen, bestimmte Bereiche eines Gewässers zu vermeiden bzw. in bestimmten Bereichen zu bleiben. Sie können einen Alarm einrichten, der bei der Einfahrt in oder bei der Ausfahrt aus einer Grenze ausgegeben wird.Sie können Grenzbereiche, -linien und -kreise mit der Karte erstellen. Es ist auch möglich, gespeicherte Tracks und Routen in Grenzlinien zu konvertieren. Sie können eine Grenze aus Wegpunkten erstellen. Dazu müssen Sie zunächst eine Route aus den Wegpunkten erstellen und die Route dann in eine Grenzlinie konvertieren.Wählen Sie eine Grenze aus, die als aktive Grenze dienen soll. Sie können die aktive Grenzlinie den Datenfeldern auf der Karte hinzufügen.
Erstellen von Grenzen1 Wählen Sie Navigationsinformationen > Grenzen > Neu.2 Wählen Sie eine Form für die Grenze.3 Folgen Sie den Anweisungen auf dem Display.
Konvertieren einer Route in eine GrenzeZum Konvertieren einer Route in eine Grenze müssen Sie mindestens eine Route erstellen und speichern (Erstellen und Speichern einer Route, Seite 16).1 Wählen Sie Navigationsinformationen > Routen.2 Wählen Sie eine Route.3 Wählen Sie Route bearbeiten > Als Grenze speichern.
Konvertieren eines Tracks in eine GrenzeZum Konvertieren eines Tracks in eine Grenze müssen Sie mindestens einen Track aufzeichnen und speichern (Speichern des aktiven Tracks, Seite 19).1 Wählen Sie Navigationsinformationen > Tracks >
Gespeicherte Tracks.2 Wählen Sie einen Track.3 Wählen Sie Track bearbeiten > Speichern unter > Als
Grenze speichern.
Bearbeiten von Grenzen1 Wählen Sie Navigationsinformationen > Grenzen.2 Wählen Sie eine Grenze.3 Wählen Sie Grenze bearbeiten.4 Wählen Sie eine Option:
• Wählen Sie Anzeigeoptionen, um die Darstellung der Grenze auf der Karte zu bearbeiten.
• Wählen Sie Grenze bearbeiten, um die Grenzlinien oder den Namen zu ändern.
• Wählen Sie Alarm, um den Grenzalarm zu bearbeiten.
Einrichten eines GrenzalarmsBei Grenzalarmen wird eine Warnung ausgegeben, wenn Sie sich in einer vorgegebenen Distanz zu einer eingerichteten Grenze befinden. Dies kann hilfreich sein, wenn Sie versuchen, bestimmte Gebiete zu vermeiden oder wenn Sie in bestimmten Gebieten, z. B. in Schifffahrtswegen, besonders aufmerksam sein sollten.1 Wählen Sie Navigationsinformationen > Grenzen.2 Wählen Sie eine Grenze.3 Wählen Sie Alarm > Ein.4 Wählen Sie eine Option.
• Wählen Sie Warndistanz, geben Sie eine Distanz ein, und wählen Sie Fertig, wenn Sie einen Alarm einrichten möchten, der ausgegeben wird, wenn das Boot eine bestimmte Distanz von der Grenze entfernt ist.
• Wählen Sie Gebiet > Bei Einfahrt > Beenden..., um einen Alarm einzurichten, der bei der Einfahrt in die Grenze ausgegeben wird.
• Wählen Sie Gebiet > Beenden..., um einen Alarm einzurichten, der bei der Ausfahrt aus der Grenze ausgegeben wird.
Löschen von Grenzen1 Wählen Sie Navigationsinformationen > Grenzen.2 Wählen Sie eine Grenze.3 Wählen Sie Grenze bearbeiten > Löschen.
Löschen aller gespeicherten Wegpunkte, Routen und Tracks
Wählen Sie Navigationsinformationen > Daten verwalten > Benutzerdaten löschen > Alle > OK.
SegelfunktionenEinstellen des SchiffstypsSie können den Schiffstyp auswählen, um die Kartenplottereinstellungen zu konfigurieren und Funktionen zu nutzen, die speziell für Ihren Schiffstyp angepasst sind.1 Wählen Sie Einstellungen > Mein Schiff > Schiffstyp.2 Wählen Sie eine Option.
SegelrennenMithilfe des Geräts können Sie die Wahrscheinlichkeit erhöhen, dass das Boot die Startlinie bei einem Rennen genau zu Beginn des Rennens überquert. Wenn Sie den Wettkampftimer mit dem offiziellen Countdown-Timer synchronisieren, erhalten Sie vor Beginn des Rennens im Minutenabstand Alarme. Wenn Sie den Wettkampftimer mit der virtuellen Startlinie kombinieren, misst das Gerät Ihre Geschwindigkeit, Peilung und verbleibende Zeit auf dem Countdown-Timer. Anhand dieser Daten zeigt das Gerät an, ob das Boot die Startlinie vor, nach oder genau zu Beginn des Rennens überqueren wird.
StartlinienhilfeDie Startlinienhilfe für das Segeln ist eine visuelle Darstellung der Informationen, die Sie benötigen, um die Startlinie zur optimalen Zeit und mit der optimalen Geschwindigkeit zu überqueren.Wenn Sie die Startlinienmarkierungen für Steuerbord und Backbord sowie die Zielgeschwindigkeit und die angestrebte Zeit festgelegt und außerdem den Wettkampftimer gestartet haben, wird eine Prognoselinie angezeigt. Die Prognoselinie
20 Segelfunktionen

erstreckt sich von der aktuellen Position zur Startlinie und zu den Laylines, die von den jeweiligen Markierungen ausgehen.Der Endpunkt und die Farbe der Prognoselinie zeigen basierend auf der aktuellen Schiffsgeschwindigkeit an, wo sich das Boot bei Ablauf des Timers befinden wird.Wenn sich der Endpunkt vor der Startlinie befindet, ist die Linie weiß. Das Boot muss also die Geschwindigkeit erhöhen, um die Startlinie rechtzeitig zu erreichen.Wenn sich der Endpunkt hinter der Startlinie befindet, ist die Linie rot. Das Boot muss also die Geschwindigkeit reduzieren, um zu vermeiden, aufgrund des Erreichens der Startlinie vor Ablauf des Timers eine Strafe zu erhalten.Wenn sich der Endpunkt auf der Startlinie befindet, ist die Linie weiß. Das Boot hat also die optimale Geschwindigkeit, um die Startlinie bei Ablauf des Timers zu erreichen.Standardmäßig werden die Fenster für die Startlinienhilfe und den Wettkampftimer im Kombinationsbildschirm für Segelrennen angezeigt.Einrichten der Startlinie1 Wählen Sie in der Startlinienhilfeanzeige die Option MENU >
Startlinie.2 Wählen Sie eine Option:
• Wählen Sie Ping-Markierungen, um die Startlinienmarkierungen für Backbord und Steuerbord zu markieren, wenn Sie daran vorbeisegeln.
• Wählen Sie Koordinaten eingeben, um die Startlinienmarkierungen für Backbord und Steuerbord durch Eingabe ihrer Koordinaten zu markieren.
• Wählen Sie Backbord- und Steuerbord-Markierungen, um die Position der Backbord- und Steuerbordmarkierungen zu wechseln, nachdem sie eingerichtet wurden.
Verwenden der StartlinienhilfeVerwenden Sie die Startlinienhilfe, um die Startlinie bei einer Regatta mit der optimalen Geschwindigkeit zu überqueren.1 Markieren Sie die Startlinie (Einrichten der Startlinie,
Seite 21).2 Wählen Sie in der Startlinienhilfeanzeige die Option MENU >
Zielgeschwindigkeit, und wählen Sie die Zielgeschwindigkeit, die Sie beim Überqueren der Startlinie erreicht haben möchten.
3 Wählen Sie Angestrebte Zeit, und wählen Sie die Zeit, zu der Sie die Startlinie überqueren möchten.
4 Wählen Sie BACK.5 Starten Sie den Wettkampftimer (Verwenden des
Wettkampftimers, Seite 21).
Verwenden des Wettkampftimers1 Wählen Sie in der Startlinienhilfeanzeige die Taste bzw.
, um den Timer einzurichten.2 Wählen Sie SELECT, um den Timer zu starten oder zu
stoppen.
Einrichten der Distanz zwischen Bug und GPS-AntenneSie können die Distanz zwischen dem Bug des Schiffs und der Position der GPS-Antenne eingeben. Dadurch kann besser sichergestellt werden, dass der Bug des Schiffs die Startlinie genau zur Startzeit überquert.1 Wählen Sie in der Startlinienanzeige die Option MENU >
Startlinie > GPS-Bugversatz.2 Geben Sie die Distanz ein.3 Wählen Sie Fertig.
Einstellungen für LaylinesZum Verwenden der Layline-Funktion müssen Sie einen Windsensor an den Kartenplotter anschließen.Im Segelmodus (Einstellen des Schiffstyps, Seite 3) können Sie Laylines auf der Navigationskarte anzeigen. Laylines können besonders bei Regatten hilfreich sein.
Wählen Sie auf der Navigationskarte die Option MENU > Ebenen > Mein Schiff > Laylines > Einrichten.Anzeige: Legt fest, wie die Laylines und das Schiff auf der Karte
angezeigt werden, und legt auch die Länge der Laylines fest.Segelwinkel: Ermöglicht es Ihnen zu wählen, wie das Gerät
Laylines berechnet. Bei Auswahl von Tatsächlich werden die Laylines anhand des von einem Windsensor gemessenen Windwinkels berechnet. Bei Auswahl von Manuell werden die Laylines durch die manuelle Eingabe der lee- und luvwärtigen Winkel berechnet.
Luvwärtiger Winkel: Ermöglicht es Ihnen, basierend auf dem luvwärtigen Segelwinkel eine Layline einzurichten.
Leewärtiger Winkel: Ermöglicht es Ihnen, basierend auf dem leewärtigen Segelwinkel eine Layline einzurichten.
Gezeitenkorrektur: Korrigiert die Laylines abhängig von den Gezeiten.
Filter - Zeitkonstante: Filtert die Layline-Daten basierend auf dem eingegebenen Zeitintervall. Geben Sie eine höhere Zahl ein, um eine glattere Layline zu erhalten, bei der einige der Änderungen des Steuerkurses oder des Winkel des wahren Winds des Schiffs herausgefiltert werden. Geben Sie eine niedrigere Zahl ein, um Laylines zu erhalten, die Änderungen des Steuerkurses oder des Winkel des wahren Winds des Schiffs genauer anzeigen.
Einrichten des KielversatzesGeben Sie einen Kielversatz ein, um den Wert für die Wassertiefe entsprechend dem Montageort des Gebers anzugleichen. Auf diese Weise können Sie je nach Ihren Bedürfnissen die Wassertiefe unter dem Kiel oder die tatsächliche Wassertiefe anzeigen.Wenn Sie die Wassertiefe unter dem Kiel oder dem niedrigsten Punkt des Schiffs kennen möchten und der Geber an der Wasserlinie oder an einem anderen Ort oberhalb des Kielendes installiert ist, messen Sie die Distanz von der Geberposition zum Kiel des Schiffs.Wenn Sie die tatsächliche Wassertiefe kennen möchten und der Geber unterhalb der Wasserlinie installiert ist, messen Sie die Distanz von der Unterseite des Gebers zur Wasserlinie.HINWEIS: Diese Option ist nur verfügbar, wenn Sie über gültige Tiefendaten verfügen.1 Messen Sie die Distanz:
• Wenn der Geber an der Wasserlinie oder an einem anderen Ort oberhalb des Kielendes installiert ist, messen Sie die Distanz von der Geberposition zum Kiel des Schiffs. Geben Sie diesen Wert als positive Zahl ein.
• Wenn der Geber an der Kielunterkante installiert ist und Sie die tatsächliche Wassertiefe kennen möchten, messen
Segelfunktionen 21

Sie die Distanz vom Geber zur Wasserlinie. Geben Sie diesen Wert als negative Zahl ein.
2 Wählen Sie Einstellungen > Mein Schiff > Kielversatz.3 Wählen Sie , wenn der Geber an der Wasserlinie installiert
ist, oder wählen Sie , wenn der Geber an der Kielunterkante installiert ist.
Autopilotbetrieb – Segelboot ACHTUNG
Wenn der Autopilot aktiviert ist, steuert dieser nur das Ruder. Sie und Ihre Mannschaft sind weiterhin für die Segel zuständig, wenn der Autopilot aktiviert ist.
Der Autopilot kann nicht nur für die Steuerkurs-Fixierung, sondern auch für die Wind-Fixierung verwendet werden. Darüber hinaus kann der Autopilot beim Wenden und Halsen das Ruder steuern.
Wind-FixierungSie können den Autopiloten so einrichten, dass eine bestimmte Peilung relativ zum aktuellen Windwinkel beibehalten wird. Das Gerät muss an einen Windsensor angeschlossen sein, der mit NMEA 2000 oder NMEA® 0183 kompatibel ist, um eine Wind-Fixierung vorzunehmen oder basierend auf dem Wind ein Wenden- oder Halsenmanöver durchzuführen.Festlegen der Art der Wind-FixierungBevor Sie die Art der Wind-Fixierung aktivieren, müssen Sie einen NMEA 2000 oder NMEA 0183 Windsensor mit dem Autopiloten verbinden.Informationen zur erweiterten Autopilotkonfiguration finden Sie in den Installationsanweisungen des Autopiloten.1 Wählen Sie im Autopilotbildschirm die Option MENU >
Autopilot-Einstellungen > Art der Wind-Fixierung.2 Wählen Sie Scheinbar oder Wahr.Aktivieren der Wind-FixierungBevor Sie die Art der Wind-Fixierung aktivieren, müssen Sie einen NMEA 2000 oder NMEA 0183 Windsensor mit dem Autopiloten verbinden.
Wenn sich der Autopilot im Standby-Modus befindet, wählen Sie Wind-Fixierung.
Aktivieren der Wind-Fixierung über die Steuerkurs-FixierungBevor Sie die Art der Wind-Fixierung aktivieren, müssen Sie einen NMEA 2000 oder NMEA 0183 Windsensor mit dem Autopiloten verbinden.
Vergewissern Sie sich, dass die Steuerkurs-Fixierung aktiviert ist, und wählen Sie MENU > Wind-Fixierung.
Anpassen des Winkels der Wind-Fixierung mit dem AutopilotenSie können den Winkel der Wind-Fixierung des Autopiloten anpassen, wenn die Wind-Fixierung aktiviert ist.• Passen Sie den Winkel der Wind-Fixierung in Schritten von
1° an, indem Sie oder wählen.• Passen Sie den Winkel der Wind-Fixierung in Schritten von
10° an, indem Sie oder wählen.
Wenden und HalsenSie können den Autopiloten zum Durchführen eines Wende- oder Halsemanövers einrichten, während die Steuerkurs-Fixierung oder die Wind-Fixierung aktiviert ist.Wenden und Halsen bei aktivierter Steuerkurs-Fixierung1 Aktivieren Sie die Steuerkurs-Fixierung (Aktivieren des
Autopiloten, Seite 32).2 Wählen Sie MENU.3 Wählen Sie eine Option.
Der Autopilot steuert ein Wende- oder Halsenmanöver.Wenden und Halsen bei aktivierter Wind-FixierungBevor Sie die Wind-Fixierung aktivieren können, muss ein Windsensor montiert sein.1 Aktivieren Sie die Wind-Fixierung (Aktivieren der Wind-
Fixierung, Seite 22).2 Wählen Sie MENU.3 Wählen Sie eine Option.
Der Autopilot steuert ein Wende- oder Halsenmanöver, und auf dem Bildschirm werden Informationen zum Fortschritt des Wende- oder Halsenmanövers angezeigt.
Einrichten einer Wenden- und Halsen-VerzögerungMit der Wenden- und Halsen-Verzögerung können Sie die Steuerung eines Wende- oder Halsenmanövers verzögern, nachdem Sie das Manöver initiiert haben.1 Wählen Sie im Autopilotbildschirm die Option MENU >
Autopilot-Einstellungen > Segeleinstellungen > Wenden-/Halsen-Verzögerung.
2 Wählen Sie die Dauer der Verzögerung.3 Wählen Sie bei Bedarf die Option Fertig.Aktivieren der HalsensperreHINWEIS: Trotz Halsensperre können Sie weiterhin manuell über das Steuerruder oder die Stufensteuerung eine Halse durchführen.Die Halsensperre verhindert, dass der Autopilot eine Halse durchführt.1 Wählen Sie im Autopilotbildschirm die Option MENU >
Autopilot-Einstellungen > Segeleinstellungen > Halsensperre.
2 Wählen Sie Aktiviert.
Echolot-FishfinderWenn das ECHOMAP Plus Gerät ordnungsgemäß mit einem kompatiblen Geber verbunden ist, kann er als Fishfinder eingesetzt werden.Weitere Informationen dazu, welcher Geber am besten für Ihre Ansprüche geeignet ist, rufen Sie garmin.com/transducers auf.Dank verschiedener Echolotansichten können Sie Fische in der Umgebung besser erkennen. Die verfügbaren Echolotansichten sind von der Art des Gebers und des Echolotmoduls abhängig, die mit dem Kartenplotter verbunden sind. Beispielsweise können Sie Garmin ClearVü™ Echolotansichten nur anzeigen, wenn ein kompatibler Garmin ClearVü Geber verbunden ist.
22 Echolot-Fishfinder

Es sind vier grundlegende Arten von Echolotansichten verfügbar: Eine Vollbildansicht, eine geteilte Bildschirmansicht, auf der mindestens zwei Ansichten kombiniert sind, eine Split-Zoom-Ansicht und eine Split-Frequenz-Ansicht, die zwei verschiedene Frequenzen darstellt. Sie können die Einstellungen für die einzelnen Ansichten auf dem Bildschirm anpassen. Wenn Sie z. B. die Split-Frequenz-Ansicht eingestellt haben, lässt sich die Verstärkung für die einzelnen Frequenzen getrennt anpassen.Falls die verfügbaren Echolotansichten nicht Ihren Anforderungen entsprechen, können Sie einen eigenen Kombinationsbildschirm erstellen (Erstellen einer neuen Kombinationsseite mit dem ECHOMAP Plus 70/90 Gerät, Seite 3).
Beenden der Aussendung von Echolotsig-nalen• Wählen Sie auf der Echolotseite die Option MENU >
Senden, um das aktive Echolot zu deaktivieren.• Drücken Sie , und wählen Sie Echolot deaktivieren, um
alle Echolotübertragungen zu deaktivieren.
Ändern der Echolotansicht1 Wählen Sie auf einer Kombinationsseite mit Echolot die
Option MENU > Kombination konfigurieren > Kombination bearbeiten.
2 Wählen Sie das zu ändernde Fenster.3 Wählen Sie eine Echolotansicht.
Echolotansicht TraditionellJe nach verbundenem Geber sind verschiedene Vollbildansichten verfügbar.In der Echolotansicht Traditionell wird ein großes Bild der Echolot-Messwerte eines Gebers angezeigt. Die Skala am rechten Bildschirmrand zeigt die Tiefe erkannter Objekte an, während der Bildschirm einen Bildlauf von rechts nach links durchführt.
Tiefenangaben
Schwebende Ziele oder Fische
Grund des Gewässers
Echolotansicht „Split-Frequenz“In der Split-Frequenz-Echolotansicht wird auf den beiden Seiten des Displays eine Vollbildgraphik der Echolotdaten verschiedener Frequenzen angezeigt.HINWEIS: Für die Split-Frequenz-Echolotansicht ist die Verwendung eines Zweifrequenzschwingers erforderlich.
Echolotansicht „Geteilter Zoom“In der Echolotansicht Geteilter Zoom werden eine Vollbildgrafik der Echolot-Messwerte sowie ein vergrößerter Teil der Grafik auf demselben Bildschirm angezeigt.
Garmin ClearVü EcholotansichtHINWEIS: Für den Empfang von Garmin ClearVü Echolotsignalen benötigen Sie einen kompatiblen Kartenplotter
oder Fishfinder und einen kompatiblen Geber. Informationen zu kompatiblen Gebern finden Sie unter garmin.com/transducers.Das Garmin ClearVü Hochfrequenzecholot bietet eine detaillierte Darstellung von Strukturen unter dem Schiff ein detailliertes Bild der Umgebung des Schiffs.
Traditionelle Geber senden einen konischen Kegel. Die Garmin ClearVü Scanning Echolottechnologie sendet zwei schmale Kegel, die dem Strahl in einem Kopiergerät ähneln. Diese Kegel produzieren ein klares, realitätsnahes Bild der Ansicht unter dem Schiff.
SideVü EcholotansichtHINWEIS: Nicht alle Modelle unterstützen integrierte SideVü Echolotfunktionen. Falls Ihr Modell integrierte SideVü Echolotfunktionen nicht unterstützt, benötigen Sie ein kompatibles Echolotmodul und einen kompatiblen SideVü Geber.Falls Ihr Modell integrierte SideVü Echolotfunktionen unterstützt, benötigen Sie einen kompatiblen SideVü Geber.Mit der SideVü Echolottechnologie wird angezeigt, was sich neben dem Schiff befindet. Sie können sie zum Suchen nach Strukturen und Fischen verwenden.
Linke Seite des Schiffs
Rechte Seite des Schiffs
Der Geber auf dem Schiff
Bäume
Alte Reifen
Baumstämme
Echolot-Fishfinder 23

Distanz gemessen von der Seite des Schiffs
Wasser zwischen dem Boot und dem Grund
SideVü Scanning TechnologieDer SideVü Geber sendet keinen normalen konischen Kegel aus, sondern einen flachen Kegel, um Wasser und Grund neben dem Schiff zu scannen.
Panoptix™ EcholotansichtenHINWEIS: Panoptix Geber werden nicht von allen Modellen unterstützt.Für den Empfang von Panoptix Echolotsignalen benötigen Sie einen kompatiblen Kartenplotter und einen kompatiblen Geber.Mit den Panoptix Echolotansichten können Sie in Echtzeit die Gegebenheiten um das Schiff sehen. Außerdem können Sie Ihre Köder im Wasser sehen sowie Fischschwärme vor oder unter dem Schiff.Die LiveVü Echolotansichten stellen dar, was sich derzeit entweder vor oder unter Ihrem Schiff bewegt. Die Anzeige wird sehr schnell aktualisiert, sodass die Echolotansichten an ein Live-Video erinnern.Die RealVü 3D Echolotansichten stellen in 3D dar, was sich vor oder unter Ihrem Schiff befindet. Die Anzeige wird bei jeder erneuten Abtastung durch den Geber aktualisiert.Wenn Sie alle fünf Panoptix Echolotansichten sehen möchten, benötigen Sie einen Geber zur Anzeige der Ansichten nach unten und einen zweiten Geber zur Anzeige der Ansichten nach vorne.Wählen Sie Echolot und dann eine Ansicht, um auf die Panoptix Echolotansichten zuzugreifen.
Echolotansicht „LiveVü nach unten“In dieser Echolotansicht wird eine zweidimensionale Ansicht der Gegebenheiten unter dem Schiff dargestellt. Verwenden Sie sie, um einen Fischschwarm und Fische zu sehen.
Verlauf der Ansicht „ Panoptix nach unten“ in einem Bildlauf der EcholotansichtSchiff
Bereich
Spuren
Drop-Shot-Vorrichtung
Grund
Echolotansicht „LiveVü voraus“In dieser Echolotansicht wird eine zweidimensionale Ansicht der Gegebenheiten vor dem Schiff dargestellt. Verwenden Sie sie beispielsweise, um einen Fischschwarm und Fische zu sehen.
Schiff
Bereich
Fisch
Spuren
Grund
Echolotansicht „RealVü 3D voraus“In dieser Echolotansicht wird eine 3D-Ansicht der Gegebenheiten vor dem Schwinger dargestellt. Verwenden Sie diese Ansicht, wenn Sie keine Fahrt machen und den Grund sehen müssen sowie Fische, die sich dem Schiff nähern.
Farblegende
Schiff
Ping-Anzeige
Fisch
Grund
Bereich
Echolotansicht „RealVü 3D nach unten“In dieser Echolotansicht wird eine dreidimensionale Ansicht der Gegebenheiten unter dem Geber dargestellt. Verwenden Sie sie beispielsweise, wenn Sie keine Fahrt machen und sehen möchten, was sich um das Schiff befindet.
24 Echolot-Fishfinder

Farblegende
Schiff
Echolotkegel
Bereich
Fisch
Grund
Echolotansicht „RealVü 3D-Verlauf“Diese Echolotansicht bietet eine dreidimensionale Darstellung der Gegebenheiten hinter dem Schiff während der Fahrt und zeigt den gesamten Erfassungsbereich vom Grund bis zur Wasseroberfläche in 3D an. Diese Ansicht dient zum Suchen nach Fischen.
Farblegende
Schiff
Bereich
Grund
Struktur
Fisch
FrontVü EcholotansichtDie Panoptix FrontVü Echolotansicht verbessert die Aufmerksamkeit, da Hindernisse angezeigt werden, die sich unter Wasser bis zu 91 Meter (300 Fuß) vor dem Schiff befinden.Die Fähigkeit, mit dem FrontVü Echolot effektiv Kollisionen zu vermeiden, nimmt bei Geschwindigkeiten über 8 Knoten ab.Zum Anzeigen der FrontVü Echolotansicht müssen Sie einen kompatiblen Geber installieren und verbinden, z. B. einen PS21 Geber. Eventuell müssen Sie die Software des Gebers aktualisieren.
Panoptix LiveScope™ EcholotansichtIn dieser Echolotansicht wird eine Live-Ansicht der Gegebenheiten vor oder unter dem Schiff dargestellt. Verwenden Sie sie beispielsweise, um Fische und Strukturen zu sehen.
Tiefenangaben
Schwebende Ziele oder Fische
Grund des Gewässers
Flasher-AnzeigeIn der Flasher-Anzeige werden Echolotinformationen auf einer kreisförmigen Tiefenskala mit Informationen zur Ansicht unter dem Boot angezeigt. Die Skala ist ringförmig angeordnet. Sie beginnt oben und wird im Uhrzeigersinn fortgesetzt. Die Tiefe wird anhand des Maßstabs innen im Ring angegeben. Echolotinformationen blinken auf dem Ring, wenn sie bei der angegebenen Tiefe empfangen werden.Die Flasher-Farben deuten auf unterschiedlich starke Echolotsignale hin. Das Standard-Farbschema folgt der Farbpalette eines traditionellen Echolots, d. h., dass gelb das am stärksten reflektierende Signal kennzeichnet, orange ein stark reflektierendes Signal, rot ein schwächer reflektierendes Signal und blau das am schwächsten reflektierende Signal.Wählen Sie Flasher-Anzeige.
A-Bereich, vergrößerte Ansicht der Ansicht der rechten Seite*
A-Bereich mit markiertem Zoombereich**
Tiefenskala
Tiefe an der aktuellen Position
Winkel und Bereich des Geberkegels auf der aktuellen Frequenz
* Die A-Scopes sind auf ECHOMAP Plus 40 Modellen nicht verfügbar.** Auf den ECHOMAP Plus 60 Modellen können Sie und drücken, um den Zoombereich nach oben und unten zu verschieben.
Kurzbefehle für die Flasher-Anzeige-SeiteAuf Touchscreen-Geräten können Sie mit der Flasher-Anzeige und mit A-Bereichen interagieren.
Echolot-Fishfinder 25

Ziehen Sie nach oben und unten, um den Zoombereich zu verschieben.Wählen Sie die Option, um den Bereich anzupassen.
Wählen Sie die Option, um die Frequenz anzupassen.
Wählen Sie die Option, um die Verstärkung anzupassen.
Wählen Sie die Option, um die Kegelbreite anzupassen.
Ziehen Sie das Zoomfenster, um den Zoombereich an den linken A-Bereich zu verschieben.Ziehen Sie zwei Finger von innen nach außen auseinander, um die Ansicht zu vergrößern.Ziehen Sie zwei Finger von außen nach innen zusammen, um die Ansicht zu verkleinern.
Auswählen der GeberartBevor Sie die Geberart auswählen können, müssen Sie wissen, welche Art von Geber Sie haben.Dieser Kartenplotter ist mit einer Reihe von Zubehörgebern kompatibel, darunter Garmin ClearVü Geber, die unter garmin.com/transducers verfügbar sind.Wenn Sie einen Geber verbinden, der nicht im Lieferumfang des Kartenplotters enthalten war, müssen Sie möglicherweise die Geberart einrichten, damit das Echolot ordnungsgemäß funktioniert.1 Wählen Sie in einer Echolotansicht die Option MENU >
Echoloteinstellungen > Installation > Geberart.2 Wählen Sie den zu ändernden Geber.3 Wählen Sie eine Option:
• Wenn der Geber aufgeführt ist, wählen Sie ihn aus der Liste aus.
• Wählen Sie für einen Dual-Beam-Geber mit 200/77 kHz die Option Dual Beam (200/77 kHz).
• Wählen Sie für einen Zweifrequenzgeber mit 200/50 kHz die Option Zweifrequenz (200/50 kHz).
Kalibrieren des KompassesZum Kalibrieren des Kompasses muss der Geber am Schaft in einem ausreichenden Abstand zum Elektro-Bootsmotor installiert werden, um magnetische Störungen zu vermeiden. Außerdem muss er sich im Wasser befinden. Die Kalibrierung muss so gut sein, dass der interne Kompass aktiviert wird.HINWEIS: Zum Verwenden des Kompasses müssen Sie den Geber am Heckspiegel oder am Schaft des Elektro-Bootsmotors montieren. Der Kompass funktioniert u. U. nicht, wenn der Geber am Motor montiert wird.HINWEIS: Sie erzielen die besten Ergebnisse mit einem Steuerkurssensor wie dem SteadyCast™ Steuerkurssensor. Der Steuerkurssensor zeigt die Richtung an, in die der Geber in Relation zum Boot weist.HINWEIS: Die Kompasskalibrierung ist nur für Geber mit einem internen Kompass verfügbar, z. B. für den PS21-TR Geber.Sie können das Boot vor der Kalibrierung wenden, allerdings müssen Sie das Boot während der Kalibrierung 1,5-mal drehen.1 Wählen Sie in einer entsprechenden Echolotansicht die
Option MENU > Echoloteinstellungen > Installation.
2 Wählen Sie bei Bedarf die Option AHRS verwenden, um den AHRS-Sensor zu aktivieren.
3 Wählen Sie Kompasskalibrierung.4 Folgen Sie den Anweisungen auf dem Display.
Auswählen einer EcholotquelleDiese Funktion ist möglicherweise nicht bei allen Modellen verfügbar.Wenn Sie für eine bestimmte Echolotansicht mehrere Echolotdatenquellen nutzen, können Sie wählen, welche Quelle für diese Echolotansicht verwendet werden soll. Wenn Sie beispielsweise zwei Quellen für Garmin ClearVü haben, können Sie in der Garmin ClearVü Echolotansicht die zu verwendende Quelle wählen.1 Öffnen Sie die Echolotansicht, für die Sie die Quelle ändern
möchten.2 Wählen Sie MENU > Echoloteinstellungen > Quelle.3 Wählen Sie die Quelle für diese Echolotansicht.
Umbenennen einer EcholotquelleSie können eine Echolotquelle umbenennen, damit sie problemlos identifiziert werden kann. Beispielsweise können Sie den Geber am Bug des Schiffs als „Bug“ bezeichnen.Zum Umbenennen einer Quelle muss die entsprechende Echolotansicht für die Quelle angezeigt werden. Wenn Sie z. B. die Garmin ClearVü Echolotquelle umbenennen möchten, öffnen Sie die Garmin ClearVü Echolotansicht.1 Wählen Sie in der Echolotansicht die Option MENU >
Echoloteinstellungen > Quelle > Quellen umbenennen.2 Geben Sie den Namen ein.
Erstellen von Wegpunkten im Echolot-Bildschirm1 Wählen Sie in einer Echolotansicht die Option MENU > .2 Wählen Sie einen Favoriten.3 Wählen Sie bzw. SELECT.4 Bearbeiten Sie bei Bedarf die Wegpunktinformationen,
beispielsweise den Wegpunktnamen.
Anhalten der EcholotanzeigeWählen Sie in einer Echolotansicht die Option MENU > .
Messen von Distanzen auf dem Echolot-BildschirmSie können die Distanz zwischen zwei Punkten in der SideVü Echolotansicht messen.1 Wählen Sie in der SideVü Echolotansicht die Option .2 Wählen Sie eine Position auf der Seite.3 Wählen Sie .
Auf der Seite wird an der ausgewählten Position eine Reißzwecke angezeigt.
4 Wählen Sie eine andere Position.Die Distanz und der Winkel zur Reißzwecke werden oben links angegeben.
TIPP: Wählen Sie Referenz festlegen, um die Markierung zurückzusetzen und die Messung von der aktuellen Position der Markierung durchzuführen.
Anzeigen des EcholotverlaufsSie können die Echolotanzeige durchblättern, um vorherige Echolotdaten anzuzeigen.HINWEIS: Vorherige Echolotdaten werden nicht von allen Gebern gespeichert.
26 Echolot-Fishfinder

Wählen Sie BACK, um den Verlauf zu verlassen.
Gemeinsame EcholotnutzungDiese Funktion ist möglicherweise nicht bei allen Kartenplottermodellen verfügbar.Sie können die Echolotdaten von anderen kompatiblen ECHOMAP Modellen anzeigen, die im Garmin Marinenetzwerk verbunden sind.Jeder Kartenplotter im Netzwerk kann Echolotdaten von anderen kompatiblen Echolotmodulen und Gebern im Netzwerk anzeigen. Dies ist unabhängig vom Standort der Kartenplotter und Geber auf dem Schiff. Beispielsweise können Sie auf einem ECHOMAP Plus 93sv Gerät, das hinten auf dem Schiff montiert ist, die Echolotdaten von einem anderen ECHOMAP Plus Gerät und Garmin ClearVü Geber anzeigen, die vorne auf dem Schiff montiert sind.Bei der gemeinsamen Nutzung von Echolotdaten werden die Angaben einiger Echoloteinstellungen wie Bereich und Verstärkung mit den Geräten im Netzwerk synchronisiert. Die Angaben für andere Echoloteinstellungen wie Darstellung werden nicht synchronisiert und sollten auf jedem einzelnen Gerät konfiguriert werden. Die Bildlaufgeschwindigkeiten der verschiedenen traditionellen und Garmin ClearVü Echolotansichten werden ebenfalls synchronisiert, damit die geteilten Ansichten zusammenhängender sind.HINWEIS: Die gleichzeitige Verwendung mehrerer Geber kann zur Übersprechung führen, die aber durch Anpassung der Echoloteinstellung Störungen beseitigt werden kann.
Anpassen des DetailgradsDer Detailgrad und die Störungen, die in der Echolotansicht zu sehen sind, lassen sich bei traditionellen Gebern durch Anpassen der Verstärkung steuern und bei Garmin ClearVü Gebern durch Anpassen der Helligkeit.Wenn auf dem Bildschirm Echolotsignale der höchsten Intensität angezeigt werden sollen, können Sie die Verstärkung oder Helligkeit reduzieren. Dadurch werden Signale niedriger Intensität und Störungen entfernt. Wenn Sie alle Signale anzeigen möchten, können Sie die Verstärkung oder Helligkeit erhöhen. Dadurch werden mehr Informationen auf dem Bildschirm eingeblendet. Allerdings sind auch mehr Störungen zu sehen, und es kann schwierig sein, wichtige Signale zu erkennen.1 Wählen Sie in einer Echolotansicht die Taste MENU.2 Wählen Sie Verstärkung oder Helligkeit.3 Wählen Sie eine Option:
• Erhöhen oder verringern Sie die Verstärkung oder die Helligkeit manuell, indem Sie Nach oben oder Nach unten wählen.
• Damit die Verstärkung oder Helligkeit vom Kartenplotter automatisch angepasst wird, wählen Sie eine automatische Option.
Anpassen der FarbintensitätSie können die Farbintensität anpassen und Bereiche, die für Sie interessant sind, auf dem Echolot-Bildschirm hervorheben. Passen Sie dazu bei traditionellen Gebern die Farbverstärkung und bei Garmin ClearVü und SideVü/ClearVü Gebern den Kontrast an. Diese Einstellung liefert die besten Ergebnisse, nachdem Sie über die Verstärkungs- oder Helligkeitseinstellungen den Detailgrad der Bildschirmanzeige angepasst haben.Wenn Sie kleinere Fischziele hervorheben oder Ziele mit einer höheren Intensität anzeigen möchten, können Sie die Farbverstärkung oder den Kontrast erhöhen. Signale mit höherer Intensität am Grund zeichnen sich dadurch jedoch weniger stark ab. Soll die Intensität des Signals reduziert
werden, können Sie die Farbverstärkung oder den Kontrast reduzieren.1 Wählen Sie in einer Echolotansicht die Option MENU.2 Wählen Sie eine Option:
• Wählen Sie in der Garmin ClearVü oder SideVü Echolotansicht die Option Kontrast.
• Wählen Sie in einer Panoptix LiveVü Echolotansicht die Option Farbverstärkung.
• Wählen Sie in einer anderen Echolotansicht die Option Echoloteinstellungen > Darstellung > Farbverstärkung.
3 Wählen Sie eine Option:• Erhöhen oder verringern Sie die Farbintensität manuell,
indem Sie Nach oben oder Nach unten wählen.• Verwenden Sie die Standardeinstellung, indem Sie
Standard wählen.
EcholotaufzeichnungenAufzeichnen der EcholotanzeigeHINWEIS: Die Echolotaufzeichnung wird nicht von allen Modellen unterstützt.1 Setzen Sie eine Speicherkarte in den Kartensteckplatz ein.2 Wählen Sie in einer Echolotansicht die Option MENU >
Echolot aufzeichnen.Eine 15-minütige Echolotaufzeichnung belegt ca. 200 MB Speicherplatz auf der eingelegten Speicherkarte. Wenn eine einzelne Aufzeichnung eine Dateigröße von 4 GB erreicht, wird sie automatisch beendet. Sie können Echolotdaten so lange aufzeichnen, bis die Speicherkapazität der Karte erreicht ist.
Anhalten der EcholotaufzeichnungWählen Sie in einer Echolotansicht die Option MENU > Aufzeichnung anhalten.
Löschen einer Echolotaufzeichnung1 Legen Sie eine Speicherkarte mit Bilddateien in den
Kartensteckplatz ein.2 Wählen Sie Echolot > Echolotaufzeichnungen.3 Wählen Sie eine Aufzeichnung.4 Wählen Sie Löschen.
Wiedergeben von EcholotaufzeichnungenZum Wiedergeben der Echolotaufzeichnungen müssen Sie die Anwendung HomePort™ herunterladen und installieren und außerdem Echolotdaten auf einer Speicherkarte aufzeichnen.1 Entnehmen Sie die Speicherkarte aus dem Gerät.2 Legen Sie die Speicherkarte in den an den Computer
angeschlossenen Kartenleser ein.3 Öffnen Sie die Anwendung HomePort.4 Wählen Sie in der Geräteliste eine Echolotaufzeichnung aus.5 Klicken Sie mit der rechten Maustaste in den unteren
Bereich.6 Wählen Sie Wiedergabe.
Einstellungen für traditionelle, Garmin ClearVü und SideVü EcholoteHINWEIS: Es sind nicht alle Optionen und Einstellungen auf allen Modellen, Echolotmodulen und Gebern verfügbar.Wählen Sie in einer Echolotansicht die Option MENU > Echoloteinstellungen.Tiefenlinie: Zeigt zur Referenz eine Tiefenlinie an.
Echolot-Fishfinder 27

Bildlaufgeschwindigkeit: Legt die Geschwindigkeit fest, mit der das Echolot einen Bildlauf von rechts nach links durchführt.In Flachwasser ist es u. U. ratsam, die Bildlaufgeschwindigkeit zu reduzieren, damit die Informationen länger auf dem Bildschirm zu sehen sind. In tieferem Wasser können Sie eine höhere Bildlaufgeschwindigkeit wählen.
Bereichslinien: Zeigt die vertikalen Linien an, die die Distanz rechts und links vom Schiff angeben. Diese Einstellung ist für die SideVü Echolotansicht verfügbar.
Farbschema: Legt das Farbschema der Echolotansicht fest. Diese Einstellung kann im Menü Darstellung verfügbar sein.Die Farbschemata mit hohem Kontrast liefern im Gegensatz zu Signalen geringer Intensität dunklere Farben. Die Farbschemata mit niedrigem Kontrast sorgen bei Signalen geringer Intensität für Farben, die der Hintergrundfarbe ähneln.
Darstellung: Siehe Einstellungen für die Echolotdarstellung, Seite 28.
Überlagerungszahlen: Richtet die auf dem Echolot-Bildschirm angezeigten Daten ein.
Erweitert: Siehe Erweiterte Echoloteinstellungen, Seite 29.Installation: Stellt die Werksstandards des Echolots wieder her.
Einrichten des Zoom-Maßstabs in der Echolotansicht1 Wählen Sie in einer Echolotansicht die Option MENU >
Zoom.2 Wählen Sie eine Option:
• Richten Sie Tiefe und Zoom automatisch ein, indem Sie Automatisch wählen.TIPP: Sie können wählen, um weitere Optionen anzuzeigen.
• Richten Sie die Tiefenreichweite des vergrößerten Bereichs manuell ein, indem Sie Manuell > und dann Nach oben bzw. Nach unten wählen. Hiermit wird die Tiefenreichweite des vergrößerten Bereichs eingerichtet. Wählen Sie Vergrößern bzw. Verkleinern, um die Vergrößerung des vergrößerten Bereichs zu erhöhen oder zu verringern.
• Wählen Sie Vergrößern, um einen bestimmten Bereich der Seite zu vergrößern.TIPP: Sie können den Vergrößerungsrahmen an eine neue Position auf der Karte ziehen.
• Vergrößern Sie Echolotdaten von der Tiefe des Grunds, indem Sie Grundverfolgung wählen.
Deaktivieren Sie die Option, um die Zoomfunktion abzubrechen.
Einrichten der BildlaufgeschwindigkeitSie können die Geschwindigkeit einstellen, mit der sich das Echolotbild über die Seite bewegt. Bei einer höheren Bildlaufgeschwindigkeit werden mehr Details angezeigt, bis keine weiteren Details mehr eingeblendet werden können. Dann werden die vorhandenen Details ausgedehnt. Dies kann in Fahrt oder beim Schleppfischen nützlich sein oder wenn Sie sich in sehr tiefem Wasser befinden, in dem das Echolot nur langsam Signale erhält. Bei einer niedrigeren Bildlaufgeschwindigkeit werden die Echolotinformationen länger auf dem Bildschirm angezeigt.In den meisten Situationen bietet die Option Standard ein gutes Gleichgewicht zwischen einem schnellen Bildlauf und weniger verzerrten Zielen.1 Wählen Sie in einer Echolotansicht die Option MENU >
Echoloteinstellungen > Bildlaufgeschwindigkeit.2 Wählen Sie eine Option:
• Wählen Sie Automatisch, um die Bildlaufgeschwindigkeit automatisch anhand der Daten für die Geschwindigkeit
über Grund oder die Geschwindigkeit durch Wasser anzupassen.Bei der Einstellung Automatisch wird eine für die Schiffsgeschwindigkeit angemessene Bildlaufgeschwindigkeit gewählt, sodass Ziele im Wasser im richtigen Seitenverhältnis angezeigt werden und weniger Verzerrungen unterliegen. Beim Anzeigen von Garmin ClearVü oder SideVü Echolotansichten oder bei der Suche nach Strukturen sollten Sie die Einstellung Automatisch verwenden.
• Wählen Sie Nach oben, um den Bildlauf zu beschleunigen.
• Wählen Sie Nach unten, damit der Bildlauf langsamer wird.
Anpassen des Bereichs der Tiefen- oder BreitenskalaSie können für traditionelle und Garmin ClearVü Echolotansichten den Bereich der Tiefenskala und für die SideVü Echolotansicht den Bereich der Breitenskala anpassen.Wenn das Gerät den Bereich automatisch anpasst, bleibt der Grund im unteren oder äußeren Drittel des Echolot-Bildschirms. Dies kann bei der Grundverfolgung mit minimalen oder leichten Geländeänderungen nützlich sein.Bei der manuellen Bereichsanpassung können Sie einen bestimmten Bereich anzeigen. Dies kann bei der Grundverfolgung mit beträchtlichen Geländeänderungen nützlich sein, z. B. bei Gefällen oder Klippen. Der Grund ist auf dem Bildschirm zu sehen, sofern er innerhalb des festgelegten Bereichs liegt.1 Wählen Sie in einer Echolotansicht die Option MENU >
Bereich.2 Wählen Sie eine Option:
• Damit der Kartenplotter den Bereich automatisch anpasst, wählen Sie die Option Automatisch.
• Erhöhen oder verringern Sie den Bereich manuell, indem Sie Nach oben oder Nach unten wählen.
TIPP: Wählen Sie im Echolot-Bildschirm die Option bzw. , um den Bereich manuell anzupassen.
TIPP: Bei der Ansicht mehrerer Echolot-Bildschirme können Sie über SELECT den aktiven Bildschirm auswählen.
Einstellungen für die EcholotdarstellungWählen Sie in einer Echolotansicht die Option MENU > Echoloteinstellungen > Darstellung.Farbschema: Legt das Farbschema fest.A-Bereich: Zeigt eine vertikale Echolotdarstellung auf der
rechten Seite des Bildschirms an, auf der auf einem Maßstab unmittelbar die Reichweite zu Zielen angezeigt wird.
Kante: Zeigt das vom Grund am stärksten reflektierte Signal an, um die Beschaffenheit des Bodens besser definieren zu können.
Fischsymbole: Legt fest, wie das Echolot schwebende Ziele interpretiert.
Zeigt schwebende Ziele als Symbole und Hintergrundinformati-onen des Echolots an.Zeigt schwebende Ziele als Symbole mit Informationen zur Zieltiefe und Hintergrundinformationen des Echolots an.Zeigt schwebende Ziele als Symbole an.Zeigt schwebende Ziele als Symbole mit Informationen zur Zieltiefe an.
EcholotalarmeHINWEIS: Es sind nicht alle Optionen auf allen Gebern verfügbar.Wählen Sie in einer entsprechenden Echolotansicht die Option MENU > Echoloteinstellungen > Alarme.
28 Echolot-Fishfinder

Sie können die Echolotalarme außerdem öffnen, indem Sie Einstellungen > Alarme > Echolot wählen.Flachwasser: Legt fest, dass ein akustisches Alarmsignal
ertönt, wenn die Tiefe unter dem angegebenen Wert liegt.Tiefwasser: Legt fest, dass ein akustisches Alarmsignal ertönt,
wenn die Tiefe über dem angegebenen Wert liegt.FrontVü-Alarm: Legt fest, dass ein Alarmsignal ertönt, wenn die
Tiefe vor dem Schiff unter dem angegebenen Wert liegt. Auf diese Weise kann vermieden werden, dass Sie auf Grund laufen (Einrichten des FrontVü Tiefenalarms, Seite 30). Dieser Alarm ist nur bei Panoptix FrontVü Gebern verfügbar.
Wa.temp.: Legt fest, dass ein akustisches Alarmsignal ertönt, wenn der Geber eine Temperatur misst, die die angegebene Temperatur um 1,1 °C (2 °F) unter- oder überschreitet.
FischFisch: Richtet einen Alarm ein, der ertönt, wenn ein
schwebendes Ziel erkannt wird.• Bei Auswahl von ertönt der Alarm, wenn Fische aller
Größen erkannt werden.• Bei Auswahl von ertönt der Alarm nur, wenn
mittelgroße oder große Fische erkannt werden.• Bei Auswahl von ertönt der Alarm nur, wenn große
Fische erkannt werden.
Erweiterte EcholoteinstellungenHINWEIS: Es sind nicht alle Optionen und Einstellungen auf allen Modellen und Gebern verfügbar.Wählen Sie in einer Echolotansicht die Option MENU > Echoloteinstellungen > Erweitert.Störungen: Passt die Empfindlichkeit an, um die Auswirkungen
von Störungen von Störungsquellen in der Nähe zu reduzieren.Sie sollten die niedrigste Störungseinstellung verwenden, bei der die gewünschte Verbesserung erzielt wird, um Störungen vom Bildschirm zu entfernen. Störungen lassen sich am besten vermeiden, indem montagebedingte Probleme beseitigt werden, die Störungen verursachen.
Oberflächenstörungen: Blendet Oberflächenstörungen aus, um Seegangsstörungen zu verringern. Bei breiteren Kegeln (niedrige Frequenzen) können mehr Ziele angezeigt werden, allerdings werden u. U. auch mehr Oberflächenstörungen erzeugt.
Farbverstärkung: Siehe Anpassen des Detailgrads, Seite 27.TVG: Passt die Darstellung von Signalen an, um eine
Kompensation für geschwächte Echolotsignale in tieferem Wasser durchzuführen. Reduziert außerdem die Darstellung von Störungen in der Nähe der Wasseroberfläche. Bei einer Erhöhung des Werts für diese Einstellung werden die Farben für Störungen und Fischziele auf niedrigerer Stufe über verschiedene Wassertiefen hinweg einheitlicher dargestellt. Mit dieser Einstellung werden auch Störungen in der Nähe der Wasseroberfläche reduziert.
Einstellungen für die GeberinstallationHINWEIS: Es sind nicht alle Optionen und Einstellungen auf allen Modellen und Gebern verfügbar.Wählen Sie in einer Echolotansicht die Option MENU > Echoloteinstellungen > Installation.Echolotstandards wiederherstellen: Stellt die
Werkseinstellungen für die Echolotansicht wieder her.Geberart: Ermöglicht es Ihnen, die Art des Gebers
auszuwählen, der mit dem Gerät verbunden ist.Links/rechts spiegeln: Ändert die Ausrichtung der SideVü
Echolotansicht, wenn der Geber rückwärts installiert ist.
Umkehren: Richtet die Ausrichtung der Panoptix Echolotansicht ein, wenn der Geber mit den Kabeln in Richtung der Backbordseite des Schiffs montiert ist.
Kegelbreite: Richtet die Kegelbreite des Panoptix Gebers ein.Schmalere Kegel ermöglichen es Ihnen, die Gegebenheiten in größeren Tiefen und weiterer Ferne zu sehen. Breitere Kegel ermöglichen es Ihnen, einen größeren Abdeckungsbereich zu sehen.
AHRS verwenden: Die integrierten AHRS-Sensoren können den Montagewinkel des Panoptix Gebers erkennen. Wenn diese Einstellung deaktiviert ist, wird davon ausgegangen, dass der Geber in einem 45-Grad-Winkel installiert ist.
EcholotfrequenzenHINWEIS: Die verfügbaren Frequenzen sind vom verwendeten Kartenplotter und Geber und von den verwendeten Echolotmodulen abhängig.Durch die Anpassung der Frequenz kann das Echolot für bestimmte Zwecke und die aktuelle Tiefe des Wassers angepasst werden.Bei höheren Frequenzen ist der Kegel schmaler. Diese Frequenzen eignen sich auch besser bei hohen Geschwindigkeiten und rauen Seeverhältnissen. Die Definition des Grunds und die Definition der Sprungschicht kann bei einer höheren Frequenz besser sein.Bei niedrigeren Frequenzen ist der Kegel breiter, sodass mehr Ziele angezeigt werden. Allerdings können bei rauen Seeverhältnissen auch mehr Oberflächenstörungen ausgegeben werden, und die Kontinuität des Grundsignals könnte reduziert werden. Breitere Kegel sorgen für größere Bögen für Fischschwärme und eignen sich daher ausgezeichnet zur Suche nach Fischen. Breitere Kegel bieten auch eine bessere Leistung in Tiefwasser, da die niedrigere Frequenz Tiefwasser besser durchdringt.CHIRP-Frequenzen ermöglichen es Ihnen, mit jedem Impuls einen bestimmten Frequenzbereich zu durchlaufen. Dies führt in Tiefwasser zu einer besseren Echotrennung. Mit CHIRP können Ziele spezifisch identifiziert werden, beispielsweise einzelne Fische in einem Schwarm. Die Funktion bietet sich auch in Tiefwasser an. In der Regel liefert CHIRP eine bessere Leistung als Einzelfrequenzen. Da einige Fischziele bei einer festgelegten Frequenz u. U. besser angezeigt werden, sollten Sie bei der Verwendung von CHIRP-Frequenzen Ihre Ziele und die Wasserbedingungen in Betracht ziehen.Bei einigen Echolot-Blackboxen und Gebern besteht zudem die Möglichkeit, für jede Geberkomponente voreingestellte Frequenzen anzupassen. So können Sie die Frequenz je nach geänderten Wasserbedingungen und Zielen schnell mithilfe der Voreinstellungen umstellen.Wenn Sie gleichzeitig zwei Frequenzen in der Split-Frequenz-Ansicht anzeigen, können Sie mit den Signalen der niedrigeren Frequenz weiter in die Tiefe blicken und gleichzeitig mit den Signalen der höheren Frequenz mehr Details sehen.Auswählen der GeberfrequenzHINWEIS: Es ist nicht möglich, die Frequenzen für alle Echolotansichten und Geber anzupassen.Sie können wählen, welche Frequenzen in der Echolotansicht angezeigt werden sollen.
HINWEISAchten Sie stets auf die vor Ort geltenden Bestimmungen bezüglich Echolotfrequenzen. Beispielsweise ist es Ihnen zum Schutz von Schwertwal-Schulen evtl. untersagt, innerhalb eines Umkreises von 800 m (½ Meile) um eine Schule von Schwertwalen Frequenzen zwischen 50 und 80 kHz zu verwenden. Sie sind dafür verantwortlich, das Gerät im Einklang mit allen geltenden Gesetzen und Vorschriften zu verwenden.
Echolot-Fishfinder 29

1 Wählen Sie in einer Echolotansicht die Option MENU > Frequenz.
2 Wählen Sie eine Frequenz, die für Ihre Anforderungen und die Wassertiefe geeignet ist.Weitere Informationen zu Frequenzen finden Sie unter Echolotfrequenzen, Seite 29.
Erstellen einer FrequenzvoreinstellungHINWEIS: Diese Funktion ist nicht mit allen Gebern verfügbar.Sie können eine Voreinstellung erstellen, um eine bestimmte Echolotfrequenz zu speichern. Dies ermöglicht Ihnen einen schnellen Wechsel zwischen den Frequenzen.1 Wählen Sie in einer Echolotansicht die Option MENU >
Frequenz.2 Wählen Sie Hinzufügen.3 Geben Sie eine Frequenz ein.
Aktivieren des A-BereichsHINWEIS: Diese Funktion ist in den Echolotansichten Traditionell verfügbar.Der A-Bereich ist eine vertikale Echolotdarstellung auf der rechten Seite der Ansicht und zeigt die aktuellen Gegebenheiten unterhalb des Gebers an. Identifizieren Sie mit dem A-Bereich Echolotsignale, die evtl. übersehen werden, wenn die Echolotdaten schnell im Bildlauf angezeigt werden, beispielsweise bei hohen Bootsgeschwindigkeiten. Sie kann auch beim Erkennen von Fischen in der Nähe des Grunds hilfreich sein.
Im oben abgebildeten A-Bereich sind Fischsignale und Signale für einen weichen Boden zu sehen.
Wählen Sie in einer Echolotansicht die Option MENU > Echoloteinstellungen > Darstellung > A-Bereich.
Panoptix EcholoteinstellungenAnpassen des RealVü Betrachtungswinkels und Zoom-MaßstabsSie können den Betrachtungswinkel der RealVü Echolotansichten ändern. Außerdem können Sie die Ansicht vergrößern und verkleinern.
Wählen Sie in einer RealVü Echolotansicht eine Option:• Verwenden Sie die Pfeiltasten, um den
Betrachtungswinkel anzupassen.• Drehen Sie den Knopf, um die Ansicht zu vergrößern oder
zu verkleinern.
Anpassen der RealVü AbtastgeschwindigkeitSie können die Abtastgeschwindigkeit des Schwingers ändern. Bei einer schnelleren Abtastgeschwindigkeit werden weniger Details angezeigt, allerdings wird die Seite schneller aktualisiert. Bei einer langsameren Abtastgeschwindigkeit werden mehr Details angezeigt, allerdings wird die Seite langsamer aktualisiert.HINWEIS: Diese Funktion ist nicht in der Echolotansicht RealVü 3D Verlauf verfügbar.1 Wählen Sie in einer RealVü Echolotansicht die Option MENU
> Abtastgeschwindigkeit.
2 Wählen Sie eine Option.
LiveVü Forward- und FrontVü EcholotmenüWählen Sie in der LiveVü Forward- oder FrontVü Echolotansicht die Option MENU.Verstärkung: Steuert den Detailgrad und die Störungen, die in
der Echolotansicht zu sehen sind.Wenn auf dem Bildschirm Echolotsignale der höchsten Intensität angezeigt werden sollen, können Sie die Verstärkung reduzieren. Dadurch werden Signale niedriger Intensität und Störungen entfernt. Wenn Sie alle Signale anzeigen möchten, können Sie die Verstärkung erhöhen. Dadurch werden mehr Informationen auf dem Bildschirm eingeblendet. Allerdings sind auch mehr Störungen zu sehen, und es kann schwierig sein, wichtige Signale zu erkennen.
Mögliche Reichweite: Passt den Bereich der Tiefenskala an.Wenn das Gerät den Bereich automatisch anpasst, bleibt der Grund im unteren Teil der Echolotansicht. Dies kann bei der Grundverfolgung mit minimalen oder leichten Tiefenänderungen nützlich sein.Bei der manuellen Bereichsanpassung können Sie einen bestimmten Bereich anzeigen. Dies kann bei der Grundverfolgung mit beträchtlichen Tiefenänderungen nützlich sein, z. B. bei Gefällen oder Klippen. Der Grund ist auf dem Bildschirm zu sehen, sofern er innerhalb des festgelegten Bereichs liegt.
Reichweite nach vorne: Passt den Bereich der Skala nach vorne an.Wenn das Gerät den Bereich automatisch anpasst, wird die Skala nach vorne in Relation zur Tiefe angepasst. Wenn Sie den Bereich manuell anpassen, können Sie einen festgelegten Bereich anzeigen. Der Grund ist auf dem Bildschirm zu sehen, sofern er innerhalb des festgelegten Bereichs liegt. Wird diese Option manuell reduziert, ist der FrontVü-Alarm in seiner Effektivität eingeschränkt, sodass Sie weniger Zeit haben, auf geringere Tiefen zu reagieren.
Sendewinkel: Passt an, ob sich der Geber auf die Backbord- oder die Steuerbordseite konzentriert. Diese Funktion ist nur bei RealVü fähigen Panoptix Gebern verfügbar, z. B. bei den Modellen PS30, PS31 und PS60.
Senden: Sorgt dafür, dass der aktive Geber keine Daten mehr überträgt.
FrontVü-Alarm: Legt fest, dass ein Alarmsignal ertönt, wenn die Tiefe vor dem Schiff unter dem angegebenen Wert liegt (Einrichten des FrontVü Tiefenalarms, Seite 30). Diese Option ist nur bei Panoptix FrontVü Gebern verfügbar.
Echoloteinstellungen: Passt die Einstellungen des Gebers und die Darstellung der Echolotsignale an.
Einrichten des Sendewinkels des LiveVü und FrontVü GebersDiese Funktion ist nur bei RealVü fähigen Panoptix Gebern verfügbar, z. B. bei den Modellen PS30, PS31 und PS60.Sie können den Sendewinkel des Gebers ändern, damit der Geber ein bestimmtes Gebiet abtastet. Beispielsweise können Sie den Geber so ausrichten, dass er einen Fischschwarm verfolgt oder einen Baum anvisiert, während Sie vorbeifahren.1 Wählen Sie in einer LiveVü oder FrontVü Echolotansicht die
Option MENU > Sendewinkel.2 Wählen Sie eine Option.Einrichten des FrontVü Tiefenalarms
WARNUNGDer FrontVü Tiefenalarm soll ausschließlich das Situationsbewusstsein verbessern und verhindert möglicherweise nicht unter allen Umständen, dass Sie auf
30 Echolot-Fishfinder

Grund laufen. Der Schiffsführer ist für den sicheren Betrieb des Schiffs verantwortlich.
Dieser Alarm ist nur bei Panoptix FrontVü Gebern verfügbar.Sie können einrichten, dass ein Alarm ertönt, wenn die Tiefe unter einem festgelegten Wert liegt. Sie erzielen die besten Ergebnisse, wenn Sie bei Verwendung des Kollisionsalarms den Bugversatz einrichten (Einrichten des Bugversatzes, Seite 31).1 Wählen Sie in der FrontVü Echolotansicht die Option MENU
> FrontVü-Alarm.2 Wählen Sie Ein.3 Geben Sie ein, bei welcher Tiefe der Alarm ausgelöst wird,
und wählen Sie Fertig.Auf der FrontVü Seite kennzeichnet eine Tiefenlinie die Tiefe, bei der der Alarm ertönt. Die Linie ist grün, wenn Sie in einer sicheren Tiefe fahren. Die Linie wird gelb, wenn Sie so schnell fahren, dass Sie bei der Reichweite nach vorne nicht mehr angemessen reagieren können (10 Sekunden). Die Linie wird rot, und es ertönt ein Alarm, wenn das System ein Hindernis erkennt oder die Tiefe unter dem eingegebenen Wert liegt.
ACHTUNGDie Fähigkeit, mit dem FrontVü Echolot effektiv nicht auf Grund zu laufen, nimmt bei Geschwindigkeiten über 8 Knoten ab.
Einstellungen für die LiveVü und FrontVü DarstellungWählen Sie in einer LiveVü oder FrontVü Panoptix Echolotansicht die Option MENU > Echoloteinstellungen > Darstellung.Farbschema: Legt die Farbpalette fest.Farbverstärkung: Passt die Intensität der auf dem Display
angezeigten Farben an.Wählen Sie einen höheren Wert für die Farbverstärkung, um Ziele zu sehen, die sich weiter oben im Erfassungsbereich befinden. Bei einem höheren Wert für die Farbverstärkung können Sie auch zwischen Signalen geringer Intensität im oberen Teil des Erfassungsbereichs unterscheiden, allerdings zeichnen sich Signale am Grund dadurch weniger stark ab. Wählen Sie einen niedrigeren Wert für die Farbverstärkung, wenn sich Ziele in Grundnähe befinden, um zwischen Zielen und Signalen mit höherer Intensität wie Sand, Felsen und Schlick zu unterscheiden.
Wege/Pfade: Legt fest, wie lange die Spuren auf der Seite angezeigt werden. Die Spuren stellen die Bewegungen der Ziele dar.
Grund ausfüllen: Stellt den Grund braun dar, um ihn vom Wasser zu unterscheiden.
Gitterüberlagerung: Zeigt ein Gitter mit Bereichslinien an.Echolotverlauf durchblättern: Zeigt den Echolotverlauf in einer
traditionellen Echolotansicht an.
Einstellungen für die RealVü DarstellungWählen Sie in einer RealVü Echolotansicht die Option MENU > Echoloteinstellungen > Darstellung.Punktfarben: Legt eine andere Farbpalette für die
Echolotsignalpunkte fest.Farben des Bodens: Legt das Farbschema für den Grund fest.Art des Bodens: Legt die Einstellung für die
Bodenbeschaffenheit fest. Wenn Sie sich in Tiefwasser befinden, können Sie die Option Punkte wählen und den Bereich manuell auf einen flacheren Wert einstellen.
Farbschlüssel: Zeigt eine Legende der Tiefen an, die durch die Farben dargestellt werden.
Einstellungen für die Panoptix GeberinstallationWählen Sie in einer Panoptix Echolotansicht die Option MENU > Echoloteinstellungen > Installation.
Installationstiefe: Dient zum Einrichten der Tiefe unterhalb der Wasserlinie, in der der Panoptix Geber montiert ist. Wenn Sie die Installationstiefe des Gebers eingeben, erhalten Sie eine genauere visuelle Darstellung der Gegebenheiten im Wasser.
Bugversatz: Richtet die Distanz zwischen dem Bug und dem Montageort des Panoptix Gebers für die Sicht voraus ein. So können Sie die Distanz nach vorne vom Bug und nicht von der Geberposition anzeigen.Dies gilt für Panoptix Geber in den FrontVü, LiveVü Forward und RealVü 3D Forward-Echolotansichten.
Kegelbreite: Richtet die Kegelbreite des Panoptix Gebers für die Sicht nach unten ein. Schmalere Kegel ermöglichen es Ihnen, die Gegebenheiten in größeren Tiefen und weiterer Ferne zu sehen. Breitere Kegel ermöglichen es Ihnen, einen größeren Abdeckungsbereich zu sehen.Dies gilt für Panoptix Geber in den FrontVü, LiveVü Down und LiveVü Forward-Echolotansichten.
AHRS verwenden: Die integrierten AHRS-Sensoren können den Montagewinkel des Panoptix Gebers automatisch erkennen. Wenn diese Einstellung deaktiviert ist, können Sie mit der Einstellung Nickwinkel den spezifischen Montagewinkel für den Geber eingeben. Viele Geber für die Sicht voraus werden in einem 45-Grad-Winkel montiert und Geber für die Sicht nach unten in einem 0-Grad-Winkel.
Umkehren: Richtet die Ausrichtung der Panoptix Echolotansicht ein, wenn der Geber für die Sicht nach unten mit den Kabeln in Richtung der Backbordseite des Schiffs montiert ist.Dies gilt für Panoptix Geber in den LiveVü Down, RealVü 3D Down und RealVü 3D Historical-Echolotansichten.
Kompasskalibrierung: Kalibriert den internen Kompass des Panoptix Gebers (Einstellungen für die Geberinstallation, Seite 29).Dies gilt für Panoptix Geber mit einem internen Kompass, z. B. für den PS21-TR Geber.
Ausrichtung: Legt fest, ob der Geber nach unten oder nach vorne weisend montiert ist. Bei der Einstellung Automatisch wird die Ausrichtung anhand des AHRS-Sensors ermittelt.Dies gilt für die PS22 und LiveScope Geber.
Abtastung: Passt die Echolotansicht zur Kompensation der Schallgeschwindigkeit unter Wasser an. Bei der Einstellung Automatisch wird die Wassertemperatur zur Berechnung der Schallgeschwindigkeit verwendet.Dies gilt für LiveScope Geber.
Echolotstandards wiederherstellen: Setzt die Echoloteinstellungen auf die Werksstandards zurück.
Einrichten des BugversatzesBei Panoptix Gebern für die Sicht nach vorne können Sie einen Bugversatz eingeben, um die Werte für die Distanz nach vorne entsprechend dem Montageort des Gebers anzugleichen. So können Sie die Distanz nach vorne vom Bug und nicht vom Montageort des Gebers anzeigen.Diese Funktion gilt für Panoptix Geber in den FrontVü, LiveVü Forward und RealVü 3D Forward-Echolotansichten.1 Messen Sie die horizontale Distanz vom Geber zum Bug.
Echolot-Fishfinder 31

2 Wählen Sie in einer entsprechenden Echolotansicht die Option MENU > Echoloteinstellungen > Installation > Bugversatz.
3 Geben Sie die gemessene Distanz ein, und wählen Sie Fertig.
In der entsprechenden Echolotansicht verschiebt sich die Reichweite nach vorne um die eingegebene Distanz.
Autopilot WARNUNG
Die Autopilot-Funktion kann nur an einer Station am Steuerstand mit Kontrolle über Gashebel und Steuerrad verwendet werden.Sie sind für den sicheren und umsichtigen Betrieb des Boots verantwortlich. Mit dem Autopiloten können Sie die Möglichkeiten der Steuerung des Boots erheblich erweitern. Dies befreit Sie nicht von der Verantwortung, für einen sicheren Betrieb des Boots zu sorgen. Vermeiden Sie riskante Manöver, und lassen Sie den Steuerstand niemals unbeaufsichtigt.Seien Sie stets bereit, unverzüglich die manuelle Steuerung des Boots zu übernehmen.Machen Sie sich in ruhigem und ungefährlichem offenen Wasser mit dem Autopiloten vertraut.Verwenden Sie den Autopiloten mit Vorsicht in der Nähe von Hindernissen im Wasser, z. B. Docks, Pfeilern und anderen Booten.
HINWEIS: Diese Funktion ist nur auf Modellen mit NMEA 2000 Netzwerkfunktionen verfügbar.Das Autopilotsystem passt die Steuerung des Boots kontinuierlich an, um einen konstanten Steuerkurs zu halten (Steuerkurs-Fixierung). Das System ermöglicht außerdem die manuelle Steuerung und verfügt über mehrere Modi für automatische Steuerfunktionen und -muster.Wenn der kompatible Kartenplotter mit einem kompatiblen Garmin Autopilotsystem verbunden ist, können Sie den Autopiloten über den Kartenplotter aktivieren und bedienen.Informationen zu kompatiblen Garmin Autopilotsystemen finden Sie unter garmin.com.
Autopilotbildschirm
Tatsächlicher Steuerkurs
Gewünschter Steuerkurs (vom Autopiloten verwendeter Steuer-kurs)Tatsächlicher Steuerkurs (im Standby-Modus)Gewünschter Steuerkurs (wenn aktiviert)Ruderpositionsanzeige (diese Funktion ist nur verfügbar, wenn ein Rudersensor verbunden ist.)
Anpassen der Kursänderungs-Stufen1 Wählen Sie im Autopilotbildschirm die Option MENU >
Autopilot-Einstellungen > Weite der Stufenwende.2 Wählen Sie eine Zunahme.
Einrichten der LeistungsbegrenzungSie können die Ruderaktivität anpassen.1 Wählen Sie im Autopilotbildschirm die Option MENU >
Autopilot-Einstellungen > Energiesparmodus einrichten > Leistungseinsparung.
2 Wählen Sie einen Prozentsatz aus.Ein höherer Prozentsatz reduziert die Ruderaktivität und die Steuerkurskorrektur. Je höher der Prozentsatz ist, desto größer ist die Kursabweichung, bevor der Kurs vom Autopiloten korrigiert wird.TIPP: Bei rauen Seeverhältnissen und langsamer Fahrt führt die Erhöhung des Prozentsatzes für die Leistungseinsparung zu einer geringeren Ruderaktivität.
Auswählen der bevorzugten SteuerkursquelleHINWEIS
Sie erzielen die besten Ergebnisse, wenn Sie den internen Kompass der Autopilot-CCU als Steuerkursquelle verwenden. Bei Verwendung von GPS-Kompassen eines Drittanbieters können Daten fehlerhaft bereitgestellt werden, was zu übermäßigen Verzögerungen führen kann. Der Autopilot benötigt rechtzeitige Informationen, daher können nur selten Daten von GPS-Kompassen eines Drittanbieters für GPS-Position oder -Geschwindigkeit genutzt werden. Falls der GPS-Kompass eines Drittanbieters verwendet wird, kann der Autopilot regelmäßig melden, dass Navigationsdaten und die Geschwindigkeitsquelle verloren wurden.
Wenn das Netzwerk mehrere Steuerkursquellen umfasst, können Sie die bevorzugte Quelle auswählen. Bei der Quelle kann es sich um einen kompatiblen GPS-Kompass oder einen magnetischen Steuerkurssensor handeln.1 Wählen Sie auf der Autopilotseite die Option MENU >
Autopilot-Einstellungen > Bevorzugte Quellen.2 Wählen Sie eine Quelle.
Wenn die ausgewählte Steuerkursquelle nicht verfügbar ist, werden auf der Autopilotseite keine Daten angezeigt.
Aktivieren des AutopilotenWenn Sie den Autopiloten aktivieren, übernimmt der Autopilot das Steuerruder und steuert das Boot, um den Kurs beizubehalten.
32 Autopilot

Wählen Sie auf einem beliebigen Bildschirm die Option Aktivieren.Der gewünschte Steuerkurs wird in der Mitte des Autopilotbildschirms angezeigt.
Steuermuster WARNUNG
Sie sind für den sicheren Betrieb des Boots verantwortlich. Beginnen Sie ein Muster erst, wenn Sie sicher sind, dass das Wasser frei von Hindernissen ist.
Der Autopilot kann das Boot zum Angeln nach voreingestellten Mustern steuern und außerdem weitere besondere Manöver wie Kehrtwenden und Williamson-Turns ausführen.
Verfolgen des Kehrtwenden-MustersVerwenden Sie das Kehrtwenden-Muster, damit das Boot eine Wende um 180 Grad durchführt und den neuen Steuerkurs beibehält.1 Wählen Sie im Autopilotbildschirm die Option MENU >
Steuern nach Muster > Kehrtwende.2 Wählen Sie Backbord aktivieren oder Steuerbord
aktivieren.
Einrichten und Folgen des Kreis-MustersVerwenden Sie das Kreis-Muster, um das Boot ständig innerhalb eines bestimmten Zeitintervalls in eine bestimmte Richtung im Kreis zu steuern.1 Wählen Sie im Autopilotbildschirm die Option MENU >
Steuern nach Muster > Kreise.2 Wählen Sie bei Bedarf die Option Zeit, und wählen Sie eine
Zeit, in der der Autopilot einen ganzen Kreis steuern soll.3 Wählen Sie Backbord aktivieren oder Steuerbord
aktivieren.
Einrichten und Folgen des Zickzack-MustersVerwenden Sie das Zickzack-Muster, um das Boot über eine bestimmte Zeit und einen bestimmten Winkel auf dem aktuellen Steuerkurs von Backbord nach Steuerbord und wieder zurück zu steuern.1 Wählen Sie im Autopilotbildschirm die Option MENU >
Steuern nach Muster > Zickzack.2 Wählen Sie bei Bedarf die Option Amplitude, und wählen
Sie einen Wert in Grad aus.3 Wählen Sie bei Bedarf die Option Periode, und wählen Sie
eine Dauer aus.4 Wählen Sie Zickzack aktivieren.
Verfolgen des Williamson-Turn-MustersVerwenden Sie den Williamson-Turn, um das Boot zu wenden und an die Position zu bringen, an der das Williamson-Turn-Muster initiiert wurde. Das Williamson-Turn-Muster kann in Mann-über-Bord-Situationen eingesetzt werden.1 Wählen Sie im Autopilotbildschirm die Option MENU >
Steuern nach Muster > Williamson-Turn.2 Wählen Sie Backbord aktivieren oder Steuerbord
aktivieren.
Reactor™ Autopilot-Fernbedienung WARNUNG
Sie sind für den sicheren und umsichtigen Betrieb des Boots verantwortlich. Mit dem Autopiloten können Sie die Möglichkeiten der Steuerung des Boots erheblich erweitern. Dies befreit Sie nicht von der Verantwortung, für einen sicheren Betrieb des Boots zu sorgen. Vermeiden Sie riskante Manöver, und lassen Sie den Steuerstand niemals unbeaufsichtigt.
Sie können eine Reactor Autopilot-Fernbedienung drahtlos mit dem Kartenplotter verbinden, um das kompatible Reactor Autopilotsystem zu steuern.Weitere Informationen zum Verwenden der Fernbedienung finden Sie in den Anweisungen für die Reactor Autopilot-Fernbedienung unter garmin.com.
Koppeln einer Reactor Autopilot-Fernbedienung mit einem Kartenplotter1 Wählen Sie Einstellungen > Kommunikation > Drahtlose
Geräte > Autopilot-Fernbedienung.2 Wählen Sie bei Bedarf die Option Aktivieren.3 Wählen Sie Neue Verbindung.4 Wählen Sie auf der Fernbedienung die Option > Pair with
MFD.Der Kartenplotter gibt einen Signalton aus und zeigt eine Bestätigung an.
5 Wählen Sie auf dem Kartenplotter die Option Ja, um die Kopplung abzuschließen.
Ändern der Funktionstasten der Reactor Autopilot-FernbedienungSie können die Muster und Aktionen ändern, die den Funktionstasten der Reactor Autopilot-Fernbedienung zugewiesen sind.1 Wählen Sie Einstellungen > Kommunikation > Drahtlose
Geräte > Autopilot-Fernbedienung > Tastenaktionen.2 Wählen Sie eine Funktionstaste, die geändert werden soll.3 Wählen Sie ein Muster oder eine Aktion, das bzw. die der
Funktionstaste zugewiesen werden soll.
Bedienen des Force™ Trolling Motor WARNUNG
Lassen Sie den Motor nicht laufen, wenn sich der Propeller nicht im Wasser befindet. Wenn jemand mit dem sich drehenden Propeller in Berührung kommt, kann es zu schweren Verletzungen kommen.Verwenden Sie den Motor nicht an Orten, an denen Sie oder andere Personen im Wasser mit dem sich drehenden Propeller in Berührung kommen könnten.Trennen Sie den Motor stets von der Batterie, bevor Sie den Propeller reinigen oder warten, um Verletzungen zu vermeiden.Sie sind für den sicheren und umsichtigen Betrieb des Boots verantwortlich. Mit dem Autopiloten können Sie die Möglichkeiten der Steuerung des Boots erheblich erweitern. Dies befreit Sie nicht von der Verantwortung, für einen sicheren Betrieb des Boots zu sorgen. Vermeiden Sie riskante Manöver, und lassen Sie den Steuerstand niemals unbeaufsichtigt.Machen Sie sich in ruhigem und ungefährlichem offenen Wasser mit dem Autopiloten vertraut.Verwenden Sie den Autopiloten mit Vorsicht in der Nähe von Hindernissen im Wasser, z. B. Docks, Pfeilern und anderen Booten.
ACHTUNGSeien Sie bei der Verwendung der Autopilotfunktionen auf abrupte Stopps und Richtungsänderungen sowie auf eine abrupte Beschleunigung vorbereitet.Seien Sie sich beim Einholen oder Herunterlassen des Motors bewusst, dass bei beweglichen Teilen das Risiko des Einklemmens besteht und es dadurch zu Verletzungen kommen kann.Achten Sie beim Einholen oder Herunterlassen des Motors darauf, dass Oberflächen in der Nähe des Motors glatt sein
Bedienen des Force™ Trolling Motor 33

könnten. Wenn Sie beim Einholen oder Herunterlassen des Motors ausrutschen, kann dies zu Verletzungen führen.
Sie können den Force Trolling Motor mit dem Kartenplotter verbinden, um den Motor über den Kartenplotter anzuzeigen und zu bedienen.
Herstellen einer Verbindung mit einem Elektro-BootsmotorSie können den Kartenplotter drahtlos mit einem kompatiblen Garmin Force Trolling Motor auf dem Boot verbinden, um den Elektro-Bootsmotor über den Kartenplotter zu bedienen.1 Schalten Sie den Kartenplotter und den Elektro-Bootsmotor
ein.2 Aktivieren Sie auf dem Kartenplotter das Wi‑Fi Netzwerk
(Einrichten des Wi‑Fi Netzwerks, Seite 44).3 Vergewissern Sie sich, dass dieser Kartenplotter als Host für
das Netzwerk dient.4 Wählen Sie auf dem Kartenplotter die Option Einstellungen
> Kommunikation > Drahtlose Geräte > Garmin-Elektro-Bootsmotor.
5 Drücken Sie auf dem Anzeigefeld des Elektro-Bootsmotors drei Mal , um den Kopplungsmodus zu aktivieren.Das Symbol auf dem Elektro-Bootsmotor leuchtet blau, während der Motor nach einer Verbindung mit dem Kartenplotter sucht. Wenn der Verbindungsaufbau erfolgreich war, leuchtet es grün.
Nachdem erfolgreich eine Verbindung zwischen dem Kartenplotter und dem Elektro-Bootsmotor hergestellt wurde, aktivieren Sie die Elektro-Bootsmotor-Überlagerungsleiste, um den Motor zu bedienen (Hinzufügen der Elektro-Bootsmotorsteuerungen zu den Seiten, Seite 34).
Hinzufügen der Elektro-Bootsmotorsteue-rungen zu den SeitenNachdem Sie den Kartenplotter mit dem Force Trolling Motor verbunden haben, müssen Sie den Seiten die Elektro-Bootsmotorsteuerleiste hinzufügen, um den Elektro-Bootsmotor zu bedienen.1 Öffnen Sie eine Seite, über die Sie den Elektro-Bootsmotor
bedienen möchten.2 Wählen Sie eine Option:
• Wählen Sie auf einer Kombinationsseite oder in einem SmartMode™ Layout die Option MENU > Bearbeiten > Überlagerungszahlen.
• Wählen Sie in einer Vollbildansicht die Option MENU > xxx.
3 Wählen Sie Obere Leiste bzw. Untere Leiste.4 Wählen Sie Elektro-Bootsmotor-Leiste.Wiederholen Sie diese Schritte, um die Elektro-Bootsmotorsteuerungen allen Seiten hinzuzufügen, über die Sie den Elektro-Bootsmotor bedienen möchten.
Elektro-BootsmotorsteuerleisteDie Elektro-Bootsmotorsteuerleiste ermöglicht es Ihnen, einen Force Trolling Motor zu bedienen und den Status des Motors zu sehen.Wählen Sie ein Element, um es zu aktivieren. Die Schaltfläche leuchtet, wenn sie ausgewählt ist. Wählen Sie das Element erneut, um es zu deaktivieren.
Batteriestatus des Elektro-Bootsmotors.Schaltet den Propeller ein und aus.
Reduziert die Geschwindigkeit.Geschwindigkeitsanzeige.
Erhöht die Geschwindigkeit.Aktiviert den Tempomat bei der aktuellen Geschwindigkeit über Grund (SOG).Aktiviert den Propeller mit maximaler Drehzahl.Status des Elektro-Bootsmotors.
Aktiviert die Ankersperre, bei der mithilfe des Elektro-Bootsmo-tors die Position beibehalten wird.Steuert den Elektro-Bootsmotor.Wenn die Ankersperre aktiviert ist, wird die Position der Anker-sperre nach vorne, nach hinten, nach links oder nach rechts verschoben.Aktiviert die Steuerkurs-Fixierung (Festlegen und Beibehalten des aktuellen Steuerkurses).Wenn die Steuerkurs-Fixierung des Elektro-Bootsmotors aktiviert ist, wird in der Elektro-Bootsmotorleiste eine Autopilotleiste angezeigt.Öffnet die Elektro-Bootsmotoreinstellungen.
Elektro-Bootsmotor-EinstellungenWählen Sie in der Elektro-Bootsmotorleiste die Option .Kalibrieren: Kalibriert den Kompass des Elektro-Bootsmotors
(Kalibrieren des Kompasses des Elektro-Bootsmotors, Seite 35) und richtet den Bugversatz des Elektro-Bootsmotors ein (Einrichten des Bugversatzes, Seite 35).
Ankerverstärkung: Legt die Reaktion des Elektro-Bootsmotors im Ankersperrmodus fest. Wenn der Elektro-Bootsmotor besser reagieren und sich schneller bewegen soll, erhöhen Sie den Wert. Wenn sich der Motor zu stark bewegt, verringern Sie den Wert.
Navigationsverstärkung: Legt die Reaktion des Elektro-Bootsmotors bei der Navigation fest. Wenn der Elektro-Bootsmotor besser reagieren und sich schneller bewegen soll, erhöhen Sie den Wert. Wenn sich der Motor zu stark bewegt, verringern Sie den Wert.
Steuerkurs-Fixierungsmodus: Richtet den Steuerkurs-Fixierungsmodus ein. Bei der Option Bootsausrichtung wird versucht, das Boot so zu halten, dass es in dieselbe Richtung weist. Bei der Option Navigieren zu wird versucht, in einer geraden Linie in die angeforderte Richtung zu navigieren.
Auto ein: Schaltet den Elektro-Bootsmotor ein, wenn das System mit Strom versorgt wird.
Seite für eingeh. Propeller: Legt fest, zu welcher Seite des Elektro-Bootsmotors sich der Propeller dreht, wenn der Elektro-Bootsmotor eingeholt wird. Dies ist hilfreich, wenn Sie andere Teile in der Nähe des eingeholten Propellers lagern.
Favoritentasten: Aktiviert die Favoritentasten auf der Fernbedienung für den Elektro-Bootsmotor, damit sie mit diesem bestimmten Kartenplotter funktionieren. Die Tasten funktionieren jeweils nur mit einem Kartenplotter.
Werkseinstellungen wiederherstellen: Setzt die Einstellungen des Elektro-Bootsmotors auf Werksstandards zurück.
Zuweisen von Favoriten zu den Favoritentasten der Fernbedienung für den Elektro-BootsmotorSie können häufig verwendete Seiten schnell öffnen, wenn Sie diesen eine Favoritentaste auf der Fernbedienung für den Elektro-Bootsmotor zuweisen. Beispielsweise können Sie Favoriten für Seiten wie den Echolotseiten und Karten erstellen.1 Öffnen Sie eine Seite.2 Halten Sie eine Favoritentaste gedrückt.
TIPP: Der Favorit wird auch mit der Nummer der Favoritentaste in der Kategorie Häufig verwendet gespeichert.
34 Bedienen des Force™ Trolling Motor

Kalibrieren des Kompasses des Elektro-BootsmotorsSie müssen den Kompass im Elektro-Bootsmotor kalibrieren, um die Autopilotfunktionen zu verwenden.1 Steuern Sie das Boot in einen offenen Bereich in ruhigem
Wasser.2 Wählen Sie in der Elektro-Bootsmotorleiste die Option >
Kalibrieren > Kompasskalibrierung.3 Folgen Sie den Anweisungen auf dem Display.
Einrichten des BugversatzesBasierend auf dem Montagewinkel ist der Elektro-Bootsmotor evtl. nicht auf die Bootsmitte ausgerichtet. Sie erzielen die besten Ergebnisse, wenn Sie den Bugversatz einrichten.1 Passen Sie den Winkel des Elektro-Bootsmotors an,
sodass er auf die Bootsmitte ausgerichtet ist und gerade nach vorne zeigt.
2 Wählen Sie in der Elektro-Bootsmotorleiste die Option > Kalibrieren > Bugversatz.
Digitaler SelektivrufKartenplotter und NMEA 0183 VHF-FunkgeräteWenn der Kartenplotter mit einem NMEA 0183 VHF-Funkgerät verbunden ist, sind diese Funktionen aktiviert.• Der Kartenplotter kann Ihre GPS-Position an das Funkgerät
übertragen. Wenn das Funkgerät die entsprechende Funktion unterstützt, werden GPS-Positionsinformationen mit DSC-Rufen übertragen.
• Der Kartenplotter kann DSC-Notrufe (Digitaler Selektivruf) und Positionsinformationen vom Funkgerät empfangen.
• Der Kartenplotter kann die Positionen von Schiffen verfolgen, die Positionsmeldungen senden.
Einschalten der DSC-FunktionWählen Sie Einstellungen > Andere Schiffe > DSC.
DSC-ListeDie DSC-Liste ist ein Protokoll der letzten DSC-Anrufe und anderer von Ihnen eingegebenen DSC-Kontakten. Die DSC-Liste kann bis zu 100 Einträge enthalten. Die DSC-Liste zeigt den zuletzt von einem Schiff empfangenen Anruf an. Wenn vom selben Schiff ein zweiter Ruf empfangen wird, ersetzt dieser den ersten Ruf in der Rufliste.
Anzeigen der DSC-ListeBevor Sie die DSC-Liste anzeigen können, muss der Kartenplotter an ein VHF-Funkgerät angeschlossen sein, das DSC unterstützt.
Wählen Sie Navigationsinformationen > Andere Schiffe > DSC-Liste.
Hinzufügen von DSC-KontaktenSie können der DSC-Liste ein Schiff hinzufügen. Sie können einen DSC-Kontakt über den Plotter anrufen.1 Wählen Sie Navigationsinformationen > Andere Schiffe >
DSC-Liste > Kontakt hinzufügen.2 Geben Sie die MMSI (Maritime Mobile Service Identity) des
Schiffs ein.3 Geben Sie den Namen des Schiffs ein.
Eingehende NotrufeWenn der kompatible Kartenplotter und das VHF-Funkgerät über NMEA 0183 verbunden sind, werden Sie vom Kartenplotter alarmiert, sobald das VHF-Funkgerät einen DSC-Notruf empfängt. Wenn mit dem Notruf Positionsinformationen gesendet wurden, sind diese Informationen auch verfügbar und werden mit dem Notruf aufgezeichnet.Das Symbol kennzeichnet einen Notruf in der DSC-Liste und markiert die Position des Schiffs auf der Navigationskarte zu dem Zeitpunkt, zu dem der DSC-Notruf gesendet wurde.
Navigieren zu einem Schiff in SeenotDas Symbol kennzeichnet einen Notruf in der DSC-Liste und markiert die Position eines Schiffs auf der Navigationskarte zu dem Zeitpunkt, zu dem ein DSC-Notruf gesendet wurde.1 Wählen Sie Navigationsinformationen > Andere Schiffe >
DSC-Liste.2 Wählen Sie einen Anruf mit Positionsmeldung.3 Wählen Sie Navigieren zu.4 Wählen Sie Gehe zu oder Route nach.
PositionsüberwachungWenn Sie den Kartenplotter über NMEA 0183 mit einem VHF-Funkgerät verbinden, können Sie Schiffe verfolgen, die Positionsmeldungen senden.Diese Funktion steht auch bei NMEA 2000 zur Verfügung, sofern das Schiff die richtigen PGN-Daten sendet (PGN 129808; Daten im DSC-Anruf).Jede empfangene Positionsmeldung wird in der DSC-Liste protokolliert (DSC-Liste, Seite 35).
Anzeigen einer Positionsmeldung1 Wählen Sie Navigationsinformationen > Andere Schiffe >
DSC-Liste.2 Wählen Sie einen Anruf mit Positionsmeldung.3 Wählen Sie eine Option:
• Wählen Sie , um die Positionsmeldungsdetails anzuzeigen.
• Wählen Sie , um eine Karte mit Kennzeichnung der Position anzuzeigen.
Navigieren zu einem verfolgten Schiff1 Wählen Sie Navigationsinformationen > Andere Schiffe >
DSC-Liste.2 Wählen Sie einen Anruf mit Positionsmeldung.3 Wählen Sie Navigieren zu.4 Wählen Sie Gehe zu oder Route nach.
Erstellen eines Wegpunkts an der Position eines verfolgten Schiffs1 Wählen Sie Navigationsinformationen > Andere Schiffe >
DSC-Liste.2 Wählen Sie einen Anruf mit Positionsmeldung.3 Wählen Sie Wegpunkt erstellen.
Digitaler Selektivruf 35

Bearbeiten von Informationen in einer Positionsmel-dung1 Wählen Sie Navigationsinformationen > Andere Schiffe >
DSC-Liste.2 Wählen Sie einen Anruf mit Positionsmeldung.3 Wählen Sie Bearbeiten.
• Geben Sie den Namen des Schiffs ein, indem Sie Name wählen.
• Wählen Sie ein neues Symbol, indem Sie Symbol wählen, wenn diese Option verfügbar ist.
• Geben Sie einen Kommentar ein, indem Sie Kommentar wählen.
• Blenden Sie eine Markierungslinie für das Schiff ein, wenn das Funkgerät die Position des Schiffs verfolgt, indem Sie Weg/Pfad wählen.
• Wählen Sie eine Farbe für die Markierungslinie, indem Sie Markierungslinie wählen.
Löschen eines Anrufs mit Positionsmeldung1 Wählen Sie Navigationsinformationen > Andere Schiffe >
DSC-Liste.2 Wählen Sie einen Anruf mit Positionsmeldung.3 Wählen Sie Bearbeiten > Bericht löschen.
Anzeigen von Schiffswegen auf der KarteSie können auf einigen Kartenansichten die Wege aller verfolgten Schiffe anzeigen. Standardmäßig kennzeichnet eine schwarze Linie den Weg des Schiffs, ein schwarzer Punkt alle vorher bereits gemeldeten Positionen eines verfolgten Schiffs und eine blaue Flagge die zuletzt gemeldete Position des Schiffs.1 Wählen Sie auf einer Karte oder einer 3D-Kartenansicht die
Option MENU > Ebenen > Andere Schiffe > DSC > DSC-Wege/-Pfade.
2 Wählen Sie die Anzahl der Stunden, für die die verfolgten Schiffe auf der Navigationskarte angezeigt werden sollen.Wenn Sie beispielsweise die Option 4 Stunden wählen, werden alle Wegpunkte aller verfolgten Schiffe angezeigt, die weniger als vier Stunden alt sind.
Routine-EinzelanrufeWenn Sie den Kartenplotter an ein Garmin VHF-Funkgerät anschließen, können Sie die Schnittstelle des Kartenplotters verwenden, um einen Routine-Einzelanruf einzurichten.Beim Einrichten eines Routine-Einzelanrufs auf dem Kartenplotter können Sie den DSC-Kanal auswählen, über den Sie kommunizieren möchten. Das Funkgerät überträgt diese Anforderung zusammen mit Ihrem Anruf.
Auswählen eines DSC-KanalsHINWEIS: Die Auswahl eines DSC-Kanals ist auf die in allen Frequenzbändern verfügbaren Kanäle beschränkt. Der Standardkanal ist 72. Bei Auswahl eines anderen Kanals verwendet der Plotter diesen Kanal für alle folgenden Anrufe, bis Sie den Anruf über einen anderen Kanal absetzen.1 Wählen Sie Navigationsinformationen > Andere Schiffe >
DSC-Liste.2 Wählen Sie das Schiff bzw. die Station, die Sie anrufen
möchten.3 Wählen Sie Ruf per Funkgerät > Kanal.4 Wählen Sie einen verfügbaren Kanal.
Absetzen eines Routine-EinzelanrufsHINWEIS: Beim Auslösen eines Anrufs vom Kartenplotter empfängt das Funkgerät keine Anrufinformationen, wenn im Funkgerät keine MMSI-Nummer programmiert ist.
1 Wählen Sie Navigationsinformationen > Andere Schiffe > DSC-Liste.
2 Wählen Sie das Schiff bzw. die Station, die Sie anrufen möchten.
3 Wählen Sie Ruf per Funkgerät.4 Wählen Sie bei Bedarf die Option Kanal und dann einen
neuen Kanal.5 Wählen Sie Senden.
Der Kartenplotter sendet Informationen über den Anruf an das Funkgerät.
6 Setzen Sie den Anruf über das Garmin VHF-Funkgerät ab.
Absetzen eines Routine-Funkspruchs an ein AIS-Ziel1 Wählen Sie auf einer Karte oder in einer 3D-Kartenansicht
ein AIS-Ziel aus.2 Wählen Sie AIS-Schiff > Ruf per Funkgerät.3 Wählen Sie bei Bedarf die Option Kanal und dann einen
neuen Kanal.4 Wählen Sie Senden.
Der Kartenplotter sendet Informationen über die Durchsage an das Funkgerät.
5 Setzen Sie den Funkspruch über das Garmin VHF-Funkgerät ab.
Anzeigen und GrafikenDie Anzeigen und Grafiken liefern verschiedene Informationen zu Motor und Umgebung. Damit Sie die Informationen anzeigen können, muss ein kompatibler Schwinger oder Sensor mit dem Netzwerk verbunden sein.
Anzeigen des KompassesMit dem Kompass können Sie Informationen zu Peilung, Steuerkurs und Route anzeigen.
Wählen Sie Anzeigen > Kompass.
Anzeigen von ReisedatenIn den Reisedaten werden Informationen zu Kilometerzähler, Geschwindigkeit, Zeit und Kraftstoff für die aktuelle Reise angezeigt.
Wählen Sie Anzeigen > Reise.
Zurücksetzen von Reisedaten1 Wählen Sie Anzeigen > Reise > MENU.2 Wählen Sie eine Option:
• Setzen Sie alle Messwerte für die aktuelle Reise auf Null zurück, indem Sie Daten zurücksetzen wählen.
• Setzen Sie die maximale Geschwindigkeit auf Null zurück, indem Sie Maximale Geschwindigkeit zurücksetzen wählen.
• Setzen Sie den Kilometerzähler auf Null zurück, indem Sie Kilometerzähler zurücksetzen wählen.
• Setzen Sie alle Messwerte auf Null zurück, indem Sie Reset: Alle Werte wählen.
Anzeigen von Motor- und TankanzeigenBevor Sie Motor- und Tankanzeigen anzeigen können, muss eine Verbindung mit einem NMEA 2000 Netzwerk bestehen, das Motor- und Kraftstoffdaten erfassen kann. Weitere Informationen finden Sie in den Installationsanweisungen.
Wählen Sie Anzeigen > Motor.
36 Anzeigen und Grafiken

Auswählen der Anzahl der in den Anzeigen dargestellten MotorenSie können Informationen für bis zu vier Motoren anzeigen.1 Wählen Sie auf dem Bildschirm für Motoranzeigen die Option
MENU > Messuhr-Einstellung > Motorauswahl > Anzahl Motoren.
2 Wählen Sie eine Option:• Wählen Sie die Anzahl der Motoren aus.• Wählen Sie Automatisch konfigurieren, um die Anzahl
der Motoren automatisch zu erkennen.
Anpassen der in den Anzeigen dargestellten MotorenBevor Sie anpassen können, wie die Motoren in den Anzeigen dargestellt werden, müssen Sie die Anzahl der Motoren manuell auswählen (Auswählen der Anzahl der in den Anzeigen dargestellten Motoren, Seite 37).1 Wählen Sie auf der Seite für Motoranzeigen die Option
MENU > Messuhr-Einstellung > Motorauswahl > Anzahl Motoren.
2 Wählen Sie Erster Motor.3 Wählen Sie den Motor, der in der ersten Anzeige angezeigt
werden soll.4 Wiederholen Sie den Vorgang für die übrigen Motorleisten.
Aktivieren von Statusalarmen für MotoranzeigenSie können den Kartenplotter so einrichten, dass Statusalarme für Motoranzeigen angezeigt werden.
Wählen Sie auf dem Bildschirm für Motoranzeigen die Option MENU > Messuhr-Einstellung > Statusalarme > Ein.
Wenn ein Motoralarm ausgelöst wird, wird eine Alarmmeldung zum Anzeigenstatus angezeigt, und die Anzeige ändert sich je nach Art des Alarms zu Rot.
Aktivieren einiger Statusalarme für Motoranzeigen1 Wählen Sie auf dem Bildschirm für Motoranzeigen die Option
MENU > Messuhr-Einstellung > Statusalarme > Benutzerdefiniert.
2 Wählen Sie mindestens einen Alarm für Motoranzeigen, den Sie aktivieren oder deaktivieren möchten.
Einrichten des KraftstoffalarmsZum Einrichten eines Alarms für den Kraftstofffüllstand muss ein kompatibler Kraftstoffdurchflusssensor mit dem Kartenplotter verbunden sein.Sie können einen Alarm ertönen lassen, wenn der an Bord noch vorhandene Gesamtkraftstoffvorrat auf den angegebenen Füllstand absinkt.1 Wählen Sie Einstellungen > Alarme > Tanken >
Gesamtkraftstoff an Bord einstellen > Ein.2 Geben Sie die verbleibende Kraftstoffmenge ein, bei der der
Alarm ausgelöst wird, und wählen Sie Fertig.
Einstellen der Kraftstoffkapazität des Schiffs1 Wählen Sie Einstellungen > Mein Schiff >
Kraftstoffkapazität.2 Geben Sie die Gesamtkapazität aller Kraftstofftanks ein.
Synchronisieren der Kraftstoffdaten mit dem tatsächlichen Kraftstoff an BordSie können die Kraftstofffüllstände im Kartenplotter mit dem tatsächlich auf dem Schiff vorhandenen Kraftstoff synchronisieren, wenn Sie Kraftstoff im Schiff nachfüllen.1 Wählen Sie Anzeigen > Motor > MENU.2 Wählen Sie eine Option:
• Nachdem Sie Kraftstoff in alle Kraftstofftanks auf dem Schiff nachgefüllt haben, wählen Sie Alle Tanks auffüllen. Der Kraftstofffüllstand wird auf die maximale Kapazität zurückgesetzt.
• Wenn Sie den Tank nicht voll aufgefüllt haben, wählen Sie Kraftstoff im Schiff nachfüllen und geben die hinzugefügte Menge ein.
• Legen Sie den Gesamtkraftstoff in den Kraftstofftanks fest, indem Sie Gesamtkraftstoff an Bord einstellen wählen und die Gesamtkraftstoffmenge in den Tanks eingeben.
Anzeigen der WindanzeigenBevor Sie Windinformationen anzeigen können, muss ein Windsensor mit dem Kartenplotter verbunden sein.
Wählen Sie Anzeigen > Wind.
Konfigurieren der SegelwindanzeigeSie können die Segelwindanzeige so konfigurieren, dass Geschwindigkeit und Winkel des wahren oder scheinbaren Winds angezeigt werden.1 Wählen Sie in der Windanzeige die Option MENU >
Segelwindanzeige.2 Wählen Sie eine Option:
• Wählen Sie Nadel und dann eine Option, um den Winkel des wahren oder scheinbaren Winds anzuzeigen.
• Wählen Sie Windgeschwindigkeit und dann eine Option, um die Geschwindigkeit des wahren oder scheinbaren Winds anzuzeigen.
Konfigurieren der GeschwindigkeitsquelleSie können angeben, ob die auf der Anzeige dargestellten und für Windberechnungen verwendeten Daten zur Schiffsgeschwindigkeit auf der Geschwindigkeit durch Wasser oder auf der GPS-Geschwindigkeit beruhen sollen.1 Wählen Sie in der Windanzeige die Option MENU >
Kompassanzeige > Geschwindigkeitsanzeige.2 Wählen Sie eine Option:
• Berechnen Sie die Schiffsgeschwindigkeit anhand von Daten des Sensors für die Geschwindigkeit durch Wasser, indem Sie Geschwindigkeit durch Wasser wählen.
• Berechnen Sie die Schiffsgeschwindigkeit anhand von GPS-Daten, indem Sie GPS-Tempo wählen.
Konfigurieren der Steuerkursquelle der WindanzeigeSie können die auf der Windanzeige angezeigte Steuerkursquelle angeben. Beim missweisenden Steuerkurs handelt es sich um Steuerkursdaten, die von einem Steuerkurssensor empfangen wurden. Der GPS-Steuerkurs wird vom GPS des Plotters berechnet (Kurs über Grund).1 Wählen Sie in der Windanzeige die Option MENU >
Kompassanzeige > Quelle Steuerkurs.2 Wählen Sie GPS-Kurs oder Magnetisch.
HINWEIS: Bei niedrigen Geschwindigkeiten oder im Stand ist die Magnetkompassquelle genauer als die GPS-Quelle.
Anpassen der Hart-am-Wind-AnzeigeSie können den Bereich für die Hart-am-Wind-Anzeige sowohl für die Luv- als auch für die Lee-Skala festlegen.
Anzeigen und Grafiken 37

1 Wählen Sie in der Windanzeige die Option MENU > Kompassanzeige > Messuhrtyp eingeben > Hard-am-Wind-Anzeige.
2 Wählen Sie eine Option:• Richten Sie die Maximal- und Mindestwerte ein, die
zusammen mit der Hart-am-Wind-Anzeige für Luv angezeigt werden, indem Sie Luv-Skala ändern wählen und die Winkel einrichten.
• Richten Sie die Maximal- und Mindestwerte ein, die zusammen mit der Hart-am-Wind-Anzeige für Lee angezeigt werden, indem Sie Lee-Skala ändern wählen und die Winkel einrichten.
• Zeigen Sie den wahren oder scheinbaren Wind an, indem Sie Wind und dann eine Option wählen.
Digitale SchaltungHINWEIS: Diese Funktion ist nicht auf allen Modellen verfügbar.Mit dem Kartenplotter können Schaltkreise überwacht und gesteuert werden, wenn ein kompatibles System verbunden ist.Beispielsweise lassen sich die Innenbeleuchtung und die Navigationsbeleuchtung des Schiffs steuern. Auch die Schaltkreise der Lebendfischbehälter können überwacht werden.Wählen Sie Schalter, um auf die Steuerungen für die digitale Schaltung zuzugreifen.Weitere Informationen zum Erwerben und Konfigurieren eines digitalen Schaltsystems erhalten Sie bei Ihrem Garmin Händler.
Hinzufügen und Bearbeiten einer Seite für die digitale SchaltungSie können dem Kartenplotter Seiten für die digitale Schaltung hinzufügen und diese anpassen.1 Wählen Sie Schalter > MENU.2 Wählen Sie Seite hinzufügen, oder wählen Sie eine Seite,
die Sie bearbeiten möchten. .3 Richten Sie die Seite wie gewünscht ein:
• Wählen Sie Name, um einen Namen für die Seite einzugeben.
• Wählen Sie Schalter bearbeiten, um die Schalter einzurichten.
Gezeiten-, Strömungs- und Astroinfor-mationen
GezeitenstationsinformationenSie können Informationen von einer Gezeitenstation zu einem bestimmten Zeitpunkt (Datum und Uhrzeit) anzeigen. Hierzu gehören Gezeitenhöhe sowie die Zeiten, an denen das nächste Hoch- bzw. Niedrigwasser eintritt. Standardmäßig zeigt der Kartenplotter Gezeiteninformationen für die zuletzt angezeigte Gezeitenstation, den aktuellen Zeitpunkt und die letzte Stunde an.Wählen Sie Navigationsinformationen > Gezeiten und Strömungen > Gezeiten.
Informationen von Strömungsvorhersagesta-tionenHINWEIS: Informationen von Strömungsvorhersagestationen sind mit bestimmten Detailkarten verfügbar.Sie können Informationen von einer Strömungsvorhersagestation zu einem bestimmten Zeitpunkt (Datum und Uhrzeit) anzeigen, einschließlich der
Geschwindigkeit und Höhe der Strömung. In der Standardeinstellung zeigt der Kartenplotter die Strömungsinformationen der zuletzt angezeigten Strömungsvorhersagestation sowie für den aktuellen Zeitpunkt an.Wählen Sie Navigationsinformationen > Gezeiten und Strömungen > Strömungen.
AstroinformationenEs sind Informationen zu Auf- und Untergang von Sonne und Mond, zu Mondphasen und zur ungefähren Himmelsposition von Sonne und Mond verfügbar. Die Mitte des Bildschirms kennzeichnet den Himmel über der aktuellen Position, und die äußeren Ringe kennzeichnen den Horizont. In der Standardeinstellung zeigt der Kartenplotter die Astroinformationen für den aktuellen Zeitpunkt an.Wählen Sie Navigationsinformationen > Gezeiten und Strömungen > Astro.
Anzeigen der Informationen für Gezeitensta-tion, Strömungsvorhersagestation oder Astrodaten zu einem anderen Datum1 Wählen Sie Navigationsinformationen > Gezeiten und
Strömungen.2 Wählen Sie Gezeiten, Strömungen oder Astro.3 Wählen Sie eine Option:
• Zeigen Sie Informationen zu einem anderen Datum an, indem Sie Datum ändern > Manuell wählen und ein Datum eingeben.
• Zeigen Sie Informationen für den heutigen Tag an, indem Sie Datum ändern > Aktuelles Datum verwenden wählen.
• Wenn die entsprechende Option verfügbar ist, können Sie Informationen zum Tag nach dem angezeigten Datum anzeigen, indem Sie Nächster Tag wählen.
• Wenn die entsprechende Option verfügbar ist, können Sie Informationen zum Tag vor dem angezeigten Datum anzeigen, indem Sie Vorheriger Tag wählen.
Anzeigen von Informationen für eine andere Gezeiten- oder Strömungsvorhersagestation1 Wählen Sie Navigationsinformationen > Gezeiten und
Strömungen.2 Wählen Sie Gezeiten oder Strömungen.3 Wählen Sie Stationen in der Nähe.4 Wählen Sie eine Station aus.
Media PlayerHINWEIS: Der Media Player ist nicht mit allen Kartenplottermodellen kompatibel.HINWEIS: Es sind nicht alle Funktionen auf allen verbundenen Media Playern verfügbar.Wenn Sie ein kompatibles Radio mit dem NMEA 2000 Netzwerk verbunden haben, können Sie das Radio über den Kartenplotter bedienen. Der Kartenplotter sollte den Media Player automatisch erkennen, wenn er zum ersten Mal angeschlossen wird.Sie können Medien von Quellen wiedergeben, die mit dem Media Player oder mit dem NMEA 2000 Netzwerk verbunden sind.
38 Digitale Schaltung

Verwenden des Media PlayerBevor Sie den Media Player öffnen können, müssen Sie ein kompatibles Gerät mit dem Kartenplotter verbinden.
Wählen Sie Medien.
SymboleHINWEIS: Diese Symbole sind nicht auf allen Geräten verfügbar.Symbol Beschreibung
Speichert oder löscht einen Kanal als Voreinstellung
Wiederholt alle Titel
Wiederholt einen Titel
Sucht nach Stationen
Sucht nach Stationen oder überspringt Titel
Zufallswiedergabe
Auswählen der MedienquelleWenn Sie mehrere Mediengeräte mit einen Netzwerk verbunden haben, z. B. dem NMEA 2000 Netzwerk, können Sie wählen, welche Medienquelle Sie über den Kartenplotter bedienen.HINWEIS: Es können nur Medien von Quellen wiedergegeben werden, die mit dem Gerät verbunden sind.HINWEIS: Es sind nicht alle Funktionen auf allen Medienquellen verfügbar.1 Wählen Sie auf der Medienseite die Option MENU > Quelle.
HINWEIS: Das Menü für die Quelle wird nur für Geräte angezeigt, die mehrere Medienquellen unterstützen.
2 Wählen Sie eine Quelle.
Wiedergeben von MusikSuchen nach Musik1 Wählen Sie auf der Medienseite die Option Suche bzw.
MENU > Suche.2 Wählen Sie SELECT oder eine Option.Aktivieren der alphabetischen SucheSie können die alphabetische Suche aktivieren, um in einer langen Liste nach einem Titel oder Album zu suchen.
Wählen Sie auf der Medienseite die Option MENU > Installation > Alphabet-Suche.
Wiederholte Wiedergabe von Titeln1 Wählen Sie während der Wiedergabe eines Titels die Option
MENU > Wiederholung.2 Wählen Sie bei Bedarf die Option Einzelwiedergabe.
Wiederholte Wiedergabe aller TitelWählen Sie auf der Medienseite die Option MENU > Wiederholung > Alle.
Zufallswiedergabe von Titeln1 Wählen Sie auf der Medienseite die Option MENU >
Zufallswiedergabe.2 Wählen Sie bei Bedarf eine Option aus.
Anpassen der LautstärkeAktivieren und Deaktivieren von BereichenWenn Sie die Lautsprecher des Boots in Bereichen verbunden haben, können Sie benötigte Bereiche aktivieren und nicht genutzte Bereiche deaktivieren.1 Wählen Sie auf der Medienseite die Option MENU >
Audiopegel > Bereiche aktivieren/deaktiv..
2 Wählen Sie eine Zone aus.
Stummschalten der Medienlautstärke1 Wählen Sie auf der Medienseite die Option .2 Wählen Sie bei Bedarf die Option SELECT.
VHF-FunkgerätHINWEIS: Diese Funktionen sind auf einigen Radios mit VHF-Empfänger verfügbar.
Scannen aller VHF-KanäleBevor Sie nach VHF-Kanälen suchen können, müssen Sie die VHF-Option als Quelle wählen.Sie können als Voreinstellungen gespeicherte VHF-Kanäle nach Aktivität überwachen und automatisch zu einem aktiven Kanal wechseln.
Wählen Sie auf der VHF-Medienseite die Option MENU > Scannen.
Anpassen der VHF-RauschunterdrückungHINWEIS: Diese Funktion ist auf einigen Radios mit VHF-Empfänger verfügbar.1 Wählen Sie auf der Seite für die VHF-Quelle die Option
MENU > Rauschunterdrückung.2 Passen Sie die VHF-Rauschunterdrückung mit dem Regler
an.
RadioZum Anhören von AM- und UKW-Radio muss eine geeignete AM-/UKW-Marineantenne ordnungsgemäß mit dem Radio verbunden sein. Außerdem müssen Sie sich in Reichweite einer Rundfunkstation befinden. Anweisungen zum Verbinden einer AM-/UKW-Antenne finden Sie in den Installationsanweisungen des Radios.Zum Anhören von DAB-Sendern müssen Sie über die entsprechende Ausrüstung verfügen (DAB-Wiedergabe, Seite 40). Anweisungen zum Verbinden eines DAB-Adapters und einer Antenne finden Sie in den Installationsanweisungen des Adapters und der Antenne.
Einstellen der Tuner-Region1 Wählen Sie auf der Medienseite die Option MENU >
Installation > Tuner-Region.2 Wählen Sie eine Option.
Ändern des Radiosenders1 Wählen Sie auf der Medienseite eine entsprechende Quelle
wie UKW aus.2 Wählen Sie bzw. , um einen Sender einzustellen.
Ändern des EinstellungsmodusSie können ändern, wie Sie eine Station für einige Medienarten wie UKW- oder AM-Radio auswählen.HINWEIS: Nicht alle Einstellungsmodi sind für alle Medienquellen verfügbar.1 Wählen Sie auf der Medienseite die Option MENU >
Einstellungsmodus.2 Wählen Sie eine Option.3 Wählen Sie bei Bedarf die Option SELECT.
VoreinstellungenSie können Ihre AM- und UKW-Lieblingssender als Voreinstellungen speichern, um problemlos darauf zuzugreifen.Sie können Ihre DAB-Lieblingsstationen speichern, wenn eine Verbindung mit einer optionalen DAB-Antenne besteht.
Media Player 39

Speichern einer Rundfunkstation als Voreinstellung1 Stellen Sie auf einer entsprechenden Medienseite den
Sender ein, den Sie als Voreinstellung speichern möchten.2 Wählen Sie Voreinstellungen > Aktuellen Kanal
hinzufügen.Entfernen von Voreinstellungen1 Wählen Sie auf einer entsprechenden Medienseite die Option
Voreinstellungen.2 Wählen Sie eine Voreinstellung aus der Liste aus.3 Wählen Sie Aktuellen Kanal entfernen.
DAB-WiedergabeWenn Sie ein kompatibles DAB-Modul (Digital Audio Broadcasting) und eine kompatible Antenne (z. B. das FUSION®
MS-DAB100A) mit einem kompatiblen Radio verbinden, können Sie DAB-Rundfunkstationen einstellen und wiedergeben.Zum Verwenden der Dab Quelle müssen Sie sich in einer Region befinden, in der DAB verfügbar ist. Außerdem müssen Sie die Tuner-Region auswählen (Einstellen der DAB-Tuner-Region, Seite 40).
Einstellen der DAB-Tuner-RegionSie müssen die Region wählen, in der Sie sich befinden, um DAB-Rundfunkstationen ordnungsgemäß zu empfangen.1 Wählen Sie auf der Medienseite die Option MENU >
Installation > Tuner-Region.2 Wählen Sie die Region, in der Sie sich befinden.
Suchen nach DAB-RundfunkstationenZum Suchen nach DAB-Rundfunkstationen müssen Sie ein kompatibles DAB-Modul und eine kompatible Antenne (nicht im Lieferumfang enthalten) mit dem Radio verbinden. Da DAB-Signale nur in bestimmten Ländern gesendet werden, müssen Sie außerdem für die Tuner-Region einen Standort wählen, an dem DAB-Signale gesendet werden.1 Wählen Sie die Dab Quelle.2 Wählen Sie Scannen, um nach verfügbaren DAB-
Rundfunkstationen zu suchen.Nach Abschluss der Suche wird die erste verfügbare Rundfunkstation im ersten gefundenen Ensemble wiedergegeben.HINWEIS: Nach der ersten Suche können Sie wieder Scannen wählen, um erneut nach DAB-Rundfunkstationen zu suchen. Nach Abschluss der erneuten Suche gibt das System die erste Rundfunkstation im Ensemble wieder, die Sie sich zu Beginn der erneuten Suche angehört haben.
Ändern von DAB-Rundfunkstationen1 Wählen Sie die Dab Quelle.2 Wählen Sie bei Bedarf die Taste Scannen, um nach einer
lokalen DAB-Rundfunkstation zu suchen.3 Wählen Sie bzw. , um die Station zu ändern.
Wenn Sie das Ende des aktuellen Ensembles erreicht haben, wechselt das Radio automatisch zur ersten verfügbaren Station im nächsten Ensemble.TIPP: Halten Sie bzw. gedrückt, um das Ensemble zu ändern.
Auswählen einer DAB-Rundfunkstation aus einer Liste1 Wählen Sie auf der DAB-Medienseite die Option Suche >
Sender.2 Wählen Sie eine Rundfunkstation aus der Liste aus.Auswählen einer DAB-Rundfunkstation aus einer Kategorie1 Wählen Sie auf der DAB-Medienseite die Option Suche >
Kategorien.2 Wählen Sie eine Kategorie aus der Liste aus.
3 Wählen Sie eine Rundfunkstation aus der Liste aus.
DAB-VoreinstellungenSie können Ihre DAB-Lieblingssender als Voreinstellungen speichern, um schnell darauf zuzugreifen.Sie können bis zu 15 DAB-Rundfunkstationen als Voreinstellungen speichern.Speichern einer DAB-Rundfunkstation als Voreinstellung1 Wählen Sie auf der DAB-Medienseite den Sender aus, den
Sie als Voreinstellung speichern möchten.2 Wählen Sie Suche > Voreinstellungen > Aktuelle
speichern.Auswählen einer DAB-Voreinstellung aus einer Liste1 Wählen Sie auf der DAB-Medienseite die Option Suche >
Voreinstellungen > Voreinstellungen anzeigen.2 Wählen Sie eine Voreinstellung aus der Liste aus.Entfernen von DAB-Voreinstellungen1 Wählen Sie auf der DAB-Medienseite die Option Suche >
Voreinstellungen.2 Wählen Sie eine Option:
• Wenn Sie eine Voreinstellung entfernen möchten, wählen Sie Voreinstellung löschen und dann die Voreinstellung.
• Wenn Sie alle Voreinstellungen entfernen möchten, wählen Sie Alle Voreinstellungen löschen.
SiriusXM® SatellitenradioWenn ein FUSION-Link™ fähiges Radio und ein SiriusXM Connect Tuner installiert und an den Kartenplotter angeschlossen sind, haben Sie abhängig von Ihrem Abonnement möglicherweise Zugriff auf SiriusXM Satellitenradio.
Finden einer SiriusXM Radio-IDFür die Aktivierung Ihres SiriusXM Abonnements benötigen Sie die Radio-ID Ihres SiriusXM Connect Tuners.Sie finden die SiriusXM Radio-ID auf der Rückseite des SiriusXM Connect Tuners oder auf der Rückseite dessen Verpackung. Sie können auf dem Kartenplotter auch Kanal 0 wählen.1 Wählen Sie Medien > Quelle > SiriusXM.2 Wählen Sie Kanal 0.
Die SiriusXM Radio-ID enthält nicht die Buchstaben I, O, S oder F.
Aktivieren eines SiriusXM Abonnements1 Achten Sie darauf, dass SiriusXM als Quelle ausgewählt ist.
Wählen Sie dann Kanal 1.Sie sollten Informationen in eigener Sachen hören können. Ist dies nicht der Fall, überprüfen Sie die Installation und die Verbindungen des SiriusXM Connect Tuners und der Antenne. Versuchen Sie es dann erneut.
2 Wählen Sie Kanal 0, um die Radio-ID zu finden.3 Wenn Sie den Dienst in den USA abonnieren möchten,
wenden Sie sich telefonisch unter +1-866-635-2349 an den SiriusXM Kundenservice, oder besuchen Sie die Webseite www.siriusxm.com/activatenow. Wenn Sie den Dienst in Kanada abonnieren möchten, wenden Sie sich telefonisch unter +1-877-438-9677 an SiriusXM, oder besuchen Sie die Webseite www.siriusxm.ca/activatexm.
4 Geben Sie die Radio-ID an.Die Aktivierung dauert in der Regel 10 bis 15 Minuten, unter Umständen allerdings bis zu einer Stunde. Damit der SiriusXM Connect Tuner die Aktivierungsmeldung empfangen kann, muss er eingeschaltet sein und das SiriusXM Signal erhalten.
40 Media Player

5 Wenn der Dienst nicht innerhalb von einer Stunde aktiviert wurde, rufen Sie die Webseite http://care.siriusxm.com/refresh auf oder wenden sich telefonisch unter +1-866-635-2349 an den Kundenservice von SiriusXM.
Anpassen der KanallisteKanäle von SiriusXM Radio sind in Kategorien zusammengefasst. Sie können die Kategorien der Kanäle auswählen, die in der Kanalliste angezeigt werden.
Wählen Sie eine Option:• Wenn es sich beim Mediengerät um ein FUSION-Link
fähiges Radio handelt, wählen Sie Medien > Suche > Kanal.
• Wenn es sich beim Mediengerät um eine GXM™ Antenne handelt, wählen Sie Medien > MENU > Kategorie.
Speichern eines SiriusXM Kanals in der AuswahllisteSie können Ihre Lieblingssender in der Auswahlliste speichern.1 Wählen Sie Medien.2 Wählen Sie den Kanal, den Sie als Auswahl speichern
möchten.3 Wählen Sie eine Option:
• Wenn es sich beim Mediengerät um ein FUSION-Link fähiges Radio handelt, wählen Sie Suche > Voreinstellungen.
• Wenn es sich beim Mediengerät um eine GXM handelt, wählen Sie MENU > Voreinstellungen > Aktuellen Kanal hinzufügen.
Freischalten der SiriusXM Jugendschutzfunktionen1 Wählen Sie auf der Medienseite die Option Suche >
Kindersicherung > Entsperren.2 Geben Sie den Kenncode ein.
Der Standardkenncode lautet 0000.Einrichten von Jugendschutzfunktionen für SiriusXM RadiosenderDamit Sie Jugendschutzfunktionen einrichten können, müssen Sie diese entsperren.Mit Jugendschutzfunktionen können Sie den Zugriff auf SiriusXM Kanäle einschränken, einschließlich nicht jugendfreier Kanäle. Wenn die Jugendschutzfunktionen aktiviert sind, müssen sie zum Anhören gesperrter Kanäle einen Kenncode eingeben.
Wählen Sie Suche > Kindersicherung > Sperren/Freischalten.Eine Liste von Kanälen wird angezeigt. Gesperrte Kanäle sind durch ein Häkchen gekennzeichnet.HINWEIS: Wenn Sie nach der Einrichtung von Jugendschutzfunktionen Kanäle aufrufen, ändert sich die Displayanzeige:• kennzeichnet einen gesperrten Kanal.• kennzeichnet einen freigeschalteten Kanal.
Ändern des Kenncodes für die Jugendschutzfunktionen eines SiriusXM RadiosDamit Sie den Kenncode ändern können, müssen Sie die Jugendschutzfunktionen freischalten.1 Wählen Sie auf der Medienseite die Option Suche >
Kindersicherung > PIN ändern.2 Geben Sie den Kenncode ein, und wählen Sie Fertig.3 Geben Sie einen neuen Kenncode ein.4 Bestätigen Sie den neuen Kenncode.Wiederherstellen der Jugendschutz-StandardeinstellungenMit diesem Verfahren werden alle eingegebenen Einstellungsinformationen gelöscht. Wenn Sie die
Jugendschutzeinstellungen auf die Standards zurücksetzen, wird der Kenncode auf 0000 zurückgesetzt.1 Wählen Sie im Medienmenü die Option Installation >
Standard.2 Wählen Sie Ja.Freischalten aller gesperrten Kanäle eines SiriusXM RadiosDamit Sie alle gesperrten Kanäle freischalten können, müssen die Jugendschutzfunktionen freigeschaltet sein.1 Wählen Sie auf der Medienseite die Option Suche >
Kindersicherung > Alle Gesperrten löschen.2 Geben Sie den Kenncode ein.
Einrichten des Gerätenamens1 Wählen Sie auf der Medienseite die Option MENU >
Installation > Gerätenamen eingeben.2 Geben Sie einen Gerätenamen ein.3 Wählen Sie SELECT oder Fertig.
Aktualisieren der Media-Player-SoftwareSie können die Software auf kompatiblen verbundenen Radios und auf kompatiblem verbundenem Zubehör aktualisieren1 Rufen Sie www.fusionentertainment.com/marine auf, und
laden Sie das Software-Update auf einen USB-Stick herunter.Software-Updates und Anweisungen sind auf der Produktseite für Ihr Gerät verfügbar.
2 Verbinden Sie den USB-Stick mit dem USB-Anschluss des Radios.
3 Wählen Sie auf der Kartenplottermedienseite die Option MENU > Installation > Software aktualisieren.
4 Wählen Sie die Komponente aus, die Sie aktualisieren möchten.
GerätekonfigurationAutomatisches Einschalten des KartenplottersSie können den Kartenplotter so einrichten, dass er sich automatisch einschaltet, sobald die Stromversorgung eingeschaltet wird. Andernfalls müssen Sie den Kartenplotter durch Drücken von einschalten.
Wählen Sie Einstellungen > System > Automatisches Einschalten.HINWEIS: Wenn für Automatisches Einschalten die Option Ein ausgewählt, der Kartenplotter mit ausgeschaltet wurde und danach die Stromversorgung entfernt und innerhalb von höchstens zwei Minuten wiederhergestellt wurde, müssen Sie möglicherweise drücken, um den Kartenplotter neu zu starten.
SystemeinstellungenWählen Sie Einstellungen > System.Anzeige: Passt die Helligkeit der Beleuchtung und das
Farbschema an.Signaltöne: Aktiviert bzw. deaktiviert den Ton, der für Alarme
und bei der Auswahl von Elementen ausgegeben wird.GPS: Bietet Informationen über die Einstellungen und die
Erfassung von GPS-Satelliten.Automatisches Einschalten: Schaltet das Gerät automatisch
ein, sobald die Stromversorgung eingeschaltet wird (Automatisches Einschalten des Kartenplotters, Seite 41 ).
Sprache: Stellt die Sprache des auf dem Bildschirm angezeigten Texts ein.
Gerätekonfiguration 41

Geschwindigkeitsquellen: Stellt die Quelle der Geschwindigkeitsdaten ein, die zur Berechnung der wahren Windgeschwindigkeit oder des Kraftstoffverbrauchs verwendet werden soll. Bei der Geschwindigkeit durch das Wasser handelt es sich um den durch einen Sensor für die Geschwindigkeit durch Wasser gemessenen Geschwindigkeitsmesswert. Die GPS-Geschwindigkeit wird aus der GPS-Position berechnet.
Systeminformationen: Bietet Informationen über das Gerät und die Softwareversion.
Simulator: Aktiviert den Simulator, und ermöglicht es Ihnen, die Geschwindigkeit und die simulierte Position einzurichten.
AnzeigeeinstellungenEs sind nicht alle Optionen auf allen Modellen verfügbar.Wählen Sie Einstellungen > System > Anzeige.Beleuchtung: Richtet die Beleuchtungshelligkeit ein.Farbmodus: Richtet das Gerät zur Anzeige von Farben für den
Tag oder die Nacht ein.Screenshotaufnahme: Ermöglicht dem Gerät,
Bildschirmaufnahmen zu speichern.Hintergrund: Legt fest, ob das Gerät ein Hintergrundbild oder
eine Hintergrundfarbe anzeigt.
GPS-EinstellungenWählen Sie Einstellungen > System > GPS.Skyview: Zeigt die relative Position von GPS-Satelliten am
Himmel an.GLONASS: Aktiviert oder deaktiviert die GLONASS-Daten
(russisches Satellitensystem). Wenn das System bei schlechter Sicht zum Himmel genutzt wird, können GLONASS-Daten zusammen mit GPS verwendet werden, um genauere Positionsdaten bereitzustellen.
WAAS/EGNOS: Aktiviert oder deaktiviert WAAS-Daten (in Nordamerika) oder EGNOS-Daten (in Europa). So können genauere GPS-Positionsdaten bereitgestellt werden. Bei Verwendung von WAAS- oder EGNOS-Daten kann das Gerät mehr Zeit zum Erfassen von Satelliten benötigen.
Galileo: Aktiviert oder deaktiviert Galileo-Daten (Satellitensystem der Europäischen Union). Wenn das System bei schlechter Sicht zum Himmel genutzt wird, können Galileo-Daten zusammen mit GPS verwendet werden, um genauere Positionsdaten bereitzustellen.
Geschwindigkeitsfilter: Ermittelt den Durchschnittswert der Geschwindigkeit des Schiffes über einen kurzen Zeitraum, um besser abgestimmte Geschwindigkeitswerte zu erzielen.
Quelle: Ermöglicht es Ihnen, die bevorzugte Quelle für GPS-Daten auszuwählen.
Anzeigen des EventprotokollsDas Eventprotokoll enthält eine Liste der Systemereignisse.
Wählen Sie Einstellungen > System > Systeminformationen > Eventprotokoll.
Anzeigen von Informationen zur SystemsoftwareSie können die Softwareversion, die Basiskartenversion, die Informationen aller zusätzlichen Karten (sofern verfügbar), die Softwareversion für ein optionales Radargerät von Garmin und die Geräte-ID anzeigen. Diese Informationen werden eventuell benötigt, um die Systemsoftware zu aktualisieren oder zusätzliche Kartendateninformationen zu erwerben.Sie können die Softwareversion, die Basiskartenversion, die Informationen aller zusätzlichen Karten (sofern verfügbar) und die Geräte-ID anzeigen. Diese Informationen werden eventuell benötigt, um die Systemsoftware zu aktualisieren oder zusätzliche Kartendateninformationen zu erwerben.
Wählen Sie Einstellungen > System > Systeminformationen > Softwareinformationen.
Anzeigen aufsichtsrechtlicher E-Label- und Compliance-InformationenDas Etikett für dieses Gerät wird in elektronischer Form bereitgestellt. Das E-Label kann aufsichtsrechtliche Informationen enthalten, beispielsweise von der FCC ausgestellte Identifizierungsnummern oder regionale Compliance-Zeichen, und auch anwendbare Produkt- und Lizenzinformationen bieten. Nicht auf allen Modellen verfügbar.1 Wählen Sie Einstellungen.2 Wählen Sie System.3 Wählen Sie Aufsichtsrechtliche Informationen.
Einstellungen von Mein SchiffHINWEIS: Für einige Einstellungen und Optionen sind zusätzliche Karten oder Hardware erforderlich.Wählen Sie Einstellungen > Mein Schiff.Kielversatz: Gleicht die Kieltiefe gegenüber der
Wasseroberfläche an, sodass die Tiefe ab dem Kiel und nicht ab der Geberposition gemessen wird (Einrichten des Kielversatzes, Seite 21).
Geschwindigkeit durch das Wasser kalibrieren: Kalibriert den Geber oder Sensor mit Geschwindigkeitssensor (Kalibrieren eines Geräts für die Geschwindigkeit durch Wasser, Seite 43).
Schiffstyp: Aktiviert basierend auf dem Schiffstyp einige Kartenplotterfunktionen.
Kraftstoffkapazität: Legt die gesamte Kraftstoffkapazität aller Kraftstofftanks auf dem Schiff fest (Einstellen der Kraftstoffkapazität des Schiffs, Seite 37).
Alle Tanks auffüllen: Legt den Kraftstofffüllstand auf das Maximum fest (Synchronisieren der Kraftstoffdaten mit dem tatsächlichen Kraftstoff an Bord, Seite 37).
Kraftstoff im Schiff nachfüllen: Ermöglicht es Ihnen, die getankte Kraftstoffmenge einzugeben, wenn Sie den Tank nicht vollständig aufgefüllt haben (Synchronisieren der Kraftstoffdaten mit dem tatsächlichen Kraftstoff an Bord, Seite 37).
Gesamtkraftstoff an Bord einstellen: Legt die gesamte Kraftstoffmenge aller Kraftstofftanks auf dem Schiff fest (Synchronisieren der Kraftstoffdaten mit dem tatsächlichen Kraftstoff an Bord, Seite 37).
Messgrenzen eingeben: Legt die oberen und unteren Grenzwerte der verschiedenen Anzeigen fest (Anpassen der Grenzwerte für Motor- und Tankanzeigen, Seite 43).
Hull-ID: Ermöglicht es Ihnen, die Hull Identification Number (HIN) einzugeben. Die HIN kann dauerhaft an der oberen Steuerbordseite des Heckspiegels oder an der Außenbordseite angebracht sein.
Einrichten des KielversatzesGeben Sie einen Kielversatz ein, um den Wert für die Wassertiefe entsprechend dem Montageort des Gebers anzugleichen. Auf diese Weise können Sie je nach Ihren Bedürfnissen die Wassertiefe unter dem Kiel oder die tatsächliche Wassertiefe anzeigen.Wenn Sie die Wassertiefe unter dem Kiel oder dem niedrigsten Punkt des Schiffs kennen möchten und der Geber an der Wasserlinie oder an einem anderen Ort oberhalb des Kielendes installiert ist, messen Sie die Distanz von der Geberposition zum Kiel des Schiffs.Wenn Sie die tatsächliche Wassertiefe kennen möchten und der Geber unterhalb der Wasserlinie installiert ist, messen Sie die Distanz von der Unterseite des Gebers zur Wasserlinie.HINWEIS: Diese Option ist nur verfügbar, wenn Sie über gültige Tiefendaten verfügen.
42 Gerätekonfiguration

1 Messen Sie die Distanz:• Wenn der Geber an der Wasserlinie oder an einem
anderen Ort oberhalb des Kielendes installiert ist, messen Sie die Distanz von der Geberposition zum Kiel des Schiffs. Geben Sie diesen Wert als positive Zahl ein.
• Wenn der Geber an der Kielunterkante installiert ist und Sie die tatsächliche Wassertiefe kennen möchten, messen Sie die Distanz vom Geber zur Wasserlinie. Geben Sie diesen Wert als negative Zahl ein.
2 Wählen Sie Einstellungen > Mein Schiff > Kielversatz.3 Wählen Sie , wenn der Geber an der Wasserlinie installiert
ist, oder wählen Sie , wenn der Geber an der Kielunterkante installiert ist.
Einrichten des WassertemperaturunterschiedsZum Einrichten des Wassertemperaturunterschieds müssen Sie über einen NMEA 0183 Sensor für die Wassertemperatur oder über einen Geber mit Temperaturmessung verfügen, um die Wassertemperatur zu messen.Der Temperaturunterschied kompensiert die Temperaturmesswerte eines Temperatursensors.1 Messen Sie die Wassertemperatur mit dem an den
Kartenplotter angeschlossenen Temperatursensor oder mit dem Geber mit Temperaturmessung.
2 Messen Sie die Wassertemperatur mit einem anderen Temperatursensor oder einem anderen Thermometer, der bzw. das bekanntlich genaue Daten liefert.
3 Ziehen Sie die in Schritt 1 gemessene Wassertemperatur von der in Schritt 2 gemessenen Wassertemperatur ab.Dies ist der Temperaturunterschied. Geben Sie diesen Wert in Schritt 5 als positive Zahl ein, wenn der am Kartenplotter angeschlossene Sensor eine kältere Wassertemperatur als die tatsächliche Temperatur misst. Geben Sie diesen Wert in Schritt 5 als negative Zahl ein, wenn der am Kartenplotter angeschlossene Sensor eine höhere Wassertemperatur als die tatsächliche Temperatur misst.
4 Wählen Sie Einstellungen > Mein Schiff > Temperaturunterschied.
5 Geben Sie den in Schritt 3 berechneten Temperaturunterschied ein.
Kalibrieren eines Geräts für die Geschwindigkeit durch WasserWenn ein Geber mit Geschwindigkeitssensor an den Kartenplotter angeschlossen ist, können Sie dieses Gerät mit Geschwindigkeitssensor kalibrieren, um die Genauigkeit der Daten für die Geschwindigkeit durch das Wasser zu verbessern, die auf dem Kartenplotter angezeigt werden.
1 Wählen Sie Einstellungen > Mein Schiff > Geschwindigkeit durch das Wasser kalibrieren.
2 Folgen Sie den Anweisungen auf dem Display.Bei zu geringer Geschwindigkeit des Schiffs oder wenn der Geschwindigkeitssensor keine Geschwindigkeit misst, wird eine Meldung angezeigt.
3 Wählen Sie OK, und erhöhen Sie langsam die Schiffsgeschwindigkeit.
4 Wird die Meldung erneut angezeigt, stoppen Sie das Schiff und überprüfen Sie, ob das Messrad klemmt.
5 Dreht sich das Rad frei, überprüfen Sie die Kabelanschlüsse.6 Wenn Sie die Meldung weiterhin erhalten, wenden Sie sich
an den Support von Garmin.
Einstellen der Kraftstoffkapazität des Schiffs1 Wählen Sie Einstellungen > Mein Schiff >
Kraftstoffkapazität.2 Geben Sie die Gesamtkapazität aller Kraftstofftanks ein.
Synchronisieren der Kraftstoffdaten mit dem tatsächlichen Kraftstoff an BordSie können die Kraftstofffüllstände im Kartenplotter mit dem tatsächlich auf dem Schiff vorhandenen Kraftstoff synchronisieren, wenn Sie Kraftstoff im Schiff nachfüllen.1 Wählen Sie Anzeigen > Motor > MENU.2 Wählen Sie eine Option:
• Nachdem Sie Kraftstoff in alle Kraftstofftanks auf dem Schiff nachgefüllt haben, wählen Sie Alle Tanks auffüllen. Der Kraftstofffüllstand wird auf die maximale Kapazität zurückgesetzt.
• Wenn Sie den Tank nicht voll aufgefüllt haben, wählen Sie Kraftstoff im Schiff nachfüllen und geben die hinzugefügte Menge ein.
• Legen Sie den Gesamtkraftstoff in den Kraftstofftanks fest, indem Sie Gesamtkraftstoff an Bord einstellen wählen und die Gesamtkraftstoffmenge in den Tanks eingeben.
Anpassen der Grenzwerte für Motor- und TankanzeigenSie können die oberen und unteren Grenzwerte sowie den Bereich des gewünschten Standardbetriebs einer Anzeige einstellen.HINWEIS: Es sind nicht alle Optionen für alle Anzeigen verfügbar.1 Wählen Sie auf einer entsprechenden Anzeigenseite die
Option MENU > Messuhr-Einstellung > Messgrenzen eingeben.
2 Wählen Sie eine Anzeige, die Sie anpassen möchten.3 Wählen Sie Messgrenzwerte > Benutzerdefiniert.4 Wählen Sie eine Option:
• Richten Sie den Mindestwert des Standardbetriebsbereichs ein, indem Sie Minimaler Messwert wählen.
• Richten Sie den Maximalwert des Standardbetriebsbereichs ein, indem Sie Maximaler Messwert wählen.
• Richten Sie den unteren Grenzwert so ein, dass er unter dem minimalen Messwert liegt, indem Sie Minimaler Skalenwert wählen.
• Richten Sie den oberen Grenzwert so ein, dass er über dem maximalen Messwert liegt, indem Sie Maximaler Skalenwert wählen.
5 Wählen Sie den Grenzwert aus.6 Wiederholen Sie die Schritte 4 und 5, um weitere
Messgrenzwerte einzustellen.
Gerätekonfiguration 43

KommunikationseinstellungenHINWEIS: Für einige Einstellungen und Optionen sind zusätzliche Karten oder Hardware erforderlich.Wählen Sie Einstellungen > Kommunikation.Serieller Anschluss: Richtet das Eingangs-/Ausgangsformat
für den seriellen Anschluss ein, wenn Sie den Kartenplotter an externe NMEA Geräte, Computer oder andere Garmin Geräte anschließen.
NMEA 0183-Einstellungen: Richtet die NMEA 0183 Datensätze ein, die der Kartenplotter überträgt, wie viele Stellen nach dem Dezimalkomma bei einer NMEA-Ausgabe übertragen werden und wie Wegpunkte identifiziert werden (NMEA 0183 Einstellungen, Seite 44).
NMEA 2000-Einstellungen: Ermöglicht es Ihnen, die Geräte im NMEA 2000 Netzwerk anzuzeigen und ihnen eine Bezeichnung zuzuweisen (NMEA 2000 Einstellungen, Seite 44).
Marinenetzwerk: Ermöglicht es Ihnen, die Geräte anzuzeigen, mit denen Sie Karten, Echolot oder Radar gemeinsam verwenden. Diese Option ist nicht auf allen Kartenplottermodellen verfügbar.HINWEIS: Netzwerkdaten lassen sich nur auf Modellen anzeigen, die diese Daten unterstützen. Beispielsweise kann ein Radar im Netzwerk nicht auf einem Modell angezeigt werden, das keine Radarfunktionen unterstützt.
WLAN-Netzwerk: Ermöglicht es Ihnen, das Wi‑Fi Netzwerk einzurichten (Einrichten des Wi‑Fi Netzwerks, Seite 44).
NMEA 0183Die Kartenplotter unterstützen den NMEA 0183 Standard, der zum Verbinden verschiedener NMEA 0183 Geräte genutzt wird, z. B. VHF-Funkgeräte, NMEA Instrumente, Autopiloten, Windsensoren und Steuerkurssensoren.Informationen zum Verbinden des Kartenplotters mit optionalen NMEA 0183 Geräten finden Sie in den Installationsanweisungen des Kartenplotters.Für den Kartenplotter sind die NMEA 0183 Datensätze GPAPB, GPBOD, GPBWC, GPGGA, GPGLL, GPGSA, GPGSV, GPRMB, GPRMC, GPRTE, GPVTG, GPWPL, GPXTE sowie die proprietären Garmin Datensätze PGRME, PGRMM und PGRMZ zulässig.Dieser Kartenplotter unterstützt auch den WPL-Datensatz, DSC sowie die NMEA 0183 Eingabe von Echolotdaten mit Unterstützung der Datensätze DPT (Tiefe) bzw. DBT, MTW (Wassertemperatur) und VHW (Wassertemperatur, Geschwindigkeit und Steuerkurs).NMEA 0183 EinstellungenWählen Sie Einstellungen > Kommunikation > NMEA 0183-Einstellungen.Echolot: Aktiviert NMEA 0183 Ausgabesätze für das Echolot
(sofern verfügbar).Route: Aktiviert NMEA 0183 Ausgabesätze für Routen.System: Aktiviert NMEA 0183 Ausgabesätze für
Systeminformationen.Garmin: Aktiviert NMEA 0183 Ausgabesätze für proprietäre
Garmin Datensätze.Positionsgenauigkeit: Passt die Anzahl der Stellen nach dem
Dezimalkomma für die Übertragung von NMEA Ausgaben an.
Wegpunkt-IDs: Richtet das Gerät so ein, dass Wegpunktnamen oder Zahlen während der Navigation über NMEA 0183 gesendet werden. Die Verwendung von Zahlen kann Kompatibilitätsprobleme mit älteren NMEA 0183 Autopiloten beheben.
Diagnose: Zeigt NMEA 0183 Diagnoseinformationen an.
Standards: Setzt die NMEA 0183 Einstellungen auf die Werkseinstellungen zurück.
NMEA 2000 EinstellungenWählen Sie Einstellungen > Kommunikation > NMEA 2000-Einstellungen.Geräteliste: Zeigt die an das Netzwerk angeschlossenen
Geräte an.Geräte benennen: Ändert die Bezeichnungen für verfügbare
angeschlossene Geräte.Benennen von Geräten und Sensoren im NetzwerkSie können Geräte und Sensoren benennen, die mit dem Garmin Marinenetzwerk und dem NMEA 2000 Netzwerk verbunden sind.1 Wählen Sie Einstellungen > Kommunikation.2 Wählen Sie Marinenetzwerk oder NMEA 2000-
Einstellungen > Geräteliste.3 Wählen Sie in der Liste auf der linken Seite ein Gerät aus.4 Wählen Sie Namen ändern.5 Geben Sie den Namen ein, und wählen Sie Fertig.
Wi‑Fi NetzwerkEinrichten des Wi‑Fi NetzwerksDie Kartenplotter können zu einem Wi‑Fi Netzwerk zusammengeschlossen werden, mit dem Sie drahtlose Geräte verbinden können. Wenn Sie das erste Mal auf die Einstellungen für das drahtlose Netzwerk zugreifen, werden Sie zur Einrichtung des Netzwerks aufgefordert.1 Wählen Sie Einstellungen > Kommunikation > Drahtlose
Geräte > WLAN-Netzwerk > Wi-Fi > Ein > OK.2 Geben Sie bei Bedarf einen Namen für das drahtlose
Netzwerk ein.3 Geben Sie ein Kennwort ein.
Sie benötigen dieses Kennwort, um über ein drahtloses Gerät auf das drahtlose Netzwerk zuzugreifen. Beim Kennwort muss die Groß- und Kleinschreibung beachtet werden.
Anschließen von drahtlosen Geräten an den KartenplotterZum Anschließen eines drahtlosen Geräts an das drahtlose Kartenplotter-Netzwerk müssen Sie zunächst das drahtlose Kartenplotter-Netzwerk konfigurieren (Einrichten des Wi‑Fi Netzwerks, Seite 44).Sie können mehrere drahtlose Geräte mit dem Kartenplotter verbinden, um Daten weiterzugeben.1 Aktivieren Sie auf dem drahtlosen Gerät die Wi‑Fi
Technologie, und suchen Sie nach drahtlosen Netzwerken.2 Wählen Sie den Namen des drahtlosen Kartenplotter-
Netzwerks (Einrichten des Wi‑Fi Netzwerks, Seite 44).3 Geben Sie das Kennwort für den Kartenplotter ein.Ändern des drahtlosen KanalsSie können den drahtlosen Kanal ändern, wenn beim Suchen nach oder Verbinden von Geräten Probleme auftreten oder es zu Störungen kommt.1 Wählen Sie Einstellungen > Kommunikation > WLAN-
Netzwerk > Erweitert > Kanal.2 Geben Sie einen neuen Kanal ein.Es ist nicht erforderlich, den drahtlosen Kanal auf Geräten zu ändern, die mit dem Netzwerk verbunden sind.
Einstellen von AlarmenNavigationsalarmeWählen Sie Einstellungen > Alarme > Navigation.
44 Gerätekonfiguration

Ankunft: Stellt einen Alarm ein, der ertönt, wenn Sie sich innerhalb einer vorgegebenen Distanz oder einer vorgegebenen Zeit zu einer Kursänderung oder einem Ziel befinden.
Ankerversatz: Stellt einen Alarm ein, der ertönt, wenn eine angegebene Driftentfernung überschritten wird, während das Schiff vor Anker liegt.
Kursabweichung: Stellt einen Alarm ein, der ertönt, wenn Sie um eine bestimmte Distanz vom Kurs abgewichen sind.
SystemalarmeWecker: Richtet einen Wecker ein.Gerätespannung: Stellt einen Alarm ein, der ertönt, wenn die
Batterie eine vorgegebene niedrige Spannung erreicht.GPS-Genauigkeit: Stellt einen Alarm ein, der ertönt, wenn die
Genauigkeit der GPS-Position unter einen benutzerdefinierten Wert sinkt.
Einrichten des KraftstoffalarmsZum Einrichten eines Alarms für den Kraftstofffüllstand muss ein kompatibler Kraftstoffdurchflusssensor mit dem Kartenplotter verbunden sein.Sie können einen Alarm ertönen lassen, wenn der an Bord noch vorhandene Gesamtkraftstoffvorrat auf den angegebenen Füllstand absinkt.1 Wählen Sie Einstellungen > Alarme > Tanken >
Gesamtkraftstoff an Bord einstellen > Ein.2 Geben Sie die verbleibende Kraftstoffmenge ein, bei der der
Alarm ausgelöst wird, und wählen Sie Fertig.
EinheiteneinstellungenWählen Sie Einstellungen > Einheiten.Systemeinheiten: Legt das Einheitenformat für das Gerät fest.Missweisung: Legt die magnetische Missweisung, den Winkel
zwischen magnetischer und wahrer Nordrichtung, für Ihre aktuelle Position fest.
Nordreferenz: Legt die Richtungsreferenz für die Berechnung von Steuerkursinformationen fest. Mit Wahr wird der geografische Norden als Nordreferenz eingestellt. Mit Gitter wird Gitter Nord als Nordreferenz (000º) eingestellt. Mit Magnetisch wird die magnetische Nordrichtung als Nordreferenz eingestellt.
Positionsformat: Stellt das Positionsformat ein, in dem Positionsangaben angezeigt werden. Diese Einstellung darf nur geändert werden, wenn eine Karte verwendet wird, auf der ein anderes Positionsformat angegeben ist.
Kartenbezugssystem: Stellt das Koordinatensystem ein, nach dem die Karte strukturiert ist. Diese Einstellung darf nur geändert werden, wenn eine Karte verwendet wird, auf der ein anderes Kartenbezugssystem angegeben ist.
Druckreferenzzeit: Stellt die Referenzzeit ein, die zur Berechnung der Barometertendenz verwendet wird. Die Tendenz wird im Barometerfeld angezeigt.
Zeitformat: Stellt die Zeitangabe im 12-Stunden-, 24-Stunden- oder UTC-Zeitformat ein.
Zeitzone: Stellt die Zeitzone ein, oder ermöglicht die automatische Auswahl basierend auf der GPS-Position.
NavigationseinstellungenHINWEIS: Für einige Einstellungen und Optionen sind zusätzliche Karten oder Hardware erforderlich.Wählen Sie Einstellungen > Navigation.Routenbezeichnungen: Legt die Art der Bezeichnungen fest,
die an den Kursänderungen auf der Karte angezeigt werden.Routenvorschlag: Legt die Parameter fest, die der
Kartenplotter zur Berechnung einer Routenvorschlag Route
verwenden soll, wenn Sie einige Premium-Karten verwenden.
Kursänderungsaktivierung: Legt die Kursänderung fest, die anhand von Zeit oder Distanz berechnet wird.
Zeit bis zur Kursänderung: Legt die Anzahl der Minuten vor der Kursänderung für das nächste Teilstück fest, wenn für die Einstellung Kursänderungsaktivierung die Option Zeit ausgewählt ist. Eine Erhöhung dieses Werts kann die Genauigkeit des Autopiloten bei der Navigation einer Route oder einer Routenvorschlag Route mit häufigen Kursänderungen oder bei höheren Geschwindigkeiten verbessern. Bei geradlinigeren Kursen oder niedrigeren Geschwindigkeiten kann eine Verringerung dieses Werts die Genauigkeit des Autopiloten verbessern.
Distanz bis zur Kursänderung: Legt die Distanz vor der Kursänderung für das nächste Teilstück fest, wenn für Kursänderungsaktivierung die Option Distanz ausgewählt ist. Eine Erhöhung dieses Werts kann die Genauigkeit des Autopiloten bei der Navigation einer Route oder einer Routenvorschlag Route mit häufigen Kursänderungen oder bei höheren Geschwindigkeiten verbessern. Bei geradlinigeren Kursen oder niedrigeren Geschwindigkeiten kann eine Verringerung dieses Werts die Genauigkeit des Autopiloten verbessern.
Routenbeginn: Legt einen Startpunkt für die Routennavigation fest.
Einstellungen für andere SchiffeWenn der kompatible Kartenplotter mit einem AIS-Gerät oder VHF-Funkgerät verbunden ist, können Sie einrichten, wie andere Schiffe auf dem Kartenplotter angezeigt werden.Wählen Sie Einstellungen > Andere Schiffe.AIS: Aktiviert und deaktiviert den Empfang von AIS-Signalen.DSC: Aktiviert und deaktiviert den digitalen Selektivruf (DSC).AIS-Alarm: Stellt den Kollisionsalarm ein (Einrichten eines
Sicherheitszonen-Kollisionsalarms, Seite 9 und Aktivieren von Testalarmen von AIS-Übertragungen, Seite 10).
Wiederherstellen der ursprünglichen Werks-einstellungen des KartenplottersHINWEIS: Dies wirkt sich auf alle Geräte im Netzwerk aus.1 Wählen Sie Einstellungen > System >
Systeminformationen > Reset.2 Wählen Sie eine Option:
• Wählen Sie Werksstandards wiederherstellen, um die Geräteeinstellungen auf Werksstandards zurückzusetzen. Hiermit werden die Werksstandards wiederhergestellt. Gespeicherte Benutzerdaten, Karten oder Software-Updates werden nicht entfernt.
• Wählen Sie Benutzerdaten löschen, um gespeicherte Daten wie Wegpunkte und Routen zu löschen. Karten oder Software-Updates sind hiervon nicht betroffen.
• Trennen Sie den Kartenplotter vom Garmin Marinenetzwerk, und wählen Sie Daten löschen und Einstellungen zurücksetzen, um gespeicherte Daten zu löschen und die Geräteeinstellungen auf Werksstandards zurückzusetzen. Karten oder Software-Updates sind hiervon nicht betroffen.
Teilen und Verwalten von Benutzerdaten
Sie können Daten mit kompatiblen Geräten teilen.• Sie können Benutzerdaten mithilfe einer Speicherkarte teilen
und verwalten. Es muss eine Speicherkarte in das Gerät
Teilen und Verwalten von Benutzerdaten 45

eingelegt sein. Dieses Gerät unterstützt als FAT32 formatierte Speicherkarten mit bis zu 32 GB Speicherplatz.
• Sie können Daten teilen, wenn zwei kompatible Geräte über die blauen und braunen Leitungen des Netzkabels oder über das Kabel zur Benutzerdatenweitergabe miteinander verbunden sind (Herstellen einer Verbindung mit einem Garmin Gerät zum Weitergeben von Daten, Seite 46).
Herstellen einer Verbindung mit einem Garmin Gerät zum Weitergeben von DatenHINWEIS: Diese Funktion ist nicht auf ECHOMAP Plus 70/90 Geräten verfügbar. Die blauen und braunen Leitungen bei diesen Geräten können nur mit NMEA 0183 Geräten verbunden werden.Sie können das ECHOMAP Plus 40/60 Gerät mit einem kompatiblen Garmin Gerät verbinden, um Benutzerdaten wie Wegpunkte weiterzugeben. Falls die Geräte in der Nähe voneinander montiert sind, können Sie die blauen und braunen Leitungen verbinden. Falls die Geräte so weit voneinander montiert sind, dass die Leitungen zu kurz sind, können Sie sie mit einem Kabel zur Benutzerdatenweitergabe (010-12234-06) verbinden.1 Vergewissern Sie sich, dass beide Geräte mit derselben
Masse verbunden sind.2 Führen Sie einen der folgenden Schritte aus:
• Falls die Geräte in der Nähe voneinander montiert sind, verbinden Sie die blaue Leitung des ersten Geräts mit der braunen Leitung des zweiten Geräts, und verbinden Sie die braune Leitung des ersten Geräts mit der blauen Leitung des zweiten Geräts.
• Falls die Geräte nicht in der Nähe voneinander montiert sind, verwenden Sie ein Kabel zur Benutzerdatenweitergabe (010-12234-06), und verbinden Sie die Geräte gemäß den Anweisungen aus dem Lieferumfang des Kabels (Schaltplan für das Kabel zur Benutzerdatenweitergabe, Seite 46).
3 Wählen Sie auf beiden Geräten die Option Navigationsinformationen > Daten verwalten > Benutzerdatenweitergabe.
Benutzerdaten werden zwischen den verbundenen Geräten weitergegeben. Wenn Sie Benutzerdaten löschen wählen, werden Daten von beiden verbundenen Geräten gelöscht.
Schaltplan für das Kabel zur Benutzerdatenweiter-gabe
Element Funktion der Leitung LeitungsfarbeDaten Blau
Daten Braun
Masse Schwarz
Daten Grün
Daten Weiß
Auswählen eines Dateityps für Wegpunkte und Routen von DrittanbieternSie können Wegpunkte und Routen von Geräten von Drittanbietern importieren und exportieren.1 Setzen Sie eine Speicherkarte in den Kartensteckplatz ein.
2 Wählen Sie Navigationsinformationen > Daten verwalten > Datenübertragung > Dateityp.
3 Wählen Sie GPX.Wenn Sie Daten wieder mit Geräten von Garmin übertragen möchten, wählen Sie als Dateityp die Option ADM.
Kopieren von Benutzerdaten von einer SpeicherkarteSie können Benutzerdaten von einer Speicherkarte übertragen, um sie von anderen Geräten zu übertragen. Benutzerdaten umfassen Wegpunkte, Routen, Auto Guidance-Routen, Tracks und Grenzen. HINWEIS: Es werden nur Grenzdateien mit der Erweiterung .ADM unterstützt.1 Setzen Sie eine Speicherkarte in einen Kartensteckplatz ein.2 Wählen Sie Navigationsinformationen > Daten verwalten
> Datenübertragung.3 Wählen Sie bei Bedarf die Speicherkarte aus, auf die Daten
kopiert werden sollen.4 Wählen Sie eine Option:
• Übertragen Sie Daten von der Speicherkarte auf den Kartenplotter, und kombinieren Sie sie mit vorhandenen Benutzerdaten, indem Sie Von Speicherkarte übernehmen wählen.
• Übertragen Sie Daten von der Speicherkarte auf den Kartenplotter, und überschreiben Sie vorhandene Benutzerdaten, indem Sie Von Speicherkarte ersetzen wählen.
5 Wählen Sie den Dateinamen.
Kopieren von Benutzerdaten auf eine SpeicherkarteSie können Benutzerdaten auf einer Speicherkarte ablegen, um sie auf andere Geräte zu übertragen. Benutzerdaten umfassen Wegpunkte, Routen, Auto Guidance-Routen, Tracks und Grenzen. 1 Setzen Sie eine Speicherkarte in den Kartensteckplatz ein.2 Wählen Sie Navigationsinformationen > Daten verwalten
> Datenübertragung > Auf Karte speichern.3 Wählen Sie bei Bedarf die Speicherkarte aus, auf die Daten
kopiert werden sollen.4 Wählen Sie eine Option:
• Erstellen Sie eine neue Datei, indem Sie Neue Datei hinzufügen wählen und einen Namen eingeben.
• Wählen Sie eine Datei in der Liste aus, und wählen Sie Auf Karte speichern, um die Informationen einer vorhandenen Datei hinzuzufügen.
Kopieren interner Karten auf eine SpeicherkarteSie können Karten vom Kartenplotter auf eine Speicherkarte kopieren, um die Karten mit HomePort zu verwenden.1 Setzen Sie eine Speicherkarte in den Kartensteckplatz ein.2 Wählen Sie Navigationsinformationen > Daten verwalten
> Datenübertragung.3 Wählen Sie Interne Karte kopieren.
Kopieren von Wegpunkten, Routen und Tracks aus HomePort auf einen KartenplotterDamit Sie Daten auf den Kartenplotter kopieren können, muss auf dem Computer die aktuellste Version von HomePort
46 Teilen und Verwalten von Benutzerdaten

installiert sein, und es muss eine Speicherkarte in den Kartenplotter eingelegt sein.
Kopieren Sie die Daten von HomePort auf die vorbereitete Speicherkarte.Weitere Informationen finden Sie in der HomePort Hilfedatei.
Sichern von Daten auf einem Computer1 Setzen Sie eine Speicherkarte in den Kartensteckplatz ein.2 Wählen Sie Navigationsinformationen > Daten verwalten
> Datenübertragung > Auf Karte speichern.3 Wählen Sie einen Dateinamen in der Liste aus, oder wählen
Sie Neue Datei hinzufügen.4 Wählen Sie Auf Karte speichern.5 Entfernen Sie die Speicherkarte, und legen Sie sie in einen
Kartenleser ein, der an einen Computer angeschlossen ist.6 Öffnen Sie auf der Speicherkarte den Ordner „Garmin
\UserData“.7 Kopieren Sie die Sicherungsdatei auf der Karte, und fügen
Sie diese an einem beliebigen Speicherort auf dem Computer ein.
Wiederherstellen von Sicherungsdaten auf einem Plotter1 Legen Sie die Speicherkarte in einen Kartenleser ein, der an
den Computer angeschlossen ist.2 Kopieren Sie eine Sicherungsdatei vom Computer auf die
Speicherkarte in den Ordner „Garmin\UserData“.3 Setzen Sie eine Speicherkarte in den Kartensteckplatz ein.4 Wählen Sie Navigationsinformationen > Daten verwalten
> Datenübertragung > Von Speicherkarte ersetzen.
Speichern von Systeminformationen auf einer SpeicherkarteSie können als Unterstützung bei der Fehlerbehebung Systeminformationen auf einer Speicherkarte speichern. Sie werden u. U. von einem Mitarbeiter des Supports gebeten, diese Informationen zum Abrufen von Daten über das Netzwerk zu nutzen.1 Setzen Sie eine Speicherkarte in den Kartensteckplatz ein.2 Wählen Sie Einstellungen > System >
Systeminformationen > Garmin-Geräte > Auf Karte speichern.
3 Wählen Sie bei Bedarf die Speicherkarte aus, auf der Systeminformationen abgelegt werden sollen.
4 Entnehmen Sie die Speicherkarte.
Löschen gespeicherter DatenSie können gespeicherte Benutzerdaten aus dem Gerätespeicher entfernen. Benutzerdaten umfassen Wegpunkte, Routen, Auto Guidance-Routen, Tracks und Grenzen. 1 Wählen Sie Navigationsinformationen > Daten verwalten
> Benutzerdaten löschen.2 Wählen Sie eine Option.
HINWEISWenn Sie Alle wählen, werden mit Ausnahme von Garmin Quickdraw Contours Daten alle gespeicherten Daten entfernt.Wenn Sie mit einem anderen Gerät verbunden sind und die Benutzerdatenweitergabe aktiviert ist, werden Daten von allen verbundenen Geräten entfernt.
AnhangRegistrieren des GerätsHINWEIS: Wenn das Gerät die Wi‑Fi Technologie unterstützt, sollten Sie das Gerät über die ActiveCaptain App registrieren (Erste Schritte mit der ActiveCaptain App, Seite 4).Helfen Sie uns, unseren Service weiter zu verbessern, und füllen Sie die Online-Registrierung noch heute aus. Bewahren Sie die Originalquittung oder eine Kopie an einem sicheren Ort auf.1 Legen Sie eine Speicherkarte in den Kartensteckplatz des
Kartenplotters ein.2 Warten Sie einen Moment.
Auf dem Kartenplotter wird die Seite für die Kartenverwaltung geöffnet. Außerdem wird auf der Speicherkarte im Garmin Ordner eine Datei mit dem Namen GarminDevice.xml erstellt.
3 Entfernen Sie die Speicherkarte.4 Legen Sie die Speicherkarte in den Computer ein.5 Rufen Sie auf dem Computer die Website garmin.com
/express auf.6 Folgen Sie den Anweisungen auf dem Bildschirm, um die
Anwendung Garmin Express herunterzuladen, zu installieren und zu öffnen.
7 Wählen Sie > Gerät hinzufügen.8 Während die Anwendung die Suche durchführt, wählen Sie
die Option Anmelden, die neben Haben Sie Seekarten oder Geräte? unten auf der Seite angezeigt wird.
9 Erstellen Sie ein Garmin Konto, oder melden Sie sich bei Ihrem Konto an.
10Folgen Sie den Anweisungen auf dem Bildschirm, um das Schiff einzurichten.
11Wählen Sie > Hinzufügen.Die Anwendung Garmin Express durchsucht die Speicherkarte nach Geräteinformationen.
12Wählen Sie Gerät hinzufügen, um das Gerät zu registrieren.Nach Abschluss der Registrierung sucht die Anwendung Garmin Express nach zusätzlichen Karten und Karten-Updates für das Gerät.
Wenn Sie dem Kartenplotter-Netzwerk Geräte hinzufügen, wiederholen Sie diese Schritte, um die neuen Geräte zu registrieren.
Software-UpdateHINWEIS: Wenn das Gerät die Wi‑Fi Technologie unterstützt, sollten Sie die Gerätesoftware über die ActiveCaptain App aktualisieren (Aktualisieren der Software mit der ActiveCaptain App, Seite 4).Möglicherweise müssen Sie die Gerätesoftware aktualisieren, wenn Sie das Gerät installieren oder Zubehör hinzufügen.Dieses Gerät unterstützt als FAT32 formatierte Speicherkarten mit bis zu 32 GB Speicherplatz.Überprüfen Sie vor dem Aktualisieren der Software, welche Softwareversion auf dem Gerät installiert ist (Anzeigen von Informationen zur Systemsoftware, Seite 42). Rufen Sie dann die Webseite garmin.com/support/software/marine.html auf. Wählen Sie Alle Geräte in diesem Bundle anzeigen, und vergleichen Sie die Version der installierten Software mit der für Ihr Produkt aufgeführten Softwareversion.Wenn die Software auf dem Gerät älter ist als die auf der Website aufgeführte Version, folgen Sie den Schritten zum Laden der Software auf eine Speicherkarte (Laden der neuen Software auf eine Speicherkarte, Seite 48). Aktualisieren Sie anschließend die Gerätesoftware (Aktualisieren der Gerätesoftware, Seite 48).
Anhang 47

Laden der neuen Software auf eine SpeicherkarteSie müssen das Software-Update mit einem Windows®
Computer auf einer Speicherkarte installieren.HINWEIS: Wenden Sie sich an den Support von Garmin, um eine vorinstallierte Software-Update-Karte zu erwerben, falls Sie nicht über einen Windows Computer verfügen.1 Legen Sie eine Speicherkarte in den Kartensteckplatz des
Computers ein.2 Rufen Sie die Website garmin.com/support/software/marine
.html auf.3 Wählen Sie echoMAP Serie mit SD-Speicherkarte.4 Wählen Sie neben echoMAP Serie mit SD-Speicherkarte
die Option Herunterladen.5 Lesen Sie die Bedingungen, und stimmen Sie ihnen zu.6 Wählen Sie Herunterladen.7 Wählen Sie einen Speicherort und anschließend die Option
Speichern.8 Doppelklicken Sie auf die heruntergeladene Datei.
Am ausgewählten Speicherort wird ein Garmin Ordner mit dem Software-Update erstellt. Ein Dialogfeld mit Informationen zum Übertragen des Software-Updates auf eine Speicherkarte wird geöffnet.
9 Wählen Sie Weiter.10Wählen Sie das Laufwerk, das mit der Speicherkarte
verbunden ist, und wählen Sie Weiter > Fertigstellen.Auf der Speicherkarte wird ein Garmin Ordner mit dem Software-Update erstellt. Es kann mehrere Minuten dauern, das Software-Update auf die Speicherkarte zu laden.
Aktualisieren der GerätesoftwareZum Aktualisieren der Software benötigen Sie eine Speicherkarte für Software-Updates oder müssen die aktuelle Software auf eine Speicherkarte übertragen (Laden der neuen Software auf eine Speicherkarte, Seite 48).1 Schalten Sie den Kartenplotter ein.2 Wenn das Hauptmenü angezeigt wird, legen Sie die
Speicherkarte in den Kartensteckplatz ein.HINWEIS: Damit die Anweisungen für das Software-Update angezeigt werden, muss das Gerät vollständig hochgefahren sein, bevor Sie die Karte einlegen.
3 Folgen Sie den Anweisungen auf dem Display.4 Das Software-Update kann mehrere Minuten in Anspruch
nehmen.5 Lassen Sie bei der Aufforderung die Speicherkarte eingelegt,
und starten Sie den Kartenplotter manuell neu.6 Entfernen Sie die Speicherkarte.
HINWEIS: Falls die Speicherkarte vor dem vollständigen Neustart des Geräts entnommen wird, kann das Software-Update nicht abgeschlossen werden.
Reinigen des BildschirmsHINWEIS
Die Antireflexionsbeschichtung wird durch ammoniakhaltige Reinigungsmittel beschädigt.
Das Gerät ist mit einer speziellen Antireflexionsbeschichtung versehen, die gegenüber Wachs und scheuernden Reinigungsmitteln sehr empfindlich ist.1 Tragen Sie einen Brillenreiniger auf das Tuch auf, der laut
Angabe keine Beschädigungen an Antireflexionsbeschichtungen hervorruft.
2 Wischen Sie den Bildschirm vorsichtig mit einem weichen, sauberen und fusselfreien Tuch ab.
ScreenshotsSie können einen Screenshot jeder Seite, die auf dem Kartenplotter angezeigt wird, als PNG-Datei speichern. Sie können den Screenshot auf den Computer übertragen. Sie können den Screenshot auch im Bildbetrachter anzeigen.
Speichern von Screenshots1 Setzen Sie eine Speicherkarte in den Kartensteckplatz ein.2 Wählen Sie Einstellungen > System > Anzeige >
Screenshotaufnahme > Ein.3 Rufen Sie den Bildschirm auf, den Sie erfassen möchten.4 Halten Sie HOME mindestens sechs Sekunden lang
gedrückt.
Kopieren von Screenshots auf einen Computer1 Entfernen Sie die Speicherkarte aus dem Kartenplotter, und
legen Sie sie in einen Kartenleser ein, der an einen Computer angeschlossen ist.
2 Öffnen Sie in Windows Explorer den Ordner „Garmin\scrn“ auf der Speicherkarte.
3 Kopieren Sie eine BMP-Datei von der Karte, und fügen Sie sie an einem beliebigen Speicherort auf dem Computer ein.
FehlerbehebungMein Gerät erfasst keine GPS-SignaleWenn das Gerät keine Satellitensignale erfasst, könnte dies verschiedene Gründe haben. Falls mit dem Gerät seit der letzten Satellitenerfassung lange Strecken zurückgelegt wurden oder falls es mehr als ein paar Wochen oder Monate ausgeschaltet gewesen war, erfasst das Gerät Satelliten möglicherweise nicht richtig.• Vergewissern Sie sich, dass die aktuelle Software auf dem
Gerät installiert ist. Ist dies nicht der Fall, aktualisieren Sie die Gerätesoftware (Aktualisieren der Gerätesoftware, Seite 48).
• Vergewissern Sie sich, dass das Gerät eine freie Sicht zum Himmel hat, damit die Antenne das GPS-Signal empfangen kann. Wenn das Gerät in einer Kabine montiert ist, sollte es sich in der Nähe eines Fensters befinden, damit es das GPS-Signal empfangen kann.
Mein Gerät schaltet sich nicht ein oder schaltet sich ständig ausFalls sich Geräte plötzlich ausschalten oder sich nicht einschalten lassen, könnte ein Problem mit der Stromversorgung vorliegen. Überprüfen Sie folgende Punkte, um die Ursache der Probleme mit der Stromversorgung zu beheben.• Vergewissern Sie sich, dass die Stromquelle Strom liefert.
Es gibt verschiedene Möglichkeiten, dies zu überprüfen. Beispielsweise können Sie überprüfen, ob andere Geräte, die mit der Stromquelle versorgt werden, ordnungsgemäß funktionieren.
• Prüfen Sie die Sicherung im Netzkabel.Die Sicherung sollte sich in einem Halter befinden, der zur roten Leitung des Netzkabels gehört. Vergewissern Sie sich, dass die richtige Sicherung eingesetzt ist. Genaue Angaben zur erforderlichen Sicherung finden Sie auf dem Schild am Kabel oder in den Installationsanweisungen. Prüfen Sie die Sicherung, um sicherzustellen, dass die dort enthaltene Verbindung nicht unterbrochen ist. Sie können die Sicherung mit einem Multimeter testen. Falls die Sicherung ordnungsgemäß funktioniert, gibt das Multimeter 0 Ohm aus.
• Stellen Sie sicher, dass das Gerät eine Spannung von mindestens 10 V erhält. Eine Spannung von 12 V wird jedoch empfohlen.Prüfen Sie die Spannung, indem Sie die Gleichstromspannung der Buchsen für Strom und Masse des
48 Anhang

Netzkabels messen. Wenn die Spannung unter 10 V liegt, schaltet sich das Gerät nicht ein.
• Stellen Sie sicher, dass das Gerät sicher in der Halterung sitzt. Falls das Modell mit einem Sicherungsbügel befestigt wird, vergewissern Sie sich, dass der Bügel sicher eingerastet ist. Wenn das Gerät oder der Sicherungsbügel ordnungsgemäß einrastet, hören Sie ein Klickgeräusch. Falls das Gerät nicht sicher sitzt, kann die Stromversorgung unterbrochen werden. Außerdem kann das Gerät aus der Halterung fallen und beschädigt werden, falls es nicht sicher sitzt.
• Wenn das Gerät genug Strom erhält, sich aber nicht einschaltet, nehmen Sie über die Website support.garmin.com Kontakt mit dem Produktsupport von Garmin auf.
Austauschen der Sicherung des Netzkabels1 Öffnen Sie das Sicherungsgehäuse .
2 Drehen Sie die Sicherung, und ziehen Sie sie, um sie zu entfernen .
3 Setzen Sie eine neue flinke 3-Ampere-Sicherung ein.4 Schließen Sie das Sicherungsgehäuse.
Mein Echolot funktioniert nicht• Verbinden Sie das Geberkabel vollständig mit dem
Anschluss auf der Rückseite des Geräts.Drücken Sie das Kabel fest an, auch wenn es bereits verbunden zu sein scheint.
• Drücken Sie , und stellen Sie sicher, dass das Echolot aktiviert ist.
• Wählen Sie die richtige Geberart (Auswählen der Geberart, Seite 26).
Mein Gerät erstellt Wegpunkte nicht an der richtigen PositionSie können Wegpunktpositionen manuell eingeben, um Daten zwischen Geräten zu übertragen und auszutauschen. Wenn Sie einen Wegpunkt manuell anhand von Koordinaten eingegeben haben und die Position des Punkts nicht an der erwarteten Stelle angezeigt wird, wurden bei der Markierung des Wegpunkts möglicherweise ein anderes Kartenbezugssystem und Positionsformat verwendet, als derzeit vom Gerät genutzt wird.Das Positionsformat bestimmt, wie die Position des GPS-Empfängers auf der Seite angezeigt wird. Es wird gewöhnlich als Breite und Länge in Grad und Minuten dargestellt, wobei es verschiedene Optionen für Grad, Minuten und Sekunden, nur Grad oder eines von mehreren Gitterformaten gibt.Das Kartenbezugssystem ist ein mathematisches Modell, das einen Teil der Erdoberfläche darstellt. Breiten- und Längengrade auf einer gedruckten Karte verweisen auf ein bestimmtes Kartenbezugssystem.1 Ermitteln Sie, welches Kartenbezugssystem und
Positionsformat bei der ursprünglichen Erstellung des Wegpunkts verwendet wurden.Wenn der ursprüngliche Wegpunkt auf einer Karte beruht, sollten auf der Karte das Kartenbezugssystem und Positionsformat aufgeführt sein, mit dem die Karte erstellt wurde. In der Regel befinden sich diese Informationen in der Nähe der Legende.
2 Wählen Sie Einstellungen > Einheiten.3 Wählen Sie die entsprechenden Einstellungen für das
Kartenbezugssystem und Positionsformat.4 Erstellen Sie den Wegpunkt erneut.
Mein Gerät zeigt nicht die aktuelle Zeit anDie Zeit wird anhand der GPS-Position und der Zeitzoneneinstellung eingestellt.1 Wählen Sie Einstellungen > Einheiten > Zeitzone.2 Stellen Sie sicher, dass das Gerät ein GPS-Signal empfängt.
Technische DatenAlle ModelleAngabe WerteMaterial Polycarbonat-KunststoffWasserdichtigkeit IEC 60529 IPX7
Das Gerät ist bis zu einer Tiefe von 1 Meter 30 Minuten wasserdicht. Weitere Informationen finden Sie unter www.garmin.com/waterrating.
Temperaturbereich -15 °C bis 55 °C (5 °F bis 131 °F)Eingangsspannung 9 bis 18 V GleichspannungSicherung 3 A, 125 V, flinkSicherheitsabstand zum Kompass
65 cm (25,6 Zoll)
NMEA 2000 LEN bei 9 V Gleichspannung
1
NMEA 2000 Stromaufnahme Maximal 75 mASpeicherkarte 1 microSD Speicherkartensteckplatz;
maximale Kartengröße von 32 GBMaximale Anzahl von Wegpunkten
5.000
Maximale Anzahl von Routen
100
Maximale Anzahl aktiver Trackpunkte
50.000 Punkte, 50 gespeicherte Tracks
HINWEIS: NMEA 2000 ist nicht auf allen Modellen verfügbar.
4-Zoll-ModelleAngabe WerteAbmessungen in der Halterung (B x H x T)
10,2 x 16,5 x 0,4 cm (4 x 6,5 x 3,1 Zoll)
Anzeigegröße (B x H) 5,4 x 9,5 cm (2,1 x 3,7 Zoll), 10,5 cm (4,3 Zoll), Diagonale
Displayauflösung WQVGA, 480 x 272 PixelGewicht 0,7 kg (1,6 lbs)Sicherheitsabstand zum Kompass 25 cm (9,8 Zoll)Eingangsspannung 9 bis 18 V GleichspannungMaximale Leistungsaufnahme 5 WTypische Stromaufnahme (eff.) 0,5 AMaximale Stromaufnahme (eff.) 2 A
6-Zoll-ModelleAngabe WerteAbmessungen in der Halterung und Bügelhalterung mit Schwenkfuß (B x H x T)
21,8 x 13 x 6,2 cm (8,6 x 5,1 x 2,6 Zoll)
Anzeigegröße (B x H) 13,7 x 7,7 cm (5,4 x 3,1 Zoll)15,2 cm (6,2 Zoll), Diagonale
Displayauflösung WVGA, 400 x 800 PixelGewicht 0,75 kg (1,6 lb)Sicherheitsabstand zum Kompass 65 cm (25,6 Zoll)Freiraum zum nächsten Hindernis 8 cm (3,14 Zoll)Maximale Leistungsaufnahme 12 WTypische Stromaufnahme bei 12 V Gleichspannung (eff.)
0,7 A
Anhang 49

Angabe WerteMaximale Stromaufnahme bei 12 V Gleichspannung (eff.)
1,25 A
Funkfrequenzen und -protokolle Wi‑Fi, 2,4 GHz bei 17,2 dBm (nominal)ANT+®, 2,4 GHz bei 3,1 dBm (nominal)Bluetooth, 2,4 GHz bei 1,2 dBm (nominal)
7-Zoll-ModelleAngabe WerteAbmessungen in der Halterung und Bügelhalterung (B x H x T)
25,9 x 15,4 x 6,3 cm (10,2 x 6 x 2,5 Zoll)
Anzeigegröße (B x H) 15,5 x 8,7 cm (6,1 x 3,4 Zoll)17,8 cm (7 Zoll), Diagonale
Displayauflösung WVGA, 400 x 800 PixelGewicht 0,77 kg (1,7 lb)Freiraum zum nächsten Hindernis 11,5 cm (4,5 Zoll)Maximale Leistungsaufnahme 15 W, 9 W mit einem GT-52-
GeberTypische Stromaufnahme bei 12 V Gleichspannung (eff.)
0,8 A
Maximale Stromaufnahme bei 12 V Gleichspannung (eff.)
1,25 A
Funkfrequenzen und -protokolle Wi‑Fi, 2,4 GHz bei 18,5 dBm (nominal)ANT+, 2,4 GHz bei 1,2 dBm (nominal)Bluetooth, 2,4 GHz bei 1,0 dBm (nominal)
9-Zoll-ModelleAngabe WerteAbmessungen in der Halterung und Bügelhalterung (B x H x T)
30,3 x 17,8 x 6,5 cm (11,9 x 7 x 2,6 Zoll)
Anzeigegröße (B x H) 19,9 x 11,3 cm (7,8 x 4,8 Zoll)22,9 cm (9 Zoll), Diagonale
Displayauflösung WVGA, 800 x 400 PixelGewicht 1 kg (2,3 lb)Sicherheitsabstand zum Kompass 65 cm (25,6 Zoll)Freiraum zum nächsten Hindernis 11,5 cm (4,5 Zoll)Maximale Leistungsaufnahme 18 WTypische Stromaufnahme bei 12 V Gleichspannung (eff.)
1 A
Maximale Stromaufnahme bei 12 V Gleichspannung (eff.)
1,5 A
Funkfrequenzen und -protokolle Wi‑Fi, 2,4 GHz bei 18,5 dBm (nominal)ANT+, 2,4 GHz bei 1,2 dBm (nominal)Bluetooth, 2,4 GHz bei 1,0 dBm (nominal)
Technische Daten für EcholotmodelleAngabe WerteEcholotfrequenzen1 Traditionell: 50, 77, 83 oder 200 kHz
CHIRP Garmin ClearVü: 260, 455 oder 800 kHzCHIRP SideVü: 260, 455 oder 800 kHz
Echolotsendeleistung (eff.)2 500 WEcholottiefe3 700 m (2.300 Fuß) bei 77 kHz
NMEA 0183 InformationenSendenDatensatz BeschreibungGPAPB APB: Steuerkurs- oder Track-Controller (Autopilot),
Datensatz „B“GPBOD BOD: Peilung (vom Ausgangspunkt zum Ziel)GPBWC BWC: Peilung und Distanz zum WegpunktGPGGA GGA: GPS-FestdatenGPGLL GLL: Geografische Position (Breiten- und Längengrad)GPGSA GSA: GNSS DOP und aktive SatellitenGPGSV GSV: GNSS-Satelliten in ReichweiteGPRMB RMB: Empfohlene Navigations-MindestdatenGPRMC RMC: Empfohlene spezielle GNSS-MindestdatenGPRTE RTE: RoutenGPVTG VTG: Kurs über Grund und Geschwindigkeit über GrundGPWPL WPL: WegpunktpositionGPXTE XTE: KursversatzfehlerPGRME E: Geschätzter FehlerPGRMM M: KartenbezugssystemPGRMZ Z: HöheSDDBT DBT: Tiefe unter GeberSDDPT DPT: TiefeSDMTW MTW: WassertemperaturSDVHW VHW: Geschwindigkeit durch Wasser und Steuerkurs
EmpfangenDatensatz BeschreibungDPT TiefeDBT Tiefe unter GeberMTW WassertemperaturVHW Geschwindigkeit durch Wasser und SteuerkursWPL WegpunktpositionDSC Informationen zum digitalen SelektivrufDSE Erweiterter digitaler SelektivrufHDG Steuerkurs, Deklination und MissweisungHDM Steuerkurs, MagnetkompassMWD Windrichtung und -geschwindigkeitMDA Meteorologische ZusammenfassungMWV Windgeschwindigkeit und -winkelVDM AIS VHF Data-Link-Nachricht
Vollständige Informationen zum Format und zu den Datensätzen der National Marine Electronics Association (NMEA) können Sie unter folgender Adresse erwerben: NMEA, Seven Riggs Avenue, Severna Park, MD 21146, USA (www.nmea.org)
NMEA 2000 PGN InformationenSenden und EmpfangenPGN Beschreibung059392 ISO-Zulassung059904 ISO-Anforderung060928 ISO-Adressenanforderung126208 NMEA: Gruppenfunktion – Anforderung, Befehl, Bestätigung126996 Produktinformationen127250 Schiffssteuerkurs128259 Geschwindigkeit: Durch Wasser
1 Je nach Geber.2 Je nach Geberklassifizierung und Tiefe.3 Je nach Geber, Salzgehalt des Wassers, Bodentyp und anderen Wasserbedingungen.
50 Anhang

PGN Beschreibung128267 Wassertiefe129539 GNSS DOP-Werte129799 Funkfrequenz, Modus und Leistung130306 Winddaten130312 Temperatur
SendenPGN Beschreibung126464 PGN-Listen-Gruppenfunktion – Senden und Empfangen127258 Magnetische Missweisung129025 Position: Schnelle Aktualisierung129026 COG und SOG: Schnelle Aktualisierung129029 GNSS-Positionsdaten129283 Kursversatzfehler129284 Navigationsdaten129285 Navigation – Informationen zu Route und Wegpunkt129540 GNSS-Satelliten in Reichweite
EmpfangenPGN Beschreibung127245 Steuerrad127250 Schiffssteuerkurs127488 Motorparameter: Schnelle Aktualisierung127489 Motorparameter: Dynamisch127493 Getriebeparameter: Dynamisch127498 Motorparameter: Statisch127505 Flüssigkeitsstand129038 Positionsmeldung der AIS-Klasse A129039 Positionsmeldung der AIS-Klasse B129040 AIS-Klasse B, erweiterte Positionsmeldung129794 Statische Daten und Reisedaten der AIS-Klasse A129798 AIS-SAR-Positionsmeldung für Such- und Luftrettung128000 Nautischer Abdriftwinkel129802 Sicherheitsrelevante AIS-Nachricht129808 Daten im DSC-Anruf130310 Umweltparameter130311 Umweltparameter (veraltet)130313 Luftfeuchtigkeit130314 Tatsächlicher Druck130576 Kleine Jacht
Diese Daten gelten nur für NMEA 2000 kompatible Produkte.
Anhang 51

IndexAActiveCaptain 3, 4
Aktualisieren der Software 4Aktualisieren von Karten 5Quickdraw 12, 13Smart Notifications 4
AIS 8, 10, 11aktivieren 45Alarm 9ATONs 9Gefahren 9Notrufsignal-Gerät 9, 10SART 10Zielerfassung 8–10
AktualisierenKarten 5Software 4
Alarme 20, 44, 45Ankerversatz 44Ankunft 44Anzeigen 37Echolot 28Flachwasser 28Kollision 9Kursabweichung 44Motor 37Navigation 44Tanken 37, 45Tiefwasser 28Wassertemperatur 28
AM 39Andere Schiffe
AIS 11Wege/Pfade 11
Angelkarte 5Verschieben 5
Animierte Strömungen, Gezeiten 7Ankeralarm 44Ankunftsalarm 44Antenne, GPS 2Anzeigeeinstellungen 42Anzeigen
Grenzwerte 43Motor 36, 37Reise 36Statusalarme 37Tanken 36, 37, 43Wind 37
Astroinformationen 38Auto Guidance 14, 17, 18, 45
Distanz zur Küstenlinie 18Routen 17, 18
Autopilot 32, 33aktivieren 32Kehrtwenden-Muster 33Kreis-Muster 33Kursänderungs-Zunahme 32Ruderaktivität reduzieren 32Steuermuster 33Steuern nach Muster 33Williamson-Turn-Muster 33Zickzack-Muster 33
BBenachrichtigungen 4Benutzerdaten, löschen 20, 47Bereichsringe 10bevorzugte Datenquelle 32
DDAB 39, 40Daten
kopieren 46löschen 47sichern 47Verwaltung 45
Digitale Schaltung 38
Digitaler Selektivruf (Digital Selective Calling, DSC) 35aktivieren 35, 45Kanäle 36Kontakte 35Routine-Einzelanruf 36Routine-Funkspruch 36
Display, Helligkeit 3Displaybeleuchtung 3Distanz messen 26
Karten 6Distanz zur Küstenlinie 18Drahtlose Geräte 44
Anschließen von drahtlosen Geräten 44Netzwerkkonfiguration 44Verbindung mit drahtlosem Gerät
herstellen 4DSC. Siehe Digitaler Selektivruf (Digital
Selective Calling, DSC)
EEcholot 22, 23, 26
A-Bereich 25, 30A-Scope 25, 28Alarme 28Ansichten 23aufzeichnen 27Bildlaufgeschwindigkeit 27Darstellung 28Farbunterdrückung 28Farbverstärkung 27Flasher-Anzeige 25Frequenzen 29, 30FrontVü 25Garmin ClearVü 23gemeinsam nutzen 26Grundverfolgung 28Kegel 11Messen von Distanzen 26Oberflächenstörungen 29Panoptix 24, 25, 30, 31Quelle 26, 27schwebende Ziele 28SideVü 23Störungen 27, 29teilen 27Tiefe 28Tiefenlinie 27Tiefenskala 28Überlagerungszahlen 27Verstärkung 27Wegpunkt 26Whiteline 28Zoom 28
EGNOS 42Einschalttaste 1, 2, 41Einstellungen 13, 41, 42, 45
Systeminformationen 42Elektro-Bootsmotor 33, 34
Bugversatz 35Kompass 35
EPIRB 9Eventprotokoll 42
FFarbmodus 3Favoriten 34Fehlerbehebung 48, 49Fernbedienung 33Fish Eye 3D
Echolotkegel 11schwebende Ziele 11Tracks 11
Force Trolling Motor 33–35Fotos, Luftbilder 8
GGarmin ClearVü 23Garmin Marinenetzwerk 44Garmin Support. Siehe Support
Geber 22, 26, 29, 31Gehe zu 14, 15Gerät
Registrierung 47reinigen 48Tasten 1, 2, 5
Geräte-ID 42Gezeitenstationen 7, 38
Anzeigen 7GLONASS 42GPS 48
EGNOS 42GLONASS 42Quelle 2Signale 2WAAS 42
GPS-Genauigkeit 45Grenzen
einblenden 11kopieren 46
Grenzlinie 20Grenzlinien 20
HHalsen. Siehe Wenden und HalsenHauptmenü, anpassen 2, 3Hilfe. Siehe SupportHintergrund 3
KKarte
Ebenen 10, 11Einstellungen 10
Karten 5, 7, 11, 12. Siehe Kartenaktualisieren 5Angeln 5Darstellung 10, 11Details 6Distanz messen 6Ebenen 10, 11Einstellungen 10Navigation 5, 6, 8Quickdraw 12, 13Symbole 6Verschieben 5
Kielversatz 21, 42Kollisionsalarm 9Kombinationen 3Kompass 36
Rose 10Kraftstoffkapazität 37, 42, 43Kursabweichungsalarm 44Kurse 14Kurzbefehle 2
LLöschen
alle Benutzerdaten 20Benutzerdaten 47
Luftbilder 8
MMann über Bord 15, 33Marineservices 14MARPA, Navigationskarte 11Maßeinheiten 45Media Player 38–41
alphabetische Suche 39Bereiche 39DAB 40Einstellungsmodus 39FUSION-Link 38Gerätename 41Quelle 39Radio 40, 41SiriusXM Satellitenradio 40stumm schalten 39Tuner-Region 39, 40VHF 39Voreinstellung 40wiederholen 39
52 Index

Zufallswiedergabe 39MOB, Gerät 9Motoranzeigen 36, 37, 43
konfigurieren 37Statusalarme 37
Motorboot 3, 20Music Player 38, 40. Siehe Media Player
NNavigationsalarme 44Navigationshilfen 9Navigationskarte 5, 8, 14
ATONs 9einrichten 45Marineservicepunkte 14MARPA 11Schiffsstrecke 36Schiffswege 11Verschieben 5
NMEA 0183 35, 44, 50NMEA 2000 44, 50Notruf 35Notrufsignal-Gerät 9
PPanoptix 31Position, Tracking 35Position speichern 15Positionsmeldung 35, 36Premium-Karten 7, 8
Anzeigen für Gezeiten und Strömungen 7Fish Eye 3D 11Luftbilder 8
Produktregistrierung 47
QQuickdraw 12, 13
RRadio 39
AM 39SiriusXM 40, 41UKW 39
Registrieren des Geräts 47Reisedaten 36Route nach 14Routen 14, 16, 20
bearbeiten 16erstellen 16kopieren 46Liste anzeigen 16löschen 17navigieren 16parallel navigieren 17teilen 46Wegpunkte 46
SSART 9, 10Satellitenbilder 8Satellitensignale, erfassen 2Schaltkreise 38Schiffsstrecke 36Schiffswege 11schwebende Ziele 11Screenshots 48
speichern 48Seezeichen 6Segelanzeigen 37Segelboot 3, 20Segeln 11, 20, 21
Startlinie 20, 21Wettkampftimer 21
Sicherheitszonen-Kollisionsalarm 9SideVü 23SiriusXM, Satellitenradio 40SiriusXM Satellite Radio 41SiriusXM Satellitenradio 40, 41Smart Notifications 4Software
aktualisieren 4, 47, 48
Updates 41, 48Spannung 45Speicherkarte 46, 47
Detailkarten 46einlegen 2Steckplatz 1
Sprache 41Steuerkurs
halten 32Linie 6Steuerkurs-Fixierung 22
Strömungsvorhersagestation 38Strömungsvorhersagestationen 38
Anzeigen 7Support 2. Siehe SupportSymbole 8Systeminformationen 42, 47
TTankanzeigen 36, 37, 43
mit tatsächlichem Kraftstoff synchronisieren 37, 43
Statusalarm 37, 45Tasten 1, 2
Leistung 1, 2Tiefenschattierung 11Tracks 19, 20
als Route speichern 19aufzeichnen 19Aufzeichnen 19bearbeiten 19einblenden 11, 19kopieren 46Liste 19löschen 19navigieren 19speichern 19
UÜberlagerungsleiste 34Uhr 45
Alarm 45UKW 39Updates, Software 47, 48
VVHF-Funkgerät 35
AIS-Ziel anrufen 36DSC-Kanal 36Notrufe 35Routine-Einzelanruf 36
Voreinstellungen 39, 40DAB 40
WWAAS 42Wasser
Geschwindigkeit 43Temperaturunterschied 43
Wegpunkte 15, 49bearbeiten 15dorthin navigieren 15Echolot 26einblenden 11erstellen 6, 15kopieren 46Liste anzeigen 15löschen 16Mann über Bord 15projizieren 15teilen 46verfolgtes Schiff 35
Weitergeben von Daten 45, 46Wenden und Halsen 22
Steuerkurs-Fixierung 22Wind-Fixierung 22
Werkseinstellungen 45Echolot 29
Wi‑Fi 4Wi‑Fi Technologie 44Wiederherstellen 45
Wind, Rose 10Wind-Fixierung 22
anpassen 22Windanzeigen 37
ZZiele
auswählen 14Navigationskarte 14
ZoomEcholot 28Karte 5
Zurücksetzen 45Einstellungen 41
Index 53

support.garmin.com
August 2019190-02242-00_0F