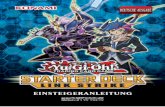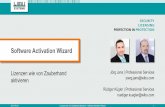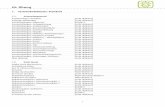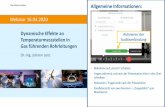Regeln der Groß- und Kleinschreibung aktivieren, vertiefen ...
Ecs BenutzerInnen Handbuch · Präsentationsmodus + + p Hand-Werkzeug aktivieren h...
Transcript of Ecs BenutzerInnen Handbuch · Präsentationsmodus + + p Hand-Werkzeug aktivieren h...

Ecs BenutzerInnen HandbuchRelease 2020-07-14@14:35
ECS Development Team
14.07.2020
Inhaltsverzeichnis
1 Das ECS benutzen 21.1 Einleitung . . . . . . . . . . . . . . . . . . . . . . . . . . . . . . . . . . . . . . . . . . . . . . . 21.2 Leseansicht einer Studie . . . . . . . . . . . . . . . . . . . . . . . . . . . . . . . . . . . . . . . 21.3 Nachrichten . . . . . . . . . . . . . . . . . . . . . . . . . . . . . . . . . . . . . . . . . . . . . . 41.4 Notizblock . . . . . . . . . . . . . . . . . . . . . . . . . . . . . . . . . . . . . . . . . . . . . . . 51.5 Eingebaute PDF Anzeige . . . . . . . . . . . . . . . . . . . . . . . . . . . . . . . . . . . . . . . 5
2 Für Einreichende 62.1 Registrierung . . . . . . . . . . . . . . . . . . . . . . . . . . . . . . . . . . . . . . . . . . . . . 62.2 Meine Studien . . . . . . . . . . . . . . . . . . . . . . . . . . . . . . . . . . . . . . . . . . . . . 62.3 Importieren einer Studie . . . . . . . . . . . . . . . . . . . . . . . . . . . . . . . . . . . . . . . 72.4 Neuer Antrag (Einreichung) . . . . . . . . . . . . . . . . . . . . . . . . . . . . . . . . . . . . . 72.5 Bearbeiten von eingereichten Studien . . . . . . . . . . . . . . . . . . . . . . . . . . . . . . . . 132.6 Studien-Meldungen . . . . . . . . . . . . . . . . . . . . . . . . . . . . . . . . . . . . . . . . . . 142.7 Einreicher/Sicherheitsmeldungsersteller ändern . . . . . . . . . . . . . . . . . . . . . . . . . . . 14
3 Für Beurteilende 153.1 Mir zugeordnete Studien . . . . . . . . . . . . . . . . . . . . . . . . . . . . . . . . . . . . . . . 153.2 Fachgutachten . . . . . . . . . . . . . . . . . . . . . . . . . . . . . . . . . . . . . . . . . . . . . 153.3 Sitzungsansicht für EK-Mitglieder . . . . . . . . . . . . . . . . . . . . . . . . . . . . . . . . . . 15
4 Für die Geschäftsstelle 164.1 Alle Studien . . . . . . . . . . . . . . . . . . . . . . . . . . . . . . . . . . . . . . . . . . . . . . 164.2 Eingereichte Studie (Leseansicht) . . . . . . . . . . . . . . . . . . . . . . . . . . . . . . . . . . 174.3 Aufgaben - Allgemein . . . . . . . . . . . . . . . . . . . . . . . . . . . . . . . . . . . . . . . . 194.4 Aufgaben im Arbeitsablauf . . . . . . . . . . . . . . . . . . . . . . . . . . . . . . . . . . . . . . 224.5 Sitzungen . . . . . . . . . . . . . . . . . . . . . . . . . . . . . . . . . . . . . . . . . . . . . . . 274.6 Nachrichten . . . . . . . . . . . . . . . . . . . . . . . . . . . . . . . . . . . . . . . . . . . . . . 314.7 Meldungen . . . . . . . . . . . . . . . . . . . . . . . . . . . . . . . . . . . . . . . . . . . . . . 324.8 Elektronische Signatur . . . . . . . . . . . . . . . . . . . . . . . . . . . . . . . . . . . . . . . . 324.9 Verwaltung . . . . . . . . . . . . . . . . . . . . . . . . . . . . . . . . . . . . . . . . . . . . . . 34
Herzlich Willkommen zum Hilfesystem des elektronischen Studieneinreichsystems der Ethikkommission. Siekönnen das Handbuch auch als PDF herunterladen.
1

1 Das ECS benutzen
1.1 Einleitung
In diesem Handbuch erhalten Sie eine Einführung über die Benutzung der ECS-Webapplikation, dem elektro-nischen Studieneinreichsystem der Ethikkommission. Darüber hinaus werden Sie mit der Navigation und dengrundlegenden Funktionen der Applikation vertraut gemacht.
Unterstützte Browser
Um die ECS-Applikation benutzen zu können wird ein moderner Webbrowser der HTML5-Generation benötigt,wie zum Beispiel Firefox (28+), Chrome (29+), Safari (9+), Microsoft Edge (20+), sowie alle neueren Versionen.
1.2 Leseansicht einer Studie
Sobald eine Studie erfolgreich eingereicht wurde, kann in die Leseansicht und in alle kontextbezogenen Tätigkei-ten dieser Studie eingesehen werden.
Durch das Wechseln eines Tabs werden automatisch auch seine Untertabs angezeigt.
Bearbeiten
Eine eingereichte Studie kann vom Antragsteller so lange bearbeitet werden, bis die Studie ein entgültiges Votumbekommen hat.
Amendment
Über Amendment kann eine Protokolländerung einer laufenden Studie eingereicht werden. Änderungen sind erstgültig, wenn Sie von der Ethikkommission bestätigt wurden.
Tab Generell/Status
Der Tab Status zeigt den aktuellen Status der Studie an sowie alle Personen, die an dieser Studie beteiligt sind.
Formulare
Sie sehen hier die unterschiedlichen Versionen des Einreichformulars. Die aktuelle, bestätigte Version ist miteinem blauen Hintergrund gekennzeichnet. Aktuelle, noch nicht bestätigte Versionen sind mit hellrotem Hin-tergrund gekennzeichnet. Nicht-aktuelle, bestätigte Versionen sind mit weißem Hintergrund gekennzeichnet. Siekönnen sich die Unterschiede zur Vorversion ansehen (zeigt Ihnen die Änderungen dieser Version im Vergleich zuder Version davor an), und Sie können sich die Unterschiede zur neuesten Version ansehen (zeigt Ihnen den Un-terschied zwischen dieser Version und der neuesten an). Klicken Sie dafür auf den jeweiligen Link. Sie gelangenauf die Seite der Studienänderungen. Die Daten der alten Version erscheinen dabei in roter Schrift, die Daten derneuen Version in grüner.
Bei jeder Version, die im Zuge eines Amendments erstellt wurde, ist dieses über einen Link einsehbar.
2

Sitzungstermine
Sobald die Studie einem Sitzungstermin zugeordnet wurde, erscheint in der Tabelle Sitzungen ein Sitzungs-Link.Sie können auf den Sitzungs-Link klicken, um sich die Zeitplanung im Detail anzusehen.
PDF-Erstellung der Studie
Über den PDF-Link können Sie die neueste Version des Einreichformulars als PDF herunterladen.
Tab Einreichung
Es wird Ihnen die eingereichte Leseansicht der Studie präsentiert.
Unterlagen
Im Untertab Unterlagen können Sie über den Link Ansicht die Datei im internen PDF-Betrachter öffnen. WennSie die Datei herunterladen wollen, klicken Sie auf Download. Die Datei kann dann in jedem PDF-Betrachterangesehen werden. Falls Sie keinen PDF-Betrachter installiert haben, empfehlen wir den Adobe Reader in derneuesten Version.
Beurteilungen/Gutachten
Sobald ein Gutachten von der Ethikkommission einlangt, erscheint das Tab Beurteilungen, in dem Sie das Gut-achten einsehen können.
Tab Voten
Unter Voten finden Sie alle Sitzungsentscheidungen, die sich auf die Studie beziehen.
Veröffentlichte Voten
Sobald die Kommission bezüglich einer Studie zu einem Beschluss gekommen ist und das Votum signiert wurde,kann der Antragsteller sowie jede Person, die an der Studie beteiligt ist, in diesem Tab das Votum sehen.
Sie können das Votum auch als PDF herunterladen.
Gültigkeitsüberprüfung der elektronischen Signatur
Um die Gültigkeit der Signatur zu überprüfen, verwenden Sie beispielsweise die Seiten folgender öffentlicherStellen:
https://www.signaturpruefung.gv.at/
https://www.a-trust.at/pdfverify/
Um die Gültigkeit der Signatur im Adobe Acrobat Reader zu überprüfen, aktivieren Sie die Einstellung „Auto-matische Updates der von der Europäischen Union geprüften und als vertrauenswürdig erachteten Zertifikate“ imTrust-Manager des Programms. Eine detailierte Anleitung finden sie unter:
https://forum.buergerkarte.at/thread/562-signaturprüfung-in-acrobat/
https://theblog.adobe.com/eu-trusted-list-now-available-in-adobe-acrobat
Weitere Information zur Signierung mittels Bürgerkarte finden Sie unter:
http://buergerkarte.at/
3

Tab Meldungen
Nutzen Sie diesen Tab um wichtige Meldungen betreffend der Studie (z.B. einen Nebenwirkungsbericht) an dieEthikkommission weiterzuleiten. In den Untertabs Ausstehende Meldungen und Beantwortete Meldungen kön-nen Sie in die offenen Meldungen und die jeweiligen Meldungsantworten einsehen. Alle beteiligten einreichendeParteien (wie Sponsor, Antragsteller, Einreicher und koordinierender Prüfarzt, sowie Sicherheitsmeldungserstel-ler) haben einen Lesezugriff auf offene und beantwortete Meldungen. Nur der Sicherheitsmeldungsersteller kannMeldungen erstellen. Im Status unter dem Tab Generell kann der Sicherheitsmeldungsersteller geändert werden.
Neue Meldung
Sie können eine neue Meldung sowohl unter Ausstehende Meldungen, als auch über den Menüunterpunkt NeueMeldung im Menüpunkt Studien Meldungen verfassen.
Tab Nachrichten
Im Tab Nachrichten werden ankommende und abgehende Nachrichten angezeigt, die sich auf die betreffendeStudie beziehen. Sie können in diesem Tab auch eine neue Nachricht zur betreffenden Studie erstellen.
1.3 Nachrichten
In der Nachrichtenübersicht auf dem Dashboard sind alle Nachrichten zu sehen, die ungelesen sind, sowie Nach-richten, die mit einem Stern gekennzeichnet wurden. Gelesene Nachrichten und solche ohne Stern finden Sie unterdem Menüpunkt Nachrichten. Im Nachrichten-Tab einer Studie sehen sie alle Nachrichten, die diese Studie be-treffen. Dort können Sie auch eine Nachricht zu dieser verfassen. Es können nur Nachrichten geschrieben werden,die einen Studienbezug haben.
Ungelesene Nachrichten werden in fetter Schrift dargestellt, gelesene in normaler Schriftstärke.
Alle Nachrichten im Menüpunkt Nachrichten und jene innerhalb einer Leseansicht einer Studie sind zur besserenÜbersicht chronologisch gelistet. Die Nachrichten werden mit Studiennummer, Absender, Betreff, Datum undUhrzeit angezeigt. Sie können die Nachrichten nach „Einkommend“ oder „Ausgehend“ filtern.
Weiterleitung der Nachrichten als Email
Nach einer (einstellbaren) Wartezeit wird die Nachricht vom System an die angegebene Emailadresse geschicktund kann auch von dort beantwortet werden. Für die Einstellung der Wartezeit klicken Sie auf Ihr Profil und dortauf Profil bearbeiten. Hier können Sie unter Einstellungen die Wartezeit auswählen.
Stern
Der Stern links neben jeder Nachricht ist eine Markierungsmöglichkeit. Sie dient dazu, Nachrichten zu markieren,die nicht mehr neu, aber weiterhin relevant für Sie sind. Beim Anklicken des Sterns färbt sich dieser gelb, dieentsprechende Nachricht wird als „wichtig“ eingestuft und auf der Übersichtsseite angezeigt. Eine mit einemStern gekennzeichnete Nachricht bleibt solange auf der Nachrichtenübersicht, bis Sie den Stern durch erneutesAnklicken wieder von der Nachricht entfernen.
4

Als Gelesen markieren
Mit dem blauen Häkchen können Sie eine Nachricht als gelesen markieren, ohne diese öffnen zu müssen (z.B. weiles sich um eine Systemnachricht handelt, deren Inhalt sie bereits kennen). Dadurch verschwindet die Nachrichtaus der Nachrichtenübersicht. Die Nachricht ist weiterhin in der Liste aller Nachrichten unter dem MenüpunktNachrichten einsehbar.
1.4 Notizblock
Der Notizblock kann über das Notizblock-Icon in der Menüleiste geöffnet werden. Für jede Studie gibt es eineneigenen Notizblock. Er lässt sich öffnen, wenn Sie in der Leseansicht einer Studie sind. Zusätzlich zu den studien-spezifischen Notizblöcken gibt es auch einen Notizblock, wo Sie allgemeine Notizen machen können. Er lässt sichin der Übersicht öffnen. Sie können aber auch, egal wo im System Sie sich gerade befinden, einen bestimmtenNotizblock öffnen, indem Sie in der Liste der Notizblöcke einen auswählen. Die Liste finden Sie, indem Sie in-nerhalb des Notizblocks oben rechts auf das Wechsel-Icon klicken. Es erscheint eine Aufstellung aller von Ihnenverfassten Notizblöcke, wo Sie den gesuchten durch Anklicken auswählen können. Die Suche nach einem be-stimmten Notizblock gestaltet sich einfach, da alle studienbezogenen Notizblöcke mit der Studiennummer betiteltsind. Der nicht-studienbezogene Notizblock erscheint als „Allgemeiner Notizblock“.
Ein Notizblock ist persönlich und kann nicht von anderen Personen gelesen oder befüllt werden. Wenn mehrerePersonen an einer Studie arbeiten, hat jede Person ihren eigenen Notizblock.
1.5 Eingebaute PDF Anzeige
Mit der eingebauten PDF-Anzeige können PDF-Dokumente angesehen werden, ohne ein externes Programm wieetwa „Adobe Reader“ zu benötigen.
Folgende Tastenkombinationen können in der eingebauten PDF-Anzeige verwendet werden:
Erste Seite <Home/Pos1>Letzte Seite <Ende>Nächste Seite n oder j oderNächste Seite <Bild-Ab> oder <Pfeil-Ab>Nächste Seite (Präsentationsmodus) <Leertaste> oder <Enter>Vorherige Seite p oder k oderVorherige Seite <Bild-Auf> oder <Pfeil-Auf>Vorherige Seite (Präsentationsmodus) <Shift> + <Leertaste> oderVorherige Seite (Präsentationsmodus) <Shift> + <Enter>Bewegt den Fokus zum Feld ‚Gehe zur Seite‘ <Strg> + <Alt> + gVergrößern <Strg> + +Vergrößern (mit den Mausrad) <Strg> + <Mausrad-Aufärts>Verkleinern <Strg> + -Vergrößern (mit den Mausrad) <Strg> + <Mausrad-Abwärts>Normaler Zoom wiederherstellen <Strg> + 0Dokument im Uhrzeigersinn drehen rgegen den Uhrzeigersinn drehen <Shift> + rPräsentationsmodus <Strg> + <Alt> + pHand-Werkzeug aktivieren hTextauswahlwerkzeug aktivieren s
5

2 Für Einreichende
2.1 Registrierung
Um das System benutzen zu können, muss vorab eine Registrierung vorgenommen werden. Klicken Sie dafür aufden Link zur Registrierung und geben Sie alle erforderlichen Daten ein. Bitte verwenden Sie wahrheitsgemäßeAngaben und Ihre offizielle E-Mail-Adresse. Daten wie Titel, Anschrift oder Institut werden zu einem späterenZeitpunkt abgefragt.
Wenn Sie die Dateneingabe abgeschlossen haben, wird eine E-Mail an Ihre angegebene E-Mail-Adresse versendet.Die Zustellung der E-Mail kann unter Umständen bis zu einer Stunde dauern. Falls sie die E-Mail nicht erhaltenhaben, kontrollieren Sie bitte auch den Inhalt ihres Spam-Ordners. Ein Klick auf den in der E-Mail enthaltenenLink führt zum zweiten Teil der Registrierung.
Im zweiten Teil der Registrierung können Sie ein Passwort wählen. Dieses sollte mindestens 8 Zeichen habenund nicht bereits in anderen Onlinediensten verwendet werden. Beachten Sie auch, dass das System zwar Son-derzeichen/Umlaute im Passwort annimmt, diese allerdings je nach Computer und Tastatur möglicherweise nichteingebbar sind.
Nach Abschluss der Registrierung können Sie sich mit Ihrer E-Mail-Addresse und dem gewählten Passwort aufder Login-Seite einloggen.
Persönliches Profil
Bearbeiten Sie Ihr Profil über das Benutzer-Icon in der Menüleiste. Indem Sie die Eingabefelder ergänzen, erhältes notwendige Angaben zu Ihrer Person sowie Kontakt- und Bankdaten. Sie können hier auch Ihr Passwort unddie Zeitdauer der Weiterleitung ungelesener Mails bestimmen.
Für eine schnelle Kontaktaufnahme von Seiten der Ethikkommission ist es ratsam, das persönliche Profil bald-möglichst nach der Anmeldung auszufüllen.
2.2 Meine Studien
Unter dem Menüunterpunkt Meine Studien werden Ihnen alle Studien angezeigt, in denen Sie eine Rolle imECS haben (z.B. Einreicher, Antragsteller, Prüfarzt, Sponsor, Sicherheitsmeldungsersteller). Sie sehen sowohl dieeingereichten, als auch die sich noch in Bearbeitung befindlichen Studien.
Studie ansehen
Der Einreicher hat die Möglichkeit in eine Studie, welche bereits ein Votum bekommen hat, nochmals einzusehen.Dabei wird Ihnen die Leseansicht präsentiert.
Exportieren der Studie
Wenn Sie eine Studie exportieren wollen, klicken Sie im Tab Generell -> Status auf Export und speichern Sie dieDatei. (Beachten Sie, dass der vorgeschlagene Speicherplatz eine Einstellung Ihres Browsers ist und sich die Dateidaher, je nach Einstellung Ihres Browsers, in einem anderen Ordner befindet.) Gehen Sie dann zur Menüleiste undklicken Sie auf den Menüunterpunkt Import im Menüpunkt Studien. Sie können die importierte Studie bearbeiten,zwischenspeichern oder gleich einreichen.
6

PDF einer Studie
Über den PDF-Link können Sie die neueste Version des Einreichformulars als PDF herunterladen.
Studie bearbeiten
Studien, die noch kein Votum bekommen haben, können bearbeitet werden. Noch nicht eingereichte, noch zubearbeitende Studien sind gekennzeichnet. Beachten Sie, dass eine Studie, die bereits ein entgültiges Votum hat,nicht mehr bearbeitet werden kann.
Änderungen einer Studie verwerfen
Mit dem Link Änderungen verwerfen in der Leseansicht der Studie können Sie alle bis dahin vorgenommenenÄnderungen löschen und den Ausgangszustand wieder herstellen.
Studien-Suche
Im Such-Feld in der Menüleiste können Sie nach Studien suchen. Die Suche erfolgt mittels Stichwort oder Num-mer der Studie.
2.3 Importieren einer Studie
Der Menüunterpunkt Import (unter dem Menüpunkt Studien in der Menüleiste) ist eine Funktion, mit der Sie einebereits vorhandene Studie als neue Einreichung hochladen können.
Zum Importieren einer Studie wählen Sie das zu importierende ecx-Archiv aus. Nach dem Klick auf Importie-ren gelangen Sie zur Ansicht Neuer Antrag. Sie sehen das ausgefüllte Formular, das noch bearbeitet und/odereingereicht werden kann.
2.4 Neuer Antrag (Einreichung)
Unter dem Menüpunkt Studien öffnet sich ein Auswahl-Menü: Meine Studien zeigt eine Übersicht aller Studien,an denen Sie beteiligt sind. Neuer Antrag führt zum elektronischen Antragsformular der Österreichischen Ethik-kommission. Die Funktion Import ermöglicht es, Studien zu importieren.
Um eine Studie einreichen zu können, muss das elektronische Antragsformular ausgefüllt werden. Es bildet diePapierversion des Formulars des Forums der österreichischen Ethikkommissionen ab. Das Einreichformular wirdüber die Menüpunkte Studien -> Neuer Antrag erreicht.
Allgemeine Hinweise
• Die Tabs in der Kopfzeile und die Nummern in den eckigen Klammern nach den Textzeilen entsprechenden jeweiligen Punkten des Papierformulars. Das System öffnet das Formular im Tab Eckdaten.
• Sie können an jeder Stelle der Einreichung zwischenspeichern und die Arbeit zu einem beliebigen Zeitpunktfortsetzen, auch nach Aussteigen aus dem System. Sie finden Ihre Einreichung unter dem Tab Studien ->Meine Studien und können problemlos fortsetzen.
• Zu einigen zu beantwortenden Punkten des Formulars erscheinen unter oder über dem Eingabefeld Kom-mentare. Diese sollen die Punkte für den Antragsteller näher erläutern.
• Alle mit einem Sternchen gekennzeichneten Felder sind zwingend auszufüllen. Sollte ein Feld für IhreStudie nicht zutreffend sein, fügen Sie „Nicht zutreffend“ in das Feld ein.
• Wurde ein Pflichtfeld nicht ausgefüllt, erscheint der entsprechende Tab rot markiert. In diesem Fall klickenSie noch einmal den betreffenden Tab an und ergänzen Sie die Eingaben oder fügen Sie „Nicht zutreffend“in das Feld ein.
7

Die Einreichung
Korrekte Ausfüllung
Sie können Einreichen auch verwenden, um zu verifizieren, ob Sie alle benötigten Felder ausgefüllt haben. Sobaldalle Felder korrekt ausgefüllt sind, fragt Sie das System, ob Sie die Studie verbindlich an die Ethikkommissionschicken wollen.
Einreichen
Sobald alle Felder vollständig ausgefüllt sind, klicken Sie auf Einreichen.
Fertige Studie
Sobald Sie Ihre Studie erfolgreich an die Ethikkommission geschickt haben, wird Ihnen die Leseansicht der Stu-die präsentiert. Wechseln Sie als nächstes in den Reiter Generell, um mit einen Klick auf das PDF-Symbol dasausgefüllte Antragsformular als PDF-Datei herunterzuladen. Drucken Sie das Formular aus und lassen Sie alle ander Studie beteiligten Personen an der korrespondierenden Stelle unterschreiben. Schicken oder bringen Sie dasunterschriebene Antragsformular zur Ethikkommission.
Erläuterungen zu den einzelnen Tabs
Eckdaten
Geben Sie unter Eckdaten die Art des Projekts an.
AMG/MPG
Wenn es sich um eine Studie nach dem Arzneimittelgesetz oder dem Medizinproduktgesetz handelt, klicken Siedas/die entsprechende/n Häkchen an. Dadurch werden - je nachdem, ob es sich um eine MPG- oder eine AMG-Studie oder beides handelt - die zuvor ausgegrauten Tabs AMG und/oder MPG editierbar. Füllen Sie dann allekorrespondierenden Tabs aus.
Diplomarbeit/Dissertation
Handelt es sich bei dieser Studie um eine Diplomarbeit oder eine Dissertation, wählen Sie eine der beiden Optio-nen aus. Falls keine der beiden Arten zutrifft, belassen Sie die Standardeinstellung.
Klinische Phase
Bei einer Prüfung nach dem AMG ist hier die klinische Phase anzugeben, bei einer Prüfung nach dem MPG dieam ehesten zutreffende Phase. Für alle anderen Studientypen ist keine Angabe erforderlich.
Vorschläge für externe Gutachter
Bitte geben Sie Ihre Vorschläge für externe Gutachter an. Als externe Gutachter kommen vor allem Spezialistenaus dem Inland oder deutschsprachigen Ausland in Frage.
Teilnehmer
Im Tab Teilnehmer werden die Prüfungsteilnehmer und die Zentren angegeben.
Mindest- Höchstalter der Prüfungsteilnehmer
Grundsätzlich ist bei den Prüfungsteilnehmern immer ein Mindest- und ein Höchstalter anzugeben. Sollte dasHöchstalter unbestimmt sein, bzw. es keine obere Altersgrenze geben, oder eine Altersangabe möglicherweisenicht sinnvoll sein (z.B. Studie an archiviertem Material, Anatomieleichen. . . ) sollte die Zahl „999“ in das betref-fende Feld eingetragen werden.
Gebärfähige Frauen, schwangere Frauen, nicht-persönlich-Einwilligungsfähige
Der Term „gebärfähige Frauen“ ist nicht zu verwechseln mit „schwangere Frauen“.
8

Mit „nicht persönlich Einwilligungsfähigen“ sind nicht Minderjährige gemeint. Es handelt sich vielmehr um sol-che Prüfungsteilnehmer, die temporär (z.B. Notfall) oder ständig (z.B. Demenz) nicht in der Lage sind, persönlichder Studienteilnahme zuzustimmen.
Dauer der Teilnahme der einzelnen Prüfungsteilnehmer an der Studie
In Fällen, in denen eine Angabe der Dauer der Studienteilnahme nicht sinnvoll ist (z.B. archiviertes Material etc.)ist der Vermerk „nicht zutreffend“ einzusetzen.
Aktive Phase
Hier gilt dasselbe wie im vorigen Punkt über die Dauer der Teilnahme.
Kurzfassung
Geben Sie in der Kurzfassung die wichtigsten Eckpunkte der Studie ein.
Im Folgenden werden einige Punkte, die in der Kurzfassung auszufüllen sind, näher erläutert:
Projekttitel
Nennen Sie sowohl den deutschen als auch den englischen Titel der Studie.
Protokollnummer/-bezeichnung
Gemeint ist eine interne Bezeichnung des Sponsors; dies trifft auf die meisten Studien nicht zu.
Zusammenfassung des Projekts
Die Zusammenfassung beinhaltet eine deutschsprachige Kurzfassung mit den wichtigsten Inhalten. Bitte machenSie keine Hinweise auf das Protokoll.
Ergebnisse der präklinischen Tests oder Begründung für den Verzicht auf präklinische Tests
Mit präklinisch sind die Labor- und Tierversuche gemeint, die für die Entwicklung von Arzneimitteln bzw. Medi-zinprodukten erforderlich sind. Bei anderen Studien setzen Sie „nicht zutreffend“ in das Eingabefeld ein.
Primäre Hypothese der Studie
Sollte es sich um eine Studie handeln, die aufgrund ihres Charakters keine Hypothese hat, tragen Sie unter diesemPunkt „nicht zutreffend“ ein. (z.B.: Anlegen einer Biobank).
Relevante Ein- und Ausschlusskriterien
Geben Sie gegebenenfalls „nicht zutreffend“ in das Eingabefeld ein.
Ethische Überlegungen
Identifizieren und beschreiben Sie alle möglicherweise auftretenden Probleme. Beschreiben Sie den mögli-chen Wissenszuwachs, der durch die Studie erzielt werden soll, seine Bedeutung, sowie mögliche Risiken fürSchädigungen oder Belastungen der Prüfungsteilnehmer. Legen Sie Ihre eigene Bewertung des Nutzen/Risiko-Verhältnisses dar.
Beschreibung des Rekrutierungsverfahrens
Die Beschreibung des Rekrutierungsverfahrens soll angeben, auf welche Weise und wo die Prüfungsteilnehmerkontaktiert bzw. auf die Studie aufmerksam gemacht werden. Alle zur Rekrutierung verwendeten Materialien(Inserate, Briefe, Aushänge. . . ) sind beizulegen.
Vorgehensweise an der Prüfstelle zur Erlangung der informierten Einwilligung
Geben Sie hier an, wer mit den Teilnehmern (ggf. auch den Eltern oder gesetzlichen Vertretern) die Patienten-bzw. Probandeninformation bespricht und deren schriftliche Einwilligung einholt, und zu welchem Zeitpunktdies erfolgt. Falls zutreffend, muss auch die Vorgangsweise bei temporär nicht-einwilligungsfähigen Personenbeschrieben werden.
Risikoabschätzung
9

Im Eingabefeld zur Risikoabschätzung sollen die Risiken, Belastungen, Unannehmlichkeiten, Schmerzen undVerletzungen der Integrität der Teilnehmer angegeben werden, wie auch die Maßnahmen zur Vermeidung und/oderVersorgung von unvorhergesehenen/unerwünschten Ereignissen.
Voraussichtliche Vorteile für die eingeschlossenen Prüfungsteilnehmer
Es können nur Vorteile von rein studienbedingten Maßnahmen angegeben werden. Maßnahmen, die Teil der übli-chen Routine sind, können nicht als Nutzen der Studienteilnahme angeführt werden.
Plan zur Behandlung oder Versorgung, nachdem die Personen ihre Teilnahme an der Studie beendet haben
Dies betrifft nur einen Teil der Studien (z.B.: Prüfungen von Arzneimitteln) nachdem die Personen ihre Teilnahmean der Studie beendet haben. Andernfalls ist „nicht zutreffend“ einzusetzen.
Betrag und Verfahren der Entschädigung oder Vergütung an die Prüfungsteilnehmer
Geben Sie die Beträge, die als Fahrtspesen, Aufwandsentschädigungen oder Honorare an die Prüfungsteilnehmerbezahlt werden, an.
Sponsor
Geben Sie im Tab Sponsor die zuständige Sponsororganisation dieser Studie an.
Angaben zum Sponsor
Ist der Sponsor ident mit dem Rechungsempfänger, tragen Sie die Angaben zum Sponsor ein. Sollte der Sponsornicht der Rechnungsempfänger sein, aktivieren Sie die diesbezügliche Checkbox. Dadurch können Sie für Sponsorund Rechnungsempfänger getrennt Anschrift und Kontaktdaten eingeben.
Antragsteller
Das System unterscheidet zwischen Antragsteller und einreichender Person. Diese können, müssen aber nichtident sein.
Vorausgefüllt
Die Daten zur einreichenden Person sind im Tab Antragsteller bereits vorausgefüllt.
Diplomand,Dissertant
Handelt es sich beim Antragsteller um einen Diplomanden oder Dissertanten, müssen hier seine Daten eingetragenwerden.
AMG
Sollte es sich um eine Studie gemäß des Arzneimittelgesetzes handeln, ist dieser Tab verpflichtend auszufüllen.
Angabe unter Eckdaten
Wenn Sie in den Eckdaten festgelegt haben, dass es sich um die klinische Prüfung eines Arzneimittels handelt,wird der ausgegraute Tab editierbar. Ein ausgegrauter Tab kann nicht ausgefüllt werden. Dies gilt auch für denMPG-Tab.
Mono- oder Multizentrisch
Geben Sie an, ob es sich um eine monozentrische Studie, um eine multizentrische Studie von der Leit-Ethikkommission, oder um eine multizentrische Studie der lokalen Ethikkommission handelt. Beachten Sie, dassbei einer multizentrischen Studie alle teilnehmenden Zentren im Zentren-Tab angelegt werden müssen.
10

MPG
Sollte es sich um eine Studie gemäß des Medizinproduktgesetzes handeln, ist dieser Tab verpflichtend auszufüllen.
Angabe unter Eckdaten
Um diesen Tab ausfüllen zu können, muss unter dem Tab Eckdaten angegeben sein, dass es sich um die klinischePrüfung eines Medizinproduktes handelt. Aktivieren Sie dafür den entsprechenden Filter. Der ausgegraute TabMPG wird dadurch editierbar. Dies gilt auch für den AMG-Tab.
Maßnahmen
Geben Sie die Angaben für die Maßnahmen an.
Ausschließlich studienbezogene Maßnahmen
Unter Ausschließlich studienbezogene Maßnahmen sind alle Maßnahmen zu verstehen, die ohne die Studie nichtstattfinden würden.
Es ist eine vollständige Aufzählung aller Maßnahmen (z.B. Medikamentengabe, Untersuchungen, Fragebögen,Tests, Blutabnahmen. . . ..) erforderlich, die aus Studiengründen durchgeführt werden. Maßnahmen, die auch ohneDurchführung der Studie erfolgen, sind hier nicht zu nennen.
Beispiel: In einer Studie an Patienten mit einer Knie-Endoprothese soll deren Lebensqualität ein halbes Jahr nachdem Eingriff mit Hilfe eines Fragebogens erhoben werden. Die Patienten werden dazu zu einem kurzen Termineinberufen.
Studienbezogene Maßnahmen: Einberufung des Patienten, Fragebogenerhebung. Nicht-studienbezogen ist dieKnieoperation.
Falls die Patienten im Rahmen einer ohnehin durchgeführten Routine-Nachkontrolle befragt werden, wäre aus-schließlich das Ausfüllen des Fragebogens die studienbezogene Maßnahme.
Zusätzliche Eingabefelder
Durch das Klicken auf das grüne Symbol können neue Eingabefelder hinzufügt werden. Diese sind durch ein rotesSymbol gekennzeichnet und lassen sich dadurch auch wieder entfernen.
Biometrie
Geben Sie im Biometrie-Tab Biometrie, Statistik und Datenschutz an.
Nicht zutreffend
Markieren Sie Felder, die nicht auf Ihre Studie zutreffen, mit „Nicht zutreffend“.
Versicherung
Füllen Sie diesen Tab aus, wenn es für die Studie eine Versicherung gibt.
Nachreichung
Sollten Sie eine Versicherung benötigen, die Ihnen aus speziellen Gründen jetzt nicht zur Verfügung steht, schrei-ben Sie in die Felder „Wird nachgereicht“.
11

Unterlagen
Bitte beachten Sie, dass das System ausschließlich PDF-Dateien annimmt. Sollten Sie andere Dokumente einzu-reichen versuchen, erhalten Sie eine Fehlermeldung. Passwort-geschützte PDF’s oder PDF’s mit Lese-, Kopier-oder Druckeinschränkungen eignen sich nicht für Langzeit-Archivierung. Wir empfehlen Ihnen stattdessen PDFA-Dateien. Falls Sie ein Dokument mit Typ Prüferinformation (Investigator’s Brochure) hochladen, kann dies ausSicherheitsgründen zum Schutz des Dokuments nur angesehen werden. Daher wird kein Link zum Herunterladenangezeigt.
Dokumentenname
Sie können den vorausgefüllten Namen umbenennen, falls er nicht zutreffend genug ist.
Versionsbezeichnung
Geben Sie unter Version zum Beispiel die Versionsbezeichnung 1.2 oder 1.3 an.
Datumsangabe
Achten Sie darauf, als Datum den Zeitpunkt der Dokumentenerstellung anzugeben, nicht das Hochladedatum.
Dokument löschen
Haben Sie das falsche Dokument hochgeladen, oder dieses falsch benannt, sind diese problemlos zu löschen.Laden Sie danach die Datei mit den richtigen Daten erneut hoch.
Dokumente gleichen Typs
Es können beliebig viele Dokumente hochgeladen werden. Dokumente gleichen Typs werden unter der gleichenTypüberschrift aufgelistet. Jedes Dokument kann mit einem Klick auf seinen Namen geöffnet werden.
Erstellung von PDF-Dateien
Windows
Laden Sie das kostenlose Programm „pdfcreator“ unter dem Link http://www.pdfforge.org/pdfcreatorherunter und installieren Sie es. „pdfcreator“ stellt Ihnen einen Druckertreiber zur Verfügung, derIhnen erlaubt, alle ausdruckbaren Dokumente als PDF abzuspeichern. Dazu öffnen Sie das Doku-ment im jeweiligen Bearbeitungsprogramm und klicken Sie auf Drucken. Wählen Sie den virtuellen„pdfcreator“-Drucker in dem darauf erscheinenden Druckdialog um das Dokument als PDF-Datei ab-zuspeichern. Weitere Informationen und Hilfestellungen (Englisch) zu „pdfcreator“ finden Sie unterdem Link http://www.pdfforge.org/content/pdfcreator-user-manual. Beachten Sie, dass Sie mit „pdf-creator“ auch PDFA-Dateien erstellen können. Speichern Sie Dokumente als PDFA-Datei ab, wennSie sie als Unterlage hochladen wollen.
Mac OS X
Unter Mac OS X können Sie über den Druckdialog ohne Drittprogramme PDF-Dateien erstellen.Diese Funktionalität ist ein Bestandteil dieses Betriebssystems.
Linux/BSD/Solaris
Bei diesen Sytemen können Sie über einen „CUPS“-Treiber PDF-Dateien erstellen. Diese Funktiona-lität erreichen Sie über den Druckdialog. Hinweise zur Installation dieses Treibers lesen Sie bitte imAdministrationshandbuch Ihres Systems nach. Falls Sie eine Linux-Desktop-Distribution verwenden(z.B. Ubuntu) ist dieser Treiber möglicherweise schon installiert.
12

Zentren
Unter dem Tab Zentren können Sie die im Teil B des Papierantragsformulars angegebenen Zentren mit den jewei-ligen verantwortlichen Prüfärzten eintragen.
Pro Zentrum
Tragen Sie pro Zentrum den Namen des Zentrums, die Anzahl der Teilnehmer, die zuständige Ethikkommission,den für dieses Zentrum verantwortlichen Prüfarzt und dessen Mitarbeiter ein.
Diplomarbeit/Dissertation
Sollte es sich um eine Diplomarbeit oder eine Dissertation handeln, geben Sie unter den Prüfarztdetails die Anga-ben zum Diplomarbeits- bzw. Dissertationsbetreuer an.
Zentrum hinzufügen
Falls Ihre Studie mehr als ein Zentrum hat, füllen Sie die Informationen für jedes einzelne teilnehmende Zentrumaus. Um ein weiteres Zentrum anzulegen, klicken Sie auf weiteres Zentrum hinzufügen.
Mitarbeiter hinzufügen
Um zusätzliche verantwortliche Mitarbeiter an der klinischen Studie (an Ihrer Prüfstelle) hinzuzufügen, klickenSie auf das grüne Symbol.
Leitethikkommission bei AMG Studien
Reichen Sie bei multizentrischen Arzneimittelstudien das Zentrum mit der zuständigen Leitethikkommission alserstes ein.
Koordinierender Prüfarzt
Achten Sie desweiteren darauf, dass das Feld koordinierender Prüfarzt nur einmal und im richtigen Zentrumangehakt ist.
AMG
Bei mehreren Zentren und einer Studie nach dem Arzneimittelgesetz geben Sie im AMG-Tab an, ob es sich um einemultizentrische Studie mit der Ethikkommission der MedUniWien als Leit-Ethikkommission oder als begleitendelokale Ethikkommission handelt.
Zentren im Ausland
Geben Sie alle teilnehmenden Auslandszentren an. Für jedes Zentrum muss der Name des Zentrums und der Titelbzw. Name des Prüfarztes angegeben werden. Bei Bedarf können weitere Auslandszentren hinzugefügt werden.
2.5 Bearbeiten von eingereichten Studien
Bearbeiten
Eine eingereichte Studie kann vom Antragsteller bearbeitet werden, solange diese noch kein permanentes Votumhat (positiv ohne Vorbehalte, negativ, zurückgezogen). Wurde für die Studie bereits ein positives Votum ausgestellt,können sie ein Amendment erstellen.
Erneut Einreichen
Vom Zeitpunkt des Starts der Sitzung wo die Studie besprochen wird bis zur Ausstellung eines Votums ist eineneuerliche Einreichung nicht möglich.
Falls in diesen Zeiträumen bereits Änderungen empfehlen wir die Änderungen zu speichern, um sie anschließednach Votums Vergabe zu überprüfen und erneut einzureichen.
Amendment
Über Amendment kann eine Protokolländerung einer laufenden Studie eingereicht werden. Änderungen werdenerst gültig, wenn Sie von der Ethikkommission positiv bestätigt wurden.
13

2.6 Studien-Meldungen
Sobald eine Studie ein positives Votum bekommen hat, kann die Studie durchgeführt und Meldungen erstelltwerden. Durch die Meldungen wird alles Relevante über Berichte an die Ethikkommission dokumentiert. Siebetreffen Amendments, Sicherheitsmeldungen, Verlängerungsmeldungen und den Abschlussbericht. Erstellen Sieeine neue Meldung, indem Sie auf den Menüpunkt Studien klicken und dort auf Neue Meldung.
Amendments
Amendments können erstellt werden, wenn die Studie bereits positiv beurteilt wurde. Machen Sie Ihr Amendmentüber die Leseansicht der betreffenden eingereichten Studie (Tab Einreichung, Eckdaten). Unterhalb des Amend-ments sind die Änderungen einsehbar. Sollte Ihnen ein Fehler bei der Erstellung des Amendments passiert sein,gehen Sie in die betreffende Studien-Leseansicht und machen Sie hier das Amendment neu. Erst wenn Sie dasAmendment eingereicht haben, erhält die Ethikkommission eine Meldung über Ihre Änderungen.
Sicherheitsmeldungen
Über die Sicherheitsmeldung (SUSAR / SAE / Jährlicher Sicherheitsbericht) werden schwerwiegende Vorfällewährend der Studie gemeldet. Tragen Sie dafür unter den Allgemeinen Angaben die Ergebnisse und Schlussfol-gerungen einer Nebenwirkung, die sich auf eine oder mehrere Studien beziehen, ein. Ein Sicherheitsbericht kanneine oder mehrere Studien betreffen. Tragen Sie in weiterer Folge Ihre Begründung für die Nebenwirkung ein.
Verlängerungsmeldungen
In der Verlängerungsmeldung kann die Gültigkeit des Votums verlängert werden. Geben Sie dafür in den Allge-meinen Angaben alle gesicherten, relevanten Ergebnissse an, um eine Verlängerung des Votums zu beantragen.Im Studien-Status können Sie den Zwischenstatus der Studie angeben.
Abschlussbericht
Der Abschlussbericht markiert die Beendigung einer Studie. Er ist verpflichtend, d.h. er ist unabhängig von derGültigkeitsdauer des Votums zu machen. Geben Sie unter den Allgemeinen Angaben die Ergebnisse und Schluss-folgerungen der betreffenden Studie an. Die Meldung zur Beendigung der Studie kann sich nur auf eine Studiebeziehen. Im Studien-Status wird der Endstatus der Studie angegeben.
Zentrumsschließung
Hier können Sie melden, wenn ein Zentrum geschlossen wurde. Geben Sie dafür alle erforderlichen Daten unterAllgemeine Angaben an. Unterlagen können über den Unterlagen-Tab hochgeladen werden.
2.7 Einreicher/Sicherheitsmeldungsersteller ändern
Der Einreicher der Studie kann einen neuen Einreicher, der Sicherheitsmeldungsersteller einen neuen Sicherheits-meldungsersteller bestimmen. Dies erfolgt über den Button Ändern in der entsprechenden Zeile. Sie werden aufeine neue Seite geleitet. Bestimmen Sie nun den neuen Einreicher/Sicherheitsmeldungsersteller und klicken Siedann auf Einreicher ändern bzw. Sicherheitsmeldungsersteller ändern. Sie werden zurück zum Status geleitet,wo der neue Name aufscheint. Die neu bestimmte Person wird durch eine automatische Systemnachricht darüberinformiert.
14

3 Für Beurteilende
3.1 Mir zugeordnete Studien
Sie sehen die Liste aller Studien, bei denen Sie eine Aufgabe des Arbeitsablaufs übernommen haben. Um auf dieLeseansicht einer Studie zu gelangen, klicken Sie auf den Studiennummern-Link.
PDF einer Studie
In der Leseansicht der Studie im Tab Generell -> Status finden Sie einen PDF-Link, über den Sie die neuesteVersion des Einreichformulars als PDF herunterladen können.
Studien-Suche
Über die Filtereinstellungen können Sie auswählen, welche Studien Sie sehen möchten.
Auch über das Such-Feld in der Menüleiste kann nach Studien gesucht werden. Geben Sie dafür Stichwort oderNummer der Studie ein.
3.2 Fachgutachten
Wenn die Ethikkommission ein externes Gutachten von Ihnen anfordert, werden Sie über E-Mail darüber infor-miert. Innerhalb der Nachricht befindet sich ein Link zur Erstellung des Gutachtens.
Über den Link gelangen Sie direkt zum Beurteilungs-Tab in der Leseansicht der Studie. Wenn Sie die Beurteilungabgeschlossen haben, klicken Sie auf Fertig. Sie können Ihre Arbeit aber auch zwischenspeichern (Nur Speichern),um zu einem späteren Zeitpunkt fortzufahren.
Neben dem Beurteilungs-Tab stehen Ihnen noch weitere Tabs zur Einsicht in die Studie und alle wichtigen Vor-gänge zur Verfügung. Der Tab Einreichung zeigt Ihnen die eingereichte Studie. Einblick in die studienbezogenenVorgänge geben Ihnen die Tabs Generell, Beurteilungen, Voten, Meldungen und Nachrichten. StudienbezogeneNachrichten lassen sich über den Tab Nachrichten schreiben. Die Ihnen zugeteilten Aufgaben zu der dieser Studiefinden Sie im Tab Generell unter Aufgaben.
3.3 Sitzungsansicht für EK-Mitglieder
Die Sitzungsübersicht zeigt Ihnen alle Einreichungen und Meldungen für die aktuelle Sitzung. Die Tagesord-nungspunkte sind im Tab Einreichungen verfolgbar.
Status
Im Status finden Sie tabellarisch dargestellte Detailinformationen zur angelegten Sitzung, sowie eine Übersichtdavon, wie viele Studien pro Studienart in der Sitzung behandelt werden.
Tagesordnung und Zeitplan der Sitzung können hier als PDF-Datei heruntergeladen werden.
15

Statistik
Bei den Kategorien des oberen Blocks (Standard, AMG, MPG, AMG/MPG, Andere) handelt es sich um die Ein-teilungen des Arbeitsablaufs, d. h. als was die Studie von der Ethikkommission behandelt wird. Der zweite Block(Retro. Thesis, Expedited, Lokale EK, Dissertation, Diplomarbeit, Leitethikkommission, Gebührenpflichtig, B3(behandelt), B3 (nicht behandelt)), Substantielle Amendments betrifft Zusatzinformationen, die sich auf den ers-ten Block beziehen. Als Gesamtzahl werden daher nur die Kategorien des oberen Blocks angegeben.
Einreichungen
Im Tab Einreichungen sehen Sie eine Aufstellung der Tagesordnungspunkte in chronologischer Reihenfolge. Wäh-rend einer Sitzung ist der aktuelle TOP blau genkennzeichnet. Der Tab wird regelmäßig automatisch aktualisiert.
• Über den Studien-Link gelangen Sie zur Leseansicht einer Studie.
• Über das Download-Symbol lassen sich einzelne Studien herunterladen.
• Sie können alle Dokumente der Sitzung als zip-Datei herunterladen.
• Notizen zu Studien sind über das Notizblock-Symbol einsehbar.
Meldungen
Unter Meldungen sehen Sie alle studienbezogenen Meldungen, die zwischen der Erstellung der Protokolle zweierSitzungen von der Geschäftsstelle erledigt wurden.
4 Für die Geschäftsstelle
4.1 Alle Studien
Unter dem Menüpunkt Studien -> Alle Studien finden Sie eine Auflistung aller eingereichten und neuen Studien.
Studien filtern
Für die Sortierung der Studien werden mehrere Filter zur Verfügung gestellt. Standardmäßig sind alle Filter aktiv.Wenn Sie einen Filter deaktivieren, werden Ihnen Studien dieser Kategorie nicht angezeigt.
Studien-Suche im Such-Feld
Über das Such-Feld in der Menüleiste können Sie nach einer bestimmten Studie suchen. Geben Sie Stichwort,Nummer der Studie oder „Tag“ (ein Schlagwort, mit dem eine Studie markiert wurde) ein, um die Suche zustarten.
Kennzahlen Excel-Export der Studien
Sie können im Tab Alle Studien Excel-Dateien von Studienlisten erstellen. Klicken Sie dafür auf den ButtonExport. Falls Sie nicht alle Studien exportieren wollen, können Sie die Studien vorher filtern. Der Export kanneine Weile dauern. Sobald er abgeschlossen ist, erscheint die Meldung, dass Sie in Ihrem Nachrichten-Ordner eineNachricht haben. Klicken Sie nun unter Ihren Nachrichten auf die eingegangene Nachricht. Hier finden Sie einenLink, mit dem Sie die Excel-Datei herunterladen können.
16

4.2 Eingereichte Studie (Leseansicht)
Generell/Status
Der Status-Tab zeigt den aktuellen Status der Studie an sowie alle Personen, die an dieser Studie beteiligt sind.
Einreicher / Sicherheitsmeldungsersteller ändern
Einreicher und Sicherheitsmeldungsersteller können geändert werden. Durch einen Klick auf Ändern inder entsprechenden Zeile werden Sie auf eine neue Seite geleitet. Bestimmen Sie den neuen Einrei-cher/Sicherheitsmeldungsersteller und klicken Sie dann auf Einreicher ändern bzw. Sicherheitsmeldungserstellerändern. Sie werden zurück zum Status geleitet, wo der neue Name aufscheint. Die neu bestimmte Person wirddurch eine automatische Systemnachricht darüber informiert.
Sitzungsansicht
Über den Sitzungs-Link, der als Datum der Sitzung erscheint, können Sie in die Sitzung, in welche die betreffendeStudie kommt, einsehen.
Sitzung verschieben
Mitglieder der Executive-Gruppe können über den Link Neu planen eine Studie von einer Sitzung in eine ande-re verschieben. Der Link führt Sie auf die Seite, wo die Bearbeitung vorgenommen wird. Wählen Sie im erstenAuswahlfeld die aktuelle Sitzung und im zweiten Auswahlfeld die Zielsitzung aus. Die Auswahlfelder zeigenIhnen alle zur Verfügung stehenden Termine an. Klicken Sie am Ende auf Speichern und zurück zur Studie, wo-durch Sie auf den Status der Leseansicht der Studie kommen. In der Tabelle Sitzungen sehen Sie nun den neuenSitzungstermin.
Gutachten fallenlassen
Mitglieder der Executive- und der Office-Gruppe können im Status ein fertiges Gutachten fallenlassen. Klicken Siedafür auf fallenlassen. Wenn der Antrag für ein Gutachten fallengelassen wurde, kann dies nicht mehr rückgängiggemacht werden. Im Tab Arbeitsablauf können Sie ein neues Gutachten anfordern.
Generell/Aufgaben
Hier werden Ihnen alle Aufgaben betreffend der Studie angezeigt. Jede Tätigkeit hat einen Link, der Sie auto-matisch zur Aufgabe führt. Sie können sich eine offene Aufgabe nehmen, indem Sie auf den Link klicken. Dannverschiebt sich die Aufgabe von den Offenen Aufgaben zu Meine Aufgaben.
Wenn Sie eine Aufgabe erledigen, können Sie zwischenspeichern und zu einem anderen Zeitpunkt fortsetzen.Wollen Sie die Aufgabe abschließen, müssen Sie nicht vorher speichern; Indem Sie auf Schließen klicken, wirddie Eingabe automatisch gespeichert und beendet. Über den Button Abgeben können Sie die Aufgabe an jemandenanderen weitergeben.
17

Generell/Einstufung
In der Einstufung, die durch die Executive-Gruppe erfolgt, wird eine eingereichte Studie eingestuft und kate-gorisiert, z.B. nach AMG, MPG, medizinischen Kategorien, welche Beurteilungen nötig sind, wer die Studiebegutachten soll, usw.
Beachten Sie, dass Sie die Einstufung nur dann machen können, wenn Sie die Aufgabe für sich reseviert haben.
Erneut Einstufen
Eine Studie kann neu kategorisiert werden. Klicken Sie dafür auf Neu öffnen in der Leseansicht der Einstufung imEinstufungs-Tab. Die Einstufung ist nun erneut bearbeitbar. Falls ein anderer Benutzer aus der Executive-Gruppeals der Erstersteller die Einstufung neu öffnet, wird der Erstersteller via Nachricht darüber informiert.
Generell/Arbeitsablauf
Der Untertab Arbeitsablauf zeigt Ihnen, was, wer, wann erledigt hat, sowie was wer erledigen wird, sobald vor-hersehbar ist, dass eine bestimmte Tätigkeit gemacht werden muss.
Abgeschlossene Aufgaben sind ausgegraut, noch zu erledigende Tätigkeiten werden in schwarzer Schrift ange-zeigt.
Um nur Ihre eigenen Aufgaben zu sehen, benutzen Sie den Untertab Aufgaben.
E-Mail an Beteiligte
Diejenige Person, die sich eine bestimmte Aufgabe genommen hat, bzw. der eine bestimmte Aufgabe zugeteiltwurde, erscheint in der Spalte Person. Über den E-Mail-Link können Sie dieser Person eine aufgabenbezogeneE-Mail schreiben.
Aufgabe löschen
Manuell erstellte Aufgaben (siehe Begutachtung anfordern im selben Tab) können gelöscht werden. Klicken Siedafür auf das Löschen-Symbol am rechten Rand der Aufgaben-Zeile. Die Aufgabe erscheint nun durchgestri-chen. Sobald eine Aufgabe gelöscht wurde, kann dies nicht mehr rückgängig gemacht werden. Sie können unterBegutachtung anfordern eine neue Aufgabe erstellen.
Begutachtung anfordern
Sie können eine zusätzliche Aufgabe in Form einer Begutachtung unter Begutachtung anfordern erstellen. SobaldSie die Aufgabe generiert haben, erscheint sie in der Liste der Aufgaben.
Generell/Beteiligte Parteien
Unter Beteiligte Parteien sehen Sie alle Personen, die mit der Studie zu tun haben.
18

Nachricht an einen Beteiligten senden
Über den Link Nachricht senden können Sie einer der Parteien eine studienbezogene E-Mail schreiben. Ein Klickauf den Link leitet Sie weiter auf eine Neue-Nachricht-Seite, wo Sie die E-Mail verfassen und senden können.
Befristete Autorisierung
Die befristete Autorisierung ermöglicht einen temporären Lesezugriff auf die Studie für einen Benutzer, der sonstkeinen Zugriff hat. Die Autorisierung erfolgt von einem Mitglied der Executive-Gruppe. Wählen Sie dafür denfür die Autorisierung bestimmten Benutzer mittels Eingabe des Anfangsbuchstaben oder der Anfangssilbe desNamens aus. Die Autovervollständigung bewirkt eine automatische Suche aller Personen mit den eingegebenenAnfangsbuchstaben. Bestimmen Sie nun Anfang und Ende der Frist. Sobald Sie auf Autorisieren geklickt haben,erscheint die Partei in der Spalte der befristeten Autorisierungen. Wenn Sie die Autorisierung zurückziehen wollen,klicken Sie auf das Löschen-Symbol am rechten Rand der betreffenden Zeile.
Befangene Parteien
Sie können Parteien, die aus diversen Gründen an der Beurteilung einer Studie nicht mitarbeiten dürfen, unterBefangene Parteien festlegen. Wählen Sie dafür die Partei mittels Auwahlfeld aus und klicken Sie dann auf Hin-zufügen. Die Partei erscheint nun als befangen. Wollen Sie eine hinzugefügte befangene Partei löschen, klickenSie auf das Löschen-Symbol am rechten Rand der betreffenden Zeile.
Befangenen können keine Aufgaben zugeteilt werden. Wenn ein Befangener schon eine Aufgabe hat, wird dieshier angezeigt.
Voten
Sie können nach einer abgeschlossenen Sitzung unter Veröffentlichte Voten in das Votum einer Studie einsehen.
„History“ der Voten
Über den Geschichte-Link können Sie die unterschiedlichen Textversionen von Voten lesen. Sie finden den Linkunter Voten -> Veröffentlichte Voten.
4.3 Aufgaben - Allgemein
Aufgaben im ECS-System sind immer studienbezogen. Sie bilden die Arbeitsschritte zu einer Studie ab.
ECS-Aufgaben finden Sie
• in der Übersicht,
• unter dem Menüpunkt Aufgaben in der Menüleiste
• und innerhalb der Leseansicht einer Studie unter dem Tab Generell.
Dort sehen Sie alle Aufgaben, die Sie sich genommen haben bzw. die Ihnen zugeteilt wurden (Meine Aufgaben),alle Aufgaben, die noch frei sind (Offene Aufgaben), sowie alle Aufgaben, die übernommen wurden (Vertretung).
Filtereinstellungen in der Übersicht und im Menüpunkt Aufgaben dienen zur Ausfilterung bestimmter Studien.Im grauen Kästchen am rechten Rand der Aufgabenzeile sehen Sie die Anzahl der Aufgaben einer jeweiligenAufgabenart, die eine Studie betreffen.
19

Offene Aufgaben
Offene Aufgaben sind alle Aufgaben, die noch nicht vergeben sind. Jeder Benutzer bekommt nur jene Aufgabenzur Auswahl, die in der Benutzerverwaltung festgelegt wurden.
Offene Aufgaben -> Meine Aufgaben
Eine offene Aufgabe wird zu Ihrer Aufgabe, indem Sie unter Offene Aufgaben auf den betreffenden Aufgaben-Link klicken. Die Aufgabe ist somit für Sie reserviert (nun unter Meine Aufgaben zu finden) und für andere nichtmehr sichtbar.
Meine Aufgaben
Meine Aufgaben sind Aufgaben, die man angenommen hat bzw. die einem zugewiesen wurden.
Wenn man eine Aufgabe öffnet, öffnet sich die Studienansicht an der Stelle, wo die Aufgabe zu erledigen ist. Siekönnen die Aufgabe zwischenspeichern, abschließen oder an eine andere Person derselben Gruppe abgeben. Beimanchen Aufgaben kann man auswählen, wie der Arbeitsablauf danach weitergehen soll.
Aufgabe abgeben
Wollen Sie eine Aufgabe abgeben, können Sie das im Status-Tab der Studie machen, die diese Aufgabe betrifft.Über ein Auswahlfeld wird die Person ausgewählt, an die die Aufgabe abgegeben werden soll. Klicken Sie dannauf Abgeben. Die Aufgabe verschwindet aus Ihrer Aufgaben-Liste und erscheint in der Aufgaben-Liste der Ziel-person mit einem „!“.
Sie können die Aufgabe auch an Ihre Gruppe abgeben. Sie wird dann wieder zu einer Gruppenaufgabe.
Sie können eine Aufgabe, die an Sie abgegeben wurde, ablehnen. Klicken Sie dafür auf den Button Ablehnenneben dem Studiennummern-Link. Die Aufgabe wird in den Bereich der offenen Aufgaben veschoben und istwieder für alle Personen Ihrer Gruppe einsehbar.
Vertretungsaufgaben
Wenn ein Benutzer in der Benutzerverwaltung als verhindert markiert wird, werden seine Aufgaben für die Be-nutzer der gleichen Gruppe als Vertretungsaufgaben angezeigt. Dies geschieht solange, solange der Benutzer ver-hindert ist. Wenn Sie eine Vertretungsaufgabe annehmen, wird sie zu Ihrer Aufgabe.
Ist ein Benutzer nicht mehr verhindert, wird dies in der Benutzerverwaltung markiert, wodurch seine Aufgabennicht mehr als Vertretungsaufgaben angezeigt werden.
Begutachtung anfordern
Personen der Executive- und Office-Gruppe können Aufgaben selbst starten und auch abbrechen. Es handelt sichdabei um das Anfordern von Begutachtungen (das sind Gutachten, GCP Bewertungen, Versicherungsbewertungen,Patienteninformationsbewertungen, Spezialistenbewertungen und statistische Bewertungen).
Das Anfordern einer Begutachtung erfolgt in der Studienansicht im Einstufungs-Tab. Sie können die Begutachtungaber auch über den Arbeitsablauf -Tab anfordern. Dafür gibt es unter der Auflistung des Arbeitsablaufs ein eigenesFeld.
Eine angeforderte Begutachtung kann abgebrochen und neu erstellt werden. (z.B. Patienteninformationsbewer-tung). Eine Erinnerung, wenn die Aufgabe abgeschlossen wurde und eine Erinnerung, wenn die Aufgabe nichtabgeschlossen wurde (diese ist zeitlich einstellbar) dienen zur Benachrichtigung wenn eine Begutachtung ange-fordert wird.
20

Aufgabe löschen
Manuell erstellte Aufgaben (siehe Begutachtung anfordern) können von Mitgliedern der Executive- und derOffice-Gruppe gelöscht werden. Klicken Sie dafür im Tab Generell -> Arbeitsablauf auf das Löschen-Symbolam rechten Rand der Aufgaben-Zeile. Die Aufgabe erscheint nun durchgestrichen. Sobald eine Aufgabe gelöschtwurde, kann dies nicht mehr rückgängig gemacht werden. Sie können unter Begutachtung anfordern eine neueAufgabe erstellen.
Filtereinstellungen
Meine Aufgaben und Vertretungsaufgaben werden ungefiltert angezeigt. Offene Aufgaben können gefiltert werden.Die Filterkriterien für die offenen Aufgaben betreffen die Studien, zu denen die Aufgaben gehören. Standardmäßigsind alle Filter aktiv. Wenn Sie einen Filter deaktivieren, werden Ihnen Studien dieser Kategorie nicht angezeigt.Aufgaben der gleichen Aufgabenstellung werden in Gruppen zusammengefasst.
Filtereinstellungen speichern
Wenn Sie im Menüpunkt Aufgaben die momentane Filtereinstellung speichern wollen, klicken Sie mit der rechtenMaustaste auf den Lesezeichen-Link. Es öffnet sich ein Feld. Klicken Sie dort auf den Link, mit dem Sie ein Lese-zeichen erstellen können (z.B. „Lesezeichen erstellen“). Geben Sie dem Lesezeichen einen Namen und speichernSie ab.
Vorschau einer Aufgabe
Wenn Sie eine Aufgabe nur ansehen wollen ohne sie zu übernehmen, können Sie das über das Vorschau-Symbolneben der Studiennummer machen.
Aufgabe suchen
Im Menüpunkt Aufgaben können Sie nach einer bestimmten Aufgabenart suchen. Dafür wird in das dafür vorge-sehene Eingabefeld der Anfangsbuchstabe oder die erste Silbe eingegeben. Es werden automatisch Vervollständi-gungen angezeigt.
21

4.4 Aufgaben im Arbeitsablauf
Einreichung
Der Arbeitsablauf einer Studie beginnt mit der Einreichung. Nach dieser wird der Antrag vorab auf inhaltlicheVollständigkeit und formale Richtigkeit überprüft. Sollte der Antrag nicht angenommen werden, geht er zurückzur Bearbeitung an den Einreicher. Je nachdem, ob es sich um eine retrospektive Dipl./Diss. oder eine Studieanderer Art handelt, passiert diese Überprüfung der formalen Kriterien entweder bei der Diplomarbeit FormalePrüfung oder bei der Einreichung Formale Prüfung. Diese Unterscheidung besteht, um die große Anzahl anDipl./Diss.-Anträgen in der EK besser bewältigen zu können. So kann einer der Office-Mitarbeiter Diplomandenbetreuen, damit die anderen Studien von den restlichen Mitarbeitern der EK effizienter bearbeitet werden können.
Nach der formalen Überprüfung wird die Studie von einem Executive-Mitglied eingestuft. In der Einstufung wer-den Eckdaten der Studie angegeben und die weiteren Arbeitsschritte durch Auswahl eines sogenannten Arbeits-ablaufs bestimmt. Nach Abschluss der Einstufung und vor Abschluss ihrer Überprüfung wird die Studie unterBerücksichtigung der Einreichfristen einer Sitzung zugeordnet. Jede Einstufung wird durch einen Mitarbeiter derOffice-Gruppe überprüft um Fehleinstufungen zeitnahe zu finden und etwaige Folgefehler dadurch zu vermeiden.
Für jede eingereichte Studie muss ein vom Antragsteller und allen Prüfärzten unterschriebener Ausdruck desEinreichformulars bei der EK einlangen. Die dazugehörige Unterschrift Prüfung kann durchgeführt werden,sobald die Studie eingestuft wurde. Sind die Unterschriften nicht bis zum Sitzungstermin eingelangt, kann dieStudie in der Sitzung nicht behandelt werden. Eine fehlende Unterschrift wird im Sitzungsassistenten deutlichangezeigt. Die Überprüfungs-Aufgabe ist erreichbar, indem der Barcode des unterschriebenen Antragsformularsmit einem Barcode-Scanner eingelesen wird. Der Fokus muss davor in das Suchfeld des ECS gesetzt werden.Handelt es sich bei dem unterschriebenen Formular um eine alte Version, wird eine diesbezügliche Warnungangezeigt.
Je nach Arbeitsablauf müssen vor der Sitzung unterschiedliche Aufgaben erledigt werden. Bei einer Einreichung,die dem Standard-Arbeitsablauf folgt, muss für jede medizinische Kategorie, die bei der Einstufung angegebenwurde, eine Spezialistenbewertung durchgeführt werden. Welcher Spezialist für welche medizinische Kategoriezuständig ist, wird per Sitzung in der Spezialistenzuordnung festgelegt. Für Studien nach anderen Arbeitsabläufen(Expedited, Retrospektive Dipl./Diss., Lokale EK) werden eine oder mehrere Empfehlungen eingeholt. Ist dieEmpfehlung positiv, wird von einem Mitarbeiter der Office-Gruppe in der Votumsvorbereitung ein Beschlussund ein Votumstext vorausgefüllt, der dann bei der Sitzung bestätigt werden kann. Ist die Empfehlung negativ,muss die Studie erneut eingestuft werden, und wird danach üblicherweise im Standard-Verfahren behandelt.
22

Zusätzliche Beurteilungen können nach Bedarf jederzeit angefordert werden. (Während der Einstufung, oder imArbeitsablauf -Tab in der Leseansicht einer Studie.)
Das EK-Office kann auch ein Gutachten anfordern. Dieses wird von einer aussenstehenden Person durchgeführt,die für die einreichenden Personen anonym bleibt. Sobald so ein Gutachten eingelangt ist, kann es von einemExecutive-Mitglied veröffentlicht oder fallen gelassen werden. Ein fallen gelassenes Gutachten wird bei der Be-schlussfindung nicht berücksichtigt.
23

Votum/Mitteilung
24

Nach Beendigung einer Sitzung wird für alle Studien, zu denen in dieser Sitzung ein Beschluss gefasst wurde, derVotum-Arbeitsablauf gestartet.
Der erste Schritt ist die Erstellung der Endfassung des Votumstextes (Ausbesserung von Tippfehlern, Ersetzungvon Abkürzungen, etc.) durch einen Mitarbeiter der Office-Gruppe.
Danach wird das Votum von der Office-Gruppe intern überprüft, um danach an die Executive-Gruppe für dieendgültige Überprüfung übergeben zu werden. Wird bei einem dieser Arbeitsschritte ein Fehler gefunden, kommtdas Votum zurück an die Office-Gruppe.
Für endgültige Beschlüsse (B1 positiv und B4 negativ) wird das Votum nach erfolgreicher Kontrolle von einemMitglied der EC-Signing Gruppe signiert. Das signierte Votum wird danach vom ECS automatisch den Einreicherund anderen berechtigten Beteiligten zugänglich gemacht.
Im Falle der temporären Beschlüsse (B2,B3) und der Zurückziehung der Studie (B5) entfällt der Signierungsschrittund das ECS veröffentlicht die Mitteilung direkt nach positiven Abschluss der Tätigkeit „Votum ÜberprüfungExecutive“
Für die elektronische Signierung wird eine Signaturkarte benötigt. Zur Installation und Konfiguration siehe denAbschnitt „Elektronische Signatur „
Mögliche Beschlüsse
B1 Positives Votum. Die Studie kann beginnen.
B2 Unter der Bedingung von Nachbesserungen wird die Studie befürwortet. Die Mitglieder der EK beauftragendie Geschäftsstelle, die Änderungen zu überwachen.
Nachdem die Nachbesserungen eingelangt sind, wird eine B2 Änderungsbewertung generiert. Ziel dieserAufgabe ist es zu entscheiden, ob das Votum in ein positives (B1) Votum umgewandelt, es weitere Nachbes-serungen gibt und das aktuelle (B2) Votum beibehalten wird, oder falls die Auflagen über längere Zeit nichterfüllt werden die Studie mittels (B3) Votum wieder ein Tagesordnungspunkt der nächsten Sitzung wird.
Passieren innerhalb von einem halben Jahr keine Änderungen, werden die einreichenden Personen mit Hil-fe einer Systemnachricht informiert. Ein Jahr ohne Änderungen nach Beschluss des B2 Votums werdennochmals die einreichenden Personen und zusätzlich die Geschäftsstelle informiert.
B3 Vertagung. Es bestehen Einwände gegen die Studie. Der Einreicher hat je nach Satzung mehrere Sitzungspe-rioden Zeit, diese Einwände auszuräumen.
B4 Die Studie wird nicht befürwortet.
B5 Die Studie gilt als zurückgezogen.
25

Meldung
Nachdem eine Meldung eingereicht wurde, wird diese von einem Mitarbeiter der Office-Gruppe überprüft undbeantwortet. Dieser erste Arbeitsschritt ist im Sinne der Arbeitsverteilung nach Meldungstypen unterschieden.Sind nicht alle formalen Kriterien erfüllt, kann hier die Meldung sofort abgelehnt werden. Der Einreicher wird übereine solche Ablehnung automatisch informiert und die restlichen Arbeitsschritte zu der Meldung müssen nichtmehr durchlaufen werden. Danach wird die Meldungsantwort von einem Executive-Mitglied kontrollgelesen, derbei Mängeln das Office mit einer Korrektur beauftragen kann. Handelt es sich bei der Meldung nicht um einAmendment, wird die Meldungsantwort nun veröffentlicht und damit dem Einreicher zugänglich gemacht.
Substanzielle Amendments werden nach der Erstellung einer Meldungsantwort einer Sitzung zugeordnet, in dervon der EK beschlossen wird, ob dem Amendment stattgegeben wird. Die Antworten zu Meldungen die auf diesem
26

Weg in einer Sitzung bestätigt wurden, werden von einem Mitglied der EC-Signing Gruppe elektronisch signiertund veröffentlicht. Andere Amendmentantworten werden in der Regel vor der Veröffentlichung nicht signiert.Dies kann jedoch im letzten Arbeitsschritt von einem Executive-Mitglied für Spezialfälle ausgewählt werden.
4.5 Sitzungen
In einer Sitzung werden Beschlüsse zu den der Sitzung zugeordneten Studien gefasst.
Die Menüpunkte Nächste Sitzung, Kommende Sitzungen, Vergangene Sitzungen und Neue Sitzung dienen dazu,die Tagesordnungspunkte für die Sitzungen festzulegen und zu koordinieren.
Neue Sitzung
Jede zukünftige Sitzung muss neu angelegt werden. Dies passiert durch die Office-Gruppe. Geben Sie den Titel(z.B. „Mai 20.. Sitzung“), den Zeitpunkt für die Sitzung, den letzten Einreichtermin, die Frist für die ExpeditedReviews und den letzten Zeitpunkt, an dem eine Diplomarbeits-/Dissertationsstudie einem Meeting zugeordnetwird/werden kann, ein. Sie können das Datum mittels eines Kalenders auswählen. Uhrzeiten müssen manuelleingegeben werden.
Wenn Sie die Eingaben abgeschlossen haben und speichern, kommen Sie auf den Status-Tab der Sitzungsüber-sicht. Hier sind die Eintragungen, die Sie bezüglich der neuen Sitzung gemacht haben (Datum der Sitzung, Dead-lines), auch editierbar.
Kommende Sitzungen
Die Liste der Kommenden Sitzungen zeigt Ihnen in chronologischer Reihung alle für die Zukunft eingetragenenSitzungen.
Wenn Sie in die Übersicht einer bestimmten Sitzung gelangen wollen, klicken Sie auf den Titel der Sitzung.
Vergangene Sitzungen
Die Liste der Vergangenen Sitzungen zeigt Ihnen in chronologischer Reihung alle bereits abgeschlossenen Sitzun-gen.
Sitzungsübersicht
In der Sitzungsübersicht haben Sie Einblick über die offenen Aufgaben, Einreichungen und Meldungen für diezukünftige Sitzung. Zusätzlich haben Sie unter dem Tab Einreichungen eine Übersicht der Tagesordnungspunkte.
Status
Im Status finden Sie tabellarisch dargestellte Detailinformationen zur angelegten Sitzung sowie eine Übersichtdavon, wie viele Studien pro Studienart in der Sitzung behandelt werden.
• Der Titel wird sowohl in der Liste der Sitzungen, als auch in den Schriftstücken, die diese Sitzung betreffen(Agenda-PDF, Einladung der Teilnehmer, etc.), angezeigt.
• Sie können den Sitzungstermin ändern. Klicken Sie dafür in der Zeile Geplant für auf den Bearbeiten-Button. Das System leitet Sie zur entsprechenden Seite weiter. Machen Sie dort Ihre Änderungen und kli-cken Sie dann auf Speichern. Sie werden zurück auf den Status geleitet, wo die Änderungen aufscheinen.
• Zeigt der Status gestartet an, ist die Sitzung gerade am Laufen. Zeigt der Status beendet an, wurde dieSitzung gerade abgeschlossen. Zeigt der Status neu an, dann handelt es sich um eine Sitzung, die noch nichtals gestartet oder beendet markiert wurde.
27

• Einladungen für Expedited Reviews können hier verschickt werden. Datum und Uhrzeit werden über denButton Bearbeiten festgelegt. Klicken Sie dann auf Einladung verschicken (Gruppe Office).
• Die Tagesordnung kann als PDF-Datei heruntergeladen werden.
• Der Zeitplan kann als PDF-Datei heruntergeladen werden.
• Agenda versenden (Gruppe Office): Wenn Sie auf diesen Link klicken, wird die Tagesordnung und der Zeitplan als PDF-Datei per Email zugesandt. Folgende Personen bekommen die Agenda:
– Sitzungsmitglieder die bei Einreichungen der Sitzung als Spezialisten beteiligt sind
– Mitglieder der Gruppe „Resident Boardmember“
– Mitglieder der Gruppe „Omniscient Boardmember“
• Sobald alle Voten von Einreichungen einer Sitzung erstellt worden sind, kann das Sitzungsprotokoll erstelltwerden.
Klicken Sie dafür auf den Link PDF erstellen und warten Sie, bis sich das Rädchen dreht. Laden Sie nacheiner Weile die Seite neu, damit der Link Als PDF herunterladen erscheint. Klicken Sie dafür neben derUrl auf Reload. Das Protokoll kann nun mittels eines Links heruntergeladen werden. Wenn Änderungenvorgenommen wurden, können Sie mittels des Link Protokoll verwerfen und neu erstellen das Protokollerneut erstellen.
• Das Sitzungsprotokoll kann sobald es erstellt wurde mit den Link als PDF-Datei herunterladen herunter-geladen werden.
• Protokoll versenden (Gruppe Office): Verschickt das erstellte Protokoll als PDF-Datei via Email. Folgende Personen bekommen das Protokoll:
– Sitzungsmitglieder die bei Einreichungen der Sitzung als Spezialisten beteiligt waren
– Mitglieder der Gruppe „Resident Board Member“
– Mitglieder der Gruppe „Omniscient Board Member“
– Mitglieder der Gruppe „Meeting Protocol Receiver“
Statistik
Bei den Kategorien des oberen Blocks (Standard, AMG, MPG, AMG/MPG, Andere) handelt es sich um die Ein-teilungen des Arbeitsablaufs, d. h. als was die Studie von der Ethikkommission behandelt wird. Der zweite Block(Retro. Thesis, Expedited, Lokale EK, Dissertation, Diplomarbeit, Leitethikkommission, Gebührenpflichtig, B3(behandelt), B3 (nicht behandelt)), Substantielle Amendments betrifft Zusatzinformationen, die sich auf den ers-ten Block beziehen. Als Gesamtzahl werden daher nur die Kategorien des oberen Blocks angegeben.
Alle Studien dieser Sitzung sind für berechtigte Gruppen als Link neben der jeweiligen Kategorie zu finden.
Offene Aufgaben
Hier sehen sie die offenen Aufgaben zu den Studien die in dieser Sitzung behandelt werden. Damit können Siebei der Vorbereitung der Sitzung sicherstellen, dass alle für die Sitzung notwendigen Aufgaben vor derm Start derSitzung abgeschlossen werden.
28

Einreichungen
Im Tab Einreichungen sehen Sie eine Aufstellung der Tagesordnungspunkte in chronologischer Reihenfolge. Wäh-rend einer Sitzung ist der aktuelle TOP blau genkennzeichnet. Der Tab wird regelmäßig automatisch aktualisiert.
• Über den Studien-Link gelangen Sie zur Leseansicht einer Studie.
• Über das Download-Symbol lassen sich einzelne Studien herunterladen.
• Sie können alle Dokumente der Sitzung als zip-Datei herunterladen.
• Notizen zu Studien sind über das Notizblock-Symbol einsehbar.
Meldungen
Unter Meldungen sehen Sie alle Meldungen, die zwischen dem letzten und dem laufenden Protokoll eingegangensind.
Planung
Spezialistenzuordnung
In der Einstufung wurden die Studien bestimmten medizinischen Kategorien zugeordnet. In der Spezialistenzuord-nung können Sie nun auswählen, welcher Spezialist für eine bestimmte medizinische Kategorie in dieser Sitzungzuständig sein soll.
Die Spezialistenzuordnung zeigt auch die Befangenen an.
Zeitplanung
Der Zeitplan wird durch die Mitglieder der Office-Gruppe erstellt. Er gibt eine Übersicht über alle Tagesordnungs-punkte (Einreichungen, Pausen, Sonstiges), deren Reihenfolge und Dauer hier festgelegt werden kann. Wenn Siedie Beginnzeit der Sitzung verschieben, verschieben sich auch die Beginnzeiten der Tagesordnungspunkte. Ver-letzte Abhängigkeiten werden erst durch eine neue Optimierung gelöst.
Teilnehmer
Alle auf einen Tagesordnungspunkt bezogenen Teilnehmer werden innerhalb des TOPs aufgelistet. Auf der rechtenSeite der Ansicht finden Sie einen Überblick über alle Teilnehmer in dieser Sitzung.
Einschränkungen der Teilnehmer
Wenn ein Teilnehmer zu einer bestimmten Zeit nicht anwesend sein kann (weil der Teilnehmer erst später kommt,früher gehen muss oder zwischendurch abwesend ist), besteht die Möglichkeit über den Link Einschränkungenbearbeiten die betreffende zeitliche Einschränkung anzugeben. Zu jedem Teilnehmer gibt es einen eigenen Link,über den Sie zur entsprechenden Bearbeitungsseite gelangen.
29

Teilnehmer-Einschränkungen festlegen
Geben Sie in dieser Ansicht die zeitliche Einschränkung der betreffenden Person an. Klicken Sie dafür auf dasPlus-Symbol. Dadurch öffnen sich Felder, in denen Sie den Zeitraum eintragen können. Zusätzlich besteht dieMöglichkeit einer Gewichtungsangabe, d.h., Sie können mittels eines Auswahlfeldes angeben, ob der betreffendeZeitraum für die Person ungünstig oder unmöglich ist. Geben Sie mehrere Zeiträume an, wenn das der Fall seinsollte. Klicken Sie dafür jedes Mal auf das Plus-Symbol, damit sich neue Felder öffnen. Sollten Sie einen Zeitraumentfernen wollen, klicken Sie auf das Entfernen-Symbol.
Die Bearbeitung muss gespeichert werden, damit sie in die Zeitplanung aufgenommen werden kann.
Verletzte Einschränkungen
Wurde im Zeitraum, in dem ein Teilnehmer nicht anwesend ist (diese Zeit wird unter Einschränkungen bearbeitenangegeben), ein seine Anwesenheit erforderlicher TOP geplant, so scheint diese Kollission unter Verletzte Ein-schränkungen auf. Verletzte Einschränkungen werden rot gekennzeichnet, die Anderen in grün. TOPs die eineEinschränkung verletzen werden auch rot gekennzeichnet.
Falls es nicht möglich ist alle Einschränkungen zu erfüllen, können Sie eine Einschränkung für einene TOP igno-rieren, indem sie beim TOP auf den jeweiligen Teilnehmernamen klicken. Dadurch wird der Teilnehmer durchge-strichen und das TOP rosa markiert. Damit wird die Einschränkung für diesen TOP bei der Optimierung ignoriert.Sie können dann für diesen Teilnehmer einen manuellen TOP zu einem anderen Zeitpunkt anlegen.
Optimierungen
Wenn Sie auf den Link Optimieren klicken, wird Ihnen automatisch - unter Berücksichtigung der zeitlichen Ein-schränkungen der Sitzungsteilnehmer - eine vorteilhafte Sortierung erstellt. Dieser Vorgang kann einige Sekundenin Anspruch nehmen. Während die Optimierung läuft, kann der Zeitplan nicht manuell bearbeitet werden. SindSie mit der Verteilung nicht zufrieden, können Sie den Vorgang wiederholen.
Falls Sie mehr Zeit für die Planung der TOPs zur Verfügung haben, besteht die Möglichkeit, die Funktion LangeOptimieren zu nutzen. Die Wartedauer ist etwas länger als bei der normalen Optimierung, aber das Ergebnis fälltvorteilhafter aus.
Tagesordnungspunkte selbst erstellen
Sie können einen neuen TOP hinzufügen (z.B. eine Pause oder einen TOP, der keinen Bezug zu einer Studie hat),indem Sie auf den Link Termin hinzufügen klicken. Sie werden auf die entsprechende Seite weitergeleitet. GebenSie einen Titel ein. Wenn es sich dabei um eine Pause handelt, schreiben Sie „Pause“, „Mittagspause“ o.ä. in dasTitel-Eingabefeld und aktivieren Sie zusätzlich die Checkbox. Tragen Sie außerdem die ideale Startzeit und dieDauer ein. Die von Ihnen angegebene ideale Startzeit wird bei einer gegebenenfalls durchgeführten Optimierungberücksichtigt. Wenn Sie während der Erstellung abbrechen wollen, klicken Sie auf den entsprechenden Button.Wenn Sie die Angaben speichern, werden Sie zurück auf die Übersicht aller TOPs geführt, wo das neu erstellteTOP automatisch als letztes eingereiht wird. Klicken Sie auf eine der beiden Optimierungs-Optionen, um denneuen TOP möglichst gut in den Tagesablauf zu integrieren oder verschieben Sie es manuell.
TOPs, die unter Termin hinzufügen erstellt wurden, können wieder gelöscht werden.
30

Umsortierung der TOPs
Um die Einträge des Zeitplans manuell umzusortieren, nehmen Sie ein Element des Zeitplans und ziehen Sie esan die gewünschte Position. Beachten Sie, dass eine Optimierung in die Sortierreihenfolge eingreift und mögli-cherweise die von Ihnen gewählte Position des Elements verändert.
Zeitdauer eines TOPs ändern
Innerhalb eines jeden TOPs gibt es ein Eingabefeld, in dem Sie die Zeitdauer auf einen längeren oder kürzerenZeitraum ändern können. (z.B. 00:15:00).
Pausen-TOP
Im Pausen-TOP sehen Sie die Anzahl der Teilnehmer vor, nach und während der Pause. Dadurch kann das Systemerrechnen, für wie viele Teilnehmer Catering bestellt werden muss.
Sitzungsassistent
Der Sitzungsassistent wird von einem Mitglied der Office-Gruppe bedient. Er wird zu Beginn jeder Sitzung akti-viert und begleitet Sie durch den Zeitraum der Sitzung.
Navigation
• Klicken Sie auf Sitzung starten. Das Starten der Sitzung kann nicht rückgängig gemacht werden.
• Um allgemeine Anmerkungen zur Sitzung zu notieren, klicken Sie auf Kommentare. Speichern Sie dieEingaben.
• Wechseln Sie mit einem Klick die TOPs. Die Suche („Top ..“, EK-Nummer/Jahr z.B. 1011/2017) bietetIhnen die Möglichkeit, einen TOP schnell zu finden.
• Sobald alle TOPs abgeschlossen sind, können Sie auf Sitzung beenden klicken.
TOP ohne Studienbezug: Beenden Sie den TOP mit einem Klick auf Fertig.
TOP mit Studienbezug: Ein positives Gutachten ist gekennzeichet durch einen grünen Button, ein negatives durcheinen roten Button. Mittels eines Klicks auf den Button Ihrer Wahl erscheint der Kommentar des Sitzungsmitgliedsim Kommentarfeld.
Votum: Tragen Sie das Ergebnis der Abstimmung ein. Unterhalb der Voten-Auflistung befindet sich ein Kommen-tarfeld. Hier können Sie ein Kommentar zum Votum schreiben. Das Feld vergrößert sich automatisch bei einemZeilenumbruch.
TOP abschließen: Schließen Sie den TOP ab, indem Sie entweder auf den zutreffenden Fertig-Button klicken,oder wählen Sie Nur Speichern um später zu diesem TOP zurückzukehren.
4.6 Nachrichten
Sie können jeder systeminternen Person eine studienbezogene Nachricht schreiben. Unter Beteiligte Parteien imTab Generell ist es Ihnen außerdem möglich, direkt eine Nachricht an eine beteiligte Person der Studie zu schrei-ben.
Wollen Sie eine Nachricht abgeben, können Sie das in der Ansicht des Nachrichtenstrangs tun. Informieren Siegegebenenfalls den Empfänger des neuen Nachrichtenstrangs.
Unter dem Punkt Nachrichten in der Menüleiste finden Sie eine Suchfunktion, mit der Sie nach Nachrichtensuchen können. Durch Filtern der Nachrichten kann ebenfalls nach einer bestimmten Nachricht gesucht werden.
31

4.7 Meldungen
Unter dem Menüpunkt Studien -> Offene Meldungen sehen Sie alle Meldungen, deren Beantwortung noch nichtveröffentlicht wurde.
In der Leseansicht der Meldung können Sie über das History-Symbol den Antwortenstrang lesen.
Die Meldung kann als PDF-Datei heruntergeladen werden.
Der Studien-Link in der Leseansicht der Meldung führt Sie zur Leseansicht der betreffenden Studie.
4.8 Elektronische Signatur
Voraussetzungen
• ein von ECS unterstützter aktueller Webbrowser (Firefox,Chrome,Safari,Edge)
• eine aktuelle Java Version, zur Installation für Windows/Mac siehe die Download-Seite von java.com
• ein Kartenlesegerät zum Anschluss über USB an den Computer
– Gelistet unter buergerkarte.at:
* Cryptoshop - Gemalto IDBridge CT30 ecard
* Cryptoshop - Gemalto IDBridge CT40 ecard
– Liste von anderen SmartCard Reader im Preisportal Geizhals
• eine gültige Österreichische Signaturkarte
– alle österreichischenn E-Cards ausgestellt vor September 2019 können als Bürgerkarte aktivierte E-Card zum Signieren verwendet werden
* Um Ihre E-Card zu aktivieren gehen Sie zur „Bürgerkarte aktivieren“ Seite von buerger-karte.at.
* Wir empfehlen die „Persönliche Aktivierung in einer der zahlreichen Registrierungsstellenin ganz Österreich“
Voraussetzung: Amtlichen Lichtbildausweis und e-card mitbringen Vorteil: Die Aktivie-rung wird von ausgebildeten Mitarbeitern durchgeführt und Ihre Bürgerkarte ist sofort ein-satzbereit.
Liste der akzeptierten Lichtbildausweise
Liste der Registrierungsstellen
– eine von A-Trust ausgestellte Signaturkarte
* Um eine A-Trust Signaturkarte zu erwerben gehen Sie auf https://www.a-trust.at/de/preisliste/ und wählen Sie „a.sign premium (Bürgerkarte)“
* Falls Sie vorher eine E-Card mit Mocca benutzt haben, ist nichts einzurichten,der Compu-ter ist signierbereit.
* Installieren Sie bitte nicht den von A-Trust empfohlenen Client, sondern installie-ren/verwenden Sie die OpenSource Bürgerkarten Software Mocca. Deinstallieren Sie denA-Trust Client falls er installiert ist, wir haben Probleme mit gleichzeitiger Benutzungrückgemeldet bekommen.
* Für den Mocca Client sind bis jetzt keine Einschränkungen bekannt, die eine gleichzeitigeInstallation mit den A-Trust Client notwendig machen würden.
– eventuell weitere österreichische Signaturkarten
• Die Signatursoftware Mocca installiert als lokale Bürgerkartenumgebung
32

Einrichtung der Signatursoftware Mocca
Verwenden Sie für diese Schritte den Webbrowser welchen Sie später für das ECS zum signieren einsetzen wollen.Je nach Betriebsystem können verschiedene Browser/Java Kombination eventuell nicht funktionieren. Signierenmit Firefox ist auf allen (Windows,Mac,Linux) Platformen funktional. Falls Sie einen weiteren Browser zur Si-gnierung verwenden wollen, wiederholen Sie die Punkte 2 und 3 um den Browser für Mocca zu konfigurieren undzu testen. Deinstallieren Sie den A-Trust Client, falls er installiert ist.
1. Installation der lokalen Bürgerkartenumgebungs-Software Mocca
2. Mit gestarteter Mocca Software (im ausgewählten Webbrowser):
• Bestätigen des lokalen https Zertifikats von Mocca
• Detailinformation zur Zertifikatinstallation
3. Testen der elektronischen Signatur mit lokaler BKU
Im ECS signieren
Benutzer der Gruppe „Signing“ haben die Tätigkeiten „Votum Signierung“ und Amendment-Antwort Signierung“zu Verfügung. Um signieren zu können, muss die „lokale BKU (Bürgerkartenumgebung)“ Software auf den ver-wendeten Computer gestartet sein.
Die Signierungsseite beinhaltet jeweils eine Vorschau der zu signierten Daten, einen Navigationsblock und einSignierungsfenster.
Navigationsblock:
• Mit „Zurückwerfen“ wird das Votum/die Amendment-Antwort wieder in den Bearbeitungsarbeitsablaufzum letzten Arbeitsschritt vor der Signierung zurück geschickt.
• Mit „Überspringen“ wird das Votum/die Amendment-Antwort jetzt nicht signiert, und das ECS schlägt dasnächste zu signierende Dokument vor.
• Mit „Abbrechen“ wird die aktuelle Signierungstätigkeit abgebrochen und in das Hauptmenü gewechselt
Signierungsfenster:
• Um das dargestellte Votum/die Amendment-Antwort zu signieren, geben Sie den PIN-Code ein sobald dasSignierungsfenster dazu hinweist. Nicht erfolgreich signierte Voten/Amendment-Antworten bleiben weiter-hin als unsignierte Tätigkeiten im System.
Bürgerkartenumgebung wechseln
Um die im ECS verwendete Bürgerkartenumgebung zu ändern gehen Sie auf ihr Profil (Klick auf das PersonenIcon rechts oben und dann auf ihren Namen) und dort auf „Profil Bearbeiten“.
Als vorletzten Eintrag finden Sie den Punkt „Signatur Umgebung“.
• wählen Sie „lokale BKU“ für Mocca als lokale BKU aus.
• wählen Sie „Handy Signatur“ um statt der Signaturkarte die Handysignatur zu verwenden.
Information: Leider weigert sich der Betreiber A-Trust die Stammzertifikate für Zertifikate vonLetsencrypt zu akzeptieren. Es ist daher nicht möglich die Handysignatur mit den ECS und einenLetsencrypt Server Zertifikat zu verwenden.
Mit Klick auf „Speichern“, speichern Sie Ihre Einstellung.
33

4.9 Verwaltung
Benutzerverwaltung
In der Benutzerverwaltung scheinen alle Personen auf, die im ECS-System registriert sind. Hier können Benutzerbestätigt, deren Daten bearbeitet und bestimmte Personen (z.B. Gutachter) eingeladen werden.
Benutzer einladen
Über die Benutzerverwaltung kann ein neuer Benutzer (z.B. ein externer Gutachter) eingeladen werden. Die Auf-gaben, die dem eingeladenen Benutzer zufallen, werden durch die Einladung freigeschalten.
Geben Sie Name, Geschlecht, Titel und E-Mail-Adresse an und wählen Sie unter Gruppen jene Gruppe aus, inder die betreffende Person eine Funktion erfüllt (z.B. Executive, Überprüfer des Gutachtens, externer Gutachter,Versicherungsprüfer, usw.). Beispiel: Bei der Einladung eines Sitzungsmitgliedes muss unter Gruppe „Sitzungs-mitglied“ ausgewählt werden. Wählen Sie desweiteren die Aufgabenart und die medizinische Kategorie. Es kannauch ein Fachgebiet für ein Expedited Review ausgewählt werden. Mit einem Klick auf Einladen wird der neueBenutzer angelegt.
Benutzerdetails ändern
Die Daten eines bereits angelegten Benutzers können über den Link Details ändern geändert werden. Klicken Siedafür auf den betreffenden Namen in der Liste der Benutzer. Es öffnet sich die Detailansicht des Benutzers undder betreffende Link. Klicken Sie auf den Link. Sie werden auf eine neue Seite geleitet, wo Angaben geändertwerden können. Klicken Sie zum Schluss auf Speichern.
Hier kann die Zuordnung zu Gruppen und Aufgabentypen geändert werden. Wenn ein Aufgabentyp einer Gruppeausgewählt wird, ohne dass der Benutzer auch zu dieser Gruppe gehört, erscheint eine Fehlermeldung. Das bloßeZuteilen einer Gruppe zu einem Benutzer, bewirkt noch nicht, dass der Benutzer auch Aufgaben dieser Gruppesehen kann. Dazu müssen die gewünschten Aufgabentypen im entsprechenden Auswahlfeld ausgewählt werden.Wird ein Aufgabentyp hinzugefügt oder entfernt, werden alle Benutzer der entsprechenden Gruppe mit einerSystemnachricht verständigt.
Benutzersuche
Nutzen Sie die Eingabefelder Tätigkeit, Gruppen, Aufgabenarten, Medizinische Kategorien und Name/E-Mailum nach einzelnen Personen, Gruppen oder Aufgabenarten zu suchen. Wenn Sie eine Liste aller Benutzer habenwollen, achten Sie darauf, dass Sie in den Auswahlfeldern keine Sucheinschränkungen machen.
Abwesenheit / Anwesenheit markieren
Damit der interne Arbeitsprozess der Ethikkommission weiterlaufen kann wenn ein interner Benutzer temporärausfällt, hat die Bürogruppe die Möglichkeit, ihn als abwesend zu markieren und einen zeitweiligen Ersatz für dieerhaltenen Nachrichten auszuwählen.
Die abwesende Person bekommt dafür in der Benutzerverwaltung den Status Verhindert und wird durch eine Ver-tretungsperson ersetzt. Klicken Sie dafür auf den Namen der verhinderten Person. Es öffnet sich eine detailierteAufstellung ihrer Daten. Hier finden Sie auch den Link Als Verhindert markieren. Wenn Sie auf den Link kli-cken, werden Sie auf die Seite geleitet, wo die Person mittels einer Checkbox als verhindert markiert und dieNachrichtenvertretung ausgewählt wird. Sobald Sie auf Speichern geklickt haben, erscheint der Benutzer in derBenutzerliste als verhindert. Die Nachrichtenvertretung erhält alle Nachrichten, die im Abwesenheitszeitraum andie abwesende Person geschickt werden. Die angenommenen Aufgaben der abwesenden Person werden für diejeweilige Gruppe in der Aufgaben-Box unter der Überschrift Vertretungsaufgaben angezeigt.
Wenn eine Person als „abwesend“ markiert wurde, wechselt in der Benutzerverwaltung der Link Als Verhindertmarkieren zu Als Anwesend markieren. Damit Sie die Anzeige zur Abwesenheit aufheben können, klicken Sie auf
34

den Link Als Anwesend markieren und speichern Sie die Änderungen. Eine abwesende Person kann ihren Status,über den sie durch eine Meldung informiert wurde, im Profil oder in der Benutzerverwaltung ändern.
Aussscheiden von ehemaligen Office, Executive und Signing BenutzerInnen
Dabei ist es wichtig folgende Schritte zu tun:
• Die betreffene Person (ehemalige Office/Executive/Signing Person) als verhindert markieren.
• Eine Nachrichten Vertretung, also eine Nachfolgeperson, welche in der selben Gruppe ist, auswählen.
• Danach ist diese Person auf inaktiv zu setzen, damit sie sich nicht mehr einloggen kann.
Warum ist dies wichtig: Das ECS merkt sich welche Office Person zuletzt bei einer Tätigkeit einer Studie mitge-wirkt hat. Falls ein/e EinreicherIn an die EK schreibt, wird dies automatisch der letzten Office Person, welche eineTätigkeit mit dieser Studie gehabt hat weiter gereicht.
Durch die Nachrichtenvertretung sorgen Sie dafür, dass Nachrichten an die inaktive Person, an die Vertretungsper-son weitergeleitet werden. Sobald eine Tätigkeit im ECS in dieser Studie von der Vertretungsperson durchgeführtworden ist, merkt sich das ECS die neue Ansprechperson, und neuere Nachrichten werden danach an die neueAnsprechperson gesendet.
Abrechnung
Die Abrechnung von unverrechneten Einreichungen und Gutachten erfolgt durch Mitglieder der Executive- undOffice-Gruppe.
Gebührenabrechnung
In der Gebührenabrechnung wird die Abrechnung von unverrechneten Einreichungen erstellt. Benutzen Sie dieFilter, um eine Auswahl der studienbezogenen Rechungen zu treffen. Laden Sie dann die Auflistung als xls-Dateiherunter und schicken Sie diese weiter an die Finanzabteilung.
Gutachter-Bezahlung
In der Gutachter-Bezahlung wird die Abrechnung von unverrechneten Gutachten erstellt. Die Filter ermöglichendabei eine Auswahl der zu bezahlenden Gutachter. Wenn Sie die Abrechnung erstellt haben, können Sie sie alsxls-Datei herunterladen und weiter an die Finanzabteilung schicken.
Erweiterte Einstellungen
Mitglieder der Executive- und Office-Gruppe können hier systemweite Einstellungen ändern.
Anpassungen
Unter Anpassungen können Sie den Standard-Empfänger, das Logo, die Adresse und die Sitzungsadresse, Kontakt-E-Mail, Kontakt-URL, die Liste der Mitglieder-URL sowie die Nachrichten-Signatur festlegen.
Wählen Sie mittels Checkboxen aus, ob Meldungen im Protokoll angezeigt werden sollen, ob Befangene in derAmendment-Antwort angezeigt werden sollen und ob eine interne Votums-Prüfung erforderlich ist.
35

Logo ändern
Wählen Sie das Logo Ihrer Wahl aus Ihrer Datei. Klicken Sie dann auf Speichern und laden Sie die Seite neu (mitStrg+Shift+R, damit auch der Browser Cache geleert wird). Das neue Logo erscheint nun statt dem alten in derMenüleiste der Seite.
Sie können hier auch das Logo für den Ausdruck ändern. Dieses sollte im Querformat sein und einen transparentenHintergrund haben, um eine optimale Darstellung zu garantieren.
Voten
Zusatztexte, die hier eingetragen werden, scheinen so in ausgestellten Voten nach dem allgemeinen Beschluss auf.
Votenempfänger
Andere Ethikkommissionen werden automatisch über sie betreffende multizentrische Arzneimittelstudien benach-richtigt, die im ECS positiv beurteilt wurden. Damit dies passieren kann, müssen hier die E-Mail-Adressen alleranderen Ethikkommissionen eingetragen sein.
Statistik
In der Statistik sehen Sie die Summe aller Einreichungen sowie eine Aufschlüsselung nach bestimmten Kriterien:Die Anzahl der kommerziell gesponserten Studien, der multizentrischen Studien, der Studien nach dem AMGund jene nach dem MPG, die Studien mit einem B1, einem B2 oder einem B3 als Votum, sowie die Anzahl derabgelehnten bzw. zurückgezogenen Studien. Die Studien nach dem AMG und dem MPG sind zusätzlich nachihrer Einreichungsart aufgeschlüsselt.
Textbausteine
Textbausteine ermöglichen Ihnen, längere Texte, die Sie oft verwenden, unter einem Kürzel abzuspeichern.
Unter dem Menüunterpunkt Textbausteine in der Verwaltung können Sie Textbausteine erstellen und bereits be-stehende TBS bearbeiten und löschen. Zum Erstellen eines TBS klicken Sie auf Neu, wählen Sie ein Kürzel undfüllen Sie dann den dazugehörigen Text in das darunterliegende Feld ein. Sobald Sie auf Speichern klicken, scheintder TBS in der von Ihnen erstellten Liste von TBS auf.
Um direkt im Eingabefeld einen Text einzufügen, klicken Sie direkt auf das blaue Paragraphen-Symbol, tippenSie die Anfangsbuchstaben des gewünschten Textes ein und wählen Sie dann den Text aus der Auswahl aus.
Das Einfügen von Textbausteinen ist überall dort möglich, wo Sie das blaue Paragraphen-Symbol sehen. So z.B.im Notizblock oder in der Leseansicht einer Studie. Klicken Sie dafür auf das Symbol. Es wird die von Ihnenerstellte Liste von TBS angezeigt. Wählen Sie den betreffenden TBS mit einem Klick aus. Der Inhalt des TBSwird an der entsprechenden Stelle eingefügt.
PKI
Interne Benutzer brauchen aus Sicherheitsgründen ein Client Zertifikat, um sich in das System einloggen zu kön-nen. (Zuvor muss ein Benutzerkonto erstellt und eine interne Gruppe gewählt werden.)
Erstellen Sie das Client Zertifikat, indem Sie unter User den neuen Benutzer auswählen und geben Sie dann unterCn eine Bezeichnung für das Client Zertifikat ein (z. B.: Büro_Laptop, Privater_Laptop_Mustermann, Sitzungsta-blet_3, o. ä.) Sobald das Zertifikat erstellt ist, wird es per Email an die betreffende Person gesendet.
Übermitteln Sie nun das Passwort für die Entschlüsselung des Zertifikats. Es scheint nach der Erstellung des Zerti-fikats bei Ihnen einmalig auf. Wählen Sie für die Übermittlung des Codes einen anderen Kanal, z. B. Sprachanruf.Stellen Sie sicher das sie die richtige Person zur Übermittlung haben. Verwenden sie nicht Email!.
36

Nun wird das Passwort eingegeben und das Client Zertifikat auf dem betreffenden Computer importiert. (SehenSie unten die einzelnen Schritte des Importierens im Firefox und Chrome.) Sobald das Client Zertifikat importiertist, muss der Browser neu gestartet werden. Der neue Benutzer kann sich nun in das System einloggen.
Importvorgang bei Firefox: Preferences -> Advanced -> Certificates -> View Certificates -> Your Certificates ->Import. . . -> Datei auswählen -> Passwort eingeben
Importvorgang bei Chrome: Settings -> Show Advanced Settings. . . -> HTTPS/SSL -> Manage Certificates -> YourCertificates -> Import. . . -> Datei auswählen -> Passwort eingeben
Tags
Tags dienen dazu, Studien mit Schlagwörtern zu markieren. Alle Tags sind für alle internen Benutzer sichtbar undbenutzbar.
Das Erstellen eines Tags erfolgt in der Verwaltung unter Tags. Klicken Sie dort auf Neues Tag. Benennen Sie dasTag und wählen Sie eine Farbe. Sobald das Tag gespeichert wurde, erscheint es in einer Liste aller Tags.
Taggen Sie eine Studie auf dem Status-Tab der betreffenden Studie. Klicken Sie dafür auf den Bearbeiten-Linkin der Zeile Tags, wählen Sie ein Tag aus der Liste aus und klicken Sie dann auf Speichern. Das Tag scheint nununter Tags auf. Wenn Sie ein Tag entfernen möchten, klicken Sie im Status-Tab auf den Bearbeiten-Link, klickenSie das Tag weg und speichern Sie Ihre Einstellungen.
Sobald eine Studie ein Tag hat, erscheint sie überall mit diesem Tag. Suchen Sie nach bestimmten Studien mittelsTags in der Suche oder in der Liste aller Studien (Studien -> Alle Studien).
37