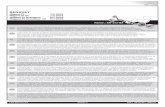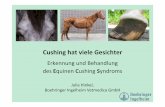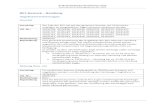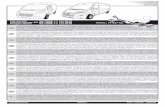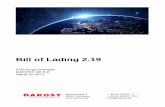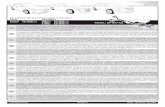ECS Summarische Ausgangsanmeldung 1 - DAKOSY · ECS Summarische Ausgangsanmeldung 1.18...
Transcript of ECS Summarische Ausgangsanmeldung 1 - DAKOSY · ECS Summarische Ausgangsanmeldung 1.18...

ECS SummarischeAusgangsanmeldung 1.18
SchulungsunterlageDAKOSY GE 6.8Stand 2020/06
Mattentwiete 220457 Hamburgwww.dakosy.de
+ 49 40 37003 - 0+ 49 40 37003 - [email protected]

Änderungsdienst
DAKOSY
Datenkommunikationssystem AG
Schulungsteam
Mattentwiete 2
20457 Hamburg
Telefon: + 49 40 37003 - 517
Fax: + 49 40 37003 - 370
E-Mail: [email protected]
Gültigkeit
Dieses Dokument ist in seiner jeweils aktuellen Ausgabe nur gültig ab der auf der Titelseitebezeichneten Anwendungsversion.
Haftung
Trotz sorgfältiger Erarbeitung und Prüfung dieses Dokumentes können aus dem Inhalt keineHaftungsansprüche gegenüber der DAKOSY AG abgeleitet werden!
Mitgeltende Dokumente und Quellen
in der jeweils gültigen Fassung
[1] die Online-Hilfe der Anwendung
[2] www.zoll.de
Marken
Microsoft, Excel, PowerPoint, and Windows are either registered trademarks or trademarks of MicrosoftCorporation in the United States and/or other countries.

DAKOSY GE 6.8 - Schulungsunterlage - ECS Summarische Ausgangsanmeldung 1.18
Inhaltsverzeichnis
1 Export Control System (ECS)................................................................................................ 11.1 ASumA (EXSC).................................................................................................................................. 11.2 EXSC - ECS Ausgangs-SumA erstellen............................................................................................3
2 Artikel erstellen.......................................................................................................................52.1 Artikel erstellen (Schnellerfassung)....................................................................................................6
3 Fehler bearbeiten (Zoll)..........................................................................................................8
4 Dokument drucken/faxen/mailen............................................................................................ 94.1 Nachricht drucken/faxen/mailen....................................................................................................... 10
5 Kontaktinformationen............................................................................................................ 12

DAKOSY GE 6.8 - Schulungsunterlage - ECS Summarische Ausgangsanmeldung 1.18
1 Export Control System (ECS)
In diesem Kapitel wird das Export Control System beschrieben.
Nach Artikel 3 Absatz 3 der Verordnung (EG) Nr. 1875/2006 i. V. m. Artikel 1 und 2 der Verordnung(EG) Nr. 273/2009 besteht ab 1. Januar 2011 für Wirtschaftsbeteiligte die Pflicht zur Abgabesummarischer Eingangs- und Ausgangsanmeldungen in elektronischer Form für Waren, die in das(Import) oder aus dem (Export) Zollgebiet der Union verbracht werden.
1.1 ASumA (EXSC)In diesem Kapitel wird die Summarische Ausgangsanmeldung (EXSC) beschrieben.
In der ASumA muss angegeben werden, welche Waren bei welcher Ausgangszollstelle ausgeführtwerden sollen. Der SumA-Verantwortliche sendet die ASumA an das EAS-System. Die Daten werdengeprüft. Im Fehlerfall erhält der SumA-Verantwortliche eine Rückmeldung. Wenn die ASumA fehlerfreiist, erhält der SumA-Verantwortliche eine MRN.
Eine Änderung der ASumA ist nicht möglich. Sollte eine Änderung erforderlich sein, muss der SumA-Verantwortliche eine neue ASumA mit den korrekten Daten senden.
Die ASumA ist grundsätzlich vom Beförderer abzugeben. Anstelle des Beförderers kann die ASumAgemäß Art. 271 Abs. 2 UZK auch von den folgenden Personen abgegeben werden:
• Ausführer, Versender oder eine andere Person, in deren Namen oder für deren Rechnung derBeförderer handelt.
• Jede Person, die in der Lage ist, die betreffenden Waren der zuständigen Zollstelle zugestellen oder sie ihr gestellen zu lassen. Dies gilt insbesondere auch für den Inhaber desVerwahrungslagers/Freizonenlagers.
Die genannten Personen können sich bei der Abgabe der ASumA vertreten lassen.
Beförderungsweg/Fristen
Für die Abgabe der ASumA gelten die Fristen gemäß Art. 244 Abs. 1 UZK-DA.
Beförderungsart Abgabefristen
Seeverkehr • Im überseeischen Containerverkehr: spätestens 24 Stunden vor demVerladen auf das Schiff, mit dem das Zollgebiet der Union verlassenwerden soll.
• Bei Beförderungen zwischen Grönland, den Färöer Inseln, Island, sowieden Häfen der Nord- und Ostsee, des Mittelmeeres, des SchwarzenMeeres, allen Häfen Marokkos und dem Gebiet der EU: spätestens 2Stunden vor dem Auslaufen aus dem Hafen im Zollgebiet der Union.
• Bei Beförderungen zwischen den französischen überseeischenDepartements, den Azoren, Madeira, den Kanarischen Inseln, sowieGebieten außerhalb des Zollgebiets der Union bei einer Fahrtdauer vonweniger als 24 Stunden und dem Gebiet der EU: spätestens 2 Stundenvor dem Auslaufen aus dem Hafen im Zollgebiet der Union.
• Massen- und Stückgut: spätestens 2 Stunden vor dem Auslaufen ausdem Hafen im Zollgebiet der Union.
Binnenschiffsverkehr Spätestens 1 Stunde bevor die Waren das Zollgebiet der Union verlassen.
Flugverkehr Spätestens 30 Minuten vor Abflug von einem Flughafen im Zollgebiet derUnion.
Stand 2020/06 Commit: | 1

DAKOSY GE 6.8 - Schulungsunterlage - ECS Summarische Ausgangsanmeldung 1.18
Beförderungsart Abgabefristen
Eisenbahnverkehr • Bei Beförderungen, die weniger als 2 Stunden vom letztenZugbildungsbahnhof zur Ausgangszollstelle dauern: spätestens1 Stunde vor Ankunft der Ware an dem Ort, für den dieAusgangssszollstelle zuständig ist.
• In allen anderen Fällen: spätestens 2 Stunden bevor die Waren dasZollgebiet der Union verlassen.
Straßenverkehr Spätestens 1 Stunde bevor die Waren das Zollgebiet der Union verlassen.
Wurde eine ASumA abgegeben, ohne dass die Waren nach Ablauf der Frist das Zollgebiet der Unionverlassen haben, gilt die ASumA als nicht abgegeben. Die Frist beträgt 150 Tage ab Abgabedatum derAnmeldung.
Nach Abgabe der ASumA und vor dem Ausgang der Waren wird vom Zoll eine Risikoanalysedurchgeführt. Werden Waren, für die eine ASumA nicht erforderlich ist, aus dem Zollgebiet derUnion verbracht, wird die Risikoanalyse bei Gestellung der Waren vorgenommen. Ergebnisse einerRisikoanalyse können sein:
• papiermäßige Prüfung• Verschlusskontrolle• Beschau• Untersagung des Ausgangs
Für folgende Waren/Zollanmeldearten muss gemäß Art. 245 UZK-DA keine ASumA abgegebenwerden:
• Elektrizität• in Pipelines verbrachte Waren• Briefe, Postkarten, Druckschriften• nach dem Weltpostvertrag beförderte Waren• Hausrat, sofern dieser nicht im Rahmen eines Beförderungsvertrags befördert wird• Reisegepäck• Waren nach Art. 140 Abs. 1, sofern diese im Rahmen eines Beförderungsvertrags befördert
werden. Davon ausgenommen sind Paletten, Container und Beförderungsmittel, sowie derenErsatzteile, Zubehör und Ausrüstung.
• Carnet ATA, Carnet CPD, Form 302• Waren an Bord von Schiffen oder Flugzeugen, die zwischen zwei Häfen/Flughäfen innerhalb der EU
befördert werden• Maschinenteile und Zubehör von Schiffen oder Flugzeugen, sowie Lebensmittel und andere
Gegenstände zum Verbrauch oder Verkauf an Bord• Diplomaten- und Konsulargut• Waffen und militärisches Gerät, das durch Streitkräfte der Mitgliedstaaten verbracht wird• Waren, die aus dem Zollgebiet der Union direkt zu Bohr- oder Förderplattformen verbracht werden;
wenn die Plattform von einer im Zollgebiet der Union niedergelassenen Person betrieben wird• Waren, die aus dem Zollgebiet der Union nach Ceuta und Melilla, Gibraltar, Helgoland, in die
Republik San Marino, den Staat Vatikanstadt und den Gemeinden Livigno und Campione d’Italiaoder in den zum italienischen Gebiet gehörenden Teil des Luganer Sees zwischen dem Ufer undder politischen Grenze der zwischen Ponte Tresa und Porto Ceresio gelegenen Zone verbrachtwerden
• mündliche oder konkludente Zollanmeldung
! Wichtig: Die Abgabe einer ASumA für auszuführende Waren ist nur erforderlich, wenn dieWaren nicht in das Ausfuhr- oder ein anderes Zollverfahren überführt werden müssen.
! Wichtig: Bitte beachten Sie hinsichtlich eventueller Änderungen die Veröffentlichungen desZolls.
Stand 2020/06 Commit: | 2

DAKOSY GE 6.8 - Schulungsunterlage - ECS Summarische Ausgangsanmeldung 1.18
1.2 EXSC - ECS Ausgangs-SumA erstellenIn diesem Kapitel wird beschrieben, wie Sie eine ASumA für Deutschland erstellen.
1. Wählen Sie den Menüeintrag Start > Zollanmeldung.2. Klicken Sie im Bereich Verwandte Aktionen auf den Eintrag Zollanmeldung erstellen.
Es öffnet sich das Fenster Neue Zollanmeldung.3. Wählen Sie das Zollverfahren ECS.4. Wählen Sie das Land DE - Deutschland.5. Wählen Sie die Zollanmeldeart EXSC - ECS Ausgangs-SumA.6. Geben Sie eine eindeutige Bezugsnummer ein.
Tipp: Um automatisch eine laufende Nummer zu generieren, klicken Sie aufdie Schaltfläche . Die Nummer kann in eine Ziffern- und/oder Buchstabenfolgeeingebunden werden.
7. Klicken Sie auf OK.Es öffnet sich die Registerkarte Zollanmeldung DE: EXSC - ECS Ausgangs-SumA.
8. Füllen Sie die Felder des Reiters Allgemein. Die Pflichtfelder können sich mit Eingaben, die Siemachen, ändern.
Feld Beschreibung
Kennnummer Eindeutige Identifikation der Sendung, beispielsweise die UCR (UniqueConsignment Reference Number) oder die Frachtpapiernummer. Wenndie Kennnummer für alle Positionen gleich ist, füllen Sie das Feld aufKopfebene.
! Wichtig: Handelt es sich um eine ASumA für einen Empfänger, erfassen Sieden Empfänger und die EORI des Empfängers auf dem Reiter Allgemein. Fürunterschiedliche Empfänger in einer ASumA erfassen Sie die Felder auf dem ReiterPosition/Allgemein.
Tipp: Geben Sie als Warenort eines der Felder Code, Beschreibung oder Amtsplatzein.
9. Klicken Sie auf den Reiter Verschlüsse.10. Erfassen Sie Verschlüsse über das Icon .
Es öffnet sich das Fenster Siegel hinzufügen. Mit der Schaltfläche Hinzufügen können Siemehrere Verschlüsse nacheinander erfassen.
11. Klicken Sie auf den Reiter Positionen.Es wird die Übersicht aller Positionen dieses Vorgangs angezeigt.
12. Klicken Sie auf das Icon .Es wird eine neue Position angelegt.
13. Füllen Sie die Pflichtfelder der Position.
Tipp: Sie können einen Artikel aus dem Feld Artikelcode erstellen. Eine Anleitungfinden Sie im Kapitel Artikel erstellen (Schnellerfassung) auf Seite 6.
14. Klicken Sie im Bereich Aktionen auf den Eintrag Speichern.Die Zollanmeldung wird in der Übersicht Zollanmeldungen angezeigt.
15. Um die Zollanmeldung zu senden, klicken Sie im Bereich Aktionen auf den Eintrag Versenden.16. Schließen Sie die Zollanmeldung.17. Prüfen Sie die Zollanmeldung auf Rückmeldungen.
Stand 2020/06 Commit: | 3

DAKOSY GE 6.8 - Schulungsunterlage - ECS Summarische Ausgangsanmeldung 1.18
! Wichtig: Haben Sie für Ihre Zollanmeldung einen Fehlerstatus erhalten, müssen Sie denFehler beheben. Eine Anleitung finden Sie im Kapitel Fehler bearbeiten (Zoll) auf Seite8.
Tipp: Die Ansicht aktualisiert sich nicht selbst. Um die Ansicht zu aktualisieren, klickenSie auf das Icon .
Stand 2020/06 Commit: | 4

DAKOSY GE 6.8 - Schulungsunterlage - ECS Summarische Ausgangsanmeldung 1.18
2 Artikel erstellen
In diesem Kapitel wird beschrieben, wie Sie einen Artikel erstellen.
1. Wählen Sie den Menüeintrag Verwaltung > Artikel.Es öffnet sich die Übersicht Artikel.
2. Klicken Sie im Bereich Aktionen auf den Eintrag Neu.Es öffnet sich die Registerkarte Artikel.
3. Füllen Sie mindestens alle Pflichtfelder auf dem Reiter Allgemein.
Feld Beschreibung
Artikelcode Der Artikelcode identifiziert einen Artikel. Derselbe Artikelcode darf nichtfür verschiedene Artikel verwendet werden.
Artikelnummer Um einen Artikel zu identifizieren, können Sie die Artikelnummerzusätzlich zum Artikelcode verwenden. Artikel werden aber nurüber den Artikelcode referenziert. Die Artikelnummer ist in einigenZollanmeldungen ein Pflichtfeld.
Warenbeschreibung Beschreibung eines Artikels. Die Beschreibung wird auf bestimmtenDokumenten verwendet, beispielsweise Zollanmeldungen.
Kunde (Eigentümer) Der Kunde (Eigentümer) des Artikels. Referenziert auf die StammdatenKunde/Adresse.
Gültig ab Datum, ab dem der Artikel verwendet werden kann.
Gültig bis Datum, bis zu dem der Artikel verwendet werden kann. Wenn dasDatum vor dem aktuellen Datum liegt, wird der Artikel bei der Auswahlüber das Feld Artikelcode nicht angezeigt.
Volumen proPackstück
Volumen pro Packstück
4. Geben Sie optional Übersetzungen für die Warenbeschreibung ein. Um eine neue Übersetzunghinzuzufügen, gehen Sie wie folgt vor:a) Klicken Sie im Bereich Warenbeschreibung (Übersetzungen) auf das Icon .
Es öffnet sich das Fenster Übersetzung bearbeiten.b) Füllen Sie die Felder Sprache und Übersetzung.c) Klicken Sie auf die Schaltfläche OK.
Die Übersetzung wird im Bereich Warenbeschreibung (Übersetzungen) angezeigt.5. Um Gefahrgutdaten für den Artikel zu erfassen, klicken Sie auf den Reiter Gefahrgut und füllen
Sie die Felder.6. Um Daten für das Shipment zu erfassen, klicken Sie auf den Reiter Cargo und füllen Sie die
Felder.7. Um Daten für Zollanmeldungen zu erfassen, klicken Sie auf den Reiter Zoll.
Tipp: Wenn Sie das Feld Zoll-Warenbeschreibung füllen, wird die Warenbeschreibungfür Zollanmeldungen aus diesem Feld übernommen. Wenn Sie das Feld nicht füllen, wirdie Warenbeschreibung aus dem Reiter Allgemein übernommen.
8. Um Warennummern für Zollverfahren verschiedener Länder zu erfassen, gehen Sie wie folgt vor:a) Klicken Sie im Bereich Warennummern auf die Flagge des gewünschten Landes. Abhängig
von den Einstellungen sind nicht alle Länder sichtbar.Es öffnet sich das Fenster Warennummer bearbeiten.
b) Füllen Sie mindestens die Pflichtfelder.c) Klicken Sie auf die Schaltfläche OK.
Die Warennummer wird mit dem entsprechenden Ländercode im Bereich Warennummernangezeigt.
Stand 2020/06 Commit: | 5

DAKOSY GE 6.8 - Schulungsunterlage - ECS Summarische Ausgangsanmeldung 1.18
9. Geben Sie optional Übersetzungen für die Zoll-Warenbeschreibung ein. Um eine neueÜbersetzung hinzuzufügen, gehen Sie wie folgt vor:a) Klicken Sie im Bereich Zoll-Warenbeschreibung (Übersetzungen) auf das Icon .
Es öffnet sich das Fenster Übersetzung bearbeiten.b) Füllen Sie mindestens die Felder Sprache und Übersetzung.c) Klicken Sie auf die Schaltfläche OK.
Die Übersetzung wird im Bereich Zoll-Warenbeschreibung (Übersetzungen) angezeigt.10. Sie können Unterlagen für Zollanmeldungen pro Artikel erfassen. Um Unterlagen zu erfassen,
gehen Sie wie folgt vor:a) Klicken Sie auf den Reiter des entsprechenden Landes.b) Klicken Sie auf den Reiter Unterlagen.c) Klicken Sie auf das Icon .
Es öffnet sich das Fenster Unterlage bearbeiten.d) Füllen Sie mindestens die Pflichtfelder.
• Um eine weitere Unterlage zu erfassen, klicken Sie auf die Schaltfläche Hinzufügen.• Um die Eingabe zu beenden, klicken Sie auf die Schaltfläche OK.
Die Unterlage wird in der Tabelle angezeigt.Eine Übersicht aller erfassten Unterlagen finden Sie auf dem Reiter Zoll/Unterlagen.
Tipp: Wenn Sie den Artikel in einer Zollanmeldung auswählen, werden die hinterlegtenUnterlagen in die Zollanmeldung übernommen.
11. Um Daten für den Import oder das Zolllager Deutschland zu erfassen, klicken Sie auf den ReiterDeutschland und füllen Sie die Felder.
12. Um eine Liste der Bearbeiter des Artikels anzeigen zu lassen, klicken Sie auf den ReiterInfocenter.
13. Klicken Sie im Bereich Aktionen auf den Eintrag Speichern.Der Artikel wird in der Übersicht Artikel angezeigt.
2.1 Artikel erstellen (Schnellerfassung)In diesem Kapitel wird beschrieben, wie Sie einen Artikel über die Schnellerfassung erstellen.
1. Wählen Sie den Menüeintrag Verwaltung > Artikel.Es öffnet sich die Übersicht Artikel.
2. Klicken Sie im Bereich Aktionen auf den Eintrag Neu (Schnell). Alternativ können Sie einen Artikelaus den Daten einer Zollposition erstellen:a) Klicken Sie mit der rechten Maustaste in das Feld Artikelcode.b) Wählen Sie aus dem Kontextmenü den Eintrag Artikel erstellen.
Es öffnet sich das Fenster Artikel bearbeiten. Wenn Sie den Artikel aus einer Zollpositionerstellt haben, werden die Werte der gefüllten Felder in das Fenster übernommen. Sie könnendie Werte überschreiben.
3. Füllen Sie mindestens die Pflichtfelder.
Feld Beschreibung
Artikelcode Der Artikelcode identifiziert einen Artikel. Derselbe Artikelcode darf nichtfür verschiedene Artikel verwendet werden.
Artikelnummer Um einen Artikel zu identifizieren, können Sie die Artikelnummerzusätzlich zum Artikelcode verwenden. Artikel werden aber nurüber den Artikelcode referenziert. Die Artikelnummer ist in einigenZollanmeldungen ein Pflichtfeld.
Kunde (Eigentümer) Der Kunde (Eigentümer) des Artikels. Referenziert auf die StammdatenKunde/Adresse.
Stand 2020/06 Commit: | 6

DAKOSY GE 6.8 - Schulungsunterlage - ECS Summarische Ausgangsanmeldung 1.18
Feld Beschreibung
Gültig ab Datum, ab dem der Artikel verwendet werden kann.
Gültig bis Datum, bis zu dem der Artikel verwendet werden kann. Wenn das Datumvor dem aktuellen Datum liegt, wird der Artikel bei der Auswahl über dasFeld Artikelcode nicht angezeigt.
Warenbeschreibung Beschreibung eines Artikels. Die Beschreibung wird auf bestimmtenDokumenten verwendet, beispielsweise Zollanmeldungen.
BestandsführendeMaßeinheit
Maßeinheit unter der der Artikel im Bestand des Zolllagers geführt wird.
Chargenpflichtig Wenn das Kontrollkästchen aktiviert ist, ist der Artikel chargenpflichtig.
Warennr. 8-stellige Zolltarifnummer der kombinierten Nomenklatur/Tares
Taric Die 9. und 10. Stelle der Zolltarifnummer (TARIC)
National 11., rein nationale Stelle der gesamten Zolltarifnummer
Gültig ab Datum, ab dem die Warennummer verwendet werden kann.
Gültig bis Datum, bis zu dem die Warennummer verwendet werden kann.
Zusatzcode Der Zusatzcode ist abhängig von der Warennummer. Zusatzcodeskönnen handelspolitische oder zolltechnische Maßnahmen sein, dieabgängig vom EZT sind.
4. Sie haben mehrere Möglichkeiten:
• Um den Artikel zu speichern und einen weiteren Artikel zu erfassen, klicken Sie auf dieSchaltfläche Speichern \& Neu.
• Um den Artikel zu speichern, klicken Sie auf die Schaltfläche Speichern.• Um die Erstellung des Artikels abzubrechen, klicken Sie auf die Schaltfläche Abbrechen.
Der erstellte Artikel wird in der Übersicht Artikel angezeigt.
Stand 2020/06 Commit: | 7

DAKOSY GE 6.8 - Schulungsunterlage - ECS Summarische Ausgangsanmeldung 1.18
3 Fehler bearbeiten (Zoll)
In diesem Kapitel wird beschrieben, wie Sie am Beispiel einer Zollanmeldung Fehler entdecken undbeheben.
Fehlerhafte Zollanmeldungen erkennen Sie in der Übersicht Zollanmeldungen an dem Status in derSpalte Status. Abhängig von der Art der Zollanmeldung heißen die Status unterschiedlich.
1. Um die fehlerhafte Zollanmeldung zu öffnen, doppelklicken Sie auf die Zollanmeldung.Die Zollanmeldung öffnet sich in einer neuen Registerkarte.
2. Klicken Sie auf den Reiter Nachrichten&Status.3. Markieren Sie in der Tabelle die Zeile mit der eingehenden Nachricht.
Die Nachrichten werden im Bereich Nachrichten-Vorschau angezeigt.
Es gibt unterschiedliche Gewichtungen bei den Rückmeldungen.
• Fehler (ERR) - Der Zoll hat die Anmeldung abgelehnt, da sie fehlerhaft ist.• Warnung (WRG) - Der Zoll teilt einen Fehler mit, der nicht zu einer Ablehnung der Anmeldung
geführt hat.• Information (INF) - Der Zoll hat einen Hinweis übermittelt.
In der Spalte Meldungstext werden Details zur Nachricht angezeigt.4. Doppelklicken Sie auf die Zeile mit dem Meldungstext.
Abhängig von der Art des Fehlers wird ein Fenster mit zusätzlichen Informationen zu dem Fehlergeöffnet.
5. Sie haben folgende Möglichkeiten:
• Fehler beheben, Zollanmeldung speichern und erneut senden.• Fehler zu einem späteren Zeitpunkt beheben.
Stand 2020/06 Commit: | 8

DAKOSY GE 6.8 - Schulungsunterlage - ECS Summarische Ausgangsanmeldung 1.18
4 Dokument drucken/faxen/mailen
In diesem Kapitel wird beschrieben, wie Sie ein Dokument drucken, faxen oder als PDF-Dateiausgeben. Sie können mehrere Dokumente gleichzeitig anfordern, beim Erstellen einer PDF-Dateiwerden diese in einer Datei zusammengefügt.
1. Klicken Sie im Bereich Aktionen auf den Eintrag Drucken.Es öffnet sich das Fenster Dokument drucken.
Tipp: Für eine Zollanmeldung können Sie auch ältere Nachrichten drucken. Eine Anleitungzum Drucken einer Nachricht finden Sie im Kapitel Nachricht drucken/faxen/mailen aufSeite 10.
2. Markieren Sie im Bereich Verfügbare Dokumenttypen das Formular oder das Dokument.
Feld Beschreibung
VerfügbareDokumenttypen
Die Tabelle wird nur angezeigt, wenn mehrere Dokumenttypen für dasmarkierte Dokument vorhanden sind.
• Formulare sind manuell erstellte Dokumente, beispielsweiseShipments, Zollanmeldungen und Zollrückmeldungen, beispielsweiseBefunde.
• Dokumente sind automatisiert erstellte Dokumente, beispielsweiseAusfuhrbegleitdokumente. Zuvor erstellte Dokumente werden auchaufgelistet. In der Spalte Zeitpunkt wird der Erstellungszeitpunktdes Dokumentes angezeigt. Die Dokumente sind auch in derDokumentenablage zu finden.
3. Aktivieren Sie die Kontrollkästchen für die Ausgabe und geben Sie die benötigten Daten ein,beispielsweise eine E-Mail-Adresse.
Feld Beschreibung
Als PDF drucken/anzeigen
Druckt oder öffnet das Dokument als PDF-Datei.
Dokument speichern Das Dokument wird in der Dokumentenablage gespeichert und archiviert.
Drucken Wenn für das Unternehmen ein (oder mehrere) Drucker von DAKOSYdefiniert und eingerichtet wurden, wird die Auswahl Drucken angezeigt.Das Dokument wird direkt auf dem entsprechenden Drucker gedruckt.
Fax Das Dokument wird als Fax versendet.
Mail Das Dokument wird als PDF-Datei im Anhang einer E-Mail versendet.
Tipp: Öffnen Sie das Formular oder Dokument alternativ mit einem Doppelklick als PDF-Datei.
In der Tabelle werden für den markierten Dokumenttyp die entsprechenden Spalten Drucker,Anzahl Kopien, Faxnummer und/oder Mail an automatisch gefüllt. So erkennen Sie, was Siebereits ausgewählt haben.
4. Markieren Sie einen weiteren Dokumenttyp und wiederholen Sie den vorherigen Schritt.5. Um die Dokumente zu erstellen, klicken Sie auf die Schaltfläche OK.
Tipp: Wenn Sie ein Zollformular drucken, achten Sie auf die Größe des Formulars aufdem Ausdruck. Einige Zollstellen akzeptieren keine Drucke, die nicht dem Originalformularentsprechen. Um aus dem Adobe Acrobat Reader eine PDF-Datei in der richtigen Größeauszudrucken, aktivieren Sie im Druckdialog im Bereich Seite anpassen und Optionendas Optionsfeld Benutzerdefinierter Maßstab mit dem Wert 100 %.
Stand 2020/06 Commit: | 9

DAKOSY GE 6.8 - Schulungsunterlage - ECS Summarische Ausgangsanmeldung 1.18
4.1 Nachricht drucken/faxen/mailenIn diesem Kapitel wird beschrieben, wie Sie eine Nachricht vom Zoll drucken, beispielsweiseeine Verarbeitungsmeldung (CUSREC). Sie können die Nachricht auch faxen oder als PDF-Dateiausgeben.
Der Druckdialog Dokument drucken/faxen/mailen auf Seite 9 basiert auf dem aktuellenDatenbestand der Zollanmeldung. Um mehrfach eingegangene Nachrichten drucken zu können, kannauf dem Reiter Nachrichten & Status pro Nachrichteneingang ein Druck erstellt werden.
Folgende Nachrichten können gedruckt werden:
• CUSREC, Mitteilungen zur Anmeldung• CURREL, Entscheidung der Zollstelle zu einer Anmeldung• CUSTAX, Bescheid/Befund• CUSTST, Verwahrungsmitteilung• CUSFIN, Erledigungsinformation SumA• CUSREV, Information zur Stornierung eines Bescheids über Einfuhrabgaben
1. Öffnen Sie den Reiter Nachrichten & Status der Zollanmeldung.2. Markieren Sie den Nachrichteneingang.3. Klicken Sie die rechte Maustaste.4. Wählen Sie den Eintrag Drucken.
Es öffnet sich das Fenster Dokument drucken: Nachricht drucken.5. Markieren Sie im Bereich Verfügbare Dokumententypen das Formular.
Feld Beschreibung
VerfügbareDokumententypen
Die Tabelle wird nur angezeigt, wenn mehrere Dokumenttypen für dasmarkierte Dokument vorhanden sind.
• Formulare sind manuell erstellte Dokumente, beispielsweiseShipments, Zollanmeldungen und Zollrückmeldungen, beispielsweiseBefunde.
• Dokumente sind automatisiert erstellte Dokumente, beispielsweiseAusfuhrbegleitdokumente. Zuvor erstellte Dokumente werden auchaufgelistet. In der Spalte Zeitpunkt wird der Erstellungszeitpunktdes Dokumentes angezeigt. Die Dokumente sind auch in derDokumentenablage zu finden.
6. Aktivieren Sie die Kontrollkästchen für die Ausgabe und geben Sie die benötigten Daten ein,beispielsweise eine E-Mail-Adresse.
Feld Beschreibung
Als PDF drucken/anzeigen
Druckt oder öffnet das Dokument als PDF-Datei.
Dokument speichern Das Dokument wird in der Dokumentenablage gespeichert und archiviert.
Drucken Wenn für das Unternehmen ein (oder mehrere) Drucker von DAKOSYdefiniert und eingerichtet wurden, wird die Auswahl Drucken angezeigt.Das Dokument wird direkt auf dem entsprechenden Drucker gedruckt.
Fax Das Dokument wird als Fax versendet.
Mail Das Dokument wird als PDF-Datei im Anhang einer E-Mail versendet.
Tipp: Öffnen Sie das Formular oder Dokument alternativ mit einem Doppelklick als PDF-Datei.
In der Tabelle werden für den markierten Dokumenttyp die entsprechenden Spalten Drucker,Anzahl Kopien, Faxnummer und/oder Mail an automatisch gefüllt. So erkennen Sie, was Siebereits ausgewählt haben.
Stand 2020/06 Commit: | 10

DAKOSY GE 6.8 - Schulungsunterlage - ECS Summarische Ausgangsanmeldung 1.18
7. Markieren Sie einen weiteren Dokumenttyp und wiederholen Sie den vorherigen Schritt.8. Um die Dokumente zu erstellen, klicken Sie auf die Schaltfläche OK.
Tipp: Wenn Sie ein Zollformular drucken, achten Sie auf die Größe des Formulars aufdem Ausdruck. Einige Zollstellen akzeptieren keine Drucke, die nicht dem Originalformularentsprechen. Um aus dem Adobe Acrobat Reader eine PDF-Datei in der richtigen Größeauszudrucken, aktivieren Sie im Druckdialog im Bereich Seite anpassen und Optionendas Optionsfeld Benutzerdefinierter Maßstab mit dem Wert 100 %.
Stand 2020/06 Commit: | 11

DAKOSY GE 6.8 - Schulungsunterlage - ECS Summarische Ausgangsanmeldung 1.18
5 Kontaktinformationen
In diesem Kapitel finden Sie Kontaktinformationen.
Bei fachlichen Fragen wenden Sie sich an Ihre zuständige Zollstelle. Weitere Kontaktmöglichkeiten:
Fragen zu DAKOSY GE
• Ansprechpartner: DAKOSY Servicedesk• Telefon: +49 40 378 609 90• E-Mail: [email protected]• Kontaktformular
Fachliche Fragen Zoll
• Ansprechpartner: Zentrale Auskunft Zoll• Telefon: +49 351 44834-520• E-Mail: [email protected]
Fachliche Fragen ATLAS
• Ansprechpartner: Service Desk ITZBund• Telefon aus dem Inland (DE): 0800 80 07 - 54 51• Telefon aus dem Ausland: +49 69 209 71 - 545• E-Mail: [email protected]
Stand 2020/06 Commit: | 12