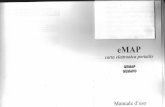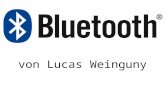Edge 810 - TRAMsoft€¦ · Bluetooth ® und die Logos sind Eigentum von Bluetooth SIG, Inc. und...
Transcript of Edge 810 - TRAMsoft€¦ · Bluetooth ® und die Logos sind Eigentum von Bluetooth SIG, Inc. und...
Alle Rechte vorbehalten. Gemäß Urheberrechten darf dieses Handbuch ohne die schriftliche Genehmigung von Garmin weder ganz noch teilweise kopiert werden. Garmin behält sich das Recht vor, Änderungen und Verbesserungen an seinen Produkten vorzunehmen und den Inhalt dieses Handbuchs zu ändern, ohne Personen oder Organisationen über solche Änderungen oder Verbesserungen informieren zu müssen. Unter www.garmin.com finden Sie aktuelle Updates sowie zusätzliche Informationen zur Verwendung dieses Produkts.Garmin®, das Garmin-Logo, Auto Lap®, Auto Pause®, City Navigator®, Edge® und Virtual Partner® sind Marken von Garmin Ltd. oder deren Tochtergesellschaften und sind in den USA und anderen Ländern eingetragen. ANT+™, BaseCamp™, Garmin Connect™ und GSC™ sind Marken von Garmin Ltd. oder deren Tochtergesellschaften. Diese Marken dürfen nur mit ausdrücklicher Genehmigung von Garmin verwendet werden.Die Wortmarke Bluetooth® und die Logos sind Eigentum von Bluetooth SIG, Inc. und werden von Garmin ausschließlich unter Lizenz verwendet. Mac® ist eine eingetragene Marke von Apple Computer, Inc. microSD™ ist eine Marke von SD-3C, LLC. New Leaf® ist eine eingetragene Marke der Angeion Corporation. Weitere Marken und Markennamen sind Eigentum ihrer jeweiligen Inhaber. Windows® ist eine in den USA und anderen Ländern eingetragene Marke der Microsoft Corporation.
InhaltsverzeichnisEinführung...................................................................... 1Erste Schritte ............................................................................. 1Aufladen des Geräts .................................................................. 1
Informationen zum Akku....................................................... 1Anbringen der Standardhalterung.............................................. 1Anbringen der Edge Aero-Lenkerhalterung............................... 1
Entnehmen des Edge............................................................ 2Einschalten des Geräts .............................................................. 2
Tasten................................................................................... 2Erfassen von Satellitensignalen................................................. 3Training........................................................................... 3Beginnen der Tour ..................................................................... 3Alarme........................................................................................ 3
Einrichten von Bereichsalarmen........................................... 3Einrichten eines wiederkehrenden Alarms............................ 3
Trainings.................................................................................... 4Durchführen von Trainings aus dem Internet ........................ 4Erstellen von Trainings.......................................................... 4Wiederholen von Trainingsabschnitten................................. 4Starten von Trainings............................................................ 4Anhalten von Trainings......................................................... 4Bearbeiten von Trainings...................................................... 4Löschen von Trainings.......................................................... 4
Verwenden von Virtual Partner®............................................... 4Strecken..................................................................................... 5
Erstellen von Strecken auf dem Gerät .................................. 5Nachfahren von Strecken aus dem Internet .......................... 5Tipps zum Trainieren mit Strecken....................................... 5Anzeigen von Strecken auf der Karte ................................... 5Ändern der Streckengeschwindigkeit .................................... 5Anhalten einer Strecke.......................................................... 5Löschen einer Strecke.......................................................... 5
Bestzeiten.................................................................................. 6Wiederherstellen persönlicher Bestzeiten............................. 6
Trainingszonen.......................................................................... 6Einrichten von Geschwindigkeitsbereichen........................... 6
ANT+ Sensoren.............................................................. 6Anlegen des Herzfrequenzsensors ............................................ 6
Einrichten von Herzfrequenz-Bereichen............................... 6Informationen zu Herzfrequenz-Bereichen........................... 6Fitnessziele ........................................................................... 6
Anbringen des GSC 10.............................................................. 7Informationen zum GSC 10................................................... 7Datenmittelung für Trittfrequenz oder Leistung..................... 7
Trainieren mit Leistungsmessern............................................... 7Einrichten von Leistungsbereichen....................................... 7Kalibrieren des Leistungsmessers ........................................ 8
Koppeln von ANT+-Sensoren.................................................... 8Verwenden der Waage.............................................................. 8Protokoll ......................................................................... 8Anzeigen von Touren................................................................. 8
Anzeigen von Gesamtwerten................................................ 8Übertragen von Touren auf Garmin Connect ............................. 8
Garmin Connect .................................................................... 8Online-Funktionen................................................................. 9
Löschen des Protokolls .............................................................. 9Datenaufzeichnung.................................................................... 9
Ändern des Datenspeicherorts .............................................. 9Installieren einer Speicherkarte ............................................. 9
Datenverwaltung........................................................................ 9Verbinden des Geräts mit dem Computer ............................. 9Übertragen von Dateien auf das Gerät ............................... 10Löschen von Dateien.......................................................... 10
Entfernen des USB-Kabels ................................................. 10Navigation.....................................................................10Positionen................................................................................ 10
Speichern von Positionen................................................... 10Speichern von Positionen über die Karte ............................ 10Navigieren zu einer Position............................................... 10Navigieren zu bekannten Koordinaten................................ 10Navigation zurück zum Start ............................................... 10Beenden der Navigation...................................................... 11Projizieren von Positionen................................................... 11Bearbeiten von Positionen.................................................. 11Löschen von Positionen...................................................... 11
Routeneinstellungen................................................................ 11Auswählen einer Routenpräferenz...................................... 11
Erwerben weiterer Karten........................................................ 11Suchen von Adressen......................................................... 11Suchen nach Points of Interest ........................................... 11Suchen von nahegelegenen Positionen.............................. 11Topografische Karten.......................................................... 11
Karteneinstellungen................................................................. 11Erweiterte Karteneinstellungen........................................... 12Ändern der Kartenausrichtung............................................ 12
Anpassen des Geräts.................................................. 12Profile ....................................................................................... 12
Aktualisieren des Fahrradprofils .......................................... 12Aktualisieren von Aktivitätsprofilen...................................... 12Einrichten des Benutzerprofils ............................................ 12Informationen zu Aktivsportlern ........................................... 12
Bluetooth-Einstellungen........................................................... 13Informationen zu Trainingseinstellungen................................. 13
Anpassen der Datenseiten.................................................. 13Verwenden von Auto Pause................................................ 13Speichern von Runden nach Position................................. 13Speichern von Runden nach Distanz.................................. 13Verwenden des Auto-Seitenwechsels ................................. 13Ändern des Hinweises für den Stoppuhrstart ...................... 13
Systemeinstellungen................................................................ 13GPS-Einstellungen.............................................................. 14Anzeigeeinstellungen.......................................................... 14Einstellungen für die Datenaufzeichnung............................ 14Einrichten der Maßeinheiten............................................... 14Ändern der Konfigurationseinstellungen............................. 14Ändern der Sprache des Geräts ......................................... 14Einrichten der Töne des Geräts .......................................... 14Zeitzonen............................................................................ 14
Geräteinformationen....................................................14Technische Daten.................................................................... 14
Technische Daten: Edge..................................................... 14Technische Daten: Herzfrequenzsensor ............................. 14Technische Daten: GSC 10................................................ 15
Pflege des Geräts .................................................................... 15Reinigen des Geräts ........................................................... 15Pflegen des Herzfrequenzsensors ...................................... 15
Batterie des Herzfrequenzsensors ........................................... 15Auswechseln der Batterie des Herzfrequenzsensors ......... 15
Wechseln der Batterie des GSC 10......................................... 15Fehlerbehebung........................................................... 15Zurücksetzen des Geräts ......................................................... 15Löschen von Benutzerdaten.................................................... 16Optimieren der Akkulebensdauer ............................................ 16
Verringern der Beleuchtung................................................ 16Anpassen der Display-Beleuchtung.................................... 16Verwenden der Funktion für automatisches Abschalten..... 16
Kalibrieren des Touchscreens................................................. 16Sperren des Touchscreens...................................................... 16
Inhaltsverzeichnis i
Entsperren des Touchscreens............................................ 16Weitere Informationsquellen.................................................... 16Temperaturanzeigen................................................................ 16Anzeigen von Geräteinformationen......................................... 16Anhang..........................................................................16Registrieren des Geräts ........................................................... 16Datenfelder .............................................................................. 16Berechnen von Herzfrequenz-Bereichen................................. 18Radgröße und -umfang............................................................ 18Index..............................................................................20
ii Inhaltsverzeichnis
Einführung WARNUNG
Lesen Sie alle Produktwarnungen und sonstigen wichtigen Informationen der Anleitung Wichtige Sicherheits- und Produktinformationen, die dem Produkt beiliegt.Lassen Sie sich stets von Ihrem Arzt beraten, bevor Sie ein Trainingsprogramm beginnen oder ändern.
Erste SchritteFühren Sie bei der ersten Verwendung des Geräts folgende Aufgaben aus, um das Gerät einzurichten und die grundlegenden Funktionen kennenzulernen.1 Laden Sie das Gerät auf (Seite 1).2 Bringen Sie das Gerät mit der Standardhalterung
(Seite 1) oder der Edge Aero-Lenkerhalterung an (Seite 1).
3 Schalten Sie das Gerät ein (Seite 2).4 Suchen Sie nach Satelliten (Seite 3).5 Beginnen Sie Ihre Tour (Seite 3).6 Registrieren Sie das Gerät (Seite 16).7 Laden Sie die Tour auf Garmin Connect™ hoch (Seite 8).
Aufladen des GerätsHINWEIS
Zum Schutz vor Korrosion sollten Sie den Mini-USB-Anschluss, die Schutzkappe und den umliegenden Bereich vor dem Aufladen oder dem Anschließen an einen Computer sorgfältig abtrocknen.
Die Stromversorgung des Geräts erfolgt über einen integrierten Lithium-Ionen-Akku, der über eine Steckdose oder einen USB-Anschluss am Computer aufgeladen werden kann.HINWEIS: Das Gerät kann nicht aufgeladen werden, wenn die Temperatur außerhalb des Bereichs von 0 °C bis 45 °C (32 °F bis 113 °F) liegt.1 Heben Sie die Schutzkappe
À
über dem Mini-USB-Anschluss
Á
an.
2 Stecken Sie das schmale Ende des USB-Kabels in den Mini-USB-Anschluss.
3 Schließen Sie den USB-Stecker des Kabels an das Netzteil oder einen USB-Anschluss am Computer an.
4 Schließen Sie das Netzteil an eine Steckdose an.Wenn Sie das Gerät an eine Stromquelle anschließen, schaltet sich das Gerät ein.
5 Laden Sie das Gerät vollständig auf.Ein vollständig aufgeladener Akku hält ca. 15 Stunden, bevor er erneut aufgeladen werden muss.
Informationen zum Akku
WARNUNGDieses Gerät ist mit einem Lithium-Ionen-Akku ausgestattet. Lesen Sie alle Produktwarnungen und sonstigen wichtigen Informationen der Anleitung Wichtige Sicherheits- und Produktinformationen, die dem Produkt beiliegt.
Anbringen der StandardhalterungBefestigen Sie die Fahrradhalterung so, dass die Vorderseite des Edge gen Himmel gerichtet ist, um den bestmöglichen GPS-Empfang zu gewährleisten. Sie können die Fahrradhalterung am Vorbau oder am Lenker anbringen.1 Wählen Sie eine sichere Position für die Montage des Edge,
damit das Gerät die Fahrsicherheit nicht einschränkt.2 Platzieren Sie die Gummiunterlage
À
auf der Unterseite der Fahrradhalterung.Die Gummilaschen werden auf die Unterseite der Fahrradhalterung ausgerichtet, damit die Halterung nicht verrutscht.
3 Setzen Sie die Fahrradhalterung auf den Lenkervorbau auf.4 Befestigen Sie die Fahrradhalterung sicher mithilfe der zwei
Bänder Á
.5 Richten Sie die Nasen auf der Rückseite des Edge auf die
Einkerbungen der Fahrradhalterung aus Â
.6 Drücken Sie den Edge leicht nach unten, und drehen Sie ihn
im Uhrzeigersinn, bis das Gerät einrastet.
Anbringen der Edge Aero-Lenkerhalterung1 Wählen Sie eine sichere Position für die Montage des Edge,
damit das Gerät die Fahrsicherheit nicht einschränkt.2 Entfernen Sie mit einem Inbusschlüssel die Schraube
À
vom Lenkerverbindungsstück
Á
.
Einführung 1
3 Wenn Sie die Ausrichtung der Halterung ändern möchten, entfernen Sie die zwei Schrauben an der Rückseite der Halterung
Â
. Drehen Sie dann das Verbindungsstück Ã
, und setzen Sie die Schrauben wieder ein.
4 Wenn der Lenker einen Durchmesser von 26 mm hat, legen Sie die Gummiunterlage um den Lenker.
5 Setzen Sie das Lenkerverbindungsstück um die Gummiunterlage oder den Lenker (Durchmesser von 31,8 mm).
6 Setzen Sie die Schraube wieder ein.HINWEIS: Garmin® empfiehlt ein Drehmoment von 0,8 Nm (7 lbs/Zoll). Überprüfen Sie regelmäßig, ob die Schraube noch fest angezogen ist.
7 Richten Sie die Nasen auf der Rückseite des Edge auf die Einkerbungen der Fahrradhalterung aus
Ä
.
8 Drücken Sie den Edge leicht nach unten, und drehen Sie ihn im Uhrzeigersinn, bis das Gerät einrastet.
Entnehmen des Edge1 Drehen Sie den Edge im Uhrzeigersinn, um das Gerät zu
entsperren.2 Nehmen Sie den Edge aus der Halterung.
Einschalten des GerätsWenn Sie das Gerät zum ersten Mal einschalten, werden Sie aufgefordert, Systemeinstellungen und Profile zu konfigurieren (Seite 12).1 Halten Sie gedrückt.2 Folgen Sie den Anweisungen auf dem Bildschirm.3 Wenn das Gerät über einen Herzfrequenzsensor und einen
GSC™ 10 verfügt, aktivieren Sie die ANT+™ Sensoren während Sie die Einstellungen vornehmen.Weitere Informationen zu ANT+-Sensoren finden Sie auf Seite 6.
Tasten
À
Wählen Sie die Taste, um die Beleuchtung ein- oder auszuschalten.Halten Sie die Taste gedrückt, um das Gerät ein- und auszuschalten.
Á
Wählen Sie die Taste, um eine neue Runde zu starten.
Â
Drücken Sie die Taste, um die Stoppuhr zu starten oder anzuhalten.
Übersicht über das HauptmenüÜber das Hauptmenü können Sie schnell auf alle Funktionen des Edge zugreifen.
Fahrrad 1 Wählen Sie diese Option, um das Fahrradprofil zu ändern.
FAHREN Wählen Sie diese Option, um eine Tour zu beginnen.Strasse Wählen Sie diese Option, um das Aktivitätsprofil zu
ändern.Wählen Sie diese Option, um das Protokoll, Strecken, Trainings und persönliche Bestzeiten zu verwalten.Wählen Sie diese Option, um die Karte anzuzeigen.
Wählen Sie diese Option, um das Einstellungsmenü anzuzeigen.
Verwenden des Touchscreens• Wenn die Stoppuhr läuft, tippen auf den Bildschirm, um das
Schnellzugriffs-Menü-Overlay anzuzeigen.Mit dem Schnellzugriffs-Menü-Overlay können Sie während einer Tour die Einstellungen und Suchfunktionen nutzen.
• Wählen Sie , um die Änderungen zu speichern und die Seite zu schließen.
• Wählen Sie , um die Seite zu schließen und zur vorherigen Seite zurückzukehren.
• Wählen Sie , um zur vorherigen Seite zurückzukehren.• Wählen Sie , um zum Hauptmenü zurückzukehren.• Wählen Sie bzw. , um einen Bildlauf durchzuführen.• Wählen Sie , um die Statusseite der Sensoren und
Verbindungen anzuzeigen.• Wählen Sie , um nach einer Position zu suchen.• Wählen Sie , um in der Nähe einer Position zu suchen.• Wählen Sie , um die Suche nach Name durchzuführen.• Wählen Sie , um ein Element zu löschen.
Anzeigen der Statusseite der Sensoren und VerbindungenAuf der Statusseite der Sensoren/Verbindungen werden der Status der Satellitensignale, der ANT+-Sensoren und des Smartphones angezeigt.
Wählen Sie im Hauptmenü die Statusleiste oben auf der Seite aus.
2 Einführung
Die Statusseite der Sensoren und Verbindungen wird angezeigt. Wenn ein Symbol blinkt, führt das Gerät eine Suche durch. Sie können ein beliebiges Symbol auswählen, um die Einstellungen zu ändern.
Verwenden der Beleuchtung• Sie können jederzeit eine beliebige Stelle auf dem Bildschirm
auswählen, um die Beleuchtung einzuschalten.• Wählen Sie , um die Bildschirmhelligkeit und die Dauer
anzupassen.
Erfassen von SatellitensignalenBevor Sie die GPS-Tracking- und -Navigationsfunktionen verwenden können, müssen Sie Satellitensignale erfassen.Das Gerät benötigt möglicherweise eine unbehinderte Sicht zum Himmel, um Satellitensignale zu erfassen. Uhrzeit und Datum werden automatisch basierend auf der GPS-Position eingerichtet.1 Begeben Sie sich im Freien an eine für den Empfang
geeignete Stelle.Die Vorderseite des Geräts sollte gen Himmel gerichtet sein.
2 Wählen Sie im Hauptmenü die Option FAHREN.3 Warten Sie, während das Gerät Satelliten erfasst.
Es kann 30 bis 60 Sekunden dauern, bis Satellitensignale erfasst werden.TIPP: Bleiben Sie stehen, bis die Stoppuhrseite angezeigt wird (Seite 3).
TrainingBeginnen der TourBevor Sie Geschwindigkeit und Distanz aufzeichnen können, müssen Sie Satellitensignale empfangen (Seite 3) oder das Gerät mit einem optionalen ANT+-Sensor koppeln.HINWEIS: Das Protokoll wird nur aufgezeichnet, wenn die Stoppuhr läuft.
1 Wählen Sie im Hauptmenü die Option FAHREN.2 Warten Sie, während das Gerät Satelliten erfasst.3 Wählen Sie , um die Stoppuhr zu starten.
4 Wischen Sie mit dem Finger von rechts nach links oder umgekehrt über den Bildschirm, um weitere Datenseiten anzuzeigen.
5 Tippen Sie bei Bedarf auf den Bildschirm, um das Schnellzugriffs-Menü-Overlay anzuzeigen.
6 Wählen Sie , um die Stoppuhr zu stoppen.7 Wählen Sie Speichern.
AlarmeMit den Alarmfunktionen können Sie das Training gezielt auf Zeit, Distanz, Kalorien, Herzfrequenz, Trittfrequenz und Leistung abstimmen. Alarmeinstellungen werden zusammen mit dem Aktivitätsprofil gespeichert.
Einrichten von BereichsalarmenWenn Sie über einen optionalen Herzfrequenzsensor, einen GSC 10 oder einen Leistungsmesser verfügen, können Sie Bereichsalarme einrichten. Bei einem Bereichsalarm werden Sie jedes Mal benachrichtigt, wenn das Gerät einen Wert über oder unter einem bestimmten Bereich von Werten erkennt. Beispielsweise können Sie das Gerät so einrichten, dass Sie bei einer Herzfrequenz unter 60 Schlägen pro Minute und über 210 Schlägen pro Minute benachrichtigt werden. Sie können für den Bereichsalarm auch eine Trainingszone (Seite 6) verwenden.1 Wählen Sie im Hauptmenü die Option > Aktivitätsprofile.2 Wählen Sie ein Profil.3 Wählen Sie Alarme.4 Wählen Sie Herzfrequenz, Trittfrequenz oder Leistung.5 Schalten Sie den Alarm ein.6 Geben Sie die Mindest- und Höchstwerte ein, oder wählen
Sie einen Bereich aus.7 Wählen Sie .Jedes Mal, wenn Sie den festgelegten Bereich über- oder unterschreiten, wird eine Nachricht angezeigt. Das Gerät gibt auch einen Signalton aus, wenn Töne aktiviert sind (Seite 14).
Einrichten eines wiederkehrenden AlarmsBei einem wiederkehrenden Alarm werden Sie jedes Mal benachrichtigt, wenn das Gerät eine bestimmten Wert oder ein bestimmtes Intervall aufzeichnet. Beispielsweise können Sie das Gerät so einrichten, dass Sie alle 30 Minuten benachrichtigt werden.1 Wählen Sie im Hauptmenü die Option > Aktivitätsprofile.2 Wählen Sie ein Aktivitätsprofil aus.3 Wählen Sie Alarme.4 Wählen Sie Zeit, Distanz oder Kalorie.
Training 3
5 Schalten Sie den Alarm ein.6 Geben Sie einen Wert ein.7 Wählen Sie .Jedes Mal, wenn Sie den Alarmwert erreichen, wird eine Nachricht angezeigt. Das Gerät gibt auch einen Signalton aus, wenn Töne aktiviert sind (Seite 14).
TrainingsSie können benutzerdefinierte Trainings mit Zielvorgaben für jeden Trainingsabschnitt sowie für verschiedene Distanzen, Zeiten und Kalorienwerte erstellen. Sie können Trainings mit Garmin Connect erstellen und dann auf das Gerät übertragen. Trainings können jedoch auch direkt auf dem Gerät erstellt und gespeichert werden.Die Planung von Trainings ist mit Garmin Connect möglich. Sie können Trainings im Voraus planen und auf dem Gerät speichern.
Durchführen von Trainings aus dem InternetBevor Sie eine Strecke von Garmin Connect herunterladen können, müssen Sie über ein Konto bei Garmin Connect verfügen (Seite 8).1 Verbinden Sie das Gerät mit dem Computer.2 Rufen Sie die Website www.garminconnect.com/workouts
auf.3 Erstellen Sie ein neues Training.4 Wählen Sie An Gerät senden.5 Trennen Sie das Gerät vom Computer, und schalten Sie es
ein.6 Wählen Sie > Trainings.7 Wählen Sie das gewünschte Training aus.8 Wählen Sie Training starten.
Erstellen von Trainings1 Wählen Sie im Hauptmenü die Option > Trainings > .
Ein neues Training wird angezeigt. Für den ersten Abschnitt ist standardmäßig kein Ziel definiert, und er kann zum Aufwärmen verwendet werden.
2 Wählen Sie Name, und geben Sie einen Namen für das Training ein.
3 Wählen Sie Trainingsabschnitt hinzufügen.4 Wählen Sie einen Abschnitt aus und dann die Option
Trainingsabschnitt bearbeiten.5 Wählen Sie Dauer, um anzugeben, wie der Abschnitt
gemessen werden soll.Beispielsweise können Sie Distanz wählen, damit der Abschnitt nach einer bestimmten Distanz endet.Wenn Sie Öffnen wählen, können Sie jederzeit wählen, um den Abschnitt zu beenden.
6 Geben Sie bei Bedarf einen Wert in das Feld Dauer ein.7 Wählen Sie Ziel, um die Vorgabe für den Abschnitt zu
wählen.Beispielsweise können Sie Herzfrequenz wählen, um während des Abschnitts eine gleichbleibende Herzfrequenz beizubehalten.
8 Wählen Sie bei Bedarf einen Sollwertbereich aus, oder geben Sie einen benutzerdefinierten Bereich ein.Beispielsweise können Sie einen Herzfrequenzbereich auswählen. Jedes Mal, wenn Sie den festgelegten Herzfrequenz-Bereich über- oder unterschreiten, gibt das Gerät einen Signalton aus und zeigt eine Nachricht an.
9 Wählen Sie bei Bedarf im Feld Pausen-Runde die Option aus.
Während einer Pausen-Runde läuft die Stoppuhr weiter, und Daten werden weiterhin aufgezeichnet.
10Wählen Sie , um den Abschnitt zu speichern.11Wählen Sie , um das Training zu speichern.
Wiederholen von TrainingsabschnittenBevor Sie einen Trainingsabschnitt wiederholen können, müssen Sie ein Training mit mindestens einem Abschnitt erstellen.1 Wählen Sie Trainingsabschnitt hinzufügen.2 Wählen Sie Dauer.3 Wählen Sie eine Option:
• Wählen Sie Wiederholen, um einen Abschnitt einmal oder mehrere Male zu wiederholen. Beispielsweise können Sie einen 5-Kilometer-Abschnitt zehn Mal wiederholen.
• Wählen Sie Wiederholen bis, um einen Abschnitt für eine bestimmte Dauer zu wiederholen. Beispielsweise können Sie einen 5-Kilometer-Abschnitt über einen Zeitraum von 60 Minuten wiederholen oder bis eine Herzfrequenz von 160 Schlägen pro Minute erreicht wurde.
4 Wählen Sie Zurück zu Abschnitt, und wählen Sie einen Abschnitt aus, den Sie wiederholen möchten.
5 Wählen Sie , um den Abschnitt zu speichern.
Starten von Trainings1 Wählen Sie im Hauptmenü die Option > Trainings.2 Wählen Sie ein Training aus.3 Wählen Sie Training starten.Wenn Sie mit einem Training begonnen haben, zeigt das Gerät die einzelnen Trainingsabschnitte, die Zielvorgabe (sofern vorhanden) und die aktuellen Trainingsdaten an. Kurz vor Ende eines Trainingsabschnitts ertönt ein akustisches Signal. Eine Meldung wird angezeigt, die einen Countdown für die verbleibende Zeit oder Distanz bis zu einem neuen Abschnitt anzeigt.
Anhalten von Trainings• Sie können jederzeit die Option wählen, um einen
Trainingsabschnitt zu beenden.• Sie können jederzeit die Option wählen, um die Stoppuhr
anzuhalten.• Sie können jederzeit die Option > > Trainings >
Training abbrechen wählen, um das Training zu beenden.
Bearbeiten von Trainings1 Wählen Sie im Hauptmenü die Option > Trainings.2 Wählen Sie ein Training aus.3 Wählen Sie .4 Wählen Sie einen Abschnitt aus und dann die Option
Trainingsabschnitt bearbeiten.5 Ändern Sie die Attribute des Abschnitts, und wählen Sie .6 Wählen Sie , um das Training zu speichern.
Löschen von Trainings1 Wählen Sie im Hauptmenü die Option > Trainings.2 Wählen Sie ein Training aus.3 Wählen Sie > > .
Verwenden von Virtual Partner®Der Virtual Partner ist ein Auswertungs- und Trainingsprogramm, das Sie dabei unterstützt, Ihre Trainingsziele zu erreichen.1 Beginnen Sie Ihre Tour.
4 Training
2 Wechseln Sie zur Seite Virtual Partner, um anzuzeigen, wer in Führung liegt.
3 Verwenden Sie bei Bedarf die Option bzw. , um die Geschwindigkeit des Virtual Partner während der Tour anzupassen.
StreckenFolgen einer zuvor aufgezeichneten Aktivität:
Möglicherweise möchten Sie einer gespeicherten Strecke folgen, weil es eine schöne Route ist. Beispielsweise können Sie eine gut für Fahrräder geeignete Strecke zur Arbeit speichern und ihr folgen.
Antreten gegen eine zuvor aufgezeichnete Aktivität: Sie können gegen eine bereits gespeicherte Strecke antreten, um zu versuchen, schneller zu sein als bei der ursprünglichen Aktivität. Wenn die ursprüngliche Strecke beispielsweise in 30 Minuten bewältigt wurde, treten Sie gegen einen Virtual Partner an, um zu versuchen, die Strecke in weniger als 30 Minuten zu bewältigen.
Folgen einer vorhandenen Tour vonGarmin Connect: Sie können eine Strecke von Garmin Connect an das Gerät senden. Nachdem die Strecke auf dem Gerät gespeichert wurde, können Sie ihr folgen oder gegen die vorhandene Zeit antreten.
Erstellen von Strecken auf dem GerätUm eine Strecke zu erstellen, müssen Sie bereits absolvierte Aktivitäten mit GPS-Trackdaten auf dem Gerät gespeichert haben.1 Wählen Sie im Hauptmenü die Option > Strecken > .2 Wählen Sie eine Aktivität aus, auf der die Strecke basieren
soll.3 Geben Sie einen Namen für die Strecke ein.4 Wählen Sie .
Die Strecke wird in der Liste angezeigt.5 Wählen Sie die Strecke aus, und überprüfen Sie die
Streckendaten.6 Wählen Sie bei Bedarf die Option Einstellungen, um die
Streckenfunktionen zu bearbeiten.Beispielsweise können Sie den Namen der Strecke ändern oder den Virtual Partner aktivieren.
7 Wählen Sie > FAHREN.
Nachfahren von Strecken aus dem InternetBevor Sie eine Strecke von Garmin Connect herunterladen können, müssen Sie über ein Konto bei Garmin Connect verfügen (Seite 8).1 Verbinden Sie das Gerät mit dem Computer.2 Rufen Sie die Website www.garminconnect.com auf.3 Erstellen Sie eine neue Strecke, oder wählen Sie eine
vorhandene Strecke aus.
4 Wählen Sie An Gerät senden.5 Trennen Sie das Gerät vom Computer, und schalten Sie es
ein.6 Wählen Sie > Strecken.7 Wählen Sie die Strecke aus.8 Wählen Sie FAHREN.
Tipps zum Trainieren mit Strecken• Nutzen Sie Abbiegehinweise, indem Sie die Option
Navigationstext aktivieren (Seite 11).• Wenn das Training eine Aufwärmphase umfasst, wählen
Sie , um die Strecke zu starten. Wärmen Sie sich dann wie üblich auf.
• Bleiben Sie beim Aufwärmen abseits der Trainingsstrecke. Wenn Sie startklar sind, begeben Sie sich zu Ihrer Strecke. Wenn Sie einen beliebigen Abschnitt der Strecke erreichen, wird eine Meldung angezeigt.HINWEIS: Sobald Sie auswählen, startet der Virtual Partner die Strecke und wartet nicht, bis Sie sich aufgewärmt haben.
• Wechseln Sie zur Karte, um die Streckenkarte anzuzeigen.Wenn Sie von der Strecke abweichen, zeigt das Gerät eine Meldung an.
Anzeigen von Strecken auf der KarteSie können für jede auf dem Gerät gespeicherte Strecke anpassen, wie diese auf der Karte angezeigt wird. Beispielsweise können Sie das Gerät so anpassen, dass die Strecke zur Arbeit auf der Karte immer in Gelb angezeigt wird. Eine alternative Strecke kann in Grün dargestellt werden. Dies ermöglicht es Ihnen, Strecken während der Fahrt zu sehen, dabei aber keiner bestimmten Strecke zu folgen bzw. darauf zu navigieren.1 Wählen Sie im Hauptmenü die Option > Strecken.2 Wählen Sie die Strecke aus.3 Wählen Sie Einstellungen > Kartenanzeige.4 Wählen Sie Immer anzeigen > Ein, damit die Strecke auf
der Karte angezeigt wird.5 Wählen Sie Farbe, und wählen Sie eine Farbe.Wenn Sie das nächste Mal der Strecke folgen, wird sie auf der Karte angezeigt.
Ändern der Streckengeschwindigkeit1 Wählen Sie im Hauptmenü die Option > Strecken.2 Wählen Sie eine Strecke aus.3 Wählen Sie FAHREN.4 Wechseln Sie zur Seite Virtual Partner.5 Verwenden Sie bzw. , um den zeitlichen Prozentsatz
anzupassen, der für die Streckenbewältigung angesetzt wird.Wenn Sie die Streckenzeit beispielsweise um 20 % verbessern möchten, müssen Sie eine Streckengeschwindigkeit von 120 % eingeben. Sie treten dann gegen den Virtual Partner an und müssen eine 30-minütige Strecke in 24 Minuten zurücklegen.
Anhalten einer Strecke1 Tippen Sie auf den Bildschirm, um das Schnellzugriffs-Menü-
Overlay anzuzeigen.2 Wählen Sie > Strecken > Navigation beenden.
Löschen einer Strecke1 Wählen Sie im Hauptmenü die Option > Strecken.2 Wählen Sie eine Strecke aus.3 Wählen Sie > .
Training 5
BestzeitenWenn Sie eine Tour abschließen, werden auf dem Gerät neue Bestzeiten angezeigt, die Sie während der Tour aufgestellt haben. Zu Bestzeiten zählen Ihre schnellste Zeit über eine Standarddistanz, die längste Tour und der größte Anstieg während einer Tour.
Wiederherstellen persönlicher BestzeitenSie können eine zuvor gespeicherte Version einer persönlichen Bestzeit wiederherstellen.1 Wählen Sie im Hauptmenü die Option > Persönliche
Bestzeiten.2 Wählen Sie .3 Wählen Sie eine Bestzeit und dann .
HINWEIS: Dadurch werden keine gespeicherten Aktivitäten gelöscht.
Trainingszonen• Herzfrequenz-Bereiche (Seite 6)• Leistungsbereiche (Seite 7)• Geschwindigkeitsbereiche (Seite 6)
Einrichten von GeschwindigkeitsbereichenDas Gerät enthält mehrere unterschiedliche Geschwindigkeitsbereiche, die von einer sehr langsamen Geschwindigkeit bis zur maximalen Geschwindigkeit reichen. Die Werte für diese Geschwindigkeitsbereiche werden vorgegeben und stimmen eventuell nicht mit Ihren persönlichen Fähigkeiten überein. Sie können die Bereiche auf dem Gerät oder über Garmin Connect anpassen.1 Wählen Sie im Hauptmenü die Option > Trainingszonen
> Tempo.2 Wählen Sie einen Bereich aus.
Sie können einen benutzerdefinierten Namen für den Bereich eingeben.
3 Geben Sie die Werte für die minimale und maximale Geschwindigkeit ein.
4 Wiederholen Sie die Schritte 2 und 3 für alle Bereiche.
ANT+ SensorenDas Gerät kann mit ANT+ Funksensoren verwendet werden. Weitere Informationen zur Kompatibilität und zum Erwerb optionaler Sensoren finden Sie unter http://buy.garmin.com.
Anlegen des HerzfrequenzsensorsHINWEIS: Wenn Sie nicht über einen Herzfrequenzsensor verfügen, können Sie diesen Schritt überspringen.Sie sollten den Herzfrequenzsensor unterhalb des Brustbeins direkt auf der Haut tragen. Er muss so dicht anliegen, dass er während einer Aktivität nicht verrutscht.1 Befestigen Sie das Modul des Herzfrequenzsensors
À
am Gurt.
2 Befeuchten Sie beide Elektroden Á
auf der Rückseite des Gurts, um eine optimale Übertragung zwischen Brust und Sender zu ermöglichen.
3 Wenn der Herzfrequenzsensor über einen Kontaktstreifen Â
verfügt, befeuchten Sie den Kontaktstreifen.4 Legen Sie den Gurt um die Brust, und befestigen Sie den
Haken des Gurts Ã
an der Schlaufe.Das Garmin Logo sollte von vorne lesbar sein.
5 Das Gerät muss sich in Reichweite (3 m) des Herzfrequenzsensors befinden.
Nachdem Sie den Herzfrequenzsensor angelegt haben, befindet sich das Gerät im Standby-Modus und ist sendebereit.TIPP: Werden die Herzfrequenzdaten fehlerhaft oder gar nicht angezeigt, müssen Sie möglicherweise den Gurt enger stellen oder sich ca. 5 bis 10 Minuten aufwärmen.
Einrichten von Herzfrequenz-BereichenDas Gerät verwendet die Benutzerprofilinformationen der ersten Einrichtung, um Ihre Herzfrequenz-Bereiche zu ermitteln. Sie können die Herzfrequenz-Bereiche manuell entsprechend Ihren Fitnesszielen anpassen (Seite 6). Damit Sie während der Aktivität möglichst genaue Kaloriendaten erhalten, müssen Sie die maximale Herzfrequenz, die minimale Herzfrequenz, die Herzfrequenz in der Ruhephase und Herzfrequenz-Bereiche einrichten.1 Wählen Sie im Hauptmenü die Option > Trainingszonen
> Herzfrequenz.2 Geben Sie die Werte für die maximale und minimale
Herzfrequenz und für die Herzfrequenz in der Ruhepause ein.Die Werte für die Bereiche werden automatisch aktualisiert, können jedoch auch manuell bearbeitet werden.
3 Wählen Sie Basierend auf:.4 Wählen Sie eine Option:
• Wählen Sie BPM, um die Bereiche in Schlägen pro Minute anzuzeigen und zu bearbeiten.
• Wählen Sie % Max., um die Bereiche als Prozentsatz Ihrer maximalen Herzfrequenz anzuzeigen und zu bearbeiten.
• Wählen Sie % HFR, um die Bereiche als Prozentsatz der Herzfrequenz in der Ruhephase anzuzeigen und zu bearbeiten.
Informationen zu Herzfrequenz-BereichenViele Sportler verwenden Herzfrequenz-Bereiche, um ihr Herz-Kreislauf-System zu überwachen und zu stärken und um ihre Fitness zu steigern. Ein Herzfrequenz-Bereich ist ein bestimmter Wertebereich für die Herzschläge pro Minute. Die fünf normalerweise verwendeten Herzfrequenz-Bereiche sind nach steigender Intensität von 1 bis 5 nummeriert. Im Allgemeinen werden die Herzfrequenz-Bereiche basierend auf Prozentsätzen der maximalen Herzfrequenz berechnet.
FitnesszieleDie Kenntnis der eigenen Herzfrequenz-Bereiche kann Sie dabei unterstützen, Ihre Fitness zu messen und zu verbessern, wenn Sie die folgenden Grundsätze kennen und anwenden.• Ihre Herzfrequenz ist ein gutes Maß für die
Trainingsintensität.• Das Training in bestimmten Herzfrequenz-Bereichen kann
Ihr Herz-Kreislauf-System stärken und verbessern.• Wenn Sie Ihre Herzfrequenz-Bereiche kennen, können Sie
ein zu anstrengendes Training vermeiden und die Verletzungsgefahr verringern.
6 ANT+ Sensoren
Wenn Sie Ihre maximale Herzfrequenz kennen, können Sie die Tabelle auf Seite 18 verwenden, um die besten Herzfrequenz-Bereiche für Ihre Fitnessziele zu ermitteln.Wenn Sie Ihre maximale Herzfrequenz nicht kennen, verwenden Sie einen im Internet verfügbaren Rechner. In einigen Fitness-Studios kann möglicherweise ein Test zum Messen der maximalen Herzfrequenz durchgeführt werden.
Anbringen des GSC 10HINWEIS: Wenn Sie nicht über einen GSC 10 verfügen, können Sie diesen Schritt überspringen.Damit der Edge Daten empfängt, müssen beide Magneten an den entsprechenden Markierungslinien ausgerichtet sein.1 Bringen Sie den GSC 10 auf der hinteren Kettenstrebe (auf
der dem Antrieb gegenüberliegenden Seite) an.2 Platzieren Sie bei Bedarf die flache
À
oder dreieckige Gummiunterlage zwischen dem GSC 10 und der Kettenstrebe, um die Stabilität zu erhöhen.
3 Befestigen Sie den GSC 10 lose mit zwei Kabelbindern Á
.4 Montieren Sie den Pedalmagneten
Â
mithilfe des Klebesockels und eines Kabelbinders
Ã
an der Tretkurbel.
Der Abstand zwischen Pedalmagnet und GSC 10 darf nicht mehr als 5 mm betragen. Die Markierungslinien
Ä
auf dem Pedalmagneten müssen auf die Markierungslinien
Å
am GSC 10 ausgerichtet sein.
5 Schrauben Sie den Speichenmagneten Æ
vom Plastikteil ab.
6 Positionieren Sie die Speiche in der Rille des Plastikteils, und ziehen Sie sie leicht fest.
Der Speichenmagnet muss nicht auf den GSC 10 zeigen, wenn zwischen dem Sensorarm und der Speiche nicht genügend Platz ist. Der Speichenmagnet muss auf die Markierungslinie
Ç
am Sensorarm ausgerichtet sein.7 Lösen Sie die Schraube
È
am Sensorarm.8 Verschieben Sie den Sensorarm so, dass der Abstand zum
Speichenmagneten maximal 5 mm beträgt.Sie können den GSC 10 auch näher zu einem der Magneten kippen, um die Ausrichtung zu optimieren.
9 Wählen Sie auf dem GSC 10 die Option Reset É
.Die LED-Anzeige wird zuerst rot, dann grün.
10Überprüfen Sie die Sensorausrichtung, indem Sie mit dem Fahrrad ein Stück fahren.Die rote LED-Anzeige blinkt jedes Mal, wenn der Pedalmagnet den Sensor passiert. Die grüne LED-Anzeige blinkt jedes Mal, wenn der Speichenmagnet den Sensorarm passiert.HINWEIS: Die LED-Anzeige blinkt nach dem Zurücksetzen bei den ersten 60 Durchläufen. Wählen Sie erneut die Option Reset, wenn weitere Durchgänge erforderlich sind.
11Wenn alle Geräte korrekt ausgerichtet sind und ordnungsgemäß funktionieren, ziehen Sie die Kabelbinder, den Sensorarm und den Speichenmagneten fest.Garmin empfiehlt ein Drehmoment von 0,21 bis 0,27 Nm (1,9 bis 2,4 lbs/Zoll), um eine wasserdichte Versiegelung am Sensorarm des GSC 10 sicherzustellen.
Informationen zum GSC 10Die Trittfrequenzdaten vom GSC 10 werden immer aufgezeichnet. Falls kein GSC 10 gekoppelt ist, werden GPS-Daten verwendet, um Geschwindigkeit und Distanz zu berechnen.Ihre Trittfrequenz wird anhand der Anzahl der Umdrehungen der Tretkurbel pro Minute (1/min) gemessen. Der GSC 10 verfügt über zwei Sensoren: einen für Trittfrequenz und einen für Geschwindigkeit.
Datenmittelung für Trittfrequenz oder LeistungDie Einstellung für den Durchschnitt ohne Nullwerte ist verfügbar, wenn Sie mit einem optionalen Trittfrequenzsensor oder Leistungsmesser trainieren. Standardmäßig werden Nullwerte ausgenommen, die auftreten, wenn keine Pedalumdrehungen erfolgen.Informationen zum Ändern dieser Einstellungen finden Sie auf Seite 14.
Trainieren mit Leistungsmessern• Eine Liste der ANT+-Sensoren von Drittanbietern, die mit
dem Gerät kompatibel sind, ist unter www.garmin.com/intosports verfügbar.
• Weitere Informationen hierzu finden Sie im Benutzerhandbuch des Leistungsmessers.
• Passen Sie die Leistungsbereiche an, damit Sie Ihren Zielvorgaben und Fähigkeiten entsprechen (Seite 7).
• Verwenden Sie Bereichsalarme, damit Sie benachrichtigt werden, wenn Sie einen bestimmten Leistungsbereich erreichen (Seite 3).
• Passen Sie die Leistungsdatenfelder an (Seite 13).
Einrichten von LeistungsbereichenDie Werte für diese Geschwindigkeitsbereiche werden vorgegeben und stimmen eventuell nicht mit Ihren persönlichen Fähigkeiten überein. Sie können die Bereiche manuell auf dem Gerät anpassen oder Garmin Connect verwenden. Wenn Sie Ihren Wert für die leistungsbezogene anaerobe Schwelle (FTP) kennen, können Sie diesen eingeben, damit die
ANT+ Sensoren 7
Leistungsbereiche von der Software automatisch berechnet werden.1 Wählen Sie im Hauptmenü die Option > Trainingszonen
> Leistung.2 Geben Sie einen FTP-Wert ein.3 Wählen Sie Basierend auf:.4 Wählen Sie eine Option:
• Wählen Sie Watt, um Bereiche in Watt anzuzeigen und zu bearbeiten.
• Wählen Sie % FTP, um Bereiche als Prozentsatz der leistungsbezogenen anaeroben Schwelle anzuzeigen und zu bearbeiten.
Kalibrieren des LeistungsmessersBevor Sie den Leistungsmesser kalibrieren können, muss dieser ordnungsgemäß installiert und mit dem GPS-Gerät gekoppelt sein. Außerdem muss er aktiv Daten aufzeichnen.Kalibrierungsanweisungen, die sich speziell auf Ihren Leistungsmesser beziehen, finden Sie in der Bedienungsanleitung des Herstellers.1 Wählen Sie im Hauptmenü die Option .2 Wählen Sie Fahrradprofile.3 Wählen Sie ein Profil.4 Wählen Sie > Kalibrierung.5 Halten Sie den Leistungsmesser aktiv, indem Sie treten, bis
die Nachricht angezeigt wird.6 Folgen Sie den Anweisungen auf dem Bildschirm.
Koppeln von ANT+-SensorenVor der Kopplung müssen Sie sich den Herzfrequenzsensor anlegen oder den Sensor installieren.Unter Koppeln wird das Herstellen einer Verbindung zwischen ANT+-Funksensoren verstanden, beispielsweise des Herzfrequenzsensors mit dem Garmin-Gerät.1 Das Gerät muss sich in Reichweite (3 m) des Sensors
befinden.HINWEIS: Halten Sie beim Koppeln eine Entfernung von 10 m zu anderen ANT+-Sensoren ein.
2 Wählen Sie im Hauptmenü die Statusleiste oben auf der Seite aus.
3 Wählen Sie einen Sensor aus.4 Aktivieren Sie den Sensor, und wählen Sie Suchen.
Wenn der Sensor mit dem Gerät gekoppelt ist, lautet der Status des Sensors Verbunden. Sie können ein Datenfeld anpassen, um Sensordaten anzuzeigen.
Verwenden der WaageWenn Sie über eine Waage verfügen, die mit ANT+ kompatibel ist, kann das Gerät Daten von der Waage lesen.1 Wählen Sie im Hauptmenü die Option > Waage.
Eine Meldung wird angezeigt, wenn die Waage gefunden wurde.
2 Stellen Sie sich bei entsprechender Aufforderung auf die Waage.HINWEIS: Ziehen Sie bei Verwendung einer Körperanalysewaage Schuhe und Socken aus, um sicherzustellen, dass alle für die Analyse erforderlichen Parameter gelesen und aufgezeichnet werden.
3 Steigen Sie bei entsprechender Aufforderung von der Waage.TIPP: Falls ein Fehler auftritt, steigen Sie von der Waage. Stellen Sie sich bei entsprechender Aufforderung auf die Waage.
ProtokollDas Protokoll enthält Angaben zu Zeit, Distanz, Kalorien, Geschwindigkeit, Runden, Höhe und Informationen von einem optionalen ANT+-Sensor.HINWEIS: Wenn die Stoppuhr angehalten oder unterbrochen wurde, werden keine Protokolldaten aufgezeichnet.Wenn der Speicher des Geräts voll ist, wird eine Fehlermeldung angezeigt. Das Gerät löscht oder überschreibt das Protokoll nicht automatisch. Damit Sie über sämtliche Daten verfügen, sollten Sie das Protokoll regelmäßig auf Garmin Connect übertragen.
Anzeigen von Touren1 Wählen Sie im Hauptmenü die Option > Protokolle.2 Wählen Sie Letzte Tour oder Alle Touren.3 Wählen Sie eine Option.
Anzeigen von GesamtwertenSie können die Gesamtdaten anzeigen, die Sie auf dem Edge gespeichert haben, darunter die Anzahl der Touren, die Zeit, die Distanz und die Kalorien.
Wählen Sie im Hauptmenü die Option > Gesamt.
Übertragen von Touren auf Garmin ConnectHINWEIS
Zum Schutz vor Korrosion sollten Sie den Mini-USB-Anschluss, die Schutzkappe und den umliegenden Bereich vor dem Aufladen oder dem Anschließen an einen Computer sorgfältig abtrocknen.
1 Heben Sie die Schutzkappe À
über dem Mini-USB-Anschluss
Á
an.
2 Stecken Sie das schmale Ende des USB-Kabels in den Mini-USB-Anschluss.
3 Stecken Sie das breite Ende des USB-Kabels in einen USB-Anschluss am Computer.
4 Rufen Sie die Website www.garminconnect.com auf.5 Wählen Sie Erste Schritte.6 Folgen Sie den Anweisungen auf dem Bildschirm.
Garmin ConnectGarmin Connect bietet Ihnen eine einfache Möglichkeit, Aktivitäten zu speichern und zu verfolgen, Daten zu analysieren und an andere weiterzugeben. Erstellen Sie unter www.garminconnect.com ein kostenloses Konto.Speichern von Aktivitäten: Nachdem Sie eine Aktivität mit
dem Gerät abgeschlossen und gespeichert haben, können Sie diese Aktivität auf Garmin Connect hochladen und Sie dort beliebig lange speichern.
Analysieren von Daten: Sie können detaillierte Informationen zu den Aktivitäten anzeigen, darunter eine Kartenansicht von
8 Protokoll
oben, Diagramme zu Pace und Geschwindigkeit und anpassbare Berichte.
Weitergeben von Aktivitäten: Sie können Ihre Aktivitäten per Email an andere senden oder Links zu den Aktivitäten auf Ihren Lieblings-Websites sozialer Netzwerke veröffentlichen.
Online-FunktionenDer Edge bietet verschiedene Online-Funktionen für Ihr kompatibles Bluetooth® Smartphone. Weitere Informationen zur Verwendung des Edge finden Sie unter www.garmin.com/intosports/apps.HINWEIS: Der Edge muss mit dem Bluetooth-fähigen Smartphone verbunden sein, damit Sie diese Funktionen nutzen können.LiveTrack: Ermöglicht es Freunden und Familie, Ihren
Wettkämpfen und Trainingsaktivitäten in Echtzeit zu folgen. Sie können Trackingfreunde per Email oder über soziale Medien einladen, damit diese Ihre Livedaten auf einer Trackingseite von Garmin Connect anzeigen können.
Hochladen von Aktivitäten aufGarmin Connect: Ihre Aktivitäten werden automatisch an Garmin Connect gesendet, sobald Sie die Aufnahme der Aktivität abschließen.
Downloads von Strecken und Trainings vonGarmin Connect: Ermöglicht es Ihnen, bei Garmin Connect mit dem Smartphone nach Aktivitäten zu suchen und sendet diese an das Gerät, damit Sie sie als Strecke oder Training wiederholen können.
Interaktion mit sozialen Medien: Ermöglicht es Ihnen, Updates automatisch auf Ihrer Lieblingswebsite sozialer Medien zu aktualisieren, wenn Sie eine Aktivität auf Garmin Connect hochladen.
Wetter-Updates: Sendet die Wetterlage und Unwetterwarnungen in Echtzeit an das Gerät.
Löschen des Protokolls1 Wählen Sie im Hauptmenü die Option > Löschen.2 Wählen Sie eine Option:
• Wählen Sie Alle Touren, um alle gespeicherten Aktivitäten aus dem Protokoll zu löschen.
• Wählen Sie Alte Touren, um Aktivitäten zu löschen, die vor über einem Monat aufgezeichnet wurden.
• Wählen Sie Alle Gesamt, um alle Gesamtwerte für Distanz und Zeit zurückzusetzen.HINWEIS: Dadurch werden keine gespeicherten Aktivitäten gelöscht.
• Wählen Sie Alle Strecken, um alle Strecken zu löschen, die Sie auf dem Gerät gespeichert oder darauf übertragen haben.
• Wählen Sie Alle Trainings, um alle Trainings zu löschen, die Sie auf dem Gerät gespeichert oder darauf übertragen haben.
• Wählen Sie Alle persönlichen Bestzeiten, um alle persönlichen Bestzeiten zu speichern, die auf dem Gerät gespeichert sind.HINWEIS: Dadurch werden keine gespeicherten Aktivitäten gelöscht.
3 Wählen Sie .
DatenaufzeichnungDas Gerät verwendet die intelligente Aufzeichnung. Damit erfolgt die Aufzeichnung wichtiger Punkte, an denen Sie die Richtung oder die Geschwindigkeit ändern bzw. an denen sich die Herzfrequenz ändert.Wenn ein Leistungsmesser gekoppelt ist, zeichnet das Gerät jede Sekunde Punkte auf. Eine einsekündliche Aufzeichnung ergibt einen besonders detaillierten Track, aber es wird viel Speicher beansprucht.Informationen zur Datenmittelung für Trittfrequenz und Leistung finden Sie auf Seite 7.
Ändern des Datenspeicherorts1 Wählen Sie im Hauptmenü die Option > System >
Datenaufzeichnung > Aufzeichnung auf.2 Wählen Sie eine Option:
• Wählen Sie Interner Speicher, um die Daten im Speicher des Geräts zu speichern.
• Wählen Sie Speicherkarte, um die Daten auf einer optionalen Speicherkarte zu speichern.
Installieren einer SpeicherkarteSie können eine microSD™ Speicherkarte einlegen, um zusätzlichen Speicherplatz oder vorinstallierte Karten zu erhalten.1 Heben Sie die Schutzkappe
À
über dem microSD-Kartensteckplatz
Á
an.
2 Drücken Sie die Karte ein, bis Sie ein Klicken hören.
DatenverwaltungHINWEIS: Das Gerät ist nicht mit Windows® 95, 98, Me, Windows NT® und Mac® OS 10.3 und früheren Versionen kompatibel.
Verbinden des Geräts mit dem ComputerHINWEIS
Zum Schutz vor Korrosion sollten Sie den Mini-USB-Anschluss, die Schutzkappe und den umliegenden Bereich vor dem Aufladen oder dem Anschließen an einen Computer sorgfältig abtrocknen.
1 Heben Sie die Schutzkappe über dem Mini-USB-Anschluss an.
2 Stecken Sie das schmale Ende des USB-Kabels in den Mini-USB-Anschluss.
Protokoll 9
3 Stecken Sie das breite Ende des USB-Kabels in einen USB-Anschluss am Computer.Das Gerät sowie die Speicherkarte (optional) werden unter Windows im Arbeitsplatz als Wechseldatenträger und unter Mac als verbundene Laufwerke angezeigt.
Übertragen von Dateien auf das Gerät1 Verbinden Sie das Gerät mit dem Computer (Seite 9).
Das Gerät sowie die Speicherkarte (optional) werden unter Windows im Arbeitsplatz als Wechseldatenträger und unter Mac als verbundene Laufwerke angezeigt.HINWEIS: Auf einigen Computern mit mehreren Netzlaufwerken können die Gerätelaufwerke nicht angezeigt werden. Informationen zum Zuweisen von Laufwerkbuchstaben finden Sie in der Hilfe des Betriebssystems.
2 Öffnen Sie auf dem Computer den Dateibrowser.3 Wählen Sie eine Datei aus.4 Wählen Sie Bearbeiten > Kopieren.5 Öffnen Sie das Laufwerk Garmin oder das Laufwerk der
Speicherkarte.6 Wählen Sie Bearbeiten > Einfügen.
Die Datei wird in der Liste der Dateien im Speicher des Geräts bzw. auf der Speicherkarte angezeigt.
Löschen von DateienHINWEIS
Wenn Sie sich über den Zweck einer Datei nicht im Klaren sind, löschen Sie die betreffende Datei nicht. Der Speicher des Geräts enthält wichtige Systemdateien, die nicht gelöscht werden dürfen.
1 Öffnen Sie das Laufwerk Garmin.2 Öffnen Sie bei Bedarf einen Ordner.3 Wählen Sie eine Datei aus.4 Drücken Sie auf der Tastatur die Taste Entf.
Entfernen des USB-KabelsWenn das Gerät als Wechseldatenträger an den Computer angeschlossen ist, müssen Sie das Gerät sicher vom Computer trennen, damit es nicht zu Datenverlusten kommt. Wenn das Gerät unter Windows als tragbares Gerät verbunden ist, muss es nicht sicher getrennt werden.1 Führen Sie einen der folgenden Schritte aus:
• Windows: Klicken Sie in der Taskleiste auf das Symbol Hardware sicher entfernen, und wählen Sie das Gerät aus.
• Mac: Ziehen Sie das Laufwerksymbol in den Papierkorb.2 Trennen Sie das Kabel vom Computer.
NavigationIn diesem Abschnitt werden Navigationsfunktionen und -einstellungen beschrieben. Navigationseinstellungen gelten auch beim Navigieren von Strecken (Seite 5).• Positionen und Suchen von Orten (Seite 10)• Routeneinstellungen (Seite 11)• Optionale Karten (Seite 11)• Karteneinstellungen (Seite 11)
PositionenSie können Positionen mit dem Gerät aufzeichnen und dort speichern.
Speichern von PositionenSie haben die Möglichkeit, Ihre aktuelle Position zu speichern, z. B. Ihr Zuhause oder einen Parkplatz.
Wählen Sie im Hauptmenü die Option > System > GPS > Position speichern > .
Speichern von Positionen über die Karte1 Wählen Sie im Hauptmenü die Option > .2 Suchen Sie auf der Karte nach der Position.3 Wählen Sie die Position auf der Karte aus.
Positionsdaten werden oben auf der Karte angezeigt.4 Wählen Sie oben im Bildschirm die Informationsleiste aus.5 Wählen Sie > , um die Position zu speichern.
Navigieren zu einer Position1 Wählen Sie im Hauptmenü die Option > .2 Wählen Sie eine Option:
• Wählen Sie Standorte, um zu einer gespeicherten Position zu navigieren.
• Wählen Sie Kürzlich gefunden, um zu einer der letzten 50 Positionen zu navigieren, die Sie gefunden haben.
• Wählen Sie Koordinaten, um zu bekannten Koordinaten zu navigieren.
• Wählen Sie Alle POIs (routingfähige Karten erforderlich), um zu einem Point of Interest zu navigieren.
• Wählen Sie Adressen (routingfähige Karten erforderlich), um zu einer bestimmten Adresse zu navigieren.
• Wählen Sie Kreuzungen, um zu einer Kreuzung zu navigieren.
• Wählen Sie Städte, um zu einer Stadt zu navigieren.• Wählen Sie , um die Suche einzugrenzen.
3 Wählen Sie bei Bedarf , um spezifische Suchinformationen einzugeben (nur optional für Positionen, POIs und Städte).
4 Wählen Sie eine Position aus.5 Wählen Sie FAHREN.6 Folgen Sie den Anweisungen auf dem Bildschirm zum Ziel.
Navigieren zu bekannten Koordinaten1 Wählen Sie im Hauptmenü die Option > >
Koordinaten.2 Geben Sie die Koordinaten ein, und wählen Sie .3 Folgen Sie den Anweisungen auf dem Bildschirm zum Ziel.
Navigation zurück zum StartSie können jederzeit während der Tour zum Startpunkt zurückkehren.1 Beginnen Sie Ihre Tour (Seite 3).2 Tippen Sie während der Tour auf den Bildschirm, um das
Schnellzugriffs-Menü-Overlay anzuzeigen.
10 Navigation
3 Wählen Sie > Zurück zum Start > FAHREN.Das Gerät führt Sie zurück zum Startpunkt der Tour.
Beenden der Navigation1 Tippen Sie auf den Bildschirm, um das Schnellzugriffs-Menü-
Overlay anzuzeigen.2 Wählen Sie > Zieleingabe > Navigation anhalten.
Projizieren von PositionenSie können eine neue Position erstellen, indem Sie die Distanz und Peilung von einer markierten Position auf eine neue Position projizieren.1 Wählen Sie im Hauptmenü die Option > > Standorte.2 Wählen Sie eine Position aus.3 Wählen Sie oben im Bildschirm die Informationsleiste aus.4 Wählen Sie > Wegpunkt-Projektion.5 Geben Sie Peilung und Distanz zur projizierten Position ein.6 Wählen Sie .
Bearbeiten von Positionen1 Wählen Sie im Hauptmenü die Option > > Standorte.2 Wählen Sie eine Position aus.3 Wählen Sie oben im Bildschirm die Informationsleiste aus.4 Wählen Sie .5 Wählen Sie ein Attribut aus.
Wählen Sie beispielsweise Höhe ändern, um eine für die Position bekannte Höhe einzugeben.
6 Geben Sie die neuen Informationen ein, und wählen Sie .
Löschen von Positionen1 Wählen Sie im Hauptmenü die Option > > Standorte.2 Wählen Sie eine Position aus.3 Wählen Sie oben im Bildschirm die Informationsleiste aus.4 Wählen Sie > Wegpunkt löschen > .
RouteneinstellungenWählen Sie > Aktivitätsprofile, wählen Sie ein Profil und dann Navigation > Routing.Routing-Modus: Richtet das Verkehrsmittel ein, um die Route
zu optimieren.Routenpräferenz: Ermöglicht es Ihnen, eine Routenpräferenz
für das Gerät zum Berechnen der Route auszuwählen (Seite 11).
Auf Strasse zeigen(routingfähige Karten erforderlich): Fixiert das Positionssymbol, mit dem Ihre Position auf der Karte gekennzeichnet ist, auf der nächstgelegenen Straße.
Vermeidungen(routingfähige Karten erforderlich): Ermöglicht es Ihnen, den zu vermeidenden Straßentyp auszuwählen.
Neu berechnen(routingfähige Karten erforderlich): Berechnet die Route automatisch neu, wenn Sie von der Route abweichen.
Auswählen einer RoutenpräferenzDas Gerät kann die Route basierend auf Straßennavigation oder Luftlinien-Navigation berechnen.1 Wählen Sie > Aktivitätsprofile.2 Wählen Sie ein Profil.3 Wählen Sie Navigation > Routing > Routenpräferenz.4 Wählen Sie eine Option:
• Wählen Sie Kürzere Strecke (routingfähige Karten erforderlich), um Routen auf Straßen mit kürzester Distanz zu berechnen.
• Wählen Sie Kürzere Zeit (routingfähige Karten erforderlich), um Routen auf Straßen mit kürzester Zeit zu berechnen.
• Wählen Sie Luftlinie, um Punkt-zu-Punkt-Routen zu berechnen.
Erwerben weiterer KartenBevor Sie weitere Karten erwerben, sollten Sie die Version der Karten ermitteln, die auf dem Gerät geladen sind.1 Wählen Sie im Hauptmenü die Option > Aktivitätsprofile.2 Wählen Sie ein Profil.3 Wählen Sie Navigation > Karte > Karteninformationen.4 Wählen Sie eine Karte aus.5 Wählen Sie .6 Rufen Sie die Website http://buy.garmin.com auf, oder
wenden Sie sich an Ihren Garmin-Händler.
Suchen von AdressenSie können optionale City Navigator® Karten verwenden, um nach Adressen, Städten und anderen Positionen zu suchen. Die detaillierten und routingfähigen Karten enthalten Millionen von Points of Interest, z. B. Restaurants, Hotels und Autoservices.1 Wählen Sie im Hauptmenü die Option > > Adressen.2 Folgen Sie den Anweisungen auf dem Bildschirm.
TIPP: Wenn Sie sich bezüglich der Stadt bzw. des Orts nicht sicher sind, wählen Sie Alle durchsuchen.
3 Wählen Sie die Adresse und dann die Option FAHREN.
Suchen nach Points of Interest1 Wählen Sie im Hauptmenü die Option > .2 Wählen Sie eine Kategorie aus.
TIPP: Wenn Ihnen der Name des Unternehmens bekannt ist, wählen Sie Alle POIs > , um den Namen einzugeben.
3 Wählen Sie bei Bedarf eine Unterkategorie.4 Wählen Sie die Position und dann die Option FAHREN.
Suchen von nahegelegenen Positionen1 Wählen Sie im Hauptmenü die Option > > .2 Wählen Sie eine Option.
Wählen Sie beispielsweise die Option Kürzlich gefundenes Element, um nach einem Restaurant in der Nähe der Adresse zu suchen, nach der Sie kürzlich gesucht haben.
3 Wählen Sie bei Bedarf eine Kategorie und eine Unterkategorie aus.
4 Wählen Sie die Position und dann die Option FAHREN.
Topografische KartenIm Lieferumfang des Geräts sind möglicherweise topografische Karten enthalten. Sie können sie jedoch auch unter http://buy.garmin.com erwerben. Garmin empfiehlt, dass Sie BaseCamp™ herunterladen, um Routen und Aktivitäten mit topografischen Karten zu planen.
KarteneinstellungenWählen Sie > Aktivitätsprofile, wählen Sie ein Profil und dann die Option Navigation > Karte.Ausrichtung: Passt an, wie die Karte auf der Seite angezeigt
wird (Seite 12).Auto-Zoom: Wählt automatisch den passenden Zoom-Maßstab
zur optimalen Benutzung der Karte aus. Wenn die Option Aus aktiviert ist, müssen Sie die Ansicht manuell vergrößern oder verkleinern.
Navigationstext: Richtet ein, wann Abbiegehinweise angezeigt werden.
Navigation 11
Kartensichtbarkeit: Ermöglicht es Ihnen, erweiterte Kartenmerkmale einzurichten (Seite 12).
Karteninformationen: Aktiviert oder deaktiviert die derzeit auf dem Gerät geladenen Karten.
Erweiterte KarteneinstellungenWählen Sie > Aktivitätsprofile, wählen Sie ein Profil und dann die Option Navigation > Karte > Kartensichtbarkeit.Modus für Kartensichtbarkeit: Für die Optionen Automatisch
und Hoher Kontrast sind voreingestellte Werte verfügbar. Wählen Sie Benutzerdefiniert, um die einzelnen Werte einzurichten.
Zoom-Massstäbe: Richtet Elemente auf der Karte so ein, dass sie im oder unter dem ausgewählten Zoom-Maßstab angezeigt werden.
Textgrösse: Richtet die Textgröße für Kartenelemente ein.Detailgrad: Stellt die Menge der Details ein, die auf der Karte
angezeigt werden sollen. Je detaillierter die Karte, desto länger dauert es, sie zu laden und anzuzeigen.
Plastische Karte: Bietet eine plastische Darstellung auf der Karte (sofern verfügbar) oder deaktiviert die Funktion.
Ändern der Kartenausrichtung1 Wählen Sie > Aktivitätsprofile.2 Wählen Sie ein Profil.3 Wählen Sie Navigation > Karte > Ausrichtung.4 Wählen Sie eine Option:
• Wählen Sie Norden oben, um Norden am oberen Seitenrand anzuzeigen.
• Wählen Sie In Fahrtrichtung, um die aktuelle Fahrtrichtung oben auf der Seite anzuzeigen.
• Wählen Sie Fahrzeugmodus, um eine Fahrzeugansicht mit der Fahrtrichtung oben auf der Seite anzuzeigen.
Anpassen des GerätsProfileEs gibt verschiedene Möglichkeiten, den Edge anzupassen, u. a. Profile. Profile enthalten eine Reihe von Einstellungen, mit denen das Gerät entsprechend Ihrer Verwendung optimiert wird. Beispielsweise können Sie unterschiedliche Einstellungen und Ansichten für das Training und das Mountainbiken erstellen.Wenn Sie ein Profil nutzen und Einstellungen ändern, z. B. Datenfelder oder Maßeinheiten, werden die Änderungen automatisch als Teil des Profils gespeichert.Fahrradprofile: Sie können für jedes Ihrer Fahrräder ein
Fahrradprofil erstellen. Das Fahrradprofil umfasst optionale ANT+-Sensoren, das Fahrradgewicht, die Radgröße, den Kilometerzählwert und die Kurbellänge.
Aktivitätsprofile: Sie können für jede Art des Radfahrens ein Aktivitätsprofil erstellen. Beispielsweise können Sie jeweils ein Profil für das Training, für Wettkämpfe und für das Mountainbiken haben. Das Aktivitätsprofil umfasst benutzerdefinierte Datenseiten, Alarme, Trainingszonen (z. B. für Herzfrequenz und Geschwindigkeit), Trainingseinstellungen (z. B. Auto Pause und Auto Lap) sowie Navigationseinstellungen.
Benutzerprofil: Sie können die Einstellungen für Geschlecht, Alter, Gewicht, Größe und Aktivsportler aktualisieren. Das Gerät verwendet diese Informationen zur Berechnung genauer Fahrtdaten.
Aktualisieren des FahrradprofilsSie können 10 Fahrradprofile anpassen. Das Gerät verwendet das Fahrradgewicht, den Kilometerzähler-Wert, die Radgröße und die Kurbellänge, um präzise Fahrtdaten zu berechnen.1 Wählen Sie im Hauptmenü die Option > Fahrradprofile.2 Wählen Sie eine Option:
• Wählen Sie ein Profil.• Wählen Sie , um ein neues Profil hinzuzufügen.
3 Wählen Sie den Namen des Fahrrads.4 Bearbeiten Sie bei Bedarf den Namen, die Farbe und das
Bild für das Profil.5 Wenn Sie einen Geschwindigkeits-/Trittfrequenzsensor oder
einen Leistungsmesser verwenden, wählen Sie eine Option:• Wählen Sie Radgrösse > Automatisch, um die
Radgröße anhand der GPS-Distanz zu berechnen.• Wählen Sie Radgrösse > Benutzerdefiniert, um die
Radgröße einzugeben. Eine Tabelle zu Radgrößen und -umfang finden Sie auf Seite 18.
• Wählen Sie Kurbellänge > Automatisch, um die Kurbellänge anhand der GPS-Distanz zu berechnen.
• Wählen Sie Kurbellänge > Benutzerdefiniert, um die Kurbellänge einzugeben.
Vorgenommene Änderungen werden im aktiven Profil gespeichert.
Aktualisieren von AktivitätsprofilenSie können fünf Aktivitätsprofile anpassen. Sie können Ihre Einstellungen und Datenfelder für eine bestimmte Aktivität oder Reise anpassen.1 Wählen Sie im Hauptmenü die Option > Aktivitätsprofile.2 Wählen Sie eine Option:
• Wählen Sie ein Profil.• Wählen Sie , um ein neues Profil hinzuzufügen.
3 Bearbeiten Sie bei Bedarf den Namen und das Hintergrundbild für das Profil.
4 Wählen Sie eine Option:• Wählen Sie Trainingsseiten, um die Datenseiten und
Datenfelder anzupassen (Seite 13).• Wählen Sie Alarme, um die Trainingsalarme anzupassen
(Seite 3).• Wählen Sie Auto Pause, um zu ändern, wann die
Stoppuhr automatisch anhält (Seite 13).• Wählen Sie Auto Lap, um einzurichten, wie Runden
ausgelöst werden (Seite 13).• Wählen Sie Auto-Seitenwechsel, um anzupassen, wie
die Trainingsdatenseiten bei laufender Stoppuhr angezeigt werden (Seite 13).
• Wählen Sie Navigation, um die Karteneinstellungen (Seite 11) und die Routeneinstellungen (Seite 11) anzupassen.
Vorgenommene Änderungen werden im aktiven Profil gespeichert.
Einrichten des BenutzerprofilsSie können die Einstellungen für Geschlecht, Alter, Gewicht, Größe und Aktivsportler aktualisieren. Das Gerät verwendet diese Informationen zur Berechnung genauer Fahrtdaten.1 Wählen Sie im Hauptmenü die Option > Benutzerprofil.2 Wählen Sie eine Option.
Informationen zu AktivsportlernEin Aktivsportler ist jemand, der seit vielen Jahren intensiv trainiert (mit Ausnahme geringfügiger Verletzungen) und dessen
12 Anpassen des Geräts
Herzfrequenz in der Ruhephase höchstens 60 Schläge pro Minute (bpm) beträgt.
Bluetooth-EinstellungenWählen Sie > Bluetooth.Aktivieren: Aktiviert die drahtlose Bluetooth-Technologie.
HINWEIS: Andere Bluetooth-Einstellungen werden nur angezeigt, wenn Bluetooth aktiviert ist.
Eigener Name: Ermöglicht es Ihnen, einen Namen einzugeben, mit dem Ihre Geräte mit drahtloser Bluetooth-Technologie angezeigt werden.
Smartphone koppeln: Verbindet das Gerät mit einem kompatiblen Bluetooth-Smartphone.
Informationen zu TrainingseinstellungenFolgende Optionen und Einstellungen ermöglichen es Ihnen, das Gerät basierend auf den Trainingsanforderungen anzupassen. Diese Einstellungen werden in einem Aktivitätsprofil gespeichert. Beispielsweise können Sie Zeit-Alarme für Ihr Rennprofil und Positionsauslöser von Auto Lap® für Ihr Mountainbike-Profil einrichten.
Anpassen der DatenseitenSie können die Datenseiten für jedes Aktivitätsprofil anpassen (Seite 12).1 Wählen Sie im Hauptmenü die Option > Aktivitätsprofile.2 Wählen Sie ein Profil.3 Wählen Sie Trainingsseiten.4 Wählen Sie eine Datenseite aus.5 Aktivieren Sie bei Bedarf die Datenseite.6 Wählen Sie die Anzahl der Datenfelder aus, die Sie auf der
Seite anzeigen möchten.7 Wählen Sie .8 Wählen Sie ein Datenfeld aus, um es zu ändern.9 Wählen Sie .
Verwenden von Auto PauseSie können die Funktion Auto Pause® verwenden, um die Stoppuhr automatisch anzuhalten, wenn Sie sich nicht mehr fortbewegen oder wenn Ihre Geschwindigkeit unter einen bestimmten Wert absinkt. Diese Funktion ist nützlich, wenn die Strecke Ampeln oder sonstige Stellen enthält, an denen Sie abbremsen oder anhalten müssen.HINWEIS: Wenn die Stoppuhr angehalten oder unterbrochen wurde, werden keine Protokolldaten aufgezeichnet.1 Wählen Sie im Hauptmenü die Option > Aktivitätsprofile.2 Wählen Sie ein Profil.3 Wählen Sie Auto Pause > Auto Pause-Modus.4 Wählen Sie eine Option:
• Wählen Sie Wenn angehalten, um die Stoppuhr automatisch anzuhalten, wenn Sie aufhören, sich zu bewegen.
• Wählen Sie Benutzerdefinierte Geschwindigkeit, um die Stoppuhr automatisch anzuhalten, wenn die Geschwindigkeit unter einen bestimmten Wert absinkt.
5 Passen Sie bei Bedarf optionale Datenfelder für die Zeit an (Seite 13).Im Datenfeld Verstrichene Zeit wird die gesamte Zeit angezeigt, einschließlich der Pausen-Zeit.
Speichern von Runden nach PositionSie können Auto Lap verwenden, um die Runde bei einer bestimmten Position automatisch zu speichern. Diese Funktion hilft Ihnen, Ihre Leistung während verschiedener Abschnitte
einer Tour zu vergleichen (z. B. einen langen Anstieg oder Trainingssprints). Verwenden Sie beim Fahren von Strecken die Option Nach Position, um Runden an allen auf der Strecke gespeicherten Rundenpositionen auszulösen.1 Wählen Sie im Hauptmenü die Option > Aktivitätsprofile.2 Wählen Sie ein Profil.3 Wählen Sie Auto Lap > Auto Lap-Auslöser > Nach
Position > Runde bei.4 Wählen Sie eine Option:
• Wählen Sie Nur Lap-Taste, um den Rundenzähler jedes Mal auszulösen, wenn Sie wählen und jedes Mal, wenn Sie eine der gewählten Positionen erneut passieren.
• Wählen Sie Start und Runde, um den Rundenzähler an der GPS-Position auszulösen, an der Sie wählen und an jeder Position, an der Sie während der Fahrt die Option wählen.
• Wählen Sie Speichern und Runde, um den Rundenzähler an einer bestimmten, vor der Tour gespeicherten GPS-Position und an jeder Position während der Tour auszulösen, an der Sie wählen.
5 Passen Sie bei Bedarf die Rundendatenfelder an (Seite 13).
Speichern von Runden nach DistanzSie können Auto Lap verwenden, um die Runde bei einer bestimmten Distanz automatisch zu speichern. Diese Funktion hilft Ihnen, Ihre Leistung während verschiedener Abschnitte einer Fahrt zu vergleichen (z. B. alle 10 Meilen oder 40 Kilometer).1 Wählen Sie im Hauptmenü die Option > Aktivitätsprofile.2 Wählen Sie ein Profil.3 Wählen Sie Auto Lap > Auto Lap-Auslöser > Nach
Entfernung > Runde bei.4 Geben Sie einen Wert ein.5 Passen Sie bei Bedarf die Rundendatenfelder an (Seite 13).
Verwenden des Auto-SeitenwechselsMit der Funktion zum automatischen Seitenwechsel werden bei laufender Stoppuhr alle Seiten mit Trainingsdaten automatisch fortlaufend der Reihe nach angezeigt.1 Wählen Sie im Hauptmenü die Option > Aktivitätsprofile.2 Wählen Sie ein Profil.3 Wählen Sie Auto-Seitenwechsel > Automatische
Seitenwechsel-Geschwindigkeit.4 Wählen Sie eine Anzeigegeschwindigkeit.
Ändern des Hinweises für den StoppuhrstartDiese Funktion erkennt automatisch, wenn das Gerät Satellitensignale erfasst hat und sich in Bewegung befindet. Dabei werden Sie daran erinnert, die Stoppuhr zu starten, damit die Aufzeichnung der Tourdaten beginnt.1 Wählen Sie im Hauptmenü die Option > Aktivitätsprofile.2 Wählen Sie ein Profil.3 Wählen Sie Hinweis für Stoppuhrstart > Modus für
Hinweis für Stoppuhrstart.4 Wählen Sie eine Option:
• Wählen Sie Einmal.• Wählen Sie Wiederholen > Hinweis erneut zeigen, um
den Zeitraum zu ändern, nach dem der Hinweis erneut angezeigt wird.
SystemeinstellungenWählen Sie > System.• GPS-Einstellungen (Seite 14)
Anpassen des Geräts 13
• Anzeigeeinstellungen (Seite 14)• Einstellungen für die Datenaufzeichnung (Seite 14)• Geräteeinstellungen (Seite 14)• Konfigurationseinstellungen (Seite 14)• Spracheinstellungen (Seite 14)• Toneinstellungen (Seite 14)
GPS-EinstellungenTraining in GebäudenWenn Sie in Gebäuden trainieren oder die Akku-Betriebszeit verbessern möchten, können Sie das GPS deaktivieren.
Wählen Sie im Hauptmenü die Option > System > GPS > GPS-Modus > Aus.
Wenn das GPS deaktiviert ist, stehen Geschwindigkeits- und Distanzdaten nur zur Verfügung, wenn Sie über einen optionalen Sensor verfügen, der Geschwindigkeits- und Distanzdaten an das Gerät sendet (z. B. der GSC 10). Wenn Sie das Gerät das nächste Mal einschalten, sucht es erneut nach Satellitensignalen.
Festlegen der HöheWenn genaue Höhendaten für die aktuelle Position vorliegen, können Sie den Höhenmesser des Geräts manuell kalibrieren.1 Wählen Sie im Hauptmenü die Option > System > GPS >
Höhe festlegen.2 Geben Sie die Höhe ein, und wählen Sie .
Anzeigen von SatellitenAuf der Satellitenseite werden die aktuellen GPS-Satelliteninformationen angezeigt. Weitere Informationen zu GPS finden Sie unter www.garmin.com/aboutGPS.
Wählen Sie im Hauptmenü die Option > System > GPS > Satelliten anzeigen.
Die GPS-Genauigkeit wird im unteren Teil der Seite angezeigt. Die grünen Balken kennzeichnen die Stärke der jeweils empfangenen Satellitensignale. (Die Satellitennummer wird unter dem jeweiligen Balken angezeigt.)
AnzeigeeinstellungenWählen Sie > System > Anzeige.Display-Beleuchtung: Passt den Zeitraum an, nach dem die
Beleuchtung ausgeschaltet wird (Seite 3).Farbmodus: Richtet das Gerät zur Anzeige von Farben für den
Tag oder die Nacht ein. Sie können Automatisch wählen, damit das Gerät die Farben für Tag oder Nacht automatisch basierend auf der Uhrzeit anpasst.
Screenshot: Ermöglicht es Ihnen, das Bild zu speichern, das auf dem Bildschirm des Geräts angezeigt wird.
Display kalibrieren: Kalibriert den Bildschirm, damit er ordnungsgemäß auf Berührungen reagiert (Seite 16).
Einstellungen für die DatenaufzeichnungWählen Sie > System > Datenaufzeichnung.Aufzeichnung auf: Richtet den Datenspeicherort ein (Seite 9).Aufzeichnungsintervall: Steuert, wie das Gerät Aktivitätsdaten
aufzeichnet.Mit Intelligent werden wichtige Punkte aufgezeichnet, an denen Sie die Richtung, die Geschwindigkeit oder die Herzfrequenz ändern.Mit 1 s werden jede Sekunde Punkte aufgezeichnet. Dabei wird eine sehr detaillierte Aufzeichnung Ihrer Aktivität erstellt, und die Dateigröße der Aktivität wird erhöht.
Daten mitteln: Legt fest, ob das Gerät Nullwerte für Trittfrequenz- und Leistungsdaten einbezieht, die auftreten, wenn keine Pedalumdrehungen erfolgen (Seite 7).
Einrichten der MaßeinheitenSie können die Maßeinheiten für Distanz und Geschwindigkeit, Höhe, Temperatur, Gewicht, Positionsformat und Zeitformat anpassen.1 Wählen Sie > System > Einheiten.2 Wählen Sie eine Messgröße.3 Wählen Sie eine Maßeinheit für die Einstellung.
Ändern der KonfigurationseinstellungenSie können alle Einstellungen ändern, die Sie bei der ersten Einrichtung konfiguriert haben.1 Wählen Sie > System > Gerät zurücksetzen >
Grundeinstellungen.2 Folgen Sie den Anweisungen auf dem Bildschirm.
Ändern der Sprache des GerätsWählen Sie im Hauptmenü die Option > System > Sprache.
Einrichten der Töne des GerätsWählen Sie im Hauptmenü die Option > System > Töne.
ZeitzonenJedes Mal, wenn Sie das Gerät einschalten und Satellitensignale erfassen, ermittelt das Gerät automatisch die Zeitzone und die aktuelle Uhrzeit.
GeräteinformationenTechnische DatenTechnische Daten: EdgeBatterietyp Wiederaufladbarer, integrierter Lithium-
Ionen-Akku mit 1100 mAhAkku-Betriebszeit 15 Stunden, normaler GebrauchOptionaler externer Akku (Zubehör)
20 Stunden, normaler Gebrauch
Wasserbeständigkeit IPX7Betriebstemperatur -20 ºC bis 60 ºC (-4 ºF bis 140 ºF)Ladetemperatur 0 °C bis 45 °C (32 ºF bis 113 ºF)Bänder (Dichtungsringe) für die Standardhalterung
Zwei Größen:• 1,3 × 1,5 × 0,9 Zoll – AS568-125• 1,7 × 1,9 × 0,9 Zoll – AS568-131HINWEIS: Verwenden Sie ausschließlich Ersatzbänder aus EPDM (Ethylen-Propylen-Dien-Monomer). Rufen Sie die Website http://buy.garmin.com auf, oder wenden Sie sich an einen Garmin-Händler.
Informationen zu IPX7
HINWEISDas Gerät ist gemäß IEC-Norm 60529 IPX7 wasserdicht. In einer Tiefe von einem Meter widersteht das Gerät 30 Minuten lang dem Eindringen von Wasser. Eine längere Eintauchzeit kann zu Schäden am Gerät führen. Reiben Sie das Gerät nach Kontakt mit Wasser trocken und lassen Sie es an der Luft trocknen, bevor Sie es verwenden oder aufladen.
Technische Daten: HerzfrequenzsensorBatterietyp Auswechselbare CR2032-Batterie, 3 VoltAkku-Betriebszeit Bis zu 4,5 Jahre (1 Stunde pro Tag). Wenn die
Batterie schwach ist, wird auf dem kompatiblen Garmin-Gerät eine Meldung angezeigt.
14 Geräteinformationen
Wasserbeständigkeit Wasserbeständig bis 30 m (98,4 Fuß)HINWEIS: Dieses Produkt überträgt beim Schwimmen keine Herzfrequenzdaten an das GPS-Gerät.
Betriebstemperatur -5 °C bis 50 °C (23 °F bis 122 °F)Funkfrequenz/Protokoll 2,4-GHz- ANT+-Funkübertragungsprotokoll
Technische Daten: GSC 10Batterietyp Auswechselbare CR2032-Batterie, 3 VoltAkku-Betriebszeit Ca. 1,4 Jahre (1 Stunde pro Tag)Wasserbeständigkeit IPX7Betriebstemperatur -15 ºC bis 70 ºC (5 ºF bis 158 ºF)Funkfrequenz/Protokoll 2,4-GHz- ANT+-Funkübertragungsprotokoll
Pflege des GerätsHINWEIS
Bewahren Sie das Gerät nicht an Orten auf, an denen es über längere Zeit extrem hohen oder niedrigen Temperaturen ausgesetzt sein kann, da dies zu Schäden am Gerät führen kann.Bedienen Sie den Touchscreen nie mit harten oder scharfen Gegenständen, da dies zu Schäden am Touchscreen führen kann.Verwenden Sie keine chemischen Reinigungsmittel oder Lösungsmittel, die die Kunststoffteile beschädigen könnten.Bringen Sie die Schutzkappe sicher an, um Schäden am Mini-USB-Anschluss zu vermeiden.
Reinigen des Geräts1 Wischen Sie das Gerät mit einem Tuch ab, das mit einer
milden Reinigungslösung befeuchtet ist.2 Wischen Sie das Gerät trocken.
Pflegen des HerzfrequenzsensorsHINWEIS
Entfernen Sie das Modul, bevor Sie den Gurt reinigen.Schweiß- und Salzrückstände auf dem Gurt können die Genauigkeit der vom Herzfrequenzsensor erfassten Daten verringern.
• Ausführliche Anweisungen zum Waschen finden Sie unter www.garmin.com/HRMcare.
• Spülen Sie den Gurt nach jeder Verwendung ab.• Waschen Sie den Gurt nach jeder siebten Verwendung in
der Waschmaschine.• Der Gurt ist nicht für den Trockner geeignet.• Verlängern Sie die Lebensdauer des Herzfrequenzsensors,
indem Sie das Modul entfernen, wenn es nicht verwendet wird.
Batterie des Herzfrequenzsensors WARNUNG
Verwenden Sie keine scharfen Gegenstände zum Entnehmen auswechselbarer Batterien.Wenden Sie sich zum ordnungsgemäßen Recycling der Batterien an die zuständige Abfallentsorgungsstelle. Material: Perchlorate – möglicherweise ist eine spezielle Handhabung erforderlich. Rufen Sie die Website www.dtsc.ca.gov/hazardouswaste/perchlorate auf.
Auswechseln der Batterie des Herzfrequenzsensors1 Entfernen Sie die vier Schrauben auf der Rückseite des
Moduls mit einem kleinen Kreuzschlitzschraubendreher.2 Entfernen Sie die Abdeckung und die Batterie.
3 Warten Sie 30 Sekunden.4 Setzen Sie die neue Batterie ein, wobei die Seite mit dem
Plus nach oben zeigen sollte.HINWEIS: Beschädigen oder verlieren Sie den Dichtungsring nicht.
5 Setzen Sie die Abdeckung wieder auf, und drehen Sie die vier Schrauben ein.
Nachdem Sie die Batterie des Herzfrequenzsensors ausgetauscht haben, müssen Sie ihn wieder mit dem Gerät koppeln.
Wechseln der Batterie des GSC 101 Die runde Batterieabdeckung
À
befindet sich seitlich am GSC 10.
2 Drehen Sie die Abdeckung mit einer Münze gegen den Uhrzeigersinn, bis Sie sie abnehmen können (Der Pfeil muss auf UNLOCKED zeigen).
3 Entfernen Sie die Abdeckung und die Batterie Á
.4 Warten Sie 30 Sekunden.5 Setzen Sie die neue Batterie ein, wobei die Seite mit dem
Plus nach oben zeigen sollte.HINWEIS: Beschädigen oder verlieren Sie den Dichtungsring nicht.
6 Drehen Sie die Abdeckung mit einer Münze im Uhrzeigersinn wieder in die Ausgangsstellung zurück. (Der Pfeil muss auf LOCKED zeigen.)
Nachdem Sie die Batterie des GSC 10 ausgetauscht haben, müssen Sie den GSC 10 wieder mit dem Gerät koppeln.
FehlerbehebungZurücksetzen des GerätsWenn das Gerät nicht mehr reagiert, müssen Sie es möglicherweise zurücksetzen. Durch diesen Vorgang werden keine Daten oder Einstellungen gelöscht.1 Halten Sie 10 Sekunden lang gedrückt.2 Halten Sie die Taste eine Sekunde lang gedrückt, um das
Gerät einzuschalten.
Fehlerbehebung 15
Löschen von BenutzerdatenSie können alle Geräteeinstellungen auf die Werkseinstellungen zurücksetzen.HINWEIS: Mit diesem Vorgang werden alle vom Benutzer eingegebenen Daten gelöscht. Das Protokoll wird jedoch nicht gelöscht.1 Schalten Sie das Gerät aus.2 Berühren Sie mit dem Finger die obere linke Ecke des
Touchscreens.3 Lassen Sie den Finger auf dem Touchscreen, und schalten
Sie das Gerät ein.4 Wählen Sie .
Optimieren der Akkulebensdauer• Reduzieren Sie die Beleuchtung (Seite 16).• Reduzieren Sie die Zeit für die Bildschirmabschaltung
(Seite 16).• Wählen Sie als Aufzeichnungsintervall die Option Intelligent
(Seite 14).• Aktivieren Sie die Funktion Automatisch abschalten
(Seite 16).
• Deaktivieren Sie die drahtlose Bluetooth-Funktion (Seite 13).
Verringern der Beleuchtung1 Wählen Sie , um die Statusseite zu öffnen.2 Verwenden Sie und , um die Helligkeit anzupassen.
Anpassen der Display-BeleuchtungSie können die Display-Beleuchtung reduzieren, um die Akku-Betriebszeit zu verlängern.1 Wählen Sie > Display-Beleuchtung.2 Wählen Sie eine Option.
Verwenden der Funktion für automatisches AbschaltenMit dieser Funktion wird das Gerät nach 15-minütiger Inaktivität automatisch ausgeschaltet.1 Wählen Sie > System > Automatisch abschalten.2 Wählen Sie Ein.
Kalibrieren des Touchscreens1 Wählen Sie im Hauptmenü die Option > System >
Anzeige > Display kalibrieren.2 Folgen Sie den Anweisungen auf dem Bildschirm.
Sperren des TouchscreensSie können den Bildschirm sperren, um unbeabsichtigte Eingaben zu vermeiden.1 Wählen Sie .2 Wählen Sie .
Entsperren des Touchscreens1 Wählen Sie .2 Wählen Sie .
Weitere InformationsquellenWeitere Informationen zu diesem Produkt finden Sie auf der Garmin Website.• Rufen Sie die Website www.garmin.com/intosports auf.• Rufen Sie die Website www.garmin.com/learningcenter auf.• Rufen Sie die Website http://buy.garmin.com auf, oder
wenden Sie sich an einen Garmin-Händler, wenn Sie
Informationen zu optionalen Zubehör- bzw. Ersatzteilen benötigen.
TemperaturanzeigenWenn das Gerät direkter Sonneneinstrahlung ausgesetzt, in der Hand gehalten oder mit einem externem Akkupack aufgeladen wird, kann die vom Gerät angezeigte Temperatur über der tatsächlichen Temperatur liegen. Es kann auch eine gewisse Zeit dauern, bis sich das Gerät an große Temperaturänderungen angepasst hat.
Anzeigen von GeräteinformationenSie können Geräte-ID, Softwareversion und Lizenzvereinbarung anzeigen.
Wählen Sie im Hauptmenü die Option > System > Info.
AnhangRegistrieren des GerätsHelfen Sie uns, unseren Service weiter zu verbessern, und füllen Sie die Online-Registrierung noch heute aus.• Rufen Sie die Website http://my.garmin.com auf.• Bewahren Sie die Originalquittung oder eine Fotokopie an
einem sicheren Ort auf.
DatenfelderFür einige Datenfelder ist ANT+-Zubehör erforderlich, damit Daten angezeigt werden können.Abstieg gesamt: Die gesamte Höhendistanz, die seit dem
letzten Zurücksetzen des Datenfelds im Abstieg zurückgelegt wurde.
Akkuladestand: Die verbleibende Akkuleistung.Ankunft nächster Wegpunkt: Die voraussichtliche Uhrzeit, zu
der Sie den nächsten Wegpunkte der Route erreichen werden (in der Ortszeit des Wegpunkts). Sie müssen auf einer Route navigieren, damit diese Daten angezeigt werden.
Ankunftszeit: Die voraussichtliche Uhrzeit, zu der Sie das Endziel erreichen werden (in der Ortszeit des Ziels). Sie müssen auf einer Route navigieren, damit diese Daten angezeigt werden.
Anstieg gesamt: Die gesamte Höhendistanz, die seit dem letzten Zurücksetzen des Datenfelds im Aufstieg zurückgelegt wurde.
Balance: Die aktuelle Links/Rechts-Kraftverteilung.Balance - 10s Ø: Der Schnitt in Bewegung über einen Zeitraum
von 10 Sekunden des Leistungsverhältnisses von links und rechts.
Balance - 30s Ø: Der Schnitt in Bewegung über einen Zeitraum von 30 Sekunden des Leistungsverhältnisses von links und rechts.
Balance - 3s Ø: Der Schnitt in Bewegung über einen Zeitraum von 3 Sekunden des Leistungsverhältnisses von links und rechts.
Balance - Runde: Das durchschnittliche Leistungsverhältnis von links und rechts für die aktuelle Runde.
Differenz bis Herzfrequenz: Während eines Trainings wird die Differenz zwischen Herzfrequenz und Herzfrequenzziel angezeigt.
Distanz: Die während des aktuellen Tracks oder der aktuellen Aktivität zurückgelegte Distanz.
Distanz bis nächster Streckenpunkt: Die verbleibende Distanz zum nächsten Wegpunkt der Route. Sie müssen auf
16 Anhang
einer Route navigieren, damit diese Daten angezeigt werden.
Distanz bis Streckenpunkt: Die verbleibende Distanz zum nächsten Punkt der Strecke.
Distanz zum Ziel: Die verbleibende Distanz zum Endziel. Sie müssen auf einer Route navigieren, damit diese Daten angezeigt werden.
Geschwindigkeit: Die aktuelle Reisegeschwindigkeit.Geschwindigkeit (vertikal): Die über einen Zeitraum
festgestellte Aufstiegs- oder Abstiegsrate.Geschwindigkeit (Ø): Die Durchschnittsgeschwindigkeit für die
aktuelle Aktivität.Geschwindigkeit - Letzte Runde: Die
Durchschnittsgeschwindigkeit für die letzte beendete Runde.Geschwindigkeitsbereich: Der aktuelle
Geschwindigkeitsbereich.GPS-Genauigkeit: Die Fehlertoleranz für Ihre genaue Position.
Beispielsweise liegt die GPS-Genauigkeit für Ihre Position bei +/-3,65 m (12 Fuß).
GPS-Signalstärke: Die Stärke des GPS-Satellitensignals.Herzfrequenz: Ihre Herzfrequenz in Schlägen pro Minute. Das
Gerät muss mit einem kompatiblen Herzfrequenzsensor verbunden sein.
Herzfrequenz-Bereich: Der aktuelle Herzfrequenz-Bereich (1 bis 5). Die Standardbereiche beruhen auf Ihrem Benutzerprofil, der maximalen Herzfrequenz sowie der Herzfrequenz in der Ruhephase.
HF - %HFR: Der Prozentsatz der Herzfrequenzreserve (Wert der Differenz aus maximaler Herzfrequenz und Herzfrequenz in Ruhe).
HF - %Max.: Der Prozentsatz der maximalen Herzfrequenz.HF – Letzte Runde: Die durchschnittliche Herzfrequenz für die
letzte beendete Runde.HF Runde: Die durchschnittliche Herzfrequenz für die aktuelle
Runde.HF - Runde %HFR: Der mittlere Prozentsatz der
Herzfrequenzreserve (Wert der Differenz aus maximaler Herzfrequenz und Herzfrequenz in Ruhe) für die aktuelle Runde.
HF - Runde %Max.: Der mittlere Prozentsatz der maximalen Herzfrequenz für die aktuelle Runde.
HF - Ø %HFR: Der mittlere Prozentsatz der Herzfrequenzreserve (Wert der Differenz aus maximaler Herzfrequenz und Herzfrequenz in Ruhe) für die aktuelle Aktivität.
HF - Ø %Max.: Der mittlere Prozentsatz der maximalen Herzfrequenz für die aktuelle Aktivität.
Höhe: Die Höhe der aktuellen Position über oder unter dem Meeresspiegel.
Kalorien: Die Menge der insgesamt verbrannten Kalorien.Kalorien (Fett): Die Menge der verbrannten Fettkalorien.
Hierfür ist eine Auswertung von New Leaf® erforderlich.Kilometerzähler: Die gesamte, bei allen Reisen zurückgelegte
Distanz. Dieser Gesamtwert wird beim Zurücksetzen der Reisedaten nicht gelöscht.
Leistung: Die aktuelle Leistungsabgabe in Watt.Leistung (max.): Die höchste Leistungsabgabe für die aktuelle
Aktivität.Leistung - % FTP: Die aktuelle Leistungsabgabe als
Prozentsatz der leistungsbezogenen anaerobe Schwelle.Leistung - 10s Ø: Der Schnitt in Bewegung über einen
Zeitraum von 10 Sekunden (Leistungsabgabe).
Leistung - 30s Ø: Schnitt in Bewegung über einen Zeitraum von 30 Sekunden (Leistungsabgabe).
Leistung - 3s Ø: Schnitt in Bewegung über einen Zeitraum von 3 Sekunden (Leistungsabgabe).
Leistung - IF: Der Intensity Factor für die aktuelle Aktivität.Leistung – kJ: Die aktuelle Leistungsabgabe in Kilojoule.Leistung - Letzte Runde: Die durchschnittliche
Leistungsabgabe für die letzte beendete Runde.Leistung - NP: Die Normalized Power für die aktuelle Aktivität.Leistung - NP - Letzte Runde: Die durchschnittliche
Normalized Power für die letzte beendete Runde.Leistung - NP - Runde: Die durchschnittliche Normalized
Power für die aktuelle Runde.Leistung - Runde: Die durchschnittliche Leistungsabgabe für
die aktuelle Runde.Leistungsbereich: Der aktuelle Bereich der Leistungsabgabe
(1 bis 7) basierend auf Ihrem FTP-Wert oder den benutzerdefinierten Einstellungen.
Leistung - TSS: Der Training Stress Score für die aktuelle Aktivität.
Leistung - Watt/kg: Die Leistungsabgabe in Watt pro Kilogramm.
Leistung - Ø: Die durchschnittliche Leistungsabgabe für die aktuelle Aktivität.
Letzte Runden-Distanz: Die während der letzten beendeten Runde zurückgelegte Distanz.
Letzte Rundenzeit: Die Stoppuhr-Zeit für die letzte beendete Runde.
Max. Geschwindigkeit: Die höchste Geschwindigkeit für die aktuelle Aktivität.
Neigung: Die Berechnung des Höhenunterschieds (Höhe) im Verlauf der Strecke (Distanz). Wenn Sie beispielsweise pro 3 m (10 Fuß) Anstieg 60 m (200 Fuß) zurücklegen, beträgt die Neigung 5 %.
Position beim nächsten Punkt: Der nächste Punkt auf der Route oder Strecke.
Position beim Ziel: Der letzte Punkt auf der Route oder Strecke.
Rest-Distanz: Während eines Trainings oder einer Strecke wird bei Verwendung eines Distanzziels die verbleibende Distanz angezeigt.
Richtung: Die Richtung, in die Sie sich bewegen.Runden: Die Anzahl der Runden, die für die aktuelle Aktivität
beendet wurden.Runden-Distanz: Die während der aktuellen Runde
zurückgelegte Distanz.Rundengeschwindigkeit: Die Durchschnittsgeschwindigkeit für
die aktuelle Runde.Rundenzeit: Die Stoppuhr-Zeit für die aktuelle Runde.Rundenzeit (Ø): Die durchschnittliche Zeit, die für die
Vollendung der bisherigen Runden benötigt wurde.Sonnenaufgang: Der Zeitpunkt des Sonnenaufgangs
basierend auf der aktuellen GPS-Position.Sonnenuntergang: Der Zeitpunkt des Sonnenuntergangs
basierend auf der aktuellen GPS-Position.Temperatur: Die Lufttemperatur. Ihre Körpertemperatur
beeinflusst den Temperatursensor.Trittfrequenz: Die Umdrehungen der Tretkurbel pro Minute
(Trittfrequenz) oder Schritte pro Minute. Das Gerät muss mit einem Zubehör zum Messen der Trittfrequenz verbunden sein.
Trittfrequenz (Durchschnitt): Die durchschnittliche Trittfrequenz für die aktuelle Aktivität.
Anhang 17
Trittfrequenz (Runde): Die durchschnittliche Trittfrequenz für die aktuelle Runde.
Uhrzeit: Die aktuelle Uhrzeit basierend auf der aktuellen Position und den Zeiteinstellungen (Format, Zeitzone und Sommerzeit).
Verbleibende Kalorien: Während eines Trainings werden bei Verwendung eines Kalorienziels die verbleibenden Kalorien angezeigt.
Verbleibende Wiederholungen: Die verbleibenden Wiederholungen während eines Trainings.
Verbleibende Zeit: Während eines Trainings wird bei Verwendung eines Zeitziels die verbleibende Zeit angezeigt.
Verhältnis - Ø: Das durchschnittliche Leistungsverhältnis von links und rechts für die aktuelle Aktivität.
Verstrichene Zeit: Die insgesamt aufgezeichnete Zeit. Wenn Sie die Stoppuhr beispielsweise starten und 10 Minuten laufen, dann 5 Minuten anhalten und danach erneut starten, um 20 Minuten zu laufen, beträgt die verstrichene Zeit 35 Minuten.
VG – 30s Ø: Schnitt in Bewegung über einen Zeitraum von 30 Sekunden (Vertikalgeschwindigkeit).
Zeit: Die Stoppuhr-Zeit für die aktuelle Aktivität.Zeit bis nächster Wegpunkt: Die voraussichtlich verbleibende
Zeit bis zum Erreichen des nächsten Wegpunkts der Route. Sie müssen auf einer Route navigieren, damit diese Daten angezeigt werden.
Zeit bis Sonnenaufgang: Die voraussichtlich verbleibende Zeit vor Sonnenaufgang.
Zeit bis Sonnenuntergang: Die voraussichtlich verbleibende Zeit vor Sonnenuntergang.
Zeit bis Ziel: Die voraussichtlich verbleibende Zeit bis zum Erreichen des Ziels. Sie müssen auf einer Route navigieren, damit diese Daten angezeigt werden.
Ø HF: Die durchschnittliche Herzfrequenz für die aktuelle Aktivität.
Berechnen von Herzfrequenz-BereichenBereich Prozentsatz
der maximalen Herzfrequenz
Belastungsempfinden Vorteile
1 50–60 % Entspannte, leichte Pace, rhythmische Atmung
Aerobes Training der Anfangsstufe, geringere Belastung
2 60–70 % Komfortable Pace, leicht tiefere Atmung, Unterhaltung möglich
Einfaches Herz-Kreislauf-Training, gute Erholungspace
3 70–80 % Mäßige Pace, eine Unterhaltung ist schwieriger
Verbessert den aeroben Bereich, optimales Herz-Kreislauf-Training
4 80–90 % Schnelle Pace und ein wenig unkomfortabel, schweres Atmen
Verbessert den anaeroben Bereich und die anaerobe Schwelle, höhere Geschwindigkeit
5 90–100 % Sprint-Pace, kann nicht über einen längeren Zeitraum aufrechterhalten werden, angestrengtes Atmen
Anaerober und muskulärer Ausdauerbereich, gesteigerte Leistung
Radgröße und -umfangDie Radgröße ist auf beiden Seiten des Reifens angegeben. Es handelt sich hierbei nicht um eine umfassende Liste. Sie können auch einen der im Internet verfügbaren Rechner verwenden.Informationen zum Ändern des Fahrradprofils finden Sie auf Seite 12.
Radgröße L (mm)12 × 1,75 93514 × 1,5 102014 × 1,75 105516 × 1,5 118516 × 1,75 119518 × 1,5 134018 × 1,75 135020 × 1,75 151520 × 1-3/8 161522 × 1-3/8 177022 × 1-1/2 178524 × 1 175324 × 3/4 Schlauch 178524 × 1-1/8 179524 × 1-1/4 190524 × 1,75 189024 × 2,00 192524 × 2,125 196526 × 7/8 192026 × 1(59) 191326 × 1(65) 195226 × 1,25 195326 × 1-1/8 197026 × 1-3/8 206826 × 1-1/2 210026 × 1,40 200526 × 1,50 201026 × 1,75 202326 × 1,95 205026 × 2,00 205526 × 2,10 206826 × 2,125 207026 × 2,35 208326 × 3,00 217027 × 1 214527 × 1-1/8 215527 × 1-1/4 216127 × 1-3/8 2169650 × 35A 2090650 × 38A 2125650 × 38B 2105700 × 18C 2070700 × 19C 2080700 × 20C 2086700 × 23C 2096700 × 25C 2105700 × 28C 2136700 × 30C 2170700 × 32C 2155700C Schlauch 2130700 × 35C 2168
18 Anhang
IndexAAdressen, suchen 10Akku
aufladen 1Betriebszeit maximieren 16Betriebszeit optimieren 16Typ 1
Aktivsportler 12Alarme 3Anbringen 1Anbringen des Geräts 1Anpassen des Geräts 13ANT+-Sensoren 2
koppeln 8ANT+-Sensoren 6Anwendungen 9Anzeigeeinstellungen 14Aufladen des Geräts 1Auto Lap 13Auto Pause 13Auto-Seitenwechsel 13
BBatterie, auswechseln 15Batterie auswechseln 15Beleuchtung 2, 3, 14, 16Benutzerdaten, löschen 10Benutzerprofil 2, 12Bereiche
Geschwindigkeit 6Leistung 7
Bestzeiten 6, 9wiederherstellen 6
Bildschirm. 14 Siehe auch BeleuchtungHelligkeit 16sperren 16
Bildschirmschaltflächen 2Bluetooth-Technologie 9, 13
CComputer, anschließen 9
DDateien, übertragen 10Daten
speichern 8übertragen 8, 9
Daten mitteln 7Datenaufzeichnung 9, 14Datenfelder 13, 16Dichtungsringe (Bänder) 14Distanz, Alarme 3
EEinstellungen 2, 12–14
Gerät 14Energiesparmodus 16
FFehlerbehebung 15, 16
GGarmin Connect 4, 8
Speichern von Daten 8Gerät
pflegen 15Registrierung 16
Zurücksetzen 15Geräte-ID 16Geschwindigkeit, Bereiche 6GPS
anhalten 14Satellitenseite 14Signal 2, 3
Grundeinstellungen 14GSC 10 7, 15
HHelligkeit 16Herzfrequenz
Alarme 3Bereiche 6, 18
Herzfrequenzsensor 6, 15Hinweis für Stoppuhrstart 13Höhe 14Höhenmesser, kalibrieren 14
IInstallieren 1, 7Intelligente Aufzeichnung 9
Kkalibrieren, Leistungsmesser 8Kalibrieren, Touchscreen 16Kalorien, Alarme 3Karten 5
Ausrichtung 12Einstellungen 11, 12erwerben 11Suchen von Positionen 10topografisch 11vergrößern/verkleinern 12
Koordinaten 10Koppeln 2Koppeln von ANT+-Sensoren 8
LLeistung
Alarme 3Bereiche 7
Leistungsmesser 7, 8Löschen
alle Benutzerdaten 10, 16Protokoll 9
MMaßeinheiten 14microSD-Speicherkarte. Siehe Speicherkarte
NNavigation 10
anhalten 11Zurück zum Start 10
PPoints of Interest (POI) 11
suchen 10Positionen 10
bearbeiten 11löschen 11suchen 11über die Karte finden 10
Produktregistrierung 16Profile 12, 13
Benutzer 12Fahrrad 12
Protokoll 3, 8an Computer senden 8
löschen 9
RRadgröße 18Registrieren des Geräts 16Reinigen des Geräts 15Routen, Einstellungen 11Runden 2
SSatellitenseite 14Satellitensignale 2, 3Smartphone 2, 9, 13Software, Version 16Software-Lizenzvereinbarung 16Speicherkarte 9Speichern von Aktivitäten 3Speichern von Daten 8, 9Sperren, Bildschirm 16Sprache 14Stoppuhr 2Strecken 5
bearbeiten 5laden 5löschen 5
Suchen von Positionen 11Adressen 11in der Nähe der Position 11
Symbole 2Systemeinstellungen 13
TTasten 2Technische Daten 14, 15Temperatur 16Timer 3, 8Töne 14Topografische Karten 11Touchscreen, kalibrieren 16Trainings 4
bearbeiten 4erstellen 4laden 4löschen 4
Trainingsseiten, anzeigen 3Trittfrequenz 7
Alarme 3
UUSB, trennen 10
VVirtual Partner 4, 5
WWaage 8Wasserbeständigkeit 14Wegpunkte, projizieren 11wiederherstellen, Einstellungen 16
ZZeit, Alarme 3Zeiteinstellungen 14Zeitzonen 14Zonen, Zeit 14Zubehör 6, 7, 16Zurück zum Start 10Zurücksetzen des Geräts 15
20 Index
www.garmin.com/support
913-397-82001-800-800-1020
0808 2380000+44 870 850 1242 1-866-429-9296 43 (0) 3133 3181 0
00 32 2 672 52 54 00 45 4810 5050 00 358 9 6937 9758 00 331 55 69 33 99
0180 5 / 42 76 46 - 880 00 39 02 3669 9699 0800-0233937 815 69 555
00800 4412 454+44 2380 662 915 00 35 1214 447 460 00 34 902 007 097 00 46 7744 52020
Garmin International, Inc.1200 East 151st Street
Olathe, Kansas 66062, USAGarmin (Europe) Ltd.
Liberty House, Hounsdown Business ParkSouthampton, Hampshire, SO40 9LR, Vereinigtes Königreich
Garmin CorporationNo. 68, Zhangshu 2nd Road, Xizhi Dist.
New Taipei City, 221, Taiwan (Republik China)
© 2012 Garmin Ltd. oder deren Tochtergesellschaften