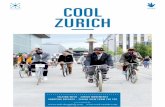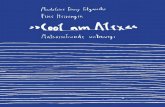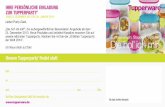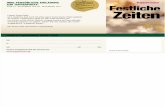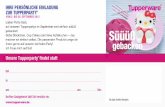Inhalteschreier.free.fr/pages/physik/musik/papers/CoolEdit...Cool Edit Das Programm Cool Edit ist...
-
Upload
hoangduong -
Category
Documents
-
view
218 -
download
0
Transcript of Inhalteschreier.free.fr/pages/physik/musik/papers/CoolEdit...Cool Edit Das Programm Cool Edit ist...
Sound-Bearbeitung mit Cool Edit
Inhalte
Cool Edit 5 - 2
Grundvoraussetzungen 5 - 4
Standards (1) 5 - 6
Standards (2) 5 - 8
Standards (3) 5 - 10
Die Oberfläche von Cool Edit 5 - 12
Aufnahme von CD oder anderen externen Quellen 5 - 14
Dateien öffnen und speichern 5 - 16
Befehle im Menü "File" 5 - 18
Die Befehle des Menüs "Edit" (1) 5 - 20
Die Befehle des Menüs "Edit" (2) 5 - 22
Die Befehle des Menüs "Edit" (3) 5 - 24
Die Befehle des Menüs "Edit" (4) 5 - 26
Die Befehle des Menüs "View" 5 - 28
Einstellung der Lautstärke 5 - 30
Fading (1) 5 - 32
Fading (2) 5 - 34
Echo-Effekte 5 - 36
Bearbeitung einer Audio-Datei (1) 5 - 38
Bearbeitung einer Audio-Datei (2) 5 - 40
Weitere Echo-Effekte 5 - 42
Der Einsatz von Filtern 5 - 44
Rauschfilter 5 - 46
Bearbeiten: Specials 5 - 48
Bearbeiten: Dither 5 - 50
Zusätzliche Features 5 - 52
Optionen 5 - 54
Speichern unter verschiedenen Formaten 5 - 56
Kontrollfragen 5 - 58
5 - 1
Sound-Bearbeitung mit Cool Edit
Cool Edit
Mit diesen Synthies fing alles an, heute ist der Computer dran(http://host217.jmullan.visi.com/stan/)
INV10502
5 - 2
Cool Edit Das Programm Cool Edit ist wie jedes Soundbearbeitungspro-gramm recht komplex: Es bietet eine Fülle von Anwendungsmög-lichkeiten und lädt dazu ein, jede Menge Zeit am Computer zu ver-bringen. Viele Einstellungsmöglichkeiten vieler Parameter sind in-dessen allenfalls von professionellen Tontechnikern gewinnbrin-gend zu bewerkstelligen. Für Soundtüftler, die unbedingt jedenKnopf und jeden Regler kennen möchten, gibt es da nur eins: Allesverdrehen und alles ausprobieren. Sounds bearbeiten macht wirk-lich Spaß. Und was gibt es schöneres als Ergebnis vieler Stunden"harter" Arbeit als eine alte, verrauschte Aufnahme mal wieder sorichtig genießen zu können?
Um jede Reglereinstellung in vollem Umfang auszuführen, wärendiese Schulungsunterlagen einige hundert Seiten dicker. Deshalbwerden hier viele Einstellungsmöglichkeiten entweder nur am Ran-de erwähnt oder zugunsten anderer hilfreicher und wesentlichererProgrammelemente weggelassen.
Die wichtigsten Punkte, um in kurzer Zeit zu einem wirklich hörba-ren Ergebnis zu kommen, werden im folgenden jedoch ausführlichbeschrieben.
Anhand der Software Cool Edit 96 soll erläutert werden, wie SieTondateien am PC aufnehmen, bearbeiten und in einem geeignetenFormat abspeichern können. Neben der Unterscheidung der gängi-gen Formate soll auch auf Probleme der Plattformkompatibilität(Mac, PC, Unix) eingegangen werden.
Zielsetzung Zusammengefaßt soll auf die folgenden Themen in diesem Kapiteldetailliert eingegangen werden:
Hardwarevoraussetzung Frequenzbereiche und Dynamik der Sounddateien bearbeiten Fade-In und Fade-Out Mehrere Sounddateien zusammenmischen Gebrauch von Rauschfiltern sowie Entfernen von Störungen Hall und andere Verfremdungseffekte anwenden Abspeichern von Dateien in den verschiedenen Formaten
5 - 3
Sound-Bearbeitung mit Cool Edit
Grundvoraussetzungen
Selbst Soundbearbeitung von Hand ist mit Cool Edit möglich, z. B. um einenSchallplattenkratzer zu beseitigen.
INV10504a
INV10504b
5 - 4
Vorgehensweise Der erste Schritt ist das Grabben/Rippen einer Datei (siehe dazuKapitel 4). Falls die Quelldatei in analoger Form vorliegt, muß siezunächst, in eine digitale Form umgewandelt, d. h. gesampelt, wer-den. Dies geschieht bei der Aufnahme. Das gebräuchlichste Win-dows-Format ist das WAV-Format. Das gilt auch für Cool Edit.Die geeignetste Sampling Rate, um eine analoge Datei aufzuneh-men, ist 44.100, d. h. Sie können sie für eine spätere Bearbeitungauf CD sichern und gleichzeitig in fast alle Formate datenreduzie-ren. Dies ist unabhängig davon, woher die Quelldatei stammt.
Das Werkzeug Grundlage für den Einstieg in die digitale Soundbearbeitung ist dieentsprechende Hardware. Dazu zählen ein leistungsfähiger PC mitausreichend dimensionierter Festplatte und genügend Arbeitsspei-cher. Natürlich sollte der PC mit Lautsprechern oder Kopfhörernausgerüstet sein und auch ein Mikrophon zum Aufnehmen vonSprache und Klängen ist hilfreich. Das Kernstück eines audio-taug-lichen PCs ist jedoch die Soundkarte. Je besser die Karte, um sobesser ist der Klang analoger Aufnahmen. Bei digitalen Aufnah-men ist die Soundkarte weniger wichtig. Die Daten liegen ja be-reits digital vor und werden digital weiterbearbeitet. Nur der Hörge-nuß ist bei einer sehr schlechten Soundkarte natürlich nicht dersel-be wie bei einer teuren.
Das wichtigste Werkzeug
Das wichtigste Werkzeug einer jeden Soundbearbeitung ist dasmenschliche Ohr. Dieses Werkzeug kann keine noch so gute Hard-ware ersetzen: Kein elektronisches Werkzeug kann so viele subtileNuancen wahrnehmen wie das menschliche Ohr. Hören Sie sich ei-nen Song genau an, bevor sie ihn verändern, hören Sie, wieknackig beispielsweise ein Baß im Original klingt, wenn Sie mei-nen, einem Stück täte mehr Baß gut. Klingt er nach der Bearbei-tung immer noch so knackig? Wenn ja, super. Wenn nicht, verglei-chen Sie die Aufnahme nochmals mit dem Original und probierenes mit einer andern Einstellung. Im Gegensatz zu einer HiFi-Anla-ge ist der Umfang, der digital verstärkt oder vermindert werdenkann, enorm. Das merken Sie spätestens, wenn der erste Lautspre-cher durchknallt ...
5 - 5
Sound-Bearbeitung mit Cool Edit
Standards (1)
Soundblaster AWE 64 Gold, eine Soundkarte der neueren Generation
INV10506
5 - 6
Soundkarte Soundkarten waren ursprünglich konzeptionell stark auf Computer-spiele ausgerichtet. 1989 kamen die Roland LAPC-1 und dieSound-Blaster-Karte der Firma Creative Labs auf den Markt. DieSound-Blaster-Karte vereinigte eine MIDI-Schnittstelle, einen Joy-stickanschluß für Spiele, einen Klangerzeuger mit einfacher FM-Synthese (MT 32) und die Möglichkeit der Klangaufnahme und -wiedergabe. Natürlich hat sich die Klangqualität erheblich verbes-sert, zusätzliche Effektprozessoren wurden integriert, und An-schlüsse für digitale Geräte wie DAT-Recorder oder Mini DiscPlayer kamen hinzu. Das Grundkonzept wurde bei fast allen heuti-gen Soundkarten jedoch beibehalten.
Komponenten Eine Soundkarte besteht aus folgenden Komponenten:
A/D-(Analog/Digital)Wandlern mit Eingängen (Interfaces) fürMikrofon und Line, d.h. die Anschlußmöglichkeit eines CD-Laufwerks, Plattenspielers, Radios oder Kassettendecks.
D/A-Wandler, der mit dem Line-Ausgang und dem Kopfhörer-Ausgang der Karte verbunden ist. Dadurch können Sie denComputer mit der heimischen Stereoanlage verbinden.
MIDI-Ein- und Ausgang ein Wavetable Synthesizer, der früher unverzichtbare Bestand-
teil, um Instrumentenklänge synthetisch herzustellen, ist seit derEinführung von Direct X 6.0 eigentlich unwichtig. Der Prozes-sor des Computers übernimmt heute diese Aufgabe. Doch einegute Soundkarte mit Wavetable Board überzeugt nach wie vorbei MIDI-Dateien – rein klanglich gesehen.
Digitaler Synthesizer, um Effekte wie Hall, Chorus oder Echoanzuwenden.
Anschluß für IDE/EIDE-CD-ROM-Laufwerk/Brenner undEIDE/SCSI-Festplatte.
S/PDIF-Anschluß – Teuere Soundkarten haben dieses sogenann-te Sony/Philips Digital Interface, d. h. eine Anschlußmöglich-keit um digitale Daten von Dat-Rekordern oder Mini Disc ver-lustfrei auf die Festplatte zu überspielen.
Ebenso optional ist ein Joystick-Anschluß.
5 - 7
Standards Die Soundblaster-Karte der Firma Creative Labs und ihre Nachfol-ger (Soundblaster Pro, Soundblaster 16, 32, 64) haben mehrere De-facto-Standards geschaffen, die heutzutage selbst von preiswertenKarten unterstützt werden. Dazu zählt die Unterstützung von 8- und 16-Bit-Auflösung in Stereo, Sampling-Frequenzen von 5 – 48 kHz und gleichzeitige Aufnahme und Wiedergabe (Full Duplex).
Höherwertige Soundkarten und professionelle Sound-Bearbeitungs-programme wie Soundforge oder Wavelab unterstützen dagegenSampling-Raten von bis zu 96 kHz und bearbeiten Sounds mit ei-ner Auflösung von 24 oder gar 32 Bit.
Auflösung Mit 16 Bit können Sie einen Dezimalzahlenwert von maximal65.536 darstellen. Das System hat somit eine Auflösung von65.537 Schritten, d. h. daß jeder einzelne Abtastwert genau dieseAnzahl an Informationen enthält. Viel zu kompliziert? Dannkommt hier ein einfacheres Rechenbeispiel.
Um eine Mark durch zwei zu teilen, brauche ich eine Stelle hinterdem Komma. Das Ergebnis ist 0,5. Teile ich sie nochmals, benöti-ge ich schon zwei Stellen (0,25). Beim nächsten Schritt schon drei(0,125), beim nächsten fünf, dann sechs, dann sieben Stellen hinterdem Komma.
Stellen Sie sich vor: Bei einer Soundbearbeitung halbieren Sie abermeistens nie den Baß, sondern Sie reduzieren ihn von –3db auf –2,5 db, d. h. einen Wert von 0,5. Angenommen, das wären Pro-zentwerte, dann benötigen wir schon neun Stellen. Beim nächstenSchritt reichen bereits die Stellen des Taschenrechners nicht mehraus.
Ein CD-Player beispielsweise kann aber mit den Stellen hinter demKomma nichts anfangen, denn sein Standard ist auf 16 Bit defi-niert. Und keine Kommas. Was heißt das nun in der Praxis? Nur so-viel. Je mehr Stellen hinter dem Komma das Programm verarbeitenkann, um so präziser ist es, und um so präziser klingt der bearbeite-te Sound. Da haben 24 Bit einen entscheidenden Kommavor-sprung. 24 Stellen sind einfach mehr als 16. Wir behalten bei 24-Bit-Auflösung einfach mehr Informationen des Stückes bei als bei16 Bit. Wie schnell die einzelnen Abtastwerte aufeinanderfolgen,muß ebenfalls festgelegt werden. Das geschieht in der Abtastrate,der Sampling-Frequenz.
5 - 9
Datenrate Die Darstellung eines stereophonen Audiosignals im Studioformaterfordert eine Abtastfrequenz von 48 kHz und eine gleichförmigeQuantisierung von 16 Bit pro Abtastwert. Daraus ergibt sich eineDatenrate von 768 kbps für ein Monosignal, als Produkt der Multi-plikation der 48 kHz mit den 16 Bit pro Abtastwert. Ein Stereo-signal hat demnach eine Datenrate von 2 x 768 kbps, also ca.1,5 Mbps. Als Vergleich dazu wird auf einer CD mit einer Ab-tastfrequenz von 44,1 kHz bei der gleichen Quantisierung von16 Bit pro Abtastwert gearbeitet, wodurch sich eine Datenrate vonca. 706 kbps (Mono) ergibt.
Schon zu viele Zahlen? Nein? Dann kommt hier noch eine. Um die-se gigantische Menge an Informationen zu verarbeiten, bearbeitetz. B. ein schneller digitaler Motorola-Soundprozessor einer teurenSoundkarte 20.000.000, sprich 20 Millionen Anweisungen pro Se-kunde.
Abtastrate Für die Abtastrate gilt das in der Praxis bewiesene De-Shannon-sche Abtasttheorem. Dieses besagt, daß sich der volle Informations-gehalt erfassen läßt, wenn man mit einer Häufigkeit abtastet (mißt),die mindestens doppelt so hoch ist wie die größte zu messende Fre-quenz. Beträgt also der höchste Ton einer Datei 20 kHz, muß dieAbtastrate größer als 40 kHz sein. Deshalb arbeiten CD-Player mit44,1 kHz.
Hörbare Frequenz Die meisten Soundkarten besitzen wie eine handelsübliche CD bei16 Bit Auflösung und einer Sampling-Rate von 44.100 einen Frequenzumfang von 20 Hz (Hertz) bis 20 kHz (20.000 Hertz).Dem steht gegenüber, daß ein 30jähriger Mensch ungefähr noch 14 – 15 kHz hohe Töne wahrnehmen kann. Bei tiefen Frequenzenist die Wahrnehmung durch den technisch machbaren Rahmen, dieAufnahmequalität des Mikros beispielsweise oder die Qualität derLautsprecherboxen, beschränkt. Bei Radioaufnahmen beträgt dietiefste Frequenz 40 Hz, die höchste 15 kHz.
db "db" ist die Abkürzung für Dezibel. Auf diesen Gummibegriffstoßen wir bei Soundprogrammen ständig. Er bezeichnet zum ei-nen die absolute Lautstärke eines Tons, zum anderen die Verstär-kung/Abschwächung eines Signals. In diesem zweiten Fall ist dieBezeichnung db relativ zum vorhandenen Tonmaterial zu betrach-ten.
5 - 11
Sound-Bearbeitung mit Cool Edit
Die Oberfläche von Cool Edit
Ein Beispiel für die Vielseitigkeit des Programms: Von Cool Edit eingestellteParameter lassen sich verändern oder an den persönlichen Geschmack an-passen.
Wenn jemandem die Darstellung der Wellenform oder der Farbgebung anderer Elemente nichtgefällt, so läßt sich diese auf unkomplizierte Weise verändern. Im Menü Options – Settings – Color befinden sich die einzelnen Elemente aufgeführt. Klickt man das gewünschte Element unddanach den Button Change Color an, öffnet sich das Farbauswahl-Fenster, in dem Sie die Farbge-staltung individuell aussuchen können.
INV10512
5 - 12
Menüzeile Über die Menüzeile von Cool Edit werden die einzelnen Menülei-sten angesteuert. Hier finden sich alle Funktionen, die zur Erstel-lung oder Bearbeitung eines Audiofiles dienen. Zudem lassen sichhier wichtige Grundeinstellungen und Optionen festlegen, die dieAnsicht der verschiedenen Funktionen des Programms oder be-stimmte Arbeitsabläufe betreffen. Auch die Hilfefunktion ist hierangesiedelt.
Buttons Die wichtigsten und am häufigsten verwendeten Befehle sind direkt als Buttons ansprechbar. Welche Befehle als Buttons aufge-führt sein sollen, können Sie im Menü "Options" unter dem Befehl"Custom Toolbar Settings" einstellen. Die Reihenfolge legen Siemit Hilfe der "Pfeil nach oben/unten"-Taste fest.
Arbeitsfenster Im Arbeitsfenster von Cool Edit wird die aktuelle Datei in opti-scher Form dargestellt: Entweder als Welle (Wave) oder alsspektrale Ansicht, in der stark vertretene Frequenzen in hellen, we-niger stark vertretene in dunklen Farben dargestellt werden. ZumBearbeiten einer Sounddatei ist die Wellenform besser geeignet.
Markieren In dem Arbeitsfenster können Sie mit dem Cursor Bereiche markie-ren, indem Sie mit der linken Maustaste zuerst an den gewünschtenPunkt klicken und mit gedrückt gehaltener Taste über den ge-wünschten Bereich fahren. Mit der gedrückten rechten Maustastelassen sich die Ränder des Auswahlbereichs nachträglich verschie-ben. Auf den ausgewählten Bereich werden dann die ausgesuchtenBefehle aus der Menüleiste angewendet.
Drag and Drop Cool Edit unterstützt kein Drag and Drop. Manchmal ist es den-noch erforderlich, einen Bereich zu kopieren und an anderer Stellewieder einzufügen. Dazu stehen die Befehle Edit – Copy und Edit – Paste zur Verfügung. Oder als Alternative die Tastenkombi-nationen Strg + C und Strg + V.
5 - 13
Sound-Bearbeitung mit Cool Edit
Aufnahme von CD oder anderen externen Quellen
Im Fenster "New Waveform" ist die Auflösung (Resolution), Abtastrate(Sample Rate) und die Anzahl der Kanäle (Channels) dargestellt
Die Level-Anzeige zeigt den Aufnahmepegel in db. Der maximale Pegel einer digitalen Aufnah-me darf den Wert von 0 db nie übersteigen. Sonst kommt es zu sogenannten Klicks, d. h. dieAufnahme bricht zusammen. Man hört an dieser Stelle dann gar nichts mehr oder nur ein diffu-ses Klicken und Knacken. Die Statusanzeige von Cool Edit informiert über Abtastrate, Auf-lösung und Anzahl der Kanäle (Mono oder Stereo). Außerdem werden die Anzahl der Samples,die aktuelle Dateigröße sowie die Spieldauer angezeigt.
INV10514
5 - 14
CD-Steuerung Verfügt der Arbeitsplatz über ein CD-ROM-Laufwerk, kann dieCD über eine spezielle Steuerungsleiste gehandhabt werden, in derdie üblichen Funktionen (Start, Stop, Vorlauf ...) untergebrachtsind. Über den "Line In"-Eingang der Soundkarte können Sie ausbeliebigen anderen Quellen (Radio, Tape, DAT, Minidisc ...)Audiodateien einspielen.
Neue Datei erstellen Legt man in Cool Edit ein neues Dokument an, öffnet sich ein Fen-ster, in dem Auflösung (Resolution) und Abtastrate (Sampling-Rate) festgelegt werden müssen. Beide Werte lassen sich mittelsder Funktion "Edit – Convert Sample Type" nachträglich noch ver-ändern (Resampling). Dies ist jedoch nur ratsam, wenn Sie sich füreine geringere Auflösung und/oder Abtastrate entscheiden. Zwarlassen sich beide Werte nachträglich auch erhöhen, jedoch führt je-der Resampling-Schritt, egal nach oben oder unten, zu einerschlechteren Qualität. Der Grund ist folgender:
Bei einer Konvertierung von 48 kHz auf 44,1 kHz müssen 39.000Samples entfernt werden. Umgekehrt müssen sie interpoliert, d. h.hinzugefügt, werden. Cool Edit kann die Informationen, die ihmbei der Aufnahme entgangen sind, nicht nachträglich ersetzen. Undso führt dies nur zu einem größeren Speicherbedarf und keiner Ver-besserung der Qualität. Zudem ist zu entscheiden, ob es sich umeine Mono- oder eine Stereo-Aufnahme handeln soll. Auch hiergilt, daß sich zwar Stereo nachträglich in Mono umwandeln läßt,aber nicht umgekehrt. In diesem Fall kann man nur eine Pseudo-Stereo Datei daraus machen.
Aufnahme Das Aufnahme-Fenster wird geöffnet, wenn Sie File – New wählenoder alternativ einfach nur den "Record"-Button anklicken. Da sichAufnahmen nicht nachträglich verbessern lassen, wählt man in derRegel eher eine gute Aufnahmequalität. Andererseits erfordernhohe Auflösungen und Abtastraten – vor allem bei längeren Mu-sikstücken – jede Menge Speicherplatz. Ferner ist Soundbearbei-tung selbst bei schnellen Rechnern immer eine sehr zeitaufwendigeAngelegenheit. Dies können Sie umgehen, indem Sie von vornher-ein eine niedrigere Sampling-Frequenz und Auflösung wählen.
5 - 15
Mit mehreren Dateienarbeiten
Unter dem Menüpunkt "File" in der Menüleiste sind neben demoben schon erwähnten File – New noch weitere wichtige Funk-tionen enthalten. Beispielsweise kann Cool Edit immer nur eine Datei öffnen. Möchten Sie mehrere Dateien parallel bearbeiten,empfiehlt sich folgendes Vorgehen: Mit File – New Instance öffnetCool Edit ein neues Fenster. Nun können Sie hier eine weitere Datei öffnen oder direkt hineinkopieren. Diese Funktion ist sehrhilfreich, denn oftmals möchte man zwei Versionen eines Audio-files direkt vergleichen, ohne jeweils die nicht aktuelle Version zuschließen.
Datei öffnen und schließen
Mit File – Open öffnen Sie eine im lokalen Verzeichnis liegendeAudio-Datei. Wählen Sie File – Open As, fragt Cool Edit vor demÖffnen, mit welcher Abtastrate und Auflösung die Datei erschei-nen soll. Ebenso, ob diese als Mono- oder Stereo-File interpretiertwerden soll. Die Funktion File – Revert to Saved führt zur letztengesicherten Version zurück. File – Close schließt die aktive Datei.
Speichern File – Save speichert die Änderungen, die an einem Audiofile vor-genommen wurden. File – Save ist nur aktiv, wenn die aktuelle Da-tei bereits einen Namen hat. Wurde ein neues File erstellt, muß die-sem zunächst mit File – Save As ein Name gegeben werden. File –Save As ist sehr nützlich, um verschiedene Zwischenstände oderVersionen abzuspeichern. File – Save Selection sichert nur den Ab-schnitt der aktuellen Datei, die zuvor mit Hilfe des Cursors mar-kiert wurde.
Übung Öffnen Sie mit File – Open eine Datei. Ganz links unten befindetsich neben dem Aufnahme- (Record) der Abspiel-Befehl (Play).Spielen Sie die Datei ab.
Markieren Sie einen von Ihnen gewählten Bereich. Wählen Sie"Loop Mode" im Menü "Options". Nun erscheint anstelle des"Play"- ein "Loop"-Button. Hören Sie den Unterschied?
Markieren Sie nun wieder die gesamte Datei. Drücken Sie den"Zoom"- oder "In"-Button mehrmals hintereinander. Damit legenSie fest, welchen Ausschnitt das Arbeitsfenster anzeigen soll. Dergrößte Zoomfaktor hat einen Ausschnitt von 1/10.000 Sekunde.Verschieben Sie nun den Ausschnitt mit Hilfe des Rollbalkensoberhalb des Arbeitsfensters. Klicken Sie danach möglichst oft den"Out"- oder "Full"-Button. Das Fenster zeigt jetzt die ganze Datei.Das ist der kleinste Zoomfaktor. Speichern Sie die Datei unter ei-nem anderen Namen.
5 - 17
Sound-Bearbeitung mit Cool Edit
Befehle im Menü "File"
Der Befehl File – Open öffnet ein Fenster, in dem lokale Audiofiles ausgewählt werden können.Dabei sind verschiedene Formate wählbar. Mit dem Button "Play" lassen sich die einzelnen Titelvor dem Öffnen anspielen.
INV10518
5 - 18
Tip Mit File – Save As können Sie unter verschiedenen Namen gut klin-gende Zwischenergebnisse abspeichern. Numerierte Namen (Air1,Air2 usw.) sind dabei am sinnvollsten, damit Sie später leichter aufdie verschiedenen Zwischenstände zugreifen können.
Angesichts der oft beschränkten Speicherplatzkapazität und der rie-sigen Dateimengen ist es meistens jedoch vorteilhafter, die aufge-nomme Datei im Windows Explorer zu kopieren und nur die Kopievom Original zu bearbeiten. Dadurch können Sie sich jederzeit ei-nen direkten Original-Bearbeitungs-Vergleich anhören.
Flush Virtual File Normalerweise speichert Cool Edit die Daten eines Files in keintemporäres Verzeichnis, um Geschwindigkeit und Speicherplatz zusparen. Das Programm arbeitet dann destruktiv, d.h. die vorhande-ne Datei wird einfach überschrieben. "File – Flush Virtual File"legt ein Abbild der Datei in das temporäre Verzeichnis, das bei derInstallation des Programms angegeben wurde.
Letzte Datei In der Menüleiste "File" sind die zuletzt bearbeiteten Audiofilesaufgeführt. Die Anzahl der Dateien, die hier angezeigt werden, läßtsich unter dem Menüpunkt "Options" einstellen.
Programm beenden File – Exit beendet das Programm Cool Edit. Sind die letzten Ar-beitsschritte noch nicht gespeichert, erscheint ein warnender Hin-weis mit der Aufforderung, dies nachzuholen.
5 - 19
Undo Mit Hilfe von Edit – Undo lassen sich Fehler oder Befehle, derenEinstellungen geändert werden sollen, rückgängig machen. Undoführt zur Version vor dem letzten Befehl zurück, auch wenn dieseVersion nicht extra abgespeichert wurde. Wie viele Schritte Sierückgängig machen möchten, stellen Sie unter Options – Settingsin der Karteikarte "System" in der letzten Zeile im Eingabefenster"Levels (minimum)" fest. Zu beachten gilt, daß das Kästchen "En-able Undo" angehakt ist.
Enable Undo Die "Undo"-Funktion ist ebenfalls verfügbar, wenn in der Menülei-ste "Edit" der Menüpunkt "Enable Undo" angeklickt ist. Um vor-hergehende Schritte rückgängig zu machen, muß sich das Pro-gramm die alte Version "merken". D. h. sie wird automatisch in eintemporäres Verzeichnis (z. B. namens ~NDOnnnn) abgespeichert.Da dieser Arbeitsschritt bei großen Audiofiles einige Zeit in An-spruch nehmen kann, bietet Cool Edit die Option, File – Undo aus-zuschalten. Dies empfiehlt sich jedoch nur dann, wenn man sich si-cher ist, Fehler vermeiden zu können. Oder, wie gesagt, wenn mandas Original als Sicherheitskopie hat und einfach einmal etwas aus-probieren möchte.
Repeat Last Command Edit – Repeat Last Command wendet den letzten Befehl noch ein-mal auf die aktuelle Datei an. File – Undo wird hier allerdingsnicht als Befehl interpretiert. Haben Sie zuletzt mit "Undo" einenBefehl rückgängig gemacht, wird dieser mit "Repeat Last Com-mand" wieder hergestellt.
Windows Clipboard Die Befehle Edit – Copy/Paste, die aus anderen Programmen be-kannt sein dürften, bietet Cool Edit in zwei Varianten an:
Edit – Window Clipboard – Copy kopiert in die Windows-Zwi-schenablage. Von hier können Sie das kopierte Material in Anwen-dungen außerhalb von Cool Edit transferieren.
Mit Edit – Window Clipboard – Paste können Sie dement-sprechend Zwischenablagen aus anderen Anwendungen in CoolEdit importieren.
Copy/Paste/Cut Im Gegensatz dazu kann mit den Befehlen Edit – Copy/Paste/Cutnur Material innerhalb des aktiven Cool Edit-Programms bewegt(kopiert, eingefügt oder ausgeschnitten) werden.
5 - 21
Sound-Bearbeitung mit Cool Edit
Die Befehle des Menüs "Edit" (2)
Die Frequenzlinie im Arbeitsfenster von Cool Edit entspricht in etwa den Bewegungen einerLautsprechermembran, die (rote) Nulllinie gibt die Ruhestellung an.
Würde man die im oberen Fenster markierte Auswahl löschen, müßte die Membran an der mit einem Pfeil markierten Stelle im Bruchteil einer Sekunde eine extreme Bewegung ausführen –deutliche Knackser sind die Folge. Der Befehl "Zero Cross Adjust" verhindert dies, in dem er dieEnden der Auswahl an die jeweils nächstgelegene Stelle verschiebt, an der die Amplitude gleichNull ist.
INV10522a
INV10522b
5 - 22
Delete Selection "Edit – Delete Selection" löscht die mit dem Cursor im Arbeitsfen-ster ausgewählten Bereiche. Dabei lassen sich bei Stereoaufnah-men die einzelnen Kanäle mit der Maus getrennt auswählen. Gehtman mit ihr an den oberen Rand des Arbeitsfensters, erscheint ne-ben dem Cursor ein "L": Nun wird nur im linken Kanal ein Bereichausgewählt. Umgekehrt erscheint am unteren Rand des Arbeitsfen-sters ein "R" (für: "nur rechten Kanal auswählen"), wenn die Mausdorthin bewegt wird.
Trim Das Gegenstück zu Edit – Delete Selection ist Edit – Trim. DieserBefehl löscht alles außer dem mit dem Cursor ausgewählten Be-reich. Bei Stereoaufnahmen steht die Funktion nur zur Verfügung,wenn beide Kanäle ausgewählt sind.
Select Entire Wave Der Befehl Edit – Select Entire Wave markiert die gesamte aktuelleAudiodatei, unabhängig davon, welcher Zoomfaktor gewählt undwelcher Ausschnitt gerade im Arbeitsfenster sichtbar ist.
Zero Cross Adjust Möchten Sie aus einem Audiofile einen Abschnitt löschen oder ei-nen neuen Abschnitt einfügen, ist Edit – Zero Across Adjust einesehr hilfreiche Funktion. Sie bewirkt nach dem Markieren des ge-wünschten Ausschnitts, daß Anfangs- und Endpunkt der Auswahlgenau auf den nächstgelegenen Punkt plaziert werden, an dem dieAmplitude (bzw. bei Stereo die beiden Amplituden) gleich Null ist.Je weiter Sie dabei in den gewünschten Ausschnitt zoomen, um sopräziser können Sie dabei den auszuschneidenden Teil bestimmen.Wird ein Abschnitt gelöscht oder eingefügt, ohne daß dieser Befehlauf die aktuelle Auswahl angewendet wurde, sind in der Regel anden (unsauberen) Übergängen deutliche Knackser zu hören.
5 - 23
Sound-Bearbeitung mit Cool Edit
Die Befehle des Menüs "Edit" (3)
Die vielseitigste Option im Menü "Edit" ist "Mix Paste". Wer musikalisch unterlegte Werbe-jingles produzieren will, ist hier genausogut bedient wie der Satiriker, der Bundestagsreden neuzusammenmischt.
Im Fenster "Please choose a wave file" gibt die Statusanzeige Auskunft über Länge und Formatdes einzufügenden Audiofiles.
INV10524
5 - 24
Übung zu Mix Paste Mit Cool Edit lassen sich auch mehrere Soundfiles übereinanderko-pieren (Overdub). So können Sie beispielsweise einen gesproche-nen Text mit Musik unterlegen oder in ein Musikstück eine Ansageeinblenden. Gehen Sie dazu folgendermaßen vor:1. Öffnen Sie eine Datei mit einem gesprochenen Text in Cool Edit.
Wählen Sie den Befehl Edit – Mix Paste. Nun öffnet sich dasFenster "Mix Paste". Um die gewünschten zwei Dateien inein-ander zu mischen, kreuzen Sie die Option "Overlap (Mix)" inder ersten Spalte unten an. Wählen Sie in der rechten Spaltedie Option "From File", und klicken Sie dann auf den Button"Select File". Dieser öffnet das Fenster "Please choose a wavefile". Wählen Sie das betreffende Musikstück aus. Geben Sienun noch die gewünschte Lautstärke mittels der beiden Schie-beregler links und rechts ein. Mit Doppelklick oder dem But-ton "Öffnen" wird das File endgültig ausgewählt. BestätigenSie mit "OK".Falls Ihnen das Ergebnis nicht gefällt, klicken sie auf Edit –Undo, und wiederholen Sie den Vorgang mit einer anderenLautstärkeeinstellung.
2. Wollen Sie jedoch nur ein kurzes Stück bearbeiten, markierenSie einen Ausschnitt. Kopieren Sie ihn, öffnen Sie die anderegewünschte Datei, und wählen Sie den Befehl Edit – Mix Paste. Da sich die einzuspielende Musik bereits in der Zwi-schenablage befindet, wählen Sie in diesem Fall rechts untendie Option "From Clipboard". Die restlichen Schritte führenSie wie unter Punkt 1 aus.
Optionen Wollen Sie nicht stundenlang Lautstärkeeinstellungen ausprobierenund immer wieder mit OK im Fenster "Mix Paste" den Mischvor-gang einleiten, um das gewünschte Ergebnis zu erhalten, hier nochein Hinweis: Ein Wert von 100 ergibt ungefähr die gleiche Laut-stärke beider Files, ein Wert von 200 macht die Musik doppelt solaut wie den gesprochenen Text. "Crossfade" gibt in Millisekundenan, ob und wie lange das einzuspielende File ein- und ausgeblendetwerden soll, im Eingabekästchen "Loop Paste" läßt sich festlegen,ob und wie oft das einzuspielende File wiederholt, d. h. gelooptwerden soll.
5 - 25
Sound-Bearbeitung mit Cool Edit
Die Befehle des Menüs "Edit" (4)
Im Fenster "Adjust Sample Rate" wird eingestellt, wie Cool Edit die aktuelle Audiodatei interpre-tieren soll.
"Adjust Sample Rate" verändert die Auflösung und Abtastrate und damit auch die Qualität einesFiles.
INV10526a
INV10526b
5 - 26
Adjust Sample Rate Mit Edit – Adjust Sample Rate können Sie festlegen, wie Cool Editdie aktuelle Datei interpretieren soll. Dabei stehen, wie bei der Neu-erstellung einer Datei, die von Cool Edit angebotenen Abtastraten(Sample Rate) und Auflösungen (Resolution) zur Verfügung. Eben-so die Option der Auswahl, zwischen Stereo und Mono. DieseFunktion ist vor allem dann von Bedeutung, wenn ein unbekanntesFormat vorliegt (RAW). Zumeist kann dann nur ausprobiert wer-den, mit welchen Einstellungen sich das Audiofile am besten an-hört. Auf der anderen Seite ermöglicht Edit – Adjust Sample Rate,Audiofiles bekannten Formats zu verändern.
Convert Sample Type Eine große Fülle von Optionen bietet die Funktion Edit – ConvertSample Type. Während "Adjust Sample Rate" das aktuelle Filenicht verändert, sondern lediglich vorgibt, wie es gelesen werdensoll, hat "Convert Sample Type" massive Auswirkungen auf dieGröße und Qualität einer Sounddatei. Indem Sie Auflösung undSamplingrate vermindern oder eine Stereo- in eine Monoaufnahmeumwandeln, läßt sich eine Sounddatei auf einen Bruchteil ihrer ur-sprünglichen Größe reduzieren. Welche Kompressionsraten für dieVeröffentlichung einer Sounddatei im Internet erforderlich sind,muß aber im Einzelfall je nach Zielgruppe abgewogen werden.
Ein Beispiel: Bei einem Interview erzielen Sie das beste Ergebnis,wenn Sie die Sampling-Frequenz halbieren, d. h. von 44,1 kHz auf22 kHz. Diese Datei benötigt dann weniger Speicherplatz, ohnedaß die Qualität darunter hörbar leidet. Um die Größe nochmals zureduzieren, reicht bei einem Interview auch eine Mono- anstatt Stereo-Datei. Dafür gibt es das Menü "Convert Sample Type". Da-durch erhält man durch einen einfachen Vorgang fast die gesamteQualität der Aufnahme und spart dabei fast die Hälfte der ursprüng-lichen Dateigröße. Und das, obwohl die Datei immer noch imWAV-Format vorliegt.
Low/High Quality Da bei der Reduzierung der Samplingrate vor allem die Höhen eines Soundfiles Schäden davontragen, können Sie mit Regler"Low/High Quality" die Höhen beim Reduzieren etwas anheben.Dadurch ist der Qualitätsverlust nicht mehr so deutlich hörbar.
5 - 27
Sound-Bearbeitung mit Cool Edit
Die Befehle des Menüs "View"
Die gleiche Sounddatei in verschiedenen Ansichten: einmal in "Waveform View", einmal in"Spectral View". Die Punkte in der oberen Abbildung zeigen die einzelnen Abtastwerte. Das Ar-beitsfenster zeigt jeweils einen Ausschnitt von 8/10.000 Sekunden.
INV10528a
INV10528b
5 - 28
Waveform View Cool Edit bietet zwei Modi für die Betrachtung der aktuellen Dateiim Arbeitsfenster an: die Ansicht in Wellenform und die spektraleAnsicht. Erstere zeigt den Frequenzgang an, also die Amplitude inAbhängigkeit von der Zeit. Ist der Zoomfaktor groß genug, könnenSie in dieser Ansicht die einzelnen Abtastwerte von Hand (mitHilfe des Cursors) verändern. So läßt sich sowohl die Tonhöhe alsauch die Lautstärke eines Abschnitts verändern. Diese Funktiondient allerdings eher dazu, bestimmte Töne zu erzeugen, die dannvervielfältigt werden können. Würde man ein von Hand in CD-Qualität aufgenommenes Soundfile bearbeiten, hätte man bei über44.100 Werten pro Minute einen extrem großen Aufwand. Theore-tisch denkbar ist es jedoch.
Die Bearbeitung von Hand hat jedoch noch einen anderen nützli-chen Effekt: Stammt die Quelldatei von einer Schallplatte, kannohne großen Aufwand ein extremer Knackser auf einer Platte ent-fernt werden, da der Knackser einen deutlich sichtbaren Ausschlag(Peak) in der Welle verursacht. Diesen können Sie mit dem"Hand"-Werkzeug soweit reduzieren, daß er nicht mehr hörbar ist,ohne den gesamten Knackser herauszuschneiden. Die Gesamtlängeder ursprünglichen Datei bleibt somit erhalten.
Channels Unter "View - Left Channel/Right Channel" läßt sich einstellen,welcher der beiden Kanäle gerade aktiv ist und bearbeitet werdenkann. Diese Option steht natürlich nur bei Stereoaufnahmen zurVerfügung.
Viewing Range Mit Hilfe der Option "Viewing Range" aus der Menüleiste "View"läßt sich genau einstellen, welcher Ausschnitt der aktuellen Dateiim Arbeitsfenster sichtbar sein soll. Wählen Sie diese Option, öff-net sich ein Fenster mit zwei Eingabefeldern. In "From Sample" ge-ben Sie den Anfangspunkt ein (der im Arbeitsfenster am linkenRand erscheinen soll), in "to Sample" den Endpunkt.
Format Ebenso läßt sich im Menü "View" einstellen, in welcher Einheit diehorizontale (Zeit) bzw. vertikale (Amplitude) Ebene dargestelltwerden sollen. Zur Auswahl stehen unter "View – Display TimeFormat" beispielsweise die normale Zeitangabe in Sekunden, Minu-ten und Stunden sowie Samples oder Frames. Unter View – Verti-cal Scale Format können Sie zwischen absoluten Werten und Pro-zentangaben wählen.
5 - 29
Sound-Bearbeitung mit Cool Edit
Einstellung der Lautstärke
Schlag einer Baßtrommel in Stereo: Die Amplitude (Lautstärke) des unteren (rechten) Kanalswurde um 300 % erhöht.
INV10530a
INV10530b
5 - 30
Transform Mit dem bis hierher erworbenen Wissen können Sie nun eine auseiner externen Quelle aufgenommene oder aus dem Internet herun-tergeladene Audiodatei bearbeiten. Das Menü "Transform"(Abwandeln) bietet eine Fülle von Optionen, mit denen sich So-unds qualitativ verbessern oder verfremden lassen.
Amplify Zunächst können Sie unter Transform – Amplitude – Amplify dieLautstärke eines Soundfiles verändern. Cool Edit bietet dazu imFenster "Presets" Voreinstellungen an. Bei Stereoaufnahmen kön-nen Sie die Kanäle getrennt bearbeiten. Das ist sehr nützlich, wenneiner der beiden Kanäle aus irgendwelchen Gründen viel zu leiseaufgenommen wurde. Im Eingabekästchen "Lock Left/Right" läßtsich festlegen, ob beide Kanäle gleich oder individuell behandeltwerden.
Bei eigenen Aufnahmen sollten Sie den Aufnahmepegel so einrich-ten, daß Sie weder die Funktion Amplify noch die Funktion Norma-lize ständig während des fortschreitenden Bearbeitungsprozessesbenötigen, d. h. der Pegel bei der Aufnahme sollte ungefähr um –3 db liegen. Dadurch ist es später problemlos möglich, die Dyna-mik zu erhöhen, ohne zur Funktion Amplify greifen zu müssen.Spielraum Richtung 0 db ist ja noch genügend vorhanden. Das glei-che gilt für die umgekehrte Situation: Wollen Sie viele tiefe Fre-quenzen herausfiltern, sollte der Aufnahmepegel so hoch wie mög-lich sein, aber die 0-db-Marke nie überschreiten.
Channel Mixer Mit Hilfe des "Channel Mixers" im Menü "Transform" lassen sichdie Kanäle genau gewichten. So können Sie beispielsweise mit derFunktion "New Left/Right Channel" bestimmen, welche Anteiledes ursprünglich rechten Kanals in den linken übernommen werdensollen – und umgekehrt. Auch hier bietet Cool Edit einige Vorein-stellungen (Presets) an, mit denen sich u. a. die beiden Kanäle ver-tauschen lassen.
Normalization Unter "Normalization" lassen sich die Kanäle an ein bestimmtes Le-vel (Niveau) angleichen. "Peak Level=100 %" bedeutet, daß dieLautstärke auf das mögliche Maximum angehoben wird. Soll bei-spielsweise ein komplettes Konzert bearbeitet werden, macht es we-nig Sinn, jeden Titel einzeln zu normalisieren. Der Eindruck einer"richtig lauten" Passage entsteht nicht durch das Anheben der Ge-samtlautstärke einzelner Titel, sondern durch den Unterschied zwi-schen der leisesten und der lautesten Stelle. Ist das Kästchen "LockLeft/Right" deaktiviert, wird jeder Kanal einzeln an das gewünsch-te Niveau herangeführt.
5 - 31
Sound-Bearbeitung mit Cool Edit
Fading (1)
Mit Cool Edit ein Noise Gate selber herstellen Pfad Transform – Amplitude – Dynamics
Zunächst markieren Sie zwei Punkte auf der Linie des Diagramms über-einander. Einer der Punkte wird dann senkrecht nach untengezogen".
INV10532a
INV10532b
5 - 32
Dynamik Die Dynamikwerte eines Soundfiles geben Auskunft darüber, wiegroß die Differenz zwischen leisen und lauten Passagen ist. Mit derFunktion Transform – Amplitude – Dynamics können zu leise oderzu laute Passagen angeglichen werden. Sie können aber auch denDynamikunterschied zwischen Ton und Grundrauschen vergrößern(Expander) oder verkleinern (Kompressor).
Beim Menü "Dynamics" sollten Sie beachten, daß die "AttackTime" möglichst kurz gewählt ist, damit dieser Filter möglichstschnell zum Einsatz kommt, die Release Time (Nachklingzeit) da-gegen ausreichend lang, damit eine auslaufende Welle nicht zufrüh gekappt wird, d. h. Töne zu früh aufhören. Schneiden Sie gan-ze Dynamikbereiche ab (Gate), sollten Sie darauf achten, daß keinwichtiges Tonmaterial (z. B. ein gehaucht gespieltes Becken) mitabgeschnitten wird. Ein Gate wird oft verwendet, um Rauschen zuentfernen. Beträgt beispielsweise der leiseste Ton der Aufnahme –42 db, können Sie ausprobieren, ob ein Noise Gate mit –40 dboder –38 db zu einer deutlichen Rauschunterdrückung führt.
Übung So stellen Sie ihr eigenes Noise Gate her:
Hören Sie sich einen Song an, und beobachten Sie, welches derkleinste Ausschlag des VU-Meters ist. Merken Sie sich den gemes-senen db-Wert, und addieren Sie +2 db dazu.Markieren Sie den Song.
Öffnen Sie das Menü Transform – Amplitude – Dynamics. KreuzenSie bei "Method" das Kontrollkästchen "Peak" an, bei "AttackTime" geben sie 7 ms, bei "Release Time" 100 ms ein.
Markieren Sie dann zwei Punkte auf der Linie, die dem eben ge-messenen db-Wert entsprechen, indem Sie zweimal auf die Linieklicken. An welcher Stelle die Punkte sein müssen, sehen Sie durchdie sich verändernden Zahlen unterhalb des Diagramms rechts ne-ben dem Button "Invert".
Die Punkte sollten knapp nebeneinder liegen. Achten Sie darauf,daß die gerade Linie nicht verbogen ist. Schieben Sie die beidenPunkte aufeinander. Ziehen Sie dann mit gedrückter linker Maus-taste einen Punkt, soweit es geht, senkrecht nach unten. Nun habenSie das gewünschte Noise Gate.
Um den Filter anzuwenden, bestätigen Sie mit OK.
Variieren Sie auch mal die vorgegebenen Presets.
5 - 33
Sound-Bearbeitung mit Cool Edit
Fading (2)
Fade In/Out im Menü "Amplify"
Weiches Ausblenden eines Soundfiles ermöglicht das Menü "Transform –Envelope..."
INV10534a
INV10534b
5 - 34
Fade-In/Fade-Out Eine in der Praxis besonders häufig benötigte Funktion ist das Ein-bzw. Ausblenden eines Soundfiles (Fading). Cool Edit bietet dieseFunktion in zwei Varianten an. Klicken Sie unter Transform – Am-plitude im Fenster "Amplify" den Button "Fade" an, erscheinenzwei Schieberegler – "Initial Amplification" und "Final Amplifica-tion". Setzen Sie "Initial Amplification" auf 100 %, "Final Amplifi-cation" auf 0 %, so wird die zuvor im Arbeitsfenster markierte Aus-wahl ausgeblendet und umgekehrt. Dabei führt die Option "LinearFades" zu einer gleichmäßigen Ein-/Ausblendung, "LogarithmicFades" generiert eine weiche Kurve, die flach beginnt und flach endet.
Envelope Deutlich mehr Einflußmöglichkeiten auf die Art der Ein- bzw. Aus-blendung bietet das Menü Transform – Amplitude – Envelope. ImFenster "Create Envelope" können Sie mit beliebig vielen Kontroll-punkten die Lautstärke eines Soundfiles in Abhängigkeit von derZeit bestimmen. Diese Option läßt sich nicht nur für das Aus- undEinblenden nutzen, sondern auch dazu, die Lautstärke eines Musik-stücks über einen bestimmten Zeitraum abzusenken und dann wie-der auf den Ausgangswert anzuheben. Dies ist beispielsweise sinn-voll, wenn später über den leisen Teil der Musik eine Ansage ge-legt werden soll. Beide Fading-Funktionen von Cool Edit bieten ei-nige Voreinstellungen (Presets) an, zu denen Sie mit Hilfe des But-tons "Add" eigene Einstellungen hinzufügen können.
Constant Amplification Ein besonderes Feature ist unter Transform – Amplitude – Amplifyin der Karteikarte "Constant Amplification" zu finden. Haben Sieeinen Mitschnitt eines Interviews auf Kassette und stellen Sie beimAnhören fest, daß eine Seite aus dubiosen Gründen lauter aufge-nommen ist, als die andere, so können Sie dieses Problem mittels"Constant Amplification" schnell beheben. Dazu markieren Sie zu-erst die lautere Seite der Aufnahme, wählen den Menüpunkt "Con-stant Amplification", klicken das Kontrollkästchen "View all Set-tings in db" an und drücken daraufhin auf den Button "CalculateNow". Nun erscheint das Ergebnis in db (z. B. +2,06 db).
Die gleichen Schritte wiederholen Sie mit der leiseren Seite. Dieseliefert z. B. das Resultat +4,27 db. Nun folgt der Ausgleich der bei-den Aufnahmeseiten. Eine einfache Rechnung: 4,27 – 2,06 ergibt2,21. Sie erhöhen also die leisere Aufnahmeseite um 2,21 db, in-dem Sie den Regler entsprechend verschieben und mit OK be-stätigen.
Natürlich ist dieser Menüpunkt ebenfalls nützlich, um einer Auf-nahme den letzten Schliff zu geben, falls sie insgesamt viel zu leiseist.
5 - 35
Sound-Bearbeitung mit Cool Edit
Echo-Effekte
Schlag einer Baßtrommel, vertikal gespiegelt
Im Menüpunkt "3-D Echo Chamber" können Sie die Größe des Raums angeben, der das Echobewirken soll, und imaginäre Mikrophone genau in diesem Raum plazieren. Auch die Lage zwei-er Klangquellen ist variabel.
INV10536a
INV10536b
5 - 36
Invert/Reverse Transform – Invert/Reverse spiegelt das aktuelle Soundfile horizon-tal/vertikal. "Invert" bewirkt, daß alle positiven Levelausschläge innegative umgewandelt werden und umgekehrt. Dieser Effekt ist un-hörbar, es sei denn, er wird nur auf einem von zwei Kanälen ange-wendet. "Reverse" spiegelt ein Soundfile in der Zeitachse: Es wirdnun von hinten nach vorne gespielt. Aus Sprache wird Kauder-welsch, ein Klavierstück klingt wie eine billige Orgel, Technomu-sik dagegen kann man auch ganz gut rückwärts hören.
Delay Auch mit dem Menü Transform – Delay Effects – Delay (Verzöge-rungseffekte) können Sie interessante Wirkungen erzielen. Wieauch bei den Echo-Effekten kann hier exzessiv herumgespielt undprobiert werden. Wiederum bietet Cool Edit einige Voreinstellun-gen. Deren interessanteste ist "spatial right/left", mit der Sie die Illusion erzeugen können, ein Ton käme von links bzw. rechts. Die-ser Effekt ist am besten mit einem Kopfhörer zu genießen.
Echo Eine wahre Fülle von Effekten bietet Cool Edit zum Thema Echoan. Dabei können Sie einstellen, wie lange die Verzögerung zwi-schen Ton und Echo sein soll (Delay), wie laut das Echo sein soll(Initial Echo Volume) und wie oft es wiederkehren bzw. wieschnell es schwächer werden soll (Ratio). Außerdem stehen von"Canon" bis "Old Time Radio" viele Effekte zur Auswahl. Da jenach akustischen Raumbedingungen sich eher hohe, tiefe oder mitt-lere Frequenzen spiegeln, können Sie die Qualität des Echos über-dies mit einem Equalizer verändern.
Echo Chamber Vom leeren Parkhaus über ein Amphitheater bis zum Wandschrankreicht die Palette der künstlichen Umgebungen, die Cool Edit unterdem Menüpunkt Transform – Delay Effects – Echo Chamber ver-eint. Sie können sich Ihre eigene Raumakustik auch selbst zusamm-nenbasteln: Im Fenster "3-D Echo Chamber" stehen von der Raum-größe über Dämmungsmaterialien bzw. Wandbeschaffenheit allebenötigten Variablen zur Disposition. Und sogar die Position derKlangquelle und des Mikrofons läßt sich einstellen. Dem Auspro-bieren sind keine Grenzen gesetzt.
5 - 37
Sound-Bearbeitung mit Cool Edit
Bearbeitung einer Audio-Datei (1)
Einstellungen und Eigenschaften des Windows-MixersPfad : Optionen – Eigenschaften
Einstellungen des Equalizers unter Transform – Filters – Quick Filter
INV10538a
INV10538b
5 - 38
Übung 1. Öffnen Sie Cool Edit.2. Klicken Sie auf Record.3. Stellen Sie im nun geöffneten Fenster die "Sample Rate" auf
44.100, "Channels" auf Stereo und "Resolution" auf 16 Bit.4. Bestätigen Sie mit OK.5. Doppelklicken Sie auf das Lautsprechersymbol in der Taskleiste.
Alternativ: Öffnen Sie im Windows Explorer die Anwendung"sndvol32", den Windows Audio – Mixer. Zu finden ist er un-ter dem Pfad C:\ Windows \ sndvol32. Vergewissern Sie sich,daß bei "CD-Line Input" das Kästchen "Auswählen" angehaktist. Erscheint dieses Feld nicht, können Sie es mit Optionen –Eigenschaften – Lautstärke regeln für: – Aufnahme erscheinenlassen, indem Sie im unteren Fenster "CD / Line Input" an-kreuzen. Stellen Sie die Lautstärke mittels des Mischers nunso ein, daß der maximale Pegel in Cool Edit den Wert von –3 db nicht übersteigt.
6. Drücken Sie den Button "Stop" in Cool Edit, wenn die von Ih-nen gewünschte Länge des Stückes (mindestens 2 Minuten) er-reicht ist.Speichern Sie die Datei unter dem Namen "Test 1".
7. Verstärken Sie jetzt die hohen und tiefen Frequenzen um 2 db.Gehen Sie dabei folgendermaßen vor:Öffnen Sie das Menü Transform – Filters – Quick FiltersStellen Sie die Frequenzen von 43 Hz bis 344 Hz, sowie11 kHZ auf +2 db. Bestätigen Sie mit OK. Kontrollieren Sie mit Analyze – Statistics, ob Klicks in derAufnahme entstanden sind, d. h. ob der maximale Wert derAufnahme 0 db übersteigt. Den maximalen Wert der Aufnah-me erkennen Sie in der vierten Zeile: Unter "Possibly ClippedSamples" sollte der Wert auf "0" stehen. In der dritten Zeile se-hen Sie den genauen Spitzenwert (Peak Amplitude) angezeigt.Dieser sollte eine negative Zahl aufweisen. Schließen Sie dasFenster, indem Sie OK drücken.
8. Treten in der Aufnahme "Klicks" auf, verringern Sie die Gesamt-lautstärke der Datei, indem Sie unter Transform – Amplitude –Normalize einen kleineren Wert als 100 %, d.h. beispielsweise92 %, eingeben. Bestätigen Sie mit OK. Nun wiederholen SieSchritt 7.
5 - 39
Sound-Bearbeitung mit Cool Edit
Bearbeitung einer Audio-Datei (2)
Einstellungen für das Fade inPfad : Transform – Amplitude – Envelope
Anzeige der elementaren Werte eines SoundfilesSpitzenwertanzeige (Peak Amplitude) DC Offset und Dynamikumfang (RMS Power) unter Analyze – Statistics
INV10540a
INV10540b
5 - 40
Übung Ziel sei es, nicht das gesamte Stück ins Internet zu stellen, son-dern nur eine Kostprobe von 1 Minute und 15 Sekunden Län-ge. Markieren Sie also den entsprechenden Bereich. KopierenSie ihn mit der Tastenkombination Strg + C in die Zwischen-ablage.
9. Öffnen Sie mit File – New Instance ein neues Fenster.10. Drücken Sie die Tastenkombination Strg + V. Dadurch fügen
Sie in das neue Cool-Edit-Fenster die "Kostprobe" ein.11. Blenden Sie den Ausschnitt ein und aus. Gehen Sie so vor: Mar-
kieren Sie einen Bereich von 20 Sekunden Länge. Öffnen Siedas Menü Transform – Amplitude – Envelope. Klicken Sie aufden Button Flat. Stellen Sie die Linie im oberen Fenster soein, daß der Anfangspunkt bei 0 %, der Endpunkt bei 100 %liegt. Gehen Sie ganz ans Ende der Datei, und markieren Sie dortwiederum einen Bereich von 20 Sekunden Länge. Öffnen Siedas Menü Transform – Amplitude – Envelope. Klicken Sie neben dem Preset-Button "Flat" auf "Bell Curve". BestätigenSie mit OK.
12. Markieren Sie die gesamte Datei. Öffnen Sie das Menü Analyze– Statistics. Sehen Sie in der fünften Zeile nach, ob "DCOffset" auf 0 % steht. Dieser Wert besagt, daß der Nulldurch-gang der Welle exakt auf der Nullinie liegt und nicht etwasober- oder unterhalb. Weist der DC-Offset einen Plus- oderMinuswert auf, merken Sie sich diesen Wert, öffnen Sie dasMenü Transform – Amplitude – Normalize, und geben Sie beiDC Offset diesen Wert ein. "Normalize to" belassen Sie auf100 %. Machen Sie diesen Schritt nie ohne Undo-Funktion.
13. Speichern Sie die Datei unter dem Namen "Test 2".14. Öffnen Sie Edit – Adjust Sample Rate, und geben Sie bei
Sample Rate 22.050 ein. Bestätigen Sie mit OK.15. Speichern Sie die Datei unter dem Namen "Test 3".16. Vergleichen Sie das Ergebnis aller drei Dateien.
5 - 41
Sound-Bearbeitung mit Cool Edit
Weitere Echo-Effekte
Wer viel Zeit hat, kann sich seinen Lieblings-Sound basteln. Das klingt dann fast wie aus demTonstudio.
INV10542a
INV10542b
5 - 42
Flanger Die Effekte, die Cool Edit unter Transform – Delay Effects – Flanger anbietet, beruhen auf einer zeitlichen Verzögerung desAusgangssignals. Wiederum sind für Effekte wie Kurzwellenradiooder "unter Wasser" bestimmte Werte vorgegeben, die aber manuell variierbar sind.
Initial Mix Delay/Final Mix Delay
So läßt sich beispielsweise in Prozent angeben, wie stark das neueverzögerte Signal (Delayed) im Vergleich zum Ausgangssignal(Original) gewichtet werden soll. Außerdem können Sie unter "Initial Mix Delay" einstellen, wie groß die Zeitspanne zwischenAusgang und Einsatz des verzögerten Signals sein soll. "Final MixDelay" bestimmt, welche Zeitspanne zwischen Ausgangssignal unddem Ende des verzögerten Signals liegt. Sind beide Werte gleichgroß, wird der Effekt aufgehoben.
Inverted Auch im Menü "Flanger" gibt es die Option "Inverted": Sie spie-gelt das verzögerte Signal vertikal, alle positiven Ausschläge derAmplitude werden zu negativen Ausschlägen und umgekehrt. Istdas Kästchen "Inverted" aktiviert, verstärkt das verzögerte Signaldas Ausgangssignal nicht, sondern hebt es teilweise auf. Sind Aus-gangs- und verzögertes Signal gleich stark gewichtet und die Ver-zögerung gleich Null, heben sich die jeweils gleich großen positi-ven und negativen Werte auf: Das Resultat ist Stille.
Reverb Transform – Delay Effects – Reverb ist eine Echofunktion vonCool Edit, die speziell zur Simulation von realistischer Raumaku-stik ausgelegt ist. Sie fügt zum Ausgangssignal nicht eine einzigemathematisch exakte Spiegelung hinzu, sondern eine Mischung ausverschieden starken und unterschiedlich ausgeprägten Echos. Des-halb klingt der Soundeffekt sehr warm und natürlich.
Die Einstellmöglichkeiten im Menü "Reverb" bilden natürliche Va-riablen nach: So werden hohe Frequenzen in vollgestellten Räumenstärker absorbiert als in leeren; in Cool Edit trägt dem der Regler"High Frequenzy Absorbtion Time" Rechnung.
5 - 43
Sound-Bearbeitung mit Cool Edit
Der Einsatz von Filtern
Die beiden Filterfunktionen von Cool Edit: FFX- und Quick-Filter
INV10544a
INV10544b
5 - 44
Filter Die Filterfunktionen von Cool Edit – anzusteuern über Transform –Filter – erlauben es, ausgesuchte Frequenzbereiche, sogenannteFrequenzbänder, einer Audiodatei zu verstärken oder abzuschwä-chen. Während Echos meist zur Verfremdung verwendet werden,dienen Filter vor allem dazu, die klanglichen Schwächen einer al-ten oder fehlerhaften Sounddatei auszubügeln. Wollen Sie bei-spielsweise eine alte Tonbandaufnahme etwas aufpeppen, so wer-den Sie die höchsten Frequenzen verstärken, da sie oft im Lauf derZeit etwas verlorengegangen sind. Bei einem mit Mikro aufgenom-menen Interview kann es dagegen sinnvoll sein, höchste und tiefsteTöne abzuschneiden und nur den Frequenzbereich der menschli-chen Stimme zuzulassen. Selbst bei Aufnahmen (von einer CD), andenen technisch nichts auszusetzen ist, kann eine nachträgliche Be-arbeitung sinnvoll sein – etwa um sie an die mangelhaften audio-technischen Voraussetzungen anzupassen, die im Computerbereichnoch immer die Regel sind.
FFX-/Quick-Filter Das Arbeitsfenster des Menüs "FFX-Filter" zeigt den gesamten Fre-quenzbereich von den tiefsten (links) bis zu den höchsten Tönen(rechts). Hier können Sie nun mit Hilfe des Cursors beliebige Fre-quenzbereiche herausgreifen und verändern. Ist das Kästchen "LogScale" aktiviert, wird der Frequenzbereich im Arbeitsfenster nichtlinear, sondern entsprechend den Höreigenschaften des menschli-chen Ohres dargestellt. Wiederum bietet Cool Edit einige Vorein-stellungen wie "Bass Boost" oder "Loudness". Auf dem gleichenPrinzip beruht der Quick-Filter; nur daß hier acht Frequenzbänderüber die Regler eines Equalizers verändert werden können.
Noise Reduction Ein in der Praxis ebenfalls häufig benötigter Filter ist der Noise Re-duction Filter, der nicht nur Rauschen reduziert. Mit ihm könnenSie Störgeräusche aller Art definieren und so aus einer Aufnahmeentfernen. Stört beispielsweise bei einem Interview das monotoneGeräusch einer nahen Straße, so wählt man mit dem Cursor imCool-Edit-Arbeitsfenster einen Bereich aus, der nur dieses Ge-räusch enthält. Durch das Anklicken der Option "Get Noise Profilefrom Selection" speichert Cool Edit den Charakter des Störge-räusches und kann dann die Frequenzen, aus denen es gebildetwird, entfernen. Der Charakter des Störgeräusches dient als Vorlag-ge oder Stempel, der aus dem Original herausgerechnet wird, wasaber sehr zeitintensiv ist. Tip: Durch die Darstellungsform"Spectrum" können Pfeif- und Brummgeräusche sehr gut sichtbargemacht werden. Ein Tip: Mit diesem Filter sollten nicht alle Stör-geräusche entfernt werden (Schieberegler auf 100 %). Vor allemwenn es Musik-Aufnahmen sind, ist das Ergebnis erfahrungsgemäßoft ein blecherner Klang. Reglereinstellungen von 20–70 % führenmeist zu einem sehr guten Ergebnis.
5 - 45
Sound-Bearbeitung mit Cool Edit
Rauschfilter
Ein typisches Profil des Grundrauschens einer Kassette
Um einen eventuell bei der Anwendung des Rauschfilters entstandenen harten Übergang zwi-schen bearbeiteten und unbearbeiteten Bereichen auszubügeln, markieren Sie kurze Bereiche vorund nach dem bereits bearbeiteten Ausschnitt und wenden dasselbe Rauschprofil auf diese Mar-kierungen mit der Hälfte der Power an. Beispielsweise steht der Schieberegler dann anstatt auf50 nur noch auf 25.
INV10546
5 - 46
Übung Eine der großen Stärken von Cool Edit ist der Rauschfilter, der indieser Form bei kaum einem anderen Programm so komfortabel zubedienen ist. In dieser Übung soll ein ungewünschtes ständig zu-grundeliegendes Störgeräusch nicht ganz beseitigt, aber dennoch soweit reduziert werden, daß es nicht mehr als störend empfundenwird. Und dies ist die Vorgehensweise1. Öffnen Sie eine Datei.2. Wählen Sie im Cool-Edit-Arbeitsfenster einen Bereich aus, der
nur dieses störende Geräusch enthält.3. Markieren Sie den Bereich, kopieren Sie ihn und fügen ihn mit
File – New Instance in eine neue Datei ein. 4. Unter dem Menü Transform – Noise Reduction stellen Sie die
"FFT Size" auf 24.000, den "Smoothing Amount" auf 1 (leich-ter Weichzeichner) sowie den "Precision Factor" auf 9 und die"Number of statistical Snapshots in Profile" (hohe Genauig-keit) auf 20.
5. Klicken Sie auf den Button "Get Noise Profile from Selection".Ist dieser Button grau unterlegt, ist der gewählte Ausschnitt zukurz. Dies kommt in der Praxis sehr oft vor. Kein Problem. Fü-gen Sie einfach den eben kopierten markierten Bereich aus derZwischenablage am Ende des Ausschnitts so oft ein, bis dasWAV-File lang genug ist. Der Button "Get Noise Profile fromSelection" erscheint durch diese kleine Manipulation schwarz.Klicken sie auf den Button. Jetzt erscheint eine Grafik mitdem Rauschprofil (noise profile).Speichern Sie das Profil mit dem Button "Save Profile" in ihrVerzeichnis. Schließen Sie das Fenster.
6. Gehen Sie zu Ihrer zu bearbeitenden Datei. Suchen Sie einen er-sten Bereich, an dem die Störung zutage tritt. Dies sind mei-stens leise Passagen. Markieren Sie diese.
7. Unter Transform – Noise Reduction – Load Profile from ladenSie das eben gespeicherte Geräuschprofil. Schieben Sie denSchieberegler auf 50 %, und bestätigen Sie mit OK. Sollte dasErgebnis nicht zufriedenstellend sein, können Sie diesen Reg-ler nach rechts (mehr Geräuschunterdrückung) oder links (we-niger Geräuschunterdrückung) variieren. Wiederholen Sie denVorgang mit allen anderen Stellen, wie es in diesen letzten bei-den Absätzen beschrieben wurde.
5 - 47
Sound-Bearbeitung mit Cool Edit
Bearbeiten: Specials
Ist die Melodie gut, aber der Rhythmus einfach zu lau? "Time – Stretch" verändert das Tempo,nicht die Tonhöhe, oder umgekehrt.
Theoretisch können Sie mit "Making Music" die Einzelstimmen einer Symphonie schreiben.Dann benötigen Sie nur noch ein Klangbeispiel von jedem Instrument, und schon können Sie dieEinzelstimmen aufnehmen und mittels Edit – Mix Paste zusammenmischen.
INV10548a
INV10548b
5 - 48
Dither Die Frage, ob Sie "Dither Transform Results" bei jedem Bearbei-tungsschritt anwenden sollen, stellt sich im Menü Options – Setting– Data. Das Grundproblem digitaler Bearbeitung liegt an der Um-wandlung eines analogen Signals in ein digitales. Ein einfachesBeispiel: Bei einer Schallplatte entspricht der Ausschlag, den dieNadel des Plattenspielers in der Rille erfährt, in etwa dem, den dieMembran des Lautsprechers vollzieht. Die Wellen in der Rille wer-den vom Verstärker quasi nur verstärkt. Eine digitale CD bestehtdagegen aus 44.100 Erhöhungen (Lands) und Vertiefungen (Pits)pro Minute, die 44.100 Null- und Eins-Abfolgen pro Minute ent-sprechen. Bei der Umwandlung eines Signals wird die ursprüng-liche Wellenform in eine Abfolge von Nullen und Einsen digi-talisiert.
Umgekehrt ist es beim Ein- und Ausblenden. Wenn Sie z. B. dasEnde einer Aufnahme ausblenden (Fade Out), kann es passieren,daß aus der Sinuswelle eine Rechteckwelle wird. Um dies zu ver-hindern, ist es möglich, dem Signal ein wenig weißes Rauschenhinzuzufügen, um quasi die Kanten abzuglätten. Diesen Vorgangnennt man "Dither". Wahrgenommen wird dadurch eine wesentlichwärmere Klangfarbe. Beim Aus- und Einblenden ist "Dither Trans-form Results" wirklich vorteilhaft.
Komplizierter ist die Situation, wenn Sie mehrere Filter hinterein-ander anwenden. Cool Edit ist ein Programm, das das digitalisierteAudiomaterial mit einer Auflösung von etwas mehr als 16 Bit bear-beitet. Am Schluß muß das bearbeitete Material wieder auf 16 Bitreduziert werden. Dabei entsteht Quantisation Noise (Quantisie-rungsrauschen). Zu hören ist es an einem unsauberen, harten, leichtverzerrten Klang. Subtile Nuancen (die Stellen hinter dem Kom-ma) bleiben dabei ebenfalls auf der Strecke. Um dem entgegenzu-wirken, ist wiederum der "Dither"-Filter da. Doch je öfter Siedithern, um so öfter wird weißes Rauschen hinzugefügt.
Als Lösung aus diesem Dilemma bleibt nur eins: Seien Sie sichvon vornherein im klaren, was Sie mit der Aufnahme machenmöchten. Wenden Sie möglichst wenige Filter an. Lassen Sie Stel-len, die auch ohne Bearbeitung gut klingen so, wie sie sind. Undbearbeiten Sie die wirklich zu verbessernden Stellen mit der Opti-on "Dither Transform Results".
5 - 49
Sound-Bearbeitung mit Cool Edit
Bearbeiten: Dither
Das Menü Options – Settings – Dither – Data entscheidet, ob die Aufnahmeam Ende hart oder weich klingt
"Dither Transform Results" sorgt bei der Soundbearbeitung für einen weichen Sound und mehrDynamik. Um harte Übergänge einzelner zu bearbeitender Teilstücke zu vermeiden, sollten Siedas Kontrollkästchen "Smooth All Edit Boundaries" aktivieren. Gefällt Ihnen das Ergebnis einerBearbeitung trotzdem nicht, klicken Sie einfach auf Edit – Undo.
INV10550
5 - 50
Time/Pitch – Stretch Fast jeder kennt es: Ändert man beim Plattenspieler oder Tonbanddie Abspielgeschwindigkeit, ändert sich zugleich die Tonhöhe. Un-ter Transform – Time/Pitch – Stretch bietet Cool Edit eine Funk-tion an, die es erlaubt, die Tonhöhe bei gleichbleibendem Tempobzw. das Tempo bei gleichbleibender Tonhöhe zu verändern. Diesist eine Besonderheit digitaler Bearbeitung und bei analoger Tech-nik kaum vorstellbar.
Zudem besteht die Möglichkeit, Tonhöhe oder Tempo im Verlaufeines Audiofiles zu steigern oder zu vermindern (Gliding Stretch).
Distortion/BrainwaveSynchronizer
"Distortion" und "Brainwave Synchronizer" sind im Menü Trans-form – Specials angesiedelte Verzerrer. Mit ihrer Hilfe können Siestarke Übersteuerung bei der Aufnahme oder schlechten Radioemp-fang simulieren. Der "Brainwave Synchronizer" ergibt ein psyche-delisch blubberndes Audiosignal und behauptet von sich, den Zuhö-rer in jeden erdenklichen Bewußtseinszustand versetzen zu kön-nen: Urteilen Sie selbst!
Making Music Ein recht faszinierendes Tool ist die Option "Music" im MenüTransform – Specials. Es ermöglicht Ihnen, aus einer Datei einenbeliebigen Ton herauszugreifen (im Arbeitsfenster zu markieren).Diesem Ton können Sie im Fenster "Making Music" eine bestimm-te Höhe zuweisen. Dies ermöglicht beispielsweise eine Korrektur,wenn sich ein Pianist bei der Live-Aufnahme eines Klavierstücksvergriffen hat. Im Fenster "Making Music" können Sie jedoch auchbeliebig viele Töne aneinanderreihen. War zuletzt ein Klaviertonmarkiert, erhalten Sie ein Klavierstück, bei der Auswahl einesBaßtons, ein Baßsolo. Beim Musizieren ist hier lediglich zu beach-ten, daß "Making Music" immer mit genau der Klangcharakteristikarbeitet, die zuvor im Arbeitsfenster von Cool Edit ausgewählt wur-de: Je genauer der Ton vom Umfeld abgegrenzt werden kann, de-sto klarer wird das Klangbild der mit "Making Music" erzeugtenTonfolge.
5 - 51
Sound-Bearbeitung mit Cool Edit
Zusätzliche Features
Ist im Menü Generate – Tones das Kästchen "Lock to this settings only" angeklickt, ist dasMenü "Final Settings" deaktiviert. Wollen Sie im Menü "Final Settings" die meisten Einstellun-gen aus "Initial Settings" übernehmen, klicken Sie den Button "Copy from Initial Settings" an.Sonst bleibt "Final Settings" bei den Grundeinstellungen.
INV10552
5 - 52
Generate Das Menü "Generate" stellt einige Features zur Verfügung, derenNutzen auf den ersten Blick nicht ohne weiteres zu erkennen ist.Generate – Silence ist ungefähr das gleiche wie "Nichts" aufneh-men. Daraus erklärt sich sein Sinn: Mit wenig Aufwand Pausenzwischen Gesprächen oder Musikstücken absolut stumm zu schalten.
Generate – DTMF Signals hilft, wenn Sie mit dem Computer tele-fonieren wollen. Sie können dann die Zahlen auf der Tastatur mitden Tönen belegen, die bei einem richtigen Tastentelefon auch zuhören sind. Generate – Noise produziert Rauschen in verschiede-nen Frequenzen.
Generate Tones Lustige Effekte lassen sich dagegen im Menü Generate – Tones fabrizieren. Vor allem deshalb, weil die Eingabe von "Initial Set-tings", die den Anfangston bestimmt, und "Final Settings", die denSchlußton vorschreibt, Verläufe ermöglicht. Von hoch nach tiefund umgekehrt, aber auch von einer Klangfarbe zur anderen. Zuder Grundfrequenz (Base Frequency) können unter "FrequencyComponents" fünf Obertöne hinzugemischt werden. Dabei bestim-men die Regler die Stärke des Obertons in Prozent, und unter denReglern befinden sich Eingabekästchen. Geben Sie dort den Wert"1" ein, ist der Oberton gleich hoch wie die Grundfrequenz, bei "2"ist er doppelt so, bei "0,5" nur halb so hoch usw. "Modulate" gibtan, ob der Ton seine Höhe halten soll. Geben Sie hier den Wert"50" ein, so schwankt der Ton bei der Grundfrequenz 100 Hz zwi-schen 50 und 150 Hz. Wie schnell er schwanken soll, wird im Käst-chen "Modulation Frequency" ebenfalls in Hertz angegeben.
Analyze Im Menü Analyze – Frequency Analysis können Sie begutachten,welche Frequenzen der aktuellen Datei in welcher Lautstärke vor-kommen. Hilfreich ist dies vor allem, um zu erkennen, welche zudominanten Frequenzbereiche mit dem Equalizer abzusenken sind.Oder welche unterrepräsentierten Frequenzen anzuheben sind. Eintolles Feature, das seinesgleichen sucht.
"Analyze – Statistics" hilft weiter, wenn Sie bestimmte Stellen ineinem Soundfile finden wollen. Wählen Sie diesen Menüpunkt,zeigt ein Fenster die Stellen an, die die kleinste und größte Lautstär-ke (Minimum/Maximum RMS Power) und die größten positivenund negativen Abtastwerte haben. Die Pfeile rechts neben den An-gaben führen jeweils zurück ins Arbeitsfenster von Cool Edit, derCursor befindet sich somit gleich an der gesuchten Stelle.
5 - 53
Loop Mode/Monitor VU Level
Ist im Menü Optionen – Loop Mode angeklickt, so erscheint aufder Schaltfläche im Anzeigefenster "Loop" anstelle von "Play".Drücken Sie auf "Loop", hat dies zur Folge, daß die aktuelle Dateiimmer wieder abgespielt wird, bis der "Stop"-Befehl erfolgt.
Ist die Option "Monitor VU Level" gewählt, so ist anstelle des Ar-beitsfensters die unter der Schaltfläche angebrachte Aufnahme-pegelanzeige aktiv. Damit können Sie den Aufnahmepegel einesEingangssignals feststellen, ohne sofort aufzunehmen. "Play/Loop"und "Record" bleiben bis zum Befehl "Stop" deaktiviert.
Cool Scripts Große Arbeitserleichterung verspricht das Menü Options – Scripts& Batch Processing. Skripts sind, ähnlich wie Macros, standardi-sierte Arbeitsvorgänge. In der Bibliothek von Cool Edit sind 24 sol-cher Skripts angelegt. Vor allem können Sie hier ganz einfache ei-gene Skripts erstellen. Dazu müssen Sie lediglich dem neuenSprößling einen Namen geben (New Script – Title) und dann auf"Record" drücken. Cool Edit merkt sich nun alle folgenden Arbeits-schritte. Mit "Add" können Sie diese in das gerade aktuelle Ver-zeichnis legen. Wird nun das Skript erneut aufgerufen, führt esautomatisch die zuvor aufgezeichneten Arbeitsschritte mit der gera-de aktuellen Datei durch. Dabei können Sie noch einstellen, ob vorjedem einzelnen Arbeitsschritt die Zustimmung eingeholt werdensoll (Pause at Dialogs) und ob nach Beendigung des Skripts eineMeldung erscheinen soll (Alert when complete).
Select Wave Device Das Fenster, das Sie durch Options – Select Wave Device aufrufenkönnen, gibt Auskunft über die verwendete Soundkarte, Aufnahme-und Wiedergabekapazitäten sowie die MIDI-Ein- und -Ausgänge.
Buffer Underrun Um ruckligen Sound oder Drop-Outs bei der Aufnahme oder beimAbspielen zu beseitigen, bietet Cool Edit unter Options – Settings –System zwei Möglichkeiten. Die erste ist das Erhöhen der "TotalBuffer Size" (Puffergröße). Dies benötigt allerdings zusätzlichenSpeicher. Die zweite ist die Reduzierung der "Numbers of BuffersUsing" (Anzahl der Puffer) in der gleichen Zeile.
Save As Jedes in Cool Edit fertiggestellte Soundfile sollte abgespeichertwerden. Dazu ist das Menü File – Save geeignet, wenn die Dateibereits einen Namen hat. Ist sie noch namenlos oder wollen Sie dasAudioformat wechseln, wählen Sie den Menüpunkt File – Save As.
5 - 55
Sound-Bearbeitung mit Cool Edit
Speichern unter verschiedenen Formaten
Cool Edit bietet eine Fülle von Formaten an, darunter fünf Varianten von WAV, die sich durchverschiedene Kompressionsraten und Plattformkompatibilitäten auszeichnen.
INV10556
5 - 56
Formate Cool Edit bietet allein fünf Varianten des WAV-Formats, die sichdurch verschiedene Kompressionsstufen auszeichnen, sowie dasAIF-(AIFF-)Format von Apple/Macintosh und das AU-Format vonSun. Dazu kommen noch:
CCITT mµ-Law/A-Law CCITT mµ-Law/A-Law ist ebenfalls ein WAV-Format. Wer unbe-dingt eine (statische) Audiodatei zum Herunterladen ins Netz stel-len will, kann mit diesem Format die Auflösung auf 8 Bit reduzie-ren: Dabei kann es zwar zu gelegentlichen Störungen kommen, ins-gesamt ist die Soundqualität jedoch insbesondere in den Höhen bes-ser als unter 8 Bit Windows PCM (*.wav).
Microsoft ADPCM Das ADPCM-Format komprimiert die Auflösung von 16 auf 4 Bit.Die Informationen, die dabei verlorengehen, lassen sich jedoch teil-weise beim Dekodieren wiederherstellen: Dazu nutzt ADPCM einspezielles Differenzsignal, mit dessen Hilfe es beim Abspielen dieherausgefilterten Bits durch die verbliebenen rekonstruiert. BeimAbspielen wird also eine ADPCM-Datei automatisch zurück auf 16Bit aufgeblasen, deshalb ist der Verlust an Brillanz in den Höhennoch akzeptabel.
Optionen Zudem können Sie die im Fenster "Dateityp" angebotenen Formateim Menü "Optionen" weiter spezifizieren. Diese Spezifikationenkönnen Sie unter neuem Namen abspeichern und später wieder ver-wenden.
Für die Verwendung im Internet sind jedoch nur wenige dieser For-mate geeignet.
RealAudio 3.0 Das Format RealAudio 3.0 (*.ra), welches Cool Edit anbietet, ba-siert auf einer älteren RealAudio-Version. Es kann von allen Ver-sionen des RealAudio Players interpretiert werden. Unter Real-Audio 3.0 werden Audiofiles etwa um den Faktor dreißig, also rela-tiv stark komprimiert. Deshalb können Soundfiles dieses Formatsauch über leistungsschwache Modems übertragen werden. Die Sound-Qualität läßt allerdings zu wünschen übrig.
5 - 57
Sound-Bearbeitung mit Cool Edit
Kontrollfragen
1. Welche drei Variablen bestimmen die Tonqualität einer digitalenAudiodatei? Erläutern Sie diese, und nennen Sie typische Werte.
2. Was versteht man unter "Sampling"?
3. Beschreiben Sie, wie man in Cool Edit in eine Stereo-Musikda-tei nachträglich Sprache hineinmischt. (Die Sprache soll nurauf dem linken Kanal zu hören sein.)
4. Welcher Unterschied besteht in Cool Edit zwischen den beidenFunktionen Edit – Convert Sample Type sowie Edit – Adjust Sample Rate?
5. Beschreiben Sie mindestens vier grundlegende Funktionen, dieCool Edit bietet, um Soundfiles nach der Aufnahme zu ver-fremden und zu verändern.
6. Mit Hilfe welcher Strategien kann die Dateigröße gesampelterSound-Files verringert werden?
5 - 58
7. Was bedeutet "Loop"?
8. Was spricht dagegen, die Funktion "Undo" auszuschalten (Disable undo)?
9. Wozu dient die Funktion "Zero Cross Adjust"?
10. Wie kann man die Dynamik eines Soundfiles verändern? Wannist dies sinnvoll?
11. Nennen Sie mindestens zwei Beispiele für die sinnvolle Anwen-dung von Filterfunktionen.
12. Welche Funktion von Cool Edit dient zur Beseitigung klar defi-nierter Störgeräusche?
5 - 59