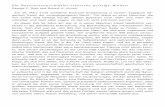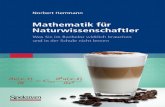EDV für Naturwissenschaftler
-
Upload
herrod-barnes -
Category
Documents
-
view
27 -
download
0
description
Transcript of EDV für Naturwissenschaftler
Seite 2Einführung in MS-Word 2003
Inhalt
Der Word-Bildschirm
Seite einrichten
Ansichtsmodus
Silbentrennung
Formeln
Querverweise
Formatvorlagen
Aufzählungen und Nummerierungen
Seite 3Einführung in MS-Word 2003
Bilder und Grafiken
Kopf- und Fußzeilen
Gliederung
Umbruch
Tabelle einfügen
Tabulatoren
Inhalt
Seite 4Einführung in MS-Word 2003
Der Word Bildschirm
Normalerweise werden in Word die beiden Symbolleisten Standard und Format angezeigt
Es kann sein, dass beide Symbolleisten in einer Zeile dargestellt werden (Ändern über Anpassen der Symbolleisten)
Inhalt
Seite 5Einführung in MS-Word 2003
Der Word Bildschirm: Symbolleisten
Anpassen von Symbolleisten
Wollen Sie die beiden Symbolleisten untereinander darstellen, klicken Sie auf den Doppelpfeil Optionen für Symbolleisten und wählen Sie aus der Auswahlliste Schaltflächen in zwei Reihen anzeigen
Inhalt
Seite 6Einführung in MS-Word 2003
Der Word Bildschirm: Symbolleisten
Anpassen von Symbolleisten
Alternativ können Sie dies auch über das Menü Ansicht Symbolleisten Anpassen ausführen
Inhalt
Wollen Sie weitere Schaltflächen hinzufügen (oder existierende entfernen), dann wählen Sie Schaltflächen hinzufügen oder entfernen
Seite 7Einführung in MS-Word 2003
Der Word Bildschirm: Symbolleisten
Anpassen von Symbolleisten: Dialogbox Anpassen
Klicken Sie zum Hinzufügen oder Entfernen von Symbolleisten in der Registerkarte Symbolleisten auf die entsprechenden Kontrollkästchen.
Möchten Sie in einer bestimmten Symbolleiste einen bestimmten Befehl (Schaltfläche) hinzufügen, wählen Sie die Registerkarte Befehle
Inhalt
Seite 8Einführung in MS-Word 2003
Der Word Bildschirm: Symbolleisten
Beispiel:
Wählen Sie in der Registerkarte Befehle die Kategorie Tabelle. Markieren Sie den Befehl Tabelle einfügen.
Halten Sie die linke Maustaste gedrückt und ziehen Sie die Schaltfläche an die gewünschte Position in der Symbolleiste.
Inhalt
Seite 9Einführung in MS-Word 2003
Seite einrichten
Menü: Datei Seite einrichten
In der Dialogbox Seite einrichten wird die äußere Form des Dokumentes festgelegt.
Ränder
Hoch- oder Querformat
Legen Sie z. B. folgende Randwerte fest:
oberer Rand: 2,5cmunterer Rand: 2,0 cmlinker Rand: 2,5 cmrechter Rand: 2,5 cm
Inhalt
Seite 10Einführung in MS-Word 2003
Seite einrichten
Zum Festlegen des Papierformats sowie der Ränder existiert in Word die Funktion Seite einrichten (Menü Datei Seite einrichten)
Registerkarte Seitenränder:
Festlegen der Ränder sowie der Seiten-orientierung (Hoch-, Querformat)
Dialogbox: Seite einrichten
Inhalt
Seite 11Einführung in MS-Word 2003
Seite einrichten
Mit der Registerkarte Layout wird u. a. die Position der Kopf- und/oder Fußzeile festgelegt
Bestimmung der Abstände der Kopf- und Fußzeilen vom Seitenrand
Inhalt
Seite 13Einführung in MS-Word 2003
Ansichtsmodus
Word bietet mehrere Ansichtsarten (Normal, Weblayout, Seitenlayout, …)
auswählen über Menü: Ansicht
nähere Informationen: siehe Online-Hilfe
Inhalt
Seite 14Einführung in MS-Word 2003
Ansichtsmodus
Die Ansichtsart kann auch über die Schaltflächen am unteren Bildrand (links neben der horizontalen Bildlaufleiste) gewählt werden
Inhalt
Seite 15Einführung in MS-Word 2003
Formatvorlagen: Definition
Was sind Formatvorlagen?
Formatvorlagen sind vordefinierte Formatierungsmuster, die auf Dokument- bestandteile (Text, Zeichen, Absätze, Tabelle, …) angewendet werden
Vorteil von Formatvorlagen
Bei langen Texten (z. B. Bachelor Thesis) können sehr schnell Änderungen durchgeführt werden, die sofort auf alle Textabschnitte wirken, die über eine Formatvorlage formatiert worden ist
Dabei wird z. B. einem bestimmten Textabschnitt (vorher markieren) mit einem Mausklick die gewünschte Formatierung indirekt zugewiesen
Inhalt
Seite 16Einführung in MS-Word 2003
Formatvorlagen: Definition
Arten von Formatvorlagen:
Absatz-, Zeichen, Listen- und Tabellenformatvorlagen
in Word 2000 (und niedriger): nur Absatz- und Zeichenformatvorlagen
Absatzformatvorlagen
Festlegen von Schriftart, -größe, Einzüge, Abstände (vor und nach einem Absatz)
Zeichenformatvorlage
beziehen sich auf einzelne Zeichen
dienen zum Festlegen von Schriftart, -größe und Position von Hochzahlen, Indizes bzw. zur Formatierung von Seitenzahlen
Inhalt
Seite 17Einführung in MS-Word 2003
Formatvorlagen: Zuweisen
Formatvorlagen können auf mehreren Arten zugewiesen werden:
(1) über das Feld Formatvorlage in der Format-Symbolleiste
(2) oder über das Menü Format Formatvorlagen und Formatierung
(3) oder über die Schaltfläche Formatvorlage
Bei den beiden letzten Möglichkeiten öffnet sich der Aufgabenbereich
Inhalt
Seite 18Einführung in MS-Word 2003
Formatvorlagen: Zuweisen
Aufgabenbereich Formatvorlagen und Formatierung
In Word sind bereits einige Formatvorlagen definiert (Standard, Überschrift 1, …)
Standardmäßig werden Formatvorlagen im Dokument selbst gespeichert
Hat man einmal in einem Text Formatvorlagen definiert, können diese in einer Dokumentvorlage (.dot) gespeichert werden. Dadurch erübrigt sich eine ständige Neufestlegung für Dokumente, die regelmäßig mit gleichem Format geschrieben werden. (Auf diese Art können z. B. Protokoll- vorlagen erstellt werden)
Inhalt
Seite 19Einführung in MS-Word 2003
Formatvorlagen: Zuweisen
In Word 2000 öffnet sich nach dem Klicken auf Format Formatvorlage die folgende Dialogbox
Inhalt
Seite 20Einführung in MS-Word 2003
Formatvorlagen: Neue erstellen + Ändern
Im Aufgabenbereich Formatvorlagen und Formatierung können neue Format- vorlagen erstellt werden oder bereits existierende Vorlagen geändert werden
Zum Ändern einer bestehenden Formatvorlage streichen Sie in der Liste im Aufgabenfeld über die entsprechende Vorlage (hier Formel). Klicken Sie auf den nun sichtbaren Pfeil und wählen sie Ändern.
Möchten Sie eine neue Formatvorlage erstellen, klicken Sie auf die Schaltfläche Neue Formatvorlage
Word 2000: Dialogbox Formatvorlage Neue: Schaltfläche NeuÄndern: Schaltfläche Bearbeiten
Inhalt
Seite 21Einführung in MS-Word 2003
Formatvorlagen: Neue erstellen + Ändern
Bezeichnung der Formatvorlage
Festlegen des Vorlagentyps
Formatvorlagen lassen sich hierarchisch aufeinander aufbauend definieren. Hier wird festgelegt, auf welcher bestehende Formatvorlage die neue Vorlage zugrunde liegt (Word 2000: Basiert auf)
Festlegen der Formatvorlage für den Folgeabsatz (Word 2000: Formatvorlage für nächsten Absatz)
Inhalt
Seite 22Einführung in MS-Word 2003
Formatvorlagen: Definition des Formats
Durch Klicken auf die Schaltfläche Format können über die jeweiligen Dialogfelder die einzelnen Formate (Schriftart, … ) festgelegt werden.
Inhalt
Seite 23Einführung in MS-Word 2003
Silbentrennung
Zur optischen Verbesserung von Texten, sollten Wörter getrennt werden. Sonst können teilweise große Lücken entstehen. Word bietet drei Möglichkeiten der Silbentrennung an.
1. Trennzeichen
Erzeugen eines unsichtbaren Trennzeichens im zu trennenden Wort
Wie?
Trennzeichen wird sichtbar durch Klicken der Schaltfläche
Anzeige:
Inhalt
Wirkung: Trennung nach dem unsichtbaren Trennzeichen, wenn das Zeilenende erreicht wird.
Seite 24Einführung in MS-Word 2003
Silbentrennung
1. Trennzeichen (Fortsetzung)
Problem: Schmöller-Öllrich
Word deutet den normalen Bindestrich als Trennstrich und würde Öllrich am Zeilenende in die neue Zeile positionieren.
Lösung: geschützter Trennstrich
Setzen:
Inhalt
Seite 25Einführung in MS-Word 2003
Silbentrennung
2. Automatische Trennung
Aktivierung der automatischen Silbentrennung
Menü: Extras Sprache Silbentrennung
in der Dialogbox Silbentrennung wird die Automatische Silbentrennung aktiviert (Klicken auf das Kontrollfeld)
legt die Breite der Silben- trennzone fest (= Bereich links neben dem Trenn- zeichen)
bestimmt die Anzahl der Zeilen, die hintereinander mit einem Trennstrich enden können
Inhalt
Seite 26Einführung in MS-Word 2003
Silbentrennung
3. Manuelle Trennung auf Vorschlag
Word untersucht den markierten Text auf mögliche Trennungsstellen, die in einem Dialogfeld präsentiert werden
Text markieren und in der Dialogbox Silbentrennung auf die Schaltfläche Manuell… klicken
Bsp.: Trennen von Pappplatten
Cursor auf gewünschte Trennung bewegen und mit Ja bestätigen oder mit Nein verwerfen.
Inhalt
Seite 27Einführung in MS-Word 2003
Formeln: Der Formel-Editor
Zur Erstellung von mathematischen Formeln bietet Word das Hilfsprogramm Formel-Editor.
Formeln lassen sich entweder in den Text integriert oder in einem eigenen Absatz einfügen.
Der Formeleditor kann auch zum Erstellen von chemischen Formeln bzw. Reaktionsgleichungen benutzt werden.
Inhalt
Seite 28Einführung in MS-Word 2003
Formeln: Öffnen des Formel-Editors
Wählen Sie zum Öffnen des Formeleditors aus dem Menü Einfügen die Option Objekt. Selektieren Sie in der Dialogbox Objekt das Registerblatt Neu erstellen und wählen als Objekttyp Microsoft Formel-Editor 3.0
Dies ist auf Dauer eine sehr umständliche Prozedur. Passen Sie Ihre Symbolleiste an und fügen Sie das Werkzeug Formel- editor hinzu.
Somit lässt sich der Formeleditor mit einem Mausklick auf die Schaltfläche öffnen.
Schaltfläche Formeleditor
Inhalt
Seite 29Einführung in MS-Word 2003
Formeln: Öffnen des Formeleditors
Nach dem Öffnen des Formel-Editors, erscheint ein neues Menü sowie eine neue Symbolleiste mit dem Namen Formel
Die Formel wird in das umrahmte Rechteck eingegeben. Eingaben erfolgen mit der Tastatur sowie mit der Formel-Symbolleiste
Inhalt
Seite 30Einführung in MS-Word 2003
Formeln: Festlegen des Formelsatzes
Vor der Eingabe der Formel muss das Format und Aussehen der Formel (= Formelsatz) festgelegt werden
Format und Aussehen sind in der DIN-Norm 1338 festgelegt, ferner orientieren sich Chemiker u. a. bei Formelsymbolen an den IUPAC-Vorschriften
Mathematische Formeln werden generell kursiv gesetzt; Ausnahme sind Funktionszeichen wie Integrale, Summenzeichen und trigonometrische Funktionen (cos statt cos)
Die Tabelle auf der nächsten Seite gibt einen kurzen Überblick, wann Symbole in Formeln gerade bzw. kursiv gesetzt werden
Inhalt
Seite 32Einführung in MS-Word 2003
Formeln: Festlegen des Formelsatzes
Nehmen Sie die folgenden Einstellungen vor (Dialogbox, links)
Statt Arial können Sie z. B. auch Times New Roman verwenden.
Wählen Sie zum Festlegen des Formelsatzes aus dem Menü Formatvorlage die Option Definieren.
Inhalt
Seite 33Einführung in MS-Word 2003
Formeln: Festlegen des Formelsatzes
Ebenso sollten Sie den Schriftgrad in Ihren Formeln dem Schriftgrad des restlichen Dokumentes anpassen. Wählen Sie aus dem Menü Schriftgrad die Option Definieren. Als Standard sind die folgenden Werte eingestellt.
Inhalt
Seite 34Einführung in MS-Word 2003
Formeln: Eingabe im Formel-Editor
Bsp.: Es soll die Gleichung y = a·x2 + b erstellt werden
1. Geben Sie im umrahmten Rechteck des Formeleditors mit der Tastatur y = a ein:
2. Klicken Sie anschließend in der Formel-Symbolleiste auf die Schaltfläche Operatorsymbole
Inhalt
Seite 35Einführung in MS-Word 2003
Formeln: Eingabe im Formel-Editor
3. Es wird eine Palette aller verfügbaren Operatorsymbole angezeigt. Wählen Sie den kleinen Punkt und geben anschließend x ein.
4. Klicken Sie in der Symbolleiste auf die Schaltfläche
5. Geben Sie den Zahlenwert für den Exponenten ein. Die Einfügemarke hinter der 2 ist sehr klein dargestellt. Wenn nun das + eingegeben wird, erscheint es ebenfalls im Exponent. Das ist bei diesem Beispiel unerwünscht. Betätigen Sie die Pfeiltaste nach rechts. Dadurch ist die Einfügemarke wieder größer dargestellt. Geben Sie den Rest der Gleichung ein.
Inhalt
Seite 36Einführung in MS-Word 2003
Formeln: Eingabe im Formel-Editor
6. Klicken Sie nun in das Word-Dokument. Der Formeleditor schließt sich; das Word-Menü ist wieder sichtbar.
Anmerkungen:
Alternativ können Sie den Formeleditor auch außerhalb von Word öffnen. Erstellen Sie wie gewohnt die Formel und kopieren Sie diese an die gewünschte Stelle im Word-Dokument.
Möchten Sie nachträglich eine Formel ändern, dann klicken Sie diese mit einem Doppelklick an. Der Formel-Editor öffnet sich wieder.
Inhalt
Seite 37Einführung in MS-Word 2003
Formeln: Nummerieren
Bei umfangreichen Dokumenten mit vielen Formeln sollte eine automatische Nummerierung erfolgen.
Zum Nummerieren von Formeln kann z. B. die Beschriftungsfunktion verwendet werden.
Es ist üblich, Formeln mit arabischen Zahlen und in runden Klammern zu nummerieren, z. B.
Wählen Sie aus dem Menü Einfügen Referenz Beschriftung. In der Dialogbox Beschriftung ist standardmäßig die Kategorie Formel angegeben. Word würde die Formeln mit Formel 1, Formel 2, usw. bezeichnen. Diese Formelnummerierung ist in der wissenschaftlichen Literatur nicht üblich.
Inhalt
Seite 38Einführung in MS-Word 2003
Formeln: Nummerieren
Klicken Sie auf die Schaltfläche Neue Bezeichnung (Word 2000: Neue Kategorie) und gegen Sie in das Eingabefeld ( ein und klicken auf OK.
Klicken Sie nun auf die Schaltfläche Nummerierung und legen Sie das Format der Nummerierung fest.
Geben Sie in der Dialogbox Beschriftung im Eingabefeld Beschriftung das Zeichen ) ein und klicken Sie auf OK.
Leider fügt Word zwischen der ersten Zahl und der Formelnummer ein Leerzeichen ein. Falls dies unerwünscht ist, muss das Leerzeichen in jeder Beschriftung gelöscht werden.
Inhalt
Seite 39Einführung in MS-Word 2003
Formeln: Nummerieren
Zur Darstellung von nummerierten Formeln eignen sich z. B. Tabellen, die ohne Tabellenrahmen erstellt werden:
Die Formel wurde hier etwas abgesetzt vom Text eingefügt. Natürlich können Formeln auch linksbündig oder zentriert dargestellt werden.
Inhalt
Seite 40Einführung in MS-Word 2003
Querverweise
Zum Verweis auf eine bestimmtes Element im Text (z. B. Tabelle, Abbildung, Formel, …) werden Querverweise benutzt.
Platzieren Sie die Eingabemarke an die Textstelle, an die der Verweis eingefügt werden soll.
Wählen Sie aus dem Menü Einfügen Referenz Querverweis (Word 2000: Einfügen Querverweis)
Wählen Sie in der Dialogbox Querverweis den Verweistyp aus
Wollen Sie auf eine Formel verweisen und haben – wie oben beschrieben – automatisch nummeriert, wählen Sie die Klammer (
Inhalt
Seite 41Einführung in MS-Word 2003
Querverweise
In diesem Beispiel wurde auf Formel (4) verwiesen
Mit der Option Verweisen auf wird die Verweisart festgelegt (üblich: Nur Kategorie und Nummer)
Wird der Verweis als Hyperlink erstellt (Kontrollkästchen aktivieren), so kann im Dokument bei gedrückter STRG-Taste und einem Klick (Word 2000: einfacher Klick) an die Verweisstelle gesprungen werden
Querverweise können z. B. auch auf Kapitelüberschriften bezogen werden
Inhalt
Seite 42Einführung in MS-Word 2003
Querverweise
Übung: Erstellen Sie die folgenden Gleichungen. Beschriften Sie auto- matisch und benutzen Sie Querverweise.
Inhalt
Seite 43Einführung in MS-Word 2003
Aufzählungen + Nummerierungen
Menü Format Nummerierung und Aufzählungszeichen
Erstellen von Aufzählungszeichen
Dialogbox Nummerierung und Aufzählungszeichen öffnet sich
Absätze markieren
Registerblatt Aufzählungszeichen (Word 2000: Aufzählungen)
Aufzählungszeichen („Blickfangpunkte“) können gewählt werden; sieben vordefinierte)
Option: Anpassen
Inhalt
Seite 44Einführung in MS-Word 2003
Aufzählungen + Nummerierungen
Option: Anpassen (im Registerblatt Aufzählungszeichen)
gewünschtes Aufzählungszeichen auswählen
Position des Aufzählungszeichen festlegen
Inhalt
Seite 45Einführung in MS-Word 2003
Aufzählungen + Nummerierungen
Registerblatt Nummerierung
Festlegen des Nummerierungs- formats
auch hier: Anpassen möglich
Inhalt
Seite 46Einführung in MS-Word 2003
Aufzählungen + Nummerierungen
alternative Möglichkeit zum schnellen Erstellen:
mit dem Button Aufzählungszeichen
bzw. mit dem Button Nummerierung
damit werden die definierten Einstellungen auf die markierten Absätze sofort übertragen
Inhalt
Seite 47Einführung in MS-Word 2003
Tabulatoren
Definition
Tabulatoren ermöglichen die Textausrichtung auf eingestellte Textmarken
Sie müssen für jeden Absatz definiert werden.
ansonsten: Standard-Tabstopps (Anzeige auf dem Lineal durch dünne graue Linien; sie werden durch die Tabulatortastaturtaste
angesteuert)
Standard-Tabstopps
Inhalt
Seite 48Einführung in MS-Word 2003
Tabulatoren
Tabulatorarten
fünf verschiedene Tabstopps (Ausrichtung) in Word mit Textbeispielen
Tabstopp-Schaltfläche
Inhalt
Seite 49Einführung in MS-Word 2003
Tabulatoren
Wie wird ein Tabulator gesetzt?
1. Ausrichtung festlegen: auf Schaltfläche Tabstopp (im Lineal links) so lange klicken, bis das passende Ausrichtungssymbol erscheint
2. gewünschte Stelle im Lineal anklicken (exakt: ALT-Taste)
3. Tabstopp ansteuern (mit Tabulatortaste)
Setzen
Der Tabulator wird für den aktuellen oder alle markierten Absätze gesetzt
Tabulatoren können auch mit dem Befehl Format Tabstopp gesetzt werden (Dialogbox: Tabstopps)
Inhalt
Seite 50Einführung in MS-Word 2003
Tabulatoren
Öffnen über Menü oder Doppelklick auf Tabulator im Lineal
Dialogbox: Tabstopps
Hier kann auch der Abstand der Standardtabstopps festgelegt werden (hier auf 1,25 cm eingestellt)
Definition von Füllzeichen möglich (Symbolhafte Anzeige von definierten Abständen)
Inhalt
Seite 51Einführung in MS-Word 2003
Umbruch
Erzeugen von Umbrüchen: Menü Einfügen Manueller Umbruch(Word 2000: Manueller Wechsel)
Beginnen einer neuen Seite Word 2000: Seitenwechsel
bei mehrspaltigem Text: Beginnen einer neuen Spalte Word 2000: Spaltenwechsel
Beginn einer neuen ZeileWord 2000: Textumbruchwechsel
Inhalt
Seite 52Einführung in MS-Word 2003
Tabelle einfügen
Word bietet drei Möglichkeiten zum Einfügen einer Tabelle an
1. über eine Schaltfläche (Button) auf der Symbolleiste Standard
2. über das Menü Tabelle
3. Zeichnen (wird in dieser Einführung nicht weiter ausgeführt)
Eine Tabelle besteht aus:
Tabellenüberschrift (Beschreibung der Tabelle, evtl. Nummerierung)
Inhalt in Zeilen und Spalten
evtl. Tabellenquelle (unterhalb der Tabelle)
Inhalt
Seite 53Einführung in MS-Word 2003
Tabelle einfügen
Einfügen über Schaltfläche Tabelle einfügen
Bewegen Sie die Einfügemarke an die Position, an der die Tabelle eingefügt werden soll
Klicken Sie auf den Button: Tabelle einfügen
Im angezeigten Raster werden die benötigten Zeilen und Spalten markiert
Hier wurden zwei Zeilen und drei Spalten markiert. Das Klicken der linken Maustaste bewirkt das Einfügen der Tabelle.
Raster
Sollen mehr als vier Zeilen oder fünf Spalten markiert werden, wird bei gedrückter linker Maustaste die Markierung in entsprechende Richtung weiter gezogen
Inhalt
Seite 54Einführung in MS-Word 2003
Tabelle einfügen
Einfügen über das Menü
Bewegen Sie die Einfügemarke an die Position, an der die Tabelle eingefügt werden soll
Öffnen Sie das Menü Tabelle und wählen Sie Einfügen Tabelle(Word 2000: Tabelle Zellen einfügen)
In der Dialogbox Tabelle einfügen wird die Tabellengröße festgelegt
Hier kann auch die Breite der Spalten fest- gelegt werden (Standard: Auto, d. h.: Word platziert die Tabelle über die gesamte Breite zwischen den Rändern)
Inhalt
Seite 55Einführung in MS-Word 2003
Tabelle einfügen: Text eintragen
Die Tabelle wird mit Linien dargestellt.
Auch das Lineal ist in die festgelegte Spaltenzahl unterteilt.
Die Einfügemarke blinkt – der Text kann eingegeben werden.
Um in die nächste Zelle zu springen, können die Cursor-Tasten oder die Tabulator-Taste verwendet werden (oder mit dem Mauszeiger in die entsprechende Zelle klicken)
Einfügemarke
Zeile
Spalte
Zelle
Inhalt
Seite 56Einführung in MS-Word 2003
Tabelle einfügen: Tabellenüberschrift
Zu einer Tabelle gehört eine (knappe) Beschreibung des Tabelleninhaltes
Die Tabellenüberschrift sollte eine eindeutige Nummer erhalten
Tipp: Bei umfangreichen Dokumenten mit vielen Tabellen, sollten Überschriften nicht manuell nummeriert werden.
sinnvoll: Verwenden einer Formatvorlage
entweder alle Tabellen durchnummerieren (Tabelle 1 bis 234) oder kapitelweise nummerieren (z. B. Tabelle 4.1 bis 4.22)
Inhalt
Seite 57Einführung in MS-Word 2003
Tabelle einfügen: Tabellenüberschrift
Wie werden Tabellen in Word nummeriert?
Wählen Sie aus dem Menü Einfügen Referenz Beschriftung (Word 2000: Einfügen Beschriftung) oder markieren Sie die gesamte Tabelle, klicken die rechte Maustaste und wählen Beschriftung
In der Dialogbox Beschriftung wird die Bezeichnung Tabelle selektiert
Word schlägt standardmäßig die ein-fache Nummerierung Tabelle 1, … vor
Inhalt
Seite 58Einführung in MS-Word 2003
Tabelle einfügen: Tabellenüberschrift
Soll die Nummerierungsart geändert werden, selektieren Sie die Schalt- fläche Nummerierung (Zum Aktivieren einer kapitelweisen Nummerierung kann auch das Optionsfeld Kapitelnummer einbeziehen aktiviert werden)
Ändern der Nummerierungsart
Aktivieren einer kapitelweisen Nummerierung
Mit der Option Kapitel beginnt mit Formatvorlage (hier Überschrift 1) bezieht sich die Nummerierung auf die Kapitelnummer der ersten Ebene
Darunter kann das Trennzeichen ausgewählt werden (häufig: Punkt)
Inhalt
Seite 59Einführung in MS-Word 2003
Tabelle einfügen: Löschoptionen
Löschen einer gesamten Tabelle
Zum Löschen einer Tabelle muss die Einfügemarke in die Tabelle platziert werden.
Wählen Sie anschließend aus dem Menü Tabelle Löschen Tabelle
alternativ: Markieren Sie die gesamte Tabelle. Klicken Sie die rechte Maus- taste und wählen Sie Ausschneiden
Inhalt
Seite 60Einführung in MS-Word 2003
Tabelle einfügen: Löschoptionen
Setzen Sie die Einfügemarke in eine Zelle der Zeile oder Spalte und wählen Sie aus dem Menü Tabelle Löschen Zeilen (bzw. Spalten)
alternativ: Markieren Sie die Zeile oder Spalte. Klicken Sie mit der rechten Maustaste auf die Markierung und wählen Sie Zeilen löschen bzw. Spalten löschen
Löschen von Zeilen und Spalten
Inhalt
Seite 61Einführung in MS-Word 2003
Tabelle einfügen: Markieren
Markieren von Zellen:
Positionieren Sie den Cursor an den linken Rand der Zelle. Klicken Sie nach dem Erscheinen des schwarzen Pfeils die linke Maustaste.
Markieren der gesamten Tabelle:
Klicken Sie auf den Verschiebungspunkt links oben an der Tabelle
Inhalt
Seite 62Einführung in MS-Word 2003
Tabelle einfügen: Markieren
Markieren von Spalten:
Der Mauszeiger wird über die zu markierende Spalte platziert. Durch Klicken ist die Spalte markiert (schwarz eingefärbt)
Markieren von mehreren Spalten bzw. Zeilen:
Bei gedrückter Maustaste wird der Mauszeiger nach unten/oben bzw. rechts/links gezogen
Markieren von Zeilen: Der Mauszeiger wird links neben die zu markierende Zeile platziert. Durch Klicken ist die Zeile markiert (schwarz eingefärbt)
Inhalt
Seite 63Einführung in MS-Word 2003
Tabelle einfügen: Formatieren
Was kann in Tabellen formatiert werden?
Text
Höhe und Breite von Zeilen und Spalten
Zufügen und Bearbeiten von Rahmen und Linien
vorher muss der zu formatierende Bereich markiert werden
Zeichenformat (z. B. Zeichengröße, Schriftart, …)
Absatzformat (z. B. Zeilenabstand, …)
Inhalt
Seite 64Einführung in MS-Word 2003
Tabelle einfügen: Formatieren
Rahmen und Schattierungen
Linien und Rahmen sollten zur besseren Orientierung in einer Tabelle beitragen (bei kleinen Tabellen empfiehlt es sich, wenige Linien zu verwenden)
Wie werden Linien und Rahmen erstellt?
Markieren Sie den Bereich, der mit Linien gestaltet werden soll
Wählen Sie Format Rahmen und Schattierungen (oder Rechtsklick auf den markierten Bereich)
in der Dialogbox Rahmen und Schattierungen haben Sie sehr viele Optionen, zum Einstellen von Linien und Rahmen (ausprobieren!)
Inhalt
Seite 65Einführung in MS-Word 2003
Tabelle einfügen: Formatieren
Dialogbox: Rahmen und Schattierungen
Inhalt
Seite 66Einführung in MS-Word 2003
Tabelle einfügen: Ändern der Zellengrenzen
Word erstellt beim Einfügen einer Tabelle gleich breite Spalten; das ist sehr oft unerwünscht
Die Zellengrenzen lassen sich anpassen:
Bewegen Sie den Mauszeiger über eine Spaltengrenze
Der Cursor ändert sich zu einem Doppelstrich mit zwei Pfeilen
Bei gedrückter linker Maustaste können Sie die Linie verschieben
Wird nur eine Zelle markiert, dann ändert Word nur für diese Zelle die Breite
Die Zellengrenzen werden auch im Lineal verschoben (auch hier ist eine Änderung der Zellenbreite möglich)
Inhalt
Seite 67Einführung in MS-Word 2003
Tabelle einfügen: Ändern der Zellengrenzen
Ferner können Sie über die Dialogbox Tabelleneigenschaften (Aktivieren über Menü Tabelle Tabelleneigenschaften; oder: Tabelle markieren und rechte Maustaste drücken) eine exakte Spaltenbreite definieren
Die Breite kann in cm oder in Prozent (bezogen auf die gesamte Tabellen-breite) festgelegt werden.
Mit den Schaltflächen Vorherige Spalte und Nächste Spalte können die Werte der Spalten ohne Verlassen der Dialogbox geändert werden
Über die Registerblätter Tabelle, Zeile und Zelle können weitere Parameter festgelegt werden (ausprobieren)
Inhalt
Seite 68Einführung in MS-Word 2003
Tabelle einfügen: Ändern der Zellengrenzen
Natürlich können die Zellengrenzen auch mit der Maus exakt festgelegt werden
Wechseln Sie evtl. in den Ansichtsmodus: Seitenlayout
Schieben Sie den Mauscursor auf die entsprechende Zellengrenze (Doppellinie mit Pfeil erscheint)
Klicken Sie die linke Maustaste und ziehen Sie bei gedrückter ALT-Taste in die entsprechend Richtung (im Lineal werden die neuen Werte in cm angezeigt)
Inhalt
Seite 69Einführung in MS-Word 2003
Tabelle einfügen: Einfügen von Zeilen/Spalten
Markieren Sie vorher eine Zeile bzw. Spalte
Das Einfügen von Zeilen und Spalten kann z. B. über das Menü Tabelle erfolgen
Sie können auch das Kurzmenü mit der rechten Maustaste öffnen und die entsprechende Funktion wählen
Inhalt
Seite 70Einführung in MS-Word 2003
Tabelle einfügen: Konfigurieren
löschen
Nicht immer wurde eine Tabelle so erstellt, wie sie benötigt wird
Zum Konfigurieren von Tabellen existieren folgende Werkzeuge für Zellen:
einfügen
verbinden
teilen
Inhalt
Seite 71Einführung in MS-Word 2003
Tabelle einfügen: Konfigurieren
Wählen Sie aus dem Menü Tabelle Löschen Zellen aus
Zellen löschen
Im Dialogfeld Zellen löschen muss festgelegt werden, wie die restliche Tabelle nach dem Löschen angeordnet werden soll
Positionieren Sie die Einfügemarke zur entsprechenden Zelle
Inhalt
Seite 72Einführung in MS-Word 2003
Tabelle einfügen: Konfigurieren
Markieren Sie die gewünschte Anzahl von Zellen, die Sie einfügen möchten
Zellen einfügen
Wählen Sie aus dem Menü Tabelle Zellen Einfügen Zellen
Hier öffnet sich das Dialogfeld Zellen einfügen, in dem die Anordnung der Tabelle nach dem Einfügen festgelegt wird
Inhalt
Seite 73Einführung in MS-Word 2003
Tabelle einfügen: Konfigurieren
Mit diesem Werkzeug kann z. B. Text über mehrer Spalten verbunden werden
Zellen verbinden
Bsp.: Folgende Tabelle (Ausschnitt) wurde erstellt:
Es soll nun der Zellinhalt „Dichte bei“ über die Spalten zwei bis vier zentriert werden.
Markieren Sie in der ersten Zeile die Zellen der Spalten zwei bis vier. Wählen Sie im Menü Tabelle Zellen verbinden
Inhalt
Seite 74Einführung in MS-Word 2003
Tabelle einfügen: Konfigurieren
Zentrieren Sie anschließend den Zelleintrag. Als Ergebnis erhalten Sie:
Alternativ können Sie das Radiergummi-Werkzeug aus der Symbolleiste Tabellen und Rahmen verwenden.
1. Aktivieren Sie die Schaltfläche Tabellen und Rahmen
2. Wählen das Werkzeug Radiergummi und klicken Sie die entsprechenden Linien an
Inhalt
Seite 75Einführung in MS-Word 2003
Tabelle einfügen: Konfigurieren
Ausgangspunkt ist z. B. eine Tabelle mit vier Zeilen und einer Spalte
Zellen teilen
Markieren Sie die unteren drei Zellen und wählen Sie aus dem Menü Tabelle Zellen teilen
Inhalt
Seite 76Einführung in MS-Word 2003
Tabelle einfügen: Konfigurieren
Tragen Sie in der Dialogbox die entsprechende Anzahl der gewünschten Spalten pro Zelle ein (In diesem Beispiel wurde willkürlich 2 gewählt)
Als Ergebnis erhalten Sie:
Inhalt
Seite 77Einführung in MS-Word 2003
Tabelle einfügen: Formatvorlagen für Tabellen
Anmerkung:
Word (Versionen ab 2002) bietet die Möglichkeit, Tabellen über Formatvorlagen zu erstellen.
Dies ist für Arbeiten vorteilhaft, die aus sehr vielen Tabellen bestehen. Für einfache Dokumente mit wenigen Tabellen (wie z. B. Versuchsprotokolle) wäre der Aufwand größer als der Nutzen.
Tabellen sollten möglichst einheitlich gestaltet werden:
gleiche Schriftart
gleiche Schriftgröße
einheitliche Beschriftungen
Inhalt
Seite 78Einführung in MS-Word 2003
Tabelle einfügen: Übung
Erstellen Sie die folgende Tabelle inkl. den Beschriftungen
Inhalt
Seite 79Einführung in MS-Word 2003
Bilder und Grafiken: Einfügen
Menü: Einfügen Grafik
oder über Button: Grafik einfügen (evtl. Symbolleiste Zeichnen aktivieren)
Inhalt
Seite 80Einführung in MS-Word 2003
Bilder und Grafiken: Beschriftung
Einfügen einer Bildunterschrift: wie bei der Tabellenbeschriftung gibt es zwei Möglichkeiten:
1. Menü: Einfügen Referenz Beschriftung (Word 2000: Einfügen Beschriftung)
2. Markieren der Grafik; mit rechter Maustaste Beschriftung auswählen
Wählen Sie in der Dialogbox Beschriftung in der Kategorie Bezeichnung aus der Auswahlliste „Abbildung“ aus (Word 2000: Bild)
Wenn Sie in der Dialogbox Beschriftung auf die Option Neue Bezeichnung (Word 2000: Neue Kategorie) klicken, können Sie eine individuelle Bezeichnung festlegen (z. B. Grafik)
Nummerierung: erfolgt wie z. B. in der Tabellenbezeichnung definiert
Inhalt
Seite 81Einführung in MS-Word 2003
Kopf- und Fußzeilen: Einfügen
Kopf- und Fußzeilen werden benutzt, um das Lesen langer Texte zu vereinfachen (sie dienen zur besseren Orientierung im Text)
Bsp.: Kopfzeile in einem Buch
Für Kopf- und Fußzeilen können Dokumentvorlagen verwendet werden; sie können aber auch manuell erstellt werden.
Wählen Sie zum Einfügen von Kopf- und Fußzeilen aus dem Menü Ansicht Kopf- und Fußzeile
Inhalt
Seite 82Einführung in MS-Word 2003
Kopf- und Fußzeilen: Einfügen
In der Seitenlayoutansicht sehen Sie ein gestrichelt umrandetes Rechteck mit blinkender Texteinfügemarke sowie die Symbolleiste „Kopf- und Fußzeile“
Nun kann z. B. der entsprechende Text eingegeben werden (links- bzw. rechts- bündig oder zentriert). Im Lineal sind ein zentrierender und ein rechtsbündiger Tabulator sichtbar.
Inhalt
Seite 83Einführung in MS-Word 2003
Kopf- und Fußzeilen: Einfügen
Wenn Sie mit dem Mauszeiger über die einzelnen Schaltflächen streichen, wird die jeweilige Funktion der Schaltflächensymbole angezeigt
Um z. B. die aktuelle Seitenzahl einzufügen, klicken Sie auf die Schaltfläche
Um z. B. zwischen Kopf- und Fußzeile zu springen, klicken Sie auf die Schaltfläche
Inhalt
Seite 84Einführung in MS-Word 2003
Kopf- und Fußzeilen: Feldfunktionen
Bei langen Texten werden sehr oft die Kapitelüberschriften in Kopfzeilen erfasst
Um z. B. den Text der Überschrift einer bestimmten Gliederungsebene in der Kopfzeile anzuzeigen, verwendet Word Feldfunktionen
An dieser Stelle wird zunächst das Einfügen von Feldfunktionen in Word 2003 beschrieben.
Wählen Sie aus dem Menü Ansicht Kopf- und Fußzeile
Wählen Sie aus dem Menü Einfügen Feld
Inhalt
Seite 85Einführung in MS-Word 2003
Kopf- und Fußzeilen: Feldfunktionen
Wählen Sie als Feldkategorie Verknüpfungen und Verweise
Klicken Sie im Auswahlfeld Feldnamen auf StyleRef. Dadurch wird Text eingefügt, der mit einer Formatvorlage formatiert wurde.
Inhalt
Seite 86Einführung in MS-Word 2003
Kopf- und Fußzeilen: Feldfunktionen
Wählen Sie in der Option Feldeigenschaften aus der Auswahlliste Format- vorlage die entsprechende Vorlage aus (hier: Überschrift1)
Im Bereich Feldoptionen (im rechten Teil der Dialogbox Feld) können Sie durch Aktivieren der angegebenen Kontrollkästchen zusätzliche Anzeige- optionen festlegen
Auf diese Art- und Weise können Sie die gewünschten Felder in die Kopf- bzw. Fußzeile einfügen
Anmerkung:
Beim Einfügen von Feldfunktionen existieren zwei Anzeigearten, zwischen denen mit der ALT-Taste und F9 umgeschaltet werden kann.
(1) Anzeige: Ergebnis der Feldfunktion
(2) Anzeige: Feldfunktion als Befehlsfolge
Inhalt
Seite 87Einführung in MS-Word 2003
Kopf- und Fußzeilen: Feldfunktionen
Kopfzeile im Ansichtsmodus 1:
Ergebnis der Feldfunktion
Kopfzeile im Ansichtsmodus 2:
Feldfunktion selbst
Der Text „Berechnung des pH-Wertes“ wurde mit der Formatvorlage Überschrift 1 formatiert.
Inhalt
Seite 88Einführung in MS-Word 2003
Kopf- und Fußzeilen: Feldfunktionen
Einfügen in Word 2000:
Wählen Sie aus dem Menü Ansicht Kopf- und Fußzeilen
Wählen Sie aus dem Menü Einfügen Feldfunktionen
Selektieren Sie die Kategorie Verknüpfungen und Verweise
Klicken Sie im rechten Auswahlfenster die Funktion StyleRef
Klicken Sie auf die Schaltfläche Optionen und klicken Sie in der Dialogbox auf das Registerblatt Formatvorlagen
Wählen Sie die entsprechende Formatvorlage aus und klicken Sie auf die Schaltfläche Hinzufügen
Im Registerblatt Spezifische Schalter wird durch Auswahl des Schalters \n die aktuelle Gliederungsebene eingefügt.
Inhalt
Seite 89Einführung in MS-Word 2003
Kopf- und Fußzeilen: Feldfunktionen
Die relevanten Dialogboxen in Word 2000 zum Einfügen von Feldfunktionen (hier: Kapitelüberschrift)
Inhalt
Seite 90Einführung in MS-Word 2003
Gliederung: Gliederungsansicht
Besonders bei längeren wissenschaftlichen Texten empfiehlt sich eine Gliederung
Die Gliederungsstruktur eines Textes kann in der Gliederungsansicht betrachtet werden:
über das Menü Ansicht Gliederung
oder: über die Schaltfläche Gliederungsansicht
Auf dem Bildschirm wird die neue Symbolleiste Gliederung angezeigt; ebenso erscheint ein Rechteck
Inhalt
Seite 91Einführung in MS-Word 2003
Gliederung: Gliederungsansicht
Bildschirmansicht im Modus Gliederungsansicht
Geben Sie die entsprechende Kapitelüberschrift ein
Durch Betätigen der ENTER-Taste wird ein neuer Gliederungspunkt geöffnet (selbe Gliederungsebene)
Wollen Sie die Kapitelüberschriften nummerieren, verwenden Sie Formatvorlagen (Ändern; Option Format Nummerierung Gliederung)
Tipp: Bei langen Dokumenten sollten Sie nicht manuell nummerieren.
Inhalt
Seite 92Einführung in MS-Word 2003
Gliederung: Unterebenen
Einfügen von Unterebenen:
Platzieren Sie die Einfügemarke in die Zeile der entsprechenden Gliederungsebene und drücken Sie die ENTER-Taste
Klicken Sie in der Symbolleiste auf die Schaltfläche Tiefer stufen
oder betätigen Sie die Tabulator-Taste
Damit haben Sie einen neuen Gliederungspunkt erzeugt, der eine Ebene tiefer liegt.
Geben Sie nun beispielsweise die Kapitelüberschrift ein und verwenden Sie eine entsprechende Formatvorlage.
Inhalt
Seite 93Einführung in MS-Word 2003
Gliederung: Gliederungsbeispiel
Gliederungsbeispiel (Gliederungsansicht)
Gliederungsbeispiel in Seitenlayoutansicht
Die Kapitelüberschriften sowie die Einzüge wurden mit Formatvorlagen erstellt.
+ : weitere Unterpunkte vorhanden : keine weitere Unterteilung
Inhalt
Seite 94Einführung in MS-Word 2003
Gliederung: Bearbeiten
In der Gliederungsansicht lassen sich bequem Umstrukturierungen und Umstellungen ausführen; dafür stehen die folgenden Schaltflächen zur Verfügung:
Hoch- und Herabstufen von Überschriften
Umwandlung einer Überschrift in Text des Textkörpers
Umwandlung einer Text- oder Überschriftzeile in Überschrift 1
Verschieben von Gliederungspunkten
Inhalt