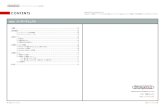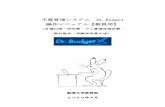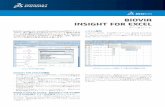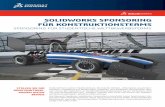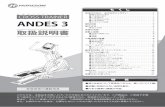ベアリングの取扱い...Title ベアリングの取扱い Created Date 7/31/2013 1:26:10 PM
事業者ガイダンス - Minister of Economy, Trade and …...事業者ガイダンス -BIOVIA...
Transcript of 事業者ガイダンス - Minister of Economy, Trade and …...事業者ガイダンス -BIOVIA...
事業者ガイダンス-BIOVIA Drawの簡単な使い方-
※より詳しい操作方法については、 BIOVIA / Draw 2018 Online Help (英語版)を参照してください(Help [F1] )。
※BIOVIA Drawは化審法の少量新規・低生産量新規申出手続きの範囲での使用が認められています。商業目的での利用にあたっては、BIOVIA Drawのライセンス条項をご確認ください。
1
はじめに -BIOVIA Draw の入手方法-
BIOVIA Drawの入手手順を説明します。
ダウンロードの大まかな流れ
1. BIOVIA/Accelrysの下記ホームページ(Submit Form Page)に接続。
http://accelrys.com/products/collaborative-science/biovia-draw/draw-no-fee.php
2. 申込フォームに必要事項を(英数字で)記入し、“Submit ”ボタンを押す。。
3. ダウンロードページになるので、インストール用ファイルをダウンロード(300MB弱)。特段こだわりがなければ32bit版で良い。
4. ダウンロードしたファイルはzip形式で圧縮されているため、解凍。
5. インストール用のexeファイルをダブルクリックでインストールが開始される。
(詳細は次ページ)
2
(名)
(姓)
(団体 [会社]名)
(国名)
(県名)
はじめに -インストール方法(その1)-
※ BIOVIA Draw の動作環境 ハードウェア
プロセッサー: Intel / Pentium CPU at 2GHzRAM: 2GB RAM 以上HD容量:1GB以上の空き容量ディスプレイ:1024 x 768 以上の解像度
OS(日本語又は英語)Microsoft Windows 7, 8 .1, 10(32-bit 版)Microsoft Windows 7 SP1, 8 .1, 10(64-bit 版)
その他の環境Microsoft .NET Framework 4.5.2Microsoft Visual C++ 2013(x86/x64)
インストール手順(32-bit 版の例)
1. 「Instrallation Wizard」で「Next」 をクリック(図1)。
2. 「I accept the terms in the license agreement” 」をチェックして「Next」をクリック(図2)。
図1
図2
3
インストール手順(続き)
3. インストール先フォルダを選択し「Next」をクリック(図3)。
4. 「MS Officeと関連付けを行うか」どうかは各自の好みで選択し、「Next」をクリック(図4)。
5. 「Install」ボタンのクリックでインストールが開始(図5、図6)。
インストールすするフォルダを変更したい場合はここをクリックして変更します
図3
図4
図5
はじめに -インストール方法(その2)-
4
6. 「Next」をクリック(図7)。
7. 「Finish」をクリックするとインストール完了(図8)。
図7 図8
図6
BIOVIA Draw インストール中
はじめに -インストール方法(その3)-
5
はじめに -BIOVIA Drawの外観と主な機能(概要;その1)-
BIOVIA Drawは、構造式描画を容易にする様々なパレット(ツールバー)が用意されている。
ウィンドウ Before デフォルトの状態
6
描画用キャンバスは ボタン又はFile → New Tab [Ctrl+N] で追加可能
リング(環)パレット
アロー(矢)パレット
元素パレット ボンド(結合鎖)パレット
ツールパレット
After テンプレートを表示させた状態
Windowより各種のParetteを
選択すると、テンプレートを表示できる。
テンプレートツール
はじめに -BIOVIA Drawの外観と主な機能(概要;その2)-
典型的な構造はテンプレートが用意されている。また、自作した構造式テンプレート(MOLファイル)の取込も可能。
テンプレートディレクトリの呼出
テンプレートの追加
テンプレートフォルダのインポート
インポートされたフォルダ
テンプレートディレクトリ
BIOVIA Draw のウィンドウ
テンプレートディレクトリ画面から目的の物質(例えば221)を選択(左クリック)し、BIOVIA Draw のキャンパス上でもう一度左クリックすると、目的の物質が出現。
7
はじめに -BIOVIA Drawの外観と主な機能(概要;その3)-
描画作業は複数キャンバス(タブ)で実施可能。
別キャンパスへの移動はキャンパス上部の「タブ」をクリック。複数の物質描画を並行して行ったり、別物質を参照しながら作業できるため、おすすめの機能。
キャンバスの増やし方
(方法1)ツールバーの New ボタン を押す毎にキャンバスが1シートずつ追加。
(方法2)ツールバーの File → New Tab [Ctrl+N] をクリック。
① ② ③ ④ ⑤ ⑥
ツールバー
8
BIOVIA Drawによる構造式ファイル(Molfile)の作成手順
ステップ1 初期設定の確認・変更
ステップ2 元素
(ア)元素の入力 (イ)元素のプロパティの入力
ステップ3 骨格
(ア)鎖状構造の入力 (イ)環状構造の入力
ステップ5 結合鎖の変更
ステップ7 保存と確認(ファイルを開く)
ステップ4 元素の変更
ステップ6 画像処理(整列/拡大・縮小/コピー/移動・回転等)
9
ステップ1 初期設定の確認・変更
基本的な初期設定は Options → Settings … で確認・変更が可能。
オプション
セッティング
セッティング(設定)画面
設定内容の説明
設定詳細項目・内容
②
①
10
ステップ2 元素 -元素の入力-
元素の表示は Atom Toolbar で行う。
周期律表表示ボタン
①
Atom Toolbar
②
③
④
← ツールパレット
元素の色表示のオン・オフは Options→ settings… →Atoms項目の、Color Atoms by Type詳細設定を Off にします(又は、 Atom Property (次節)→ Color…)。
⑤周期律表
①ツールパレットで Atom Toolbar を選択するとツールバーが表示。
② Atom Toolbar で目的の元素を選択。
③キャンバス上の任意の点でクリック→目的の元素を表示。
④ツールバーにない元素を入力したい場合は、「周期律表表示ボタン」を選択。
⑤現れた周期律表から目的の元素を選択。
ズーム→
11
操作を取り消すには・ Undo ボタンを押すか・ Edit → Undo [Ctrl + Z] のクリックで実現します。
ステップ2 元素 -元素のプロパティの入力-
電荷等の元素情報を変更したい際には、Atom Property画面で変更が可能。具体的には、同位体、電荷、ラジカル等を変更可能。
①②③④⑤⑥⑦
⑧
右クリック
① Atom Symbol… 元素の変更
③同位体の設定
④原子価* の設定
電荷
同位体
原子荷
ラジカル
水素表示位置
色表示
立体異性体設定
質量数
設定したプロパティーの削除⑨
②電荷の設定
* (明示されていない水素を含む)結合の数
⑦色の設定
⑤
⑥
⑧
12
ステップ3 骨格 -鎖状構造の入力-
鎖状構造の描画には、① All-Purpose Drawing Tool又は② Chain Tool を使用。
a-b
← ツールパレット
①
②
a b↓ a - b間でドラッグ ①による鎖状構造の描画結果(C13)
②による鎖状構造の描画結果(C11)
①’
②’
※参考
「常に末端の元素を表示したい」等の細かな設定は「Options→ settings… →Atoms」の、「Show hydrogen labels」で設定可能。(例:①’及び②’ は、「Terminal + Hetero」を選択した例)。
13
b’
c’c d
・ a- b’のドラッグで1本の単結合を描画(炭素数が1増える)
・ c- d’のドラッグで1本の単結合を描画(炭素数が1増える)
ステップ3 骨格 -環状構造の入力-
代表的な構造のパレットは既に用意されており、下記の通りユーザーによって追加が可能。
縮合環は、要素となる環の辺又は点を重ねて作成(右下図)。
Change to different templates
オプションの環構造パレット
①クリック
②クリック
cyclohexane benzene
tetralin
赤の辺同士を重ねる
※縮合環の描き方
縮合環※
※図形の選択・移動・回転の詳細はステップ6へ。
④貼付
③選択
デフォルトの環構造パレット
14
ステップ4 元素の変更
結合鎖上の任意の元素の種類を変更する方法は、以下の3つ。
方法Ⅰ.「Atoms palette」で変更したい元素種を選択・変更(黒①~黒③)
方法Ⅱ.キーボードで直接元素記号を入力・変更(青①~青④)
方法Ⅲ.「Atom property」→ 「Atom Symbol…」で変更(→ステップ2参照)
①選択 ※②変更したい元素をクリック ③変更完了
【方法Ⅰ】
【方法Ⅱ】
③キーボード入力
②変更したい元素をクリック
(例:“O” を入力)
④変更完了
① Select Tool 又は All-Purpose Drawing Toolを選択した状態で…
※ Atoms palette が非表示の場合は、メニューバーの「Windows」→ 「Atoms Palette」を選択。
(参考)環状物質(縮合環)も同様の操作で対応可能。
15
注)キーボード入力(方法Ⅱ)は、存在しない元素まで入力でき、そのままMOLファイルとして出力されてしまう可能性があるため注意!
※慣れないうちは方法Ⅰをオススメします。
※2 (注意)使用可能な結合鎖は下記のみ!◎ 単結合 Single Bond◎ 二重結合 Double Bond◎ 三重結合 Triple Bond◎ アップ Up Wedge Bond◎ ダウン Down Wedge Bond
ステップ5 結合鎖の変更
結合鎖の種類を変更する方法は、以下の2種類;
方法Ⅰ.ツールパレットの「Bond Tool」を選択→ 「Bonds Palette」を表示
方法Ⅱ.結合鎖の上で右クリック→ 「Bond Property」で指定
①
②
③クリック
クリック毎に「二重結合」→「三重結合」→「単結合」の順で変更可能。
方法Ⅰ※1
Bonds Palette
※1 「Bonds palette」は、メニューバーの「Windows」→ 「Bonds Palette」でも表示可能。
① ② ③
Double Bond を選択すると、
クリック毎に二重結合の“外観”を①→②→③の順で変更可能。
これらのボタンは使用不可!※2。
方法Ⅱ 結合鎖の上で右クリック→ウィンドウ(下図)の「Bond Order」で上記と同様に設定可能。
16
クリック
クリック
図形(構造式)を整形
① 「Select Tool」ボタンを選択。
② 目的図形を囲むようドラッグ※ 。
③ 「Object」→「Set to Standard Length」をクリック。
④ 整形完了。
ステップ6 画像処理(整形;その1)
図形(構造式)を整形する機能はツールバーの「Objects」→「Set to Standard Bond Length」。
図形(構造式)の回転(反転)はツールパレットの「Chemical Flip Tool」を使用。
↑ツールパレッ ト
← ツールバー
①
②目的の図形をドラッグして囲む
③ ここをクリック!
④図形が整う
⑤⑥
⑦
図形(構造式)を回転(反転)
⑤ 「Chemical Flip Tool (▼)」をクリック。
⑥ オプションを選択。(Flip(反転)、2D (3D) Rotate (平面(立体)の回転)
⑦ 任意の元素の上でクリック→ドラッグで回転(反転)。
※ 「②」の動作において表示される『赤いドット』をクリック→ドラッグでも回転が可能。
※回転の中心
回転の中心
(参考)その他、「Objects」→「Rotate」→「Bond to vertical (Bond to horizontal)」で、選択した結合
(辺))が垂直/水平になるまで図形全体を回転する機能もある。
17
ステップ6 画像処理(整形;その2)
複数の図形(構造式等)を整列する機能はツールバーの「Objects」→「Alignment ...」。
18
複数図形(構造式等)を整形
① 「Select Tool」ボタンを選択。
② 目的図形を囲むようドラッグ。
③ 「Object」→「Alignment ...」をクリック。
④ 下図のようなウィンドウが開くので、揃えたい基準(左図では縦・左端、右図では横上端)をチェック後OKボタンをクリック。
⑤ 整列完了。
①
②
④
縦・左揃えのイメージ
横揃え
縦揃え
縦揃え⑤
⑤
横・上揃えのイメージ
横揃え
③
ステップ6 画像処理(拡大・縮小、コピー)
図形(構造式)の拡大・縮小はツールパレットの「Zoom Tool(虫眼鏡マーク)」又は「Options Zoom In [F6] / Zoom Out [F7]」で可能。
コピーは図形(構造式)を選択→ 「Edit」→ 「Copy [Ctrl+C]」→ 「Edit」→ 「Paste [Ctrl+V]」で可能。
②右クリック→ Zoom In
で拡大
[F6] で拡大[F7] で縮小①
[Ctrl+C]でコピー
[Ctrl+V]で貼付
拡大
縮小
← ツールパレッ ト
19
ステップ6 画像処理(移動・回転)
結合
図形(構造式)の移動、回転方法は以下の通り(例:縮合環の場合)。
図形(構造式)の移動と結合
① 「Select Tool」 ボタンを選択。
② 対象の図形(構造式)を囲むようにドラッグ。
→図形(構造式)周囲が青ドット(8個)で囲まれ、右上隅に赤ドットが出現
③ 目的物質の結合鎖(辺)又は元素(角)をクリック。
→図形(構造式)周辺が青四角で囲まれる
④ そのままドラッグ→結合相手先の結合鎖(辺)又は元素(角)まで移動。
※移動したい図形(構造式)の向きを回転したい場合は、赤ドット上にカーソル( )を移動→ドラッグ→ドロップ
で回転が可能。なお、回転の中心は、青ドットで囲まれた四角形の中心。
※赤い点に近づけるとカーソルの形が変化
回転の中心
① ②
③
④
20
角(又は辺)を掴んで移動(ドラッグ)
ステップ6 画像処理(異性体の描画;その1)
図形のコピー、移動、回転等の機能を使った異性体の描画の例を示す。
①
21
異性体描画方法の例
① 「Select Tool」 ボタンを選択。
② 対象になる結合と元素を Shiftキーを押しながらクリック。
→対象の図形が青ドットで表示される
③ Ctrl + X で対象図形を切り取り、Ctrl + V で元の位置から離れた位置に貼付。
④ 切り取った図形を選択し(必要に応じ回転した後)結合すべき末端を目的の位置([1]ではメタ位、[2]では二重結合)に接続。
※必要であればツールバーのObject → Set to standard Bond Lengthで整形。
[1]オルト体→ メタ体
[2]シス (Z-) → トランス (E-)
選択部分を切離す→カット(Ctrl+X) &ペースト(Ctrl+V)
切り離した部分を回転
回転させた部分を移動してC末端をもう一方のC末端につける
完成
選択部分を切り離す→カット(Ctrl+X) &ペースト(Ctrl+V)
切り離した部分の一方の末端を環のメタ位につける Object → Set to standard
Bond Lengthで整形
② ③ ④
②
③
④
ステップ6 画像処理(異性体の描画;その2)
結合鎖の変更による立体化学的異性体の描画の例を示す。
22
異性体描画方法の例
① 「Down Wedge Bond (下向き楔結合)」 ボタン(又は「Up Wedge Bond」①’)を選択。
② 対象となる結合をクリック。
③ 対象の結合が下向き(又は上向き③’)の結合鎖で表現される。
※必要があればツールバーのObject → Set to standard Bond Lengthで整形。
[3] D-体 (R-) 、 L-体 (S-)
不斉炭素中心
D-Alanine
L-Alanine
Up Wedge Bond
Down Wedge Bond ①
②
①’
③
③’
ステップ7 保存(その1)
図形(構造式)の保存は「ファイルメニュー」→「Save As …(名前を付けて保存)」で実施。
図形(構造式)の保存方法
① 「File」→ 「Save As … [Ctrl+Shift+S]」を選択。
(次頁へ)
① Save As … をクリック
23
ステップ7 保存(その2)
③ molfile (*.mol) を選択
④ ファイル名を付与
⑤ 保存をクリック ② クリック
図形(構造式)の保存方法
② 「ファイルの種類 (T) [▼]」をクリック。
③ molfile (*.mol) を選択。
④ ファイル名を付与。
⑤ 保存をクリック。
※ BIOVIA Drawのデフォルトのmolfile保存形式は「V2000」。分子数の大きい場合は自動的に「V3000」が選択・保存される。(参照: Settings)
24
(続き)
ステップ7 確認(ファイルを開く;その1)
作成した図形(構造式)の確認は「ファイルメニュー」→「Open…(開く)」で可能。
図形(構造式)の確認方法
① 「File」→ 「Open… [Ctrl+O]」を選択。
(次頁へ)
① Open… をクリック
25
ステップ7 確認(ファイルを開く;その2)
図形(構造式)の確認方法
② 保存したMOLファイルのあるフォルダを指定。
③ ファイルの種類を All structure files (...)(デフォルトのまま)、又は [▼]をクリックしてmol files (*.mol) を選択。
④ 確認したいMOLファイルを指定。
⑤ ファイル名(N)欄に指定のファイル名が表示されたことを確認。
⑥ 開く(O)をクリック。
26
⑥ クリック
③ ファイルの種類指定
⑤ 選択したファイル
④ molfile (*.mol) を選択
② 保存先フォルダの指定