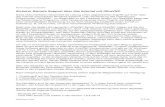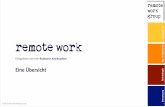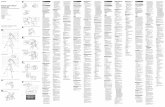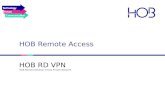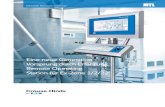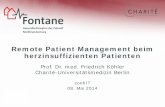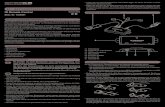EiMSIG-Remote App für Android Einrichtung & Bedienung · EiMSIG 2017-02-07 Seite 1 EiMSIG-Remote...
Transcript of EiMSIG-Remote App für Android Einrichtung & Bedienung · EiMSIG 2017-02-07 Seite 1 EiMSIG-Remote...
EiMSIG 2017-02-07 Seite 1
EiMSIG-Remote App für Android
Einrichtung & Bedienung
Einrichtung- und Bedienungsanleitung
Erforderliche Android-Version: ab 4.2
In dieser Anleitung gehen wir davon aus, dass Sie die Zentrale bereits in Ihr WLAN eingebunden haben. Schauen Sie bitte in der smarthome Bedienungsanleitung ab Seite 32 bis 42 nach. Für die
Fritzbox haben wir bereits eine mehrseitige ausführliche Anleitung erstellt.
www.eimsig-smarthome.com
EiMSIG 2017-02-07 Seite 2
App herunterladen und installieren Wir gehen in dieser Anleitung davon aus, dass Sie mit der Installation einer App aus dem Google Playstore vertraut sind.
Eine Möglichkeit, Apps zu installieren, besteht in der Nutzung des Android Markets bei Google Play. Klicken Sie einfach auf Installieren, um die App auf Ihrem Smartphone nutzen zu können. Dafür müssen Sie sich bei Google anmelden. Bei der Nutzung kostenpflichtiger Apps ist es selbstverständlich notwendig,
die anfallende Gebühr zu entrichten.Unsere App ist aber kostenlos, oder? Dann würde ich den letzten Satz streichen.
HINWEIS: Unsere App ist kostenlos und läuft ab Android 4.2.
EiMSIG 2017-02-07 Seite 3
1. Zum Einrichten der App muss Ihr WLAN am Smartphone aktiviert sein.
2. Starten und Einrichten der EiMSIG Remote App
Nach dem Start der App klicken Sie auf "NEIN", um ein neues System hinzuzufügen.
Nach erfolgreicher Installation wird das Programm-Icon auf einem freien Platz im Homescreen abgelegt und Sie können mit der Einrichtung beginnen. Sollten Sie das Symbol nicht finden, schauen Sie bitte auf Ihrem Smartphone unter "Menü" nach. Hier sind alle Apps aufgelistet. Starten Sie die App.
Bitte aktivieren Sie über die Einstellungen Ihres Smartphones die WLAN Funktion und verbinden Sie sich mit der gleichen WLAN SSID wie Ihre EiMSIG-Zentrale. Beispiel: FRITZ!Box WLAN 7490
EiMSIG 2017-02-07 Seite 4
Menü verlängert dargestellt! EiMSIG-Systemname: Tragen Sie hier einen beliebigen Namen ein.Beispiel: Zuhause, Firma, Ferienhaus Benutzer/ Passwort Den Benutzernamen und das Passwort Ihrer EiMSIG-Anlage entnehmen Sie bitte den Einstellungen Ihrer Anlage unter: Menü>Einstellungen>WLAN Web-Login Name = Benutzername Web-Login Passwort = Passwort Standard ist admin und eimsigbis EiMSIG Version V0.3 in der Zentrale. Ab V0.4 besitztjede Anlage ein anderes Passwort. Server Adresse (Externer Zugriff) Tragen Sie hier bitte Ihre DDNS Adresse ein, um von extern auf die Anlage zugreifen zu können. Beispiel: mustermann.selfhost.eu myFritz Name: tio2834jhfi23iu1u34t.myfritz.net Port für Server Adresse Zur Kommunikation zwischen der App und der EiMSIG-Anlage tragen Sie den Port 9770 ein. Über diesen Port wird eine verschlüsselte Verbindung zu Ihrer Zentrale aufgebaut. Server Adresse (Interner Zugriff) Damit Sie zuhause direkt auf Ihre EiMSIG-Anlage zugreifen können, geben Sie hier bitte die IP-Adresse der EiMSIG Zentrale ein. Diese finden Sie bei erfolgreicher WLAN Einrichtung an Ihrem Display unter Menü>Einstellungen>WLAN> Netzwerksetup Box / IPv4-Adresse. Beispiel: 192.168.xxx.xxx
Hier finden Sie eine Übersicht aller angelegten Verbindungen. Klicken Sie auf den Stift, um in das Konfigurationsmenü zu gelangen. Port für Server Adresse Bei Port tragen Sie ebenfalls die Nummer 9770 ein. Aktuelle SSID Wenn Sie wie anfangs beschrieben Ihr WLAN eingeschaltet haben und mit Ihrem Heimnetzwerk verbunden sind (Standort der EiMSIG Anlage), aktivieren Sie die Funktion "An aktuelle SSID binden". Die App verbindet sich dann immer über die lokale IP-Adresse mit dem hier angezeigten WLAN, wenn Sie zuhause sind. Port für Server Adresse
EiMSIG 2017-02-07 Seite 5
Eingaben prüfen Hier ein Beispiel für einen eingerichteten Zugriff auf das EiMSIG smarthome. Nachdem Sie alles eingetragen haben, prüfen Sie Ihre Angaben noch einmal auf Richtigkeit und klicken Sie dann auf das Häkchen oben rechts, damit die Einstellungen gespeichert werden.
Verbindungsaufbau Die App baut mit dem EiMSIG smarthome über den Port 9770 eine verschlüsselte Verbindung auf, fragt dann Benutzername und Passwort ab und empfängt die Daten aus der Box. Sollte keine Verbindung hergestellt werden können, klicken Sie auf den Aktualisieren-Button unten rechts. Kann erneut keine Verbindung aufgebaut werden, überprüfen Sie nochmals die Einstellungen. Erst wenn das Haus und der UNSCHARF/SCHARF Button farbig sind, ist eine Verbindung hergestellt.
Keine Verbindung? 1. Haus ist grau unterlegt und mit einem Ausrufezeichen versehen. 2. UNSCHARF Button ist nicht farbig. Überprüfen Sie Ihre Einstellungen!
EiMSIG 2017-02-07 Seite 6
Erfolgreich verbunden per WLAN Beim Einrichten der App war das WLAN an Ihrem Mobiltelefon eingeschaltet. Durch das Häkchen "An aktuelle SSID binden" wurde eine Verbindung über WLAN mit der lokalen IP-Adresse (Beispiel: 192.168.178.28) hergestellt. Ihre Anlage können Sie jetzt SCHARF/UNSCHARF schalten und sich die Zustände über Antippen des Hauses anzeigen lassen. Bei einem grünen Haus ist kein Sensor zu sehen. Kippen oder öffnen Sie ein Fenster, um den Zustand des Hauses zu ändern und klicken Sie auf dieses. Fenster- und Türenscreen Durch das Anklicken des Hauses haben Sie die Ansicht gewechselt und befinden sich im Fenster- und Türenscreen. Hier werden Ihnen alle Sensoren bei den Zuständen "ROT" und "GELB" angezeigt. Das Batteriesymbol signalisiert Ihnen immer den aktuellen Zustand der Batterie. Damit Sie wieder auf den Homescreen kommen, klicken Sie einfach auf den Pfeil oben links.
Fernzugriff über Mobilfunk testen Beenden Sie zunächst die EiMSIG Remote App. Wenn Sie kurz den Homebutton auf Ihrem Smartphone gedrückt haben, läuft die App im Hintergrund weiter. Sie sollte jetzt komplett geschlossen werden. Wir gehen hier von einem Samsung S5 aus.Klicken Sie dazu auf die beiden Quadrate, um die Multitasking-Übersicht einzusehen und die Elemente einzeln oder gesammelt zu beenden. Anschließend werden alle im Hintergrund laufenden Apps angezeigt. Sie schließen eine App, indem Sie auf eins drücken. Drücken sie auf zwei, schließen Sie alle Apps. Im nächsten Schritt deaktivieren Sie das WLAN an Ihrem Smartphone.
EiMSIG 2017-02-07 Seite 7
Rufen Sie über Ihr Smartphone die Quick Settings und die Statusleiste auf und deaktivieren Sie das WLAN. Schauen Sie in der Statusleiste (oben), ob Sie eine Internetverbindung haben. Sollte dies nicht der Fall sein, so aktivieren Sie "Mobile Daten" und führen Sie kein Telefongespräch während des Tests. Bei einer aufgebauten Telefonverbindung steht Ihnen unter Umständen kein Internet zur Verfügung. 1. APP geschlossen 2. WLAN deaktiviert 3. Mobile Daten aktiv (Egde, 3G oder LTE-Verbindung) Starten Sie die App erneut.
Verbindungsaufbau Die App sollte nun wieder eine Verbindung herstellen, aber jetzt über eine mobile Datenverbindung. Wenn auch hier Daten empfangen werden, haben Sie die EiMSIG Remote App erfolgreich eingerichtet.
Erfolgreich verbunden per mobile Daten Ihre Anlage können Sie jetzt, auch wenn Sie nicht zuhause sind, SCHARF/UNSCHARF schalten und sich die Zustände der Sensoren über das Antippen des Hauses anzeigen lassen. Bei einem gelben Haus sind die Sensoren zu sehen, die sich in gekippten Fenstern und Türen befinden.
EiMSIG 2017-02-07 Seite 8
Menü der App Hier finden Sie alle relevanten Einstellungen zur App, die auch an das EiMSIG smarthome übertragen werden. Hinweis: Generell empfehlen wir, Einstellungen über das Hauptdisplay vorzunehmen.
Nachdem sich das Menü geöffnet hat, erscheint die Schnellstartleiste. Diese ist genauso wie das Hauptdisplay des EiMSIG smarthomes aufgebaut. SOS = SOS Alarm wird ausgelöst an Zentrale Temperatur = Abfrage eines eingelernten Temperatursensors Einstellungen = Weitere Untermenüs aufrufen Die Schnellstartleiste können Sie in der App in folgendem Menü ändern: Einstellungen > Einstellungen > Schnellstart Hier stehen Ihnen folgende Punkte zur Auswahl: >SOS > OUT (Outputs an der Zentrale) >Kamera
Symbolerläuterung Homescreen
Menüaufbau Einstellungen
Interner Alarmkreis Button zur
SCHARF/UNSCHARF Schaltung
Menü Hier rufen Sie die Einstellungen auf.
EiMSIG Logo Aktuelle Uhrzeit
Datum
SmartHome Steuern Sie Rollo, Licht
und Heizung
EiMSIG
creen
Zeigt den Status der internen Sensoren.
Zeigt den Status der externen Sensoren.
Globale Zeitschaltuhr
Alle Daten aus der Zentrale erneut laden
externer Alarmkreis
SCHARF/UNSCHARF
EiMSIG 2017-02-07 Seite 9
Status INTERN Zeigt den Status der internen Sensoren.
Status EXTERN Zeigt den Status der externen Sensoren.
Globale Zeitschaltuhr ROT = deaktiviert GRÜN = aktiviert
Alle Daten aus der Zentrale erneut laden
externer Alarmkreis Button zur
SCHARF/UNSCHARF Schaltung
Menü Einstellungen Einstellungen Verbindungsoptionen EiMSIG Verbindungen (eingerichtet) Schnellstart SOS OUT Kamera IP Kameras Werkseinstellung App OUT OUT1 OUT2 OUT3 OUT4 OUT5 / Sirene OUT
Einstellungen Verbindungseinstellung
Schnellstart IP Kameras
App Werkseinstellung OUT Konfiguration
IN Konfiguration
Zurück Hier gelangen Sie zum
Homescreen.
Sensoren Hier können Sensoren
umbenannt und deaktiviert werden.
Einlernen Gleiche Funktion wie
am Display
EiMSIG
Verbindungsoptionen EiMSIG-System hinzufügen Verbindungen (eingerichtet)
Schnellstart SOS OUT Kamera
IP Kameras
Werkseinstellung App
OUT1 OUT2 OUT3 OUT4 OUT5 / Sirene OUT6 / Blitzlicht
Smarth
Zeigt Ihnen die a
Aktuelle Version der Zentrale. Wird nur bei
Verbindung
EiMSIG 2017-02-07 Seite 10
Smarthome Heizung Name, Aktivieren, Nachsenden und
Zeitsteuerung
Smarthome Licht Name, Aktivieren, Nachsenden und
Zeitsteuerung
Smarthome Rollo Name, Aktivieren, Nachsenden und
Zeitsteuerung
App Version Zeigt Ihnen die aktuelle
Version der App
Box-Version Aktuelle Version der
Zentrale. Wird nur bei bestehender
Verbindung angezeigt.
EiMSIG 2017-02-07 Seite 11
IN IN1 IN2 IN4 IN4 Sensoren Zeigt alle eingelernte Sensoren an Einlernen Smarthome Rollo Zeigt alle eingerichteten Rollos an Smarthome Licht Zeigt alle eingerichteten Steckdosen und Lichtfaktoren an Smarthome Heizung Zeigt alle Heizungsthermostate an App-Version Zeigt die aktuelle App-Version an Box-Version Zeigt bei erfolgreicher Verbindung die Box-Version an
Dynamisches DNS
Dynamisches DNS (Domain Name System) ist ein Dienst, der es ermöglicht, auch bei wechselnder öffentlicher IP-Adresse immer aus dem Internet erreichbar zu sein. Dynamisches DNS wird sowohl von freien, als auch von kommerziellen Anbietern wie z.B. www.no-ip.comzur Verfügung gestellt.
Mit dynamischem DNS können Sie Ihrem Speedport einen festen Namen im Internet zuweisen. Dieser wird dabei dynamisch an die aktuelle IP-Adresse Ihres Speedports weitergeleitet.
Durch dynamisches DNS ist sowohl Ihr Speedport, als auch Ihr Heimnetzwerk dauerhaft von außen erreichbar. Dies ist erforderlich, um die EiMSIG Remote App auch außerhalb Ihres WLAN-Heimnetzwerks über das Internet nutzen zu können. Für die Einrichtung benötigen Sie ein Konto (Username) bei einem Anbieter für dynamisches DNS wie z.B. www.no-ip.com, das entsprechende persönliche Kennwort und den erstellten Domänenamen.
Portfreischaltung
Mit einer Port-Um- oder -Weiterleitung können Anfragen aus dem Internet gezielt an bestimmte Anwendungen/Programme innerhalb des Heimnetzwerks weitergeleitet werden. Sie benötigen dies für die Verbindung vom Smartphone zur EiMSIG Zentralbox.
Mit einer Port-Weiterleitung werden Datenpakete, die aus dem Internet an Ihrem Speedportfür einen bestimmten Port eintreffen, an den gleichen Port eines von Ihnen ausgewählten netzwerkfähigen Geräts in Ihrem Heimnetzwerk weitergeleitet.
Eine Port-Umleitung funktioniert ähnlich. Die an Ihrem Speedport für einen bestimmten Port eingehenden Datenpakete werden hier jedoch nicht an den gleichen, sondern an einen anderen Port eines von Ihnen