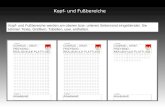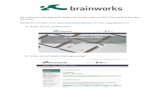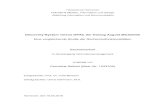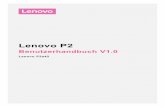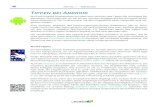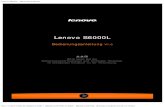Ein eReader der Extraklasse · 1. Tippen Sie in die Mitte der Seite. 2. Tippen Sie auf die Lupe am...
Transcript of Ein eReader der Extraklasse · 1. Tippen Sie in die Mitte der Seite. 2. Tippen Sie auf die Lupe am...

6Ein eReader der Extraklasse
In diesem Kapitel
g Lesefutter finden
g Bücher ausleihen
g Bücher und Magazine lesen
I hr Kindle Fire HD gehört zu den besten eBook-Readern, die man für Geldkaufen kann. Das sollte auch nicht weiter verwundern, denn schließlich wur-
den die ersten Kindle-Geräte einzig zu diesem Zweck gemacht. Mit seinem hel-len, brillanten Bildschirm vermittelt der Kindle Fire HD ein ganz neues Lesege-fühl – unabhängig davon, ob Sie sich gerade einem textlastigen Buch oder einemfarbenfrohen Magazin widmen. Mit spielerischer Leichtigkeit blättern Sie durchPublikationen und markieren interessante Textpassagen, die Sie später fürRecherchen verwenden möchten.
In diesem Kapitel erfahren Sie, welche Inhalte verfügbar sind, wie Sie Publikati-onen öffnen – und wie sie diese später wieder löschen, wenn sie ihren Zweckerfüllt haben.
So viel zu lesen!Amazon startete ursprünglich als Buchhändler, doch über die Jahre hinweg ent-wickelte sich das Unternehmen zum größten virtuellen Warenhaus der Welt mitnahezu allem, was es auf diesem Planeten zu kaufen gibt – und dazu gehöreneben auch Bücher.
Die Inhalte, die Sie bei Amazon kaufen, werden automatisch auf Ihr Gerät gela-den. Zusätzlich können Sie Bücher bei Amazon auch ausleihen.
Bücher kaufenUm Bücher für Ihren Kindle Fire HD zu kaufen, tippen Sie auf dem Home-Bild-schirm auf den Bereich BÜCHER.
97

Tippen Sie danach in der rechten oberen Ecke auf den Bereich SHOP, um zumAmazon-Buchladen zu gelangen, so wie in Abbildung 6.1 gezeigt. In Kapitel 4lesen Sie nach, wie Sie nach Inhalten suchen und diese kaufen können.
Abbildung 6.1: Bücherkauf bei Amazon
Sie können solche Einkäufe auch in jedem Browser tätigen, indem Siedie Amazon-Website besuchen. Wählen Sie am rechten Bildschirm-rand, auf welches Kindle-Gerät eine Publikation geliefert werden soll.Wenige Augenblicke nach dem Kauf befindet sich diese bereits aufIhrem Kindle Fire HD.
Kindle Fire HD für Dummies
98

Amazon verwendet eine Technologie namens Whispersync, um solcheInhalte zu übertragen. Denken Sie daran, dass das Gerät für die Über-tragung mit einem WLAN-Netz verbunden sein muss.
Bücher bei Amazon ausleihenWenn Sie den Buch-Shop bei Amazon aufrufen, sehen Sie auf der rechten Seitedie KINDLE-LEIHBÜCHEREI. Tippen Sie auf diesen Bereich, um zu einer Liste mitBüchern zu gelangen, die Sie kostenlos ausleihen können – so wie in Abbil-dung 6.2 gezeigt.
Abbildung 6.2: Wenn Sie Mitglied bei Amazon Prime sind,können Sie diese Bücher kostenlos ausleihen.
6 z Ein eReader der Extraklasse
99

Die Sache hat allerdings einen kleinen Haken: Die Leihgabe ist nur dann kosten-los, wenn Sie Mitglied bei Amazon Prime sind. Falls Sie bis jetzt auf diesenDienst verzichtet haben, kostet das Ausleihen jenen Betrag, den Sie am rechtenDisplayrand ablesen können.
Um ein Buch auszuleihen, tippen Sie auf die Miniaturabbildung. Die Seite mitden Details wird eingeblendet. Tippen Sie hier auf die Schaltfläche GRATIS AUSLEI-
HEN, um sich das Buch ... nun ja ... auszuleihen.
Bücher lesenNachdem Sie ein Buch gekauft oder ausgeliehen haben, möchten Sie natürlichso schnell wie möglich mit der Lektüre beginnen. Der Kindle Fire HD bietet alleVorteile eines Buches und noch einige weitere mehr, zu denen wir in den folgen-den Abschnitten kommen. Es wird nicht lange dauern und Sie werden sich fra-gen, warum Sie nicht schon viel früher auf eBooks umgestiegen sind.
Wenn Sie in einem Buch lesen, finden Sie mit wenigen Handgriffenzum Home-Bildschirm zurück. Tippen Sie einfach in die Mitte des Dis-plays, wodurch am unteren Rand das kleine Häuschen eingeblendetwird. Tippen Sie auf dieses Symbol, um zum Home-Bildschirm zuwechseln.
Die eigene Bibliothek aufrufenWenn Sie auf dem Home-Bildschirm auf den Bereich BÜCHER tippen, landen Siegeradewegs in Ihrer Büchersammlung. Am oberen Displayrand können Sie sichalle Titel anzeigen lassen, die entweder in der Cloud oder auf Ihrem Gerätgespeichert sind. Gleich darunter lässt sich die Sammlung nach Autor, nachAktualität oder nach Titel sortieren, wobei die aktuelle Sortierfolge in Orangebeschriftet ist. Ganz rechts oben finden Sie außerdem den Bereich SHOP, der Siedirekt zum Amazon-Shop führt.
Doch die Bücher in der Bibliothek lassen sich nicht nur sortieren, sondern auchunterschiedlich darstellen. Tippen Sie dazu am unteren Displayrand auf dieSchaltfläche MENÜ und wählen Sie den Befehl LISTENANSICHT respektive RASTERAN-
SICHT. (Der Befehl ändert sich – je nachdem, welche Ansicht gerade aktuell ist.) InAbbildung 6.3 sehen Sie die Sammlung in der Rasteransicht.
Kindle Fire HD für Dummies
100

Abbildung 6.3: Eine Büchersammlung in der Rasteransicht
Der Kindle Fire HD lässt keine Zweifel daran aufkommen, welche Bücher neuhinzugekommen sind. Jeder Neuzugang wird durch ein kleines graues Bandmarkiert, so wie in Abbildung 6.4 gezeigt. Dieses Band weist darauf hin, dass die-ses elektronische Buch noch nie geöffnet oder zum ersten Mal auf dieses Gerätkopiert worden ist.
6 z Ein eReader der Extraklasse
101

Abbildung 6.4: Neue Titel sind leicht zu erkennen.
Ein Buch öffnenUm in einem Buch zu lesen, tippen Sie auf dem Home-Bildschirm auf denBereich BÜCHER. Suchen Sie den gewünschten Titel und tippen Sie ihn einmalan, um ihn zu öffnen. Falls dieses Buch nicht auf Ihrem Gerät, sondern nur inder Amazon-Cloud gespeichert ist, wird es automatisch heruntergeladen; dieserVorgang dauert meistens nur wenige Sekunden.
Kindle Fire HD für Dummies
102

Ein Buch liest man normalerweise nicht in einem Atemzug. Wenn Sie nacheiner Unterbrechung die Lektüre wieder aufnehmen, setzen Sie diese genau anjener Stelle fort, an der sie unterbrochen wurde. Besser noch: Die aktuelle Stellewird zwischen verschiedenen Geräten synchronisiert. Sie können den Leseabendam Kindle Fire HD beenden und die Lektüre am nächsten Tag auf dem iPhoneoder am Computer fortsetzen – und zwar an der gleichen Stelle.
Ein Buch lässt sich auch aus der Favoritenliste oder aus dem Karussellaufrufen. Mehr dazu in Kapitel 2.
Navigation innerhalb eines BuchesIn einem herkömmlichen Buch aus Papier lassen sich Texte mit Leuchtstiftenmarkieren und Seiten mit Eselsohren kennzeichnen – allerdings wird es durchdiese Behandlung nicht hübscher. Auch der Kindle Fire HD kennt diese Techni-ken und viele weitere mehr. Schon nach kurzer Zeit werden Sie auf diese Hilfennicht mehr verzichten wollen.
Im einfachsten Fall blättern Sie durch das Buch, indem Sie mit einem Fingervon links nach rechts wischen – oder umgekehrt. Wenn Sie jedoch einmal in dieMitte der Seite tippen, erscheinen weitere Bedienelemente, um den Inhalt nochschneller zu durchforsten oder zu organisieren. Außerdem können Sie hier dieTextdarstellung beeinflussen, um die Schriftart und -größe an Ihre Lesegewohn-heiten anzupassen. Diese Möglichkeiten werden in Abbildung 6.5 illustriert.Später werde ich noch im Detail darauf eingehen.
¡ Am unteren Displayrand sehen Sie ganz rechts ein Häuschen. Dieses Symbolbringt Sie jederzeit zum Home-Bildschirm zurück. Wie bereits erwähnt,merkt sich das Gerät die zuletzt aufgeschlagene Seite.
¡ Der Pfeil unten in der Mitte schließt den eReader und öffnet die Bücher-sammlung, damit Sie sich einer anderen Lektüre zuwenden können.
¡ Die Lupe startet – wie könnte es anders sein – eine Suche durch das gesamteBuch. Diese Einrichtung ist Gold wert, wenn Sie nach einem bestimmtenStichwort suchen.
6 z Ein eReader der Extraklasse
103

Abbildung 6.5: Eine Buchseite mit eingeblendeten Werkzeugen
Die typischen Werkzeuge für den Umgang mit dem eReader finden Sie jedocham oberen Bildschirmrand. Von links nach rechts sind das:
¡ Die Einstellungen für die Schriftgröße, die Schriftart und die Farbe des Hin-tergrundes. Experimentieren Sie unbedingt mit diesen Einstellungen, umdie optimale Darstellung zu finden – es lohnt sich!
¡ Die Schaltfläche GEHE ZU bringt Sie direkt zu einigen markanten Stellen imBuch, wie zum Beispiel zur Titelseite oder an den Anfang.
Kindle Fire HD für Dummies
104

¡ Mit der Schaltfläche NOTIZEN lassen Sie sich alle Notizen und Lesezeicheneinblenden, die Sie im digitalen Buch angebracht haben.
¡ Über die Schaltfläche EMPFEHLEN können Sie Ihre Meinung zu diesem Werkkundtun und damit anderen potenziellen Lesern helfen, eine Kaufentschei-dung zu fällen.
¡ Und zu guter Letzt ist da noch die Schaltfläche LESEZEICHEN, mit dem Sie dieaktuelle Seite markieren können – ganz wie in einem richtigen Buch.
Der orangefarbene Statusbalken am unteren Ende zeigt, wie weit dieLektüre in diesem Buch gediehen ist. Dabei wird die Position sowohldurch die Seitenzahl als auch in Prozent angegeben. Allerdingsschwankt die Seitenzahl mit der eingestellten Schriftart und -größe.Verwenden Sie den Schieberegler auf dem Statusbalken, um denInhalt blitzschnell zu überfliegen.
Die besonderen Kinderbücher
Bei einigen Werken besteht der Inhalt zu einem guten Teil aus Illustratio-nen, vor allem bei Kinderbüchern. Um den Charakter des Buches so gut wiemöglich zu erhalten, lassen sich das Layout oder die Schrift nicht verän-dern. Die Schriftgröße ist genauso fixiert wie die Schriftart. Außerdem wirddas Buch entweder im Hoch- oder im Querformat angezeigt; das Layoutwird sich aber nicht ändern, wenn Sie das Gerät um 90 Grad drehen.
Auch wenn Sie den Schriftgrad nicht beeinflussen können, so lässt sich dochein ganzer Textblock vergrößern. Tippen Sie zweimal auf den Textblock, umihn näher heranzuholen. Wenn Sie anschließend mit einer Wischbewegungblättern, wechselt die Darstellung automatisch zum nächsten Textblock.Und wenn Sie beim letzten Textblock noch einmal wischen, wird die nächsteSeite aufgerufen. Tippen Sie erneut zweimal auf das Layout, um die Darstel-lung wieder zu verkleinern, damit die ganze Seite sichtbar ist.
Nach Textstellen suchenMöchten Sie in einem Buch zu jener Seite springen, in der ein Protagonist vor-gestellt wird? Oder suchen Sie nach der Erwähnung von Einstein in einer Enzy-klopädie? Um einzelne Wörter oder Sätze im Buch aufzuspüren, verwenden Sieeinfach die Suchfunktion:
6 z Ein eReader der Extraklasse
105

1. Tippen Sie in die Mitte der Seite.
2. Tippen Sie auf die Lupe am unteren Displayrand.
Das Suchfeld wird eingeblendet, genauso wie die virtuelle Tastatur.
3. Geben Sie das gewünschte Wort oder einen ganzen Satz ein und tippen Sieauf die Schaltfläche LOS.
Die Treffer werden eingeblendet, so wie in Abbildung 6.6 gezeigt.
Abbildung 6.6: Die Früchte einer erfolgreichen Suche
Kindle Fire HD für Dummies
106

Sie können die Suche sogar auf das Internet ausdehnen. Tippen Sie inder Trefferliste auf einen Eintrag, um zur entsprechenden Seite imBuch zu springen. Tippen und drücken Sie nun so lange auf das mar-kierte Wort, bis ein Dialogfeld eingeblendet wird. Tippen Sie auf denBereich MEHR und wählen Sie den Befehl DAS WEB DURCHSUCHEN. WennSie zum eBook zurückkehren möchten, tippen Sie auf den Linkspfeilam unteren Displayrand.
Lesezeichen setzenGenau wie in einem richtigen Buch können Sie auch am Kindle Fire HD Lese-zeichen setzen – und zwar so viele, wie Sie möchten. Damit lassen sich beson-ders interessante oder wichtige Stellen im Buch markieren und später schnellwiederfinden.
Um während der Lektüre ein Lesezeichen zu setzen, tippen Sie einmal auf dasDisplay, um die Bedienelemente einzublenden. Tippen Sie in der rechten oberenEcke auf die Schaltfläche LESEZEICHEN, um diese Seite zu markieren. Jetzt, da Siewissen, wo sich ein Lesezeichen befindet, können Sie auch direkt in die rechteobere Ecke tippen, um ein weiteres Lesezeichen zu erstellen.
Um ein Lesezeichen zu löschen, tippen Sie es einfach erneut an.
Sie können auf einen Blick erfassen, wo Sie Lesezeichen gesetzt haben. TippenSie einmal auf die Seite, um die Bedienelemente einzublenden. Tippen Sieanschließend am oberen Displayrand auf die Schaltfläche NOTIZEN, um alle Noti-zen und Lesezeichen einzublenden.
Texte hervorhebenDoch vielleicht möchten Sie ja keine Seite markieren, sondern eine Textpassage,die so gut ist, dass man sie einfach im nächsten Vortrag zitieren muss.
Tippen Sie dazu auf die gewünschte Textstelle und halten Sie den Finger so langeauf das Display gedrückt, bis das Wort unter dem Finger durch zwei kleine Sym-bole eingegrenzt wird – so wie in Abbildung 6.7 gezeigt. Pressen Sie mit demFinger auf eines der beiden Symbole und bewegen Sie es, bis die gewünschteTextstelle markiert ist. Tippen Sie nun auf die Schaltfläche MARKIEREN, um denText gelb zu markieren – ganz so, wie man es mit einem Leuchtstift machenwürde.
6 z Ein eReader der Extraklasse
107

Abbildung 6.7: Ziehen Sie die Anfasser auseinander, um die Textmarkierungzu vergrößern.
Um die markierten Textstellen aufzurufen, gehen Sie genauso vor wie bei denLesezeichen: Tippen Sie einmal auf das Display, um die Bedienelemente einzu-blenden. Tippen Sie anschließend am oberen Displayrand auf die SchaltflächeNOTIZEN, um die markierten Stellen zusammen mit den Lesezeichen einzublen-den, so wie in Abbildung 6.8 gezeigt.
Kindle Fire HD für Dummies
108

Abbildung 6.8: In dieser Liste werden Lesezeichen und Markierungengleichermaßen aufgeführt.
Tippen Sie auf ein Wort und pressen Sie mit dem Finger so lange aufdas Display, bis nach etwa einer Sekunde die Definition eingeblendetwird – und zwar jene, die im »New American Oxford Dictionary«gespeichert ist. Das funktioniert allerdings nur bei englischen Begrif-fen. Falls es sich zum Beispiel um ein deutsches Wort handelt, musszuerst das passende (und kostenlose) Wörterbuch heruntergeladenwerden. Tippen Sie dazu auf den blauen Link WÖRTERBUCH HERUNTERLA-
DEN: DEUTSCH, um den Download zu starten. Ab jetzt können Sie sichauch die Definition von deutschen Wörtern anzeigen lassen.
6 z Ein eReader der Extraklasse
109

Aussehen der Buchseiten verändernWenn Sie zum ersten Mal ein eBook auf dem Kindle Fire HD betrachten, werdenSie überrascht sein, wie angenehm und komfortabel der Text zu lesen ist. Dochnichts ist so gut, als dass man es nicht verbessern könnte.
Passen Sie die Schriftart, die Größe, die Seitenränder und sogar die Farbe desHintergrundes an, um ein optimales Lesegefühl zu erreichen. Um das Erschei-nungsbild einer Seite zu ändern, tippen Sie einmal auf eine Buchseite, um dieBedienelemente einzublenden. Tippen Sie anschließend auf die Schaltfläche EIN-
STELLUNGEN. Ein Dialogfenster mit den verfügbaren Parametern wird eingeblen-det, so wie in Abbildung 6.9 gezeigt.
Abbildung 6.9: Die Einstellungen für das Erscheinungsbild einer Buchseite
Kindle Fire HD für Dummies
110

Ab hier gelten nur noch Ihre persönlichen Vorlieben. Ändern Sie die Schrift-größe, den Hintergrund oder den Seitenrand. Noch während Sie Änderungenvornehmen, werden diese bereits auf die Seite im Hintergrund angewendet – Siemüssen das Dialogfenster also nicht verlassen, um sich die Auswirkungen anzu-sehen.
Bücher empfehlenWenn Sie ein Buch besonders toll oder schlecht finden, dann sollten Sie IhreMeinung auch anderen Kindle-Besitzern kundtun. So helfen Sie den Leseratten,sich vor dem Kauf einen besseren Eindruck vom Inhalt zu verschaffen.
Um ein Buch zu loben (oder zu kritisieren), tippen Sie einmal auf die Buchseite,um die Bedienelemente einzublenden. Tippen Sie auf die Schaltfläche EMPFEHLEN
und beschreiben Sie in kurzen Sätzen, was Sie von diesem Titel halten.
Dokumente auf dem Kindle Fire HD lesenWenn Sie Ihre eigenen Dokumente auf dem Kindle Fire HD lesen möchten, ste-hen Ihnen nicht dieselben Funktionen zur Verfügung wie bei einem gekaufteneBook. (Rufen Sie ein Dokument auf, indem Sie auf dem Home-Bildschirm aufden Bereich DOKUMENTE tippen.)
Wischen Sie nach links oder nach rechts, um zwischen den Seiten zu wechseln;alternativ können Sie auch den Schieberegler am unteren Seitenrand verwen-den, um das Dokument zu überfliegen.
Doch das sei hier nur der Vollständigkeit halber erwähnt; wir werden in Kapi-tel 9 auf dieses Thema detailliert eingehen.
6 z Ein eReader der Extraklasse
111