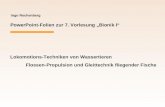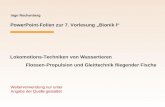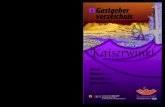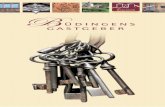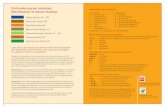EIN FLIEGENDER STARTuserguides.arkadin.com/DE/guide_webex_DE.pdf · Gastgeber-Zugriffscode (auch...
Transcript of EIN FLIEGENDER STARTuserguides.arkadin.com/DE/guide_webex_DE.pdf · Gastgeber-Zugriffscode (auch...
2
EIN FLIEGENDER STARTFÜR IHR MEETING MIT CISCO WEBEX
Dies ist der Beginn einer guten, unkomplizierten Zusammenarbeit!Mit Ihren persönlichen Codes können Sie sofort online zusammenarbeiten.
Halten Sie Ihre Zugangsdaten bereit. Sie benötigen sie, um Konferenzen anzusetzen.
SOFORT-KONFERENZ ¡ ERÖFFNEN DER KONFERENZ
OPTION 1: Mit dem WebEx Collaboration Portal1. Öffnen Sie Ihr WebEx Collaboration Portal.2. Klicken Sie auf die Registerkarte „Meeting Center“.3. Klicken Sie unter „Ein Meeting abhalten“ links im Navigationsbereich auf „One-Click-Meeting“, um das Meeting Center zu
öffnen.
OPTION 2: Mit den WebEx-Produktivitätswerkzeugen4. Klicken Sie in der Outlook-Symbolleiste auf „Jetzt treffen“, um das Meeting Center direkt zu öffnen.
¡ EINLADEN DER TEILNEHMERWenn Sie die Option „Jetzt treffen“ wählen (siehe oben), erhalten Sie automatisch eine E-Mail, die alle Informationen für die Teilnahme an der Konferenz enthält. Leiten Sie diese Nachricht einfach an die Teilnehmer weiter.
Installieren Sie die WebEx-Produktivitätswerkzeuge, um einfach und effizient an Konferenzen teilnehmen und selbst zu Konferenzen einladen zu können. Laden Sie diese jetzt im WebEx Collaboration Portal herunter.
Falls Ihr Unternehmen das Herunterladen von Inhalten nicht zulässt, wenden Sie sich bitte an Ihren Administrator für die Informationssicherheit.
WebExErste Schritte
3 4
GEPLANTE KONFERENZ ¡ EINLADEN DER TEILNEHMER
OPTION 1: Mit den WebEx-Produktivitätswerkzeugen1. Klicken Sie in der Outlook-Symbolleiste auf „Meeting ansetzen“, um eine Einladung zu öffnen.2. Klicken Sie auf „WebEx-Meeting hinzufügen“, geben Sie die Details ein und klicken Sie auf „OK“.3. Geben Sie die Namen bzw. E-Mail-Adressen der Teilnehmer ein, legen Sie das Datum und die Uhrzeit Ihrer Konferenz fest
und fügen Sie, falls erforderlich, einen Text zur Nachricht hinzu. Die WebEx-Meeting-Informationen werden beim Versand der Nachricht automatisch eingefügt.
OPTION 2: Mit dem WebEx Collaboration Portal1. Öffnen Sie Ihr WebEx Collaboration Portal.2. Klicken Sie auf die Registerkarte „Meeting Center“.3. Klicken Sie unter „Ein Meeting abhalten“ links im Navigationsbereich auf „Ein Meeting ansetzen“, um den Meeting-Planer
aufzurufen.4. Geben Sie das Thema der Besprechung, das Datum, die Uhrzeit, die Dauer sowie die E-Mail-Adressen der Teilnehmer ein,
legen Sie das Passwort fest und bestätigen Sie dieses. Bei den Audio-Optionen sollte standardmäßig Arkadin TSP angezeigt werden.
5. Verwenden Sie den Erweiterten Planer, um bestimmte Einstellungen und die Rechte der Teilnehmer festzulegen und um detailliertere Einladungen zu erstellen, die andere Zeitzonen, Sicherheitseinstellungen, Anmelde-Optionen und die Tagesordnung für die Besprechung enthalten.
¡ ERÖFFNEN EINER KONFERENZWenn Sie den Meeting-Planer oder den Erweiterten Planer verwenden, erhalten Sie eine E-Mail mit den Konferenzinformationen. Über die URL in der E-Mail können Sie Ihre Webkonferenz eröffnen. Alternativ können Sie sich im WebEx Collaboration Portal anmelden und neben dem Meeting auf „Start“ klicken.
Wenn Sie das Meeting mithilfe der WebEx-Produktivitätswerkzeuge angesetzt haben, können Sie auch auf die URL im Kalendertermin klicken, um die Konferenz zu eröffnen.
TEILNAHME AN DER AUDIOKONFERENZWenn Sie sich bei der Webkonferenz eingeloggt haben, erscheint ein Popup-Fenster, in dem Sie sich bei der Arkadin Audiokonferenz anmelden können.
Option 1: Telefon verwenden• Rufen Sie mich unter einer anderen Nummer an*: Geben Sie Ihre Ländervorwahl und
Telefonnummer ein und klicken Sie auf „Mich anrufen“.• Ich wähle mich ein: Wählen Sie die auf dem Bildschirm angezeigte Einwahlnummer und den
Gastgeber-Zugriffscode (auch Moderator-PIN-Code genannt), um an der Konferenz teilzunehmen.Geben Sie, nachdem Sie sich in die Konferenz eingewählt haben, die angezeigte Teilnehmer-ID ein, um den Ton und die Webkonferenz aufeinander abzustimmen und die Teilnehmerliste aktuell zu halten. * Diese Option wird nur angezeigt, wenn sie für Ihr Konto aktiviert wurde.
Option 2: Computer für Audio verwendenMit dem Arkadin Softphone können Sie über eine Internetverbindung auch Ihren Computer und ein Headset für den Audioteil der Konferenz verwenden. Sie können das Softphone mit einem Klick auf „Jetzt installieren“ oder über folgende Website herunterladen:
http://userguides.arkadin.com/webex-meeting-center/softphone/* Diese Option wird nur angezeigt, wenn sie für Ihr Konto aktiviert wurde.
FREIGEBEN VON INHALTENWählen Sie nach der Anmeldung die Registerkarte „Schnellstart“ aus. Hier finden Sie drei Möglichkeiten:
• Telekonferenz: Klicken Sie hier, um das Dialogfenster Telekonferenz zu öffnen.• Einladen und erinnern: Klicken Sie auf diese Funktion, um Teilnehmer an das Meeting zu erinnern oder um weitere
Teilnehmer per E-Mail einzuladen.• Desktop freigeben1. Klicken Sie hier, um die verschiedenen Optionen für das Freigeben von Inhalten aufzurufen:
– Meinen Desktop freigeben (Monitor 1 oder Monitor 2): Wählen Sie aus, welchen Monitor Sie freigeben möchten.– Dokument freigeben: Öffnen Sie das freizugebende Dokument über das Dialogfenster.– Anwendung freigeben: Wählen Sie die freizugebende Anwendung aus der Liste aus.
2. Der grüne Statusindikator „freigegeben“ erscheint am oberen Rand, um anzuzeigen, dass eine Anwendung freigegeben wurde. Sie können die Freigabe aufheben, indem Sie mit der Maus auf den Statusindikator „freigegeben“ zeigen und dann auf „Stop“ klicken.
3. Die unverankerte Symbolleiste am oberen Bildschirmrand bietet Zugriff auf die Meeting-Steuerelemente.
VIDEO1. Klicken Sie auf das schwarze Kamerasymbol, das neben Ihrem Namen in der Teilnehmerliste zu sehen ist, um die Webcam
zu starten. Ihr Video wird in Echtzeit mit allen Teilnehmern geteilt:– Wählen Sie dieses Symbol, um die Videobeiträge aller Teilnehmer im Vollbildmodus anzuzeigen.– Klicken Sie auf dieses Symbol, um das ausgewählte Fenster oder das Fenster des aktiven Sprechers zu vergrößern.
2. Klicken Sie auf das grüne Kamerasymbol, um Ihre Videoübertragung zu beenden. Es können bis zu sechs Videobeiträge gleichzeitig angezeigt werden.
AUFZEICHNEN IHRER KONFERENZEs gibt drei Möglichkeiten, um die Aufzeichnung zu starten:
• Klicken Sie auf der Registerkarte „Schnellstart“ auf die rote Schaltfläche „Aufzeichnung“.• Öffnen Sie über die Hauptmenü-Symbolleiste das Menü „Meeting“ und wählen Sie die Option „Aufzeichnung starten“ aus.• Klicken Sie auf der unverankerten Symbolleiste auf die rote Schaltfläche „Aufzeichnung“.Sobald die Aufzeichnungsfunktion bereit ist, hören Sie in der Konferenz einen entsprechenden Hinweis. Klicken Sie auf „Aufzeichnung starten“, wenn Sie mit der Aufnahme beginnen möchten.
Die Option „Auf Server aufzeichnen“ sollte aktiviert sein. Sie können diese Option im Meeting-Menü unter „Rekorder-Einstellungen“ prüfen. Folgen Sie den Anweisungen zur Einrichtung des WebEx-Rekorders. Sie werden möglicherweise dazu aufgefordert, Ihre Zugangsdaten für den Konferenz-Service von Arkadin einzugeben.