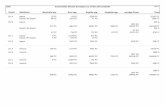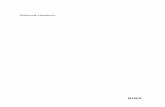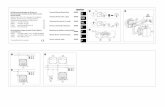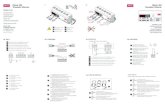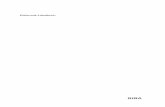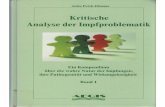Ein kleiner PC-Dimmer-Lichtkurs · PDF file1. Das Projekt «Schiffmann» 1.1 Vorwort...
Transcript of Ein kleiner PC-Dimmer-Lichtkurs · PDF file1. Das Projekt «Schiffmann» 1.1 Vorwort...
Ein kleiner PC-Dimmer-Lichtkurs Inhalt1. Das Projekt «Schiffmann» 1 1.1 Vorwort 1 1.2 Das Stück 1 1.3 Die Szenerie 1 1.4 Beleuchtungskonzept 3
2. Einrichten des PC-Dimmers für die Lichtsteuerung: 5 2.1 Das USB-DMX-Interface 5 2.2Gerätebilderdefinieren 5 2.3Gerätein«Geräteliste»definieren 6
3. Die grafische Bühnenansicht 8
4. Einrichten von Szenen 9 4.1 Geräteszenen 9 4.2 Kombinationsszenen 11
5. Effekt Sequenzer 12 5.1LauflichtSchritteeinrichten 12 5.2LauflichtSteuerungdefinieren 12
6. Cuelist 13 6.1Öffnenundfüllender«Cuelist» 13 6.2SpezielleEinstellungen 13
7. Kontrollpanel 14
8. Energiekontrolle 15
9. Einrichten auf der Bühne und Einleuchten 16 9.1EinrichtenundEinleuchten 16 9.2 Generalprobe 16
10. Blockschema 17
Das Projekt finden sie auch unter http://www.pcdimmer.de, Wiki, Tutorials, Lichtkurse.
Der Audio und Video Teil folgt in einem weiteren Dokument
1
ErichAffolterTheatertechniker
www.szenerie.ch
1. Das Projekt «Schiffmann»1.1 Vorwort
AlsbegeisterterPC-Dimmer-AnwendervermissteicheineSchrittfürSchrittanleitungzueinemTheaterprojekt,wieesvieleLaienbühnenzurAufführungbringen.Deshalbmöchte ichhiermeinenpersönlichenWeg,vonderIdeebiszurPremierenaufführungbeschreiben.AlsVorlagedientdasTheaterstückSchiffmann,welchesvonderSzenerieBurgdorf(CH)imMai2014aufdieBühnegebrachtwurde.Also,eskönnensichTechnikerangesprochenfühlen,dieeinSchau-spiellicht-undtontechnisch,ohnevieleEffekte,entwickelnunddiesesProjektdannmittelsdemPC-DimmerbeidenVorstellungen auch abfahren.
1.2 Das Stück1902.EineTeegesellschaft,6Personen, trifftsich imSalonvonSchiffmann.TechnischbedeutetdiesfürdasLichtnebendemnormalen,einabgedämpftesRaumlichtfüreineDiaprojektion.DieDiaprojektionfolgtabBeamerundTonan-lage. Letztere wird auch für kurze Übergangsmusik eingesetzt.NachgewissenWirrungenverwandeltsichderRaumimOpiumrauschineinjapanischesSchloss.DieseVerwandlunggeschiehtimNebelundfarbigwech-seldem Licht.DieSchlossszenegeschiehtmehrheitlichimGegenlichtvordereingeschobe-nen Japanwand.AmEnde verabschieden sich die geläutertenGäste draussen vor der Villa.DieseSchlussszenefindetaufeinerNebenbühnestatt.
Hauptbühne, Salon Villa Schiffmann
DieHauptbühnezeigtden,reichmitSammelstückenfernerLänder,eingerichtetenSalonvonSchiffmann.ZweiWändeseitlichundeineFensterfronthintenmitAusblickindenGartenbildeneineSpielflächevon5,5x4m.ZurVerwandlungnachJapanwirdeinetransparenteSchiebewandeingesetztund im Gegenlicht beleuchtet.DieAussenszenespieltaufeinemniederenPodestvon2,5x4m,begrenztdurcheinenDurchgangundeinerAussenwand.BesondereHerausforderung:RaumhöheabBühnenpodestnur2,9m, keineVorrichtungfürScheinwerfervorderBühneundnur2Steckdosenmit3x10AAbsicherung.
Japanszene, Schloss Nisho
Nebenbühne, Aussenszene
1.3 Die Szenerie
2
1.4 Beleuchtungskonzept
DergeringenRaumhöheundkurzenDistanzenwegen,beschlossich:Vorne2asymmetrischeFluter(A1a,A1b)nachlinksalsFührungslicht•Vorne2asymmetrischeFluter(A2a,A2b)nachrechtsalsAufheller•UnterstützendwirkendiebeidenProfiler(A5,B1)imSaalumstarkeSchattenwürfeindenGesichternzu•dämpfen.FürdenhinterenBühnenraumunddieFensterfrontdienen2einfacheBauscheinwerfer(A4a,A4b)•TageslichtimGarten(Fototapete)mit4tageslichtFLergebendengewünschtenFarbeindruck(Tageslicht).Alle•FLdirektDMXgesteuert.Diaschau:AndieDeckemontierterBeamer,ProjektionaufmobileLeinwand.•Japanszene:TransparenteWandmitGegenlicht(4BauscheinwerferB11abisB11d)•2Nebelgeräte,Boden,mittig,sprühendurcheineAussparunginderWand(DMXdirekt)•2LEDRGBFluterüberDMXangesteuert.•Aussenszene:1asymmetrischerFluter(A3)steilvonobenund1PC(B8)vonderanderenSaalseiteals•Aufheller.2Dimmerpack(AundB),6Kanalanje3x38010A(6x2200W)•1LaptopmitPC-DimmerundUSB-DMXInterface(NanoDMXUSBInterfacevonDMX4all)•
•DasganzeKonzepthabeichsoentwickelt,dass.....
die220V-Speisungvonje10AproPhasenichtüberschrittenwird•einevernünftigeKanalaufteilungfürkurzeLeitungengewährleistetist.•
3
4
Szenerie Schiffmann Lichtplan
Dimmer
Kanal R1 S1 T1 R2 S2 T2
A1a 1 Selecon Acclaim cyc 500 A Führungslicht
A1b 1 Selecon Acclaim cyc 500 A Führungslicht
A2a 2 Selecon Acclaim cyc 500 A Aufheller
A2b 2 Selecon Acclaim cyc 500 A Aufheller
A3 3 Selecon Acclaim cyc 500 A Führungslicht
A4a 4 Fluter 500 A Raumlicht
A4b 4 Fluter 500 A Raumlicht
A5 5 SELECON 500 A Aufheller
A6 6 Requsite 60 A Speisung direkt
B7 7 SELECON 500 B Aufheller
B8 8 Selecon Acclaim-PC 650W 650 B Aufheller
B11a 11 Fluter 300 B Japanwand
B11b 11 Fluter 300 B Japanwand
B11c 11 Fluter 300 B Japanwand
B11d 11 Fluter 300 B Japanwand
B12 12 B leer
13a 13 FL Kaltweiss 50 DMX Fensterdurchsicht
13b 13 FL Kaltweiss 50 DMX Fensterdurchsicht
13c 13 FL Kaltweiss 50 DMX Fensterdurchsicht
13d 13 FL Kaltweiss 50 DMX Fensterdurchsicht
14 14Le maitre G150, Nebelmaschine
DMX Nebel
15 15Le maitre G150, Nebelmaschine
DMX Nebel
16 Rot
17 Grün
18 Blau
19 Intens
20
21 Rot
22 Grün
23 Blau
24 Intens
25Le maitre G150, Nebelmaschine
1100 220VSpeisung Nebelmaschine
Le maitre G150, Nebelmaschine
1100 220VSpeisung Nebelmaschine
Beamer 300 220V Diashow
500 220V
2000 1600 1660 1300 1950 1300
DMX Farbfabntasie
DMX Farbfabntasie
21 Oben rechts RGB nach links LED Farbstahler 100
LED Farbstahler 10016 Oben rechts RGB nach links
Hinten halblinks Horizont
Saal links Aufheller Aussenszene
Mitte oben Links
Saal rechts Aufheller nach links
Saal links Aufheller nach rechts
Hauptbühne Ständerlampe
Audio
Mitte oben
DimGerät Farbe
Vorne oben Mitte
Vorne oben Links
Mitte oben Rechts
Hinten Rechts
Nebel nach links
Hinten halbrechts
Aussenbühne oben
steiles Licht nach rechts
steiles Licht nach rechts
steiles Licht nach hinten
Diaprojektion
steiles Licht nach unten
leer
Horizont
Horizont
Funktion
Vorne oben Rechts
Vorne oben Mitte
steiles Licht nach links
steiles Licht nach links
LeistungWattNr.
SpielfeldTypBefestigung
Gegenlicht
Hinten oben Mitte links Gegenlicht
Nebel nach rechts
Unten rechts
Unten links
Hinten links Horizont
leer
steiles Licht nach hinten
Unten rechts Nebel nach links
Unten links Nebel nach rechts
Hinten oben Links Gegenlicht
Hinten oben Rechts Gegenlicht
Hinten oben Mitte rechts
ErstelltvonErichAffolter17.12.2014 Seite1
2. Einrichten des PC-Dimmers für die Lichtsteuerung:2.1 Das USB-DMX-Interface
VordemStartdesPC-DimmersmussdasUSB-DMX-In-terface(NanoDMXUSBInterfacevonDMX4all)installiertund angeschlossen sein. Nach der Begrüssung und der WahleinesneuenProjekteserscheintderAssistent,denich mal schliesse.
ÖffnenvonMenu• «Einstellungen», «erweiterte Einstellungen».AmBildschirmerscheinendirektdiePlugins.Mit der • WahldesPlugins(DMX4ALL DMX Interface)suchtdasSystemdenentsprechendenAnschluss.Klick auf • „Konfigurieren“zeigtobenz.B.Port4undCOM4NanoDMXInterface.Klick auf • „Infos abrufen“ zeigt entsprechende Infos.
Somit scheint das Interface zu funktionieren. Ich empfeh-le jedochdenDMX-Ausgangmit einembeliebigenDMX-Gerätzuprüfen,denndasganzeProjektwirdjazuHausein der guten Stube entwickelt und es wäre ärgerlich wenn bei der Inbetriebnahme auf der Bühne die DMX-Steuerung nicht funktionieren sollte.
WenndasfunktioniertwürdeichmaldasProjektspeichern(Projekt-SchiffmannLicht.pcdproj).
2.2Gerätebilderdefinieren
Fakultative Vorarbeit: Um später mit einer vernünftigen Bühnenansicht arbeiten zu können habe ich den Aufwand nicht gescheut, Icons von Scheinwerfern und anderen Gerä-ten mal nach meinen Ansprüchen zu bearbei-ten. Unter C:\Programme\PHOENIXstudios\PC_DIMMER\Devicepictures finden sich die Gerätebilder in 4 Auflösungen. Unter 96x96 suche ich meine gewünschten Gerätebilder, kopiere und bearbeite sie und speichere sie mit persönlichem Kürzel (z.B. Ar-Original-bezeichnung) im selben Ordner. Damit der PC-Dimmer diese auch findet sind die glei-chen Operationen auch im Ordner 32x32 zu machen. Aber es geht natürlich auch ohne diese auf-wendige Arbeit.
5
2.3Gerätein«Geräteliste»definieren
Anhand der vorbereitetenGeräteliste (Exceltabelle Seite 4) können nun diegeplantenKanälemitGerätenverbundenwerden.Menu„Geräte/Gerätesteuerung“,“+“untenlinks.BeidernungeöffnetenGerä-telistekönnendieGeräteeingelesenwerden.
Die ersten 12 Kanäle steuern die 2 Dimmerpacks. •Generic/Dimmer,• Anzahl 12,Gruppenbildung deaktivieren,hinzufügen. Anschliessendsinddieeinzelnenzudefinieren.z.B.: -«Geräteleistung» - Geräteleistung für Geräteübersicht aktivieren,SummederbeidenFluter= - 1000Phase - 2«Gerätebild» - nunkanndervorbereiteteScheinwerferleichtaufgefunden und eingelesen werdenInKanal6,derStänderlampemussdie - «Dimmerkurve» auf Schaltereingestellt,damitdiesenichtmitgedimmtwird.„Umbenennen“ - ‹2 Vorne links Fluter› „Farbwahl“ - individuell(Hauptbühne=Gelb/Orange-Töne,Aussenbühne=Hellblau,Horizont=Grün,Gegenlicht=RosaundNebel=Hellgrau).
Die leerenKanäle9,10und12inderListe löschenzurbesserenÜbersichtimFaderpanel.
6
DadieFLfürdenHorizontwieauchdieSteuerungderNebelmaschinennureinenKanalbelegenhabe•ichdieKanäle13,14und15auchunterDimmerdefiniertundentsprechendeBilderfürdieBühnenansichtzugeordnet. FürdieLED-RGB-Fluterhabeichden‹Generic/5ch RGB Scheinwerfer›definiert,damirdastatsächlicheGerätnochnichtbekanntwar.Esgibtwelche,dieden4.KanalfürdieHelligkeitundden5.fürinterneSteuerungenbenutzen.DieFarbkanäleRGBundHelligkeitwerdenautomatischzugeordnet.UmdieBeidenparallelanzusteuern habe ich bereits eine Gruppe gebildet.
Tatsächlich benötigten die beiden eingesetzten Geräte (Stageline 500DX/RGB Farbstrah-ler) nur 4 Kanäle, wobei Kanal 4 verschie-dene Modi zulässt. Gemäss Tabelle liegt der Dimmbereich nur innerhalb DMX werten von 8 bis 190. Für unsere Zwecke brauchen wir aber nur Dunkel (0-7) und volle Hellig-keit (248-255). Wir müssen die min.- und max.-Kanalwerte nicht einschränken.
Die Gerätesteuerung ist nun abgeschlossen.
7
Taste nie länger als 10 Sekunden warten, sonstwird der Einstellvorgang beendet.
2) Die Taste ENTER (11) drücken. Die eingestellteAdresse wird angezeigt.
3) Mit der Taste oder (10) die Adresse einstellenund mit der Taste ENTER speichern.
4) Zum Ausblenden des Menüs die Taste MENUgedrückt halten, bis das Display auf die Start-adresse oder auf die Anzeige des gewählten Funk-tionsmodus zurückschaltet oder ca. 10 s warten.
5) Sobald die Steuersignale des DMX-Steuergerätesempfangen werden, leuchtet die rote LED DMX (7)und das Display zeigt die Startadresse an. DasLED-500DX/RGB kann nun mit dem DMX-Steuer-gerät bedient werden.
7.3 Steuerung mit dem LED-4CDas Gerät LED-4C von „img Stage Line“ ist ein einfachzu bedienendes Steuerpult, mit dem sich auch dasGerät LED-500DX/RGB steuern lässt. Es verfügt über4 Kanäle, sodass alle daran angeschlossenen Gerätenur synchron gesteuert werden können.
Die Startadresse des LED-500DX/RGB auf 1 oderauf ein Vielfaches von 4 + 1 (5, 9, 13, … max. 61) ein-stellen, � Kapitel 7.2. Genaueres zur Bedienung ent-nehmen Sie bitte der Anleitung zum LED-4C.
8 Weitere Funktionen
8.1 Anzeige der BetriebsstundenUm den Stand des Betriebsstundenzählers anzuzei-gen:1) Die Taste MENU (9) so oft drücken, bis im Display
(6) (Fixture hours) erscheint.2) Die Taste ENTER (11) drücken. Die Betriebsstun-
den werden angezeigt.3) Nach 10 Sekunden schaltet das Gerät auf den vor-
herigen Funktionsmodus zurück.
8.2 Anzeige der Firmware-VersionUm die Versionsnummer der Firmware ( Betriebs -system des Gerätes) anzuzeigen:1) Die Taste MENU (9) so oft drücken, bis im Display
(6) (Version) erscheint.2) Die Taste ENTER (11) drücken. Die Versionsnum-
mer wird angezeigt, z. B. = Version 1.3.3) Nach 10 Sekunden schaltet das Gerät auf den vor-
herigen Funktionsmodus zurück.
9 Reinigung des GerätesDie Kunststoffscheibe sollte in regelmäßigen Abstän-den, je nach Verschmutzung durch Staub, Rauch oderandere Schmutzpartikel gereinigt werden. Nur dannkann das Licht in maximaler Helligkeit abgestrahlt wer-den. Zum Säubern den Netzstecker aus der Steck-dose ziehen. Nur ein weiches, sauberes Tuch und einmildes Reinigungsmittel verwenden. An schließend dieKunststoffscheibe trocken wischen.
Zum Reinigen der anderen Gehäuseteile nur einweiches, sauberes Tuch benutzen. Auf keinen Falleine Flüssigkeit verwenden, die könnte in das Gerätlaufen und Beschädigungen verursachen.
10 Technische DatenStromversorgung: . . . . . 230 V~ / 50 HzLeistungsaufnahme: . . . 25 VALeuchtmittel . . . . . . . . . 192 superhelle LEDs
64 rote, 64 grüne, 64 blaueEinsatztemperatur: . . . . 0 – 40 °CAbmessungen: . . . . . . . 320 × 190 × 120 mmGewicht: . . . . . . . . . . . . 2,2 kg
10.1 DMX-Kanäle
DMX-Wert Funktion
Kanal 1: Rot-Anteil
0 – 255 Helligkeit Rot
Kanal 2: Grün-Anteil
0 – 255 Helligkeit Grün
Kanal 3: Blau-Anteil
0 – 255 Helligkeit Blau
Kanal 4: Dimmer / Stroboskop/ Musik
0 – 7 Licht aus
8 – 190 Dimmer: dunkel → hell
191 – 200
musikgesteuertes Stroboskop über das Mikrofon;ohne Musik: automatischer Farbwechsel
201 – 247 Stroboskop: langsam → schnell
248 – 255 maximale Helligkeit
9
D
A
CH
Diese Bedienungsanleitung ist urheberrechtlich für MONACOR ® INTERNATIONAL GmbH & Co. KG ge schützt. Eine Reproduktion für eigene kommerzielle Zwecke – auch auszugsweise – ist untersagt.
Änderungen vorbehalten.
3. Die grafische BühnenansichtDiegeöffneteGrafischeBühnenansichtzeigterstmaleineTraversenkonstruk-tionalsBühnenansichtundalleScheinwerferalskleineIcons,teilweiseüber-lagert.IchbraucheabereineübersichtlicheBühnenansicht,nachderichdannauchmitderRegiezusammendieverschiedenenLichtstimmungenbeimEin-leuchteneinregelnkann.Ichgingwiefolgtvor:
IchsuchteeineSkizze,einenEntwurfodereineFotomontage,mitderganzenBühne.DannsetzteichdiesebeieinemBildschirmformatvon1400x900Pixel,aufz.B.1200x600Pixelbei72dpi.IchliessauchgenügendRaumrundherumumdieGerätesinnvollerplatzierenzukönnen.
Rechte Maustaste• innerhalb der Bühnenansicht oder auf der rechten Seite «erweitert/Hintergrund ändern»öffnetdenExplorer.EinlesendervorbereitetenBühnenansicht.VerschiebenderGeräte-Icons(in32x32)andiegewünschtenOrteim•Bühnenbild. Bei „Setup“liessichdenRasterauf32Pixelund ‹Am Raster ausrichten›aktiv.AlleGeräteselektieren,indemwirmitderMauseinRechtecküber•alle aufziehen. Gerätebezeichnung nun rot. Unter «Erweitert» ziehe ich nun den Reglernachrechts,bisdieIconsauf96x96stehen.FallsichalleIconsauchindieserAuflösungerstellthabesiehtdieBühnenansichtwieBildaus.BeiZufriedenheitklickeichunter«Setup» auf ‹Icons verriegeln›. Mit dieser Übersichtlichkeit kann ichleichtStimmungengenerieren,indemichdenunterenRanddesBalkens mit der Maus ziehe und den entsprechenden Scheinwerfer aufziehe.
Ausnahme bilden die beiden RGB-Fluter. Das Icon ist nur mit dem 4.Kanal, Helligkeit ver-bunden. Die RGB-Farbwerte sind einzeln im Faderpanel zu steuern.Obschon die Dimmerkurve bei Kanal 6, (Ständerlampe) auf Schalter steht sieht man dies beim Aufziehen des Faders in der Bühnenansicht kein Schalteffekt. Um sicher zu gehen habe ich probehalber 2 Szenen definiert, Null und voll mit einer Fadezeit von 5 Sekunden und die Büh-nenansicht zeigte beim abspielen das korrekte Resultat.8
Eingescannte Zeichnung 1200 x 600 Pixel
4. Einrichten von Szenen4.1 Geräteszenen
AnhanddesSpielablaufes,durchStudiumvomTextbuchundev.Probenbesuch,erstelleichmalverschiedeneSzenen-beleuchtungen in der «Szenenverwaltung».AlsersteSzenedefiniereichmalRESETalsNotausstiegbeiPannen.InderBühnenansichtoderderFaderbanksetzeichmalallesaufnull.Danachöffneichdie«Szenenverwaltung». Klick aufdas,‹Geräteszenen›wählen,eserscheintdieGerätemaske.
RESET:InderListerechtserkenne ich,dassalleKanäle0%ha-ben. Das ist gut so. Nun gebe ich mal den Szenennamen RESETein,setzedie‚Einfade-Zeit’ auf 0.
Nun habe ich die Wahl verschiedener Modi. Aus den 4 Modi wähle ich «Gesamte Szene / …beinhaltet alle Ka-näle»,«OK».BeimeinembescheidenenProjektkannichgutalleKanäleeinbindenundbindannsicher,aus jederSituationdiegewünschteEinstellungzuerreichen.DanachfahreichmitdenHauptlichtszenenweiter.
Normallicht Hauptbühne:WiederuminderBühnenansichteinegedachteLichtstim-mung einstellen. In der Geräteszenenmaske sind nun rechts die Kanalwerte ersichtlich. Nach Namensgebung,Fadezeitwieder«Gesamte Szene / …beinhaltet alle Ka-näle» wählen und «OK».
Nun können wir bereits testen. Klick auf ‚Geräteszene-RESET’ und abspielen Alle Kanäle sofort 0. ‚Normallicht Hauptbühne’, Licht wird eingeblendet.
9
Szene Auftritt Besucher:WährenddemNormallicht auf derHauptbühnebrauchendieSchauspieler für ihreAnkunft kurz auchLicht auf derAussenbühne.DadiesjanureinzeitlicherEinschubinderSzeneiständertmandenKanalwertnurbeimbetroffenenScheinwerfer(3AussenszeneFluter).
«Neue Geräteszene»• ,NameundFadezeiteingebenMit dem • Pluszeichen(+)obenalleKanäleöffnen.KlickaufirgendeinenKanal,Taste ‹• Ctrl-A› wählt nun alle Kanäle.Kanäle • aktivieren und gleich wieder deaktivieren.Sostellenwirsicher,dasskeineaktiviertsind.Kanal 3• Aussenszene-Fluteraktivieren.Mit • «aktivierte Kanäle / …auf aktuelle Kanalwerte»einlesenoderWertdirekteingeben.
Test: Normallicht , Auftritt Besucher , wieder Normallicht Durch erneutes faden des Normallichtes verschwindet das Aussenlicht wieder. Wenn wir alle Kanäle aktiviert hätten ginge eine spätere Änderung im Normallicht beim Auftritt verloren, oder müsste manuell nachgetragen werden.
Umbaulicht oder Szenenwechsel:Einschwaches,blauesLichtsolltefüreinenBühnenumbaugenügen. Das erzeugenwirmit den beidenRGB-Fluter.Nunistzubeachten,dasssieeinzeln,wieauchalsGrup-peangesprochenwerdenkönnen.DabeibeidendieselbenEinstellungenzudefinierensindisteseinfacherdieseüberdieGruppezudefinieren.DadurchergibtsicheinanderesVorgehen:
AlleScheinwerferwiederauf0(ameinfachsten•RESETabspielen).«Neue Geräteszene»• aktivieren,NameundFadezeiteingeben.In der Maske oben rechts das (• +)anklicken.AlleGerätesindgeöffnet.Klick in • Kanal 1 und mit ‚Shift-Klick’ auf Kanal 15 alle markieren. Setzensiealleaufaktiv(Hakenbei• ‚aktiviert’).Kontrolle,obdieRGB-Kanäle16bis25• nicht aktivsind.«Aktivierte Kanäle/…auf aktuelle Kanalwerte»• setzen.
Nun die Kanäle • R,G,B und Dimmer in der Gruppe aktivieren und die entsprechenden Werte• oben eintragen.Wennsienunauf• «Szene testen» klicken sehen siedenBlauwertimRGB-IconbeidergrafischenBühnenansicht.
Ist das Umbaulicht beim Einleuchten auf der Bühne zu korrigieren, sind nur die Werte in der Gruppe zu verändern.
10
IndemSinnewerdenweitereGräteszenendefiniert,biszumApplauslicht.Dabeiistimmerzuüberlegen,obproSzeneimmer alle Kanalwerte gespeichert werden sollen. Bei den tragenden Grundstimmungen macht es meiner Meinung nachSinn.BeikleinerenWechselnistesaberdurchaussinnvoll,nurdiegeändertenKanälezuspeichern.
4.2 Kombinationsszenen
Beispiel mit ‹5 Monolog Ruth Schoch› :EinweiteresArgumentfürdieeingeschränkteKanalaktivierungbeiderSzenenverwaltung.EineSzene‚SalonAbend’hateineFadezeitvon3Minuten(fürdieProgrammtestbestimmenwirbloss30Sekunden).IndieserZeitsollabereinScheinwerferspeziellaufeinePersonaufmerksammachen(z.B.mit ‹7Profiler links›auf100%in1Sekunde).DerWechselzurAbendstimmungwirdbeidenübrigenKanälen fortgesetzt.BeimerneutenabspielenderSzene ‹SalonAbend›wirdKanal7mitderRest-FadezeitaufdenEndwertgedimmt.DieanderenKanälesetzendenDimmvorgangfort. Ichhabedazufolgendesprogrammiert:
Umbenennen der bestehenden Szene • ‹5 Monolog EIN›,Fadezeit1s.Kopie• dieserSzene,‹5 Monolog AUS›,etwasüberdemEndwertvon‹SalonAbend›(42%)ca.45%,Fadezeitbleibt1s.
‹Salon Abend›• öffnenundinKanal7 ein Delay vonmin.1000mseingeben(grösser-gleichFadezeitvon‹MonologAUS›.
«Neue Kombinaionsszene»• ,Name ‹5 Monolog ENDE›. Mit dem erst Szene ‹5 Monolog AUS›,dann‹Salon Abend› einfügen. Da letztere nuneineVerzögerung(Delay)inKanal7von min.1Sekundehat,kannderFadevon ‹5MonologAUS›ausgeführtwerden.
Test; Abspielen von ‹Salon Normallicht›, ‹Salon Abend›, nach kurzer Pause ‹5 Monolog EIN› nach kurzer Pause Kombinationsszene ‹5 Mono-log Ende›. Verfolgen sie die Fader auf der Faderbank. Wenn alles richtig ist, geht Kanal 7 auf Normallicht, danach beginnt der langsame Fade, danach auf 100%, danach auf 45% und sinkt mit der Restfadezeit von Salon Abend auf 42%.
11
5. Effekt SequenzerWährenddemÜbergangvomSalonzurTraumszene(Opiumrausch)imSchlossNishoinJapanwirddieBühneeinge-nebeltundmiteinemLauflichtbeleuchtet.DiesessollgemächlichundinwarmenFarbenablaufen.AlsokeinegiftigenGrün-undBlautöne.DazuerstelleichmalnocheineGeräteszene‹RGBHelligkeit100%›umdenWeisskanalwährenddemganzenSpektakelmaximalleuchtenzulassen.WennwirdenEffektsequenzernunstartenerscheinteineetwasverwirrlicheMaske.FolgensienunSchrittfürSchrittinunseremBeispiel.
5.1LauflichtSchritteeinrichten
• Obenrechts.Name ‹Farbwechsel›. LinkserscheintderEffekt‹Farbwechsel›.Anwählenundmit• ,Mitte einenEffektschrittgenerieren. Typ ‹Direktszene› und mit dem dieGeräteszeneöffnen.Unter • ‹Programm intern/Gerätegruppen/RGB Fluter› die 3 Kanäle R,G,B aktivieren und entsprechende Werte manuell eingeben Bei Blau z.B. sind dies ‹0%›, ‹0%› und ‹100%›.Name• ‹Blau› eingebenDirektszenenzeit• =‹800› msFür markierte Schritte auf Zeitsteuerung• aktivierenWartezeit• ‹900› ms (die gesamte Zeit vor dem Farbwechsel sollte dann unter 2 Sekunden Liegen)Wichtig,dassauch• Vorhergehender Effektschritt beenden aktiviert ist.NundenEffektschritt• «kopieren»,neuerNameundneueRGB-WerteinderGruppevergeben.
5.2LauflichtSteuerungdefinieren
Obenrechts• Abspielmodus auf ‹zufällig›,‹Beim Starten immer mit Schritt 1 beginnen› zeigte bei mir keine Wirkung und ist auch egal.•Auch ‹Black out bei Stop› hat keine Wirkung.•Mit • mitte links Bei Start die ‹Szene RGB Helligkeit 100›einlesen.SichertdievolleHelligkeitderFarbenundkönntebeiBedarfgenerellreduziertwerden.StartdesEffektesundmitdem• Schieberegler die Geschwindigkeit anpassen.
Der Regler Intensität steuert alle aktiven Kanäle, würde also auch die Farben abschwächen.
SohabenwirdasLauflichtdefiniertundkönnendiesesinderSzenenverwaltungalsEffektansprechen.12
6. CuelistMitderDefinitionderverschiedenenLichtstimmungenundangenommenenFadezeiteninderSzenenverwaltungschufenwirdieVoraussetzungen,umnundenSpielablaufzuprogrammieren.DarinwerdendieStimmungenschritt-weise,wieaufeinerZeitachse,fürdasganzeStückaufgelistet.SowirddielichttechnischeBegleitungdesStückessehreinfachundsicher.EsvermitteltdenSchauspielernaucheinegewisseSicherheit,dieAbläufeabsolutpräzisezuerleben,vorausgesetztderBeleuchterstartetdieseauchentsprechendpräzise.
6.1Öffnenundfüllender«Cuelist»
.• Mit dem den Namen ‹Schiffmann› für die Liste eingeben.
Wir haben nun die Möglichkeit, Teile eines Stückes in einzelnen Lis-ten zu definieren. z.B. 1. Teil (vor der Pause) und mit dem grünen Plus und Bleistift 2.Teil (nach der Pause. So werden die Listen we-niger lang und dadurch übersichtlicher. Da in unserem Stück keine Pause vorgesehen ist verzichte ich auf diese Möglichkeit.
Mit dem neu erschienen • öffnenwirdieSzenenliste.Darin • ‹Geräteszenen/RESET› abrufen.WeitereGeräteszenen• ‹Umbau›, ‹Salon Normallicht›, ‹Auftritt Besucher›, ‹Salon Normallicht›,und‹Umbau›. DerersteAktistnunimAblaufdefiniert.Die • ‹eigene Beschreibung›aktivierenwirmitderrechten Maustaste ‹Beschreibungstext ändern›.
SoerstellenwirdieprovisorischeSchnittlisteanHanddesTextbuchesundRegievorgabengemütlichzuHause.Wäh-rend des ganzen Spieles werden die Szenen mit aktiviertundbereitszurnächstenSzenegeschaltet.Achtung!DieblaueingefärbteZeilezeigtdenkommendenSchritt.DieaktuelleSzeneistoberhalbangegeben.
6.2SpezielleEinstellungen
DiespeziellenEinstellungenwährenddesAblaufesseiennunnachstehendaufgelistet:
Zeile2;spezielle• Fadezeitvon8 Sekunden mit dem Hacken verwendete Fadezeit.Zeilen8,9,13und14;Auchhierseparate•Fadezeiten abgestimmt auf die Bewegung des Schauspielers beim Vorhang ziehen.Zeile16;HierimTesthabeichmaleine•eigene Fadezeitvon10 Sekunden und in der Szenenverwaltung 5Sekundendefiniert.DerTestimAblaufzeigte,dassmitdemabspielender Geräteszene ‹5 Monolog Ein› und der Kombinationsszene ‹5 Monolog ENDE› die FadezeitderZeile16nunvonderGeräteszeneübernimmt.BeimEinleuchten,gemeinsammitderRegie,schlageichvor,diegesamteFadezeitzubestimmen(Annahme3Minuten)unddenZeitpunktdesFade-Endes(Annahme2Minuten).Somit würden noch 1 Minute Restzeit für den Fade,Zeile16bleiben.DiesenWertnuninderGeräteszeneeintragen.SokönnenwirdieGesamtzeitvon3Minutenungefährhalten.
13
Zeile23;DerFarbwechsel(Lauflicht)istein•zeitlichunbegrenzterAblauf,dermitderKombinationsszeneZeile21gestartetwird.DeshalbdefiniereichinderZeile23eine Laufzeitvon0 Sekunden und aktiviere‹Stop nach Ende Laufzeit›.
Vorgängig hatte ich im Effekt bei Stop
die Szene Japan eingefügt.
DerBedienungistnunwiefolgt:
Zeile21;• «O» ,LauflichtstartetundNebelerscheint.Zeile23istGrünZeile22;• «GO ,stopptdenNebelausstoss.Zeile23bleibtGrün,d.h.dasLauflichtwirdgespielt.
Zeile23;• Abspielen ,wirdsofortbeendetundspringtaufZeile14,Japan.EntsprechendistauchdieLichteinstellung.Mit erneutem • «GO schaltenwiraufZeile25undsindbereitfürdenüblichenAblauf.
DasLichtsteuernwirdannbiszumSchlussmitGO.
7. KontrollpanelDasKontrollpaneldientzurdirektenAuslösungvonAktivitätenunabhängigderaktuellenBeleuchtungssituation.InunseremFalledefiniereichRESETalsNotausstieg,dasLauflichtunddenNebelzuTestzweckenundvorallemdieBegleitungdesApplauses.
Öffnendes«Kontrollpanels».DerersteButton,bereitseingerahmt,soll•«RESET»aktivieren.Überschreibenvon«• Butten 1x1» mit ‹RESET› und Farbe Rot‹Szene aus Verwaltung›• wählen und Szene ‹RESET› holen und fertig.
Butten 1x3aktivieren,‹Lauflicht› in Altrosa.‹Effekt›• aufrufen und ‹Farbwechsel› holen.Auf Button klicken und Lauflicht startet. Nochmals klicken stoppt Lauflicht und geht auf Stimmung Japan, wie wir das ja auch •programmiert haben.
Button 1x4aktivieren,‹Nebeltest› in Senfgelb.DawirvorderAufführungallestestenwollen,dieBühneabernichtvolleinnebeln,aktivierenwirdenNebelnur•für die kurze Dauer des Klicks.Wirwählen• ‹Flashobjet aus Verwaltung›undholen‚‹Nebel ein›.Solange wir nun klicken, solange strömt Nebel, vorausgesetzt die Nebelmaschinen sind betriebsbereit.•
WirerhöhendieZeilen auf 2
14
Butten 2x1 heisst ‚Applaus EIN’ in Gelb.In • ‹Szene aus Verwaltung›,‹Applaus Auftritt› holen
Butten 2x2 heisst ‹Applaus ENDE› in BlauIn • ‹Szene aus Verwaltung›,‹Applaus Abgang› holen
DamitkönnenwirdenApplausbeliebigbeleuchten,wobeidieFadezeitderSzenenentnommenwird.
MitderrechtenMaustasteaufdenaktiviertenButtengibtunsverschiedenMöglichkeitenwieBildändern,Bildent-fernen,Farbeändernu.a.m.
Wennallesgetestetistschaltenwirunter«Ansicht» die Optionen ausundverkleinerndieMaske,damitwirsiewährenddesTheaterssichtbarhaben,dieanderenEle-mente aber nicht überdecken.
8. EnergiekontrolleWiebereitsausderExceltabellezuentnehmen,istkeineelektrischeÜberlastzu befürchten. Dennoch habe ich die zu erwartenden Leistungen über alle Szenenmalangesehen.Hierzusindinallen6Phasenuntenlinksdieabgesi-cherteLeistungeinzutragen.DaalleGerätemit220Vbetriebenwerdenste-henalsobei6Phasenje10AzurVerfügung(10Ax220V=2200W).SpielensienunalleSzenenabundbeobachtensiedieBalken.GrössterVerbrauchistbeiSalonNormallicht,Phase1=65%
15
9. Einrichten auf der Bühne und EinleuchtenDieProgrammierung,alsVorarbeitzuHause,istnunvollbrachtundspartbeimEinrichtenderganzenAnlagevielZeit.
9.1EinrichtenundEinleuchten
SindalleGerätenachdemursprünglichenPlaninstalliert,dieDMX-AdresseneingestelltunddasUSB-DMX-1. InterfaceamAnfangderDMX-LeitungangeschlossenkannmitdenerstenTestsbegonnenwerden.ReagiertdasentsprechendeGerätwennwirdenFaderkanalderFaderbankaufziehen?Wennnicht,kanndie2. AdressierungnichtstimmenoderauchdasGerätnichtangeschlossenundeinsatzbereitsein(Nebelmaschine).EssindalleGerätesozutesten.NachderallfälligenFehlerbehebungkönnenwirdavonausgehen,dassdie ganzeAnlagetechnischinOrdnungist.NunmüssenalleScheinwerferpositioniertwerden.Ambestengeschiehtdies,wennsicheinePersonaufder3. Bühne im Lichtkegel bewegt.NunistdieRegiegefragt.BitteaufihreAnwesenheitdrängen,dennnunentstehtdieeigentlicheSzenenbeleuch-4. tungunddiesehatdieRegiezubestimmen.AlsVorgehensweiseempfehleichmaldieprinzipiellenStimmungenzudefinieren.Spielenwiralsomaldas„SalonNormallicht“inder„Szenenliste“ab.MitHilfederBühnenansichtoderderFaderbankwirddieStimmungnachWunschderRegieverändert.GibtsiedasOKKlickenwiraufdenBleistift und klicken auf ‹Aktivierte Kanäle / … auf aktuelle Kanalwerte›unddieEinstellungwirdinderSzene gespeichert. AusgehendderprinzipiellenStimmungenkönnennundiespeziellenSzenenlichter(z.B.5Monolog)eingestellt5. werden.ParalleldazukönnenauchschondieFadezeitendiskutiertundindenSzenengespeichertwerden.6.DanachwechselnwirzuCuelist.DieganzeListewirdurchgespieltundimmerdenZeitpunktdesLichtwechsels7. imTextbuchvermerkt.WichtigsindauchdieFestlegungderFadzeiten.Generelle,füralleSzenengleiche werdenvorzugsweisein‹Szenenverwaltung›definiert,dieAbweichendeninder‹Cuelist›.AbweichungenimAblaufkönnennatürlichjederzeitprogrammiertwerden. 8.Beispiel: -SoerkanntenwirzumBeispiel,dassderjapanischeKaiserbeiseinemMonologimdunkelnstand. -AlsoeinenzusätzlichenPAR-Scheinwerfermontieren,andennochfreienKanal12anschliessen. - Das Gerät in der Geräteliste nachtragen und die neue Szene ‹Japan Kaiserspot› einstellen. -MitdemGrünenPfeilinderCuelistdieSzeneunterZeile23,dieneueSzeneeinfügen. -Bittenichtvergessen,insbesonderebei‹RESET›und‹SalonNormallicht›denKanal12mit0%zuaktivieren.NunistdasganzeStückimPC-Dimmerprogrammiert.DieletztenProbenkönnennunliveabgefahrenund 9. eventuelleSchwachstellennochkorrigiertwerden.
9.2Generalprobe:
DieganzeAnlageeinschaltenundjedesGerätvomPC-Dimmeraustesten.Bildschirmeinrichten(Faderbank,CuelistundKontrollpanel).Licht abfahren.
Schlusswort
DieganzeAnleitungistnureinervonvielenWegeneinPC-Dimmer-Projektzuentwickelnundprogrammieren.HierwurdenurderLichtteilbeschrieben.DieAudio-undVideosteuerungfolgtineinemzweitenDokument.VieleInformationenundweitereMöglichkeitenfindensieimHandbuchoderdenvielenToolsdieimInternetangebo-ten werden.
VielenDankfürihreAufmerksamkeitDezember2014,ErichAffolter,[email protected]
16
PC mit PC-Dimmer
1. USB-DMX-Interface installieren auswählen, Kon�guration prüfen, praktisch testen
2. Geräte einbinden Gerät, Adresse, Geräteleistung, Icon, Dimmerkurve,
Name, Farbe, ev Gruppe bilden
3. Bühnenansicht erstellen Bühnenbild einlesen, Icons positionieren, Grässe anpassen
Icons sperren
4. Szenen erstellen Gesamte Szene oder nur aktivierte Kanälen einlesen
generelle Fadezeit vergeben, Name
5. E�ekte erstellen E�ekteschritte de�nieren, Ablauf festlegen, Zeiten de�nieren
ev. Start- und Stopszene de�nieren
6. Cueliste erstellen alle Szenen chronologisch einlesen, spezeille Fadezeiten
vergeben
7. Kontrollpanel einrichten direkte Befehle auf Button programmieren
8. Szenen korrigieren, Fadezeiten de�niern, Ablauf testen.
Dimmerpack DimmerpackDMX-Leitung
USB/DMX
USB
DMX
10. Blockschema zu Lichtsteuerung mit PC Dimmer
17