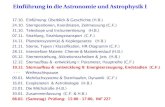Eine Einführung in die Grundlagen der digitalen Fotografie ... · 3 Entfernungseinstellung Die...
Transcript of Eine Einführung in die Grundlagen der digitalen Fotografie ... · 3 Entfernungseinstellung Die...
1
Digitalfotografie
Eine Einführung in die Grundlagen
der digitalen Fotografie
© by Dipl.-Ing. Helmut Schuck
Tel.: 03523-71204
2
Funktionselemente der Kamera
l Entfernungseinstellung (Fokus) – Bildschärfel Blende – Lichtmengel Verschluss – Belichtungszeitl Sensor - Empfindlichkeit
Bei heutigen Kameras sind diese Elemente meist nicht mehr explizit einstellbar (Nur noch bei teuren Kameras für professionelles Fotografieren).Dafür sind an der Kamera verschiedene Piktogramme (Icons) vorhanden, die fürverschiedene Standardsituationen verwendbar sind.
Oft reicht die Automatik um ordentliche Bilder aufzunehmen!
Alle der o.g. Element sind sind an der korrekten Belichtung des Fotos beteiligt.Die konkrete Einstellung wird durch das aufzunehmende Objekt bestimmt undkann von Fall zu Fall sehr unterschiedlich sein.
3
Entfernungseinstellung
Die Entfernungseinstellung ist bei modernen Kameras kaum noch zu finden,Die Entfernungsmessung erfolgt automatisch, durch Druck auf den Auslöser(Auslöser halb durchgedrückt).
Wichtig ist, das sich der Teil des Motives, der scharf dargestellt werden soll,in der Mitte des Sucherfeldes befindet.
Nachdem der Messvorgang abgeschlossen ist, kann das Motiv dann richtig im Sucherfeld platziert werden.
4
Blende
Stufen der Blende: f: 1 1,4 2 2,8 4 5,6 8 11 16
l Die Blende steuert die Lichtmenge die durch das Objektiv hindurch fällt.
l Der Wert für die Blende ist das Verhältnis aus Brennweite / Durchmesser.
l Jede Stufe höher, lässt nur die halbe Lichtmenge durch. l Je größer der Wert der Blende, um so kleiner ist die
Öffnung, aber umso größer ist die Tiefenschärfe. l Die Größe des Durchmessers ist die Brennweite geteilt
durch den Wert der Blende. l Blende = Brennweite / Durchmesser
6
Belichtungszeit
l Je größer der Wert der Blende (umso kleiner die Öffnung der Blende), umso größer muss die Belichtungszeit sein.
l Der optimaler Wert für die Belichtungszeit ist 1/125 s, genügend kurz um nicht zu verwackeln.
l Die längste Zeit um ohne Stativ zu fotografieren ist 1/30 s, bei festem Stand und aufgesetzter Kamera auch 1/15 s max. 1/8 s.
l Bei zu kurzen Belichtungszeiten können die Bilder wie eingefroren wirken (Wasser, Springbrunnen)
l Jede Stufe höher lässt nur die halbe Lichtmenge durch
Belichtungszeiten: 1/15 1/30 1/60 1/125 1/250 1/500 s
7
Empfindlichkeit
l Die Empfindlichkeit des Sensors wird als ISO-Wert angegeben.
l Der optimale ISO-Wert ist 100 für die besten Fotos.l Reicht die Beleuchtung nicht aus muss man mit dem Blitz
arbeiten oder eine höhere Empfindlichkeit wählen.l Eine höhere Empfindlichkeit zieht aber stärkeres
Farbrauschen (wie bei Filmen höhere Körnung) nach sich.l Der Blitz kann die ganze Atmosphäre zerstören.l Jede ISO-Stufe höher ergibt die doppelte Empfindlichkeit.
ISO-Stufen: 50 100 200 400 800 1600
8
Optimale Verhältnisse
l Früher gab es den Leitspruch: „Sonne lacht, Blende 8“
l Da stimmt die richtige Belichtung immer!l Das bedeutet
Empfindlichkeit ISO 100Belichtungszeit 1/125 sBlende 8
Je kleiner die Kamera, um so kürzer ist die Brennweite des Objektives und damit ist auch die Tiefenschärfe größer.
Die Blende spielt damit für die Tiefenschärfe kaum nocheine Rolle.
9
Zoom-Kameras
l Bei der Einstellung „Teleobjektiv“ (hineinzoomen) vergrößert sich der Blendenwert. Das wirkt wie eine weiter geschlossene Blende, die eine längere Belichtungszeit oder einen höheren ISO-Wert erfordert (Es wird mehr Licht benötigt).
l In der Einstellung „Weitwinkel“ (heraus zoomen) tritt das Gegenteil ein. Man kann eine kürzere Belichtungszeit oder einen geringeren ISO-Wert benutzen (Es wir weniger Licht benötigt).
10
Piktogramme (Icons) - KameraEin-/Ausschalter für die Kamera
Zeigt den Ladezustand der Batterie an
Selbstauslöser
Schaltet den Bildschirm an und aus
Zeigt die aufgenommenen Bilder an
Bild löschen
USB-Anschluss
11
Piktogramme (Icons) - AufnahmeAutomatik – Die Kamera nimmt alle Einstellungenautomatisch vor
Für kleine Objekte, die sehr dicht fotografiertwerden sollen (Makrofotografie)
Für Landschaftsaufnahmen – Große Entfernung,kein Blitz
Schnell bewegliche Objekt – z.B. Sport
Nachtaufnahmen
Portraitaufnahmen
Aufnahmen am Strand oder bei Schnee
Videoaufnahmen
12
Piktogramme (Icons) - Blitz
Normaleinstellung -Automatisch, je nach Lichtverhältnissen
Blitz ist eingeschaltet
Blitz ist ausgeschaltet
Mit Vorblitzen, zur Vorbeugung gegen rote Augen
13
Piktogramme (Icons) - Erweiterte Einstellungen
Einschalten des Bildstabilisators gegenVerwackeln
Manual Mode - Die Automatik ist ausgeschaltet. AlleEinstellungen müssen von Hand vorgenommen werden.
Aperture-Priority Mode – Die Blende wird von Hand eingestellt,alle anderen Einstellungen übernimmt die Automatik
Shutter-Priority Mode – Die Belichtungszeit wird von Handeingestellt. Alle anderen Einstellungen übernimmt dieAutomatik.
Diese Einstellungen sind nur bei besseren Kameras vorhanden!
Programmautomatik – Die Kamera nimmt alle Einstellungenautomatisch vor.
15
Werkzeuge
Start -> Alle Programme -> Zubehör -> Windows-Explorer
Start -> Alle Programme -> Internet Explorer
− Internet Explorer
− Bildbearbeitungsprogramm
Start -> Alle Programme -> GIMP -> GIMP 2
− Window-Explorer (dt. Erforscher)
16
Widows-Explorer
l Eigene Dateien – Persönliche Datenl Arbeitsplatz – Angeschlossene Laufwerkel Netzwerkumgebung – An das Netzwerk angeschlossene
Computer und sonstige Netzwerkgerätel Papierkorb – Enthält gelöschte Dateien die wieder
hergestellt werden können
Hauptbereiche im Windows-Explorer
Diese Bereiche können auf- und zugeklappt werden.
17
Internet Explorer
l Alle Präsentationen sind gespeichert unter der Webseite:
http://schuck.net
19
Bildbearbeitungssoftware
Open Source Software
Gimp
Wir beschäftigen uns mit GIMP 2.4
Im Internet unter:
www.gimp.org
22
Installation von GimpIm Verzeichnis GIMP-2.4 befinden sich die Installationsdateien.
Diese werden durch Doppelklick darauf installiert.
23
Starten von Gimp
l Die Installation ist ganz einfach. Man braucht nur den Anweisungen auf dem Bildschirm zu folgen.
l Nach der Installation befindet sich im Startmenü ein neuer Ordner „GIMP“.
l In diesem Ordner befindet sich wiederum das Programm „GIMP 2“, was nun leicht gestartet werden kann.
l Auf dem Bildschirm erscheinen die beiden neuen Fenster „GIMP“ und „Ebenen, Kanäle, Pfade ...“.
26
Kopieren von Gimp_2.4.exe
l Klicken auf Gimp_2.4.exe (wird blau)l Menü Bearbeiten -> Kopieren (in Zwischenablage)l Windows-Explorer öffnenl Laufwerk C: öffnenl Menü Bearbeiten -> Einfügen (aus Zwischenablage)l Doppelklicken auf Gimp_2.4.exe
27
Entpacken von Gimp_2.4.exe
l Auf „Browse“ klickenl Auf Laufwerk C: klickenl Auf OK klickenl Auf Unzip klickenl Es entsteht der neue Ordner „Gimp_2.4“ auf Laufwerk C:l Winzip Fenster schließenl Den Ordner „C:\Gimp_2.4\Bilder“ kopieren nach „Eigene
Dateien\Eigenen Bilder“l Weiter wie bei DVD-Installation, aber jetzt aus dem Ordner
„C:\Gimp_2.4“
28
Das Hilfesystem von Gimp
l Im Fenster „GIMP“ findet man unter Hilfe -> Hilfe das Handbuch (F1).
l Klickt man auf den Menüeintrag Kontexthilfe oder drückt die Tastenkombination Umschalt + F1, erscheint ein Pfeil mit einen Fragezeichen als neuer Cursor.
l Damit kann man auf jedes Icon oder jede Einstellung klicken, um eine diesbezügliche Hilfe zu erhalten.
l Unter dem Punkt „Benutzerhandbuch“ findet man Sprungmarken zu verschiedenen Abschnitten im Handbuch.
l Unter „Tip des Tages“ kann man sich Tipps anzeigen lassen.
29
1. Schritt – Bild öffnen
l Aus Verzeichnis auf dem Computer (Eigene Bilder)l Direkt von der Kamera über USBl Von Chiplaufwerk (Chipkartenleser)l Bild holen:
Ø Aus der ZwischenablageØ Von BildschirmfotoØ Von angeschlossener Kamera oder Scanner
30
Aus Verzeichnis auf dem Computer
l Windows-Explorer öffnenl „Eigene Dateien“ öffnenl „Eigene Bilder“ öffnen l Ansicht stellen auf „Miniaturansicht“l Verzeichnis öffnen, in welchem sich das gewünschte Bild
befindetl Auf das gewünschte Bild klicken (links), fest halten und auf
das GIMP Werkzeugfenster ziehen.l Maustaste loslassenl Bild öffnet sich
Digitalkamera oder Chipkartenleser erscheinen ebenfalls als Ordner im Explorer!
31
Bild „Holen“ - Bildschirmfoto
l GIMP Menü -> Datei -> Holen -> Bildschirmfotol Entweder „Ein einzelnes Fenster“ oder „Den ganzen
Ganzen Bildschirm“ anklickenl Danach auf „Aufnehmen“ klicken
32
Einzelnes Fenster aufnehmen
l Bei Auswahl „Einzelnes Fenster“ öffnet sich das unten sichtbare Fenster
l Das darin enthaltene Kreuz muss nun auf das Fenster gezogen werden, was aufgenommen werden soll.
l Das Fenster öffnet sich als neues Bild
33
2. Schritt – Bild ausrichten und Bereich ausschneiden
l Werkzeug drehen auswählenl Eventuell Hilfslinie benutzenl Bild am Rand mit der Maus anfassen und in die gewünschte
Position drehenl Mit dem Klick auf die Schaltfläche „Rotieren“ wird der
Vorgang abgeschlossen.l Werkzeug „Rechteckige Auswahl“ aktivieren und den
Gewünschten Bereich auswählen.l Bildmenü -> Bearbeiten -> Kopierenl Bildmenü -> Bearbeiten -> Einfügen als -> Neues Bild
Damit gibt es ein neues Bild, was ausgerichtet und Zugeschnitten ist
34
Bild um 90 Grad drehen
l Werkzeug „Drehen“ auswähleml Auf das zu drehende Bild klickenl Unter „Winkel“ +/- 90 eintragenl Auf „Rotieren“ klicken l Bildmenü Bearbeiten -> Kopierenl Bildmenü Bearbeiten -> Einfügen als -> Neues Bild
35
Bild schnell drehen
l Bildmenü -> Bild -> Transformierenl Art der Transformation wählen
Horizontal spiegelnVertikal spiegelnUm 90° im UhrzeigersinnUm 90° gegen den UhrzeigersinnUm 180° drehen
l Datei speichern (Achtung, das alte Bild wird überschrieben!)l Eventuell Qualität einstellen (je schlechter die Qualität, um
so kleiner wird die Bilddatei)l Auf „Speichern“ klicken.
36
Rote Augen
l Mit Lupe die roten Augen möglichst groß auswählenl Freihandwerkzeug auswählenl Häkchen setzen in „Kanten ausblenden“l Radius auf 3 stellenl Roten Bereich im 1. Auge auswählenl Umschalttaste -> roten Bereich im 2.Auge wählenl Gehe zu Farben -> Einfärbenl Einstellungen: Farbton: 10
Sättigung: 19Helligkeit: 7
− Mit „OK“ Einstellung fixieren− Auswahl mit „Strg + A“ aufheben
37
Bild „Zuschneiden“
l Werkzeug „Zuschneiden“ auswählenl Seitenverhältnis „Fest“ einstellenl Bildformate je nach geplanter Verwendung:
– Papierfoto 9:13– Papierfoto 10:15– Bildschirm 4:3– Bildschirm 16:9
l Auszuschneidenden Bereich auswählenl Bereich „links“ klickenl Bildmenü -> Datei -> „Speichern“ (Bild wird überschrieben)
oder „Speichern unter ...“ (Ein neues Bild wird erzeugt)
38
Bild „Skalieren“l Werkzeug „Skalieren“ auswählenl Auf zu skalierendes Bild klickenl Darauf achten, dass die Kette geschlossen istl In sich öffnenden Fenster neue Breite oder Höhe eintragen
und mit „Enter“ bestätigenl Auf die Schaltfläche „Skalieren“ klickenl Bildmenü -> Bild -> Automatisch zuschneidenl Bildmenü –> Ansicht -> Vergrößerungl „Bild in Fenster einpassen“ - Bild wird so eingepasst, das es
im Fenster voll zu sehen istl „Bild dem Fenster anpassen“ - Bild wird so eingepasst, das
über den Rahmen überstehende Teile nicht sichtbar sind
39
Stürzende Linien & Objektivfilter
l Bild ladenl Hilfslinien einfügenl Werkzeug „Perspektive“ auswählenl Bild anklickenl Perspektive korrigierenl Auf Schaltfläche „Transformieren“ klickenl Es entsteht eine bauchige Verformungl Bildmenü -> Filter -> Verzerren -> Objektivfehlerl Über den Reiter „Bild“ die Verformung beseitigenl Auf die Schaltfläche „OK“ klicken
40
Unter-/Überbelichtete Bilder korrigieren
l Script „Darla-ContrastFix.scm“ installierenl Script in den Ordner:
ü C:\Dokumente und Einstellungen\<Benutzer>\gimp-2.4\scripts kopieren
l GIMP sartenl Falsch belichtetes Bild öffnenl Im Bildmenü erscheint der neue Eintrag „Script-Fu“l Bildmenü -> Script-Fu -> Data -> Contrast Fixl Auswählen:
ü To Dark - Zu dunkelü To Bright/Burned Out - Zu hell, ausgebrannt
l Auf Schaltfläche „OK“ klicken
41
Farbsteuerung (Bildmenü Farben)
l Farbabgleichl Farbton/Sättigungl Helligkeit/Kontrastl Invertierenl Automatisch