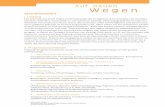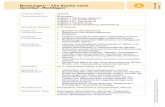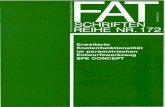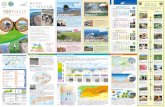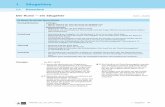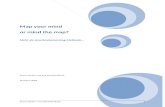Eine Mind-Map erstellen · Wenn ich die Mind-Map nur mit bestimmten Schülerinnen oder Schülern...
Transcript of Eine Mind-Map erstellen · Wenn ich die Mind-Map nur mit bestimmten Schülerinnen oder Schülern...

Eine Mind-Map erstellenEduc'ARTE - Stand September 2018
Eine Mind-Map erstellen Seite 1 von 14

1.Im Menü wähle ich "Meine Mind-Maps" aus.
2.Hier kann ich bei Bedarf auch - auf alte Entwürfe zugreifen
- sowie Mind-Maps ansehen, die mit mir geteilt wurden, - die ich mit anderen geteilt habe
- oder die ich auf meine Merkliste gesetzt habe.
Um eine neue Mind-Map zu erstellen, klicke ich auf "Mind-Map erstellen".
Eine Mind-Map erstellen Seite 2 von 14

3.In der Suchleiste kann ich nach einem bestimmten Video suchen und mit
"Enter" bestätigen. Um mit dem gewünschten Video meine Mind-Map zu beginnen, klicke ich
auf "Dieses Video nutzen".
4.Ein anderer Weg, um eine Mind-Map zu beginnen, führt direkt über das
Video und zwar mit einem Klick auf "Erstellen"...
Eine Mind-Map erstellen Seite 3 von 14

5.... und dann auf "Mind-Map erstellen".
6.Beide Wege führen zu dieser Mind-Map-Ansicht, in der weitere Elementeergänzt werden können. Knotenpunkte können verschoben werden. Dafüreinfach mit der Maus auf den Punkt klicken, die Maus gedrückt halten und
den Knotenpunkt an die gewünschte Stelle verschieben.
Eine Mind-Map erstellen Seite 4 von 14

7.Einen neuen Knotenpunkt füge ich so hinzu: Zunächst klicke ich auf den
entsprechenden Button, ...
8.... und dann an die Stelle, an der der neue Knotenpunkt erscheinen soll.
Eine Mind-Map erstellen Seite 5 von 14

9.Wenn ich mit dem Mauszeiger über den Knotenpunkt fahre, habe ich
verschiedene Optionen zur Auswahl. Mit einem Klick auf den Stift kann ichden Knotenpunkt bearbeiten: Umbenennen, Farbe und Größe verändern,
Bild hochladen. Ich kann auch eine URL hinzufügen, um bspw. Online-Artikeloder andere Websites oder Online-Tools einzubinden.
10.Um zwei Knotenpunkte miteinander zu verbinden, fahre ich erneut mit demMauszeiger über einen Punkt und klicke nun auf das Kettenglied-Symbol.
Eine Mind-Map erstellen Seite 6 von 14

11.Ohne den Mauszeiger gedrückt zu halten, ziehe ich den Pfeil zum anderen
Knotenpunkt; mit einem Klick befestige ich den Pfeil hier.
12.Auch die Verbindungslinie kann ich mit einem Klick auf den Stift bearbeiten.
Eine Mind-Map erstellen Seite 7 von 14

13.Ich kann die Linie benennen, einen Link hinzufügen und Farbe, Umrandung,
Stärke sowie Pfeilrichtung ändern.
14.Weitere Videos, Videoausschnitte oder Themenlisten, die ich zu meiner
Mind-Map hinzufügen möchte, finde ich über die Suchleiste.
Eine Mind-Map erstellen Seite 8 von 14

15.Das gewünschte Video, die passende Themenliste oder den richtigen
Ausschnitt ziehe ich mit gedrückter Maustaste an die entsprechende Stelleder Mind-Map.
16.Ich kann meine Suche auch verfeinern und innerhalb der Ergebnisliste nach
bestimmten Worten im Titel suchen.
Eine Mind-Map erstellen Seite 9 von 14

17.Wenn der Platz zu eng wird, kann ich einfach mit einem Klick auf das Minus
aus der Mind-Map herauszoomen.
18.Wenn ich fertig bin und meine Mind-Map wieder in Original-Größe sehen
möchte, klicke ich auf das Symbol "Zoom anpassen".
Eine Mind-Map erstellen Seite 10 von 14

19.Wenn ich zufrieden bin, klicke ich auf "Weiter".
20.Hier kann ich meiner Mind-Map einen Titel geben und sie in wenigen Worten
beschreiben. Außerdem kann ich sie durch Stichworte leichter findbarmachen: Dafür tippe ich ein Wort in die Zeile und bestätige mit "Enter". Ichwähle Fächer und Klassenstufen aus, für die meine Mind-Map geeignet ist,
und klicke dann auf "Weiter".
Eine Mind-Map erstellen Seite 11 von 14

21.Nun kann ich entscheiden, mit wem ich meine Mind-Map teilen möchte:
- "Öffentlich" bedeutet, dass alle Lehrkräfte auf Educ'ARTE sie sehenkönnen.
- "Mein Kontaktnetz" bedeutet, dass nur Lehrkräfte, denen ich folge und diemir folgen, sie sehen können.
- Unter "Nutzerdefiniert" kann ich die Mind-Map für ausgewählte Lehrkräfteauf Educ'ARTE freigeben.
- Oder ich behalte sie für mich und wähle "Nur ich" aus.
22.Ich kann auswählen, ob meine Schülerinnen und Schüler die Mind-Map
bearbeiten dürfen oder nicht.
Eine Mind-Map erstellen Seite 12 von 14

23.Mit einem Klick auf "Diesen Inhalt teilen" entscheide ich, welche meiner
Klassen und ggf. welche einzelnen Schülerinnen und Schüler auf die Mind-Map zugreifen dürfen.
24.Ich wähle die Klassen aus, die Zugriff auf die Mind-Map erhalten sollen.Wenn ich die Mind-Map nur mit bestimmten Schülerinnen oder Schülern
nutzen möchte, kann ich die entsprechende Klasse mit einem Klick auf das+ links daneben ausklappen und einzelne Namen auswählen.
Eine Mind-Map erstellen Seite 13 von 14

25.Ein letzter Klick auf "Mind-Map veröffentlichen" und die Mind-Map ist ...
26.... fertig! Alle von mir berechtigten Lehrkräfte sowie Schülerinnen undSchüler können den Ausschnitt nun sehen und ggf. weiterbearbeiten.
Eine Mind-Map erstellen Seite 14 von 14