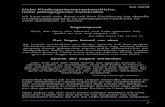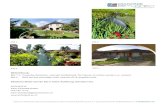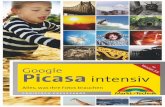Einfache Anleitung zu Picasa 3 - up.picr.deup.picr.de/16041367jt.pdf · werden Bild um Bild aus...
Transcript of Einfache Anleitung zu Picasa 3 - up.picr.deup.picr.de/16041367jt.pdf · werden Bild um Bild aus...

Einfache Anleitung zu Picasa® 3.6
09.06.2010 Seite 1 von 26 Seiten Erstellt von René Weber
Bei geöffnetem Picasa, unter Tools – Optionen können Anpassungen vorgenommen werden.
Unter „Allgemein“ sind einige wichtige Einstellungen:
1. Doppelte Bilddateien beim Importieren automatisch erkennen. – (Spart Platz)
2. Spezialeffekte auf der Benutzeroberfläche verwenden.
3. Tooltips anzeigen – (Hinweise zu den Tools = Werkzeuge)
4. Zum Verlassen der Bearbeitungsansicht einmal klicken – (geht ev. zu schnell)
5. Cache-Dateien löschen (Sicherheitskopien während der Arbeit) wenn aktiviert, dann automatisch.
6. Ohne Bestätigung vom Datenträger löschen (Keine Rückfrage Bild wird von der Festplatte gelöscht).
7. Ohne Bestätigung aus dem Album entfernen (Keine Rückfrage Bild im Album gelöscht)
8. Picasa möchte Infos über die Benutzung des Programms. (Unmarkiert = Nein)
9. Menü-Sprache de-CH (auch andere Sprachen möglich)
10. Importierte Bilder (ab Speicherkarte, Kamera etc) speichern in Eigene Bilder. (Andere Speicherorte können hier mit Durchsuchen… angegeben werden).
11. Automatische Updates suchen und Sprache einstellen.
12. Speicherort angeben – kann auch auf einem anderen Laufwerk sein.

Einfache Anleitung zu Picasa® 3.6
09.06.2010 Seite 2 von 26 Seiten Erstellt von René Weber
E-Mail Einstellungen:
13. Auswahlmöglichkeit bei jedem Senden von Bildern. (Fenster mit der Abfrage welches E-Mail Programm verwendet werden soll).
14. Microsoft Outlook verwenden (wenn markiert wird dieses geöffnet)
15. Google-Konto verwenden (sofern bereits eingerichtet)
16. Bildgrösse in der Mail (Schieberegler ändert die Grösse für mehrere Bilder)
17. Bildgrösse bei Einzelbildern (wie bei mehreren oder Originalbild, das Originalbild braucht viel Platz und Sendezeit)
18. Bei Filmen (entweder das erste Bild „Frame“ oder den ganzen Film). Dateitypen Einstellungen:

Einfache Anleitung zu Picasa® 3.6
09.06.2010 Seite 3 von 26 Seiten Erstellt von René Weber
19. Es werden alle markierten Bilder gefunden und können auch bearbeitet werden. Die untersten 2 sind für Filme, sofern solche vorhanden sind.
Diaschau: (ohne Abbildung)
20. Diaschau wiederholen (spielt endlos ab – ESC stoppt)
21. Während der Diaschau Musik abspielen (Musik muss auf dem PC als mp3 oder wma vorhanden sein – diese wird ohne spezielle Anpassung abgespielt)
22. Mit Durchsuchen kann ein Musikstück ausgewählt und der Diaschau zugeordnet werden.
23. Das zugeordnete Musikstück bleibt der Diaschau erhalten – Aenderungen müssen hier vorgenommen werden.
Drucken: (Abb. S. nächste Seite)
24. Vorgeschlagene Druckgrössen (veränderbar Abb).
25. Vorschauen in hoher Qualität verwenden. (langsamer, weil das gedruckte Bild dargestellt wird – Abweichung in den Farben sind aber immer vorhanden, da diese anders „einmal mit Licht auf dem Bildschirm“ und „als Farbauftrag auf Papier“ gezeigt werden).
26. Drucker-Qualitätseistellung: Kompatibel = sparsamer, da nur jeder 2. Punkt gedruckt wird. Hohe Qualität entspricht bei gutem Papier der Fotoqualität – wobei der Drucker und der Bildschirm richtig eingestellt sein müssen (Kalibrierung, weitergehende Info im Internet).
27. Print-Resampler-Qualität: Wenn der Drucker diese Möglichkeit bietet, kann die Schärfe zusätzlich gesteigert werden. (Lanczos-3 resp. 8 ist ein Berechnungsverfahren beim Druckvorgang zur Steigerung der Schärfe) Vorsicht zu scharfe Bilder wirken „überschärft“ Kanten zwischen hellen und dunklen Bildstellen bekommen einen weissen Saum.
Netzwerk: Abb nächste Seite. (nur nötig wenn zu Hause mehrere PC zusammen ein Netzwerk bilden)

Einfache Anleitung zu Picasa® 3.6
09.06.2010 Seite 4 von 26 Seiten Erstellt von René Weber
28. Proxy-Nutzername (entspricht den Angaben welche der Internet-Explorer benötigt um ins Internet zu gelangen – wenn das funktioniert – genügt das aktivieren „Netzwerkeinstellungen automatisch erkennen“).
29. Proxy-Passwort s. Punkt 26.
30. Netzwerkeinstellungen automatisch erkennen – wenn aktiviert sollte es ohne Angaben in 26-27 gehen.
31. Netzwerkprotokoll-Level und Protokolldatei (hier wird bei Fehlermeldungen der Ablauf protokolliert, kann bei der Fehlersuche hilfreich sein – Voreinstellung so lassen)
Webalben: (Einstellungen für Bilder im Internet)
32. Standardgrösse für Foto-Uploads (mit der gewählten Grösse – Auswahl treffen) werden die Bilder im Internet sichtbar dargestellt. Bedingung ein Googel-Konto muss bestehen.
33. Bei aktiviertem (Häckchen im Quadrat) Feld, werden nur die im PC-Album markierten Bilder synchron dargestellt. Allfällige Farb- und andere Korrekturen würden auch im Internet vorgenommen.
34. Sichtbarkeit für die jeweiligen Webalben (können für jedes Webalbum unterschiedlich sein) Öffentlich = für alle sichtbar, ohne Anmeldung; Nicht aufgelistet = Nicht für andere sichtbar; Anmeldung erforderlich = Personen müssen im Besitz eines Passwortes/Codes sein um die Bilder zusehnen.
35. Bestätigungen: Normalerweise ist für eine Synchronisierung/Aktualisierung der Bilder/Alben eine Bestätigung nötig, diese kann jedoch der Sichtbarkeit von den Webalben entsprechen (aktivieren, wenn diese verwendet werden sollen).
36. Wasserzeichen: (Name, eigene Internetadresse z.B. www.xy.ch, oder anderer Hinweis ) wird halbtransparent in jedem Bild einkopiert. Das soll die unerlaubte Verwendung der Bilder (Urheberrecht) erschweren, das entfernen ist strafbar.

Einfache Anleitung zu Picasa® 3.6
09.06.2010 Seite 5 von 26 Seiten Erstellt von René Weber
Namens-Tags:
37. Gesichtserkennung (Neu) mit Vorschlägen zum Bildinhalt.
38. Schwellwerte zur Erkennung und zu Vorschlägen.
Tools – Ordner-Manager:
Ordnerliste:
1. Hier können Laufwerke/Festplatten (C:/; D:/ usw.) ausgewählt und entsprechend markiert werden. Links markieren und rechts die gewünschte Auswahl (schwarzer Punkt) treffen.

Einfache Anleitung zu Picasa® 3.6
09.06.2010 Seite 6 von 26 Seiten Erstellt von René Weber
2. Einmal scannen (ist dann sinnvoll bereits bestehende Ordner/Verzeichnisse zum Ersten mal zu erfassen, und keine neuen Bilder in diese abgespeichert werden).
3. Aus Picasa entfernen (Alle so markierten Laufwerke mit allen Verzeichnissen!! Oder so markierte Verzeichnisse/Ordner und deren Unterverzeichnisse!! werden nicht gescannt oder falls einmal gescannt nicht mehr angezeigt.)
4. Immer scannen (Die so markierten Verzeichnisse/Ordner werden bei jeder Verwendung von Picasa auf neue Bilder abgesucht und eingelesen)
5. Beobachtete Ordner/Verzeichnisse: (Hier sind die zum Scannen, resp. auch zum Teilscannen markierten Ordner aufgeführt).
Hier ein Beispiel:
Desktop, C:\ und G:\ sind hier in der Abb. zum scannen gesperrt. und dadurch nicht angezeigt.
Einmal scannen ist für Laufwerk E:\ und F:\ vorgesehen (F:\ ohne Gesichtserkennung)
Immer scannen ist hier für Desktop; Eigene Bilder und Eigene Dokumente eingestellt.
Tools – Photo Viewer: (entspricht der Bildervorschau von Windows)
6. Dateitypen – die markierten Dateien werden angezeigt, alle anderen nicht.
7. Picasa anwenden – an Stelle der Window-Vorschau.
8. Webalben – Anmeldung festlegen und weitere Infos aus dem Internet holen.
9. Die Benutzeroberfläche des Photo – Viewers einstellen (Beschreibung ist selbst erklärend)

Einfache Anleitung zu Picasa® 3.6
09.06.2010 Seite 7 von 26 Seiten Erstellt von René Weber
Tools –Bildschirmschoner konfigurieren:
1. Hier wird die windowseigene Anzeige-Eigenschaft geöffnet.
2. Angezeigt wird der Google-Bildschirmschoner, er kann mit Klick auf „Einstellungen „ noch weiter angepasst werden.
Einstellungen:

Einfache Anleitung zu Picasa® 3.6
09.06.2010 Seite 8 von 26 Seiten Erstellt von René Weber
3. Mit Visueller Effekt: können div. Eigenschaften eingestellt werden z.B. Collage hier werden Bild um Bild aus einem Album übereinander gelegt bis die ganze Bildschirmfläche bedeckt ist. Die Zeit ist einstellbar.
4. Es ist Geschmackssache mit welchem Effekt der Bildschirmschoner versehen wird. Am einfachsten ausprobieren. Es wird optisch angezeigt.
5. Die Bilder können aus Picasa, Webalben oder aus einem Ordner/Verzeichnis ausgewählt werden. Je nach der eingestellten Auswahl.
6. Fotos von öffentlichen Webseiten, sind auch möglich, benötigen aber eine Internetverbindung und können unter Umständen Kosten verursachen.
7. Die Schaltflächen „Konfigurieren“ lassen eine zusätzliche Auswahl zu: (Aus einem speziellen Bildschirmschoneralbum, sofern eines besteht, sonst werden alle vorhandenen Bilder der Reihe nach verwendet.
8. Nur mit Sternchen markierte Bilder verwenden, diese müssen aber zuvor in Picasa damit markiert werden.
9. Bei Webalben, müssen solche vorhanden sein – dabei ist auch die Anmeldung erforderlich. Ob dann eine Internetverbindung aktiv sein muss, habe ich nicht untersucht – ev. entstehen auch hier Kosten, wenn nicht ein monatlicher Vertrag ohne Surfbeschränkung vorhanden ist, da während dem Laufen des Bildschirmschoners eine Internetverbindung bestehen muss. Ausnahme das oder die Webalben sind auf dem eigenen PC vorhanden.
10. Falls andere, externe Nutzer den Bildschirmschoner, resp. das Webalbum als Bildschirmschoner benutzen dürfen, muss hier die E-Mailadresse oder der Kontoname eingetragen werden. Er wird mit Hinzufügen in den Benutzerlisten eingetragen.
11. Kontoeinstellungen: Hier kann ich, sofern ich eine Erlaubnis/Bewilligung habe auf Webalben anderer Personen zugreifen um deren Album als Bildschirmschoner zu benutzen. Auch hier ist zu beachten, dass ev. Internetkosten entstehen können – ist Vertragsabhängig.

Einfache Anleitung zu Picasa® 3.6
09.06.2010 Seite 9 von 26 Seiten Erstellt von René Weber
Tools – Bilder sichern:
12. Beim Aufrufen dieses Menüs sieht der Bildschirm so aus. Der unterteilte Bildschirm zeigt in dem unteren Viertel 2 Schritte. Hier empfiehlt sich den Text genau zu lesen.
13. Satz sichern: (Hier kann ein Name, möglichst mit Datum Z.B. 20100315Gesamt oder 20100315Teil001 angegeben werden) Datum wegen Sortierung Jahr-Monat-Tag, dann Name und ev. Nummer verwenden. Beispiel Gesamt = alle Bilder; Teil = nur neue Bilder.
14. Dabei kann ein neuer Satz erstellt, oder ein bestehender bearbeitet werden. Ebenso können bestehende auch gelöscht werden, wird erst aktiv, wenn min. 1.Satz vorhanden ist.

Einfache Anleitung zu Picasa® 3.6
09.06.2010 Seite 10 von 26 Seiten Erstellt von René Weber
15. Als nächster Schritt werden Dateien in allen Ordnern angezeigt, welche noch zusichern sind. Auch hier sind noch Infos zu den Auswahlmöglichkeiten aufgeführt.
16. Sind alle Angaben gemacht, besteht die Variante „Brennen“ oder „Abbrechen“
17. Über den beiden Feldern zeigt Picasa wie viele Dateien ausgewählt sind, deren gesamte Datenmenge (hier 143.2 MB), sowie die benötigte Anzahl CD oder DVD.
Tools – Webalben:
18. Das Tool ist einfach zu bedienen – sofern noch kein Googel-Konto besteht, kommt man via „Weitere Informationen“ auf die Picasa-Seite.
19. Auf der linken Seite ist eine blaue Schaltfläche: Erste Schritte mit Picasa-Webalben Ein Klick auf diese Schaltfläche bringt eine weitere Internetseite, hier kann ein Konto erstellt werden.
20. Nach erstelltem Konto können zusammengestellte Alben ins Web hoch geladen werden.
Bilder bearbeiten:
1. Bildbearbeitung erst im Album (grün) vornehmen – nicht im Originalordner!!! (rot)

Einfache Anleitung zu Picasa® 3.6
09.06.2010 Seite 11 von 26 Seiten Erstellt von René Weber
2. Menü „Bild“ – Anzeigen und Bearbeiten: Zuschneiden = Ausschnitt mit mehreren Möglichkeiten manuell und div. Formate. Zuschneiden markieren und mit der Maus auf dem Bild einen Rahmen aufziehen. Das Rahmeninnere ist das beschnittene Bild. Der Ausschnitt kann innerhalb der Fläche mit der Maus (Händchen) verschoben werden. Ein Klick ausserhalb des Rahmen löscht die Auswahl. Anwenden (Auswahl wird gültig oder Abbrechen (ohne Veränderung).
3. Ausrichtung: Damit bekommt man ein Gitternetz über dem Bild und mit dem Schieberegler unten im Bild kann dieses gedreht werden. Die Netzlinien ermöglichen das Ausrichten in waage- oder senkrechter Richtung. Auch hier wieder Anwenden (das Bild bleibt gedreht) oder Abbrechen das Bild dreht in den ursprünglichen Bildstand zurück.
4. Rote Augen: Markierung (Quadrat) um die Pupillen zeichnen, sobald das geschehen ist, wird die Pupille automatisch korrigiert – das Resultat ist recht gut. (Siehe nachfolgende Abbildungen).
Zuschneiden

Einfache Anleitung zu Picasa® 3.6
09.06.2010 Seite 12 von 26 Seiten Erstellt von René Weber
Ausrichten:
Rote Augen entfernen:
5. Auf gut Glück korrigieren – eignet sich nicht gut, da die hellste Stelle Weiss wird und die dunkelste Schwarz. Problematisch bei z.B hellem Blau sowie dunklem Braun. Aber auch hier kann man Anwenden oder Abbrechen.
6. Kontrast automatisch – Korrigiert nur hell/dunkel ohne Einfluss auf die Farbe. Gut geeignet. Zudem ist ein Schieberegler, welcher das durch schieben aufhellt, reduziert.
7. Farbe automatisch – Korrigiert die Sättigung (Kräftigere Farben) auch da kann mit einem Scheiberegler die Sättigung angepasst werden.
8. Retouchieren – nach meinem dafür halten ein ungeeignetes Mittel. Die Pinselgrösse mit dem Schieber einstellen (Links klein; rechts gross), anschliessend den „Fehler“ markieren mit einem Klick auf die linke Maustaste (weisses Dreieck im Pinselkreis). Nun mit dem Pinselkreis eine passende Stelle zum Ausbessern suchen. Mit einem Klick wird die Stelle über den zuvor markierten Fehler kopiert. Es braucht sehr viel Übung. Patch-Anwendung rückgängig machen heisst die Korrektur nicht ausführen. Patch neu anwenden wiederholt die Retouche (verstärkt die Wirkung).
Text einsetzen:

Einfache Anleitung zu Picasa® 3.6
09.06.2010 Seite 13 von 26 Seiten Erstellt von René Weber
9. Text bearbeiten anklicken und Schriftart, sowie Grösse festlegen. T = Text; Runder Punkt = Textfarbe (bei Klick kann die Farbe mit Pipette ausgewählt werden) Rotes Quadrat = Schriftkontur (Rand) auch hier kann beim 2. T mit dem runden Punkt die Farbe gewählt werden. Der Schieber bestimmt die Konturenstärke (links schmal, recht breit).
10. Transparenz reduziert die Schriftfarbe und lässt das Bild durchscheinen, ev. auch als Wasserzeichen zu verwenden.
11. Der Doppelrahmen um die Schrift dient zum Verschieben/Platzieren des Textes im Bild.
12. Aufhellen: der Schieberegler hellt den Hintergrund mehr auf als die hellen Bildstellen. Entspricht dem Umgebungslicht – geeignet für zu dunkle Bilder.
13. Feinabstimmung: damit können alle voraus erwähnten Korrekturen entweder direkt, oder zusätzlich ausgeführt werden. Aufhellenschieber wie bei Punkt 12.
14. Highlights – hellt die hellen Bildstellen noch mehr auf (z.B. Glanzlichter, Schnee etc.)
15. Schatten – sind diese zu wenig dunkel, kann mit diesem Schieber die Schattenpartie verstärkt werden.
16. Auswahl neutrale Farbe – mit der Pipette (rechts neben dem runden Punkt) kann eine beliebige Bildstelle als neutrales Grau bestimmt werden. Ein Klick auf die entsprechende Farbe stellt diese auf Neutral und alle anderen Farben werden entsprechend verschoben (siehe 2. Bild, der rote Pfeil von Pipette zur neutrallen Farbe).
17. Dieses Werkzeug ist nur für Farbverschiebungen zu verwenden. (Aufnahmen im Wohnzimmer oder Nachts sind zu gelb)

Einfache Anleitung zu Picasa® 3.6
09.06.2010 Seite 14 von 26 Seiten Erstellt von René Weber
Farbstich wegen falscher Neutralfarbenwahl
Nachtaufnahme mit Strassenbeleuchtung (rechts weisser Haltestreifen)

Einfache Anleitung zu Picasa® 3.6
09.06.2010 Seite 15 von 26 Seiten Erstellt von René Weber
Korrektur (Pipette auf weissen Haltestreifen gesetzt – roter Ring)
Effekte:
18. Scharfstellen – die Bilder werden nachgeschärft – Kanten sind ausgeprägter. Vorsicht kann bei zuviel Schärfe störend wirken.
19. Die restlichen Effekte sind selbst erklärend und eher als Spielerei gedacht.
Bild – Satzbearbeitung (das sind Arbeitsabläufe, welche mehrere Befehle zusammen ausführen. Im Menü selbsterklärende Namen.
Bild – Ausblenden das oder die markierte(n) Bild(er) sind im Album nicht mehr sichtbar. Zum Einblenden muss zur Ansicht gewechselt werden – hier ausgeblendete Bilder markieren, so werden die Bilder halbtransparent und kleiner angezeigt. Bearbeit- und Zeigbar sind diese erst wenn unter dem Menü Bild – Einblenden bestätigt wird.
Bild – Eigenschaften: zeigt Informationen zum Bild an soweit diese mit dem Bild abgespeichert sind.

Einfache Anleitung zu Picasa® 3.6
09.06.2010 Seite 16 von 26 Seiten Erstellt von René Weber
Originalbild aus dem Ordner (alle Daten inkl. Exif sind vorhanden)
Durch Kopieren und Grössenänderungen gehen Kameradaten verloren
Erstellen:
1. Als Desktophintergrund – das markierte Bild wird als Bildschirmhintergrund eingefügt.
2. Poster erstellen – das markierte Bild wird je nach Auswahl von 200 – 1000% (2 - 10-fache Grösse) zum Ausdrucken bereit gestellt. Der Übergriff (die Bilder überlappen zum Kleben) ist bereits eingerechnet. Das Bild wird in vielen Teilbildern dargestellt, siehe Abb. Es gibt 2 Papiergrössen zum auswählen. 10 x 15 cm und 20 x 25 cm.
3. Die Bilder sind nach Reihe und Spalte durchnummeriert, so dass es leicht ist den Poster zusammen zusetzen.

Einfache Anleitung zu Picasa® 3.6
09.06.2010 Seite 17 von 26 Seiten Erstellt von René Weber
Abgespeicherte Teilbilder…
Erstellen – Collage:
4. Einstellungen auslesen welche Variante gewünscht wird. Im einem Album Bilder auswählen mit Shift/Gr werden reihenweise Bilder markiert, mit Strg/Ctrl nur die einzeln ausgewählten Bilder.
5. Sind diese ausgewählt, so können diese mit der Maus in die Collage gezogen werden. Mosaik = automatische Verteilung; Frame = ebenfalls automatisch; Raster = regelmässige, automatische Verteilung; Mehrfachbelichtung = alle Bilder werden überlagert – für mich unbrauchbar.
6. Fotostapel – hier liegen alle Bilder aufeinander und können mit der Maus auf der Collagefläche durch ziehen verteilt werden. Das letzte liegt immer zuoberst, wenn sich die Ecken überschneiden.
Erstellen – Zum Bildschirmschoner hinzufügen.
7. Anfügen von weiteren Bildern an einen bestehenden Schoner.
Erstellen – Film
8. Filmfester wird geöffnet – Audio - Track für Musik laden; Stil für Übergänge (überblenden) einstellen. Div. Arten. Anzeigedauer pro Bild, Überlappen bezieht sich in % zur Anzeigedauer (z.B. 6 sec Bild; bei 50% 3 sec überblenden).
9. Dimension = Auswahl der Bildgrösse sollte dem Bildschirm entsprechen (z.B. 1024 x 768).
10. Bildunterschriften (Namen) sowie zuschneiden, damit weder oben und unten noch links und rechts schwarze Balken entstehen.
11. Film erstellen dauert etwas, da alles berechnet werden muss. Filme können auch auf You Tube hoch geladen werden. Achtung Musik ist abgabepflichtig (Suisa und oder Gema, verlangen Urheberrechtsgebühren).

Einfache Anleitung zu Picasa® 3.6
09.06.2010 Seite 18 von 26 Seiten Erstellt von René Weber
Erstellen – Geschenk-CD erstellen:
12. Hier können Bilder aus einem Album auf eine CD gebrannt werden – Als Geschenk
13. Bilder in einem Labor herstellen lassen ist unter „Einkaufen“ ganz unten im Picasafenster zu finden.
14. Mail senden geht mit einem Klick auf „Google-Mail“ als Mailprogramm. Bedingung ist ein Google-Konto. Ev bestehend wegen Webalben. Microsoft-Outlook funktioniert nicht trotz allen Anleitungen von Google und meinen eigenen Tests. (Testmails aus Outlook an meine beiden E-Mail-Konten funktionieren – aber aus Picasa dasselbe Programm (Standard-Mailprogramm) geht auf keine Art und Weise.
Bei geöffnetem Picasa, unter Album ein neues Album erstellen und einen Namen (hier Test) geben.

Einfache Anleitung zu Picasa® 3.6
09.06.2010 Seite 19 von 26 Seiten Erstellt von René Weber
Jetzt können durch markieren und mit gedrückter Maustaste ziehen, Bilder in das neue Album verschoben werden (es wird immer eine Kopie ins Album gestellt und das „verschobene“ Bild am ehemaligen Ort nicht mehr angezeigt, gelöscht wird so nichts). Alternativ können einzelne Bilder markiert werden, diese sind dann links unten in einer, oder mehreren Reihen sichtbar. Jedes Bild kann mit dem grünen Pinknopf markiert und in der Auswahl gehalten werden. Der rote Ring entfernt das Bild aus der Auswahl. Die mit dem Pinknopf markierten Bilder können zusammen in ein Album eingefügt werden. Dazu kann unter dem roten Ring das Albumfeld geöffnet werden und durch fahren mit dem Mauszeiger die blaue Markierung auf das gewünschte Album bewegen, sobald die Maustaste losgelassen wird sind die Bilder im markierten Album. Achtung das unbeabsichtigte Loslassen stellt die Bilder in das zuletzt markierte Album. Links sind 1 – mehrere Alben sichtbar. Markiert man eines davon (z.B. Test) so werden die darin enthaltenen Bilder angezeigt. Mit einer Rahmenmarkierung werden eines oder mehrere Bilder als markiert angezeigt. Was markiert ist kann auch bearbeitet werden. Bildspezifische Bearbeitungen (Heller-Dunkler, Farben, Schärfen usw.) erfolgen jeweils beim 1.markierten Bild. Kopieren, Löschen, Einfügen erfolgen jedoch mit der gesamten Markierung. Anschliessend bei Bild durch klicken das Menü erweitern und hier „Anzeigen und bearbeiten“ mit Klick öffnen:

Einfache Anleitung zu Picasa® 3.6
09.06.2010 Seite 20 von 26 Seiten Erstellt von René Weber
Wer lieber mit der Tastatur arbeitet kann auch die Tasten Alt+i für das Bildmenü verwenden, ist das Menü offen können die Tasten Alt+3 verwendet werden um im geöffneten Album das 1.Bild zu bearbeiten (Standardeinstellung).
Bei dieser Abb. ist es das grüne Blatt oben links in der Gruppe.
Auf der nächsten Abbildung ist ersichtlich, dass oben eine Reihe der vorhandenen Albenbilder dargestellt wird. Das grosse Bild ist in dieser Reihe markiert.
Mit der Maus kann jedes der kleinen Bilder frei markiert werden, es wird sofort als grossen Bild sichtbar.
Bildweise vorwärts schalten lässt sich mit der Maus indem rechts auf den weissen Pfeil geklickt wird. Ab dem 2. Bild in der Reihe erscheint auch links ein Pfeil um rückwärts zu blättern.
Dasselbe lässt sich auch mittels der Pfeiltasten erreichen.
Zu den Pfeilen und Buchstaben ist folgendes zu sagen: Bei A:

Einfache Anleitung zu Picasa® 3.6
09.06.2010 Seite 21 von 26 Seiten Erstellt von René Weber
genügt ein Klick zum diesem Bild einen Bildtitel zu geben. Weder die Schriftgrösse, noch die Schriftart lassen sich hier verändern. Es scheint dass die Vorgaben von Windows oder Picasa verwendet werden. Bei B: Blättert man zum nächsten Bild um es ebenfalls mit einem Titel zu versehen. Das lässt sich bis ans Albumende wiederholen. Auch einzelne Bilder ohne Bildtitel sind möglich. Links neben dem Titel (weisses Signet) blendet ein Klick auf dieses den Titel aus und ein, während rechts mit dem Papierkorb der Titel nach einer Sicherheitsabfrage gelöscht werden können.
Bei C: So kommt man zurück zum Album und kann auch kontrollieren ob Titel fehlen, richtig geschrieben und sichtbar sind. Gleichzeitig ist es erst hier möglich die Albumbeschreibung vorzunehmen, zu löschen oder zu ergänzen. In dieser Abb. sind wir wieder im Album „Test (mit 11 Bildern)“ A:

Einfache Anleitung zu Picasa® 3.6
09.06.2010 Seite 22 von 26 Seiten Erstellt von René Weber
Um das Album zu beschriften, klickt man mit der rechten Maustaste in dieses Feld, darauf öffnet sich das Untermenü. B: Mit dieser Markierung und Klick darauf erscheint eine grössere Eingabemaske.
Die Maske enthält oben als erstes den Namen des aktuellen Albums. Im weiteren können div. Einstellungen vorgenommen werden.
Das aktuelle Datum (entspricht dem PC-Datum in der Statuszeile) Es kann aber jederzeit auch ersetzt werden. z.B. durch das Aufnahme- oder auch Erstellungsdatum des Albums. Ein Klick auf den Pfeil öffnet den Kalender des laufenden Monats, welcher auch noch vor- und zurück geblättert werden kann. Der markierte Tag mit OK bestätigen und das Datum ist gesetzt.
Mit einem Klick auf das kleine Feldchen ergibt sich die Möglichkeit dem Album Musik beizufügen. Der normalerweise graue Schalter „Durchsuchen“ öffnet das Verzeichnis und ermöglicht Musikstücke, sofern vorhanden mit dem Album zu verbinden.
Achtung: Urheberrecht beachten, unerlaubtes Verwenden kann teuer werden. Unabhängig davon ist auch die entstehende Datenmenge recht gross, was sich auch auf das Versenden auswirkt.
Ort: Damit ist wohl eher der geographische als der Festplattenplatz gemeint. Selbstverständlich

Einfache Anleitung zu Picasa® 3.6
09.06.2010 Seite 23 von 26 Seiten Erstellt von René Weber
lassen sich hier alle möglichen Infos unterbringen. Hier dass es sich um div. Makroaufnahmen handelt.
Beschreibung: (roter Pfeil) Hier kann direkt Text eingegeben werden, allerdings ist nach mehreren Zeilen die Uebersicht nicht mehr gewährleistet. Eine einfachere Möglichkeit besteht darin ein Textverarbeitungs-programm zu verwenden (Word, Editor, oder ähnliches) Allerdings sind Formatierungen (Grösse, Schriftart, Fett, Unterstrichen usw) nicht verwendbar, da lediglich die Wörter, Abstände, Satzzeichen und Zeilenschaltung übernommen werden. Den in der Textverarbeitung erstellten Text kann ganz markiert, kopiert und in die Beschreibung eingefügt werden.
Das beschriftete Album ist auf der nächsten Seite abgebildet. Auch hier ist ersichtlich, dass Picasa keine durchgehende Linie bezüglich der Schriften besitzt.
In der Albumeigenschaften - Maske scheint Arial oder ähnliches verwendet zu werden. Schaut man anschliessend das beschriftete Album an, so ist die Beschreibung mit „Times New Roman“ sichtbar. Nochmals anders ist die Darstellung im „Google“ sofern das Album hoch geladen wird.
Hier das Beispiel:

Einfache Anleitung zu Picasa® 3.6
09.06.2010 Seite 24 von 26 Seiten Erstellt von René Weber
Oben über den Bildern die Albumbeschreibung als separater Absatz. Unterhalb des Bildes (1) der Bildtitel.
Bereits in diesem Beispiel ist ersichtlich dass in der Beschriftung keine Einheit besteht.
Ein so bestehendes Album kann nicht als gesamtes, inkl. Beschreibung und Bildtitel versendet werden. Auch mit einem Google-Konto nicht.
Das so wie in der Abb. markierte „Test(11)“- Album ist unten links als „Album ausgewählt – 11 Fotos“ in der so genannten Ablage bereit für die rechts stehenden Möglichkeiten. Das Hochladen funktioniert (s. nächstes Bild).
E-Mail sendet nur alle Bilder aus dem markierten Album aber weder Albumbeschreibung, noch Bildtitel!!
Drucken druckt die Bilder als Sammlung auf ein Blatt (Bildname = _DSC1056.jpg oder ähnliches) aber keine Albumbeschreibung und auch kein Bildtitel!!!
Die im Album enthaltenen Bilder werden mit Export in einen anzugebenden Ordner auf der Festplatte ab den Originalbildern kopiert/dupliziert. Es entstehen so doppelte Dateien auf der Festplatte.
Einkaufen stellt eine Verbindung zu einem Fotodienstleister (Labor) her. Damit können die zusammengestellten Albumbilder als Fotos bestellt werden.
BlogThis die Bilder erscheinen in diesem Blog als Illustration.
Collage aus den Albumbildern wird eine Collage erstellt (z.B Karte oder Tischset).
Film aus den Albumbildern wird ein Filmchen (wie eine Diaschau) erstellt.

Einfache Anleitung zu Picasa® 3.6
09.06.2010 Seite 25 von 26 Seiten Erstellt von René Weber
Geo-Tag die Bilder werden mit den geographischen Daten versehen (Aufnahmeort) und sind dann auch auf Google - Earth markiert.
Hier noch das Beispiel wie ein Album bei Google – Picasa – Webalben aussieht:
A: hier ist der Bildtitel aus dem Album sichtbar.
B: die Albumbeschreibung ist in voller Länge und mit Arial oder Helvetica ebenfalls sichtbar.
C: zeigt den Status des Webalbums (hier nicht freigegeben) keiner kann die Albenbilder sehen. Mit dem E-Mail-Signet kann ich einzelne Informieren und Ihnen erlauben mein Album anzuschauen.
Weitere Möglichkeiten sind:
Freigabe öffentlich, Freigabe zum herunterladen, Freigabe um Bilder hinzuzufügen. Es ist ratsam die einzelnen Vorgaben/Bedingungen genau zu lesen bevor die entsprechende Freigabe zugelassen wird.
Bilder mit Personen, Private Grundstücke (Villen, Bahnhof Zug und andere) können grosse Probleme verursachen. Dies bezüglich ist also Vorsicht am Platze.

Einfache Anleitung zu Picasa® 3.6
09.06.2010 Seite 26 von 26 Seiten Erstellt von René Weber
Bei Fragen: bin ich via Mail erreichbar
[email protected] [email protected]
Nun Wünsche ich viel Vergnügen mit Picasa.
René Weber