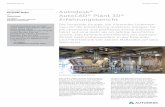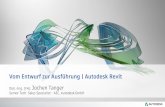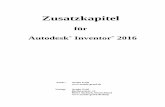© © 2011 Autodesk team heese Autodesk ® Revit ® Structure 2012 Neue Funktionen.
Einführung Autodesk Inventor für F1 in Schools™ ·...
Transcript of Einführung Autodesk Inventor für F1 in Schools™ ·...

Einführung
Autodesk® Inventor
®
für F1 in Schools™
F1 in Schools™ Rennwagen
In diesem Kurs bekommen Sie eine Einführung in Autodesk® Inventor
®, der das Kernstück der Autodesk
Digital Prototyping Strategie ist und Ihnen erlaubt eine Konstruktion zu entwerfen und zu simulieren bevor
sie hergestellt wird. Autodesk Inventor ist ein parametrisches 3D Modellierungswerkzeug welches Ihnen
erlaubt eine Konstruktion einfach zu kreieren und zu modifizieren. In diesem kurzweiligen und praktischen
Kurs, werden Sie den grundlegenden Konstruktionsablauf lernen, indem Sie ein F1 in Schools™
Rennwagen modellieren und dokumentieren.
Autodesk® Education

2
Inhaltsverzeichnis
Kursziele ............................................................................................................................................................... 3
Studentennotiz ..................................................................................................................................................... 3
Freie Autodesk® Software .................................................................................................................................... 3
Den Bildschirm aufsetzen .................................................................................................................................... 4
Kapitel 1 – Bauteilmodellierung .......................................................................................................................... 5
Übung 1: Lektion 1 – Erste Schritte .................................................................................................................. 5
Übung 1: Lektion 2 – Die Karosserieform definieren ...................................................................................... 14
Übung 1: Lektion 3 – CO2-Patronenhalter und Flügel .................................................................................... 19
Übung 1: Lektion 4 – Finale Elemente ............................................................................................................ 26
Kapitel 2 – Eine Zeichnung erstellen ................................................................................................................ 33
Übung 2: Lektion 1 – Zeichnungsansichten erstellen ..................................................................................... 33
Übung 2: Lektion 2 – Zeichnungsanmerkung ................................................................................................. 41
Übung 2: Lektion 3 – Das Modell bearbeiten .................................................................................................. 48
Kapitel 3 – Zusammenbau ................................................................................................................................. 51
Übung 3 – Einen F1 in Schools Rennwagen zusammenbauen ...................................................................... 51
Kapitel 4 – Visualisierung .................................................................................................................................. 57
Übung 4 – Zusätzliche Visualisierungsoptionen ............................................................................................. 57

3
Kursziele Nach Beendigung dieses Kurses werden Sie in der Lage sein:
Einen F1 in Schools Rennwagen zu modellieren
Zeichnungsansichten eines F1 in Schools Rennwagens zu erstellen
Einen F1 in Schools Rennwagen zusammenzubauen
Die optische Erscheinung des Wagens zu verbessern durch: das Ändern des visuellen Stils, das Hinzufügen von Aufklebern, Schatten und Reflektionen, das Ändern des Hintergrunds und der Grundfläche und das Anpassen der Lichtquellen
Hinweis für Studenten Die Konstruktion und Bemaßungen in diesem Kurs sind nur für Demonstrationszwecke.
Prüfen Sie die technischen Richtlinien und Bestimmungen der Konstruktions- und
Bemaßungsspezifikationen von F1 in Schools.
Kostenfreie Autodesk® Software
Autodesk unterstützt gerne Ihr Konstruktionsbestreben indem unsere branchenführenden 3D
Konstruktionssoftware-Produkte für Studenten frei verfügbar sind. Registrieren Sie sich und laden Sie die
Software von http://students.autodesk.com herunter.
Autor Dan Banach, Autodesk Education
Technische Redakteure
Doris Fischer, Autodesk Education
Matthew Bell, Autodesk Education
Übersetzung Sofia Xanthopoulou

4
Den Bildschirm aufsetzen Eine andere Möglichkeit durch dieses Tutorium zu gehen ist die Datei Einführung
Autodesk_Inventor_F1_in_Schools_BILDSCHIRM.pdf zu öffnen, welche sich beim Datensatz befindet.
Danach platzieren Sie Autodesk Inventor und die PDF-Datei so auf dem Bildschirm, dass Sie während des
Arbeitens durch die PDF-Datei blättern können.

5
Kapitel 1 – Bauteilmodellierung
Übung 1: Lektion 1 – Erste Schritte In dieser Lektion beginnen Sie die Form der Karosserie festzulegen.
1) Zuerst legen Sie fest, wo Inventor nach den Dateien sucht und wo die Dateien gespeichert werden. Legen Sie das aktive Projekt fest, indem Sie den Befehl „Projekte“ anklicken, entweder auf dem Willkommen Bildschirm oder auf der Registerkarte Erste Schritte > Gruppe Start.
a) Klicken Sie am unteren Rand des Dialogfeldes Projekte auf die Schaltfläche „Suchen“.
b) Navigieren Sie (die voreingestellte Position ist C:\F1 in Schools) zu der Position, wo die Übungsdateien gespeichert sind, und machen Sie einen Doppelklick auf die Datei F1 in Schools.ipj.
c) Im Dialogfeld Projekte sollte links vom Projektnamen F1 in Schools ein Haken sein, der bestätigt, dass dieses das aktive Projekt ist.
2) Der erste Schritt ist, eine neue Bauteildatei zu erzeugen. Klicken Sie im Dialogfeld Willkommen oder auf der
Schnellzugriffsleiste auf den Befehl „Neu“.
a) Klicken Sie im Dialogfeld Neue Datei unter den Templates auf den Ordner Metrisch, gekennzeichnet mit (1).
b) Machen Sie einen Doppelklick auf Norm (mm).ipt, gekennzeichnet mit (2).

6
3) Zuerst definieren Sie, worauf Sie das Profil des Wagens skizzieren möchten. Erzeugen Sie eine neue Skizze, indem Sie einen Rechtsklick auf einen freien Bereich des Grafikbildschirms machen und aus dem Markierungsmenü „Neue Skizze“ wählen.
4) Selektieren Sie die XY Ursprungsebene im Grafikfenster.
5) Skizzieren Sie das Profil (den Umriss) der Seitenansicht des Wagens, indem Sie entweder einen Rechtsklick auf einen freien Bereich des Grafikbildschirms machen und aus dem Markierungsmenü „Linie erstellen“ wählen, oder die L-Taste drücken, oder Sie wählen auf der Registerkarte Skizze > Gruppe Zeichnen den Befehl „Linie“ aus.

7
a) Klicken Sie auf den Ursprungspunkt (0,0) in der Mitte des Bildschirms. Wenn Sie auf dem Ursprungspunkt stehen, wird ein grüner Punkt erscheinen.
b) Geben Sie einen Wert von 200 mm in das Eingabefeld ein.
c) Drücken Sie die TAB Taste, um diesen Wert zu sperren.
d) Bewegen Sie den Cursor nach rechts, und wenn das Horizontalsymbol erscheint, klicken Sie in das Grafikfenster.
e) Geben Sie einen Wert von 20 mm in das Eingabefeld ein.
f) Drücken Sie die TAB Taste, um diesen Wert zu sperren.
g) Bewegen Sie den Cursor nach oben, und wenn das Lotrechtsymbol erscheint, klicken Sie in das Grafikfenster.
h) Geben Sie einen Wert von 90 mm in das Eingabefeld ein.
i) Drücken Sie die TAB Taste, um diesen Wert zu sperren.
j) Bewegen Sie den Cursor nach links, und wenn das Parallelsymbol erscheint, klicken Sie in das Grafikfenster.
k) Als Nächstes skizzieren Sie einen Bogen innerhalb des Befehls “Linie”. Während Sie immer noch im Befehl „Linie“ sind, klicken Sie auf den linken Endpunkt der oberen horizontalen Linie und es wird ein kleiner grauer Punkt erscheinen.

8
l) Klicken Sie auf den kleinen grauen Punkt, und mit gedrückter, linker Maustaste bewegen Sie den Cursor nach unten und nach links bis er direkt über dem Ursprungspunkt ist, und lassen Sie dort die Maustaste los. Wenn dies getan ist, sollte noch eine Lücke zwischen dem Endpunkt des Bogens und dem Ursprungspunkt sein.
m) Schließen Sie das Profil, indem Sie auf den Ursprungspunkt klicken.
n) Beenden Sie den Linienbefehl, indem Sie einen Rechtsklick auf einen freien Bereich des Grafikbildschirms machen und dann aus dem Markierungsmenü „OK“ wählen.
6) Beim Skizzieren sollten Sie die Skizzen vollständig bestimmen, indem Sie Abhängigkeiten und Bemaßungen hinzufügen. Beachten Sie, dass in der rechten unteren Ecke der Inventor-Statusleiste mitgeteilt wird, wie viele Bemaßungen und Abhängigkeiten erforderlich sind, um die Skizze vollständig zu bestimmen.
7) Als Nächstes fügen Sie die fehlende Bemaßung hinzu. Rufen Sie den Bemaßungsbefehl auf, indem Sie entweder einen Rechtsklick auf einen freien Bereich des Grafikbildschirms machen und aus dem Markierungsmenü „Allgemeine Bemaßung“ wählen, oder die D-Taste drücken oder Sie wählen auf der Registerkarte Skizze > Gruppe Abhängig machen den Befehl „Bemaßung“.

9
a) Selektieren Sie im Grafikfenster die linke vertikale Linie und bewegen Sie den Cursor nach links. Klicken Sie, um die Bemaßung zu platzieren.
b) Ändern Sie die Länge der Linie, indem Sie 8 im Dialogfeld Bemaßung bearbeiten eingeben und dann
entweder die EINGABETASTE drücken, oder auf den grünen Haken im Dialogfeld klicken. Da keine Einheit eingegeben wurde, wird die voreingestellte Einheit des Dokumentes genommen – in diesem Fall Millimeter.
8) Als Nächstes bewegen Sie die 200 mm Bemaßung, da diese jetzt durch die Geometrie geht.
a) Drücken Sie die ESC Taste, um den Bemaßungsbefehl zu verlassen.
b) Bewegen Sie den Cursor über die 200 mm Bemaßung bis die vier Pfeile erscheinen und klicken und ziehen Sie die Bemaßung unter die untere horizontale Linie.
9) Die Skizzenbemaßungen sind parametrisch, was bedeutet, dass der Wert der Bemaßung die Größe der Geometrie steuert. Ändern Sie die Größe von 200 mm, indem Sie einen Doppelklick darauf machen, im Dialogfeld Bemaßung bearbeiten 250 eingeben und danach entweder die EINGABETASTE drücken oder
den grünen Haken im Dialogfeld anklicken.
10) Ändern Sie die 250 mm Bemaßung wieder zurück in 200 mm, indem Sie einen Doppelklick auf die 250 mm Bemaßung machen, im Dialogfeld Bemaßung bearbeiten 200 eingeben und dann die EINGABETASTE
drücken.
11) Verlassen Sie die Skizzierumgebung, indem Sie entweder einen Rechtsklick auf einen freien Bereich des Grafikbildschirms machen und aus dem Markierungsmenü „2D-Skizze beenden“ wählen oder auf der Registerkarte Skizze > Gruppe Beenden den Befehl „Skizze fertig stellen“.
12) Wenn nötig, scrollen Sie mit dem Mausrad, um hinein- oder heraus zu zoomen. Halten Sie das Mausrad gedrückt, um den Bildschirm zu verschieben.
13) Als Nächstes extrudieren Sie das Profil, um die eine Hälfte der Wagenkarosserie zu erzeugen. Starten Sie den Extrusionsbefehl, indem Sie eine beliebige Geometrie der Skizze anklicken und entweder aus dem Mini-Werkzeugkasten den Befehl “Extrusion erstellen” auswählen, oder die E-Taste drücken, oder auf der Registerkarte 3D-Modellierung > Gruppe Erstellen den Befehl „Extrusion“ auswählen.

10
a) Nun extrudieren Sie das Profil über die halbe Breite, welche 70 mm sein wird. Im Wertebereich des Mini-Werkzeugkastens können Sie 35 oder 70/2 eingeben und dann entweder die EINGABETASTE
drücken oder den grünen Haken im Mini-Werkzeugkasten anklicken.
14) Als Nächstes entfernen Sie Material, um die Form der Karosserie zu verfeinern.
a) Drehen Sie die Ansicht so, dass Sie den Boden des Wagens sehen können, indem Sie die F4-Taste gedrückt halten und innerhalb des nun sichtbaren Kreises klicken und ziehen – dann lassen Sie die F4-Taste los. TIPP: Um die Ansicht zu ändern, können Sie auch den Befehl “Freien Orbit” der Navigationsleiste benützen, welche sich auf der rechten Seite des Bildschirms befindet.

11
b) Erzeugen Sie eine neue Skizze, indem Sie auf die Bodenfläche klicken und aus dem Mini-Werkzeugkasten “Skizze erstellen” auswählen.
15) Skizzieren Sie den Bereich, der entfernt werden soll, indem Sie einen Rechtsklick auf einen freien Bereich des Bildschirms machen und aus dem Markierungsmenü „Linie erstellen“ wählen. Beginnen Sie eine Linie ungefähr auf einem Viertel der Höhe der linken vertikalen Linie und machen Sie sie 50 mm lang.
a) Während Sie noch im Linienbefehl sind, gehen Sie zum rechten Endpunkt der Linie, sodass ein kleiner, grauer Punkt erscheint. Klicken Sie auf den kleinen Punkt und bewegen Sie den Cursor mit gedrückter linker Maustaste nach oben und nach rechts bis er die obere horizontale Linie trifft – lassen Sie dort die Maustaste los.
b) Starten Sie den Bemaßungsbefehl und fügen Sie eine 10 mm Linear- und eine 120 mm
Radiusbemaßung hinzu, wie dargestellt.

12
16) Als Nächstes zeichnen Sie ein Rechteck, indem Sie entweder einen Rechtsklick auf einen freien Bereich des Bildschirms machen und aus dem Markierungsmenü „Rechteck durch zwei Punkte“ wählen oder auf der Registerkarte Skizze > Gruppe Zeichnen den Befehl „Rechteck“ auswählen.
a) Setzen Sie den ersten Punkt des Rechtecks, indem Sie auf die obere rechte Ecke der Skizze klicken. Wenn der Cursor über der Ecke steht erscheint ein grüner Punkt, der darauf hinweist, dass dort die Abhängigkeit Koinzident angewandt wird, (die Punkte sind aneinander verbunden).
b) Bewegen Sie den Cursor nach unten und nach links, geben Sie 40 ein und drücken Sie die TAB-Taste,
um die Bemaßung zu sperren.
c) Geben sie 16 ein, drücken Sie die TAB-Taste, um die Bemaßung zu sperren und drücken Sie die
EINGABETASTE, um ein vollständig bestimmtes Rechteck zu erzeugen.
d) Verlassen Sie die Skizzierumgebung, indem Sie entweder einen Rechtsklick auf einen freien Bereich des Grafikbildschirms machen und aus dem Markierungsmenü „2D-Skizze beenden“ wählen oder auf der Registerkarte Skizze > Gruppe Beenden den Befehl „Skizze fertig stellen“.
e) Als Nächstes extrudieren Sie das Profil, um Material von der Karosserie zu entfernen. Starten Sie den Extrusionsbefehl, indem Sie eine beliebige Geometrie der Skizze anklicken und entweder aus dem Mini-Werkzeugkasten den Befehl “Extrusion erstellen” auswählen, oder die E-Taste drücken, oder auf der Registerkarte 3D-Modellierung > Gruppe Erstellen den Befehl „Extrusion“ auswählen.
f) Da es jetzt mehrere geschlossene Profile gibt, wählen Sie die oberen beiden Bereiche, die Sie skizziert haben, um dies vom Material zu entfernen, gekennzeichnet mit (1).
g) Im Mini-Werkzeugkasten oder im Dialogfeld Extrusion ändern Sie die Größe auf die Option “Durch Alle” bzw. „Alle“, gekennzeichnet mit (2).
h) Im Mini-Werkzeugkasten oder im Dialogfeld Extrusion ändern Sie den Operationstyp auf „Differenz“,
gekennzeichnet mit (3).

13
i) Schließen Sie den Befehl ab, indem Sie entweder auf den grünen Haken im Mini-Werkzeugkasten oder im Dialogfeld Extrusion auf „OK“ klicken.
17) Speichern Sie die Datei, indem Sie den Befehl “Speichern” der Schnellzugriffsleiste anklicken und geben Sie F1 Karosserie als Dateinamen ein.
e

14
Übung 1: Lektion 2 – Die Karosserieform definieren In dieser Lektion erzeugen Sie eine Radaufhängung, die das Rad von der übrigen Karosserie auf Abstand
hält.
Arbeiten Sie auf der derselben Datei weiter, oder wenn Sie die vorherige Lektion nicht abgeschlossen
haben, öffnen Sie die Datei Ü1 Lek2 F1 Karosserie.ipt.
1) Erzeugen Sie eine neue Skizze, indem Sie die hintere planare Fläche anklicken und aus dem Mini-Werkzeugkasten “Skizze erstellen” auswählen.
2) Als Nächstes zeichnen Sie einen Kreis, indem Sie entweder einen Rechtsklick auf einen freien Bereich des Grafikbildschirms machen und aus dem Markierungsmenü „Kreis durch Mittelpunkt“ wählen, oder die C-Taste drücken, oder auf der Registerkarte Skizze > Gruppe Zeichnen den Befehl „Kreis“ auswählen.
a) Legen Sie den Kreis fest, indem Sie auf eine Stelle auf der rechten Seite der planaren Fläche klicken.
b) Geben Sie für den Durchmesser 8 ein.
c) Erzeugen Sie den Kreis, indem Sie die EINGABETASTE drücken.
3) Starten Sie den Bemaßungsbefehl und fügen Sie eine 8 mm und eine 40 mm Bemaßung hinzu, wie
dargestellt.
4) Beenden Sie die Skizze und extrudieren Sie den Kreis um 20 mm – klicken Sie innerhalb des Kreises, um
das zu extrudierende Profil zu definieren

15
5) Wenn nötig, können Sie die Skizze bearbeiten, indem Sie eine Fläche des Elements anwählen. In diesem Schritt bearbeiten Sie nun die Skizze des extrudierten Kreises. Selektieren Sie die umlaufende Fläche des extrudierten Kreises und wählen Sie aus dem Mini-Werkzeugkasten “Skizze bearbeiten” aus.
a) Machen Sie einen Doppelklick auf die 8 mm Durchmesserbemaßung und ändern Sie den Wert auf 6 mm.
b) Klicken Sie auf den grünen Haken im Dialogfeld Bemaßung bearbeiten und die Skizze sollte der
folgenden Darstellung gleichen.
c) Verlassen Sie die Skizzierumgebung, indem Sie entweder einen Rechtsklick auf einen freien Bereich des Grafikbildschirms machen und aus dem Markierungsmenü „2D-Skizze beenden“ wählen oder auf der Registerkarte Skizze > Gruppe Beenden den Befehl „Skizze fertig stellen“ auswählen.
6) Sie können auch das Element bearbeiten, indem Sie eine Fläche des Elements anwählen. In diesem Schritt bearbeiten Sie den extrudierten Abstand des Kreises. Selektieren Sie die umlaufende Fläche des extrudierten Kreises und wählen Sie aus dem Mini-Werkzeugkasten “Extrusion bearbeiten” aus.
a) Ändern Sie den Abstand auf 10 mm.
b) Schließen Sie die Bearbeitung ab, indem Sie auf den grünen Haken im Mini-Werkzeugkasten klicken.

16
7) Als Nächstes platzieren Sie eine Bohrung für die Radachse. Starten Sie den Bohrungsbefehl, indem Sie entweder einen Rechtsklick auf einen freien Bereich des Grafikbildschirms machen und aus dem Markierungsmenü „Bohrung“ wählen, oder die H-Taste drücken, oder auf der Registerkarte 3D-Modellierung > Gruppe Ändern den Befehl „Bohrung“ auswählen.
a) Ändern Sie im Dialogfeld Bohrung die Platzierungsmethode auf „Konzentrisch“, gekennzeichnet mit (1)
b) Definieren Sie die Ebene, auf der die Bohrung platziert wird, indem Sie die obere planare Fläche des extrudierten Kreises selektieren.
c) Definieren Sie, wozu die Bohrung konzentrisch sein wird, indem Sie die äußere umlaufende Kante, oder die umlaufende Fläche des extrudierten Kreises selektieren.
d) Setzen Sie im Dialogfeld Bohrung den Durchmesser auf 3 mm, gekennzeichnet mit (2).
e) Ändern Sie im Dialogfeld Bohrung den Ausführungstyp auf „Durch alle“, gekennzeichnet mit (3).
f) Klicken Sie im Dialogfeld Bohrung auf „OK“.
8) Als Nächstes werden Sie die Radaufhängung mehrfach anordnen. Wählen Sie auf der Registerkarte 3D-Modellierung > Gruppe Muster den Befehl „Rechteckig“.
a) Als Erstes wählen Sie die anzuordnenden Elemente. Selektieren Sie entweder im Grafikfenster oder im Browser die kreisförmige Extrusion und die Bohrung, die Sie in den letzten Schritten erzeugt haben, gekennzeichnet mit (1).
b) Als Nächstes definieren Sie die Richtung der Anordnung. Klicken Sie im Dialogfeld Rechteckige Anordnung auf den Pfeil unter Richtung 1, gekennzeichnet mit (2) und selektieren dann die untere Kante der Karosserie, gekennzeichnet mit (3).
c) Ändern Sie den Intervallabstand auf 140 mm, gekennzeichnet mit (4).

17
d) Klicken Sie auf „OK“.
9) Als Nächstes fügen Sie dem Körper einige Rundungen hinzu. Starten Sie den Rundungsbefehl, indem Sie die vertikale Kante des Körpers selektieren und aus dem Mini-Werkzeugkasten „Rundung erstellen“ wählen.
a) Selektieren Sie die zwei zusätzlichen Kanten, gekennzeichnet mit (1)
b) Ändern Sie im Mini-Werkzeugkasten den Radius auf 8 mm, gekennzeichnet mit (2).
c) Klicken Sie auf den grünen Haken im Mini-Werkzeugkasten, um die Rundungen zu erzeugen.

18
10) Als Nächstes spiegeln Sie den Körper, um die andere Hälfte des Wagens zu erzeugen. Starten Sie den Befehl „Spiegeln“, der sich auf der Registerkarte 3D-Modellierung > Gruppe Muster befindet.
a) Wählen Sie im Dialogfeld Spiegeln die Option „Volumenkörper spiegeln“ aus.
b) Als Nächstes wählen Sie die Ebene aus, um die der Körper gespiegelt wird. Bewegen Sie den Cursor über die vordere vertikale Ebene und lassen Sie ihn dort für zwei Sekunden verweilen und der Werkzeugkasten Andere auswählen wird erscheinen. Klicken Sie auf den Abwärtspfeil und wählen Sie die zweite Flächenoption (die Bodenebene).
c) Nachdem die Vorschau des Spiegelns erscheint, klicken Sie auf“ OK“, um das Element zu erzeugen.
11) Speichern Sie die Datei.

19
Übung 1: Lektion 3 – CO2-Patronenhalter und Flügel In dieser Lektion erzeugen Sie das Element für den CO2-Patronenhalter und die Flügel.
Arbeiten Sie auf der derselben Datei weiter, oder wenn Sie die vorherige Lektion nicht abgeschlossen
haben, öffnen Sie die Datei Ü1 Lek3 F1 Karosserie.ipt.
1) Als Nächstes erzeugen Sie das Element für den CO2-Patronenhalter. Beginnen Sie mit einer neuen Skizze, indem Sie auf die planare Ebene der Hinterseite klicken und aus dem Mini-Werkzeugkasten „Skizze erstellen“ auswählen.
2) Skizzieren Sie das Profil, das die Form definiert und anschließend extrudiert wird. Machen Sie einen Rechtsklick auf einen freien Bereich des Grafikbildschirms und wählen Sie aus dem Markierungsmenü “Linie erstellen”.
a) Platzieren Sie den ersten Punkt der Linie auf der linken Seite der Skizze und klicken Sie für einen zweiten Punkt gerade drüber, um eine lotrechte Linie zu erzeugen. Es wird an dieser Stelle keine Bemaßung erzeugt (Die Länge der Linie ist momentan nicht wichtig, sie wird später definiert).
b) Während Sie noch im Linienbefehl sind, gehen Sie auf den oberen Endpunkt und es wird ein kleiner grauer Punkt erscheinen. Klicken sie auf den kleinen Punkt und mit gedrückter, linker Maustaste bewegen Sie den Cursor nach oben und nach rechts bis Sie die horizontale Mittellinie berühren. Lassen Sie dort die Maustaste los.

20
c) Vervollständigen Sie das Profil, indem Sie einen Punkt auf der oberen horizontalen Kante anklicken, sodass die Linie tangential zum Bogen und lotrecht zur oberen Kante der Skizze ist.
d) Beenden Sie den Linienbefehl, indem Sie einen Rechtsklick machen und aus dem Markierungsmenü „OK“ auswählen.
3) Die Skizze sollte noch drei Bemaßungen oder Abhängigkeiten benötigen, um vollständig bestimmt zu sein. Als Erstes zentrieren Sie das Profil, indem Sie eine vertikale Skizzierabhängigkeit vergeben. Wählen Sie dazu auf der Registerkarte Skizze > Gruppe Abhängig machen die „Abhängigkeit Vertikal“ aus.
a) Richten Sie zwei Punkte vertikal aus, indem Sie den Mittelpunkt des Bogens und den Mittelpunkt der oberen horizontalen Kante der Skizze auswählen.
b) Starten Sie den Bemaßungsbefehl und fügen Sie eine 30 mm Vertikalbemaßung und eine 14 mm
Radiusbemaßung hinzu, wie gezeigt.
c) Beenden Sie die Skizze.

21
4) Ändern Sie den Ansichtspunkt, indem Sie die Ecke des ViewCubes, wie gezeigt, anklicken.
5) Extrudieren Sie das Profil um 80 mm. Sie werden die Richtung der Extrusion ändern müssen, indem Sie
entweder die Option Richtung 2 selektieren oder den Richtungspfeil anklicken und mit gehaltener, linker Maustaste in die richtige Richtung ziehen.
6) Als Nächstes erzeugen Sie die vorderen und hinteren Flügel. Die Profile der Flügel werden in der Mitte des Wagens skizziert und danach symmetrisch extrudiert.
a) Erweitern Sie im Browser den Ursprungsordner, machen sie einen Rechtsklick auf die XY-Ebene und wählen Sie „Neue Skizze“ aus dem Kontextmenü.
b) Das Problem mit Skizzen, die sich innerhalb des Bauteils befinden, ist, dass sie nicht sichtbar sind. Entfernen Sie den Teil, der sich vor der Skizze befindet, indem Sie entweder den Befehl „Grafiken aufschneiden“ in der Statuszeile aufrufen oder indem Sie die F7-Taste drücken.

22
c) Der vordere Flügel wird aus einem Bogen bestehen, der auf der Bohrung der Achse zentriert ist und die linke vertikale Kante und die untere horizontale Kante zum Schließen des Profils nutzen. Um diese Geometrie auf die aktive Skizze zu kopieren, benötigen Sie den Befehl “Schnittkanten projizieren”, der sich auf der Registerkarte Skizze > Gruppe Zeichnen > unter dem Abwärtspfeil bei Geometrie projizieren befindet. Die Kanten, die die aktive Skizze berühren, werden automatisch auf diese kopiert.
d) Skizzieren Sie den Umriss für beide Frontflügel, indem Sie den Befehl „Bogen Mittelpunkt“ verwenden, der sich auf der Registerkarte Skizze > Gruppe Zeichnen > unter dem Abwärtspfeil beim Bogen
befindet.
e) Selektieren Sie den Mittelpunkt der Bohrung.
f) Geben Sie 17.5 für den Radius ein und drücken Sie die TAB-Taste.
g) Selektieren Sie, wie gezeigt, die untere horizontale Kante.
h) Für den letzten Punkt selektieren Sie, wie gezeigt, einen Punkt oberhalb des zweiten Punktes. Geben Sie keinen Wert für den Winkel ein.

23
i) Starten Sie den Linienbefehl und selektieren Sie den oberen Endpunkt der linken vertikalen Kante und den oberen Punkt des Bogens.
j) Fügen Sie zwischen der schrägen Linie und der unteren horizontalen Linie eine Winkelbemaßung mit 20 Grad hinzu.
7) Als Nächstes skizzieren Sie das Profil des hinteren Flügels. Um das Wiederholen von Schritten zu vermeiden, werden Sie die vorhandene Skizze verwenden.
a) Skizzieren und bemaßen Sie das Profil für den hinteren Flügel wie gezeigt. Der Übersichtlichkeit halber zeichnen Sie die Skizze etwas oberhalb und rechts von der vorhandenen Skizze. Wenn nötig, fügen die tangentiale Abhängigkeiten zwischen den Bögen und den Linien hinzu. Wenn das getan ist, sollte die Skizze nur noch zwei Bemaßungen oder Abhängigkeiten benötigen, um vollständig bestimmt zu sein.
b) Klicken und ziehen Sie die Skizze so, dass die horizontale Linie im Bauteil liegt.
c) Fügen Sie zwischen der rechten vertikalen Kante und dem rechten Bogen eine tangentiale Abhängigkeit hinzu, gekennzeichnet mit (1).
d) Fügen Sie zwischen der oberen Kante und der horizontalen Linie, die Sie soeben gezeichnet haben, eine 3 mm Vertikalbemaßung hinzu.
8) Wechseln Sie zu einer isometrischen Ansicht, indem Sie, wie gezeigt, die obere rechte Ecke des ViewCubes anklicken.

24
9) Als Nächstes extrudieren Sie den vorderen Flügel, und zwar während Sie noch in der Skizzierumgebung sind, welche die Grafik noch aufgeschnitten darstellt.
a) Drücken Sie die E-Taste, um den Extrusionsbefehl zu starten.
b) Definieren Sie das Profil, indem Sie die Innenfläche der Skizze des Frontflügels selektieren, gekennzeichnet mit (1).
c) Wechseln Sie im Mini-Werkzeugkasten die Richtung auf „Symmetrisch“, gekennzeichnet mit (2).
d) Ändern Sie den Abstand auf 70 mm, gekennzeichnet mit (3).
e) Klicken Sie auf den grünen Haken, um die Extrusion zu erzeugen.
Bemerkung: Der vordere und der hintere Flügel hätten so extrudiert werden können, dass sie ein
Element ergeben. Diese jedoch separat zu erzeugen, wird es Ihnen später ermöglichen, jede
Extrusion unabhängig voneinander zu bearbeiten.
10) Als Nächstes erzeugen Sie den hinteren Flügel, indem Sie die Skizzengeometrie benützen, die Sie im vorherigen Schritt erzeugt haben. Um eine existierende Skizze zu benützen, müssen Sie sie wieder verwenden. Erweitern Sie im Browser die letzte Extrusion, indem Sie auf das „+“ klicken. Machen Sie jetzt einen Rechtsklick auf die darunterliegende Skizze und wählen Sie „Skizze wieder verwenden“ aus dem Kontextmenü.
11) Starten Sie den Extrusionsbefehl, indem Sie eine beliebige Geometrie der Skizze anklicken und entweder aus dem Mini-Werkzeugkasten den Befehl “Extrusion erstellen” auswählen, oder die E-Taste drücken, oder auf der Registerkarte 3D-Modellierung > Gruppe Erstellen den Befehl „Extrusion“ auswählen. Extrudieren Sie den hinteren Flügel symmetrisch um 70 mm, so wie Sie es im vorherigen Schritt getan haben.

25
12) Die wieder verwendete Skizze muss nicht länger sichtbar sein. Machen Sie einen Rechtsklick auf die wieder verwendete Skizze und klicken Sie im Kontextmenü auf „Sichtbarkeit“.
13) Als Nächstes platzieren Sie die Bohrung für den CO2-Behälter.
a) Starten Sie den Bohrungsbefehl.
b) Ändern Sie die Platzierungsmethode auf „Konzentrisch“, gekennzeichnet mit (1).
c) Selektieren Sie die hintere Ebene und die Kreiskante der Karosserie.
d) Ändern Sie im Dialogfeld Bohrung den Durchmesser auf 19.5 mm, gekennzeichnet mit (2).
e) Setzen Sie den Ausführungstyp auf „Abstand“, gekennzeichnet mit (3).
f) Ändern Sie den Abstand auf 55 mm, gekennzeichnet mit (4).
14) Speichern Sie die Datei.

26
Übung 1: Lektion 4 – Finale Elemente In dieser Lektion stellen Sie die Modellierung der Karosserie fertig.
Arbeiten Sie auf der derselben Datei weiter, oder wenn Sie die vorherige Lektion nicht abgeschlossen
haben, öffnen Sie die Datei Ü1 Lek4 F1 Karosserie.ipt.
1) In diesem Schritt schrägen Sie die Vorderseite des CO2-Patronenhalters an. Ändern Sie die Ansicht, sodass sie der folgenden Abbildung ähnelt.
a) Als Nächstes erzeugen Sie eine weitere Skizze in der Mitte des Wagens, worauf ein Profil für die Fräsung platziert wird. Erweitern Sie im Browser den Ursprungsordner, machen Sie einen Rechtsklick auf die XY-Ebene und wählen Sie „Neue Skizze“ aus dem Kontextmenü.
b) Die Skizze befindet sich wieder inmitten des Bauteils und ist nicht sichtbar. Entfernen Sie den Teil, der sich vor der Skizze befindet, indem Sie entweder den Befehl „Grafiken aufschneiden“ in der Statuszeile aufrufen oder die F7-Taste drücken.
c) Das Profil der Fräsung wird die existierende, linke vertikale und obere horizontale Kante des Elements benützen, welches die CO2-Patrone beinhalten wird. Um diese Geometrie auf die aktive Skizze zu kopieren, benötigen Sie den Befehl “Schnittkanten projizieren”, der sich auf der Registerkarte Skizze > Gruppe Zeichnen > unter dem Abwärtspfeil bei Geometrie projizieren befindet. Die Kanten, die die aktive Skizze berühren werden automatisch auf diese kopiert.

27
d) Zeichnen Sie eine Linie, die an der unteren linken Ecke der vertikalen Kante des CO2-Patronenhalters beginnt, gekennzeichnet mit (1).
e) Klicken Sie einen Punkt auf der oberen horizontalen Kante des CO2-Patronenhalters an, gekennzeichnet mit (2). Fügen Sie noch keine Bemaßung hinzu.
f) Zwischen der linken vertikalen Kante und der schrägen Linie fügen Sie eine 30 grd Bemaßung hinzu.
gekennzeichnet mit (3).
2) Als Nächstes entfernen Sie Material, um die Schräge zu erzeugen. Während Sie noch in der Skizzierumgebung sind, drücken Sie die E-Taste, um den Extrusionsbefehl zu starten.
a) Definieren Sie das Profil, indem Sie die Skizze des Dreiecks selektieren, gekennzeichnet mit (1).
b) Im Mini-Werkzeugkasten ändern Sie die Größe auf die Option “Durch Alle” bzw. „Alle“, gekennzeichnet mit (2).
c) Ändern Sie den Operationstyp auf „Differenz“, gekennzeichnet mit (3).
d) Wechseln Sie die Richtung auf „Symmetrisch“, gekennzeichnet mit (4).

28
e) Klicken Sie auf den grünen Haken, um die Extrusion zu erzeugen.
3) Als Nächstes erzeugen Sie eine Seitenplatte am hinteren Flügel. Erstellen Sie eine Skizze an der seitlichen Ebene des hinteren Flügels
a) Anstatt die Geometrie zu skizzieren, können Sie eine bestehende Geometrie versetzen. Wählen Sie auf der Registerkarte Skizze > Gruppe Ändern > Versatz.
b) Selektieren Sie die schräge Linie auf der Skizze und bewegen Sie den Cursor nach außen, weg von der Linie und klicken Sie, um die versetzte Geometrie zu erstellen.
c) Starten Sie den Bemaßungsbefehl, selektieren Sie die zwei schrägen Linien und fügen Sie eine ausgerichtete Bemaßung von 2 mm hinzu.
4) Wenn nötig, ändern Sie jetzt die Ansicht damit sie der folgenden Abbildung ähnelt.
5) Benützen Sie den Extrusionsbefehl, um die Seitenplatte zu erzeugen.
a) Als Profil wählen Sie den Zwischenraum zwischen der versetzten Linie und der originalen Skizzengeometrie.
b) Ändern Sie die Richtung so, dass Sie zum Wageninneren zeigt.
c) Die Extrusionsgröße ist 1 mm.
d) Setzen Sie den Operationstyp auf „Vereinigung“.

29
e) Erzeugen Sie das Element.
6) Als Nächstes spiegeln Sie die Seitenplatte auf die andere Seite indem Sie den Befehl „Spiegeln“ auf der Registerkarte 3D-Modellierung > Gruppe Muster verwenden.
a) Als das zu spiegelnde Element selektieren Sie die soeben erzeugte Seitenplatte.
b) Klicken Sie im Dialogfeld Spiegeln auf den Knopf „Spiegelebene“.
c) Selektieren Sie im Browser, unter dem Ursprungsordner, die XY-Ebene.
d) Schließen Sie den Befehl ab, indem Sie im Dialogfeld Spiegeln auf „OK“ klicken.
7) Als Nächstes runden Sie den vorderen Flügel ab. In der Praxis ist es am besten, die Rundungen gegen Ende des Modellierungsprozesses zu erzeugen, da die Kanten jetzt verbraucht werden. Drücken Sie die F-Taste oder wählen Sie auf der Registerkarte 3D-Modellierung > Gruppe Ändern den Befehl „Rundung“.
a) Wählen Sie aus dem Mini-Werkzeugkasten die Option“ Volle Abrundung“.
b) Selektieren Sie die Flächen, zu denen die Rundung tangential sein wird, in folgender Reihenfolge: die obere schräge Fläche, die vordere vertikale Fläche und die untere horizontale Fläche.

30
c) Klicken Sie entweder im Dialogfeld Rundung oder im Mini-Werkzeugkasten auf „OK“, um die Rundung zu erzeugen.
8) Verwenden Sie den Rundungsbefehl, um an den gezeigten Kanten Rundungen von 2 mm anzubringen.
9) Verwenden Sie den Rundungsbefehl, um an den vier gezeigten Kanten eine Rundung von 7 mm
anzubringen.
10) Üben Sie, die Größe der Rundungen zu ändern, indem Sie eine Rundung im Grafikfenster selektieren und aus dem Mini-Werkzeugkasten „Rundung bearbeiten“ auswählen.

31
11) Als Nächstes erzeugen Sie eine Ausfräsung für das Halteseil.
a) Erzeugen Sie eine Skizze auf der hinteren Fläche der Karosserie.
b) Verwenden Sie den Rechteckbefehl, um ein 6 mm großes Quadrat unter der Karosserie zu zeichnen.
Der Übersichtlichkeit halber wird es unter der Karosserie platziert.
c) Als Nächstes bestimmen Sie die Skizze näher, indem Sie mit der Abhängigkeit Koinzident zwei Punkte miteinander verbinden. Auf der Registerkarte Skizze > Gruppe Abhängig machen befindet sich die Abhängigkeit „Koinzident“, rufen Sie diese auf.
d) Selektieren Sie jeweils die Mittelpunkte der unteren horizontalen Linie des Quadrates und der unteren horizontalen Linie der Karosserie.

32
e) Extrudieren Sie das quadratische Profil mit dem Operationstyp „Differenz“ und der Ausführungsgröße „Durch Alle“.
12) Als Nächstes ändern Sie die Darstellung / Farbe des Wagens, indem Sie eine Darstellungsüberschreibung aus der Schnellzugriffsleiste selektieren. Sie befindet sich rechts von den Materialien. Wählen Sie eine Darstellung / Farbe Ihrer Wahl. Bemerkung: Die Darstellungsüberschreibung wirkt sich nicht auf die Masseneigenschaften des Bauteils aus.
13) Speichern Sie die Datei.
14) Wenn es gewünscht ist, öffnen Sie den fertiggestellten Wagen, F1 Karosserie komplett.ipt.

33
Kapitel 2 – Eine Zeichnung erstellen
Übung 2: Lektion 1 – Zeichnungsansichten erstellen In dieser Übung erstellen Sie eine Zeichnung der F1 Karosserie, sodass der Wagen hergestellt werden
kann.
Bemerkung: Abhängig von der Zeichnungsnorm, können Sie eine andere Vorlagendatei verwenden.
Die ISO Vorlagendatei verwendet die Normalprojektion (erster Winkel Projektion).
1) Starten Sie mit einer neuen Zeichnungsdatei. Rufen Sie den Befehl „Neu“ auf der Schnellzugriffsleiste auf.
a) Im Dialogfeld Neue Datei erstellen wählen Sie den Ordner „Metrisch“ unter den Templates, gekennzeichnet mit (1).
b) Machen Sie einen Doppelklick auf die ISO.dwg, gekennzeichnet mit (2).
2) Wenn nötig, können Sie die Blattgröße ändern, indem Sie aus dem Kontextmenü im Browser „Blatt bearbeiten“ auswählen.

34
a) Im Dialogfeld Blatt bearbeiten selektieren Sie die gewünschte Blattgröße, indem Sie die Blattgröße aus dem Listenfeld unter Größe auswählen.
b) Für diese Übung benützen Sie die Blattgröße A2. Verlassen Sie das Dialogfeld, indem Sie auf „OK“ klicken.
3) Der nächste Schritt ist, die Zeichnungsansichten zu platzieren. Über den Befehl „Erstansicht“ werden die Parallel- und Isometrie Ansichten erzeugt. Rufen Sie den Befehl „Erstansicht“ auf, indem Sie entweder einen Rechtsklick auf einen freien Bereich im Grafikfenster machen und aus dem Markierungsmenü „Erstansicht“ wählen, oder wählen Sie auf der Registerkarte Ansichten platzieren > Gruppe Erstellen den Befehl „Erstansicht“.
a) Im Dialogfeld Zeichnungsansicht selektieren Sie die Datei, von welcher die Zeichnungsansichten
erzeugt werden sollen. Ist die Datei geöffnet, können Sie sie direkt aus dem Listenfeld wählen, gekennzeichnet mit (1). Falls nicht, suchen Sie die Datei, indem Sie auf „Vorhandene Datei öffnen“ klicken, gekennzeichnet mit (2). Wenn Sie die vorherige Übung abgeschlossen haben, selektieren Sie die Datei F1 Karosserie.ipt, wenn nicht, selektieren Sie die Datei F1 Karosserie komplett.ipt.

35
b) Im Grafikfenster wird nun eine Voransicht der Zeichnungsansicht angezeigt. Sie können die Ausrichtung der Ansicht anpassen, indem Sie aus der Ausrichtungsliste eine Ansicht wählen, oder Sie passen die Ausrichtung manuell an, indem Sie auf den Knopf „Ausrichtung ändern“ klicken. Für diese Übung ist die voreingestellte Vorderansicht schon korrekt, sie müssen die Ausrichtung nicht mehr ändern.
c) Falls nötig können Sie auch den Maßstab der Ansicht anpassen, indem Sie einen anderen Maßstab auswählen, oder einen anderen Maßstab in das Eingabefeld im Bereich Ansichtsbezeichnung / Maßstab tippen.
d) Schieben Sie das Dialogfeld zur Seite und klicken Sie, um die Basisansicht (Erstansicht) in der Nähe der rechten oberen Ecke der Zeichnungsansicht zu positionieren, gekennzeichnet mit (1)
e) Bewegen Sie den Cursor nach unten und klicken Sie, um die Draufsicht zu positionieren, gekennzeichnet mit (2).
f) Bewegen Sie den Cursor nach links und klicken Sie, um die Seitenansicht von rechts zu positionieren, gekennzeichnet mit (3).

36
g) Bewegen Sie den Cursor nach rechts und nach unten und klicken Sie, um eine isometrische Ansicht zu positionieren, gekennzeichnet mit (4).
h) Der letzte Schritt ist die Ansichten zu erzeugen, indem Sie einen Rechtsklick machen und aus dem Markierungsmenü „Erstellen“ auswählen.
4) Als Nächstes verschieben Sie die Ansichten so, dass sie besser auf der Zeichnung ausgerichtet sind.
Bewegen Sie den Cursor über die isometrische Ansicht bis das -Symbol erscheint. Klicken und ziehen Sie die Ansicht und legen Sie sie links von der Draufsicht ab.

37
a) Als Nächstes verschieben Sie die Basisansicht (zuerst platzierte Ansicht, welche in dieser Übung der Vorderansicht entspricht) nach oben und nach rechts. Beachten Sie, dass die Parallelansichten (Drauf- und Seitenansicht) mit verschoben werden.
b) Positionieren Sie die Ansichten wie dargestellt.
5) Als Nächstes passen Sie den Maßstab und den Stil der isometrischen Ansicht an. Bearbeiten Sie die Isometrieansicht, indem Sie einen Doppelklick darauf machen.
a) Ändern Sie, ziemlich am Ende des Dialogfeldes Zeichnungsansicht, im Bereich Ansichtsbezeichnung / Maßstab, den Maßstab auf .8, gekennzeichnet mit (1).
b) Während Sie immer noch im Dialogfeld Zeichnungsansicht sind, ändern Sie im Bereich Stil den Stil der Ansicht, indem Sie die Option „Schattiert“ anklicken, gekennzeichnet mit (2).
c) Klicken Sie auf „OK“, um die Bearbeitung abzuschließen.

38
6) Um das Innere der Wagenmitte zu sehen, können Sie eine Schnittansicht erzeugen. In diesem Schritt erzeugen Sie, basierend auf der Draufsicht, eine Schnittansicht. Starten Sie den Befehl „Schnittansicht“, indem Sie entweder einen Rechtsklick auf die Draufsicht machen und aus dem Markierungsmenü „Schnittansicht“ auswählen, oder wählen Sie den Befehl „Schnittansicht“ auf der Registerkarte Ansichten platzieren > Gruppe Erstellen.
a) Sollten Sie den Befehl aus der Gruppe Erstellen aufgerufen haben, müssen Sie noch die zu schneidende Ansicht selektieren – klicken Sie dazu einmal innerhalb der Draufsicht. Wenn Sie den Befehl aus dem Rechtsklick in der Draufsicht aufgerufen haben, ist die Ansicht damit schon selektiert.
b) Als Erstes bestimmen Sie den Startpunkt der Schnittlinie, indem Sie einen Punkt anklicken, der sich links und mittig von der linken vertikalen Linie befindet.
c) Als Nächstes bestimmen Sie den Endpunkt der Schnittlinie, indem Sie einen Punkt anklicken, der sich rechts und mittig von der rechten vertikalen Linie befindet.
d) Sie könnten fortfahren, der Schnittlinie weitere Punkte hinzuzufügen, aber in diesem Fall wird nur eine einzelne Schnittlinie benötigt. Um zum nächsten Schritt zu kommen, machen Sie einen Rechtsklick und wählen Sie aus dem Markierungsmenü „Weiter“.

39
e) Positionieren Sie die Schnittansicht, indem Sie einen Punkt über der Draufsicht klicken. Anschließend sollte Ihre Ansicht der folgenden Darstellung ähneln.
7) Um den Querschnitt von einem Winkel aus zu sehen, erstellen Sie eine isometrische Ansicht, indem Sie den Befehl "Projizierte Ansicht“ verwenden. Um eine Isometrieansicht des Querschnitts zu erzeugen, machen Sie einen Rechtsklick auf die Ansicht des Querschnitts und wählen aus dem Markierungsmenü „ Projizierte Ansicht“. Auf den Befehl „Projizierte Ansicht“ können Sie auch aus der Registerkarte Ansichten platzieren > Gruppe Erstellen zugreifen.
a) Positionieren Sie die Ansicht, indem Sie einen Punkt rechts und unterhalb des Querschnitts anklicken.

40
b) Verschieben Sie die Isometrieansicht des Querschnitts so, dass sie überhalb der existierenden Isometrieansicht liegt.
c) Als Nächstes ändern Sie den Maßstab der neuen isometrischen Ansicht, indem Sie einen Doppelklick darauf machen. Da diese Ansicht aus einer Projektion resultiert, ist das Maßstabsfeld ausgegraut. Um den Maßstab trotzdem zu ändern, entfernen Sie den Haken bei Maßstab aus Erstansicht.
d) Geben Sie jetzt .8 als neuen Maßstab ein.
e) Während Sie noch im Dialogfeld Zeichnungsansicht sind, ändern Sie den Stil zu „Schattiert“. Der Ansichtsstil dieser Ansicht ist momentan noch an die Ansicht des Querschnitts gekoppelt. Um den Stil zu ändern, müssen Sie zuerst den Haken bei „Stil aus Erstansicht“ entfernen.
f) Wählen Sie „Schattiert“ als Stil aus.

41
g) Während Sie immer noch im Dialogfeld Zeichnungsansicht befinden, aktivieren Sie die Schraffur-Option für diese Ansicht. Gehen Sie dazu auf die Registerkarte Anzeigeoptionen und setzen Sie einen Haken bei „Schraffur“.
h) Klicken Sie auf „OK“ und positionieren Sie die Ansicht wie dargestellt.
8) Speichern Sie die Datei unter dem Namen F1 Karosserie.dwg. Bemerkung: Der Zeichnungsname wird aus dem Namen der Datei übernommen, von der die Ansichten stammen.
Übung 2: Lektion 2 – Zeichnungsanmerkung In dieser Lektion der Übung fügen Sie den Zeichnungsansichten Anmerkungen hinzu.
Arbeiten Sie auf der derselben Datei weiter, oder wenn Sie die vorherige Lektion nicht abgeschlossen
haben, öffnen Sie die Datei Ü2 Lek2 F1 Karosserie.dwg.
1) Die Bemaßungen, die beim Erzeugen der Skizze platziert wurden, können abgerufen werden. Verwenden Sie dazu den Befehl „Bemaßungen abrufen“, indem Sie entweder einen Rechtsklick auf eine Ansicht machen und aus dem Markierungsmenü „Bemaßungen abrufen“ wählen oder wählen Sie auf der Registerkarte Mit Anmerkung versehen > Gruppe Bemaßung den Befehl „ Abrufen“.

42
a) Rufen Sie die Bemaßungen der Vorderansicht ab, indem Sie einen Rechtsklick auf die Vorderansicht machen und aus dem Kontextmenü „Bemaßungen abrufen“ wählen.
b) Klicken Sie im Dialogfeld Bemaßungen abrufen auf den Knopf „Bemaßungen auswählen“, dadurch
werden alle Bemaßungen, die in dieser Ansicht abgerufen werden können, angezeigt.
c) In diesem Schritt verwenden Sie die Fensterauswahlmethode, um alle Bemaßungen in der Ansicht auszuwählen. Die Fensterauswahlmethode bedeutet, dass Sie ein Fenster von links nach rechts aufziehen und alle Objekte, die vollkommen im Fenster eingeschlossen sind, werden selektiert. Selektieren Sie alle Bemaßungen der Vorderansicht, indem Sie einen Punkt anklicken, der sich links und unterhalb aller Bemaßungen dieser Ansicht befindet, danach ziehen Sie mit gedrückter linker Maustaste ein Fenster nach rechts und nach oben auf, sodass sich alle Bemaßungen innerhalb des Fensters befinden, anschließend lassen Sie die Maustaste wieder los.
d) Rufen Sie die Bemaßungen ab, indem Sie im Dialogfeld auf „Anwenden“ klicken, das belässt den Befehl noch aktiv.
2) Mit noch geöffnetem Dialogfeld Bemaßungen abrufen, klicken Sie in die Draufsicht.
a) Klicken Sie im Dialogfeld Bemaßungen abrufen auf den Knopf „Bemaßungen auswählen“, dadurch
werden alle Bemaßungen, die in dieser Ansicht abgerufen werden können, angezeigt.
b) In diesem Schritt verwenden Sie die Kreuzauswahlmethode, um alle Bemaßungen in der Ansicht auszuwählen. Die Kreuzauswahlmethode bedeutet, dass Sie ein Fenster von rechts nach links aufziehen und alle Objekte, die vollkommen im Fenster eingeschlossen sind und alle Objekte, die das Kreuzfenster berühren, werden selektiert. Selektieren Sie alle Bemaßungen der Draufsicht, indem Sie einen Punkt anklicken, der sich rechts und oberhalb aller Bemaßungen dieser Ansicht befindet, danach ziehen Sie mit gedrückter linker Maustaste ein Fenster nach links und nach unten auf, sodass sich alle Bemaßungen innerhalb des Fensters befinden oder vom Fenster berührt werden, dann lassen Sie die Maustaste wieder los.

43
c) Rufen Sie die Bemaßungen ab, indem Sie im Dialogfeld auf „Anwenden“ klicken.
3) Rufen Sie, bei noch geöffnetem Dialogfeld Bemaßungen abrufen, alle Bemaßungen der Seitenansicht ab, indem Sie entweder die Fenster- oder Kreuzauswahlmethode anwenden. Klicken Sie auf „OK“, um den Befehl abzuschließen.
4) Sie können nicht benötigte Bemaßungen löschen, indem Sie sie selektieren und danach entweder die ENTFERNEN-Taste drücken oder einen Rechtsklick machen und aus dem Kontextmenü „Löschen“ wählen. In der Vorderansicht selektieren Sie die Durchmesserbemaßung 19.50, gekennzeichnet mit (1), halten Sie die STRG-Taste gedrückt und selektieren Sie die Bemaßung mit 30.00, gekennzeichnet mit (2).Machen Sie jetzt entweder einen Rechtsklick und wählen Sie aus dem Kontextmenü „Löschen“ oder drücken Sie die ENTFERNEN-Taste
5) Sie können auch eine Bemaßung mit Hilfe des Befehls „Bemaßung verschieben“ zwischen den Ansichten verschieben. Bewegen Sie den Cursor in der Vorderansicht über die Bemaßung 50.00 (klicken Sie die Bemaßung nicht an).

44
a) Machen Sie einen Rechtsklick und wählen Sie aus dem Kontextmenü den Befehl „Bemaßung verschieben“.
b) Selektieren Sie die Ansicht, in die die Bemaßung verschoben werden soll. Klicken Sie in die Draufsicht.
6) Als Nächstes ordnen Sie alle Bemaßungen in nur einem Schritt an. Verwenden Sie die Fenster- oder Kreuzauswahlmethode, die vorher abgehandelt wurde, um alle Bemaßungen in der Zeichnung zu selektieren.

45
a) Starten Sie den Befehl „Bemaßungen anordnen“ auf der Registerkarte Mit Anmerkung versehen > Gruppe Bemaßung. Die Bemaßungen werden automatisch angeordnet, basierend auf dem aktuellen Bemaßungsstil.
7) Passen Sie die Position einer einzelnen Bemaßung an, indem Sie den Cursor darüber bewegen und warten
bis das Symbol erscheint, dann klicken und ziehen Sie die Bemaßung an die neue Position. Verschieben Sie die ausgerichtete Bemaßung 2.00 wie gezeigt.
a) Auch in der Vorderansicht, drehen Sie die Radiusbemaßung 2.00 so, dass sie nicht innerhalb der Geometrie liegt. Klicken und ziehen Sie den Endpunkt der Linie mit dem Pfeil und ziehen Sie die Bemaßung nach oben.
b) Üben Sie, weitere Bemaßungen zu verschieben und zu löschen.
8) Als Nächstes fügen Sie der Bohrung in der Seitenansicht von rechts eine Mittelpunktmarkierung hinzu. Rufen Sie dazu auf der Registerkarte Mit Anmerkung versehen > Gruppe Symbole den Befehl „Mittelpunktmarkierung“ auf.
a) Erzeugen Sie eine Mittelpunktmarkierung in der Seitenansicht von rechts, indem Sie die Bohrung für die CO2-Patrone selektieren.

46
9) Es kommt vor, dass Sie zusätzliche Bemaßungen hinzufügen wollen, um die Konstruktion zu verdeutlichen. Um eine Bemaßung hinzuzufügen, können Sie entweder einen Rechtsklick außerhalb der Ansichten auf dem Blatt machen und aus dem Markierungsmenü den Befehl „Allgemeine Bemaßung“ wählen, oder Sie rufen den Bemaßungsbefehl auf der Registerkarte Mit Anmerkung versehen > Gruppe Bemaßung auf.
a) Fügen Sie der Seitenansicht von rechts die fünf dargestellten Bemaßungen hinzu.
b) Drehen Sie, wie gezeigt, die Radiusbemaßung 14.00.
10) Als Nächstes fügen Sie eine Bohrungsinfo hinzu, um die Größe der Bohrung, die die CO2-Patrone beinhalten wird, zu beschreiben. Starten Sie dazu den Befehl „Bohrungs- und Gewindeinfo“ auf der Registerkarte Mit Anmerkung versehen > Gruppe Anmerkungen.
a) Selektieren Sie die Bohrung in der Seitenansicht und positionieren Sie die Bohrungsinfo wie dargestellt.
b) Erstellen Sie die Bohrungsinfo, indem Sie einen Rechtsklick machen und aus dem Markierungsmenü „OK“ wählen.

47
11) Löschen Sie in der Vorderansicht die Durchmesserbemaßung 3.00 der Bohrung an der linken Achse und die vertikale Bemaßung 8.00 auf der linken Seite. Ordnen Sie die Bemaßungen wie gezeigt an.
a) Fügen Sie der Bohrung an der Vorderachse eine Bohrungsinfo hinzu.
b) Beenden Sie den Befehl „Bohrungsinfo“.
12) Beachten Sie, dass das 3.00-Durchgangsloch keine Mengenangabe hat. Da mehrere Bohrungen mit derselben Größe vorhanden sind, können Sie der Bohrungsinfo eine Mengenangabe hinzufügen. Um dies zu tun, machen Sie einen Doppelklick auf die Bohrungsinfo und das Dialogfeld Bohrungsinfo bearbeiten wird angezeigt.
a) Legen Sie fest, wo die Mengeninfo positioniert werden soll, indem Sie hinter das Wort DURCH klicken und die LEERTASTE drücken, gekennzeichnet mit (1).
b) Klicken Sie auf den Knopf „Mengeninfo“, gekennzeichnet mit (2).

48
c) Schließen Sie die Bearbeitung ab, indem Sie auf „OK“ klicken.
13) Speichern und schließen Sie die Datei.
Übung 2: Lektion 3 – Das Modell bearbeiten In dieser Lektion der Übung bearbeiten Sie das Modell aus der Zeichnung heraus und aus dem Modell.
1) Öffnen Sie die Datei Ü2 Lek3 F1 Karosserie.dwg. In dieser Zeichnung wurde die Datei F1 Karosserie komplett.ipt verwendet.
2) Während Sie in der Zeichnung sind, können Sie den Wert einer Modellbemaßung ändern, sofern es sich um eine abgerufene Bemaßung handelt und nicht aus dem Befehl „Allgemeine Bemaßung“ platziert wurde. Bewegen Sie den Cursor in der Vorderansicht über die Bemaßung 200,00. Sobald die Bemaßung hervor-gehoben wird, machen Sie einen Rechtsklick und wählen aus dem Kontextmenü „Modellbemaßung bearbeiten“.
a) Im Dialogfeld Bemaßung bearbeiten geben Sie 190 mm ein.
b) Schließen Sie die Bearbeitung ab, indem Sie auf den grünen Haken klicken. Die Bauteildatei und die Zeichnungsansichten werden aktualisiert.
c) Überprüfen Sie die Zeichnung, um sicherzustellen, dass alle Ansichten aktualisiert worden sind und die Änderungen wiedergeben.
3) Als Nächstes ändern Sie dieselbe Skizzenbemaßung, diesmal in der Bauteildatei. Beginnen Sie damit die Bauteildatei zu öffnen, aus der die Zeichnung erstellt wurde. Anstatt den Befehl „Öffnen“ zu benützen und die Datei zu suchen, machen Sie einfach einen Rechtsklick auf eine beliebige Ansicht und wählen Sie aus dem Kontextmenü „Öffnen“. Da alle Zeichnungsansichten auf derselben Bauteildatei basieren, ist es irrelevant welche Ansicht Sie wählen.

49
4) Selektieren Sie in der Bauteildatei die Bodenfläche der Karosserie und wählen Sie aus dem Mini-Werkzeug-kasten „Skizze bearbeiten“.
a) Bearbeiten Sie die Bemaßung 190 mm, indem Sie einen Doppelklick darauf machen und im Dialogfeld Bemaßung bearbeiten 200 mm eingeben.
b) Schließen Sie die Bearbeitung ab, indem Sie auf den grünen Haken klicken. Die Bauteildatei und die Zeichnungsansichten werden aktualisiert.
c) Verlassen Sie die Skizzierumgebung, indem Sie einen Rechtsklick auf einen freien Bereich des Grafikbildschirms machen und aus dem Markierungsmenü „2D-Skizze beenden“ wählen.
5) Speichern Sie die Datei.

50
6) Aktivieren Sie wieder die Zeichnung Ü2 Lek3 F1 Karosserie.dwg, indem Sie auf ihre Registerkarte klicken, die sich unten links und oberhalb der Statuszeile befindet.
a) Beachten Sie, dass die Bemaßung der Vorderansicht und der anderen Ansichten aktualisiert sind, um die Änderungen wiederzugeben.
7) Speichern und schließen Sie alle Inventor-Dateien.

51
Kapitel 3 – Zusammenbau
Übung 3 – Einen F1 in Schools Rennwagen zusammenbauen In dieser Übung bauen Sie die Komponenten eines F1 in Schools Rennwagens zusammen.
1) Starten Sie mit einer neuen Baugruppendatei. Rufen Sie den Befehl „Neu“ aus der Schnellzugriffsleiste auf.
a) Im Dialogfeld Neue Datei erstellen wählen Sie den Ordner „Metrisch“ unter den Templates, gekennzeichnet mit (1).
b) Machen Sie einen Doppelklick auf Norm (mm).iam, gekennzeichnet mit (2).
2) Das Erste, was Sie in einer Baugruppendatei machen müssen, ist die Komponenten zu platzieren. Platzieren Sie Komponenten in der Baugruppendatei, indem Sie entweder einen Rechtsklick auf einen freien Bereich im Grafikfenster machen und aus dem Markierungsmenü „Komponente platzieren“ wählen, oder wählen Sie auf der Registerkarte Zusammenfügen > Gruppe Komponente den Befehl „Platzieren“.
a) Selektieren Sie die zu platzierende Komponente, indem Sie einen Doppelklick auf F1 Karosserie komplett.ipt machen. Beachten Sie, dass Sie ändern können, ob und wie das Voransichtsbild in den Symbolen dargestellt wird, indem Sie eine Option aus dem Ansichtsmenü des Dialogfeldes Komponente platzieren auswählen.

52
b) Eine einzelne Instanz der Karosserie wird in der Baugruppe platziert. Drücken Sie die ESC-Taste, um den Befehl abzubrechen.
3) Als Nächstes platzieren Sie die Achse, den Sicherungsring und das Rad in einem Schritt. Wiederholen Sie den Befehl „Komponente platzieren“, indem Sie die ENTER-Taste auf der Tastatur drücken.
a) Im Dialogfeld Komponente platzieren klicken Sie einmal auf Achse.ipt, dann halten Sie die STRG-Taste gedrückt und klicken auf die Dateien Sicherungsring.ipt und Rad.ipt. Nun klicken Sie im Dialogfeld auf den Knopf „Öffnen“.
b) Platzieren Sie ein Exemplar von jedem Bauteil im Grafikfenster, indem Sie einen Punkt links vom Vorderteil des Wagens klicken.
c) Danach platzieren Sie ein zweites Exemplar von jedem Bauteil, indem Sie einen Punkt rechts vom Hinterteil des Wagens klicken.

53
d) Schließen Sie den Befehl ab, indem Sie einen Rechtsklick machen und aus dem Markierungsmenü „OK“ wählen.
4) Als Nächstes fügen Sie zwei weitere Exemplare des Rades hinzu, indem Sie sie aus dem Browser heraus ziehen. Bewegen Sie den Cursor im Browser über Rad:1 oder Rad:2 (die Nummer kennzeichnet die Anzahl der Exemplare) und klicken und ziehen Sie eine Ausprägung in das Grafikfenster. Positionieren Sie diese unter das linke Rad.
5) Wiederholen Sie den Vorgang, um ein viertes Exemplar des Rades wie gezeigt zu positionieren. Wenn nötig, können Sie ein Rad anklicken und ziehen, um es zu verschieben.
6) Als Nächstes bauen Sie den Rennwagen mit Hilfe von Abhängigkeiten zusammen. Wenn Sie Inventor 2013 verwenden ist das erste Bauteil, welches Sie platzieren automatisch fixiert und kann zunächst nicht verschoben werden. Wenn Sie Inventor 2014 verwenden, ist die erste platzierte Komponente nicht automatisch fixiert. Klicken und ziehen Sie die Karosserie. Falls sie fixiert ist, wird ein Stecknadelsymbol

54
erscheinen. Ist die Karosserie nicht fixiert, wird sich das Teil bewegen. Wenn nötig, fixieren Sie die Karosserie, indem Sie den Cursor über die Karosserie bewegen, einen Rechtsklick machen und aus dem Kontextmenü „Fixiert“ wählen.
7) Ändern Sie den Ansichtspunkt, indem Sie wie gezeigt die Ecke des ViewCubes anklicken.
8) Schieben Sie ein Rad näher an die vordere linke Radaufhängung und zoomen Sie in diesen Bereich hinein.
9) Als Nächstes positionieren Sie mit Hilfe der Baugruppenabhängigkeiten ein Rad auf die vordere Radaufhängung. Starten Sie den Befehl „Abhängigkeit“, indem Sie entweder einen Rechtsklick auf einen freien Bereich im Grafikfenster machen und aus dem Markierungsmenü „Abhängigkeit“ wählen, oder rufen Sie den Befehl „Abhängig machen“ auf der Registerkarte Zusammenfügen > Gruppe Beziehungen auf, oder drücken Sie die C-Taste.
a) Als erstes definieren Sie zwei planare Flächen passend zueinander. Selektieren Sie zunächst die planare Fläche auf dem Abstandshalter des Rades, gekennzeichnet mit (1). Möglicherweise benötigen Sie das Werkzeug „Andere auswählen“, um die Fläche zu selektieren. Wenn Sie den Cursor für zwei Sekunden über der Fläche positionieren wird eine Liste angezeigt aus der Sie die Option „Flächennormale“ wählen können.
b) Danach selektieren Sie die äußere planare Fläche der Radaufhängung, gekennzeichnet mit (2). Bemerkung: Wenn benötigt, können Sie einen Versatzabstand eingeben, der die Komponenten auf Abstand voneinander hält.

55
c) Klicken Sie auf „OK“, um die Abhängigkeit zu erstellen. Tipp: Sie brauchen den Befehl beim Vergeben der Abhängigkeiten zwischendurch nicht zu schließen, dies wurde hier nur so getan, um zu zeigen wie die Abhängigkeit „Passend“ funktioniert.
d) Klicken und ziehen Sie das Rad, es wird sich nur entlang der Ebene bewegen, zu der es abhängig gemacht wurde.
e) Ändern Sie den Ansichtspunkt gemäß der folgenden Darstellung.
f) Als Nächstes zentrieren Sie das Rad auf der Radaufhängung, indem Sie wieder die Abhängigkeit „Passend“ verwenden. Die Abhängigkeit „Passend“ hängt von der gewählten Geometrie ab: planare Flächen, umlaufende Flächen, Punkte oder Mittellinien. Starten Sie erneut den Befehl „Abhängig machen“ und selektieren Sie jeweils die umlaufende Fläche der Bohrung am Rad und an der Radaufhängung, so dass eine Mittellinie angezeigt wird.
g) Klicken Sie auf „OK“, um die Abhängigkeit zu erstellen.
h) Klicken und ziehen Sie das Rad, es wird um die Bohrungsmitte rotieren. Dies ist der einzige offene Freiheitsgrad.
10) Anstatt zwei Abhängigkeiten zu erstellen, um das Rad zu positionieren, können Sie die Abhängigkeit „Einfügen“ verwenden, die in nur einem Schritt zwei Flächen und zwei Achsen zueinander passend macht. Rufen Sie den Befehl „Abhängig machen“ auf und wählen Sie die Option „Einfügen“, gekennzeichnet mit (1).

56
a) Selektieren Sie die innere umlaufende Kante der Bohrung des Rades, gekennzeichnet mit (2), und die umlaufende Kante der Bohrung der Radaufhängung, gekennzeichnet mit (3).
b) Klicken Sie auf „Anwenden“, um die Abhängigkeit Einfügen zu erstellen, jedoch das Dialogfeld offen zu lassen.
11) Fahren Sie fort, den anderen Rädern, den Achsen und den Sicherungsringen Abhängigkeiten zu vergeben. Ändern Sie den Ansichtspunkt und den Zoom wie benötigt. Sie können den Abhängigkeitsbefehl auch verlassen, die Komponenten näher aneinander schieben und den Befehl danach wieder starten. TIPP: Während Sie in einem Befehl sind, können Sie den Ansichtspunkt ändern, indem Sie entweder die F4-Taste gedrückt halten, eine Ecke des ViewCubes selektieren oder den Befehl „Freier Orbit“ verwenden. Nach der Änderung des Ansichtspunktes ist der aktuelle Befehl immer noch aktiv.
12) Speichern Sie die Datei unter dem Namen F1 Rennwagen Zusammenbau.iam.
13) Schließen Sie alle Inventor-Dateien.
14) Betrachten Sie sich, wenn gewünscht, den fertiggestellten Zusammenbau, indem Sie die Datei Ü3 F1 Rennwagen Zusammenbau komplett.iam öffnen.

57
Kapitel 4 – Visualisierung
Übung 4 – Zusätzliche Visualisierungsoptionen In dieser Übung lernen Sie die Visualisierung des F1 in Schools Rennwagens zu verbessern, indem Sie den
Visualisierungsstil verändern durch: Aufkleber, Schatten, Reflexionen, einen Hintergrund, das Anpassen der
Lichtquellen und durch das Ändern der Ausgangsebene.
1) Öffnen Sie die Datei Ü4 F1 Karosserie Darstellung.ipt.
2) In Übung 1: Lektion 4 – Finale Elemente, haben Sie gelernt die Darstellung / Farbe des Wagens zu ändern. In diesem Schritt ändern Sie Anzeige des Wagens auf dem Bildschirm, indem Sie dessen Visualisierungsstil verändern. Auf den Befehl „Visueller Stile“ kann über die Registerkarte Ansicht > Gruppe Darstellung zugegriffen werden oder Sie fügen ihn der Navigationsleiste hinzu. Fügen Sie der Navigationsleiste die Visuellen Stile hinzu, indem Sie den Abwärtspfeil in der unteren linken Ecke der Navigationsleiste anklicken, gekennzeichnet mit (1).
a) Wählen Sie aus dem Kontextmenü „Visuelle Stile“, gekennzeichnet mit (2).

58
b) Verwenden Sie den Befehl „Visueller Stil“, um verschiedene Stile auszuprobieren.
c) Wenn Sie damit fertig sind, stellen Sie den Stil wieder auf Schattiert.
3) Als Nächstes fügen Sie dem Wagen einen Aufkleber hinzu. Beginnen Sie mit einer neuen Skizze auf dem hinteren Flügel.
a) Dann fügen Sie ein Bild hinzu, indem Sie den Befehl „Bild“ auf der Registerkarte Skizze > Gruppe Einfügen aufrufen.
b) Machen Sie im Dialogfeld Öffnen einen Doppelklick auf die Datei Autodesk Logo FY14.png.
c) Platzieren Sie das Bild rechts vom Hinterteil des Wagens.
d) Um das Bild um 90° im Uhrzeigersinn zu drehen, wenden Sie eine vertikale Abhängigkeit auf die untere Kante des Bildes an. Wird die obere Kante selektiert, so dreht sich das Bild gegen den Uhrzeigersinn. Rufen Sie die Abhängigkeit „Vertikal“ auf der Registerkarte Skizze > Gruppe Abhängig machen auf und selektieren Sie die untere horizontale Kante des Bildes.

59
e) Fügen Sie dem Bild eine vertikale Bemaßung mit 60 mm hinzu.
f) Als Nächstes zentrieren Sie das Bild innerhalb der Skizze, indem Sie den Mittelpunkten eine horizontale Abhängigkeit vergeben, wie es die folgende Darstellung auf der linken Seite zeigt, gekennzeichnet mit (1).
g) Vergeben Sie den Mittelpunkten eine vertikale Abhängigkeit, wie es die folgende Darstellung auf der rechten Seite zeigt, gekennzeichnet mit (2).
h) Beenden Sie die Skizze.
4) Der letzte Schritt ist, den Aufkleber mit dem Befehl „Aufkleber“ zu erstellen. Klicken Sie auf der Registerkarte 3D-Modellierung > Gruppe Erstellen auf den Abwärtspfeil, um den Befehl „Aufkleber“ zu starten.
a) Als Nächstes selektieren Sie das Bild, das für die Erzeugung des Aufklebers verwendet wird.
b) Sobald Sie das Bild ausgewählt haben, wird im Dialogfeld der Knopf „Fläche“ automatisch aktiviert. Selektieren Sie nun die Fläche auf der Skizze worauf das Bild abgelegt wurde.
c) Klicken Sie auf „OK“, um den Aufkleber zu erzeugen.

60
d) Wenn gewünscht, wiederholen Sie diese Schritte, um mit Hilfe der Datei F1 in Schools Logo.png den F1 in Schools Aufkleber anzubringen, mit einer Breite von 25 mm und zentriert an den Seiten des
Wagens, wie in der folgenden Darstellung gezeigt.
e) Um den fertiggestellten Wagen zu sehen, öffnen Sie die Datei Ü4 F1 Karosserie Darstellung komplett.ipt.
5) Schließen Sie alle Inventor-Dateien.
6) Als Nächstes werten Sie die Optik und die Deutlichkeit der Wagenbaugruppe auf, indem Sie Schatten hinzufügen. Beginnen Sie damit, die Datei Ü4 F1 Rennwagen Zusammenbau – Darstellung.iam zu öffnen.
7) Beim Hinzufügen von Schatten können Sie aus vier Optionen wählen.
Alle Schatten: Alle drei Schatteneffekte werden aktiviert und wiedergegeben.
Schatten auf Ausgangsebene: Wirft einen Modellschatten auf die Grundebene. Für diesen Effekt
muss die Grundebene nicht notwendig sichtbar sein.
Objektschatten: Wirft und empfängt Modellschatten basieren auf der Position des aktiven Lichtstils.
Umgebungsbeleuchtungsschatten: Wirft Schatten in Ecken und Hohlräume, um den Übergang von
Formveränderungen optisch zu verbessern.
8) Üben Sie das Hinzufügen von Schatten, indem Sie die unterschiedlichen Optionen anwenden. Gehen Sie dazu auf die Registerkarte Ansicht > Gruppe Darstellung und klicken Sie auf den Abwärtspfeil rechts vom Befehl „Schatten“.
a) Anschließend aktivieren Sie die Option „Alle Schatten“. Bemerkung: Um zwischen dem Status Alle Schatten an oder aus zu wechseln, können Sie auch direkt auf den Befehl „Schatten“ auf oberster Ebene klicken.

61
9) Als Nächsten schalten Sie die Reflexionen ein, indem Sie den Befehl „Reflexionen“ auf der Registerkarte Ansicht > Gruppe Darstellung auswählen.

62
10) Sie können auch den Hintergrund und die Beleuchtungsoptionen ändern, indem Sie aus einer Liste mit vorhandenen Lichtstilen auswählen. Selektieren Sie auf der Registerkarte Ansicht > Gruppe Darstellung eine Option aus der Liste der Beleuchtungsstile. Die Beleuchtungsstile, die einen Hintergrund haben, sind dreidimensional, was bedeutet, wenn Sie den Ansichtspunkt ändern, können Sie unterschiedliche Aspekte des Hintergrunds sehen. Aktivieren Sie den Beleuchtungsstil „Leeres Labor“.
a) Ändern Sie den Ansichtspunkt, damit ihr Bildschirm der folgenden Darstellung ähnelt.
b) Als Nächstes passen Sie den Hintergrund an. Klicken Sie auf der Registerkarte Ansicht > Gruppe Darstellung auf die Option „Leeres Labor“ und rufen Sie aus der Liste die Einstellungen auf.
c) Als Nächstes drehen Sie das Bild, indem Sie den Schieberegler der Drehung klicken und ziehen, gekennzeichnet mit (1).
d) Üben Sie, das Bild zu skalieren, indem Sie den Schieberegler der Skalierung klicken und ziehen, gekennzeichnet mit (2).
e) Als Nächstes passen Sie die Lichter an. Aktivieren Sie Licht 2, indem Sie auf den Knopf „2“ klicken, gekennzeichnet mit (3).

63
f) Üben Sie im Bereich Einstellungen (Licht 2) gekennzeichnet mit (4) das Ändern des Winkels der Lichter, indem Sie den horizontalen und vertikalen Schieberegler klicken und ziehen.
g) Experimentieren Sie im selben Bereich Einstellungen (Licht 2) damit, die Farbe und Helligkeit des Lichtes zu ändern.
h) Wenn Sie wünschen, können Sie zusätzliche Lichter hinzufügen, indem Sie auf die Glühlampe im Bereich Licht klicken, gekennzeichnet mit (5).
i) Wenn Sie damit fertig sind, den Hintergrund zu bearbeiten, klicken Sie im Dialogfeld auf „Speichern“.

64
11) Ändern Sie den Ansichtspunkt nach Belieben.
12) Wenn Sie möchten, können Sie üben, andere Hintergründe einzustellen.
13) Ändern Sie den Beleuchtungsstil auf der Registerkarte Ansicht > Gruppe Darstellung wieder zurück auf
„zwei Leuchten“.
14) Schalten Sie auf der Registerkarte Ansicht > Gruppe Darstellung die „Ausgangsebene“ ein.

65
a) Beachten Sie, dass sich die Ausgangsebene nicht über den Wagen hinaus ausdehnt. Um die Ausgangsebene zu bearbeiten, gehen Sie in die Einstellungen unter dem Befehl „Ausgangsebene“.
b) Im Dialogfeld Ausgangsebeneneinstellungen selektieren Sie die Option „Manuelle Anpassung“,
gekennzeichnet mit (1), um die Größe der Ausgangsebene zu ändern.
c) Im Bereich Darstellung, gekennzeichnet mit (2), ändern Sie die Farbe und Deckkraft der Ausgangsebene.
d) Im Bereich Rasteranzeige, gekennzeichnet mit (3), schalten Sie das Rasten ein und aus und passen die Haupt- und Nebenlinien an.
e) Im Bereich Reflexion, gekennzeichnet mit (4), passen Sie den Prozentsatz der Reflexion, der Verschwommenheit und des Unschärferückgangs an.

66
f) Ändern Sie die Größe der Ausgangsebene, indem Sie die Option „Manuelle Anpassung“ wählen und eine Kante der Ausgangsebene anklicken und ziehen.
15) Üben Sie, die Einstellungen der Ausgangsebene zu ändern.
16) Als Nächstes speichern Sie ein Bild von dem, was momentan auf dem Bildschirm sichtbar ist. Verwenden Sie die Navigationsbefehle, um den Ansichtspunkt wie benötigt zu ändern.

67
a) Um eine Bilddatei zu erzeugen, wählen Sie aus dem Applikationsmenü in der linken oberen Ecke des Bildschirms Exportieren > „Bild“.
b) Wenn Sie möchten, können Sie den zu erzeugenden Bilddateityp ändern, indem Sie im Dialogfeld Speichern unter den Abwärtspfeil bei Dateityp anklicken und den gewünschten Dateityp aus der Liste wählen.
c) Klicken Sie auf „Speichern“.
17) Speichern und schließen Sie die Datei.
18) Schließen Sie Inventor.
19) Wenn Sie möchten, starten Sie den Windows Explorer, navigieren Sie zu der Bilddatei und öffnen Sie diese.
Autodesk and Autodesk Inventor are registered trademarks or trademarks of Autodesk, Inc., and/or its subsidiaries and/or affiliates in the USA and/or other countries. All other brand names, product names, or trademarks belong to their respective holders. Autodesk reserves the right to alter product and services offerings, and specifications and pricing at any time without notice, and is not responsible for typographical or graphical errors that may appear in this document. © 2013 Autodesk, Inc. All rights reserved.



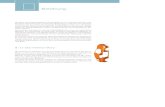
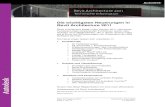
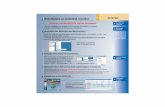

![Louis-François Cassas filePersonen-Datensatz anzeigen 00:00:24]](https://static.fdokument.com/doc/165x107/5e05c80108ce3d16d16db474/louis-franois-cassas-anzeigen-000024.jpg)