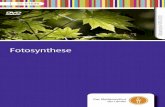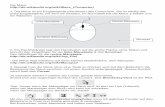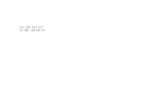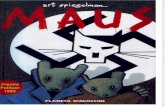Einführung - Hewlett Packardh10032. · Sie die Maus mit einer Entfernung von maximal 30 cm zum...
Transcript of Einführung - Hewlett Packardh10032. · Sie die Maus mit einer Entfernung von maximal 30 cm zum...

Page 1
Einführung
Herzlichen Glückwunsch zum Kauf einer HP maus.
Diese Maus ist ein aktuelles Produkt aus dem umfangreichen Angebot an Computerzubehör von HP. Sie wurde entwickelt, um Ihnen bei maximalem Funktionsumfang eine möglichst angenehme Arbeitsweise zu bieten. Weitere Informationen erhalten Sie über die folgenden Links:
Konfigurieren Ihrer HP Maus
Batterien
Austauschen der Batterien
Sensortechnologie Ihrer Maus
HP Mouse Control Center ist eine einfache, und dennoch innovative Software, mit der Sie Ihre Maus gemäß Ihren individuellen Anforderungen konfigurieren können. Weitere Informationen erhalten Sie über den folgenden Link:
Navigation in HP Mouse Control Center

Page 2
Willkommen
Willkommen bei der Hilfe zu HP Mouse Control Center.
In dieser Hilfe werden die Funktionen der Maus beschrieben, und Sie erfahren, wie Sie diese Funktionen über die HP Mouse Control Center-Software konfigurieren.
Einführung
Sicherheitsrichtlinien
Installation und Deinstallation von HP Mouse Control Center
Navigation in HP Mouse Control Center
Konfigurieren Ihrer HP Maus
Fehlerbehebung
Batterien
http://www.hp.com
© Copyright 2011 HP Corporation. Alle Rechte vorbehalten. Der gesamte Inhalt dieser Hilfe ist Eigentum von HP und darf weder in papier- noch in elektronischer Form reproduziert werden. Sämtliche Namen und Marken sind Eigentum von HP und möglicherweise eingetragen.

Page 3
Installation und Deinstallation von HP Mouse Control Center
In diesem Abschnitt erfahren Sie, wie Sie die HP Mouse Control Center-Software installieren und deinstallieren. Weitere Informationen erhalten Sie über die folgenden Links:
Installation von HP Mouse Control Center
Deinstallation von HP Mouse Control Center

Page 4
Installation von HP Mouse Control Center
So installieren Sie HP Mouse Control Center auf Ihrem PC:
Legen Sie die HP Mouse Control Center-CD in Ihr CD- oder DVD-Laufwerk ein. Der Installations-Assistent wird geladen.
Der Willkommenbildschirm wird angezeigt. Klicken Sie auf Weiter, um fortzufahren.
Lesen Sie den Endbenutzer-Lizenzvertrag. Wenn Sie den Bestimmungen zustimmen, wählen Sie Ich stimme den Bedingungen des Lizenzvertrags zu und klicken Sie zum Fortfahren auf Weiter.

Page 5
Sie können ein Installationsverzeichnis für die Software angeben oder auf Weiter klicken, um die Software im vorgeschlagenen Ordner zu installieren.
Klicken Sie auf Installieren, um die Installation zu starten.

Page 6
Die Installation beginnt.
Nach Abschluss der Installation wird ein Bestätigungsdialogfenster angezeigt. Klicken Sie auf Fertigstellen.

Page 7
Der Kopplungs-Assistent wird automatisch gestartet. Bevor Sie Maus und Computer koppeln, entfernen Sie den Befestigungsbügel über der Batterie, und wählen Sie OK. Nach dem Entfernen dieses Bügels müssen Sie die Installation innerhalb von 10 Minuten abschließen.
Stellen Sie sicher, dass die Maus über die Taste auf der Unterseite der Maus eingeschaltet ist. Positionieren Sie die Maus mit einer Entfernung von maximal 30 cm zum Computer, um mit der Kopplung zu beginnen.

Page 8
Wenn der Computer nur eine Maus erkennt, beginnt er automatisch mit dem Kopplungsvorgang. Werden mehrere Mäuse ermittelt, wählen Sie die richtige Maus anhand der Maus-ID auf der Unterseite der Maus aus. Wählen Sie Weiter, um fortzufahren.
Computer und Maus werden gekoppelt.

Page 9
Klicken Sie nach dem Koppeln von Maus und Computer auf Fertig stellen. Unter Windows 7® wird die Maus erkannt, die Treiber werden automatisch ermittelt, und die Maus ist einsatzbereit.

Page 10
Deinstallation von HP Mouse Control Center
So deinstallieren Sie HP Mouse Control Center:
Öffnen Sie das Menü Start > Alle Programme > Hewlett-Packard > HP Mouse. Wählen Sie im Untermenü die Option Deinstallieren.
Es wird ein Bestätigungsdialogfeld angezeigt. Klicken Sie auf Ja, um die Deinstallation zu starten.
Ihre HP Maus wurde deinstalliert.

Page 11
Navigation in HP Mouse Control Center
HP Mouse Control Center bietet eine benutzerfreundliche Oberfläche, über die Sie problemlos nach Informationen suchen und sämtliche Funktionen Ihrer Maus anpassen können.
Klicken Sie auf das Symbol "Weitere Informationen", um auf das Benutzerhandbuch, den Online-Support, die Produktregistrierung sowie auf HP Home and Home Office Store (HP Website und HP Shop) zuzugreifen.
Klicken Sie auf das Symbol "Konfigurieren", um auf die Mauseinstellungen zuzugreifen.
Klicken Sie auf das Symbol "Weitere Angebote", um nach Angeboten von HP zu such.

Page 12
Konfigurieren Ihrer HP Maus
Der Zugriff auf die verschiedenen Mauseinstellungen erfolgt über die Registerkarten im oberen Bildschirmbereich. Klicken Sie auf eine Registerkarte, um die entsprechenden Einstellungen vorzunehmen.
Wenn Sie eine Einstellung ändern, können Sie zum Speichern der Änderungen auf Übernehmen klicken, oder klicken Sie auf OK, um die Änderungen zu speichern und das Programm zu schließen. Zum Beenden des Programms, ohne die Änderungen zu speichern, klicken Sie auf Abbrechen. Zum Starten des Kopplungs-Assistenten wählen Sie Kopplungs-Assistent.
Weitere Informationen:Tasten
Bildlaufrad
Maus
Info...

Page 13
Tasten
Sie können die Tasten der Maus auf der Registerkarte Tasten konfigurieren.
In der Liste "Taste auswählen" werden die verfügbaren Tasten angezeigt. Falls verfügbar, werden Optionsfelder mit einer Liste an Aktionen angezeigt, die Sie zum Konfigurieren der in der Liste "Taste auswählen" angezeigten Taste verwenden können.
Klicken Sie in der Liste "Taste auswählen" auf einen Tastennamen, um die Funktionen anzuzeigen, die dieser Taste zugewiesen werden können.
Standardeinstellungen wiederherstellen
Klicken Sie auf die Schaltfläche ,um die ursprünglichen Standardeinstellungen der Tasten wiederherzustellen.
Weitere Informationen:Linke und rechte Maustaste
Tastenbelegung des Bildlaufrads
Seitliche linke Maustaste
Seitliche rechte Maustaste

Page 14
Linke und rechte Maustaste
Die linke Maustaste ist standardmäßig zum Ausführen der Linksklickfunktion eingestellt. Die rechte Maustaste ist zum Ausführen der Rechtsklickfunktion konfiguriert.
Wenn Sie die Funktionen dieser beiden Tasten umkehren möchten, aktivieren Sie das Kontrollkästchen Tastenbelegung umkehren.
Klicken Sie auf , um Ihre Änderungen zu speichern.
Weitere Informationen:Linke und rechte Maustaste
Tastenbelegung des Bildlaufrads
Seitliche linke Maustaste
Seitliche rechte Maustaste

Page 15
Zurück
Drücken Sie die Taste "Zurück", um in Ihrem Browser zur zuletzt angezeigten Seite zu wechseln.
Klicken Sie auf , um Ihre Änderungen zu speichern.
Vorwärts
Drücken Sie die Taste "Vorwärts", um in Ihrem Browser zu der Seite zu wechseln, die angezeigt wurde, bevor Sie die Taste "Zurück" gedrückt haben.
Klicken Sie auf , um Ihre Änderungen zu speichern.
Andere
Wählen Sie Andere, um für eine Taste eine andere vordefinierte Funktion zu konfigurieren.
Es wird ein Dropdown-Menü angezeigt. Wählen Sie eine Anwendung aus der Liste aus.
Klicken Sie auf , um Ihre Änderungen zu speichern.

Page 16
Tastenbelegung des Bildlaufrads
Beim Drücken des Bildlaufrads wird standardmäßig die Funktion der mittleren Maustaste ausgeführt.
Wählen Sie die Funktion aus, die Sie der mittleren Maustaste zuweisen möchten.
Klicken Sie auf , um Ihre Änderungen zu speichern.
Weitere Informationen:Linke und rechte Maustaste
Tastenbelegung des Bildlaufrads
Seitliche linke Maustaste
Seitliche rechte Maustaste

Page 17
Seitliche linke Maustaste
Die HP mouse verfügt über eine Taste auf der linken Seite. Drücken Sie die Taste "Zurück", um in Ihrem Browser zur zuletzt angezeigten Seite zu wechseln. Diese Taste kann mit einer anderen Funktion belegt werden.
Wählen Sie die Funktion aus der Liste aus, die Sie der Taste zuweisen möchten.
Klicken Sie auf , um Ihre Änderungen zu speichern.
Weitere Informationen:Linke und rechte Maustaste
Tastenbelegung des Bildlaufrads
Seitliche linke Maustaste
Seitliche rechte Maustaste

Page 18
Seitliche rechte Maustaste
Die HP mouse verfügt über eine Taste auf der rechten Seite. Drücken Sie die Taste "Vorwärts", um in Ihrem Browser zu der Seite zu wechseln, die angezeigt wurde, bevor Sie die Taste "Zurück" gedrückt haben. Diese Taste kann mit einer anderen Funktion belegt werden.
Wählen Sie die Funktion aus der Liste aus, die Sie der Taste zuweisen möchten.
Klicken Sie auf , um Ihre Änderungen zu speichern.
Weitere Informationen:Linke und rechte Maustaste
Tastenbelegung des Bildlaufrads
Seitliche linke Maustaste
Seitliche rechte Maustaste

Page 19
Bildlaufrad
Konfigurieren Sie die Einstellungen für das Bildlaufrad Ihrer Maus auf der Registerkarte "Bildlaufrad".
Im Abschnitt Bildlaufgeschwindigkeit können Sie die vertikale Bildlaufgeschwindigkeit anpassen.
Im Abschnitt Horizontaler Bildlauf können Sie die Bildlaufgeschwindigkeit anpassen, wenn Sie das Bildlaufrad nach links oder rechts kippen.

Page 20
Bildlaufgeschwindigkeit
Legen Sie die Bildlaufgeschwindigkeit über die Optionen unter "Bildlaufgeschwindigkeit" fest:
Bildlauf: Wählen Sie diese Option und anschließend die Geschwindigkeit aus der Dropdown-Liste aus.
Eine Bildschirmseite pro Einbuchtung: Wählen Sie diese Option, um bei jeder Einbuchtung des Mausrads einen Bildlauf für eine ganze Seite nach oben bzw. nach unten durchzuführen.
Klicken Sie auf , um Ihre Änderungen zu speichern.

Page 21
Horizontaler Bildlauf
Bewegen Sie den Schieberegler nach links oder nach rechts, um die horizontale Bildlaufgeschwindigkeit zu verringern bzw. zu erhöhen.
Klicken Sie auf , um Ihre Änderungen zu speichern.

Page 22
Maus
Konfigurieren Sie die Mauseinstellungen auf der Registerkarte "Maus".
Im Abschnitt "Zeigergeschwindigkeit" können Sie die Geschwindigkeit steuern, mit welcher der Zeiger auf dem Bildschirm bewegt wird.
Im Abschnitt Mausauflösung können Sie die Auflösung der Maus anpassen.
Die Anzeige für den Batteriestatus gibt die aktuelle Batterieleistung der Maus an.

Page 23
Mausauflösung
Welche Bedeutung hat der Begriff Auflösung oder Empfindlichkeit im Hinblick auf die Mauseinstellungen?
Der Begriff Auflösung bezieht sich auf einen Computerbildschirm und gibt die Anzahl an Pixeln auf der horizontalen und der vertikalen Achse an. Je höher die Auflösung, desto mehr Details werden angezeigt.
Bei einer Maus gibt die Auflösung die Anzahl an Bildpunkten pro Zoll (Dots per Inch, dpi) auf dem Bildschirm an, die der Cursor bewegt wird, wenn der Benutzer die Maus bewegt. Daher wird die Mausauflösung typischerweise in dpi angegeben.
Über die Auflösungseinstellung wird die Anzahl an Signalen gesteuert, die für jeden Zoll, den die Maus bewegt wird, an den Controller-Chip gesendet werden. Bei einer höheren Auflösung wird eine größere Anzahl an Signalen gesendet. Dies führt zu einer präziseren Kontrolle des Cursors und weniger verzerrten Bewegungen. Je höher Sie die dpi-Einstellung festlegen, desto besser können Sie die Cursorbewegung steuern.
Bei Verwendung einiger Anwendungen, z. B. bei Grafikprogrammen oder bestimmten Spielen, kann eine präzisere Steuerung sinnvoll sein. Verwenden Sie für diese Programme eine höhere Auflösung. Andere Programme, wie z. B. Textverarbeitungssoftware oder ein Webbrowser, lassen sich bei einer niedrigeren Auflösung möglicherweise einfacher verwenden.
Zum Anpassen der Auflösung halten Sie gleichzeitig die linke, die rechte und die mittlere Maustaste drei Sekunden lang gedrückt. Der Standardwert für die Auflösung wird in den nächsthöheren Auflösungswert geändert. Halten Sie die drei Maustasten erneut gedrückt, um die Einstellung in den nächsten verfügbaren Auflösungswert zu ändern. Jedes Mal, wenn die drei Tasten gleichzeitig drei Sekunden lang gedrückt werden, wird der nächste verfügbare Auflösungswert ausgewählt.
Wenn Sie die HP Maus mit 5 Tasten erworben haben, sind folgende Auflösungseinstellungen verfügbar: 800 DPI, 1000 DPI, 1200 DPI (Standard) und 1600 DPI. Beim Ändern der Auflösung blinkt das Bildlaufrad wie folgt:
800 DPI: einmaliges Blinken
1000 DPI: zweimaliges Blinken
1200 DPI: dreimaliges Blinken
1600 DPI: viermaliges Blinken
Wenn Sie die HP Maus mit 3 Tasten erworben haben, sind folgende Auflösungseinstellungen verfügbar: 500 DPI, 1000 DPI (Standard), 1250 DPI und 1500 DPI. Beim Ändern der Auflösung blinkt das Bildlaufrad wie folgt:
500 DPI: einmaliges Blinken
1000 DPI: zweimaliges Blinken
1250 DPI: dreimaliges Blinken
1500 DPI: viermaliges Blinken

Page 24
Wi-Fi-Kopplung
Die HP Wi-Fi Mobile Mouse und Ihr Computer kommunizieren über die 802.11-Wireless-Technologie, sodass kein separater USB-Receiver benötigt wird. Um die Kommunikation zu ermöglichen, müssen Sie die Maus und den PC koppeln (verbinden).
Stellen Sie vor der Kopplung von Maus und PC sicher, dass die Wireless-Funktion Ihres PCs aktiviert/eingeschaltet ist.
HINWEIS: Viele Notebooks verfügen über einen Schalter bzw. eine Taste zum Ein- oder Ausschalten der Wireless-Funktion.
So koppeln (verbinden) Sie Maus und PC erstmalig:
1. Installieren Sie die im Lieferumfang Ihrer Maus enthaltene Software. Am Ende des Installationsvorgangs werden Sie durch die Schritte zur Kopplung von Maus und PC geleitet.
So koppeln (verbinden) Sie die Maus nach der anfänglichen Softwareinstallation:
1. Wenn Sie die HP Mouse Control Center Software bereits installiert haben, starten Sie sie über die Desktopverknüpfung.
2. Klicken Sie auf das Symbol zur Konfiguration und anschließend auf die Schaltfläche "Kopplungs-Assistent".
3. Schalten Sie die Maus über den Schalter auf der Unterseite ein.
4. Drücken Sie die Verbindungstaste auf der Unterseite der Maus und lassen Sie die Taste wieder los.
5. Führen Sie die Schritte im Kopplungs-Assistenten aus.

Page 25
Info...
Aktivieren Sie Taskleistensymbol ausblenden, um das Symbol aus der Taskleiste zu entfernen, wenn die HP Mouse Control Center-Software ausgeführt wird.
Klicken Sie in der Dropdown-Liste auf Sprache auswählen, um eine Liste der verfügbaren Sprachen anzuzeigen.

Page 26
Batterien
Der Batteriestatus wird durch ein Taskleistensymbol oder auf der Registerkarte Maus in HP Mouse Control Center angezeigt.
Ein grünes Batteriesymbol in der Taskleiste zeigt einen hohen Batteriestand an . Ein niedriger Batteriestand wird durch ein schwarzes Batteriesymbol angezeigt .
Wenn der Akku-Status zeigt einen niedrigen Ladezustand der Batterie, die Batterien ersetzen Um weiterhin die Maus zu benutzen.
HINWEIS: Es wird empfohlen, mit diesem Produkt ausschließlich Alkali-Batterien mit hoher Kapazität zu verwenden.

Page 27
Austauschen der Batterien
So tauschen Sie die Batterien in Ihrer Maus aus.
1. Bewegen Sie den Entriegelungsknopf auf der Unterseite der Maus in die geöffnete Position.
2. Drehen Sie die Maus um, und entfernen Sie die Abdeckung.
3. Legen Sie die neuen Batterien wie in der Abbildung gezeigt im dafür vorgesehenen Fach ein.
4. Setzen Sie die Abdeckung erneut auf, und platzieren Sie dabei den Stift in der dafür vorgesehenen Aussparung.
5. Drücken Sie die Abdeckung nach unten, bis sie einrastet.
6. Drehen Sie die Maus um, und bewegen Sie den Entriegelungsknopf in die geschlossene Position (möglicherweise benötigen Sie zu diesem Zweck einen Stift).

Page 28
Sensortechnologie Ihrer Maus
Die HP Maus verwendet entweder eine optische oder eine Laser-Sensortechnologie.
Bei optischen Mäusen werden Bewegungen über eine LED erfasst.
Lasermäuse weisen typischerweise eine deutlich höhere Empfindlichkeit auf als optische Mäuse. Zudem können Lasermäuse auf Oberflächen eingesetzt werden, auf denen die Verwendung einer optischen Maus schwierig ist, z. B. auf schwarzen oder glänzenden Oberflächen.

Page 29
Fehlerbehebung
Frage: Während der Softwareinstallation wird in einer Fehlermeldung angezeigt, dass mein Betriebssystem nicht unterstützt wird.Antwort: Für die Kommunikation mit der HP Wi-Fi Mobile Mouse muss auf Ihrem PC das Betriebssystem Windows 7 ausgeführt werden. Darüber hinaus muss der Wi-Fi-Adapter Ihres PCs für Windows 7 zertifiziert sein.
Frage: Der Kopplungs-Assistent erkennt meine Maus nicht.Antwort: Stellen Sie vor der Kopplung von Maus und PC sicher, dass die Wi-Fi-Funktion Ihres PCs eingeschaltet ist. Viele Notebooks verfügen über einen Schalter bzw. eine Taste zum Ein- oder Ausschalten der Wi-Fi-Funktion.
Frage: Beim Koppeln der HP Wi-Fi Mobile Mouse mit meinem PC treten Probleme auf, oder die Maus weist nach der Kopplung kein konsistentes Verhalten auf.Antwort: Da Ihr PC über eine Wireless-Verbindung mit der Maus kommuniziert, prüfen Sie mithilfe von Windows Update oder auf der Website Ihres Wi-Fi-Anbieters, ob der aktuelle Treiber für den Wireless-Netzwerkadapter Ihres PCs installiert ist.
Frage: Bei der Kopplung zeigt der Assistent mehrere Mäuse an. Wie kann ich ermitteln, welche Maus ich auswählen muss?Antwort: Bestimmen Sie Ihre Maus anhand der Maus-ID auf der Unterseite Ihrer Maus.
Frage: Meine Maus ist ausgeschaltet, wird aber dennoch vom Kopplungs-Assistenten erkannt.Antwort: Bereits erkannte Mäuse werden auf dem PC-System zwischengespeichert. Diese Daten werden nach einem bestimmten Zeitraum zwar aus dem Zwischenspeicher entfernt, dies kann abhängig vom Wireless-Adapter Ihres PCs jedoch bis zu fünf Minuten dauern.
Frage: Wenn ich meine Maus aus- und wieder einschalte, dauert es sehr lange, bis mein PC die Maus erneut erkennt.Antwort: Wenn die Maus aus- und erneut eingeschaltet wird, muss der PC den Prozess zur Trennung der Maus und anschließend den Verbindungsprozess für die Maus durchlaufen. Es kann zwischen fünf und zehn Sekunden dauern, bis beide Prozesse abgeschlossen sind.

Page 30
Frage: Der Mauszeiger bewegt sich nicht. Was soll ich tun?Antwort: Stellen Sie sicher, dass alle Schritte zur Einrichtung der Maus ordnungsgemäß ausgeführt wurden. Wenn die Software bereits installiert wurde, deinstallieren Sie sie, starten Sie den Computer neu, und installieren Sie die Software erneut.
Reinigen Sie die Sensorlinse der Maus mit einem Wattestäbchen. Verwenden Sie zur Reinigung der Sensorlinse keine anderen Materialien oder Lösungsmittel, da diese zu Beschädigungen führen können.
Da es sich um ein optisches Gerät handelt, muss es auf einer geeigneten Oberfläche verwendet werden. Wenn Sie die Maus auf einer stark reflektierenden Oberfläche verwenden, kann dies die Ursache des Problems sein. Verwenden Sie ein Mousepad oder eine Oberfläche mit eher neutraler Farbe.
Frage: Der Mauszeiger weist keine normalen Bewegungen auf. Was soll ich tun?Antwort: Ursächlich können Fremdkörper oder Verunreinigungen der Sensorlinse sein, die zu Störungen des optischen Signals führen. Reinigen Sie die Sensorlinse der Maus mit einem Wattestäbchen. Verwenden Sie zur Reinigung der Sensorlinse keine anderen Materialien oder Lösungsmittel, da diese zu Beschädigungen führen können.
Wenn Sie weitere Unterstützung bei diesen Problemen benötigen oder andere Fragen haben, wenden Sie sich an den technischen Support. Besuchen Sie uns im Internet unter http://www.hp.com/support

Page 31
Sicherheitsrichtlinien
Eine nicht ordnungsgemäße Verwendung der Maus kann zu physischen Beeinträchtigungen und Verletzungen führen. Befolgen Sie diese Richtlinien, um sicherzustellen, dass derartige Probleme vermieden werden.
� Nehmen Sie eine gerade Sitzposition ein; die Ellbogen befinden sich seitlich am Körper.
� Stellen Sie die Stuhlhöhe so ein, dass der Winkel zwischen Ober- und Unterarm 90 Grad beträgt.
� Platzieren Sie die Maus neben der Tastatur vor sich auf dem Schreibtisch.
� Vermeiden Sie eine krumme Sitzhaltung. Es ist wichtig, Handgelenke, Arme und Schultern zu entspannen.
� Falls erforderlich, verwenden Sie eine Handgelenk- oder Handflächenstütze, um die Belastung Ihrer Gelenke bei Tastatureingabe oder Verwendung der Maus – insbesondere bei längeren Arbeitszeiten – zu verringern.
Suchen Sie umgehend Ihren Arzt oder das nächste Krankenhaus auf, wenn in Handgelenken, Armen, Schultern oder im Nacken Taubheit, Krämpfe, Schwellungen oder Steifheit auftreten.
Weitere Informationen finden Sie unter http://www.hp.com/ergo