Einführung in Mikrocontroller Der Arduino als...
Transcript of Einführung in Mikrocontroller Der Arduino als...

Einführung in Mikrocontroller –
Der Arduino als Steuerzentrale
Arbeitsheft
Name:
Datum:
Die Fachberater NwT


Inhalt
1. Was ist ein Mikrocontroller? ................................................................................................... 1
2. Hardware: Der Arduino stellt sich vor ...................................................................................... 2
3. Software: Die Arduino-Entwicklungsumgebung ....................................................................... 3
4. Jetzt geht’s los: Dein erstes Programm .................................................................................... 5
5. Steckplatine und RGB-LED ....................................................................................................... 7
6. Unterprogramme .................................................................................................................... 9
7. Lautsprecher am Arduino betreiben ...................................................................................... 10
8. Variablen ............................................................................................................................... 12
9. Rückmeldungen an den Nutzer – der serielle Monitor ........................................................... 14
10. LC-Display ............................................................................................................................. 15
11. for-Schleife ............................................................................................................................ 16
12. while-Schleife ........................................................................................................................ 19
13. Dimmen einer LED - Pulsweitenmodulation ........................................................................... 21
14. Wechselschalter .................................................................................................................... 23
15. Anhang A Grundlagen zum elektrischen Stromkreis .......................................................... 24
16. Anhang B Schutzwiderstände von LEDs ............................................................................. 25
17. Anhang C Einbinden einer Bibliothek ................................................................................. 27
18. Anhang D Trouble-Shooting .............................................................................................. 28

Seite 1
Ein Airbag wird ausgelöst, wenn ein Auto in einen Unfall verwickelt ist. Rasenmäherroboter mähen in im-
mer mehr Gärten den Rasen und zwar exakt bis zur Grundstücksgrenze. In vielen Geschäften öffnet sich am
Eingang eine elektrische Schiebetür, sobald sich ein Kunde nähert. Neue Spülmaschinen erkennen, wie
schmutzig das Geschirr darin ist, und passen ihre Spülzeit daran an. Viele Herzpatienten bekommen nach
einem Herzinfarkt einen kleinen Defibrillator eingepflanzt, der einen zukünftigen drohenden Herzinfarkt
erkennt und den Patienten mit einem Stromstoß zurück ins Leben holt.
Unser Alltag ist voll von solchen elektrischen Geräten, die uns das Leben erleichtern. Manchmal sind sie
sogar wahre Lebensretter.
Vielleicht hast du dich bei dem ein oder anderen Beispiel von oben schon einmal gefragt, wie diese Dinge
eigentlich genau funktionieren.
Sicherlich steckt in ihnen eine ganze Menge Technik bzw. Elektronik. Doch ein normaler Computer hätte in
den meisten Geräten keinen Platz und wäre auch viel zu teuer und zu „gut“ für die Anwendungsbeispiele
von oben.
Wenn man einen Blick in die Technik hinter Airbags, Schiebetüren und Spülmaschinen wirft, stößt man im-
mer auf ein gemeinsames Bauteil: Mikrocontroller.
Mikrocontroller funktionieren im Prinzip wie kompakte Computer, jedoch mit viel geringerer Leistungsfä-
higkeit. Sie vereinen verschiedene Bauteile wie Recheneinheit (CPU), Speicher, Schnittstellen wie USB, Dis-
play-Controller und Analog-Digital-Wandler auf einem einzigen Chip. Der hier verwendete Mikrocontroller
hat den Namen „ATmega328“. Der Vorteil von Mikrocontrollern ist, dass sie speziell für ihre Aufgabe pro-
grammiert werden können und relativ günstig sind.
Dieses Arbeitsheft ermöglicht es, weitestgehend eigenständig das Programmieren eines Mikrocontrollers
zu erlernen. Die Platine, mit welcher das Programmieren eines Mikrocontrollers hier gelernt wird, heißt
Arduino Uno bzw. nur Arduino.
1.
Was ist ein Mikrocontroller?
Für das Wort „Mikrocontroller“ verwendet man oft die Abkürzung μC.
„μ“ (sprich: mü) ist ein griechischer Buchstabe und wird als Abkürzung für „Mikro“ verwendet.
Der Name Arduino stammt von einer Kneipe, in der sich die Erfinder des Arduino 2005 oft trafen.

Seite 2
Der Arduino stellt sich vor:
2.
Hardware: Der Arduino stellt sich vor
Die Ports 0 bis 13 sind sogenannte digitale Ports. Das heißt, sie können
nur zwei Zustände unterscheiden: „ein“ oder „aus“ bzw. „high“ oder
„low“. In der Computersprache entspricht das den Zahlen 0 oder 1.
Die Anschlüsse dienen zur Stromversorgung
der Aktoren (z.B. Motoren, Lautsprecher, …)
und liefern unterschiedliche Spannungswerte.
Die Ports A0 bis A5 sind analoge Eingänge für
Sensoren. An ihnen können Spannungen zwi-
schen 0 V und 5 V gemessen werden.
USB-Schnittstelle für die
Verbindung zum PC.
Er dient als Datenleitung
und Stromversorgung für
den Arduino.
Anschluss für eine exter-
ne Stromversorgung (bis
12V): Falls der Arduino
ohne PC betrieben wird.
Das Herz unseres Arduino: Der eigentliche Mikrocontroller heißt „ATmega328“. Seine Anschlüsse werden Ports
genannt. Der ATmega328 hat 28 Ports. Manche dieser Ports dienen als Ein- und Ausgänge für elektrische Signale.
Als Hardware bezeichnet man allgemein die mechanischen und elektronischen Bauteile eines Mikro-
controllers bzw. PCs (im Prinzip alles, was man „in die Hand nehmen“ kann). Der Begriff „hardware“
kommt aus dem Englischen und bedeutet übersetzt ursprünglich „Eisenwaren“. Diese Bedeutung hat
der Begriff im englischsprachigen Raum auch heute noch. Zusätzlich hat er sich aber auch weltweit als
allgemeiner Überbegriff für die Bauteile eines Computersystems verbreitet.
Auf der Platine unseres Arduino sind neben dem Mikrocontroller noch viele kleine Bauteile (Wider-
stände, Spannungswandler, Strombegrenzer, …) und viele verschiedene Anschlüsse angebracht.
Arduino vs. Handy
Bei Computern oder Handys wird oft die Taktfrequenz des Prozessors angegeben. Damit ist die Ge-
schwindigkeit gemeint, mit der Daten verarbeitet werden können. Der Atmega328 unseres Arduino
besitzt eine Taktfrequenz von 16 MHz und 32 Kilobyte Speicherplatz. Ein Vergleich mit dem iPhone 6
lässt den Arduino dagegen alt aussehen: Es hat einen Prozessor mit 1,4 GHz (das sind 1400 MHz) Takt-
frequenz und 1 GB (das sind 1.000.000 Kilobyte) Arbeitsspeicher. Beachte jedoch: Beim Flug zum Mond
half Neil Armstrong ein Computer mit 4 Kilobyte Arbeitsspeicher und einem 1 MHz-Prozessor.
Reset-Knopf: Startet ein
Programm von vorne.

Seite 3
Vor der Arbeit mit dem Arduino muss dieser mit dem PC verbunden und programmiert werden. Der Ardui-
no ist dabei immer nur so „klug“ wie der, der ihn bedient. Er kann nicht eigenständig denken, stattdessen
arbeitet er Befehle der Reihe nach ab. Eine Abfolge von solchen Befehlen heißt Programm oder Sketch.
Um den Arduino zum Leben zu erwecken, schreibt man auf dem PC in der sogenannten Entwicklungsumge-
bung ein Programm und überträgt es dann über die USB-Schnittstelle auf den Arduino.
Wie das funktioniert, zeigt die folgende Abbildung.
3.
Software: Die Arduino-Entwicklungsumgebung
Ein Klick auf das Symbol kompiliert
das Programm und zeigt eventuelle
Fehler an.
Menüleiste
Das Pfeil-Symbol macht zweierlei: Es
kompiliert zuerst und überträgt anschlie-
ßend das Programm auf den Arduino.
Die Lupe öffnet einen Bildschirm,
auf dem der Arduino Infos an den
Computer zurückschicken kann.
Statuszeile für den Anschluss des
Arduino an den PC. Funktioniert das
Kompilieren nicht, besteht der Fehler
häufig darin, dass die Nummer des
COM-Ports falsch ist (Einstellen unter
Tools serieller Port richtigen
COM-Port anklicken)
Im weißen Hauptfenster schreibt
man das Programm für den Arduino.
Aufgabe 3.1: Starte die Entwicklungsumgebung, indem du das Programm arduino.exe öffnest.
Die Sketche werden in einer Programmiersprache geschrieben, die der berühmten Sprache „C“ ähnelt.
Bevor das geschriebene Programm über das Datenkabel auf den Arduino übertragen wird, übersetzt es
ein elektronischer Dolmetscher in Maschinensprache. Dieser Vorgang heißt Kompilieren. Es ist übrigens
ganz hilfreich für uns, dass wir nicht die eigentliche Sprache des Arduino lernen müssen, um mit ihm zu
kommunizieren. Diese ist nämlich sehr kompliziert.
Zum Beispiel würde die Rechnung c = a + b in Maschinensprache so aussehen: 8B 45 F8 8B 55 FC 01 D0
Das schwarze Fenster zeigt dir die
Dateigröße bzw. beim Kompilieren
aufgetretene Fehler an.

Seite 4
Bevor du eine Schaltung nachbaust und vom Arduino steuern lässt, musst du sicherstellen, dass dein Mik-
rocontroller richtig mit dem PC kommuniziert. Dazu übertragen wir ein „leeres“ Programm auf den PC. Alle
Programme haben dabei den gleichen Aufbau.
An den Stellen // Grundeinstellungen; und // Anweisungen; steht im echten (d.h. nicht
leeren) Programm später dein Programmcode. Es kommt übrigens später oft vor, dass man in sein Pro-
gramm etwas hineinschreibt, z.B. als Erklärung oder Hinweis für seine Mitschüler. Dieser „eigene“ Text soll
und kann später beim Kompilieren des Programms nicht übersetzt werden. Dafür gibt es sogenannte Kom-
mentarstellen: Alles, was in einer Zeile nach zwei Schrägstrichen // geschrieben wird, wird beim Kompilie-
ren nicht beachtet. Anschaulich erkennt man Kommentare daran, dass sie vom Programm grau geschrieben
werden.
Aufgabe 3.2
Schreibe und kompiliere zunächst das leere Programm von oben und übertrage es anschließend auf
den Arduino. Nach erfolgreichem Übertragen meldet das Ereignis-Fenster:
Fehlermeldungen
Es kommt später öfters vor, dass ein von dir erstelltes Programm Fehler (Schreibfehler, logische Fehler, …)
aufweist. Manchmal tritt auch ein Fehler bei der Übertragung des Programms an den Arduino auf. Der
Arduino erkennt viele dieser Fehler und zeigt sie – in oranger Farbe geschrieben – im Ereignis-Fenster an.
Das heißt also: Immer wenn etwas orange Geschriebenes auftaucht, ist irgendwo ein Fehler aufgetreten.
Was bedeutet eigentlich das Wort „void“?
void kann mit Leerstelle oder Loch übersetzt werden. Der Begriff void wird immer den Programmteilen
„setup“ und „loop“ vorangestellt. Später kannst du selbst noch weitere Programmteile (sog. Unterpro-
gramme) erstellen, denen du einen eigenen Namen geben kannst und die auch jeweils mit void beginnen.
Dieser Programmteil wird unendlich oft wie-
derholt (loop – engl.: Schleife).
Hier befindet sich das eigentliche Programm.
void setup() {
// Grundeinstellungen;
}
void loop() {
// Anweisungen;
}

Seite 5
In diesem Kapitel lernst du, wie du mit Hilfe des Arduino eine LED zum Blinken bringst. Am Ende des Kapi-
tels baust du ein Testgerät, mit dem du die Reaktionszeit deines Auges bestimmen kannst.
LEDs lassen sich mit dem Arduino gezielt steuern. Dazu kann man die 20 Anschlussports des Arduino nutzen
(0 – 13 und A0 bis A5). Sie sind wie kleine anschaltbare Steckdosen. Bei jeder Steckdose gibt es immer ei-
nen Anschluss mit dem Potenzial 0 V. Das ist beim Arduino der Anschluss GND (Ground). Für den zweiten
Anschluss mit dem hohen Potenzial lassen sich beim Arduino die Ports zwischen 5 V und 0 V an- und aus-
schalten.
Mit der folgenden Schaltung und dem Programmtext wollen wir eine LED zum Leuchten bringen:
4.
Jetzt geht’s los: Dein erstes Programm
Aufgabe 4.1
Baue die Schaltung auf und schreibe den Programmtext ab. Beim Anschluss der LED ist es wichtig,
diese richtig herum einzustecken (das kurze Bein der LED kommt ans kleinere Potenzial, also an GND).
Was tun, wenn‘s nicht klappt?
Sind die einzelnen Befehle richtig geschrieben? (Groß- und Kleinschreibung beachten!)
Endet jede Befehlszeile mit einem Semikolon (Strichpunkt)?
Meist hilft dir bei einem Fehler im Programmcode das schwarze Fenster. Dort steht (leider nur auf
Englisch), welches Problem beim Kompilieren aufgetreten ist.
Erinnerung an die Physik: Das elektrische Potenzial ist eine Art „elektrischer Druck“ auf einem Kabel.
Ganz ähnlich wie auch in einer Wasserleitung ein hoher oder tiefer Wasserdruck herrschen kann. Verbin-
det man eine Leitung hohen Drucks mit einem Bereich, in dem ein tiefer Druck herrscht, dann fließt Was-
ser. Genauso beim Strom: Nur, wenn es einen Potenzialunterschied gibt, werden Elektronen fließen. Der
Potenzialunterschied ist die bekannte Spannung. Achtung: Weil sowohl das Potenzial als auch der Poten-
zialunterschied die Einheit Volt haben, werden die Begriffe Spannung und Potenzial oft verwechselt!!!
void setup() {
pinMode(13, OUTPUT);
}
void loop() {
digitalWrite(13,HIGH);
delay(5000);
digitalWrite(13,LOW);
delay(5000);
}

Seite 6
Aufgabe 4.4
Mit diesem Programm blinkt die angeschlossene LED nicht.
Erkläre warum!
(Geh davon aus, dass der setup-Teil korrekt ist)
void loop() {
digitalWrite(13,HIGH);
delay(500);
digitalWrite(13,LOW);
}
Aufgabe 4.2
Kommentiere kurz in deinem Heft, welche Funktionen die einzelnen Programmzeilen jeweils erfüllen.
Aufgabe 4.3
Verändere deinen Programmtext so, dass deine LED schneller bzw. langsamer blinkt.
Aufgabe 4.6 „Augen-Testgerät“
Verringere die delay-Zeit einer blinkenden LED so lange, bis du das Blinken nicht mehr mit deinem
Auge erkennen kannst.
Bestimme daraus die Blinkfrequenz (wie oft pro Sekunde deine LED angeht) deines Auges.
Bei aktuellen Kinofilmen wird das Bild in einer Sekunde ca. 30 mal geändert. Ab dieser Bildfrequenz
nimmt unser Auge die Einzelbilder als flüssige Bewegung wahr.
Vergleiche deine eigene Bildfrequenz mit deinem Nachbarn und mit der Bildfrequenz eines Kinofilms.
1
2
3
5
4
Aufgabe 4.5
Das Programmbeispiel lässt sich um vier Zeilen kürzen, ohne
dass sich etwas am Ergebnis ändert.
Welche Zeilen sind das? Erkläre.
void loop() {
digitalWrite(13,HIGH);
delay(500);
digitalWrite(13,LOW);
delay(500);
digitalWrite(13,HIGH);
delay(500);
digitalWrite(13,LOW);
delay(500);
}
void setup() { //
pinMode(13, OUTPUT); //
}
void loop() { //
digitalWrite(13,HIGH); //
delay(5000); //
digitalWrite(13,LOW); //
delay(5000); //
}

Seite 7
Im vorherigen Kapitel hast du eine LED auf dem Arduino verschaltet, du kannst dir sicherlich vorstellen,
dass es bei vielen Bauteilen deutlich schwieriger wird alle auf dem Arduino unterzubringen, daher werden
die Bauteile oft nicht direkt auf den Arduino aufgesteckt, sondern auf einer sog. Steckplatine (auch Bread-
board genannt) verschaltet.
Dabei gilt:
Die seitlichen Kontakte (blau bzw. rot umrandet) sind
über die ganze Länge leitend miteinander verbunden.
Sie dienen der „Spannungsversorgung“ der Schaltung.
Zusätzlich sind die 5er-Reihen (gelb umrandet) leitend
miteinander verbunden.
Wir wollen nun das Breadboard nutzen um eine Fußgängerampel aufzubauen.
5.
Steckplatine und RGB-LED
Aufgabe 5.1
a) Baue die Schaltung von unten nach und schreibe das Programm für die Fußgängerampel ab.
b) Erweitere die Fußgängerampel zu einer Autoampel, indem du die Schaltung um eine gelbe LED
erweiterst und das Programm umschreibst.
(Tipp: Achte bei der Programmierung auf die richtige Farbreihenfolge grün-gelb-rot-rot/gelb-grün)
c) Verbinde nun Fußgänger- und Autoampel zu einer Kreuzung.
Das schwarze GND-Kabel könnten wir auch direkt an
den Widerstand anschließen. Wenn jedoch später
mehrere Bauteile gleichzeitig verwendet werden, die
alle einen GND-Anschluss benötigen, empfiehlt sich
der Umweg über die Spannungsversorgungsleiste am
Breadboard.
void setup() {
pinMode(5, OUTPUT);
pinMode(6, OUTPUT);
}
void loop() {
digitalWrite(5,HIGH);
delay(2000);
digitalWrite(5,LOW);
digitalWrite(6,HIGH);
delay(2000);
digitalWrite(6,LOW);
}
220

Seite 8
RGB-LED:
Eine RGB-LED ist eine LED, die im Inneren aus einer roten, grünen und blauen LED besteht. So können wir
über die drei kurzen Beinchen der RGB-LED die verschiedenen Farben ein- und ausschalten; das vierte Bein-
chen dient als gemeinsamer GND-Anschluss.
Aufgabe 5.2
d) Baue die Schaltung von unten nach.
Lass die RGB-LED in den Grundfarben rot, grün und blau leuchten.
(Tipp: Halte die RGB-LED vor ein weißes Blatt Papier und verwende es als Schirm, um die Farben
besser betrachten zu können.)
e) Mit der RGB-LED lassen sich auch andere Farbeindrücke erzeugen. Lasse die RGB-LED gelb leuch-
ten und notiere, welche Farbeindrücke noch möglich sind.
(Tipp: Farbmischung)
f) Stell dir vor, du hättest eine LED mit vier verschiedenen Farben.
Wie viele verschiedene Farbeindrücke sind hier möglich?
Bei den bisherigen Schaltungen haben wir für die LEDs sogenannte Schutzwiderstände (oft auch Vorwi-
derstand genannt) verwendet. Wenn wir die LED direkt an den 5V des Arduino anschließen würden,
würde ein größerer Strom fließen und als Folge würde sich die Lebenszeit der LED (unter idealen Bedin-
gungen ca. 10 Jahre Dauerbetrieb) deutlich verringern, d.h. sie würde früher kaputt gehen. Um das zu
vermeiden, muss man den Strom, der durch die LED fließt, verkleinern. Genau das macht der Schutzwi-
derstand, wenn man ihn in Reihe zur LED schaltet. Die Größe des Schutzwiderstands hängt von der jewei-
ligen Situation ab, grundsätzlich verwendet man für LEDs an 5V Schutzwiderstände von 220.
Im Anhang findet sich die genaue Berechnung der Schutzwiderstände und eine Tabelle mit den
Farbcodes von Widerständen.
220

Seite 9
Es ist sehr mühsam, bei jedem Ansteuern der RGB-LED alle drei LEDs einzeln anzuschalten. Eine eigene
Funktion, die beispielsweise den Namen rgbSet(rot, gruen, blau); trägt und mit der man über die drei
Platzhalter rot, gruen und blau die jeweilige LED bei Bedarf an- bzw. abschalten kann, wäre hilfreich. Solche
Funktionen lassen sich als Unterprogramme programmieren. Dazu schreibt man vor die setup-Funktion die
folgenden Zeilen:
Hat man diese Funktion wie oben beschrieben vor die setup-Funktion geschrieben, lässt sich dieser Befehl
nun in setup oder loop verwenden. So kann man in loop- beispielsweise schreiben:
6.
Unterprogramme
void rgbSet(bool rot, bool gruen, bool blau) {
digitalWrite(9, rot);
digitalWrite(10, gruen);
digitalWrite(9, blau);
}
Was bedeutet bool? Die Platzhalter für die Zustände der roten, grünen und blauen LED können zwei Zustände einnehmen: 1 für an und 0 für aus. Damit der Arduino weiß, wie viel Speicherplatz er zur Verfügung stellen muss und welche Werte er erwarten kann, muss man definieren, welche Form von Platzhalter man verwendet. Die Definition bool steht dabei für boolean und gibt an, dass nur die Werte 0 und 1 zu erwarten sind.
void loop() {
rgbSet(1,0,0);
delay(1000);
rgbSet(0,1,0);
delay(1000);
}
Aufgabe 6.1
Verwende die Schaltung von Kapitel 5.
Schreibe das vollständige Programm (mit den Funktionen rgbSet, setup und loop).
Beachte, dass die Pins 9, 10 und 11 als Ausgang definiert sein muss!
a) Beschreibe, was das oben angegebene Programm macht und überprüfe anschließend durch Pro-
bieren!
b) Lasse die RGB-LED nacheinander rot, grün, blau, gelb und weiß leuchten!

Seite 10
Mit dem Arduino kann man auch Töne und sogar Melodien an einem kleinen Lautsprecher abspielen. Der
Lausprecher wird dabei mit einem digitalen Port und GND verbunden. Der zugehörige Befehl beim Arduino
heißt tone:
tone(Port, Frequenz (Tonhöhe));
Der Port, an den der Lautsprecher angeschlossen wird, muss nicht extra als OUTPUT definiert werden. Auch
dies erledigt der tone-Befehl.
7.
Lautsprecher am Arduino betreiben
void loop() {
tone(11,440);
delay(1000);
noTone(11);
delay(1000);
}
Aufgabe 7.1: Schließe einen Lautsprecher an Port 11 und GND an.
a) Der Arduino soll ohne Pause nacheinander zwei Töne abspielen.
b) Der Arduino soll jeweils eine Sekunde Pause zwischen den Tönen machen.
Aufgabe 7.2: Bestimme den höchsten Ton, den du noch hören kannst.
Wie funktioniert ein Lautsprecher? Lautsprecher sind aufgebaut aus einem Permanentmagnet und einer Spule, die als Elektromagnet fungiert. Sobald durch die Spule Strom fließt, entsteht ein Magnetfeld. Dreht man die Stromflussrich-tung um, so kehrt sich auch die Richtung des Magnetfeldes um. Je nach Richtung ihres Magnetfeldes wird die Spule vom Permanentmagnet entweder angezogen oder abgestoßen. Ändert man die Stromflussrichtung sehr schnell, so schwingt die Spule ständig vor und zurück. Da die Spule mit einer dehnbaren Membran verbunden ist, wird die Luft vor dem Lautsprecher eben-falls in Schwingung versetzt. Bei Schwingfrequenzen zwischen etwa 20 Hertz und 20.000 Hertz neh-men wir die Luftschwingungen mithilfe unserer Ohren als Ton wahr. Da der Arduino nur Gleichstrom liefert, kann der Strom durch den Lautsprecher immer nur in eine Richtung fließen. Um trotzdem einen Ton zu erhalten, wird der Lautsprecher immer wieder ein- und ausgeschaltet. Weil die gedehnte Membran dann nicht mehr abgestoßen wird, bewegt sie sich von alleine in ihre Ausgangsposition zurück. Wird der Stromfluss nun schnell hintereinander an- und ab-geschaltet, so bewegt sich die Membran ebenfalls schnell vor und zurück.
Ein Lautsprecher an Port 11 spielt einen Ton mit der Tonhöhe 440 Hz für 1000 Millisekunden (1 Sekunde). Die Zeit des delay-Befehls bestimmt die Länge des Tons.
Der noTone-Befehl schaltet den Lautsprecher am Port 11 aus. Nach einer Pause von 1000ms beginnt das Programm von vorne.

Seite 11
Melodie von „Alle meine Entchen“:
Klaviatur mit den Frequenzen der einzelnen Töne:
Aufgabe 7.3
a) Programmiere deine eigene Polizeisirene.
b) Schalte nacheinander verschiedene Widerstände in Reihe zum Lautsprecher. Was beobachtest
du? Notiere im Heft.
c) Baue in deine Sirene aus a) einen Lautstärkeregler ein (siehe Abbildung unten)
Info: Unser Lautstärkeregler ist ein Potentiometer (regelbarer Widerstand).
Aufgabe 7.4
Entscheide selbst:
Variante a): Programmiere das Kinderlied „Alle meine Entchen“. Achte auf die richtigen Tonlängen!
Variante b): Spiel die Titelmusik eines bekannten Kinofilms.
Es gibt noch die Möglichkeit die Tonlänge im tone-Befehl festzulegen, dann lautet der Befehl:
tone(Port, Frequenz (Tonhöhe), Dauer des Tons in ms);
Auch bei diesem Befehl muss im Anschluss der delay -Befehl folgen, der Befehl noTone wird dann nicht mehr benötigt.
Ton: Frequenz (in Hz):

Seite 12
int i = 440;
void loop() {
tone(11,i);
delay(1000);
i = i+100;
}
Eine Variable ist ein „Platzhalter“ für eine Zahl. Dieser Platzhalter kann beliebig bezeichnet (Achtung: keine
Umlaute!) und mit einem Wert belegt werden:
int rot = 2;
In diesem Beispiel wird die Variable mit dem Namen „rot“ als Integer-Variable definiert und ihr wird
gleichzeitig der Wert 2 zugeordnet. An jeder Stelle des Programms hat diese Variable nun den Wert 2.
Die Definition von Variablen erfolgt meist vor dem setup-Teil, sie kann aber auch erst im loop-Teil erfolgen.
Bemerkung: Je nachdem, welchen Wertebereich die Variable umfassen soll, muss ihr Datentyp entspre-
chend festgelegt werden (siehe nächste Seite). Je „kleiner“ der Datentyp gewählt wird, desto weniger Spei-
cherplatz wird benötigt.
Im folgenden Programm wird zusätzlich noch eine zweite Variable zeit eingeführt. Welchen Vorteil hat
ihre Verwendung hier wohl?
void setup() {
pinMode(2, OUTPUT);
}
void loop() {
digitalWrite(2, HIGH);
delay(1000);
digitalWrite(2, HIGH);
delay(1000);
}
int rot = 2;
int zeit = 1000;
void setup() {
pinMode(rot, OUTPUT);
}
void loop() {
digitalWrite(rot, HIGH);
delay(zeit);
digitalWrite(rot, HIGH);
delay(zeit);
}
Die Verwendung von Variablen hat folgende Vorteile:
Wird eine LED an einem anderen Pin angeschlossen, muss nur eine Zeile geändert werden.
Der Sketch ist einfacher zu lesen und zu verstehen, vor allem wenn mehrere LEDs oder andere Bau-
teile (Motoren…) verwendet werden.
8.
Variablen
Aufgabe 8.1
Führe bei deinem Programm für die Ampel Variablen ein.
Speichere das Programm unter dem Namen „Ampel_mit_Variable“.
Aufgabe 8.2
Am Port 11 des Arduino ist ein Lautsprecher angeschlossen. Übertrage
das rechte Programm und beschreibe deine Beobachtungen, wenn du
es ausführt.
Erkläre, was der Befehl i = i+100; im Programm macht.

Seite 13
Eine Variable ist im Prinzip ein Stück Speicherplatz, auf das über den Namen der Variable zugegriffen wer-
den kann. Im Beispiel oben hast du die Variablenart mit dem Namen int kennengelernt. Wenn in deinem
Programm int x; steht, bedeutet dies:
Lieber Arduino, reserviere mir im Speicher ein Stück Speicherplatz der Größe int und lass mich auf diesen
Speicher über den Namen x zugreifen.
„Int“ ist die Abkürzung für „integer“ und integer ist das englische Wort für „ganze Zahl“. Die Größe des für
int reservierten Speicherplatzes beträgt bei unserem Arduino 16-Bit, also 2 Byte, d.h. es gibt 16 Plätze mit 0
oder 1 zum Speichern der ganzen Zahl.
Folgende Variablentypen gibt es unter anderem in der Programmiersprache C:
Type Bits / Bytes Zahlenumfang Beschreibung
bool 8 Bit / 1 Byte 0 und 1 (bzw.false und true) Digital-Zahl
int 16 Bit / 2 Bytes –32 768 bis 32 767 (–215 bis 215–1) ganze Zahl mit Vorzeichen
float 32 Bit / 4 Bytes zwei Nachkommastellen Genauigkeit rationale Zahl
long 32 Bit / 4 Bytes -2 147 483 648 bis 2 147 483 647 ganze Zahl mit Vorzeichen
Bemerkungen:
Integer- und long-Variablen werden bei Überschreiten der Limits „überlaufen“. Wenn zum Beispiel
int x = 32767 ist und eine Anweisung (z.B. x = x + 1) 1 zu x hinzu addiert, wird 'x' dabei „überlaufen“
und den Wert -32768 annehmen.
Neben den Variablen für Zahlen gibt es in der Programmiersprache auch Variablen, die sich Text
merken können. Diese Variable heißt char. Ein char kann einen Buchstaben speichern.
Ein vorangestelltes unsigned macht aus int bzw. long eine vorzeichenlose Variable mit dop-
pelt so großem positiven Zahlenumfang. (Beispiel: unsigned int umfasst die Werte 0 bis 65 535)
Hilfreiche Tastenkombinationen bei der Erstellung eines Programms
STRG + C Kopiert einen vorher markierten Text
STRG + V Fügt den kopierten Text an der Stelle des Textcursors wieder ein
STRG + Z Macht die letzte(n) Aktion(en) rückgängig (mehrmals hintereinander anwendbar)
STRG + T Auto-Formatierung eines Programms (korrigiert z.B. Einrückungen)
Wie speichert ein PC Zahlen?
In einem PC oder Mikrocontroller werden alle Informationen digital gespeichert, das heißt mit zwei Wer-
ten (0 oder 1). Dabei steht 1 Bit für einen Speicherplatz („Informationshäppchen“) mit dem Wert 0 oder 1.
1 Byte sind 8 Bit, also 8 Plätze, auf denen 0 oder 1 gespeichert werden kann. So können Zahlen im Binär-
system (Zweiersystem) gespeichert werden. Zum Beispiel entspricht die Zahl 13 im Binärsystem (1101)2 .

Seite 14
In verschiedenen Situationen kann es sinnvoll sein, dass der Mikrocontroller eine Rückmeldung auf einen
Ausgabebildschirm gibt (Beispiel: bei der Ampel: „STOPP“ und „Gehen“; beim Lautsprecher: Liedtitel ange-
ben). Oft wird ein Ausgabebildschirm auch für die Fehlersuche in Programmen eingesetzt: Wenn an einer
bestimmten Stelle im Programm eine Rückmeldung einprogrammiert ist, weiß man, dass bei Erscheinen des
Textes, das Programm bis zu dieser Stelle fehlerfrei durchgelaufen ist.
Der Arduino kann über den seriellen Monitor Daten, die vom Arduino gesammelt oder produziert werden,
anzeigen. Schließe dazu an Port 13 eine LED mit Vorwiderstand an und übernehme folgendes Programm:
In der Programmierumgebung des Arduino findest du oben rechts den Button , mit dem du den Aus-gabebildschirm (den „Serial Monitor“) öffnen kannst.
9.
Rückmeldungen an den Nutzer – der serielle Monitor
int i=0;
void setup() {
Serial.begin(9600);
pinMode(13,OUTPUT);
}
void loop() {
i=i+1;
digitalWrite(13,HIGH);
Serial.print("Anzahl:");
Serial.println(i);
delay(500);
digitalWrite(13,LOW);
delay(500);
}
Aufgabe 9.1
a) Was ist der Unterschied zwischen Serial.print(″i″); und Serial.print(i); ?
b) Was ist der Unterschied zwischen
Serial.print(„Hallo Welt“) und Serial.println(„Hallo Welt“); ?
c) Notiere, was das Beispielprogramm von oben macht.
Aufgabe 9.2: Schreibe ein Programm, das ein „Gesicht“ auf dem Ausgabebildschirm erzeugt.
Beispiel:
_sss_
x x
o
|___| Für Schnelle: Erfinde eigene Muster!
kleines L
Definiert eine Variable i als „integer“, d.h. als
ganze Zahl, mit dem (momentanen) Wert 0.
Legt die Übertragungsrate für den Ausgabe-
bildschirm fest. Bei uns immer 9600 (Bit pro
Sekunde).
Der Text zwischen den Anführungszeichen
wird auf dem Ausgabebildschirm angegeben.
Der Wert der Variablen i wird auf dem Aus-
gabebildschirm angegeben.
Der Wert von i wird pro Durchgang jeweils
um 1 erhöht.
Achtung: Die Anführungszeichen
werden beim Kopieren des Codes
nicht korrekt übernommen.

Seite 15
Auf Leuchtreklamen in großen Städten laufen bunte Werbetexte über einen Bildschirm. Auch an den Ardui-
no kann man ein Leucht-Display, ein sog. LCD (engl. Liquid Crystal Display) anschließen und betreiben.
Wir verwenden ein 16x2 Modul, d.h. das Anzeigefeld besteht aus 16 Spalten und 2 Zeilen. Die Kommunika-
tion des Arduino mit dem Display erfolgt über den I²C-Bus. Das sind zwei Datenleitungen, über die nach
einem festgelegten Verfahren (Protokoll) die Daten ausgetauscht werden.
Programmtext:
Auf der Rückseite des Displays befindet sich auf dem I²C-Modul ein Drehregler, über ihn kann die Helligkeit manuell verstellt werden.
10.
LC-Display
Aufgabe 10.1
Schließe das LCD an den Arduino an (schwarz GND, rot 5 V, weiß Port 2)
Sobald es angeschlossen wurde, wird kurz der Hersteller und die Typbezeichnung des LCD angezeigt.
a) Übertrage das Programm auf den Arduino. Was bedeutet (0,1), (1,0) und (1,13) anschau-
lich?
b) Lass deinen Namen auf dem LCD anzeigen. c)
#include <Wire.h>
#include <LiquidCrystal_I2C.h>
LiquidCrystal_I2C lcd(0x27,16,2);
void setup()
{
lcd.init();
lcd.backlight();
delay(250);
lcd.noBacklight();
lcd.setCursor(0,0);
lcd.print(“Hallo Besitzer!”);
delay(1000);
lcd.setCursor(0,1);
lcd.print(“Wie geht es dir?”);
delay(1000);
}
void loop()
{
}
Aufgabe 10.2
Mit dem Befehl lcd.backlight(Helligkeit)lässt sich die Helligkeit einstellen. Probiere unter-
schiedliche Helligkeiten aus und lass dir den Helligkeitswert am Display anzeigen.
Die benötigten Bibliotheken werden geladen.
Dem LC-Display wird der Name lcd gegeben und seine
Adresse 0x27 eingetragen.
Das Display mit dem Namen lcd blinkt kurz. Die Hinter-
grundbeleuchtung wird mit .backlight() einge-
schaltet und mit .noBacklight()wieder ausgeschal-
tet.
Das Display wird angesprochen.
Der Cursor geht im Display an die jeweilige Position: lcd.setCursor(Zeile,Spalte);
Der Text wird an die aktuelle Position geschrieben.

Seite 16
Wenn man viele LEDs schnell hintereinander aufleuchten lässt, spricht man von einem Lauflicht. Das Auto
KITT aus der Serie Knight Rider verfügt zum Beispiel über ein solches Lauflicht. Anstatt die LEDs alle nachei-
nander einzeln an- und auszuschalten, kann man die Programmierung mit einer for-Schleife einfacher und
schneller realisieren. In diesem Kapitel lernst du die for-Schleife und ihre Anwendungen kennen.
Das folgende Beispielprogramm zeigt, wie eine for-Schleife „funktioniert“, dabei wird am seriellen Monitor
bis 10 hochgezählt.
11.
for-Schleife
int i=0;
void setup() {
Serial.begin(9600);
}
void loop() {
for(i; i<11; i=i+1){
Serial.println(i);
delay(1000);
}
}
Beachte, dass der Ausdruck i=i+1 hier keine mathematische Gleichung darstellt! Statt diesem Ausdruck
kann man auch einfach i++ schreiben. Entsprechend gibt es den Ausdruck i = i–1 bzw. i– –.
Aufgabe 11.1
a) Übertrage das obige Programm auf den Arduino und vergleiche es mit der Variante, wenn du
die Zählvariable in der for-Schleife definierst. Welche Unterschiede stellst du fest.
b) Ändere das vorherige Programm so ab, dass es von 10 bis 1 runterzählt.
(Tipp: Möchte man eine Grenze nach unten haben, so verwendet man das > Zeichen.)
Die for-Schleife besteht aus drei Teilen:
1. Definition der Zählvariablen: int i=0
Einmalig zu Beginn der Schleife wird festgelegt, um
welchen Variablentyp es sich handelt und welchen
Startwert die Zählvariable hat.
Hier im Beispiel ist die Variable i vom Typ integer.
Der Startwert beträgt 0.
2. Zustand/Bedingung: i<11
Bei jedem Durchgang der Schleife wird überprüft, ob
die Bedingung (i <11) erfüllt ist. Wenn ja, wird die
Schleife ausgeführt, wenn nein, wird sie nicht mehr
ausgeführt.
Hier wird die Schleife ausgeführt, solange der Wert
von i kleiner als 11 ist (also für i = 0; 1; 2; …; 10)
3. Änderung: i=i+1
Nach jedem Durchgang wird der Wert der Zählvari-
able i neu festgelegt.
Hier wird der Wert von i nach jedem Durchgang um 1
erhöht.
Diese Programmzeilen werden so lange
wiederholt, bis die Bedingung nicht mehr
erfüllt ist. Damit das Programm weiß,
welche Zeilen mit der for-Schleife wieder-
holt werden sollen, werden diese Zeilen in
eigenen geschwungenen Klammern zu-
sammengefasst.
Man kann die Zählvariable auch direkt im for-Befehl definieren: for(int i=0; i<11; i=i+1). Dann
wird die Zählvariable nach jedem loop-Durchlauf wieder auf den alten Wert zurückgesetzt.

Seite 17
Als weitere Anwendung sollen mit Hilfe einer for-Schleife verschiedene Töne erzeugt werden:
int lautsprecher = 10;
void setup() {
}
void loop() {
for(int i=100; i<570; i=i+50) {
tone(lautsprecher,i);
delay(1000);
noTone(lautsprecher);
}
}
Aufgabe 11.4 „Lauflicht“
Baue und programmiere mit einer for-Schleife ein Lauflicht, das aus mindestens 6 LEDs besteht und vor
und wieder zurück läuft. Verwende für die LEDs einen gemeinsamen Vorwiderstand.
Aufgabe 11.5 „Sirene“
Programmiere eine amerikanische Polizeisirene (auf- und absteigende Sirene), bei der die Tonhöhe
mithilfe einer for-Schleife automatisch geändert wird.
Aufgabe 11.6 „Lauftext“
a) Ein beliebiges Zeichen/Symbol soll auf dem Display von links nach rechts wandern. Sobald es rechts das Display „verlässt“, soll es wieder von links erscheinen.
b) Lass deinen Namen von links nach rechts und wieder zurück über das Display „wandern“.
Aufgabe 11.2
a) Welche Töne werden vom Lautsprecher gespielt, bevor die komplette „Tonreihe“ von vorne wie-
derholt wird? Notiere die Frequenzen der einzelnen Töne.
b) Verändere die for-Schleife so, dass der Lautsprecher Töne vom Ton a‘ (440 Hz) in 10-Hz-Schritten
abwärts bis zum Ton a (220 Hz) abspielt. Notiere die neue for-Schleife.
Der Variablen mit dem Namen „lautsprecher“ wird
der Port 10 zugewiesen.
Die Zählvariable i wird definiert und bekommt den
Wert 100 zugewiesen.
Nach jedem Durchgang wird der Wert von i um 50
erhöht; und zwar so lange, wie i < 570 ist.
Der Lautsprecher spielt einen Ton der Höhe i. Das ist
der aktuelle Wert der Zählvariablen. Achtung: Am Ende der for-Zeile
wird kein Semikolon gesetzt!!!
Aufgabe 11.3
Was wird man beobachten, wenn man an die Ports 1 bis 4 LEDs
anschließt und anschließend das Beispielprogramm auf den
Arduino überträgt?
void setup() {
for(int i=1; i<5; i++) {
pinMode(i,OUTPUT);
}
}
void loop() {
for(int i=1; i<5; i++) {
digitalWrite(i,HIGH);
delay(500);
digitalWrite(i,LOW);
delay(500);
}
}

Seite 18
Bei der for-Schleife wird ein Programmteil so lange wiederholt, wie eine bestimmte Bedingung erfüllt ist.
Eine andere Möglichkeit einen Programmteil endlich oft zu wiederholen, bietet die while-Schleife.
Sie wird ebenfalls nur so oft wiederholt, solange eine bestimmte Bedingung erfüllt ist.
Als Beispiel lassen wir den Arduino mithilfe des Befehls random (Erklärung siehe unten) eine Zahl „wür-
feln“. Sobald er eine 6 würfelt, soll er dies melden und eine Pause machen.
while-Schleife:
12.
while-Schleife
int a = 0;
void setup()
{
Serial.begin(9600);
}
void loop() {
while(a!=6){ // != bedeutet ungleich
a = random(1,7);
delay(500);
Serial.println(a);
}
Serial.println("Treffer!");
delay(2000);
a = 0;
}
Unterschied zwischen „=“ und „==“
Bei der Schreibweise „a=1“ handelt es sich um eine Zuordnung: Der Variablen a wird der Zahlenwert 1
zugeordnet. Die Schreibweise „a==1“ dagegen wird oft in Bedingungsschleifen verwendet. An dieser Stel-
le wird überpüft, ob a den Wert 1 besitzt. Das „==“ kann deshalb mit „ist gleich?“ übersetzt werden.
Aufgabe 12.1
a) Was ändert sich beim Programm von oben, wenn man das „a=0“ in der letzten Zeile weglässt?
b) Übernimm den Programmtext von oben und lass den Arduino mehrmals „würfeln“.
Starte die Würfelfolge durch drücken auf „Reset“ mehrmals neu. Was fällt dir an den Zahlen auf?
Der random-Befehl erzeugt eine ganze Zufallszahl. Dabei gibt es zwei verschiedene Schreibweisen:
random(10,20) erzeugt eine Zufallszahl aus dem Zahlenbereich zwischen 10 und 19 (größtmögliche
Zufallszahl ist also die zweite Zahl minus 1).
random(10) erzeugt eine ganze Zufallszahl von 0 bis 9.
Du hast beim mehrmaligen Ausführen des Würfel-Programmes von oben vielleicht festgestellt, dass der
Arduino jedesmal dieselben „Zufalls“-Zahlen erzeugt, d.h. die Zufallszahlen des Arduino sind gar nicht
zufällig. Der Arduino berechnet seine Zufallszahlen nämlich mit einer (uns unbekannten) Formel, in die er
zu Beginn jedes Mal dieselbe Anfangszahl einsetzt. Um für uns brauchbare Zufallszahlen zu erzeugen,
müssen wir bei jedem Durchlauf einfach verschiedene dieser Anfangszahlen (sog. seeds) verwenden. Da-
zu schreiben wir in die Zeile vor dem random-Befehl folgendes: randomSeed(analogRead(A0));
Der Arduino kann Bedingungen nur mathematisch
abfragen, indem er die Werte von Variablen mit
Zahlen vergleicht. Hierfür gibt es folgende logische
Operatoren:
< kleiner bzw. > größer
<= kleiner gleich bzw. >= größer gleich
== gleich bzw. != ungleich

Seite 19
Verwende im Folgenden zur Erzeugung „echter“ Zufallszahlen jeweils den randomSeed-Befehl.
Aufgabe 12.2
Ein Würfel soll so lange gewürfelt werden, bis die Zahl 6 fällt.
Das Programm soll anschließend ausgeben, nach wie vielen Würfeln die 6 gefallen ist.
Aufgabe 12.3
Ein Würfel soll 600-mal geworfen und dabei gezählt werden, wie oft die „6“ gefallen ist.
Führe den „Versuch“ zehnmal durch und berechne den Durchschnitt der Werte.
Vergleiche deinen Durchschnittswert mit dem theoretisch zu erwartenden Wert.
Aufgabe 12.4 „Tafeldienstgenerator“
Aus einer Klasse mit 20 Schülern sollen zwei Schüler für den Tafeldienst zufällig ausgewählt werden.
Schreibe mithilfe der while-Schleife ein Programm, das zwei verschiedene Zahlen zwischen 1 und 20
ausgibt.
Anleitung: „Würfle“ zweimal und speichere die „gewürfelten“ Werte in zwei Variablen a und b ab.
Im Normalfall sind die beiden Zahlen bereits verschieden und können angezeigt werden.
Falls („while“) beide Zahlen gleich sind (a == b), soll eine der beiden Zahlen neu gewürfelt werden.
Aufgabe 12.5 „Lottozahlen“ ` Programmiere einen Lottozahlengenerator, der dir 6 (verschiedene!) Zufallszahlen zwischen 1 und 49
ausgibt.
Vergleich von for-Schleife und while-Schleife
Beide Schleifenarten bestehen aus den Teilen Variable, Bedingung und Änderung :
Variable
for(Variable; Bedingung; Änderung) while(Bedingung)
{…} {… Änderung …}

Seite 20
Der Arduino ist ein digitaler Mikrocontroller. Er kann seine Ausgänge nur an- oder ausschalten, also nur 5V
(HIGH) oder 0V (LOW) anlegen. Um die Helligkeit einer LED zu verändern, müsste man die Spannung jedoch
variieren können. Zum Beispiel 5V, wenn die LED hell leuchten soll, 4V, wenn sie etwas dunkler leuchten
soll usw. Das geht bei digitalen Ausgängen aber nicht!
Es gibt dennoch eine Möglichkeit Spannungen zwischen 0 V und 5 V zu erhalten. Sie nennt sich Pulswei-
tenmodulation (kurz: PWM). Durch schnelles Ein- und Ausschalten eines Ports (Wechsel zwischen HIGH
und LOW im Millisekundenbereich) wirkt es so, als ob am Port ein Potenzial zwischen 0V und 5V anliegt.
Die Ports auf dem Arduino, die mit (~) versehen sind, können ein PWM-Signal erzeugen.
Allgemein sind PWM-Ports in der Lage 256 verschiedene Zustände einzunehmen (0 bis 255). Das bedeutet,
die Ports 1 bis 13 können als digitale und als analoge Ausgänge benutzt werden.
Der folgende Befehl erzeugt solch ein PWM-Signal: analogWrite(pin, Wert);
Der zeitliche Verlauf am Ausgang sieht bei verschiedenen Werten dann wie folgt aus:
13.
Dimmen einer LED - Pulsweitenmodulation
Aufgabe 13.1
Notiere in deinem Heft alle PWM-Ports des Arduino.
Aufgabe 13.2
Übernimm das folgende Programm und probiere verschiedene PWM-Werte zwischen 0 und 255 aus.
Teste auch, was passiert, wenn du Werte größer als 255 eingibst.
int led = 9; // PWM-Port 9 für die LED
void setup() {
}
void loop() {
analogWrite(led,PWM-Wert 1); delay(500);
analogWrite(led,PWM-Wert 2); delay(500);
}
Hinweis:
Der PWM-Port muss nicht im
setup() als OUTPUT definiert
werden.
PWM-Wert: 25
PWM-Wert: 128
PWM-Wert: 255

Seite 21
Analoge und digitale Signale
Signale (zum Steuern oder zum Messen) können generell digital oder analog sein. Digitale Signale haben
nur zwei eindeutige Zustände, ein hohes und ein niedriges Niveau (anschaulich: „an“ oder „aus“).
Beispiel: digitalWrite kennt nur zwei Zustände – „LED an“ oder „LED aus“
Daneben können Signale analog sein. Diese Signale enthalten viele Zwischenstufen zwischen dem nied-
rigsten und dem höchsten Niveau. Rein analoge Signale besitzen einen kontinuierlichen Verlauf.
Beispiel: analogWrite kennt viele (256!) Zwischenstufen – LED ist in 256 Helligkeitsstufen dimmbar.
Aufgabe 13.3
a) Verwende eine for-Zählschleife, um die Helligkeit der LED von 0 auf 255 zu steigern.
b) Schreibe ein Programm, dass eine LED kontinuierlich heller und dann wieder dunkler werden lässt.
Lass dir zusätzlich den PWM-Wert am seriellen Monitor anzeigen.
c)
Aufgabe 13.4 „MEHR Farben“
Du hast bereits die RGB-LED kennen gelernt. Dabei konnten die Farbeindrücke rot, grün, blau, gelb,
magenta, cyan und weiß erzeugt werden. Durch das Mischen der drei Grundfarben in unterschiedlichen
Intensitäten lassen sich deutlich mehr Farben erzeugen.
a) Lass den Farbeindruck orange entstehen.
b) Erzeuge einen schrittweisen Übergang von rot nach grün.
Aufgabe 13.5
Das folgende Programm enthält mehrere Fehler. Notiere im Heft die korrekte Version.
Zum Programm: Das folgende Programm soll einen Lautsprecher (Port 1) steuern und dessen gespielte
Frequenzen untereinander auf dem Monitor ausgeben. Gleichzeitig ist an Port 13 eine LED ange-
schlossen, die jeweils blinken soll, sobald sich die Frequenz des Lautsprechers ändert.
i = 100;
void setup() {
SerialBegin(6900);
pinMode(13,Output)
}
void loop {
for(i < 1000, i+50);
{
tone(1,i,1000);
delay(500);
Serial.print(″i″);
digitalWrite(13;HIGH);
digitalWrite(13,LOW);
}
}
Verständnisfragen
Wie lange wird jeder Ton gespielt?
Wie oft blinkt die LED insgesamt?

Seite 22
Oft möchte man Programme per Schalter starten oder beenden, hier bietet
sich die Verwendung eines Wechselschalters an. Bei offenem Schalter ist der
linke Kontakt mit dem mittleren Kontakt verbunden. Drückt man den Schalter,
so ist der linke Kontakt mit dem rechten Kontakt verbunden. Über die Ports des
Arduino lässt sich der Tastendruck als Signal registrieren und der Arduino kann auf
das Signal reagieren.
In der folgenden Schaltung soll eine LED per Tastendruck ausgeschaltet werden.
14.
Wechselschalter
int signal;
void setup()
{
pinMode(2,OUTPUT);
pinMode(3,INPUT);
}
void loop()
{
signal = digitalRead(3);
if (signal==1){
digitalWrite(2,HIGH);
}
else {
digitalWrite(2,LOW);
}
}
Aufgabe 14.1
Baue die obige Schaltung auf und übernehme den Programmcode. Lass dir das Signal am seriellen
Monitor anzeigen.
Aufgabe 14.2
Erweitere die obige Schaltung um eine grüne LED und schreibe das Programm so um, dass bei ge-
drücktem Schalter die rote LED leuchtet und bei offenem Schalter die grüne LED leuchtet.
Aufgabe 14.3
Baue eine Auto- und Fußgängerampel auf. Zunächst ist die Autoampel auf Grün. Wird ein Schalter
gedrückt, dann geht die Autoampel auf Rot und die Fußgängerampel auf Grün.
Pin 5V 0V

Seite 23
Ob im Handy, im Laptop, im Taschenrechner oder der elektrischen Zahnbürste – überall in diesen kleinen
und großen Helfern des Alltags befinden sich elektrische Stromkreise. Da du bei der Arbeit mit dem Arduino
auch sehr viel mit Stromkreisen in Berührung kommst, hier das Wichtigste in Kürze:
Es gibt vier physikalische Grundgrößen, die in Stromkreisen von Bedeutung sind: Spannung, Strom(stärke),
Widerstand und elektrisches Potenzial. Der elektr. Stromkreis ist mit einem Wasserstromkreis vergleichbar
a) Spannung
Die Spannung ist vergleichbar mit dem Höhenunterschied eines Wasserfalls. Ohne Höhenunterschied
kann kein Wasser fließen. Ohne elektrische Spannung kann kein elektrischer Strom fließen.
Eine Spannung liegt zwischen zwei Punkten an (sie fließt aber nicht).
Sie kann „durch Abgreifen“ gemessen werden.
Ein Spannungsmesser ist immer parallel zu schalten.
Durch das Spannungsmessgerät selbst fließt kein Strom.
Eine Spannung U wird in der Einheit Volt (V) gemessen.
b) Stromstärke
Der elektrische Strom ist vergleichbar mit dem Wasserfluss eines Wasserfalls.
Ohne Höhenunterschied (Spannung) kann kein Wasser (Strom) fließen.
Elektrischer Strom kann nur fließen, wenn der Stromkreis von Plus ( + ) nach Mi-
nus ( - ) geschlossen ist. Ein Strommesser muss in den Stromkreis hinein geschal-
ten werden. Deshalb ist ein Strommesser immer in Reihe zu schalten. Da elektr.
Strom fließt, kann man ihn nur messen, wenn er durch das Messgerät fließt.
Die Stromstärke I wird in der Einheit Ampere (A) gemessen.
c) Widerstand
Der Widerstand ist bei einem Wasserfall vergleichbar mit mehr oder weniger Steinen im Flussbett.
Der Wasserfluss wird durch die Steine im Flussbett „gebremst“.
Das Flussbett setzt dem Wasserfluss einen Widerstand entgegen. Ein metallischer Leiter (Kupfer, Eisen,
usw.) setzt dem elektr. Strom ebenfalls einen Widerstand entgegen, der durch die elektr. Spannung
überwunden werden muss. Der Widerstand R wird in der Einheit Ohm () gemessen.
d) Potenzial
Das elektrische Potenzial ist eine Art „elektrischer Druck“ auf einem Kabel. Ganz ähnlich wie auch in ei-
ner Wasserleitung ein hoher oder tiefer Wasserdruck herrschen kann.
Verbindet man eine Leitung hohen Drucks mit einem Bereich, in dem ein tiefer Druck herrscht, dann
fließt Wasser. Genauso beim Strom: Nur wenn es einen Potenzialunterschied gibt, fließt Strom. Der Po-
tenzialunterschied ist die bekannte Spannung. Man kann einen elektrischen Anschluss erden, das be-
deutet, man weist ihm das elektrische Potenzial 0 V zu.
Achtung: Weil sowohl das Potenzial als auch der Potenzialunterschied (=Spannung) die Einheit Volt ha-
ben, werden die Begriffe Spannung und Potenzial oft verwechselt!!!
Zusammenhang zwischen Spannung, Stromstärke und Widerstand (sog. Ohmsches Gesetz):
𝑼 = 𝑹 𝑰
15. Anhang A
Grundlagen zum elektrischen Stromkreis

Seite 24
Die LEDs, die wir verwenden, betreibt man idealerweise mit einer Stromstärke von ca. 20 mA. Dieser Strom
fließt in etwa, wenn an der LED eine Spannung von ca. 2 V (sog. „Vorwärtsspannung“) anliegt.
Wenn wir die LED direkt an den 5 V des Arduino anschließen würden, würde ein größerer Strom als die
20 mA fließen. Also muss man die Spannung, die an der LED anliegt, von 5 V auf 2 V verringert.
Dazu baut man zusätzlich zur LED in Reihe einen Schutzwiderstand in den Stromkreis ein. Dieser wird so
dimensioniert, dass er die Versorgungsspannung von 5V auf 2 V, also um 3 V (sog. „Spannungsabfall“), re-
duziert. Zusätzlich wollen wir den Maximalstrom von 20 mA durch die LED fließen lassen. Da LED und Wi-
derstand in Reihe geschalten sind, fließen die 20 mA auch durch den Widerstand.
Den idealen Vorwiderstand berechnet man mit Hilfe des Ohmschen Gesetzes:
Aus 𝑈 = 𝑅 𝐼 folgt 𝑅 = 𝑈
𝐼 =
5 V−2 V
20 𝑚𝐴=
3 𝑉
0,02 𝐴= 150
Das bedeutet: Wird zur LED ein 150 –Widerstand in Reihe geschaltet, dann funktioniert sie optimal.
Die allgemeine Formel zur Berechnung des Vorwiderstands einer LED lautet:
𝑅𝑉𝑜𝑟𝑤𝑖𝑑𝑒𝑟𝑠𝑡𝑎𝑛𝑑 = 𝑈𝑉𝑒𝑟𝑠𝑜𝑟𝑔𝑢𝑛𝑔 − 𝑈𝑉𝑜𝑟𝑤ä𝑟𝑡𝑠𝑠𝑝𝑎𝑛𝑛𝑢𝑛𝑔
𝐼𝐿𝐸𝐷
Hat man die passende Größe des Schutzwiderstandes, muss man noch den passenden Widerstand heraus-
suchen, dazu verwendet man den Farbcode der Widerstände. Dieser besteht meistens aus vier Farbringen.
Damit man weiß, auf welcher Seite man mit dem Ablesen beginnen muss, hat der letzte Ring einen etwas
größeren Abstand von den anderen.
Farbe 1. Ring 2. Ring 3. Ring 4. Ring
schwarz - 0 - -
braun 1 1 0 1%
rot 2 2 00 2%
orange 3 3 000 -
gelb 4 4 0.000 -
grün 5 5 00.000 0,5%
blau 6 6 000.000 -
lila 7 7 - -
grau 8 8 - -
weiß 9 9 - -
gold - - 0,1 5%
silber - - 0,01 10%
16. Anhang B
Schutzwiderstände von LEDs
rot grün rot gold

Seite 25
Die ersten zwei Ringe geben jeweils Ziffern an. Jeder Ring steht für eine Ziffer der Zahl gemäß diesem
Farbcode. Beim oben abgebildeten Widerstand also: 25. Der Ring vor dem etwas größeren Abstand gibt an,
wie viele Nullen angefügt werden müssen. Beim Widerstand oben müssen (roter Ring = 00) zwei Nullen
angehängt werden; so ergibt sich der Wert des Widerstands zu 2500 Ω = 2,5 kΩ.
Der Ring ganz rechts (meist in silber oder gold) gibt an, wie genau die Angabe des Widerstands ist. Hier
(gold = 5%) bedeutet das, dass der tatsächliche Wert unseres Widerstands im Bereich von 2375 Ω bis
2625 Ω liegen kann. Den exakten Widerstandswert kann man z.B. mit einem Multimeter bestimmen.

Seite 26
Bibliotheken (sog. libraries) erweitern den Funktionsumfang der Arduino-Software um weitere
Befehle. Es gibt Bibliotheken für LCDs, für Servos und viele weitere Bauteile. Will man sie verwen-
den, müssen sie in das Programm eingefügt werden. Die Arduino-Software hat bereits viele ver-
schiedene Bibliotheken „an Bord“. Im Hauptmenü findet man unter Sketch den Befehl Library im-
portieren. Hier wählt man einfach die Bibliothek aus, die man verwenden will und im Programm
erscheint die Include-Zeile, z.B.:
#include <IRremote.h> (Bibliothek mit Befehlen zur Verwendung einer Fernbedingung)
Man kann auch eine neue Library hinzufügen, die man z.B. aus dem Internet herunter geladen hat.
Der entpackte Ordner der Library muss in den libraries-Ordner im Arduino-Ordner kopiert werden.
Nach dem Öffnen der Arduino-Software, wird die neue Library folgendermaßen eingebunden:
Sketch Library importieren Add Library gewünschten Ordner einmal anklicken Öffnen
Anschließend kann die Library mittels Sketch Library importieren eingebunden werden.
17. Anhang C
Einbinden einer Bibliothek
In diesen Ordner wird der
entpackte Ordner der
Library, die eingebunden
werden soll, kopiert.

Seite 27
18. Anhang D
Trouble-Shooting

Seite 28
Fehlermeldung „not in sync“
Manchmal taucht beim Versuch, ein Programm auf den Arduino zu übertragen, die Fehlermeldung „not in
sync“ (vgl. Abb. 1) auf. Sie signalisiert, dass die Übertragung nicht funktioniert hat. Meist liegt das daran,
dass der im Fenster rechts unten angezeigte COM-Port nicht mit dem COM-Port am PC übereinstimmt.
Problembehebung:
1) USB-Kabel des Arduino aus- und wieder einstecken. Manchmal genügt das bereits!
Falls der Fehler jedoch beim nächsten Übertragungsversuch weiterhin angezeigt wird:
2) Programmierumgebung schließen (Programmcode vorher abspeichern)
3) USB-Kabel des Arduino vom Computer trennen
4) Programmierumgebung neu starten (arduino.exe ausführen)
5) Erst nachdem das Programm fertig geladen ist, USB-Kabel wieder mit dem Computer verbinden.
6) Gegebenenfalls in der Menüzeile unter TOOLS Serieller Port den aktuellen Port einstellen (im
Gerätemanager (vgl. Abb.2) nachschauen). Hinweis: Der Gerätemanager kann bequem mit der Tas-
tenkombination (Windows-Taste + Pause Taste) geöffnet werden. (vgl. Abb.3)
Abbildung 2:
Abbildung 1






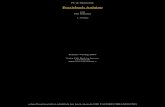

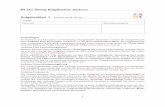


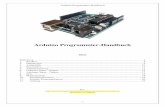




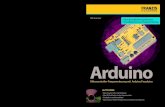
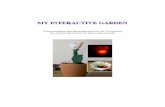

![Morsetrainer mit Mikrocontroller-System Arduino - darc.de · PDF fileDie Software Das Herzstück, die Software ( ), ist von unserer Webseite [3] herunterzuladen und mit der Arduino-IDE](https://static.fdokument.com/doc/165x107/5a9d45937f8b9a032a8d7627/morsetrainer-mit-mikrocontroller-system-arduino-darcde-software-das-herzstck.jpg)