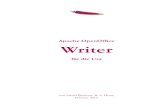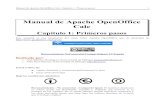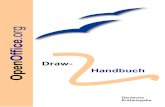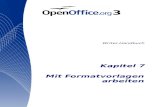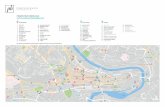Einführung in Formatvorlagen - Apache OpenOffice · • Der gerade eben geschriebenen Zeile wird...
-
Upload
nguyennguyet -
Category
Documents
-
view
213 -
download
0
Transcript of Einführung in Formatvorlagen - Apache OpenOffice · • Der gerade eben geschriebenen Zeile wird...
Writer-Handbuch
Kapitel 6
Einführung inFormatvorlagen
Absatz-, Seiten- und Zeichenvorlagen
OpenOffice.org
Copyright
Copyright
Copyright und LizenzenDieses Dokument unterliegt dem Copyright ©2006 seiner Autoren und Beitragenden, wie sie im entsprechenden Abschnitt aufgelistet sind. Alle Markennamen innerhalb dieses Dokuments gehören ihren legitimen Besitzern.
Sie können es unter der Voraussetzung verbreiten und/oder modifizieren, dass Sie sich mit den Bedingungen einer der (oder aller) folgenden Lizenzen einverstanden erklären:
• GNU General Public License (GPL), Version 2 oder später (http://www.gnu.org/licenses/gpl.html).
• Creative Commons Attribution License (CCAL), Version 2.0 oder später (http://creativecommons.org/licenses/by/2.0/).
• Public Documentation License (PDL), Version 1 oder später:Public Documentation License NoticeThe contents of this Documentation are subject to the Public Documentation License Version 1.0 (the "License"); you may only use this Documentation if you comply with the terms of this License. A copy of the License is available at http://www.openoffice.org/licenses/PDL.html.
Der Titel der Originaldokumentation ist „Writer-Handbuch,Kapitel 6, Einführung inFormatvorlagen, Absatz-, Seiten- und Zeichenvorlagen“.
Der/die ursprünglichen Autoren der Originaldokumentation sind im Abschnitt „Autoren“ aufgeführt und können entweder unter [email protected] oder bei Fragen/Anmerkungen zur Übersetzung unter [email protected] kontaktiert werden.
Personen, die das Dokument in irgendeiner Weise nach dem unten angegebenen Veröffentlichungsdatum verändern, werden im Abschnitt „Beitragende“ mitsamt Datum der Veränderung aufgeführt.
AutorenAgnes Belzunce,Daniel Carrera,Janet Swisher,Jean Hollis Weber,Peter Kupfer,Robert Bamler,Franz Michael Baumann.
Beitragende
Veröffentlichungsdatum und Software-VersionDie englische Version wurde am 4. April 2005 veröffentlicht, die deutsche am 7. Juni 2006. Das Dokument basiert auf der Version 2.02 von OpenOffice.org.
Sie können eine editierbare Version dieses Dokuments von folgenden Seiten herunterladen:
http://oooauthors.org/de/veroeffentlicht/ oder http://de.openoffice.org/source/browse/de/documentati
on/oooauthors/
Inhalt
Inhalt
Copyright...........................................................................................................................ii
Copyright und Lizenzen............................................................................................ii
Autoren.....................................................................................................................ii
Beitragende..............................................................................................................ii
Veröffentlichungsdatum und Software-Version.............................................................ii
Inhalt..................................................................................................................................i
Einleitung..........................................................................................................................1
Was sind Formatvorlagen?............................................................................................1
Welche Vorteile bringen Formatvorlagen?....................................................................1
Arten von Formatvorlagen............................................................................................2
Verwendung von Absatzvorlagen.......................................................................................3
Erste Schritte................................................................................................................3
Benutzung des Menüs „Vorlage anwenden“..................................................................4
Absatzvorlagen verändern............................................................................................4
Überschrift 1 zentrieren...........................................................................................4
Überschrift 3 einrücken............................................................................................5
Miteinander verknüpfte Formatvorlagen......................................................................6
Eigene Formatvorlagen erstellen......................................................................................8
Die Formatvorlage „Gedicht“ erstellen.........................................................................8
Die Formatvorlage „Gedichtüberschrift“ erstellen.......................................................9
So sehen die eigenen Formatvorlagen aus..................................................................10
Nachträgliches Verändern der Formatvorlagen..........................................................11
Gedicht und Gedichtüberschrift einrücken............................................................11
Erstellen der Formatvorlage Dichter......................................................................11
Endgültiges Ergebnis.............................................................................................12
Tipps und Tricks..........................................................................................................12
Seitenvorlagen und Seitenzahlen verwenden..................................................................13
Eine Situation aus dem Alltag.................................................................................13
Seitennummern...........................................................................................................14
Vorbereitung: Felder...............................................................................................14
Eine Kopfzeile einfügen..........................................................................................15
Einfache Seitennummerierung...............................................................................15
Aufwändigere Seitennummerierungen...................................................................16
Die Option „Folgevorlage“..........................................................................................16
Zwei abwechselnde Seitenvorlagen erstellen.........................................................16
Einführung in Formatvorlagen i
Inhalt
Ein Deckblatt erzeugen..........................................................................................18
Manuelle Seitenumbrüche..........................................................................................19
Beispiel: Kapitel......................................................................................................19
Beispiel: Eine Seite mit speziellen Formatierungen einfügen................................20
Beispiel: Seitennummerierung nach einem Vorwort neu beginnen........................21
Zeichenvorlagen verwenden............................................................................................23
Welche Vorteile bringen Zeichenvorlagen?.................................................................23
Zeichenvorlagen verwenden.......................................................................................24
Zeichenvorlagen aufheben.....................................................................................24
Umstellung eines Dokuments auf Zeichenvorlagen................................................24
Formatvorlagen aus anderen Texten übernehmen..........................................................25
Einführung in Formatvorlagen 2
Einleitung
Einleitung
Was sind Formatvorlagen?Die meisten Menschen verwenden in ihren Dokumenten gewohnheitsmäßig physische Textmerkmale. Beispielsweise geben Sie die Schriftart und -größe, sowie den Schriftschnitt direkt an (etwa: Times New Roman, 14 pt, fett).
Formatvorlagen sind im Gegensatz dazu logische Textmerkmale. Wir kennen logische Merkmale aus dem täglichen Leben. Beispielsweise gibt es zwei „logische” Arten von Computern: Arbeitsplatzcomputer und Laptops. Jeder der beiden Typen zeichnet sich durch charakteristische Eigenschaften aus. Sie würden niemals sagen: „Mein Computer ist ein kompaktes und leichtes Gerät mit einem Flachbildschirm, der fest mit einem rechteckigen Gehäuse verbunden ist, das den Rechner und die Tastatur enthält.“ Statt dessen sagen Sie: „Ich habe einen Laptop.“
Mit logischen Textmerkmalen (Formatvorlagen) können Sie so etwas auch in Ihren Textdokumenten machen. Wenn Sie Formatvorlagen verwenden, sagen Sie nicht mehr: „Schriftgröße 14 pt, Times New Roman, fett und zentriert“, sondern Sie sagen einfach „Überschrift“. Anders ausgedrückt liegt bei Formatvorlagen der Schwerpunkt nicht mehr darauf, wie der Text aussieht, sondern was der Text ist.
Welche Vorteile bringen Formatvorlagen?OpenOffice.org unterstützt umfangreiche Formatvorlagen. Damit können große Dokumente leicht einheitlich gehalten werden. Außerdem können Sie bei der Verwendung von Formatvorlagen leichter dokumentübergreifende Änderungen an der Formatierung vornehmen. Beispielsweise kann es sein, dass Sie die Einrückung aller Absätze oder die Schriftart aller Überschriften ändern möchten. Bei einem langen Dokument kann dieses eigentlich einfache Vorhaben zu einem mühsamen Unterfangen werden. Mit Formatvorlagen ist das dagegen ganz einfach und nur ein einziger Arbeitsschritt ist dafür nötig.
Es ist 9.50 Uhr und Janine ist gerade mit ihrer 30 Seiten starken Arbeit fertig geworden, die sie um 10 Uhr in der Schule abgeben muss. Sie schaut sich noch einmal ihr Werk an und stellt plötzlich fest:
• Der Text muss in „Arial“ statt in „Times New Roman“ geschrieben sein.
• Die Überschriften müssen dunkelblau und eingerückt sein.
• Das Thema der Arbeit muss auf jeder Seite außer dem Deckblatt oben rechts stehen.
• Gerade Seiten müssen rechts und ungerade Seiten links einen breiteren Rand haben.
Zum Glück verwendet Jane OpenOffice.org und Formatvorlagen. Sie macht alle Änderungen in zwei Minuten und gibt ihre Arbeit rechtzeitig ab.
Einführung in Formatvorlagen 1
Einleitung
Arten von FormatvorlagenOpenOffice.org Writer verwendet fünf verschiedene Arten von Formatvorlagen:
• Absatzvorlagen betreffen einen gesamten Absatz;
• Zeichenvorlagen betreffen einen Textblock innerhalb eines Absatzes;
• Seitenvorlagen betreffen Seitenformatierungen (Seitengröße, Ränder und Ähnliches);
• Rahmenvorlagen betreffen Rahmen und Grafiken;
• Listenvorlagen betreffen nummerierte und nicht nummerierte Aufzählungen.
Die ersten drei Formatvorlagen werden am häufigsten verwendet und daher in diesem Kapitel näher beschrieben. Rahmen- und Listenvorlagen werden im Kapitel „FIXME” erläutert.
Alle Formatvorlagen können über das frei schwebende Fenster mit dem Titel „Formatvorlagen“ verwendet werden, das in Abbildung 1 gezeigt ist (drücken Sie F11, falls es bei Ihnen nicht angezeigt wird). Das Fenster wird im folgenden Textabschnitt erläutert.
Anmerkung Das abgebildete Kontrollelement ist ein frei schwebendes Fenster. Sie können es mit der Maus verschieben oder am Bildschirmrand andocken.
Einführung in Formatvorlagen 2
Verwendung von Absatzvorlagen
Verwendung von Absatzvorlagen
Erste SchritteFormatvorlagen werden in OpenOffice.org über das Fenster „Formatvorlagen“ verwaltet. Die Bedienung dieses Fensters und das Konzept von Formatvorlagen werden am besten anhand eines Beispiels erklärt.
1) Erstellen Sie ein neues Dokument (wählen Sie dazu Datei > Neu > Textdokument klicken Sie auf die Schaltfläche in der Werkzeugleiste oder drücken Sie Strg+N).
2) Tippen Sie „Überschrift 1“ ein. Achten Sie darauf, dass der Cursor noch in derselben Zeile bleibt.
3) Klicken Sie auf die Schaltfläche (Icon) „Formatvorlagen“ auf der Format-Symbolleiste oder betätigen Sie die Taste F11. Dadurch wird ein Fenster mit der Beschriftung „Formatvorlagen“ angezeigt (siehe Abbildung ).
4) Stellen Sie sicher, dass in dem Fenster der Abschnitt Absatzvorlagen ange
zeigt wird (klicken Sie dazu in dem Fenster auf den Knopf oben links ).
5) Klicken Sie doppelt auf den Eintrag „Überschrift 1“ im Fenster „Formatvorlagen“. Dadurch geschieht Folgendes:
• Der gerade eben geschriebenen Zeile wird das Format „Überschrift 1“ verpasst.
• Der Eintrag „Überschrift 1“ erscheint im Menü „Vorlage anwenden“.
Das Menü „Vorlage anwenden“ ist in Abbildung 2 gezeigt. Es ermöglicht Ihnen direkten Zugriff auf diejenigen Formatvorlagen, die im aktuellen Dokument verwendet werden.
Einführung in Formatvorlagen 3
Abbildung 1: Klicken Sie auf den Knopf „Formatvorlagen“, damit das kleine Fenster erscheint.
Verwendung von Absatzvorlagen
Benutzung des Menüs „Vorlage anwenden“Das Menü „Vorlage anwenden“ listet die Absatzvorlagen auf, die momentan im Dokument verwendet werden. Sie können in diesem Menü - genauso wie im entsprechenden Fenster - eine Formatvorlage auswählen. Als Übung können Sie etwas Text eingeben und „Überschrift 1“ aus dem Menü „Vorlage anwenden“ auswählen. Der Text erhält die Eigenschaften der ausgewählten Formatvorlage.
Abbildung 2: Anwenden von Absatzvorlagen
Absatzvorlagen verändernDie Stärke von Formatvorlagen liegt darin, dass Sie diese Ihren eigenen Anforderungen anpassen können. Für das nächste Beispiel benötigen wir fünf Textzeilen mit den Formatvorlagen Überschrift 1, Überschrift 2 und Überschrift 3. Ihr Dokument sollte Abbildung 3 ähnlich sehen. Die Formatvorlage Überschrift 1 sollte auf das Wort „Titel“ angewendet werden, Überschrift 2 auf „Überschrift 1“ und „Überschrift 2“ und Überschrift 3 auf die Unter-Überschriften.
Abbildung 3: Überschriften 1–3 mit den Standard-Formatvorlagen.
Angenommen, Sie möchten einige Änderungen an den Formatvorlagen vornehmen:
• Überschrift 1 (der Titel) soll zentriert werden.
• Überschrift 3 (die Unter-Überschriften) soll eingerückt werden.
Überschrift 1 zentrierenKlicken Sie im Fenster „Formatvorlagen“ mit der rechten Maustaste auf „Überschrift
Einführung in Formatvorlagen 4
Verwendung von Absatzvorlagen
1“ und wählen Sie Ändern (wie in Abbildung 4 dargestellt).
Abbildung 4: Eine Formatvorlage verändern.
Im daraufhin erscheinenden Absatzvorlagenfenster klicken Sie auf die Registerkarte Ausrichtung, wählen Zentriert und klicken auf OK.
Abbildung 5: Überschrift 1 zentrieren
Jetzt wird jeder Text zentriert, der als Überschrift 1 ausgezeichnet ist (wie in Abbildung 6 dargestellt). Wenn Sie eine weitere Überschrift 1 erstellen, wird auch diese zentriert sein.
Abbildung 6: Der als Überschrift 1 ausgezeichnete Text ist zentriert.
Überschrift 3 einrückenKlicken Sie im Fenster „Formatvorlagen“ mit der rechten Maustaste auf „Überschrift 3“ und wählen Sie Ändern (wie zuvor). Sobald das Absatzvorlagenfenster erscheint, führen Sie folgende Schritte aus:
1) Klicken Sie auf die Registerkarte Einzüge und Abstände.
2) Im Abschnitt Einzug setzen Sie die Einrückung vor dem Text auf 1,5 cm, wie dies in Abbildung 7 gezeigt wird.
Einführung in Formatvorlagen 5
Verwendung von Absatzvorlagen
Das Ergebnis sollte Abbildung 8 ähnlich sehen.
Abbildung 8: Der als Überschrift 3 ausgezeichnete Text ist eingerückt.
Miteinander verknüpfte FormatvorlagenEinige Formatvorlagen in OpenOffice.org sind miteinander verknüpft. Das bedeutet, dass eine Änderung in einer Formatvorlage alle mit ihr verknüpften Formatvorlagen verändert. Beispielsweise ist jede Überschriftenvorlage mit einer Vorlage namens Überschrift verknüpft. Diese Beziehung ist in Abbildung 9 dargestellt.
Abbildung 9: Verknüpfte Formatvorlagen
Stellen Sie sich zum Beispiel vor, Sie möchten nicht nur die Schriftart von Überschrift 1 oder Überschrift 2 verändern, sondern von allen Überschriften. Dies geht am einfachsten, wenn sie ausnutzen, dass die Formatvorlagen miteinander verknüpft sind. Öffnen Sie das Fenster „Formatvorlagen“ (betätigen Sie F11).
Einführung in Formatvorlagen 6
Abbildung 7: Einrückung setzen
Überschrift
Überschrift 1
Überschrift 2
Überschrift 3
Überschrift 4
Verwendung von Absatzvorlagen
Abbildung 10: Formatvorlage „Überschrift“ auswählen
Klicken Sie oben auf das Symbol für Absatzvorlagen , klicken Sie mit der rechten Maustaste auf Überschrift und wählen Sie Ändern. Daraufhin wird das Absatzvorlagenfenster geöffnet, in welchem Sie zur Registerkarte Schrift wechseln. Wählen Sie eine Schriftart und klicken Sie auf OK (siehe Abbildung 11).
Jetzt haben Sie die Schriftart aller Überschriften-Formatvorlagen in einem Arbeitsschritt verändert. Ihr Dokument sollte Abbildung 12 ähnlich sehen.
Abbildung 12: Alle Überschriften-Formatvorlagen verwenden jetzt die neue Schriftart.
Einführung in Formatvorlagen 7
Abbildung 11: Wählen Sie die Schriftart für die Formatvorlage „Überschrift“.
Eigene Formatvorlagen erstellen
Eigene Formatvorlagen erstellen
Sie haben gesehen, dass im Fenster „Formatvorlagen“ vordefinierte Formatvorlagen angeboten werden. Doch was ist, wenn Sie etwas brauchen, was hier nicht angeboten wird, wie zum Beispiel eine Formatvorlage für Gedichte? Mit OpenOffice.org können Sie Ihre eigenen Formatvorlagen erstellen und an Ihre Bedürfnisse anpassen.
In diesem Abschnitt werden wir eine Formatvorlage Gedicht und eine Formatvorlage Gedichtüberschrift mit folgenden Eigenschaften erstellen:
• Gedicht: Zentriert, Schriftgröße 12.
• Gedichtüberschrift: Zentriert, fett, Schriftgröße 14.
Außerdem soll auf eine Gedichtüberschrift automatisch ein Gedicht folgen. Anders ausgedrückt: Sobald Sie in der Gedichtüberschrift den Zeilenschalter (Return-Taste) betätigen, ändert sich die Formatvorlage zu Gedicht.
Anmerkung Dieses Verhalten ist Ihnen möglicherweise bereits aufgefallen: Nachdem Sie eine Überschrift eingeben und den Zeilenschalter betätigen, ändert sich die Formatvorlage zu Textkörper.
Die Formatvorlage „Gedicht“ erstellenUnser erstes Beispiel ist die Formatvorlage Gedicht. Als Ausgangspunkt verwenden wir die Formatvorlage Standard.
1) Klicken Sie auf das Icon „Formatvorlagen“ oder drücken Sie F11.
2) Klicken Sie mit der rechten Maustaste auf Standard und wählen Sie Neu (siehe Abbildung 13).
Abbildung 13: Eine neue Formatvorlage erstellen.
Dadurch wird das Absatzvorlagenfenster geöffnet, in dem die Registerkarte Verwalten ausgewählt ist. Um eine eigene Formatvorlage erstellen zu können, müssen Sie die ersten drei Parameter anpassen.
Name Hier steht der Name der zu erstellenden Formatvorlage.
Setzen Sie den Namen auf Gedicht.Folgevorlage Hier ist die Formatvorlage angegeben, die der Vorlage
Gedicht standardmäßig folgt. Wenn Sie den Zeilenschalter betätigen, während Sie Text in der Formatvorlage Gedicht eingeben, wird die hier angegebene Formatvorlage als nächste verwendet.
Setzen sie diesen Wert auf Gedicht, denn wenn Sie in
Einführung in Formatvorlagen 8
Eigene Formatvorlagen erstellen
eine neue Zeile wechseln, soll noch immer die Formatvorlage Gedicht verwendet werden.
Verknüpft mit Wenn die Formatvorlage Gedicht mit einer anderen verknüpft ist (z.B. mit Standard), dann hat jede Änderung in Standard Auswirkungen auf Gedicht (vergleiche: Überschriftenvorlagen im vorherigen Abschnitt).
In unserem Beispiel möchten wir dieses Verhalten nicht nutzen. Setzen Sie diesen Eintrag auf – Keine – . Das bedeutet, dass Gedicht nicht mit einer anderen Formatvorlage verknüpft ist.
Nachdem Sie diese Änderungen vorgenommen haben, sollte das Fenster so ähnlich aussehen wie Abbildung 14.
Abbildung 14: Anfängliche Einstellungen für die Formatvorlage Gedicht. Setzen Sie die ersten drei Parameter wie hier dargestellt.
Im nächsten Schritt stellen wir die Ausrichtung und Schrifteigenschaften unserer Formatvorlage ein.
• Wählen Sie in der Registerkarte Ausrichtung die Option Zentriert.
• Wählen Sie in der Registerkarte Schrift den Schriftgrad 12 pt.
Klicken Sie auf OK, um die Formatvorlage Gedicht zu erstellen.
Die Formatvorlage „Gedichtüberschrift“ erstellenErstellen Sie eine neue Formatvorlage „Gedichtüberschrift“. Gehen Sie dabei wie im vorherigen Abschnitt beschrieben vor, verwenden Sie nun jedoch folgende Einstellungen:
• Folgevorlage: Wählen Sie hier Gedicht, statt Gedichtüberschrift.
• Verknüpft mit: Wählen Sie hier Keine
Das Fenster sollte wie in Abbildung 15 dargestellt aussehen:
Einführung in Formatvorlagen 9
Eigene Formatvorlagen erstellen
Abbildung 15: Einstellungen für die Formatvorlage „Gedichtüberschrift“
Stellen Sie jetzt die Eigenschaften der neuen Formatvorlage ein:
1) Wählen Sie in der Registerkarte Ausrichtung die Option Zentriert.
2) Wählen Sie in der Registerkarte Schrift den Schnitt fett und die Größe 14 pt.
Klicken Sie auf OK um die neue Formatvorlage „Gedichtüberschrift“ zu speichern.
So sehen die eigenen Formatvorlagen ausSie können Ihre neuen Formatvorlagen jetzt testen, um zu sehen, ob Sie mit ihnen zufrieden sind. Ihr Gedicht sollte etwa so wie in Abbildung 16 aussehen.
Abbildung 16: Beispielgedicht
Einführung in Formatvorlagen 10
Eigene Formatvorlagen erstellen
Nachträgliches Verändern der FormatvorlagenEiner der Hauptvorteile von Formatvorlagen besteht darin, dass Sie die Formatierungen Ihres Dokuments ändern können, nachdem Sie den Inhalt bereits geschrieben haben. Stellen Sie sich vor, Sie hätten einen 100 Seiten starken Gedichtband geschrieben. Dann bemerken Sie, dass Ihnen die Formatierung der Gedichte nicht gefällt. Vielleicht ist auch Ihr Verleger nicht mit dem Erscheinungsbild einverstanden.
Um zu zeigen, wie Sie Formatvorlagen nachträglich verändern können, wollen wir folgende Änderungen vornehmen:
• Die Formatvorlage „Gedicht“ soll eingerückt statt zentriert sein.
• Wir fügen eine Formatvorlage „Dichter“ hinzu, die auf „Gedicht“ aufsetzt, aber fett und weiter eingerückt ist.
Gedicht und Gedichtüberschrift einrückenRichten Sie zunächst die Formatvorlage „Gedicht“ am linken Rand aus.
1) Klicken Sie im Fenster „Formatvorlagen“ mit der rechten Maustaste auf den Eintrag „Gedicht“ und wählen Sie ändern.
2) Wählen Sie in der Registerkarte Ausrichtung die Option Links.
Legen Sie nun die Einrückung fest:
1) Klicken Sie auf die Registerkarte Einzüge und Abstände.
2) Setzen Sie unter Einzug die Einrückung vor Text auf 5 cm.
Das war's. Wenn Sie auf OK klicken, sollte sich der Text verändern. Gehen Sie genauso für die Formatvorlage „Gedichtüberschrift“ vor.
Erstellen der Formatvorlage DichterMit dieser Formatvorlage soll der Name des Autors von dem Gedicht abgehoben werden. Sie wissen bereits, wie Sie neue Formatvorlagen erstellen können. Gehen Sie genauso wie zuvor vor (siehe: Die Formatvorlage „Gedicht“ erstellen). Verwenden Sie folgende Einstellungen:
• Name: Dichter.
• Folgevorlage: Standard.
• Verknüpft mit: Gedicht.
Verändern Sie jetzt die Formatvorlage Dichter so, wie Sie zuvor Gedicht verändert haben. Machen Sie dabei folgende Änderungen:
• Schriftschnitt: fett
• Einzug: 8 cm
• Setzen Sie in der Registerkarte Einzüge und Abstände im Unterpunkt Abstand den Abstand über dem Absatz auf 0,50 cm. Dadurch entsteht zusätzlicher Platz zwischen dem Gedicht und dem Namen des Autors.
Abbildung 17 zeigt, wie die Registerkarte Einzüge und Abstände jetzt aussehen sollte. Klicken Sie auf OK, um die Formatvorlage zu speichern. Weisen Sie jetzt der Zeile, in der der Name des Dichters steht, die Formatvorlage „Dichter“ zu (siehe „Erste Schritte“ auf Seite 3).
Einführung in Formatvorlagen 11
Eigene Formatvorlagen erstellen
Endgültiges ErgebnisNach all diesen Änderungen sollte das Gedicht etwa so wie in Abbildung 18 aussehen.
Abbildung 18: Ergebnis mit den drei eigenen Formatvorlagen.
Tipps und TricksSie können das Fenster „Formatvorlagen“ so einstellen, dass es nur Ihre eigenen Formatvorlagen anzeigt. Klicken Sie dazu auf das Menü am unteren Rand des Fensters „Formatvorlagen“ und wählen Sie „Benutzervorlagen“. Wie in Abbildung 19 dargestellt, werden jetzt nur noch die Formatvorlagen Dichter, Gedicht und Gedichtüberschrift angezeigt.
Einführung in Formatvorlagen 12
Abbildung 17: Einzug und Abstand für die Formatvorlage „Dichter“.
Eigene Formatvorlagen erstellen
Abbildung 19: Nur eigene Formatvorlagen anzeigen.
Wenn Sie diese Formatierung in Zukunft in anderen Texten wieder verwenden wollen, können Sie sie speichern. Wahlen Sie Datei > Dokumentvorlage > Speichern und speichern Sie die Vorlage beispielsweise mit dem Namen „Gedicht“ unter „Meine Vorlagen.“
Sie können Ihre eigenen Formatvorlagen laden, indem Sie im Formatvorlagenfenster auf die Schaltfläche ganz rechts klicken und „Vorlagen laden“ wählen. Natürlich können Sie auch Vorlagen aus anderen Dokumenten verwenden, siehe dazu das Kapitel Formatvorlagen aus anderen Texten übernehmen.
Seitenvorlagen und Seitenzahlen verwenden
Was Absatzvorlagen für Absätze bedeuten, verkörpern Seitenvorlagen für Seiten. Genauso, wie Sie mit Absatzvorlagen Eigenschaften von Absätzen (Schriftgröße, -farbe, etc.) festlegen können, können Sie mit Seitenvorlagen Eigenschaften von Seiten (Ränder, Seitengröße, etc.) definieren .
Eine Situation aus dem Alltag
Christian ist Anwalt in Hamburg. In seinen Briefen trägt die erste Seite den Briefkopf und nachfolgende Seiten geben lediglich den Adressaten, das Datum und die Seitennummer an. Das erreicht Christian, indem er Seitenvorlagen verwendet. Er benutzt Seitenvorlagen auch, um die benötigten Ränder für deutsche Gerichte einzuhalten.
Die Seitenvorlage der aktuellen Seite wird in der Statusleiste angezeigt (Abbildung20).
Abbildung 20: Die aktuelle Seitenvorlage wird in der Statusleiste angezeigt.
Um die Eigenschaften der verwendeten Seitenvorlage anzuzeigen, öffnen Sie das Fenster „Formatvorlagen“ (F11) und klicken Sie auf den Knopf Seitenvorlagen .
Einführung in Formatvorlagen 13
Seitenvorlagen und Seitenzahlen verwenden
Abbildung 21: Seitenvorlagen wählen.
Klicken Sie mit der rechten Maustaste auf die momentan verwendete Seitenvorlage (Abbildung 21) und wählen Sie Ändern. Das sich dabei öffnende Fenster ist in Abbildung 22 dargestellt.
SeitennummernViele Leute entdecken Seitenvorlagen erst, wenn sie Seiten nummerieren wollen. Das in OpenOffice.org enthaltene System für Seitennummerierungen ist sehr vielfältig und leistungsfähig, doch um es vollständig nutzen zu können, müssen Sie sich mit den Seitenvorlagen vertraut machen.
Vorbereitung: FelderOpenOffice.org verwendet sogenannte Felder zur Verwaltung von Seitennummern. Um ein Seitennummernfeld einzufügen, wählen Sie Einfügen > Feldbefehl > Seitennummer. Die Seitennummer erscheint grau hinterlegt.
Anmerkung Der graue Hintergrund zeigt lediglich an, dass es sich um ein Feld handelt. Wenn Sie das Dokument ausdrucken, wird der Hintergrund nicht grau gedruckt.
Wenn Sie dieses Verhalten ausschalten möchten, wählen Sie Ansicht > Markierungen.
Das Seitennummernfeld zeigt stets die Nummer der aktuellen Seite an. Falls Sie statt einer Nummer den Text „Seitennummer“ sehen, drücken Sie Strg+F9. Damit schalten Sie zwischen zwei Zuständen von OpenOffice.org um: Der Anzeige von Feldnamen (d.h. einer Beschreibung, worum es in einem Feld geht) oder von Feldinhalten (d.h. der Text, der vom Feldnamen beschrieben wird).
Einführung in Formatvorlagen 14
Abbildung 22. Seiteneigenschaften..
Seitenvorlagen und Seitenzahlen verwenden
Beachten Sie
Eine vollständige Einführung in den Gebrauch von Feldern würde den Rahmen dieses Kapitels sprengen.
Eine Kopfzeile einfügenIn OpenOffice.org werden Kopfzeilen durch Seitenvorlagen definiert.
1) Öffnen Sie das Fenster „Seitenvorlagen“ (Klicken Sie mit der rechten Maustaste auf die aktuelle Seitenvorlage und wählen Sie Ändern).
2) Wählen Sie die Registerkarte Kopfzeile.
3) Wählen Sie die Option Kopfzeile einschalten und klicken Sie auf OK (siehe Abbildung 23).
Abbildung 23: Kopfzeilen einschalten.
Jetzt sollten Sie die Kopfzeile der aktuellen Seite wie in Abbildung 24 sehen können.
Abbildung 24: Eine Seite mit einer Kopfzeile.
Was ist das Besondere an Kopfzeilen? Der Text in der Kopfzeile erscheint auf allen Seiten, die diese Seitenvorlage verwenden. Dies ermöglicht einen komfortablen Weg zur Nummerierung von Seiten.
TIPP Sie können eine Kopfzeile auch über das Menü „Einfügen“ erzeugen: Einfügen > Kopfzeile > [Seitenvorlage]. Ebenso für Fußzeilen: Einfügen > Fußzeile > [Seitenvorlage].
Einfache SeitennummerierungIm einfachsten Fall steht die Seitennummer ohne weitere Angaben oben auf jeder Seite. Um dies zu erreichen, setzen Sie die Einfügemarke in die Kopfzeile. Anschließend wählen Sie Einfügen > Feldbefehl > Seitennummer (Abbildung 25).
Einführung in Formatvorlagen 15
Seitenvorlagen und Seitenzahlen verwenden
Abbildung 25: Die Seitennummer wurde in die Kopfzeile eingefügt.
Geschafft! Jetzt erscheint auf jeder Seite die richtige Seitennummer.
Aufwändigere SeitennummerierungenEs gibt viele verschiedene Möglichkeiten für Seitennummerierungen, die Sie ohne weiteres Wissen über Seitenvorlagen anwenden können. Beispielsweise können Sie zusätzlich zur aktuellen Seitenzahl noch die Anzahl der Seiten des Dokuments einfügen, so dass in der Kopfzeile etwa „Seite 2 von 7“ steht. Wählen Sie dazu Einfügen > Feldbefehl > Seitenanzahl. Abbildung 26 zeigt ein Beispiel für eine etwas aufwändigere Seitennummerierung.
Abbildung 26: Beispiel einer aufwändigeren Seitennummerierung.
Natürlich können Sie die Seitennummer auch in die Fußzeile schreiben. Wie Sie die Seitennummer bei ungeraden und geraden Buchseiten an den gegenüberliegenden Rändern positionieren können, erfahren Sie im nächsten Abschnitt.
Die Option „Folgevorlage“Sie sind der Option „Folgevorlage“ bereits im Zusammenhang mit Absatzvorlagen begegnet. Diese Funktion ist besonders bei Seitenvorlagen bedeutend.
Zwei abwechselnde Seitenvorlagen erstellenDie Option „Folgevorlage“ wird wahrscheinlich am häufigsten verwendet, wenn sich zwei Seitenvorlagen abwechseln sollen. Wenn Sie zum Beispiel ein Buch schreiben, möchten Sie vielleicht die folgenden Einstellungen verwenden:
ungerade Seiten
• Seitennummer in der rechten oberen Ecke der Seite
• Name des Autors in der Kopfzeile
• Rand links breiter als rechts
gerade Seiten • Seitennummer in der linken oberen Ecke der Seite
Einführung in Formatvorlagen 16
Seitenvorlagen und Seitenzahlen verwenden
• Buchtitel in der Kopfzeile
• Rand rechts breiter als links
Anmerkung Die Seitenränder werden wie oben geschrieben eingestellt, damit das Buch leichter gebunden werden kann, nachdem es doppelseitig ausgedruckt wurde.
OpenOffice.org stellt bereits die zwei Seitenvorlagen Linke Seite und Rechte Seite zur Verfügung. Stellen sie zunächst ein, dass nach der Seitenvorlage Rechte Seite die Vorlage Linke Seite und umgekehrt kommen soll.
1) Öffnen Sie vom Fenster „Formatvorlagen“ aus das Einstellungsfenster für die Seitenvorlage Rechte Seite (Abbildung 27).
Abbildung 27: Klicken Sie mit der rechten Maustaste auf „Rechte Seite“ und wählen Sie „Ändern“.
2) Klicken Sie auf die Registerkarte Verwalten und setzen Sie Folgevorlage auf Linke Seite (Abbildung 28). Das bedeutet, dass nach einer als Rechte Seite ausgezeichneten Seite die Seitenvorlage zu Linke Seite wechselt.
3) Klicken Sie auf OK.
Abbildung 28: Setzen Sie die „Folgevorlage“ auf „Linke Seite“.
4) Stellen Sie in gleicher Weise ein, dass nach der Vorlage Linke Seite eine Rechte Seite folgt.
Verwenden Sie jetzt für die erste Seite Ihres Dokuments die Seitenvorlage Rechte Seite. Sie werden bemerken, dass sich die Seitenvorlagen Linke Seite und Rechte Seite abwechseln. Der Name der aktuellen Seitenvorlage wird in der Statusleiste angezeigt (siehe Abbildung 20 auf Seite 13). Abbildung 29 stellt die Übergänge zwischen den Seitenvorlagen Rechte Seite und Linke Seite dar.
Abbildung 29: Rechte und Linke Seite wechseln sich ab.
Einführung in Formatvorlagen 17
RechteSeite
LinkeSeite
RechteSeite
LinkeSeite
Seitenvorlagen und Seitenzahlen verwenden
Jetzt können Sie die Einstellungen für die Seitenvorlagen Rechte Seite und Linke Seite vornehmen. Verwenden Sie die folgende Konfiguration für die Seitenvorlage Rechte Seite:
• Fügen Sie zuerst Ihren Namen in der Kopfzeile ein (siehe Abschnitt Eine Kopfzeile einfügen auf Seite 15).
• Je nach Länge Ihres Namens müssen Sie jetzt ein- oder zweimal die Tabulatortaste betätigen, um den nachfolgenden Text in der Kopfzeile am rechten Rand auszurichten.
• Fügen Sie nun die Seitennummer ein, indem Sie Einfügen > Feldbefehl > Seitennummer wählen. Die Seitennummer sollte sich in der rechten oberen Ecke der Seite befinden.
• Die Einstellungen für die Seitenränder erreichen Sie über die Registerkarte Seite.
• Zum Einstellen der Seitenränder klicken Sie im Fenster „Formatvorlagen“ mit der rechten Maustaste auf den Eintrag „Rechte Seite“ und wählen Ändern. Setzen Sie auf der Registerkarte Seite den linken Rand auf 4 cm (Vergleiche Abbildung 30).
Abbildung 30: Setzen Sie die Seitenränder auf der Registerkarte „Seite“.
In ähnlicher Weise können Sie die Eigenschaften für Linke Seite einstellen.
• Fügen Sie die Seitennummer links in der Kopfzeile ein und verwenden Sie die Tabulatortaste, um den Buchtitel rechts in der Kopfzeile einzufügen.
• Setzen Sie den rechten Seitenrand auf 4 cm.
Ein Deckblatt erzeugenWenn das Dokument mit einem Deckblatt beginnen soll, wird die Einrichtung geringfügig aufwändiger. Ein Deckblatt unterscheidet sich vom übrigen Dokument:
• Es sollte über keine Kopfzeile oder Seitennummer verfügen.Der linke und rechte Rand sollten gleich breit sein.Wir können für das Deckblatt die Seitenvorlage Erste Seite verwenden, die mit OpenOffice.org mitgeliefert wird. Es wird dem Leser als Übung überlassen, die Überschrift und die Seitenränder einzustellen. Die Schwierigkeit liegt darin, dieses Deckblatt mit den sich abwechselnden Seitenvorlagen (Linke Seite und Rechte Seite) in Einklang zu bringen. Der Trick ist, die Eigenschaft Folgevorlage von Erste Seite zu setzen.
Kurz ausgedrückt:
Einführung in Formatvorlagen 18
Seitenvorlagen und Seitenzahlen verwenden
Erste Seite Folgevorlage: Rechte Seite
Linke Seite Folgevorlage: Rechte Seite
Rechte Seite Folgevorlage: Linke Seite
Dieses Vorgehen ist in Abbildung 31 dargestellt.
Abbildung 31: Abfolge der Seitenvorlagen
Manuelle SeitenumbrücheIm vorangegangenen Abschnitt wurde die Option Folgevorlage besprochen. Diese Funktion reicht für Dokumente mit unkomplizierter Nummerierung vollkommen aus (zum Beispiel für Berichte, Briefköpfe und kleine Bücher). Doch für kompliziertere Vorhaben brauchen Sie mehr direkten Einfluss auf die Seitenvorlagen. Diesen erreichen Sie mit manuellen Seitenumbrüchen.
Die Grundidee ist einfach: Sie beenden eine automatische Abfolge von Seitenvorlagen und beginnen mit einer neuen Abfolge. Um einen manuellen Seitenumbruch einzufügen, wählen Sie Einfügen > Manueller Umbruch und markieren die Option Seitenumbruch. In diesem Abschnitt werden drei Fälle behandelt, in denen manuelle Seitenumbrüche Anwendung finden.
Beispiel: KapitelSie schreiben ein Buch, das in Kapitel unterteilt ist. Jedes Kapitel beginnt mit einer Seitenvorlage, die Neues Kapitel genannt wird. Die nachfolgenden Seiten wechseln sich zwischen Rechte Seite und Linke Seite ab. Am Ende des Kapitels kommt wieder die Seitenvorlage Neues Kapitel für das nächste Kapitel.
OpenOffice.org verfügt nicht über eine Seitenvorlage Neues Kapitel. Deshalb müssen Sie diese selbst erstellen (siehe Seite 8). Nehmen wir an, Sie haben bereits Seitenvorlagen mit folgenden Einstellungen erstellt:
Neues Kapitel Folgevorlage: Rechte Seite
Rechte Seite Folgevorlage: Linke Seite
Linke Seite Folgevorlage: Rechte Seite
Diese Abfolge ist in Abbildung 32 veranschaulicht.
Einführung in Formatvorlagen 19
ErsteSeite
RechteSeite
LinkeSeite
Seitenvorlagen und Seitenzahlen verwenden
Abbildung 32: Abfolge der Seitenvorlagen.
An einer bestimmten Stelle möchten Sie mit einem neuen Kapitel beginnen. Führen Sie dazu Folgendes durch:
1) Setzen Sie die Einfügemarke (Cursor) an das Ende des vorangehenden Kapitels.
2) Wählen Sie Einfügen > Manueller Umbruch.
3) Wählen Sie Seitenumbruch und im Menü Vorlage wählen Sie Neues Kapitel.
Abbildung 33: Wählen Sie Seitenumbruch und die Seitenvorlage Neues Kapitel.
Abbildung 34 stellt die Abfolge der Seitenvorlagen bei der Verwendung von manuellen Seitenumbrüchen dar.
Abbildung 34: Abfolge der Seitenvorlagen bei der Verwendung von manuellen Seitenumbrüchen
Beispiel: Eine Seite mit speziellen Formatierungen einfügenVielleicht müssen Sie manchmal eine Seite mit speziellen Formatierungen einfügen. Beispielsweise eine Seite im Querformat oder eine Seite mit mehr Spalten als sonst. Dies können Sie auch mit manuellen Seitenumbrüchen erreichen. Nehmen wir an, dass der aktuellen Seite die Seitenvorlage Rechte Seite zugewiesen wurde.
1) Wählen Sie Einfügen> Manueller Umbruch.
Einführung in Formatvorlagen 20
NeuesKapitel
RechteSeite
LinkeSeite
Kapitel1
RechteSeite
LinkeSeite
Kapitel2
RechteSeite
LinkeSeite
Seite
numb
ruch
Seitenvorlagen und Seitenzahlen verwenden
2) Wählen Sie die Seitenvorlage (beispielsweise Spezialseite). Diese Seite nimmt den Platz ein, der normalerweise von einer Seite vom Typ Linke Seite belegt worden wäre.
3) Geben Sie den Inhalt dieser Spezialseite ein. Fügen Sie jetzt einen weiteren Seitenumbruch ein.
4) Ordnen Sie dieser Seite wieder die Seitenvorlage Rechte Seite zu. Die Abfolge der Seiten wird wie gewohnt fortgesetzt, nur dass eine Linke Seite durch eine Seite mit einer anderen Seitenvorlage ersetzt wurde.
Diese Abfolge ist in Abbildung 35 dargestellt.
Abbildung 35: Eine Seite mit speziellen Formatierungen einfügen.
Beispiel: Seitennummerierung nach einem Vorwort neu beginnenManchmal soll die Seitennummer zurück auf 1 gesetzt werden. Ein typisches Beispiel dafür ist das Vorwort eines Buches. Bei einem Vorwort möchte man normalerweise folgendes erreichen:
• Die Seitennummern werden in kleinen römischen Zahlen dargestellt (i, ii, iii, iv, …).
• Nach dem Vorwort beginnt das Dokument mit einer rechten Seite.
• Die Seitennummer beginnt wieder von 1 und erscheint jetzt in arabischen Zahlen (1, 2, 3, 4, …).
Um die Seitennummer zurücksetzen zu können, müssen Sie manuelle Seitenumbrüche verwenden.
Nehmen wir an, für das Vorwort wird eine selbst definierte Seitenvorlagenamens Vorwort verwendet . Nach dem Vorwort kommt die Seitenvorlage Rechte Seite, und dann wechseln sich die zwei Seitenvorlagen Rechte Seite und Linke Seite ab.
Wir kümmern uns zunächst um die Seitenvorlage Vorwort:
1) Öffnen Sie das Fenster zum Erstellen einer neuen Seitenvorlage. Klicken Sie dazu mit der rechten Maustaste auf die Seitenvorlage Standard und wählen Sie „Neu“.
2) Setzen Sie die Folgevorlage von Vorwort auf Vorwort selbst, da sich ein Vorwort über mehrere Seiten erstrecken kann.
3) Aktivieren Sie in der Registerkarte „Fußzeile“ die Option „Fußzeile einschalten“.
4) In der Registerkarte „Seite“ können Sie unter „Layout-Einstellungen“ die Art der Seitennummerierung einstellen. Wählen Sie das Format „i, ii, iii, ...“ (siehe Abbildung 36).
5) Bestätigen Sie mit „OK“ und fügen Sie in der Fußzeile die Seitennummer ein,
Einführung in Formatvorlagen 21
RechteSeite
LinkeSeite spe
zial
Seite
numb
ruch
Seite
numb
ruch
RechteSeite
LinkeSeite
Seitenvorlagen und Seitenzahlen verwenden
indem Sie Einfügen > Feldbefehl > Seitennummer wählen.
Abbildung 36: Römische Zahlen zur Seitennummerierung verwenden.
Nachdem Sie das Vorwort geschrieben haben, gehen Sie wie folgt vor, um die Seitennummerierung neu zu beginnen.
1) Setzen Sie die Einfügemarke (Cursor) an das Ende des Vorwortes in eine Leerzeile.
2) Wählen Sie Einfügen > Manueller Umbruch.
3) Wählen Sie Seitenumbruch und die Vorlage Rechte Seite.
4) Aktivieren Sie die Option Seitennummer ändern und setzen Sie den neuen Wert auf 1.
Diese Einstellungen sind in Abbildung 37 dargestellt.
Abbildung 37: Setzen Sie die neue Seitennummer auf 1 und die Seitenvorlage auf Rechte Seite.
Anmerkung Sie können nicht einer linken Seite eine ungerade Seitennummer oder einer rechten Seite eine gerade Seitennummer zuweisen. OpenOffice.org hält sich an die Konvention, dass ungerade Seitennummern auf rechten und gerade auf linken Seiten stehen.
Die Änderung der Seitennummer ist auch in der Statusleiste zu sehen. Im Abschnitt Seite in der Statusleiste steht nun sowohl die absolute Seitennummer (vom Anfang des Dokuments gezählt), als auch die Seitennummer, wie Sie in der Fußzeile der Seite steht (Abbildung 38).
Einführung in Formatvorlagen 22
Seitenvorlagen und Seitenzahlen verwenden
Abbildung 38: Seitennummer in der Statusleiste.
Zeichenvorlagen verwenden
Ebenso wie Absatzvorlagen beschreiben auch Zeichenvorlagen Texteigenschaften wie Schriftart, -stil oder -größe. Sie werden jedoch für Textabschnitte verwendet, die kleiner als ein Absatz sind. Beispielsweise können Sie die Zeichenvorlage Betont verwenden, um ein Wort hervorzuheben.
Welche Vorteile bringen Zeichenvorlagen?Oft fragen sich OpenOffice.org-Anwender, warum sie Zeichenvorlagen verwenden sollten, statt einfach den Fett- oder Kursivknopf zu drücken. Die folgende Situation zeigt den Vorteil von Zeichenvorlagen:
Petra ist Autorin technischer Dokumentationen. Sie lernte Zeichenvorlagen zu schätzen, nachdem ihr Verleger ihr sagte, dass in ihrem 200 Seiten starken Buch Menüeinträge nicht fett dargestellt werden sollen. Jean hatte keine Zeichenvorlagen verwendet und musste alle 200 Seiten per Hand nachbearbeiten.
Das war das letzte Mal, dass Petra auf Zeichenvorlagen verzichtete.
Bei Zeichenvorlagen können Sie nicht so viele Einstellungen vornehmen wie bei Seitenvorlagen. Sie haben aber andere Vorteile:
• Änderungen in der Formatierung.Wie in Petras Geschichte dargestellt, kann es wichtig sein, die Formatierung in einem gesamten (großen) Dokument zu ändern. Zeichenvorlagen ermöglichen dies.
• Konsistenz.Mit Zeichenvorlagen können Sie leichter sicherstellen, dass Formatierungsrichtlinien konsistent eingehalten werden.
• Konzentration auf den Inhalt„Soll ich Tastenkürzel fett darstellen? Was ist mit Menüeinträgen?“Ein Autor sollte sich die Antworten auf diese Fragen nicht merken müssen. Formatierungsdetails halten Sie vom echten Inhalt ihrer Arbeit ab. Eine sinnvoll benannte Zeichenvorlage (wie zum Beispiel Tastenkürzel oder Menüeintrag) nimmt Ihnen diese Last ab.
Andere Verwendungszwecke von Zeichenvorlagen werden an anderer Stelle in dieser Anleitung beschrieben. Zu diesen Verwendungszwecken gehören beispielsweise Weblinks oder die Möglichkeit, Absatz-, Seiten- oder Aufzählungsnummern
Einführung in Formatvorlagen 23
Zeichenvorlagen verwenden
größer als den umgebenden Text zu schreiben.
Zeichenvorlagen verwendenÖffnen Sie das Fenster „Formatvorlagen“ (drücken Sie F11) und klicken Sie auf den
Knopf für Zeichenvorlagen . Es wird die Liste der verfügbaren Zeichenvorlagen angezeigt. Um eine Zeichenvorlage anzuwenden, gehen Sie wie folgt vor:
1) Markieren Sie den Textabschnitt, auf den Sie die Zeichenvorlage anwenden möchten.
2) Klicken Sie doppelt auf die zugehörige Zeichenvorlage im Fenster „Formatvorlagen“.
Anmerkung Ein Unterschied von Zeichenvorlagen im Vergleich zu Absatzvorlagen besteht darin, dass sie den Text, auf den Sie die Zeichenvorlage anwenden möchten, vorher markieren müssen.
Zeichenvorlagen aufhebenWenn Sie die Formatierung eines Textabschnitts entfernen möchten, sollten Sie dies niemals durch manuelles Aufheben der Formatierungseigenschaften versuchen. Dies führt dazu, dass die Zeichenvorlage dem Textabschnitt zwar immer noch zugeordnet ist, dies aber nur noch schwer zu erkennen ist. Wenn Sie später einmal die Eigenschaften der Zeichenvorlage ändern, wird sich das auch wieder auf diesen Textabschnitt auswirken, an den Sie dann gar nicht mehr denken.
Verwenden Sie stattdessen eine der folgenden Möglichkeiten, um eine Zeichenvorlage aufzuheben:
• Markieren Sie den Textabschnitt, klicken Sie mit der rechten Maustaste auf die Markierung und wählen Sie Standardformatierung.
• Wenn das Fenster „Formatvorlagen“ geöffnet ist, markieren Sie den Textabschnitt und klicken Sie doppelt auf die Zeichenvorlage Standard.
Anmerkung Mit der ersten Methode können Sie auch manuelle Formatierungen entfernen.
Umstellung eines Dokuments auf ZeichenvorlagenAnwender, die Text gewohnheitsmäßig manuell formatieren, brauchen für Zeichenvorlagen einige Eingewöhnungszeit. Es folgen einige Vorschläge, die die Umstellung auf Zeichenvorlagen vereinfachen sollen:
• Mischen Sie niemals Zeichenvorlagen und manuelle Formatierung. Manuelle Formatierungen überschreiben die Eigenschaften der Zeichenvorlagen. Wenn Sie beides im gleichen Textabschnitt kombinieren, verlieren Sie möglicherweise Stunden um herauszufinden, warum die Zeichenvorlage nicht funktioniert.
• Mit Rechtsklick > Standard werden alle Formatierungen entfernt (sowohl manuelle, als auch Zeichenvorlagen).
• Lassen Sie das Fenster „Formatvorlagen“ offen, um Zeichenvorlagen einfach zu erreichen. Sie können dieses Fenster auch am Bildschirmrand andocken.
Einführung in Formatvorlagen 24
Formatvorlagen aus anderen Texten übernehmen
Formatvorlagen aus anderen Texten übernehmen
Stellen Sie sich vor, Sie haben mithilfe von Formatvorlagen ein Buch geschrieben und möchten nun ein zweites Buch mithilfe der gleichen Vorlagen erstellen; oder Sie sind Lehramtsanwärterin und möchten gerne die gleichen Formatierungen in jedem Unterrichtsentwurf benutzen; oder Sie arbeiten in einer Firma, die ihre Texte immer nach den gleichen Konventionen schreibt; oder sie verwenden als Lehrer für Klassenarbeiten immer gleiche Formatierungen.
In diesen Fällen wäre es sehr unpraktisch, wenn Sie jede benutzte Vorlage bei jedem Text neu eingeben müssten. Sie können einfach die Formatvorlagen eines vorigen Textes in Ihr neues Dokument übertragen. Gehen Sie dazu wie folgt vor:
Öffnen Sie das Fenster „Formatvorlagen“ (z.B. mit F11).
Klicken Sie auf den Pfeil neben dem -Icon.
Wählen Sie Vorlagen laden...
Im dann erscheinenden Fenster (Abbildung 39) können Sie zuvor gespeicherte eigene Vorlagen auswählen (siehe Seite 13), die Sie in dem Dokument benutzen wollen, oder über die Schaltfläche „Aus Datei“ eine Datei auswählen, deren Vorlagen Sie übernehmen wollen.
Einführung in Formatvorlagen 25
Abbildung 39: Das Fenster „Vorlagen laden“