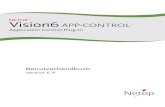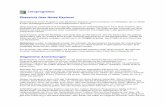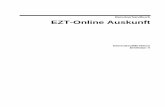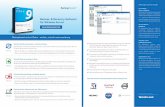Einführung in Windows 7 Der Datei-Explorer.
-
Upload
katja-kruse -
Category
Documents
-
view
220 -
download
0
Transcript of Einführung in Windows 7 Der Datei-Explorer.

Einführung in Windows 7
Der Datei-Explorer

Windows 7 - Grundlagen der Datei-Explorer

Windows 7 - Grundlagen der Datei-Explorer

Windows 7 - Grundlagen der Datei-Explorer

Windows 7 - Grundlagen der Datei-Explorer

Windows 7 - Grundlagen der Datei-Explorer
weitere Suchkriterien

Windows 7 - Grundlagen der Datei-Explorer

Windows 7 - Grundlagen der Datei-Explorer

Windows 7 - Grundlagen der Datei-Explorer

Windows 7 - Grundlagen der Datei-Explorer

Windows 7 - Grundlagen der Datei-Explorer

Windows 7 - Grundlagen der Datei-Explorer

Windows 7 - Grundlagen der Datei-Explorer

Windows 7 Aufgaben: ****
Grundsätzliches zu den folgenden AufgabenAm Ende jeder Folienserie finden sich Folien mit Aufgaben. Der Titel der Aufgaben steht jeweils in der Titelleiste.
• «Printscreen» ist ein Bildschirmaufnahme der jeweils aktuellen Gesamt-Bildschirmanzeige. Ein Printscreen wird mit der Taste «Print Screen» erstellt.
• Alternativ kann auch das Programm «Snipping Tool» im Ordner Zubehör benutzt werden.Dieses ermöglicht, auch nur Teilausschnitte eines Bildschirms zu erstellen.
• Das aufgenommene Bild wird jeweils in der Zwischenablage gespeichert, bis ein neuer Printscreen erstellt wird.
• Der Inhalt der Zwischenablage kann mit CTRL-V («einfügen») z.B. in ein Worddokument eingefügt werden.
Zum Lösen der Aufgaben:
1. Erstelle jeweils ein Worddokumente mit dem Dateinamen des Folientitels «***.docx».
2. Füge die in den Aufgaben verlangten Printscreens in der Reihenfolge der Aufgaben in diese Worddokumente ein.
3. Setze als Bildtitel jeweils die angegebenen Bezeichnungen (grün)
4. Speichere die fertigen Dateien als «****.docx» in deinem Aufgabenordner auf www.smhome.ch ab.

Windows 7 Aufgaben: Explorer
Menuleiste• Öffne den Datei-Explorer und blende die Menuleiste ein / aus.• erstelle je einen Printscreen der beiden Ansichten und • füge die Bilder ins Worddoc ein als «menuon» und «menuoff»
Navigationsbereich• Öffne den Datei-Explorer und blende alle Unterverzeichnisse des Navigationsbereich ein /
aus • erstelle je einen Printscreen dieser beiden Ansichten und • füge die Bilder ins Worddoc ein als «navon» und «navoff»
Symbolansicht• Öffne den Datei-Explorer und stelle die Dateiliste im Explorerbereich mit
extra grossen Symbolen dar.• erstelle einen Printscreen dieser Ansicht und • füge das Bild ins Worddoc ein als «symbole»
Dateivorschau• Öffne den Datei-Explorer und aktiviere die Dateivorschau• erstelle einen Printscreen dieser Ansicht und • füge das Bild ins Worddoc ein als «vorschau»
Dateiattribute• Öffne den Datei-Explorer und blende in der Dateiliste die Spalte Ersteller
ein • erstelle einen Printscreen dieser Ansicht und • füge das Bild ins Worddoc ein als «ersteller»
Dateiexplorer Win 7