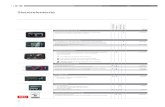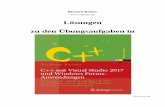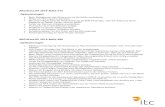Grafische Datenverarbeitung und Visualisierung Dynamic Queries - Steuerelemente.
Einführung. Steuerelemente Hier erstellt man das Fenster, mit dem der Anwender später arbeiten...
-
Upload
karlene-kelchner -
Category
Documents
-
view
108 -
download
0
Transcript of Einführung. Steuerelemente Hier erstellt man das Fenster, mit dem der Anwender später arbeiten...

ARBEITEN MIT VB 2010 EE
Einführung

Das Hauptfenster

Anwenderformular
Steuerelemente

Anwenderformular
Hier erstellt man das Fenster, mit dem der Anwender später arbeiten soll:
Werte eingibt Buttons klickt Auswahlen trifft „mit dem Programm kommuniziert“

Werkzeugsammlung (Toolbox)
ButtonsTextboxenRadiobuttonsLabel…

Toolbox
Hier findet der Programmierer die Steuerelemente zur Bedienung des Programmfensters
Eine sinnvolle und übersichtliche Anordnung ist genauso wichtig wie ein funktionierender Programmcode.

Eigenschaftenfenster
GrößeTextinhaltFarbeSichtbarkeitPosition…

Eigenschaftenfenster
Jedes Steuerelement auf dem Formular hat bestimmte Eigenschaften, die mit Werten versehen werden. Text: Aufschrift (blabla…) Größe: Breite; Höhe (in Pixeln) Sichtbarkeit: True oder false u.a.

Proketmappenexplorer

Projektmappenexplorer
Entspricht in etwa dem Windoof-Explorer:
Der Programmierer wechselt zwischen (verschiedenen) Anwenderformularen und dem Code-Ansichtsfenster.

Fehlerliste

Fehlerliste
… zeigt während des Programmierens Fehler an Nicht deklarierte Variablen Fehlerhafte Schleifen Nicht definierte Prozeduren
(Programmabschnitte) u.a.

Fehlerliste
…schöne Sache
Zeigt aber viele Programmierfehler auch nicht an. Man darf sich also nicht darauf verlassen.

Symbolleiste
Kennt man ja von Word etc.
Sichern des gesamten Projektes

Wichtig: Sichern:
Hiermit: Nicht hiermit:

Symbolleiste
Testlauf des Projektes

Testlauf:
Über die Symbbolleiste:
F5 drücken
Menu: Debuggen – Debuggen starten

Zum Codefenster wechseln:

Codefenster
Hier gibt man dann den Code ein….

Codefenster
Hier kommt man wieder zurück zum Anwender-formular