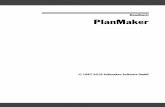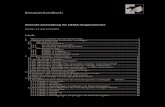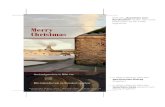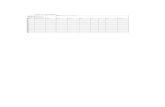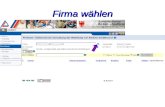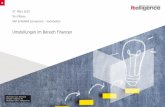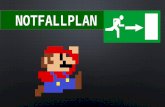Eingeben, Bearbeiten und Formatieren von Daten … · Daten in Calc eingeben Überdies können Sie...
Transcript of Eingeben, Bearbeiten und Formatieren von Daten … · Daten in Calc eingeben Überdies können Sie...

Calc-Handbuch
Kapitel 2
Eingeben, Bearbeitenund Formatieren von
Daten
OpenOffice.org

Sie können eine editierbare Version dieses Dokuments von folgenden Seiten herunterladen:
http://oooauthors.org/de/veroeffentlicht/ oder http://de.openoffice.org/source/browse/de/documentati-
on/oooauthors/


Copyright
Copyright
Copyright und LizenzenDieses Dokument unterliegt dem Copyright ©2006 seiner Autoren und Beitragenden, wie sie im entsprechenden Abschnitt aufgelistet sind. Alle Markennamen innerhalb dieses Dokuments gehören ihren legitimen Besitzern.
Sie können es unter der Voraussetzung verbreiten und/oder modifizieren, dass Sie sich mit den Bedingungen einer der (oder aller) folgenden Lizenzen einverstanden erklä-ren:
• GNU General Public License (GPL), Version 2 oder später (http://www.gnu.org/licenses/gpl.html).
• Creative Commons Attribution License (CCAL), Version 2.0 oder später (http://creativecommons.org/licenses/by/2.0/).
• Public Documentation License (PDL), Version 1 oder später:Public Documentation License NoticeThe contents of this Documentation are subject to the Public Documentation Li-cense Version 1.0 (the "License"); you may only use this Documentation if you comply with the terms of this License. A copy of the License is available at http://www.openoffice.org/licenses/PDL.html.
Der Titel der Originaldokumentation ist „Calc-Handbuch, Kapitel 2, Eingeben, Bearbei-ten und Formatieren von Daten“.
Der/die ursprünglichen Autoren der Originaldokumentation sind im Abschnitt „Auto-ren“ aufgeführt und können entweder unter [email protected] oder bei Fragen/Anmerkungen zur Übersetzung unter [email protected] kontaktiert werden.
Personen, die das Dokument in irgendeiner Weise nach dem unten angegebenen Veröf-fentlichungsdatum verändern, werden im Abschnitt „Beitragende“ mitsamt Datum der Veränderung aufgeführt.
AutorenPeter KupferJean Hollis WeberIain RobertsFranz JakobSimon A. WilperWolfgang Uhlig
Beitragende
Veröffentlichung und SoftwareversionDie englische Version wurde am 31. Juli 2006 veröffentlicht, die deutsche am 21. De-zember 2006. Das Dokument basiert auf der Version 2.04 von OpenOffice.org.
Sie können eine editierbare Version dieses Dokuments von folgenden Seiten herunterladen:
http://oooauthors.org/de/veroeffentlicht/ oder http://de.openoffice.org/source/browse/de/documentati-
on/oooauthors/

Inhaltsverzeichnis
Inhaltsverzeichnis
Copyright................................................................................................................................i
Copyright und Lizenzen.................................................................................................i
Autoren..........................................................................................................................i
Beitragende...................................................................................................................i
Veröffentlichung und Softwareversion..........................................................................i
Daten in Calc eingeben..........................................................................................................1
Daten eingeben.................................................................................................................1
Zwischen den Zellen bewegen..........................................................................................1
Mit der Maus................................................................................................................1
Mit den Pfeiltasten.......................................................................................................1
Mit der Eingabetaste (ENTER).....................................................................................1
Mehrere Textzeilen eingeben............................................................................................2
Automatischer Zeilenumbruch.....................................................................................2
Manueller Zeilenumbruch............................................................................................3
An Zellgröße anpassen.................................................................................................4
Daten bearbeiten in Calc.......................................................................................................4
Über Tastenkürzel........................................................................................................4
Mit der Maus................................................................................................................4
Zellinhalte löschen............................................................................................................4
Nur Inhalt löschen........................................................................................................4
Inhalt und Formatierung löschen.................................................................................4
Inhalte überschreiben...................................................................................................5
Daten in Calc formatieren.....................................................................................................5
Zahlen................................................................................................................................5
Schrift................................................................................................................................6
Schrifteffekt......................................................................................................................7
Unterstreichung...........................................................................................................7
Durchstreichung...........................................................................................................7
Relief, Kontur und Schatten.........................................................................................8
Ausrichtung.......................................................................................................................8
Umrandung.......................................................................................................................8
Hintergrund.......................................................................................................................9
Zellschutz..........................................................................................................................9
Eingeben, Bearbeiten und Formatieren von Daten i


Daten in Calc eingeben
Daten in Calc eingeben
Das Eingeben von Daten in OpenOffice.org (OOo) Calc ist ein einfacher Prozess in Ver-bindung mit der Tastatur. Welche Zelle auch immer Sie in Ihrem Tabellenblatt wählen, dort werden die Daten eingefügt. Sie können mit der Tastatur oder der Maus durch das Tabellenblatt navigieren.
Daten eingebenDie meisten Daten in Calc werden über die Tastatur eingegeben. Sie können entweder Text oder Ziffern über die Tastatur oder über den Ziffernblock auf der Tastatur einge-ben, wie im Kapitel „Erste Schritte mit Calc“ beschrieben.
Jede Zelle kann voneinander unabhängige Daten enthalten (siehe Abbildung 1).
Von Zelle zu Zelle bewegenSie können sich in Calc auf drei verschiedene Arten von Zelle zu Zelle bewegen:
Mit der MausKlicken Sie mit der linken Maustaste auf die Zelle, in der Sie eine Eingabe vornehmen möchten. Dadurch wird der Cursor in diese Zelle gestellt. Diese Methode ist dann praktisch, wenn die zu bearbeitenden Zellen weiter voneinander entfernt sind.
Mit den PfeiltastenDie Pfeiltasten der Tastatur bewegen den Cursor immer um eine Zelle nach links, rechts, oben oder unten.
Mit der Eingabetaste (ENTER)Sie können die Richtung, in die der Cursor sich nach dem Drücken der Enter-Taste be-wegt, anpassen. Wählen Sie hierzuExtras > Optionen > OpenOffice.org Calc > Allgemein (siehe Abbildung 2). Die vier Auswahlmöglichkeiten für die Richtung der Enter-Taste werden auf der rechten Seite der Abbildung angezeigt. Die vorhandenen Möglichkeiten sind: nach unten, rechts, oben oder links. Je nach Datei oder Art der Daten, die eingegeben werden, können unterschiedliche Be-wegungsrichtungen praktisch sein.
Eingeben, Bearbeiten und Formatieren von Daten 1
Abbildung 1: Unabhängige Zellen

Daten in Calc eingeben
Überdies können Sie festlegen, dass die Enter-Taste den Cursor überhaupt nicht be-wegt, sondern lediglich den Bearbeitungsmodus ein- oder ausschaltet. Verwenden Sie die Kontrollkästchen im Bereich Eingabeeinstellungen, um die Enter-Tasten-Einstel-lung zu ändern.
Mehrere Textzeilen eingebenMehrere Textzeilen können auf zwei Arten in eine einzelne Zelle eingegeben werden. Je nach Situation ist die eine Methode praktischer als die andere.
Automatischer ZeilenumbruchDie Texteinstellung in Zellen kann so vorgenommen werden, dass der Text am Ende der Zelle automatisch umgebrochen wird. Diese Option aktivieren Sie folgenderma-ßen:Klicken Sie mit der rechten Maustaste auf die Zelle und wählen Sie aus dem Kontext-menü den Befehl Zellen formatieren (siehe Abbildung 3). Aktivieren Sie die Register-karte Ausrichtung. Im unteren Teil finden Sie im Bereich Eigenschaften ein Kontroll-kästchen Automatischer Zeilenumbruch. Haken Sie dieses Kontrollkästchen an, wenn Sie am Ende der Zelle einen automatischen Textumbruch erhalten möchten. In Abbildung 4 sehen Sie, wie sich diese Option auswirkt.
Eingeben, Bearbeiten und Formatieren von Daten 2
Abbildung 2: Den Effekt der ENTER-Taste anpassen

Daten in Calc eingeben
Manueller ZeilenumbruchMehrere Textzeilen können auch mithilfe manueller Zeilenumbrüche eingegeben werden. Bei einem manuellen Zeilenumbruch verändert sich die Zellenbreite nicht.
Um einen manuellen Zeilenumbruch einzufügen, drücken Sie Strg+Enter. Das Ergeb-nis sehen Sie in Abbildung 5.
Eingeben, Bearbeiten und Formatieren von Daten 3
Abbildung 3: Die Textausrichtung in der Zelle einstellen
Abbildung 5: Zelle mit manuellen Zeilenumbrüchen
Abbildung 4: Automatischer Zeilenumbruch

Daten in Calc eingeben
An Zellgröße anpassenDurch Anhaken dieser Ausrichtungsoption (siehe Abbildung 3) erreichen Sie, dass die Schriftgröße so angepasst wird, dass die Daten genau in die Zelle passen. Das Ergeb-nis sehen Sie in Abbildung 6.
Daten bearbeiten in Calc
Die Bearbeitung von Text oder Zahlen erfolgt in fast derselben Weise wie bei der Ein-gabe.
Der erste Schritt zur Bearbeitung des Inhalts ist, die entsprechende Zelle zu mar-kieren. Verwenden Sie dazu eine der bereits beschriebenen Methoden.
Wenn die Zelle markiert ist, kann der Text oder die Zahlen darin auf dreierlei Arten bearbeitet werden:
Über TastenkürzelNachdem Sie die gewünschte Zelle markiert haben, drücken Sie die F2-Taste, damit wird der Cursor an das Ende der Zelle gesetzt. Benutzen Sie dann die Pfeiltasten auf der Tastatur, um den Cursor durch den Text bzw. die Zahl zu bewegen.
Mit der Maus• Klicken Sie in die Eingabezeile. Sie können nun den Zelleninhalt entweder in
der Eingabezeile oder in der Zelle selbst bearbeiten.
• Klicken Sie doppelt auf die Zelle, um in den Bearbeitungsmodus zu kommen. Der Cursor befindet sich an der Stelle, an der Sie geklickt haben.
Zellinhalte löschenZellinhalt kann auf verschiedene Arten gelöscht werden:
Nur Inhalt löschenInhalt kann aus einer Zelle entfernt werden, ohne die Formatierung der Zelle zu lö-schen, indem Sie die Rück-Taste drücken.
Inhalt und Formatierung löschenInhalt und Formatierung können aus einer Zelle gelöscht werden, indem Sie die Entf-Taste drücken. Dadurch wird der Dialog Inhalte löschen (siehe Abbildung 7) aufge-rufen.
In diesem Dialog können Sie die verschiedenen Inhalte einer Zelle löschen. Um alles in einer Zelle zu löschen (Inhalte und Formate) wählen Sie die erste Option Alles lö-schen.
Eingeben, Bearbeiten und Formatieren von Daten 4
Abbildung 6: An Zellgröße anpassen

Daten bearbeiten in Calc
Inhalte überschreibenUm Inhalt zu entfernen und neuen Inhalt einzugeben, geben Sie den neuen Inhalt einfach in die Zelle ein. Der neue Inhalt behält die bisherige Formatierung bei.
Daten in Calc formatieren
Daten können in Calc auf verschiedene Arten formatiert werden. Sie können entweder als Teil einer Zellenformatvorlage bearbeitet werden, sodass diese Formate automa-tisch zugewiesen werden, oder aber Sie bearbeiten sie manuell. Um auf die Optionen zur Formatierung einer Zelle zugreifen zu können, markieren Sie die betreffende Zelle, klicken mit der rechten Maustaste und wählen im Kontextmenü Zellen formatieren. Das entsprechende Menü (siehe Abbildung 8) erscheint. Alle hier möglichen Forma-tierungsoptionen werden nachstehend besprochen.
Anmerkung Alle nachfolgend beschriebenen Einstellungen können Sie auch über die Formatvor-lagen vornehmen. Dies bietet sich an, wenn Sie Zellen auch zukünftig in immer derselben Weise formatieren möchten. Näheres dazu finden Sie in Kapitel 10 des Calc-Handbuchs.
ZahlenAuf der Registerkarte Zahlen können Sie bestimmen, wie Calc mit dem Zahlwert in einer Zelle verfahren soll:
• Sie können jeden Datentyp, der in der Liste Kategorie aufgeführt ist, zuweisen.
• Sie können unter verschiedensten Formaten wählen, die Anzahl der Dezimalstellen und voran gestellten Nullen vorgeben und bestimmen, ob negative Zahlen rot ge-schrieben werden.
• Sie können ein vollständig von Ihnen selbst definiertes Format zuweisen.
Über die Spracheinstellung in diesem Menü können Sie die lokalen Einstellungen für verschiedene Formate wie Datum und Währungszeichen vornehmen.
Eingeben, Bearbeiten und Formatieren von Daten 5
Abbildung 7: Der Dialog „Inhalte löschen"

Daten in Calc formatieren
SchriftSchriftart, -schnitt und -größe für die Zelle können Sie auf der Registerkarte Schrift (Abbildung 9) festlegen. Im unteren Teil des Fensters sehen Sie eine Vorschau. Auf dieser Registerkarte können Sie auch die Sprache für die Zelle einstellen. Diese Spracheinstellung kann dann nützlich sein, wenn Sie in Ihrem Dokument verschiedene Sprachen verwenden und diese durch die jeweilige Rechtschreibprüfung korrekt über-prüft werden sollen.
Eingeben, Bearbeiten und Formatieren von Daten 6
Abbildung 9: Zellen formatieren: Schriftart, -schnitt und -größe
Abbildung 8: Zellen formatieren: Zahlen

Daten in Calc formatieren
SchrifteffektDie Registerkarte Schrifteffekt (Abbildung 10) bietet Ihnen noch mehr Einstellungs-möglichkeiten für die unter Schrift gewählte Schriftart.
UnterstreichungDie Möglichkeiten, Text zu unterstreichen sehen Sie zusammengefasst in Abbildung11.
Auf dieser Registerkarte können Sie auch die Farbe der Unterstreichung ändern.
DurchstreichungDie Durchstreichungsoptionen finden Sie zusammengefasst in Abbildung 12.
Eingeben, Bearbeiten und Formatieren von Daten 7
Abbildung 10: Zellen formatieren: Schrifteffekte
Abbildung 11: Die Unterstreichungsvarianten in Calc
Abbildung 12: Die Durchstreichungsvarianten in Calc

Daten in Calc formatieren
Relief, Kontur und SchattenAls Relief-Optionen stehen zur Auswahl: Erhaben und Vertieft, außerdem können Sie der Schrift noch eine Kontur oder einen Schatten hinzufügen, siehe Abbildung 13.
AusrichtungAuf der Registerkarte Ausrichtung (Abbildung 14) können Sie die vertikale und hori-zontale Ausrichtung des Textes und die Textorientierung festlegen. Beachten Sie, dass Sie für das Funktionieren der Option Senkrecht gestapelt, die die Buchstaben des Textes senkrecht untereinander schreibt, unter Extras - Optionen - Spracheinstel-lungen - Sprachen die Unterstützung asiatischer Sprachen aktiviert haben müssen.
Eingeben, Bearbeiten und Formatieren von Daten 8
Abbildung 14: Zellen formatieren: Ausrichtung
Abbildung 13: Weitere Schrifteffekte

Daten in Calc formatieren
UmrandungAuf der Registerkarte Umrandung (Abbildung 15) können Sie die Umrandung der Zellen festlegen. Zudem ist es möglich, die Zellen mit einem Schatten zu versehen und den Abstand vom Rahmen zum Inhalt festzulegen.
Anmerkung Die Zellumrandungseigenschaften werden der Zelle zugewiesen und können nur ge-ändert werden, wenn Sie diese Zelle bearbeiten. Wenn z. B. die Zelle C3 eine obere Umrandung besitzt (dies ist gleichbedeutend mit einer unteren Umrandung der Zelle C2), kann diese Umrandung nur entfernt werden, indem Sie C3 markieren. Sie kann nicht durch Markieren der Zelle C2 entfernt werden.
Eingeben, Bearbeiten und Formatieren von Daten 9
Abbildung 15: Zellen formatieren: Umrandung

Daten in Calc formatieren
HintergrundAuf der Registerkarte Hintergrund (Abbildung 16) können Sie die Hintergrundfarbe für eine Zelle festlegen.
ZellschutzAuf dieser Registerkarte können Sie die Zellschutz-Optionen festlegen (Abbildung 17). Diese Optionen werden in einem späteren Kapitel erläutert.
Eingeben, Bearbeiten und Formatieren von Daten 10
Abbildung 16: Zellen formatieren: Hintergrund
Abbildung 17: Zellen formatieren: Zellschutz

![[Text eingeben]...[Text eingeben] Hellsichtiges Medium – von Kindheit an, Aufstieg –Vorträge –Channeling – Energetische Reiki-Meister/Lehrer - Kurse-nach Dr. Usui Dipl. Energetikerin](https://static.fdokument.com/doc/165x107/5e57d25e4b00d047ac587eb5/text-eingeben-text-eingeben-hellsichtiges-medium-a-von-kindheit-an-aufstieg.jpg)