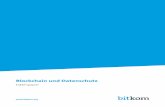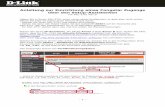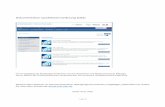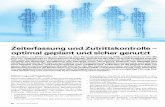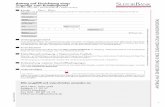Perspektiven zur Zukunft des Zugangs zu amtlichen Mikrodaten Walter Müller
Einrichtung eines Zugangs mit einer HBCI-Chipkarte bei ... · Einrichtung eines Zugangs mit einer...
Transcript of Einrichtung eines Zugangs mit einer HBCI-Chipkarte bei ... · Einrichtung eines Zugangs mit einer...
Einrichtung eines Zugangs mit einer HBCI-Chipkarte bei einer Sparkasse
Schritt 1: Rufen Sie in Bank X den Menüpunkt Ablage/Neue Kontenmappe auf. Es erscheint dieser Dialog:
Klicken Sie auf „Weiter“.Es erscheint folgender Dialog, in dem Sie „Eine neue Kontenmappe und einen HBCI-Zugang auswählen.
Klicken Sie auf „Weiter“.
Es erscheint folgender Hinweis:
Klicken Sie auf „OK“.Danach erscheint dieser Hinweis:
Klicken Sie auf „Weiter“.
Geben Sie die Bankleitzahl Ihrer Bank ein.
Klicken Sie auf „Weiter“.Stellen Sie „HBCI mit Chipkarte“ ein.
Klicken Sie auf „Weiter“.
Stellen Sie „Klasse 2: PIN direkt am Leser eingeben (empfohlen) ein.
Sollte kein Kartenleser angezeigt werden, stellen Sie sicher, dass Sie einen geeigneten Leser verwenden und den aktuellen Treiber installiert haben. Der Leser sollte direkt am Rechner angeschlossen sein und nicht an der Tastatur oder einem USB-Hub.Sollte es im Verlaufe der Einrichtung zu einem Fehler bei der PIN-Eingabe kommen, lohnt sich auch ein Versuch, hier „Klasse 1: PIN am Rechner eingeben“ einzustellen und dann die PIN nicht am Lesergerät, sondern auf der Tastatur des Rechners einzugeben.Weitere Hinweise zu Probleme mit Kartenlesern finden Sie am Ende des Dokument.
Klicken Sie auf „Weiter“.Geben Sie die PIN für die Chipkarte ein. Diese sollten Sie in einem separaten Schreiben von der Bank erhalten haben.
Es erscheint eine Liste der auf der Karte vorhandenen Bankverbindungen.
Klicken Sie die Verbindung an.
Klicken Sie auf „Weiter“.
Es wird die HBCI-Version angezeigt.
Es sollte 2.20 angezeigt werden. Das ist korrekt, klicken Sie auf „Weiter“.
Es wird die URL des Bankrechners der Bank angezeigt. Überprüfen Sie diese.
Klicken Sie auf „Weiter“.
Geben Sie Ihre Benutzerkennung ein:
Klicken Sie auf „Weiter“.
Es erscheint ein Dialog mit der HBCI-Bankleitzahl. Diese sollte stimmen.
Klicken Sie auf „OK“.
Da Sie eine Benutzerkennung eingegeben haben, die noch nicht auf der Karte vorhanden war, erscheint dieser Hinweis:
Klicken Sie auf „Überschreiben“.
Danach werden Sie aufgefordert, Ihre PIN einzugeben.
Sollten beim Schreiben auf die Karte Fehlermeldungen auftauchen, versuchen Sie den ganzen Vorgang noch einmal mit der Einstellung „Klasse 1: PIN am Rechner eingeben“.
Wenn alles geklappt hat, erscheint eine Liste aller Konten, die bei der Bank unter der eingegebenen Benutzerkennung hinterlegt sind:
Setzen Sie bei jedem Konto, das Sie in der Kontenmappe anlegen wollen, einen Haken in der Spalte „Erzeugen“ und in der Spalte „Depot“ nur dann einen Haken, wenn es sich bei dem Konto wirklich um ein Aktiendepot handelt.
Wenn es Probleme mit einem Kartenleser der Firma Reiner SCT gibt
Es könnte sein, dass es sich um einen zu alten Kartenleser handelt, der von den neuen Treibern von Reiner SCT nicht mehr unterstützt wird.Rufen Sie hierzu mal im Apfel-Menü "Über diesen Mac" auf und dort "Weitere Informationen". Dann klicken Sie auf "Systembericht".Schauen Sie bei USB nach, was als Produkt-ID angezeigt wird.
Wenn dort ein kleinerer Wert als 0x0400 erscheint, dann ist der Kartenleser zu alt.Wenn Sie Zugriff auf einen Windows-Rechner haben, können Sie noch versuchen, die Firmware zu aktualisieren.http://www.reiner-sct.com/content/view/158
Wenn das nicht geht, können Sie auch noch die alten Kartentreiber verwenden (NICHT die TIGER-Version des Installers verwenden):http://support.reiner-sct.de/downloads/MAC/CyberJack%20Installer%203.4.4b1.dmg