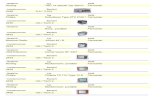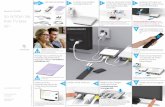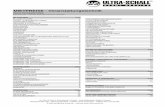Vom Röhrenfernseher zum OLED- Fernseher Die Geschichte des Fernsehers.
Einrichtungshandbuch xxHFL5011T/12 xxHFL7011T/12 · - 4 - 1. Allgemeine Informationen In diesem...
Transcript of Einrichtungshandbuch xxHFL5011T/12 xxHFL7011T/12 · - 4 - 1. Allgemeine Informationen In diesem...
Support erhalten Sie hier:
http://www.philips.com/support/ http://philipshtv.supportsystem.com/
Einrichtungshandbuch
xxHFL5011T/12 xxHFL7011T/12
Status: Genehmigte Version Version: 2.1 Datum: 15. März 2017 Verfasser: Bert De Latter
- 1 -
Inhaltsverzeichnis
1. Allgemeine Informationen .......................................................................................................... - 4 -
1.1 Hinweis ................................................................................................................................ - 4 -
1.2 Hilfe und Support ................................................................................................................ - 4 -
1.3 Definitionen, Akronyme und Abkürzungen ......................................................................... - 5 -
1.4 Navigieren, Öffnen von Menüs und Auswählen ................................................................. - 5 -
2. Voraussetzungen vor Beginn der Einrichtung eines Fernsehers ................................................. - 6 -
2.1 Fernbedienung .................................................................................................................... - 6 -
2.1.1 Master-Fernbedienung 22AV8573 oder 22AV9573A .................................................. - 6 -
2.1.2 Gast-Fernbedienung 22AV1505B (IR) .......................................................................... - 6 -
2.1.3 Als Zubehör erhältliche Fernbedienungen .................................................................. - 7 -
2.1.4 Eine Bluetooth-Fernbedienung koppeln ..................................................................... - 7 -
2.1.5 Einrichten der Healthcare RC ...................................................................................... - 7 -
2.1.6 Einrichten der Easy RC ................................................................................................. - 8 -
2.2 Das Menü "Professional Settings" ....................................................................................... - 9 -
2.3 Software-Aktualisierung .................................................................................................... - 10 -
2.4 Struktur des Klon-Ordners ................................................................................................. - 10 -
3. Zustand des Fernsehers ermitteln ............................................................................................. - 12 -
3.1 Virgin-Modus ..................................................................................................................... - 12 -
3.2 Profi-Einstellungen EIN/AUS .............................................................................................. - 12 -
3.2.1 Aktivieren der Profi-Einstellungen ............................................................................ - 13 -
3.2.2 Deaktivieren der Profi-Einstellungen ........................................................................ - 14 -
4. Neueinrichtung des Fernsehers ................................................................................................ - 15 -
4.1 Neueinrichtung über ein Skript in der Klon-Datei ............................................................. - 16 -
5. Ersteinrichtungsassistent .......................................................................................................... - 17 -
5.1 Instant Initial Cloning (IIC) ................................................................................................. - 17 -
5.1.1 Ersteinrichtung .......................................................................................................... - 17 -
5.1.2 Instant Initial Cloning und Software-Aktualisierung ................................................. - 17 -
5.2 Einstellungen während der Ersteinrichtung ...................................................................... - 19 -
6. Profi-Einstellungen .................................................................................................................... - 21 -
6.1 Einstellungen im Menü "Professional Settings" speichern ............................................... - 21 -
6.2 Übersicht ........................................................................................................................... - 21 -
6.3 Aktualisieren und Klonen .................................................................................................. - 22 -
6.4 Einstellungen beim Einschalten ......................................................................................... - 26 -
- 2 -
6.4.1 ........................................................................................................................................... - 26 -
6.4.2 Kanaleinstellungen .................................................................................................... - 27 -
6.4.3 Feature-Einstellungen ............................................................................................... - 27 -
6.4.4 Toneinstellungen ....................................................................................................... - 28 -
6.4.5 Bildeinstellungen ....................................................................................................... - 29 -
6.4.6 Untertitel ................................................................................................................... - 30 -
6.4.7 Ambilight Einstellungen ............................................................................................. - 30 -
6.4.8 Einstellungen für Region und Sprache ...................................................................... - 32 -
6.4.9 ECO-Einstellungen ..................................................................................................... - 32 -
6.4.10 Inhaltsbewertung ...................................................................................................... - 33 -
6.5 Dashboard ......................................................................................................................... - 33 -
6.6 Features ............................................................................................................................. - 35 -
6.7 Kanäle ................................................................................................................................ - 41 -
6.8 Quellen .............................................................................................................................. - 44 -
6.9 Datum und Uhrzeit ............................................................................................................ - 45 -
6.10 Wireless und Netzwerke ................................................................................................... - 48 -
6.10.1 Netzwerk-Assistent .................................................................................................... - 48 -
6.10.2 Netzwerkeinstellungen .............................................................................................. - 49 -
6.10.3 Netzwerk-Features .................................................................................................... - 51 -
6.10.4 Netzwerksteuerung des Fernsehgeräts über IP ........................................................ - 53 -
6.11 Erweitert ............................................................................................................................ - 55 -
6.12 Bild ..................................................................................................................................... - 60 -
6.13 Klang .................................................................................................................................. - 63 -
6.14 Ambilight ........................................................................................................................... - 66 -
6.15 Region und Sprache ........................................................................................................... - 67 -
6.16 Zugänglichkeit.................................................................................................................... - 67 -
6.17 Android-Einstellungen ....................................................................................................... - 69 -
6.18 Rücksetzen ......................................................................................................................... - 70 -
7. Assistent für die Sendereinrichtung .......................................................................................... - 72 -
8. Assistent für die Netzwerkeinrichtung ...................................................................................... - 74 -
9. ThemeTV verwalten .................................................................................................................. - 76 -
10. Sender verwalten .................................................................................................................. - 78 -
10.1 Sender umbenennen ......................................................................................................... - 78 -
10.2 Sender ausblenden/anzeigen ............................................................................................ - 79 -
- 3 -
10.3 Sender neu anordnen ........................................................................................................ - 79 -
10.4 Blockierte/Freigegebene Sender ....................................................................................... - 80 -
11. Apps verwalten ...................................................................................................................... - 81 -
12. MyChoice verwalten .............................................................................................................. - 82 -
12.1 So funktioniert's ................................................................................................................ - 82 -
12.2 MyChoice konfigurieren .................................................................................................... - 82 -
13. Gast-Menü ............................................................................................................................. - 84 -
13.1 Startmenü / Standard-Dashboard ..................................................................................... - 84 -
13.2 Das Menü „Settings“ ......................................................................................................... - 84 -
13.3 Wecken .............................................................................................................................. - 85 -
14. SmartInfo ............................................................................................................................... - 86 -
14.1 SmartInfo Show ................................................................................................................. - 86 -
14.2 SmartInfo-Informationen im Dashboard anzeigen ........................................................... - 86 -
14.3 SmartInfo Browser............................................................................................................. - 88 -
15. CSM (Customer Service Menu) ............................................................................................. - 89 -
16. Beispiele ................................................................................................................................ - 90 -
16.1 ChannelList.xml in der Klon-Datei ..................................................................................... - 90 -
16.1.1 Einen RF-Kanal in die ChannelList.xml einfügen........................................................ - 91 -
16.1.2 Einen Medien-Kanal in die ChannelList.xml einfügen ............................................... - 92 -
16.2 RoomSpecificSettings in der Klon-Datei ............................................................................ - 93 -
16.3 LocalCustomDashboard in der Klon-Datei ........................................................................ - 94 -
16.4 Eine lokale App zur App-Liste hinzufügen ......................................................................... - 95 -
16.4.1 Ihre eigene App installieren, wenn bisher keine anderen Apps installiert sind ........ - 95 -
16.4.2 Ihre eigene App installieren, wenn bereits andere Apps installiert sind .................. - 97 -
17. IPTV-Installation .................................................................................................................... - 98 -
17.1 Setup .................................................................................................................................. - 98 -
17.2 Einstellungen zur Installation von IPTV ............................................................................. - 98 -
17.3 Installation von IP-Kanälen ................................................................................................ - 99 -
17.4 Installation von IP-Kanälen ohne CMND-Server................................................................ - 99 -
- 4 -
1. Allgemeine Informationen In diesem Dokument finden Sie Informationen zur Installation der Philips Hotel-Fernseher aus der Serie xxHFL5011 und xxHFL7011. Dieses Dokument ist für den Systemintegrator oder den technischen Verantwortlichen des Hotels bestimmt. Sie finden Beschreibungen zu den vorhandenen Funktionen und deren Benutzung. In diesem Kapitel finden Sie einige allgemeine Informationen, die Sie vor dem Durchlesen des Handbuchs kennen sollten.
1.1 Hinweis 2017 © TP Vision Belgium NV. Alle Rechte vorbehalten. Technische Änderungen vorbehalten. Warenzeichen sind Eigentum von Koninklijke Philips Electronics NV oder ihren jeweiligen Inhabern. TP Vision Belgium NV behält sich das Recht vor, Produkte jederzeit zu verändern, ohne dass die Verpflichtung besteht, frühere Lieferungen entsprechend anzupassen. TP Vision Belgium NV kann weder für Fehler im Inhalt dieses Dokuments noch für irgendwelche Probleme aufgrund des Inhalts in diesem Dokument verantwortlich gemacht werden. Fehler, die an Philips gemeldet wurden, werden so bald wie möglich angepasst und auf der Philips Support-Website veröffentlicht.
1.2 Hilfe und Support Besuchen Sie die Philips Support-Website unter http://www.philips.com/support/ für Folgendes:
Merkblatt und Produktdokumentation
Herunterladen einer druckfähigen PDF-Version der Bedienungsanleitung
Kontaktdaten des Helpdesk
Herunterladen der neuesten Software Besuchen Sie das Ticket-System des Philips-Supports unter http://philipshtv.supportsystem.com/ für
Folgendes:
Zur Eingabe von Problemen nach dem Kauf, für die Sie Hilfe benötigen
Einfache Nachverfolgung der eingereichten Tickets
Eine Wissensdatenbank, um Antworten auf häufig gestellte Fragen zu finden (FAQs)
Einen NDA-Abschnitt für spezifische Fragen, für die ein NDA für Ihr Unternehmen erforderlich ist, um detailliertes Feedback zu erhalten
Besuchen Sie die CMND-Website, die alle Informationen zu CMND https://cmnd.io/ enthält
- 5 -
1.3 Definitionen, Akronyme und Abkürzungen [ ]: Die Werte in Klammern beziehen sich auf ein Element im Menü des Fernsehers oder
eine Taste auf dem Bildschirm “ “: Die Werte zwischen Anführungszeichen beziehen sich auf eine Taste der
Fernbedienung BT: Bluetooth DVB-T: Digital Video Broadcasting - Terrestrisch DVB-C: Digital Video Broadcasting - Kabel HTTP: Hyper Text Transfer Protocol HTV: Hotel-Fernsehen IR: Infrarot JAPIT: JSON API for TV ist die API-Spezifikation zur Steuerung des Philips-Fernsehers LCN: Logische Kanalnummer (Logical Channel Number) MB: Megabyte MHz: Megahertz OSD: Bildschirmanzeige (On Screen Display) PTA: Philips TV Anwendung RC: Fernbedienung (Remote Control) SI: Systemintegrator STBY: Standby SW: Software TV: Fernseher
WIxP: Web Internet eXPress
1.4 Navigieren, Öffnen von Menüs und Auswählen
Das Navigieren im Menü kann mit den Pfeiltasten “nach oben”, “nach unten”, “nach links” und “nach rechts” auf der Fernbedienung erfolgen
Das Öffnen eines Menüs erfolgt mit der Taste “OK”
Mit der Taste “OK” Taste aktivieren Sie auch Schaltflächen, die auf dem Bildschirm angezeigt werden: [Done], [Cancel], [Close], [Yes], [No]…
An vielen Stellen im Menü müssen Sie nach der Auswahl eines Eintrags “OK” drücken, um Ihre Auswahl zu bestätigen. Wenn Sie zu diesem Menüpunkt navigieren und zum Menü zurückkehren, wird die Auswahl nicht gespeichert
Das Ändern des Wertes eines Schiebereglers kann mit dem Pfeil “nach oben” und “nach unten” erfolgen. Der Wert wird dann durch Drücken auf “OK” gespeichert
- 6 -
2. Voraussetzungen vor Beginn der Einrichtung eines Fernsehers Bevor Sie mit der Einrichtung beginnen, stellen Sie sicher, dass Sie alles zur Hand haben. Sie benötigen ein USB-Gerät und eine Fernbedienung.
2.1 Fernbedienung
2.1.1 Master-Fernbedienung 22AV8573 oder 22AV9573A
2.1.2 Gast-Fernbedienung 22AV1505B (IR)
- 7 -
2.1.3 Als Zubehör erhältliche Fernbedienungen
22AV1604A
Healthcare RC
22AV1601A Easy RC
22AV1507A Bluetooth RC
2.1.4 Eine Bluetooth-Fernbedienung koppeln
Es gibt zwei Möglichkeiten, die Bluetooth-Fernbedienung mit dem Fernseher zu koppeln:
Über das Professional-Menü: [Professional settings] [Advanced] [Input Control] [Bluetooth Remote Control] [Pair]
Sie können den Fernseher manuell in den Kopplungsmodus schalten: o Drücken Sie die Tastatur auf der Rückseite des Fernsehgeräts für 5 Sekunden o Das folgende OSD erscheint auf dem Bildschirm
o Drücken Sie gleichzeitig die “Rote” und “Blaue” Taste auf der Bluetooth-
Fernbedienung o Das folgende OSD erscheint auf dem Bildschirm
o Ihre Fernbedienung ist jetzt mit dem Fernseher gekoppelt
2.1.5 Einrichten der Healthcare RC
Die Fernbedienung kann sowohl im RC5- als auch im RC6-Modus verwendet werden, d. h. sie kann für alle Fernseher genutzt werden. Standardmäßig befindet sich die Fernbedienung im RC6-Modus (für 301x/501x/701x Fernseher). Sie können die Fernbedienung in den-RC5-Modus (für 28x9 Fernseher) umschalten.
- 8 -
Sie können die Fernbedienung in den-RC5-Modus schalten, indem Sie gleichzeitig 5 Sekunden lang “Home” und “Volume up” drücken.
Sie können sie wieder in den-RC6-Modus zurückschalten, indem Sie gleichzeitig 5 Sekunden lang “Mute” und “Channel up” drücken.
Sie können diese Fernbedienung auch für Multi-RC verwenden. Weitere Einzelheiten finden Sie im Kapitel 'Profi-Einstellungen'. Sie können diese Fernbedienung genauso programmieren wie die Gast-RC.
2.1.6 Einrichten der Easy RC
Die Fernbedienung kann sowohl im RC5- als auch im RC6-Modus verwendet werden, d. h. sie kann für alle Fernseher genutzt werden. Standardmäßig befindet sich die Fernbedienung im RC6-Modus (für 301x/501x/701x Fernseher). Sie können die Fernbedienung in den-RC5-Modus (für 28x9 Fernseher) umschalten.
Sie können die Fernbedienung in den-RC5-Modus schalten, indem Sie gleichzeitig 5 Sekunden lang “Home” und “Volume up” drücken.
Sie können sie wieder in den-RC6-Modus zurückschalten, indem Sie gleichzeitig 5 Sekunden lang “Mute” und “Channel up” drücken.
Sie können diese Fernbedienung auch für Multi-RC verwenden. Weitere Einzelheiten finden Sie im Kapitel 'Profi-Einstellungen'. Sie können diese Fernbedienung programmieren, indem Sie gleichzeitig 2 Tasten 5 Sekunden lang drücken. Im Folgenden finden Sie eine Tabelle, wie die TV-Einstellungen und die Einstellungen so angepasst werden, wie sie bei der Gast-RC für RC6 verwendet werden können:
Modus: Tastenkombination:
Blau (Standard) “Home” und “Volume down” Gelb “Home” und “Channel down”
Rot “Back” und “Volume down” Grün “Back” und “Channel down”
0 “Home” und “Clock” 1 “Home” und “Subtitle” 2 “Home” und “Arrow up” 3 “Home” und “TV” 4 “Home” und “Arrow left” 5 “Home” und “OK” 6 “Home” und “Arrow right” 7 “Home” und “Back” 8 “Home” und “Arrow down” 9 “Home” und “Mute”
Im Folgenden finden Sie eine Tabelle, wie die TV-Einstellungen und die Einstellungen so angepasst werden, wie sie bei der Gast-RC für RC5 verwendet werden können:
Modus: Tastenkombination:
Blau (Standard) “Home” und “Volume down” Gelb “Home” und “Channel down”
- 9 -
Rot “Back” und “Volume down” Grün “Back” und “Channel down”
Beachten Sie auch, dass diese Multi-RC-Einstellung dauerhaft gespeichert wird. Die Einstellung bleibt also gespeichert, auch wenn die Batterien aus der Fernbedienung entfernt werden.
2.2 Das Menü "Professional Settings" Zum Aufrufen des Menüs [Professional Settings] haben Sie 2 Möglichkeiten:
Drücken Sie auf der Fernbedienung die Taste “RC 6 SETUP” und dann auf “Home/Menu”
Drücken Sie auf der Gast-Fernbedienung nacheinander die folgenden Tasten: “3,1,9,7,5,3,MUTE”
Hinweis: Die Sequenz: “3,1,9,7,5,3,MUTE” zeigt nicht [Professional Settings] an, wenn die Option [High Security] aktiviert wurde. Sie funktioniert nur mit der 'Master-Fernbedienung'.
- 10 -
2.3 Software-Aktualisierung Um die Erfahrung für die Gäste zu optimieren, sollte möglichst die neueste Software-Version verwendet werden. Besuchen Sie: http://www.philips.com/support/
Wählen Sie Ihr Land aus, geben Sie die Modellnummer ein und laden Sie die neueste Software-Version herunter
Entpacken Sie die Software und folgen Sie den Anweisungen dazu, wie Sie die Software des Fernsehers aktualisieren können
Das für das Software-Upgrade verwendete USB-Flash-Laufwerk muss als FAT32 formatiert und vorzugsweise leer sein, um das versehentliche Hochladen einer falschen Einstellung oder Software zu vermeiden
Es wird empfohlen, zuerst das Fernsehgerät zu aktualisieren und danach die Einrichtung durchzuführen
Die neueste Software-Version und die Cloning-Daten können auf dem gleichen USB-Laufwerk gespeichert werden, um zwei Aktionen auf einmal durchzuführen: Software-Upgrade und Klonen während des “Instant Initial Cloning (IIC)”. Weitere Informationen finden Sie im Kapitel "Instant Initial Cloning (IIC)".
2.4 Struktur des Klon-Ordners Im Folgenden finden Sie die Menüstruktur einer Klon-Datei. Der Inhalt dieser Datei ist bei xxHFL5011 und xxHFL7011 mit Ausnahme des Ordnernamens im Stammverzeichnis des USB-Geräts gleich. Dies bedeutet auch, dass Sie die Daten von xxHFL5011 in xxHFL7011 und umgekehrt klonen können, indem Sie den Ordnernamen im Stammverzeichnis des USB-Geräts umbenennen. Der große Unterschied besteht darin, dass das xxHFL7011 mehr Speicher zur Verfügung hat und Ambilight besitzt. Die Einstellungen von Ambilight können nicht von einem zum anderen Gerät geklont werden. Im Folgenden werden die Ordnernamen aufgeführt, die im Stammverzeichnis des USB-Geräts, das die Klon-Daten enthält, verwendet werden:
Für xxHFL5011: TPM1532HE_CloneData/MasterCloneData/
Für xxHFL7011: TPM1531HE_CloneData/MasterCloneData/ Im Ordner 'TPM153xHE_CloneData' können mehrere Ordner vorhanden sein (also nicht nur 'MasterCloneData'):
MasterCloneData ist die Haupt-Master-Klon-Datei mit allen Klon-Daten.
00001CloneData – 00007CloneData in diesem Beispiel sind mehrere Klon-Dateien, die unterschiedliche Inhalte haben können. Diese können für die Verwendung von 1 USB-Gerät mit mehreren Klon-Dateien eingesetzt werden. Im Menü können Sie auswählen, welche Klon-
- 11 -
Datei zum Laden in ein Fernsehgerät verwendet werden soll. Über die RoomID kann dies automatisch erfolgen. Weitere Einzelheiten finden Sie im Kapitel zu 'Profi-Einstellungen'.
DataDump enthält Informationen für das Debugging bei gemeldeten Problemen. Sie enthält auch die CSM.txt-Datei mit allen Daten über den Fernseher. Diese wird nur vom TV auf USB geschrieben.
Es wird empfohlen, CMND zu verwenden, um Änderungen an der MasterCloneData vorzunehmen, und nicht, um dies manuell zu tun. Zur Information: Die Menüstruktur im MasterCloneData-Ordner ist wie folgt (einige der Ordner werden, je nach Ihren Einstellungen, evtl. nicht angezeigt):
Wenn Sie einen bestimmten Teil in Ihrem Fernseher klonen möchten, können Sie dies tun, indem Sie einfach den spezifischen Ordner im MasterCloneData-Ordner ablegen, bevor Sie ihn in den Fernseher klonen. Hinweis: Bei den Ordnernamen wird Groß-/Kleinschreibung berücksichtigt
- 12 -
3. Zustand des Fernsehers ermitteln Es ist wichtig zu wissen, ob sich ein Fernseher im Virgin-Modus befindet (Einstellungen ab Werk) oder ob er bereits eingerichtet wurde.
3.1 Virgin-Modus Wenn der folgende Bildschirm angezeigt wird, wissen Sie, dass der Fernseher noch die Einstellungen ab Werk hat, und Sie können das Gerät mit Hilfe der Vorgehensweise im Kapitel "Ersteinrichtungsassistent" dieses Handbuchs einrichten.
3.2 Profi-Einstellungen EIN/AUS Wenn Ihr Gerät nicht mehr im ursprünglichen Virgin-Modus ist, können Sie überprüfen, ob die Profi-Einstellungen ein- oder ausgeschaltet sind. Dies kann durch Drücken der Taste “Settings” erfolgen. Sie sehen folgendes Menü.
- 13 -
Gehen Sie zu [All Settings] und öffnen Sie diesen Menüpunkt. Der folgende Screenshot zeigt, ob die Profi-Einstellungen ON oder OFF sind.
Profi-Einstellungen ON:
Profi-Einstellungen OFF:
3.2.1 Aktivieren der Profi-Einstellungen
Öffnen Sie das Menü [Professional Settings].
Gehen Sie zu [Advanced], wählen Sie [Professional Mode] und wählen Sie [On]. Bestätigen Sie mit “OK”
Drücken Sie “Back”, bis Sie das Menü [Professional Settings] verlassen haben
Sie sehen eine Benachrichtigung, dass der Fernseher neu gestartet werden muss, um die Einstellungen zu übernehmen
Starten Sie das Fernsehgerät neu, es sollte dann im Profi-Modus starten
- 14 -
3.2.2 Deaktivieren der Profi-Einstellungen
Öffnen Sie das Menü [Professional Settings].
Gehen Sie zu [Advanced], wählen Sie [Professional Mode] und wählen Sie [Off]. Bestätigen Sie mit “OK”
Drücken Sie “Back”, bis Sie das Menü [Professional Settings] verlassen haben
Sie sehen eine Benachrichtigung, dass der Fernseher neu gestartet werden muss, um die Einstellungen zu übernehmen
Starten Sie das Fernsehgerät neu, es sollte dann nicht mehr im Profi-Modus starten
Hinweis: Probleme, die gemeldet werden, wenn der Professional Mode aus ist, werden nicht unterstützt
- 15 -
4. Neueinrichtung des Fernsehers Sie können einen Fernseher bei Bedarf von Grund auf neu einrichten. Alle Einstellungen werden auf die Standardwerte zurückgesetzt und es werden keine Sender eingestellt. Öffnen Sie das Menü [Professional Settings]. Navigieren Sie zum Menü [Reset]. Navigieren Sie zum Menü [Reinstall TV].
Drücken Sie die Taste “OK” im Menü [Reinstall TV]. Folgender Bildschirm sollte nun zu sehen sein.
Wählen Sie mit den “Pfeil”-Tasten [Yes] aus. Drücken Sie die Taste “OK”, um den Fernseher neu einzurichten.
Abhängig von Ihrer Länderauswahl müssen Sie eventuell den im TV eingestellten PIN-Code eingeben
Der Fernseher zeigt eine Warte-Animation
Der Fernseher startet neu und Sie sehen das Philips-Logo
Die rote LED der Fernbedienung blinkt
Sie sehen die Anzeige "Löschen..." mit dem Android-Roboter (dies kann einige Minuten dauern)
Das Philips-Logo wird noch einmal angezeigt
Sie sehen 4 kreisende Punkte in blau, gelb, rot und grün (dies kann einige Minuten dauern)
Sie sehen ein Android-Logo
Sie landen auf dem ersten Bildschirm der Ersteinrichtung
- 16 -
4.1 Neueinrichtung über ein Skript in der Klon-Datei Zur automatischen Neueinrichtung des Fernsehers laden Sie eine neue Klon-Datei und neue Software, um dieses Skript zu verwenden. Im Ordner 'MasterCloneData' können Sie einen Ordner namens 'Script' hinzufügen. In diesem Ordner müssen Sie ein Skript namens 'Script.xml' ablegen. Diese XML-Datei hat folgenden Inhalt: <?xml version='1.0' encoding='UTF-8' ?> <Script> <SchemaVersion MajorVerNo="1" MinorVerNo="0" /> <Activity> <Action>ReinstallTV</Action> <Activity> <Script>
Wenn diese Datei an der richtigen Stelle ist und Sie von USB zum Fernseher klonen, meldet der Fernseher zu Beginn des Klonvorgangs 'Reinstall TV', und der Fernseher wird neu eingerichtet. Nach der Neueinrichtung befindet sich das TV im IIC-Modus. Wenn Sie neue Software auf dem USB-Gerät haben, wird diese aktualisiert. Danach wird die neue Klon-Datei in den Fernseher geladen.
- 17 -
5. Ersteinrichtungsassistent Wenn Sie ein neues Fernsehgerät haben, befindet es sich ab Werk im Virgin-Modus. Das bedeutet, dass Sie mit Hilfe des Einrichtungsassistenten die ersten Einstellungen des Fernsehgeräts vornehmen müssen.
5.1 Instant Initial Cloning (IIC)
5.1.1 Ersteinrichtung
Bei der Inbetriebnahme des Fernsehgeräts sehen Sie als ersten Bildschirm "Instant Initial Cloning (IIC)". Der Fernseher sucht nun auf USB/Netzwerk und RF nach einer neuen Klon-Datei mit neuen Einstellungen für den Fernseher und/einem neuen Software-Update. Außerdem werden Modellname und die Software-Version des Fernsehgeräts angezeigt. Wenn Sie keine Klon-Datei auf diesen Fernseher laden müssen (zum Beispiel, wenn Sie eine neue Einrichtung durchführen wollen, um eine Master-Klon-Datei zu erstellen), dann müssen Sie “OK” drücken, um die Schaltfläche "Skip" zu aktivieren.
5.1.2 Instant Initial Cloning und Software-Aktualisierung
Wenn Sie die Software des Fernsehers aktualisieren und eine neue Klon-Datei via USB darin laden möchten, gehen Sie wie folgt vor:
Trennen Sie das Fernsehgerät im Virgin-Modus vom Netz
Stellen Sie eine Verbindung zu einem USB-Gerät mit der neuen Software (siehe Kapitel “Software-Ugrade”) und der Klon-Datei her, die Sie in den Fernseher laden möchten
Schließen Sie die Stromversorgung an das Fernsehgerät an
Der Fernseher erkennt automatisch die neue Software-Version und die Klon-Datei und aktualisiert sowohl die Software als auch die Klon-Datei
- 18 -
Sie sehen folgende 2 Dateien im Stammverzeichnis Ihres USB-Geräts (entfernen Sie alle anderen Dateien und Ordner) Beachten Sie die Groß-/Kleinschreibung sowohl für den Ordnernamen als auch die Upgrade-Datei
oder Hinweis: Wenn ein USB-Gerät mehrere Klon-Dateien enthält, wird "MasterCloneData" zum Klonen verwendet
Während dieses Vorgangs sehen Sie Folgendes: o Erkennen der Software und Klon-Datei
o Software-Upgrade wird gestartet
o Nach der Download-Phase sehen Sie, dass das Software-Upgrade beginnt. Während
dieses Prozesses sehen Sie, dass Android das System-Update und einige andere Warteanimationen installiert. Das Software-Upgrade kann einige Minuten dauern.
o Nach dem Upgrade bootet der Fernseher neu und Sie gelangen wieder zum IIC-Bildschirm, auf dem der USB-Stick mit der Klon-Datei erkannt wird.
- 19 -
o Das Cloning-Upgrade von USB startet und Sie können den Fortschritt bis zum Erfolg verfolgen
o Wenn Sie nicht “OK” drücken, wechselt der Fernseher nach 30 Minuten in den
Standby-Modus. Sie können “OK” drücken, um den Übersichtsbildschirm zu schließen. Die Installation ist abgeschlossen und Sie können das Fernsehgerät benutzen.
Wenn eine Klon-Datei und/oder Software über IP oder RF gesendet wird, geschieht der gleiche Vorgang automatisch.
5.2 Einstellungen während der Ersteinrichtung Wenn Sie den IIC-Bildschirm überspringen, müssen Sie mehrere Einstellungen vornehmen:
Wählen Sie Ihre Sprache für das TV-Menü
Wählen Sie Ihr Land für die TV-Einrichtung
- 20 -
Wählen Sie Ihren Standardbildstil
Für eine bessere Helligkeit empfiehlt es sich, [Natural] statt [Standard] auszuwählen
Aktivieren Sie den Professional-Modus. Nur wenn dieser aktiviert ist, kann Ihr Fernsehgerät als Hotel-TV verwendet werden
Geben Sie eine Room ID ein oder lassen Sie die Einstellung bei 00000
Die Eingabe einer Room ID bietet folgende Vorteile: o Es ist einfach, die Fernseher mit der
Room ID in CMND zu erkennen. Ansonsten haben Sie nur die Seriennummern
o Sie können mehrere Klon-Dateien auf einem USB-Gerät ablegen. Diese werden automatisch ausgewählt, wenn ein neuer Klon, basierend auf der Room ID, in den Fernseher geladen wird
o Beim Klonen über RF können Sie eine Klon-Datei an eine Reihe von Room IDs senden
Die Ersteinrichtung ist abgeschlossen
- 21 -
6. Profi-Einstellungen In diesem Kapitel finden Sie weitere Informationen zu allen Profi-Einstellungen, die geändert werden können. Zum Starten müssen Sie das Menü [Professional Settings] aufrufen.
6.1 Einstellungen im Menü "Professional Settings" speichern Einige Einstellungen werden sofort übernommen, wenn Sie die Einstellungen ohne Neustart ändern. Für einige Einstellungen ist aber ein Neustart erforderlich. Wenn Sie keine Meldung erhalten, ist ein Neustart nicht erforderlich.
Ändern Sie die Einstellungen nach Ihren Anforderungen
Drücken Sie “Back”, bis Sie das Menü [Professional Settings] verlassen haben
Sie sehen evtl. eine Meldung, dass der Fernseher neu gestartet werden muss, um die Einstellungen zu übernehmen
Starten Sie den Fernseher neu, indem Sie den Netzstecker ziehen und den Fernseher wieder
anschließen. Nach dem Neustart werden Ihre neuen Einstellungen übernommen
6.2 Übersicht
Navigieren Sie zum Menü [Overview].
Öffnen Sie diesen Menüpunkt
Sie erhalten einen Übersichtsbildschirm mit allen Einstellungen, die im TV eingestellt sind. Diese Übersicht kann verwendet werden, um die Einstellungen zu sehen, ohne zu allen Menüs einzeln navigieren zu müssen
Mit den Tasten “Pfeil nach oben/unten” können Sie zu den anderen Übersichtsseiten wechseln (insgesamt 7) Hinweis: In diesen Bildschirmen kann kein Wert geändert werden
- 22 -
6.3 Aktualisieren und Klonen
Navigieren Sie zum Menü [Upgrade and Clone] und öffnen Sie es
Sie sehen den Bildschirm auf der linken Seite Hinweis: Klonen und Aktualisieren über IP oder RF erfolgt automatisch, nachdem das Fernsehgerät 5 Minuten im Standby-Modus ist, wenn [Auto Upgrade and Clone] im Professional Menü auf [On] eingestellt ist
Wählen Sie das Menü [Current Firmware and Clone info] aus und öffnen Sie es
Sie können die Software-Version und die Daten sehen, an denen das letzte Klonen durchgeführt wurde
Wählen Sie [Next] und drücken “OK”, um zur zweiten Seite zu gelangen
Wählen Sie [Previous] und drücken “OK”, um zur ersten Seite zu gelangen
Wählen Sie [Close] und drücken Sie “OK”, um zur vorherigen Seite zu gelangen
Wählen Sie das Menü [Clone USB to TV] und öffnen Sie es
Hiermit können Sie vom USB-Gerät zum Fernseher klonen
Oben auf der Seite sehen Sie während des Klonens eine Warteanimation. Wenn dieses abgeschlossen ist, ändert sich die Anzeige zu Successful
Während des Klonvorgangs wird am unteren Rand der Seite eine Taste [Cancel] angezeigt. Drücken Sie “OK”, um den Klonvorgang abzubrechen
Drücken Sie “OK”, um die Seite zu schließen, wenn sich [Cancel] zu [Close] geändert hat, und kehren Sie zum vorherigen Menü zurück
Wenn kein USB-Stick eingesteckt ist, sehen Sie oben auf der Seite USB not found
- 23 -
Wählen Sie das Menü [Clone TV to USB] und öffnen Sie es
Hiermit können Sie vom Fernseher zum USB-Gerät klonen
Es gibt die 2 Untermenüs [Clone All except Apps] und [Clone All]
Wenn Sie diese Menüs öffnen, wird der gleiche Bildschirm wie bei der Auswahl des Menüs [Clone USB to TV] angezeigt
Das Menü [Clone All except Apps] klont alles außer den Apps
Das Menü [Clone All] klont alles einschließlich der Apps
Wählen Sie das Menü [Firmware Upgrade from USB] und öffnen Sie es, um zum Software Update Wizard zu gelangen
Mit diesem können Sie neue Software in den Fernseher laden. So erhalten Sie eine autorun.upg, die automatisch erkannt wird, wenn diese Datei im Stammverzeichnis Ihres USB-Geräts vorhanden ist. Diese Art der Programmierung ist für fortgeschrittene Benutzer
Sie sehen eine Liste der Software-Version, die im Ordner ‘Upgrades’ im Stammverzeichnis des an das Fernsehgerät angeschlossenen USB-Geräts verfügbar ist
Wählen Sie die Software aus, die Sie installieren möchten, und drücken Sie “OK”. Die Markierung geht zu [Next]
Drücken Sie “OK”, um mit dem Programmieren der Software zu beginnen
Sie können beobachten, dass die Software auf den Fernseher heruntergeladen wird
Wenn dies geschehen ist, müssen Sie für den [Start] auf “OK” drücken
Die Programmierung der Software beginnt. Ihr TV startet eventuell während dieses Vorgangs neu, der einige Minuten dauern kann. Sie können Ihr USB-Gerät während der Programmierung entfernen, wenn die Software in den Speicher des Fernsehers geladen ist
- 24 -
Wählen Sie das Menü [Clone IP to TV] und öffnen Sie es
Hiermit können Sie über IP auf den Fernseher klonen. Dies geschieht automatisch, wenn in CMND ein Klon dem Fernseher zugewiesen wurde. Über dieses Menü können Sie manuell ein Upgrade erzwingen
Oben auf der Seite sehen Sie während des Klonens eine Warteanimation. Wenn dieses abgeschlossen ist, ändert sich die Anzeige zu Done
Während des Klonvorgangs wird eine Taste [Cancel] angezeigt. Drücken Sie “OK”, um den Klonvorgang abzubrechen
Drücken Sie “OK”, um die Seite zu schließen, wenn sich [Cancel] zu [Close] geändert hat, und kehren Sie zum vorherigen Menü zurück Hinweis: Dieses Menü ist nur zugänglich, wenn [On] im Menü [Wireless and Networks] [Control TV Over IP] [WebServices] [IPUpgradeService] ausgewählt wurde
Wählen Sie das Menü [Clone RF to TV] und öffnen Sie es
Hiermit können Sie über RF auf den Fernseher klonen. Dies geschieht automatisch, wenn ein Klon von CMND gesendet wird. Über dieses Menü können Sie manuell ein Upgrade erzwingen
Oben auf der Seite sehen Sie während des Klonens eine Warteanimation. Wenn dieses abgeschlossen ist, ändert sich die Anzeige zu Done
Während des Klonvorgangs wird eine Taste [Cancel] angezeigt. Drücken Sie “OK”, um den Klonvorgang abzubrechen
Drücken Sie “OK”, um die Seite zu schließen, wenn sich [Cancel] zu [Close] geändert hat, und kehren Sie zum vorherigen Menü zurück
- 25 -
Navigieren Sie zum Menü [USB Cloning Settings] [USB Source Clone Folder]
Wenn ein USB-Gerät angeschlossen ist, können Sie mehrere Klon-Dateien sehen, wenn diese verfügbar sind
Sie können einen Klon auswählen und mit “OK” bestätigen. Nun können Sie das Upgrade der ausgewählten Klon-Datei über [Clone USB to TV] durchführen
Die Klon-Daten werden standardmäßig aus /TPM1532HE_CloneData/MasterCloneData/ für xxHFL5011 oder für xxHFL7011 aus /TPM1531HE_CloneData/MasterCloneData/ genommen
Sie können auch weitere Klon-Dateien durch Kopieren und Umbenennen von "MasterCloneData" hinzufügen, wobei Sie 5 Ziffern für XXXXX in "XXXXXCloneData" im Ordnernamen verwenden können. Hiermit erhalten Sie die Möglichkeit, mehrere Klon-Dateien auf einem USB-Gerät zu haben. Im Folgenden sehen Sie ein Beispiel für die Ordnerstruktur (siehe Kapitel Struktur des Klon-Ordners für weitere Informationen)
Hinweis: Wenn die Room ID eingegeben ist und diese mit den 5 Ziffern übereinstimmt, wird diese Klon-Datei standardmäßig ausgewählt
Navigieren Sie zum Menü [Auto Upgrade Settings] und öffnen Sie es
Sie sehen folgende Punkte: o [Auto Upgrade and Clone]: RF-Upgrade
und Klon-Upgrade werden automatisch um 4 Uhr und 13 Uhr aktiviert, wenn das Fernsehgerät im Standby-Modus ist und wenn [On] ausgewählt ist. Es wird kein Upgrade durchgeführt, wenn [Off] ausgewählt ist
o [Auto Clone on Wakeup]: Es passiert nichts, wenn [Off] gewählt wurde. Aber wenn [On] gewählt wurde, sucht der
- 26 -
Fernseher nach einem neuen Klon, wenn er aus dem Standby-Modus erwacht Hinweis: Nur TVSettings, ChannelList, WeatherForecast, SmartInfoShow, SmartInfoBrowser und PMS-Daten werden beim Erwachen geklont
Navigieren Sie zum Menü [RF Upgrade Settings] und öffnen Sie es
Sie sehen folgende Punkte: o [Frequency]: Die Frequenz für die
CMND-Sendeabwicklung kann in diesem Menü geändert werden Hinweis: Standardmäßig sollte diese auf 498 MHz eingestellt sein. Wenn Sie diese Frequenz aus irgendeinem Grund ändern müssen, empfiehlt es sich, eine Frequenz zwischen 474 MHz und 858 MHz in Schritten von 8 MHz (DVBT-Bereich) zu verwenden. Wenn ein RF-Upgrade erfolgt, führt der Fernseher zuerst einen Scan auf der hier eingestellten Frequenz durch. Wenn er nichts findet, scannt er zwischen 474 MHz und 858 MHz in Schritten von 8MHz. Wenn Sie also eine Übertragung auf einer anderen Frequenz als der im TV eingestellten durchführen, findet der Fernseher sie immer noch.
6.4 Einstellungen beim Einschalten
Navigieren Sie zum Menü [Switch on Settings] und öffnen Sie es
Sie sehen den Bildschirm auf der linken Seite
In diesem Menü können Sie alle Einstellungen beim Einschalten einstellen. Dies sind die Menüpunkte, die ein Gast ändern kann. Die hier eingestellten Werte sind die Einstellungen, die übernommen werden, wenn der Gast den Fernseher einschaltet
6.4.1
- 27 -
6.4.2 Kanaleinstellungen
Navigieren Sie zum Menü [Channel Settings] [Switch On Channel Filter] und öffnen Sie es
Sie sehen eine Liste der Kanalfilter. Ihre Auswahl ist der voreingestellte Kanalfilter beim Öffnen der Kanalliste
Diese Liste enthält auch die Themen Hinweis: Die Liste, die Sie im Screenshot sehen, hängt vom installierten Inhalt ab
Navigieren Sie zum Menü [Channel Settings] [Switch On Channel] und öffnen Sie es
Sie sehen eine Liste der Kanäle, gefolgt von den externen Quellen Hinweis: Die Liste, die Sie im Screenshot sehen, hängt von den installierten Kanälen ab
Wählen Sie den Kanal oder die Quelle aus, die Sie als Kanal beim Einschalten einstellen möchten
Navigieren Sie zu [Channel Settings] [Channel Details]
Dieses Menü kann nur beim Einsatz von JAPIT oder SXP genutzt werden
6.4.3 Feature-Einstellungen
Navigieren Sie zum Menü [Feature Settings] [Switch On Feature] und öffnen Sie es
Sie sehen folgende Punkte: o [None]: Das Dashboard oder die Apps
werden beim Einschalten des Fernsehgeräts NICHT geöffnet
o [Dashboard]: Das Dashboard wird beim Einschalten des Fernsehgeräts geöffnet
o [SmartInfo]: SmartInfo wird beim Einschalten des Fernsehgeräts geöffnet
- 28 -
o [Apps]: Eine App wird beim Einschalten des Fernsehgeräts geöffnet
o [MyChoice]: Der MyChoice PIN-Code-Bildschirm wird beim Einschalten des Fernsehgeräts angezeigt
Hinweis: SmartInfo und MyChoice sind nur in dieser Liste sichtbar, wenn sie im Menü [Features] aktiviert sind
Navigieren Sie zum Menü [Feature Settings] [Apps] und öffnen Sie es
Sie sehen eine Liste der installierten Apps und Sie können eine App auswählen, die Sie als App beim Einschalten anzeigen möchten Hinweis: Dieses Menü ist nur zugänglich, wenn [Apps] im Menü [Switch On Feature] ausgewählt ist. Der Inhalt von [Apps] hängt von den installierten Apps ab
6.4.4 Toneinstellungen
Navigieren Sie zum Menü [Sound Settings] [Volume] und öffnen Sie es
Sie sehen folgende Punkte: o [TV Speakers]: Ändern Sie die
Standardlautstärke für die TV-Lautsprecher
o [Headphone/Bathroom speakers]: Ändern Sie die Standardlautstärke für die Kopfhörer- und Badlautsprecher
o [Bluetooth]: Ändern Sie die Standardlautstärke für die Bluetooth-Lautsprecher
Öffnen Sie diese Menüpunkte und ändern Sie die Standardlautstärke mit dem “Pfeil nach oben/unten” im Lautstärkeschieberegler. Änderungen werden direkt gespeichert
- 29 -
Navigieren Sie zum Menü [Sound Settings] [Sound Style]
Sie sehen folgende Optionen in diesem Menü (Personal, Original, Movie, Music, Game und News)
Das Umschalten zwischen den voreingestellten Klangstilen ändert den Klangstil je nach Auswahl
Navigieren Sie zum Menü [Sound Settings] [Bass]
Ändern Sie die tiefen Töne, indem Sie den Wert des Schiebereglers ändern
Beim Ändern des Wertes sollten Sie die Änderungen direkt hören (wenn der Ton im Hintergrund abgespielt wird)
Navigieren Sie zum Menü [Sound Settings] [Treble]
Ändern Sie die hohen Töne, indem Sie den Wert des Schiebereglers ändern
Beim Ändern des Wertes sollten Sie die Änderungen direkt hören (wenn der Ton im Hintergrund abgespielt wird)
6.4.5 Bildeinstellungen
Navigieren Sie zum Menü [Picture Settings] [Picture Format]
Ändern Sie das Standard-Bildformat nach Ihren Wünschen und drücken Sie “OK”, um den Wert zu speichern
- 30 -
Navigieren Sie zum Menü [Picture Settings] [Picture Style]
Ändern Sie den Standard-Bildstil nach Ihren Wünschen, die Werte von [Colour], [Contrast] und [Sharpness] ändern sich entsprechend
Navigieren Sie zum Menü [Picture Settings] [Colour] und öffnen Sie es
Navigieren Sie zum Menü [Picture Settings] [Contrast] und öffnen Sie es
Navigieren Sie zum Menü [Picture Settings] [Sharpness] und öffnen Sie es
Mit den Schiebereglern in diesen Menüs können Sie die Werte ändern
6.4.6 Untertitel
Navigieren Sie zum Menü [Subtitles].
Sie sehen folgende Punkte: o [Off]: Ändern Sie die Standard-
Untertiteleinstellung auf Aus o [On]: Ändern Sie die Standard-
Untertiteleinstellung auf Ein o [Automatic]: Ändern Sie die Standard-
Untertiteleinstellung auf Automatisch. Die Untertitel werden angezeigt, wenn das Fernsehgerät stummgeschaltet ist und wenn Untertitel verfügbar sind
6.4.7 Ambilight Einstellungen
Navigieren Sie zum Menü [Ambilight Settings] [Ambilight Style] Hinweis: Dieses Menü steht nur bei xxHFL7011 Fernsehern zur Verfügung
Sie sehen folgende Punkte: o [Off]: Sie können Ambilight
ausschalten o [Follow Video]: Ambilight ändert sich
entsprechend der Dynamik des Videos. Sie können den Modus in diesem Menü nach Ihren Präferenzen auswählen
- 31 -
o [Follow Audio]: Ambilight ändert sich entsprechend der Dynamik des Tons. Sie können den Modus in diesem Menü nach Ihren Präferenzen auswählen
o [Follow Colour]: Ambilight ändert seine Farbe aufgrund Ihrer Auswahl zwischen [Hot Lava], [Deep Water], [Fresh Nature], [Warm White] oder [Cool White]
o [Follow App]: Dieser Punkt ist immer grau hinterlegt und kann nicht ausgewählt werden
Navigieren Sie zum Menü [Ambilight Settings] [Brightness]
Mit dem Schieberegler können Sie die Standard-Helligkeit für Ambilight ändern Hinweis: [Brightness] ist nicht zugänglich, wenn [Ambilight Style] auf [Off] gestellt ist
Navigieren Sie zum Menü [Ambilight Settings] [Saturation]
Mit dem Schieberegler können Sie die Standard-Sättigung für Ambilight ändern Hinweis: [Saturation] ist nicht zugänglich, wenn [Ambilight Style] auf [Off] gestellt ist
- 32 -
6.4.8 Einstellungen für Region und Sprache
Navigieren Sie zum Menü [Region and Language Settings] [Guest] [Country]
Sie sehen eine Länderliste. Ihre Auswahl wird als Standard von verschiedenen Apps verwendet, um die Region des Gastes festzulegen
Der Gast kann das Land im App-Bildschirm ändern, indem er das Standardland auswählt
Navigieren Sie zum Menü [Region and Language Settings] [Languages] [Menu Language]
Wählen Sie die Standard-Menüsprache beim Einschalten für die TV-Menüs und Meldungen
6.4.9 ECO-Einstellungen
Navigieren Sie zum Menü [ECO Settings] [Philips Logo Brightness]
Sie sehen folgende Punkte: o [Off]: Helligkeit ausschalten o [Minimum]: Helligkeit auf minimale
Helligkeit ändern o [Medium]: Helligkeit auf mittlere
Helligkeit ändern o [Maximum]: Helligkeit auf maximale
Helligkeit ändern Note: Mit der Helligkeit des Philips-Logos meinen wir die Helligkeit des Philips-Logos am unteren Rand des Bildschirms. Diese ist nur beim 32HFL5011 und 40HFL5011 verfügbar
- 33 -
6.4.10 Inhaltsbewertung
Navigieren Sie zum Menü [Content Rating].
Sie sehen folgenden Punkt: o [Rating Level]: Unter Rating Level
können Sie eine Mindest-Bewertungsstufe einstellen, um bewertete Programme anzusehen Hinweis: Die Liste der Bewertungsstufen hängt von Ihrem Land ab Hinweis: [Rating Level] ist nur zugänglich, wenn [Features] [Content Rating] [Enable] auf [On] gestellt ist
6.5 Dashboard
Navigieren Sie zum Menü [Dashboard] und öffnen Sie es
Sie sehen den Bildschirm auf der linken Seite
Weitere Einzelheiten zum Erstellen des benutzerdefinierten Dashboards finden Sie im Custom Dashboard Do It Yourself Handbuch, das Sie nach der Unterzeichnung eines NDA erhalten können
In diesem Menü kann der SI eine benutzerdefinierte Schnittstelle erstellen, die den Zugriff auf Inhalte und Anwendungen ermöglicht, die für den Endbenutzer erstellt wurden
Das benutzerdefinierte Dashboard kann auf folgende Weise in den Fernseher geladen werden o Es kann auf einem Remote-Server
gehostet werden, und das Fernsehgerät kann so konfiguriert werden, dass es von dem Server lädt
o Es kann in den lokalen Speicher des Fernsehgeräts gespeichert (geladen) werden
- 34 -
Navigieren Sie zum Menü [Mode]
Sie sehen folgende Punkte: o [Default]: Ändern des Dashboards auf
Standardwerte o [Custom]: Ändern des Dashboards auf
benutzerdefinierte Werte
Navigieren Sie zum Menü [Default Settings] Hinweis: Dieses Menü ist nur zugänglich, wenn [Default] im Menü [Mode] ausgewählt ist
Sie sehen folgende Punkte: o [Side Dashboard]: Das Dashboard wird
standardmäßig klein auf der rechten Seite des Bildschirms angezeigt
o [FullScreen Dashboard]: Das Dashboard wird standardmäßig im Vollbildmodus angezeigt
Navigieren Sie zum Menü [Custom Settings] Hinweis: Dieses Menü ist nur zugänglich, wenn [Custom] im Menü [Mode] ausgewählt ist
Sie sehen folgende Punkte: o [Source]: Sie können [Server] oder
[Local] als Quelle für das benutzerdefinierte Dashboard auswählen
o [Server Settings]: [Server URL]: Geben Sie die Server-
URL ein [Fallback]: Es erfolgt kein Fallback,
wenn keine Verbindung zum Server hergestellt werden kann, wenn diese Einstellung [Off] ist. Wenn sie [On] ist, erfolgt ein Fallback auf eine lokal gespeicherte Version des Dashboards
Hinweis: Dieses Menü ist nur zugänglich, wenn [Server] im Menü [Source] ausgewählt ist
- 35 -
Navigieren Sie zum Menü [Reload Dashboard After Network Restore]
Sie sehen folgende Punkte: o [Yes]: Wenn die Netzwerkverbindung
verloren gegangen ist und wiederhergestellt wurde, wird das Dashboard neu geladen
o [No]: Wenn die Netzwerkverbindung verloren gegangen ist und wiederhergestellt wurde, wird das Dashboard nicht neu geladen
6.6 Features
Navigieren Sie zum Menü [Features] und öffnen Sie es
Sie sehen den Bildschirm auf der linken Seite
Navigieren Sie zum Menü [Apps].
Sie sehen folgende Punkte: o [Mode]: Sie können die Apps [Off] schalten, nur
lokal installierte Apps über [Local Apps] nutzen oder die SmartTV Apps vom Server verwenden mit der Möglichkeit, lokal installierte Apps über [Local Apps and SmartTV Apps] hinzuzufügen
o [Manage]: Sie können die Anwendungen verwalten, siehe Kapitel 'Apps verwalten' für weitere Details Hinweis: Um das Herunterladen von Apps zu starten, müssen Sie eine gültige Internetverbindung haben und der Fernseher muss über eine Uhr verfügen. Nach dem Ändern der Einstellungen des Fernsehgeräts, um eine Uhr zu enthalten, muss das Fernsehgerät neu gestartet werden, indem es vom Netz getrennt wird.
o [SmartTV Apps Settings]: Mit SmartTV App Control haben der SI oder
technische Verantwortliche des Hotels die
- 36 -
Möglichkeit, die Liste der Apps anzupassen, auf die der Gast zugreifen kann. Es ist möglich, Profile zu definieren, die für ein Hotel oder sogar für einen bestimmten Zimmertyp im Hotel oder Krankenhaus spezifisch sind. All dies kann auf einer Website konfiguriert werden. Um dafür einen Account zu erhalten, können Sie ein Ticket im Ticket-System einreichen.
[SmartTV Mode]: Sie können den SmartTV-Modus auf [Default] oder auf [Profile] einstellen, um Ihre benutzerdefinierte Konfiguration zu verwenden
[Profile Settings]: Beim Erstellen eines benutzerdefinierten Profils können mehr Apps ausgewählt werden, als im Standardprofil vorhanden sind, z. B. besitzt das xxHFL7011 mehr Platz zum Speichern von Apps [Appcontrol ID]: Füllen Sie die
Appcontrol ID aus [Profile Name]: Füllen Sie den
Profilnamen aus [Location ID]: Füllen Sie die Location ID
aus Hinweis: [Profile Settings] ist nur zugänglich, wenn [SmartTV Mode] auf [Profile] eingestellt ist. Die Werte, die zum Ausfüllen von [Appcontrol ID], [Profile Name] und [Location ID] benötigt werden, können auf der Website erstellt werden.
Navigieren Sie zum Menü [Weather App].
Sie sehen folgende Punkte: o [Off]: Wetterinformationen im Standard-
Dashboard-Menü deaktivieren o [On]: Wetterinformationen im Standard-
Dashboard-Menü aktivieren Hinweis: Dazu muss der Fernseher mit dem Internet oder mit dem CMND-Server verbunden sein (der mit dem Internet verbunden sein sollte), um Wetterinformationen abzurufen. Ihre [Premises Geonamed ID] sollte auch eingestellt sein, damit Sie die Wetterinformationen für den richtigen Standort erhalten
- 37 -
Navigieren Sie zum Menü [PMS] Hinweis: Dieser Menüpunkt ist bereits im Fernseher vorhanden, aber noch nicht aktiv. Das Handbuch wird entsprechend aktualisiert, sobald die Software mit der PMS-Funktion veröffentlicht ist.
Navigieren Sie zum Menü [ThemeTV] Hinweis: [ThemeTV] ist nur zugänglich, wenn [Dashboard] [Mode] auf [Default] eingestellt ist
Sie sehen folgende Punkte: o [Enable]: Sie können ThemeTV über [No]
deaktivieren oder über [Yes] aktivieren o [Manage]: Sie können ThemeTV verwalten,
siehe Kapitel 'ThemeTV verwalten' für weitere Details Hinweis: [Manage] ist nur zugänglich, wenn [Enable] auf [Yes] eingestellt ist
Navigieren Sie zum Menü [SmartInfo] Hinweis: [SmartInfo] ist nur zugänglich, wenn [Dashboard] [Mode] auf [Default] eingestellt ist
Die SmartInfo-Funktion kann auf zwei Arten verwendet werden: als Diashow (SlideShow) oder als interaktive Seiten (Browser). Die beiden Verwendungsarten von SmartInfo ergänzen sich nicht gegenseitig und können nicht gleichzeitig verwendet werden. SmartInfo kann die Bilder oder Webseiten durch Drücken auf “SmartInfo” anzeigen
Sie sehen folgende Punkte: o [Mode]: Sie können SmartInfo auf [Off],
[SlideShow] oder den [Browser]-Modus einstellen
o [Brower settings]: Sie können [Source] auf [Local] oder [Server] einstellen, je nach Ihrem Setup. Sie können die [Server URL] festlegen, falls Sie einen separaten Server für SmartInfo verwenden Hinweis: [Brower settings] ist nur zugänglich, wenn [Mode] auf [Browser] eingestellt ist
Weitere Informationen finden Sie im Kapitel 'SmartInfo'
- 38 -
Navigieren Sie zum Menü [MyChoice] Hinweis: [MyChoice] ist nur zugänglich, wenn [Dashboard] [Mode] auf [Default] eingestellt ist
Sie sehen folgende Punkte: o [Mode]: Sie können MyChoice [Off] oder [On]
einstellen o [Request for PIN]: Sie können über [No]
deaktivieren, dass der PIN-Code jedes Mal beim Einschalten des Fernsehers abgefragt wird, bis die Gültigkeit abgelaufen ist. Über [Yes] können Sie dies aktivieren
o [Manage]: Sie können MyChoice verwalten, siehe Kapitel 'MyChoice verwalten' für weitere Details Hinweis: Die oben aufgeführten Menüs sind nur zugänglich, wenn [Mode] auf [On] eingestellt ist
Navigieren Sie zum Menü [Content Rating].
Sie sehen folgende Punkte: o [Enable]: Sie können die Inhaltsbewertung
über [Yes] aktivieren oder über [No] deaktivieren
o [Set Code]: Sie können den PIN-Code festlegen, der benötigt wird, um die Bewertung zu deaktivieren, wenn Sie auf einem bewerteten Kanal sind Hinweis: [Set Code] ist nur zugänglich, wenn [Enable] auf [On] eingestellt ist
Navigieren Sie zum Menü [Clock]
Sie sehen folgende Punkte: o [Display Clock Always in Standby]: Im Standby
sehen Sie keine Uhr, wenn [No] eingestellt ist. Wenn [Yes] eingestellt ist, sehen Sie die Uhr im Standby-Modus ständig auf dem Bildschirm
o [Display Clock on Radio Channel]: Wenn Sie sich auf einem Radiokanal befinden, sehen Sie einen Radio-Hintergrund, wenn [No] ausgewählt ist. Wenn [Yes] ausgewählt ist, sehen Sie eine Uhr statt des Radio-Hintergrunds
o [External Clock]: [External Clock]: Sie deaktivieren die
externe Uhr über [Off] oder aktivieren sie über [On]
- 39 -
[Brightness at Low light]: Über einen Schieberegler können Sie die Helligkeit bei niedrigem Lichteinfall ändern
[Brightness at Intense Light]: Über einen Schieberegler können Sie die Helligkeit bei intensivem Lichteinfall ändern
[Light sensor Sensitivity]: Über einen Schieberegler können Sie die Empfindlichkeit des Lichtsensors ändern Hinweis: Die oben aufgeführten Menüs sind nur zugänglich, wenn [External Clock] auf [On] eingestellt ist
Navigieren Sie zum Menü [Welcome Logo]
Sie sehen folgende Punkte: o [Off]: Sie können das Begrüßungslogo
deaktivieren o [On]: Sie können das Begrüßungslogo
aktivieren
Die beste Auflösung muss 1920x1080 für xxHFL5011 und 3840X2160 für xxHFL7011 sein
Hochladen der Datei in den Fernseher: o Erstellen Sie Ihr WelcomeLogo.jpg. Diese Datei
sollte kleiner als 16 MB sein. Wenn die Datei nicht vom Fernsehgerät abgespielt werden kann, wird sie während des Klonvorgangs nicht geladen
o Speichern Sie die Dateien im folgenden Ordner des USB-Geräts (beachten Sie die Groß-/Kleinschreibung): /TPM1532HE_CloneData/MasterCloneData/
WelcomeLogo/WelcomeLogo.jpg (xxHFL5011) /TPM1531HE_CloneData/MasterCloneData/
WelcomeLogo/WelcomeLogo.jpg (xxHFL7011) o Schalten Sie den Fernseher ein und stecken Sie
den USB-Stick mit dem neuen Inhalt ein o Gehen Sie zu dem Menü [Professional settings]
[Upgrade and Clone] [Clone USB to TV] und drücken Sie “OK”, um das Bild in den Fernseher zu laden
o Verlassen Sie danach das Menü [Professional settings], starten Sie den Fernseher neu und überprüfen Sie die Änderungen Hinweis: Sie können dies auch mit CMND tun
- 40 -
Navigieren Sie zum Menü [USB Auto Play]
Sie sehen folgende Punkte: o [Off]: Wenn ein USB-Gerät an das Fernsehgerät
angeschlossen wird, werden keine Dateien automatisch abgespielt
o [On]: Wenn ein USB-Gerät an das Fernsehgerät angeschlossen wird, werden alle abspielbaren Dateien im Stammverzeichnis Ihres USB-Geräts automatisch abgespielt
Navigieren Sie zum Menü [USB Media Browser]
Sie sehen folgende Punkte: o [Enable]: Sie können den USB-Medienbrowser
über [No] deaktivieren oder über [Yes] aktivieren
o [USB break-in]: Sie können das Umschalten zum Medienbrowser, wenn ein USB-Gerät mit dem Fernseher verbunden wird, auf [Off] oder [On] einstellen
Navigieren Sie zum Menü [Multi Remote Control]. Mit dieser Funktion können bis zu 14 Fernsehgeräte in einem Raum eingerichtet werden, wobei jedes von ihnen auf seine eigene Fernbedienung reagiert
Sie sehen eine Liste der Optionen ('Off', die 4 Farbtasten und alle Ziffern)
Der Fernseher reagiert nur auf die Fernbedienung, die gemäß Ihrer Programmierung mit ihm verknüpft ist Hinweis: Der Fernseher reagiert immer noch auf die Master RC
Wenn das Fernsehgerät auf einen anderen Wert als [Off] eingestellt ist, sollte auch die Fernbedienung auf denselben Wert programmiert werden, damit sie mit dem Fernsehgerät funktioniert
Programmieren der Fernbedienung: o Halten Sie gleichzeitig die Menü- und die
Farbtaste oder Zifferntaste auf der Fernbedienung für ca. fünf Sekunden gedrückt
- 41 -
(Sie sollten die Fernbedienung nicht auf den Empfänger am Fernsehgerät richten)
o Um den Status der Fernbedienung zu sehen, halten Sie die OK-Taste für etwa fünf Sekunden gedrückt, bis Sie eine Meldung erhalten (auf den Fernseher zeigen)
o Sie sehen den Batteriestatus der Fernbedienung, die in der Fernbedienung programmierte Einstellung (Standard = blau) und die Einstellung im TV
6.7 Kanäle
Navigieren Sie zum Menü [Channels] und öffnen Sie es
Sie sehen den Bildschirm auf der linken Seite
Navigieren Sie zum Menü [Show Channels].
Sie sehen folgende Punkte: o [No]: Die Kanalliste im Home-Menü
wird gelöscht. Sie können keinen Kanal aufrufen
o [Yes]: Sie können auf die Kanalliste zugreifen
Navigieren Sie zum Menü [Media Channels]. Hinweis: Medienkanäle sind Mediendateien, die als Kanäle abgebildet sind
Sie sehen folgende Punkte: o [Off]: Medienkanäle werden
deaktiviert o [On]: Medienkanäle werden aktiviert
- 42 -
Navigieren Sie zum Menü [Manage]
Über dieses Menü können Sie die Kanäle verwalten. Mit der Taste "Options" können Sie die Kanäle verwalten
Weitere Informationen finden Sie im Kapitel 'Kanäle verwalten'
Navigieren Sie zum Menü [RF Channel Installation]
Sie sehen folgende Punkte: o [Search for Channels]: Weitere
Informationen zum Einrichten der Kanäle finden Sie im Kapitel 'Assistent für die Sendereinrichtung'
o [Digital: Reception Test]: Diese Option kann dazu verwendet werden, manuell nach digitalen Kanälen auf einer bestimmten Frequenz zu suchen
o [Analogue: Manual Installation]: Diese Option kann dazu verwendet werden, manuell nach analogen Kanälen auf einer bestimmten Frequenz zu suchen
Navigieren Sie zum Menü [RF Installation Settings]
Sie sehen folgende Punkte: o [Install Analog]: Sie können die Suche
nach analogen Kanälen auf [Off] oder [On] einstellen
o [Install DVB-T/T2]: Sie können die Suche nach DVB-T/T2-Kanälen auf [Off] oder [On] einstellen
o [Install DVB-C/C2]: Sie können die Suche nach DVB-C/C2-Kanälen auf [Off] oder [On] einstellen
o [LCN]: Sie können die Kanalsortierung, ausgehend von LCN, auf [Off] oder [On] einstellen. Bei [On] verwendet das Fernsehgerät die im Stream angegebene Kanalnummer
o [Install Scrambled Channels]: Sie können die Einrichtung von
- 43 -
verschlüsselten Kanälen über [No] deaktivieren oder über [Yes] aktivieren
o [Automatic Channel Update]: Sie können die automatische Kanalaktualisierung auf [Off] oder [On] einstellen
o [Channel Update Message]: Sie können eine Nachricht erhalten, wenn Kanäle aktualisiert werden. Sie können diese Option auf [Off] oder [On] einstellen
Navigieren Sie zum Menü [Channel Settings]
Sie sehen folgende Punkte: o [EPG]: [Enable]: Sie können EPG über [Yes]
aktivieren oder über [No] deaktivieren
[Source]: Die EPG-Daten können [From the Internet] oder [From the Broadcaster] kommen Hinweis: [Source] ist nur zugänglich, wenn [Enable] auf [Yes] gestellt ist
o [Enable Subtitles]: Sie können Untertitel über [Yes] aktivieren oder über [No] deaktivieren
o [Enable Teletext]: Sie können Teletext über [Yes] aktivieren oder über [No] deaktivieren
o [Enable MHEG]: Sie können MHEG über [Yes] aktivieren oder über [No] deaktivieren
o [Enable HbbTV]: Sie können die HbbTV-Funktion auf [Off] oder [On] einstellen
o [Enable CI/CI+]: Wenn [No] ausgewählt ist, sollte der Fernseher die CI/CI+ bedingte Zugriffsunterstützung deaktivieren. Alle Elemente der Benutzeroberfläche, die sich auf CI/CI+ beziehen, werden entfernt. Wenn [Yes] ausgewählt ist, sollten alle CI/CI+-Funktionen verfügbar sein
o [Enable Channel Logos]: Kanal-Logos werden bei [Yes] angezeigt, bei [No] nicht
o [Display Scrambled Channel Banner]: Wenn ein Kanal verschlüsselt ist, erhalten Sie bei [Yes] diese
- 44 -
Information. Bei [No] wird sie nicht angezeigt
o [IGMP Version for Multicast IP Channels]: Stellen Sie Ihre IGMP-Version für Multicast auf [Auto], [1], [2] oder [3]
6.8 Quellen
Navigieren Sie zum Menü [Sources] und öffnen Sie es
Sie sehen den Bildschirm auf der linken Seite
Navigieren Sie zum Menü [Manage]
Über dieses Menüs können Sie die Quellen verwalten
Sie sollten das gleiche Menü wie bei „Manage Channels“ erhalten, da dies die gleiche Kanalliste ist, außer dass die erste Quelle markiert ist
Weitere Informationen finden Sie im Kapitel 'Kanäle verwalten'
Navigieren Sie zum Menü [Advanced]
Sie sehen folgende Punkte: o [Enable Sources]: Sie können Quellen
ausblenden/anzeigen o [AutoSCART]: [Off]: Das Fernsehgerät reagiert
nicht auf ein SCART pin8 Umschalt-Ereignis, weder im eingeschalteten noch im Standby-Status
[On]: Das Fernsehgerät reagiert auf ein SCART pin8 Umschalt-Ereignis und schaltet auf den SCART-Eingang um, an dem das Umschaltereignis stattfindet. Dies gilt auch, wenn das Fernsehgerät entweder vom Standby-Modus oder durch das Einschalten hochfährt
[Power on SCART]: Das Fernsehgerät TV muss die Power on
- 45 -
SCART-Funktion aktivieren. Der Einschaltzustand des Fernsehgeräts hängt vom Zustand von Pin 8 ab. Wenn Pin 8 niedrig ist, geht das Fernsehgerät in den Standby-Modus. Wenn er hoch ist, geht das Fernsehgerät in den EIN-Zustand
o [Easylink]: [EasyLink]: Deaktivieren Sie alle
HDMI CEC-Funktionen über [Off] oder aktivieren Sie sie über [On]
[EasyLink Break-in]: Das Fernsehgerät deaktiviert die automatische Abstimmung/Umschaltung auf die angeschlossene HDMI CEC-fähige Quelle über [Off] oder aktiviert sie über [On], wenn das Gerät angeschlossen oder eingeschaltet wird
[EasyLink Remote Control]: Die Tastendrücke Ihrer TV-Fernbedienung werden bei [Off] nicht über CEC weitergeleitet oder bei [On] weitergeleitet Hinweis: Die oben aufgeführten Menüs sind nur zugänglich, wenn [EasyLink] auf [On] eingestellt ist
6.9 Datum und Uhrzeit
Navigieren Sie zum Menü [Date and Time] und öffnen Sie es
Sie sehen den Bildschirm auf der linken Seite
- 46 -
Navigieren Sie zum Menü [Source]
Sie sehen folgende Punkte: o [Automatic Channels]: Datum und
Uhrzeit werden über Sendekanäle empfangen
o [Automatic NTP]: Datum und Uhrzeit werden über das Netzwerk empfangen
o [Manual]: Datum und Uhrzeit werden manuell eingestellt. Beim Trennen vom Netz sind sie aber nicht mehr gespeichert. Dies kann in Kombination mit JAPIT oder SerialXpress verwendet werden, um die Uhr beim Start über Befehle einzustellen
Navigieren Sie zum Menü [Source Channel]
Sie sehen eine Liste der installierten Kanäle. Ein Element ist hervorgehoben. Dies ist der aktuell ausgewählte Kanal, von dem das Fernsehgerät die Uhrzeit abruft Hinweis: Dieses Menü ist nur zugänglich, wenn [Automatic Channels] im Menü [Source] ausgewählt ist
Navigieren Sie zum Menü [NTP Settings]
Sie sehen folgende Punkte: o [NTP Source]: Bei der Auswahl von
[Default] sucht das Fernsehgerät automatisch die Uhrzeit über das Netzwerk. Wenn [Custom NTP Server] ausgewählt ist, können Sie eine benutzerdefinierte URL für einen NTP-Server einstellen
o [Custom NTP Server URL]: Stellen Sie den Link für eine benutzerdefinierte NTP Server-URL ein
- 47 -
Navigieren Sie zum Menü [Manual Date and Time Settings]
Sie sehen folgende Punkte: o [Date]: Sie können das Datum manuell
einstellen o [Time]: Sie können die Uhrzeit manuell
einstellen Hinweis: Die oben aufgeführten Menüs sind nur zugänglich, wenn [Source] auf [Manual] eingestellt ist
Navigieren Sie zum Menü [Time Zone Setting]
Sie sehen folgende Punkte: o [Time Zone Country]: Sie können das
Land auswählen, in dem Sie sich befinden
o [Time Zone Region]: Sie können die Region ändern, wenn mehrere Regionen für Ihr ausgewähltes [Time Zone Country] verfügbar sind
Navigieren Sie zum Menü [Automatic Daylight Savings]
Sie sehen folgende Punkte: o [Off]: Sommerzeit ist deaktiviert. Es
wird keine Zeitkorrektur beim Umstellen von Winter- auf Sommerzeit angewendet
o [On]: Sommerzeit ist aktiviert
- 48 -
Navigieren Sie zum Menü [Time offset]
Sie sehen eine Liste, um eine Zeitverschiebung von jeweils 30 Minuten einzustellen
Navigieren Sie zum Menü [Clock Format]
Sie sehen folgende Punkte: o [24 hour]: Sie können das Uhrformat
auf das 24-Stunden-Format einstellen o [AM/PM]: Sie können das Uhrformat
auf das AM/PM-Stunden-Format einstellen
6.10 Wireless und Netzwerke
6.10.1 Netzwerk-Assistent
Navigieren Sie zum Menü [Wireless and Networks] [Connect to Network] und öffnen Sie es
Sie gelangen zum Netzwerk-Assistenten, um eine Verbindung zum Netzwerk herzustellen Weitere Informationen zum Anschließen an das Netzwerk finden Sie im Kapitel 'Assistent für die Netzwerkeinrichtung'
- 49 -
6.10.2 Netzwerkeinstellungen
Navigieren Sie zum Menü [Wireless and Networks] [Settings] und öffnen Sie es
Sie sehen den Bildschirm auf der linken Seite
Navigieren Sie zum Menü [View Network settings] und öffnen Sie es
Sie erhalten die Netzwerkeinstellungen auf Ihrem Fernseher
Sie können zur nächsten Seite navigieren, um weitere Details zu sehen
Navigieren Sie zum Menü [Network Type] und öffnen Sie es
Sie sehen folgende Punkte: o [Wired]: Verbinden Sie Ihr
Fernsehgerät per Kabel mit dem Netzwerk. Dies ist NICHT der gelbe Anschluss. Der gelbe Anschluss wird für Serial Xpress verwendet
o [Wireless]: Verbinden Sie Ihr Fernsehgerät drahtlos mit dem Netzwerk
o [WPS]: Verbinden Sie Ihr Fernsehgerät drahtlos mit WPS mit dem Netzwerk
o [WPS with PIN code]: Verbinden Sie Ihr Fernsehgerät drahtlos mit WPS mit PIN-Code mit dem Netzwerk
- 50 -
Navigieren Sie zum Menü [Network Configuration] und öffnen Sie es
Sie sehen folgende Punkte: o [DHCP]: Verwenden Sie DHCP, um
Ihren Fernseher zu konfigurieren o [Static IP]: Verwenden Sie Static IP, um
Ihren Fernseher zu konfigurieren
Navigieren Sie zum Menü [Static IP Configuration] und öffnen Sie es
Sie sehen folgende Punkte: o [IP Address]: Geben Sie Ihre IP-Adresse
ein o [Netmask]: Geben Sie Ihre Netzmaske
ein o [Gateway]: Geben Sie Ihr Gateway ein o [DNS 1]: Geben Sie Ihre DNS 1 ein o [DNS 2]: Geben Sie Ihre DNS 2 ein Hinweis: Die oben aufgeführten Menüs sind nur zugänglich, wenn Sie in [Network Configuration] [Static IP] gewählt haben
Navigieren Sie zum Menü [Wake on LAN (WoL)] und öffnen Sie es
Sie sehen folgende Punkte: o [Off]: Wake up over LAN ist deaktiviert o [On]: Mit Wake up over LAN kann ein
externer Server den Fernseher aus dem kompletten Standby (grün) nur über eine kabelgebundene Netzwerkverbindung aufwecken
- 51 -
Navigieren Sie zum Menü [Wake on Wi-Fi (WoWLAN)] und öffnen Sie es
Sie sehen folgende Punkte: o [Off]: Wake up over WLAN ist
deaktiviert o [On]: Mit Wake up over WLAN kann ein
externer Server den Fernseher aus dem kompletten Standby (grün) nur über eine drahtlose Netzwerkverbindung aufwecken
Navigieren Sie zum Menü [Wi-Fi Direct Cross Connection] und öffnen Sie es
Sie sehen folgende Punkte: o [Off]: Wenn die Wi-Fi Direct Cross
Connection deaktiviert ist, dann darf das Fernsehgerät Internetfunktionen nicht über Wi-Fi Direct teilen
o [On]: Wenn die Wi-Fi Direct Cross Connection aktiviert ist, ermöglicht Wi-Fi Direct es dem Gast, eine drahtlose Verbindung zum Internet mit dem Fernsehgerät als Brücke herzustellen
6.10.3 Netzwerk-Features
Navigieren Sie zum Menü [Wireless and Networks] [Features] und öffnen Sie es
Sie sehen den Bildschirm auf der linken Seite
Navigieren Sie zum Menü [Philips TV Remote App] und öffnen Sie es
Sie sehen folgende Punkte: o [Enable]: Das Herstellen einer
Verbindung mit PTA wird über [Off] deaktiviert oder über [On] aktiviert
o [XTV]: XTV ist ein proprietäres Protokoll von Philips, das die Steuerung des Fernsehgeräts über eine mobile App erlaubt. Wenn XTV auf [On] gestellt ist, kann die mobile App den Fernseher steuern. Wenn die
- 52 -
Option auf [Off] gestellt ist, ist das XTV-Protokoll im TV deaktiviert und somit kann keine mobile App über das XTV-Protokoll mit dem Fernsehgerät interagieren Hinweis: [XTV] ist nur zugänglich, wenn [Enable] auf [On] eingestellt ist
o [Digital Media Renderer - DMR]: Sie können DMR auf [Off] stellen. Wenn Sie es auf [On] stellen, können Sie Bilder, Videos und Audio über PTA verschieben
Navigieren Sie zum Menü [Wi-Fi Miracast] und öffnen Sie es
Sie sehen folgende Punkte: o [Enable]: Sie können die Wifi Miracast-
Funktion über [Off] deaktivieren oder über [On] aktivieren
o [Wi-Fi Miracast Connections]: Sie können die Liste der angeschlossenen Geräte in der laufenden Sitzung löschen
Navigieren Sie zum Menü [Wi-Fi Hotspot] und öffnen Sie es
Sie sehen folgende Punkte: o [No]: Fremd-Apps können den
Hotspot-Bildschirm nicht aufrufen, damit der Gast sein mobiles Gerät über Wifi Direct mit dem Fernseher verbinden kann
o [Yes]: Fremd-Apps können den Hotspot-Bildschirm aufrufen, damit der Gast sein mobiles Gerät über Wifi Direct mit dem Fernseher verbinden kann Hinweis: Hotspot war ursprünglich für die Verwendung in Kombination mit der AirServer-App gedacht, ist aber nicht auf diese App beschränkt. AirServer ist eine Fremd-App. Siehe https://www.airserver.com/
- 53 -
Navigieren Sie zum Menü [Show Network Lost Message] und öffnen Sie es
Sie sehen folgende Punkte: o [No]: Wenn die Netzwerkverbindung
verloren geht, werden dem Benutzer keine Meldungen angezeigt
o [Yes]: Wenn die Netzwerkverbindung verloren geht, wird dem Benutzer eine Meldung angezeigt
Navigieren Sie zum Menü [Internet App] und öffnen Sie es
Sie sehen folgende Punkte: o [No]: Internet App ist im Bereich
„Features“ des Standard-Dashboards nicht sichtbar und auch für den Gastbenutzer nicht sichtbar
o [Yes]: Internet App ist im Bereich Features des Standard-Dashboards sichtbar und auch für den Gastbenutzer sichtbar
6.10.4 Netzwerksteuerung des Fernsehgeräts über IP
Navigieren Sie zum Menü [Wireless and Networks] [Control TV Over IP] und öffnen Sie es
Sie gelangen zum Netzwerk-Assistenten, um eine Verbindung zum Netzwerk herzustellen
Navigieren Sie zum Menü [Webservices] und öffnen Sie es
Web Services ist ein Mechanismus zum Austausch von Informationen vom TV zum Server. Der Fernseher sendet regelmäßig folgende Dienste an den Server, die in CMND geändert werden können
Sie sehen folgende Punkte: o [Server URL]: Dies ist die URL, unter
welcher der Web Services Server gefunden werden kann. Dieser Server hostet die Seiten Standardmäßig ist diese URL:
- 54 -
http://SmartInstall.org:8080/SmartInstall/webservices.jsp Damit Ihre Fernseher in CMND erkannt werden, müssen Sie 'SmartInstall.org' durch die IP-Adresse Ihres CMND-Servers ersetzen. Zum Beispiel: http://1.2.3.4:8080/SmartInstall/webservices.jsp
o [TVDiscoveryService]: TV Discovery Service ist der Web Service, über den ein Webserver die Anwesenheit von Fernsehgeräten im IP-Netzwerk über die Seriennummer und den Produktionscode des Fernsehers (und andere Daten) erkennt. Sie können für diese Option [Off] oder [On] einstellen
o [ProfessionalSettingsService]: Mit den Professional Settings Services können die aktuellen Profi-Einstellungen geändert oder abgefragt werden. Sie können für diese Option [Off] oder [On] einstellen
o [IPUpgradeService]: Dies ermöglicht Klonen und Software-Updates des Fernsehers über IP über CMND. Sie können für diese Option [Off] oder [On] einstellen
o [PMSService]: Hiermit kann die PMS-Funktion kommunizieren. Sie können für diese Option [Off] oder [On] einstellen
Navigieren Sie zum Menü [WebListeningServices] und öffnen Sie es
Web Listing Services ist ein Mechanismus zum Austausch von Informationen vom Server zum TV. Damit kann ein kleiner Server im Fernsehgerät ausgeführt werden, der vom Server gesendete Dienste abhört. Dies ermöglicht Features wie z. B. dass der Fernseher ein Upgrade durchführt, den Netzstatus ändert oder persönliche Informationen anzeigt
Sie sehen folgende Punkte: o [PowerService]: Das Feature
PowerService ermöglicht es, die Fernabfrage des aktuellen Status des Fernsehgeräts oder den Netzstatus des Fernsehgeräts zu ändern. Sie können für diese Option [Off] oder [On] einstellen
o [TVDiscoveryService]: TV Discovery Service ist der Web Service, über den ein Webserver die Anwesenheit von
- 55 -
Fernsehgeräten im IP-Netzwerk über die Seriennummer und den Produktionscode des Fernsehers (und andere Daten) erkennt. Sie können für diese Option [Off] oder [On] einstellen
o [IPUpgradeService]: Dies ermöglicht Klonen und Software-Updates des Fernsehers über IP über CMND. Sie können für diese Option [Off] oder [On] einstellen
o [PMSService]: Hiermit kann die PMS-Funktion kommunizieren. Sie können für diese Option [Off] oder [On] einstellen
6.11 Erweitert
Navigieren Sie zum Menü [Advanced] und öffnen Sie es
Sie sehen den Bildschirm auf der linken Seite
Navigieren Sie zum Menü [Professional Mode] und öffnen Sie es
Sie sehen folgende Punkte: o [Off]: Wenn Sie den Profi-Modus Off
schalten, bedeutet dies, dass sich Ihr Fernsehgerät im Verbrauchermodus befindet
o [On]: Wenn Sie den Profi-Modus auf „On“ schalten, bedeutet dies, dass Ihr Fernsehgerät als Hotel-Fernseher konfiguriert ist
Hinweis: Diese Option sollte immer auf [On] eingestellt sein, damit der Fernseher als Hotel-TV genutzt werden kann
- 56 -
Navigieren Sie zum Menü [Identification Settings] und öffnen Sie es
Sie sehen folgende Punkte: o [RoomID]: Dies ist eine (maximal) 5-
stellige Zahl. Sie kann zur Unterscheidung zwischen verschiedenen Etagen/Räumen/Setups bei der Verwendung von CMND eingesetzt werden
o [Premises Geonamed ID]: Sie können die ID des geo-benannten Standortes einstellen. Dies wird für den Wetterdienst verwendet und um Fremd-Apps freizuschalten. Sie finden die ID auf www.geonames.org. Suchen Sie nach Ihrem Standort, öffnen Sie ihn und überprüfen Sie die Standort-ID, wie im Screenshot auf der linken Seite markiert
o [Premises Name]: Dies ist der Name, der oben im Home-Menü zu sehen ist
Navigieren Sie zum Menü [Power] und öffnen Sie es
Sie sehen folgende Punkte: o [Power On]: Nach einem Neustart des
Fernsehgeräts startet das Fernsehgerät je nach Auswahl im [Standby]- oder im [On]-Modus
o [Standby Mode]: Das Fernsehgerät schaltet sich schnell ein (höherer Stromverbrauch im Standby-Modus), wenn [Fast] ausgewählt ist. Das Fernsehgerät verbraucht weniger Strom (hat aber eine längere Hochfahrzeit), wenn Sie [Green] auswählen Hinweis: Bei RF-Einrichtungen ist es immer am besten, Green zu verwenden. Bei IP-Einrichtungen ist es immer am besten, Fast zu benutzen
o [Reboot Everyday]: Sie können den Fernseher einmal pro Tag neu starten, wenn er auf [On] und Ihr [Standby Mode] auf [Fast] eingestellt ist. Dies verbessert die Stabilität des Fernsehgeräts. Der Neustart erfolgt 24 Stunden, nachdem der Fernseher in den Standby-Modus geschaltet wurde.
- 57 -
Sie können dies auch über [Off] deaktivieren. Hinweis: Ein Gast im Zimmer bemerkt diesen Neustart nicht. Reboot Everyday sollte immer [On] sein, solange keine anderen Mechanismen erstellt werden, um den Fernseher täglich neu zu starten
o [Auto Standby]: Bei [On] geht der Fernseher nach 10 Minuten selbsttätig ins Standby, wenn kein Videosignal anliegt. Er geht in Standby, wenn 4 Stunden keine Benutzerinteraktion stattfindet. Sie können dies auch auf [Off] einstellen
Navigieren Sie zum Menü [Input control] [Local Keyboard Control Lock] und öffnen Sie es
Sie sehen folgende Punkte: o [Off]: Alle lokalen Tastaturtasten sind
aktiviert o [On]: Alle lokalen Tastaturtasten,
außer der Netztaste, sind deaktiviert o [All]: Alle lokalen Tastaturtasten,
einschließlich der Netztaste, sind deaktiviert
Hinweis: Lokale Tastaturtasten sind die Tasten auf der Rückseite des Fernsehgeräts
Navigieren Sie zum Menü [Input control] [Remote Control] und öffnen Sie es
Sie sehen folgende Punkte: o [Lock]: Der Fernseher reagiert auf
keine Codes von der Fernbedienung, die an ihn gesendet werden, wenn Lock auf [On] eingestellt ist. Normalerweise sollte dies immer auf [Off] eingestellt sein Hinweis: Mit der Master -Fernbedienung können Sie trotzdem in das Professional-Menü gehen und darin navigieren
o [Watch TV RC Key Mapping]: Sie können die "Watch TV"-Taste auf der Fernbedienung verschiedenen Quellen zuweisen (Kanäle, HDMI 1-4, Scart oder YPbPr)
- 58 -
Navigieren Sie zum Menü [Input control] [Bluetooth Remote Control] und öffnen Sie es
Sie sehen folgende Punkte: o [Pair]: Hier können Sie den Kopplungs-
Modus für die Bluetooth-Fernbedienung aktivieren
o [UnPair]: Hier können Sie eine bereits gekoppelte Bluetooth-Fernbedienung entfernen
Navigieren Sie zum Menü [Input control] [USB Keyboard Settings] und öffnen Sie es Hinweis: Dieses Menü ist nur zugänglich, wenn eine USB-Tastatur an das Fernsehgerät angeschlossen ist
Wenn Sie eine Tastatur an den Fernseher anschließen, erhalten Sie einen Assistenten, um die Tastatur einzurichten. Wenn Sie diesen Menüpunkt öffnen, können Sie diesen Einrichtungsassistenten erneut ausführen und das Tastaturlayout ändern
Navigieren Sie zum Menü [Security] [High Security] und öffnen Sie es
Sie sehen folgende Punkte: o [Off]: Das Menü Profi-Einstellungen
kann von der Gast-Fernbedienung über die Tastenfolge und von der Master-Fernbedienung aufgerufen werden
o [On]: Das Menü Profi-Einstellungen kann nur von der Master-Fernbedienung und nicht mit der Tastenfolge von einer Gast-Fernbedienung aufgerufen werden. Weitere Informationen finden Sie im Kapitel 'Menü Profi-Einstellungen'
Navigieren Sie zum Menü [Security] [VSecure] und öffnen Sie es
VSecure ist der Verschlüsselungsmechanismus für Inhalte des Hotelfernsehers (DRM). Wenn Sie daran interessiert sind, diesen zu verwenden, wenden Sie sich bitte an den
- 59 -
örtlichen Vertriebsbeauftragten für Hotelfernseher von Philips. Hinweis: Sie können das für die Generierung der verschlüsselten VSecure-Schlüssel benötigte Zertifikat des Fernsehers über [Load Keys to USB] oder über JAPIT oder über SerialXpress herunterladen. Um den VSecure-Schlüssel in den Fernseher zu laden, sollte er folgende Benennung haben: ‘vseckeys.txt’
Navigieren Sie zum Menü [Serial Xpress] und öffnen Sie es
Sie sehen folgende Punkte: o [38400]: Hier können Sie die Baudrate
des Fernsehers auf 38400 ändern o [19200]: Hier können Sie die Baudrate
des Fernsehers auf 19200 ändern Hinweis: Es wird empfohlen, 38400 als Standardeinstellung zu verwenden
Navigieren Sie zum Menü [UI] [Display OSD] und öffnen Sie es
Sie sehen folgende Punkte: o [No]: Es wird kein OSD angezeigt. Sie
können kein Menü aufrufen o [Yes]: Das gesamte OSD und alle
Menüs sind zu sehen und zugänglich
Navigieren Sie zum Menü [System Settings] [Clear User Data] und öffnen Sie es
Sie sehen folgende Punkte: o [Off]: Benutzerdaten werden nie
gelöscht o [Standby and PowerOn]: Alle
Gastbenutzerdaten (z. B.: geänderte Menüeinstellungen, Anwendungscache, Anmeldeinformationen, Suchverlauf...) werden jedes Mal gelöscht, wenn der Fernseher in Standby geht oder sich ausschaltet
- 60 -
Navigieren Sie zum Menü [Diagnostics] und öffnen Sie es
Sie sehen folgende Punkte: o [Enable]: Sie können Diagnose- und
Analyse-Protokollierung über [Yes] aktivieren oder über [No] deaktivieren
o [Destination]: Sie können den Ort, an dem die Daten gespeichert werden sollen, auf [Internal], [Portal], [USB] oder [Server] einstellen [Server URL]: Die Standard-Server-URL muss die der CMND-Server-URL sein Hinweis: Dies ist nur wählbar, wenn [Destination] auf [Server] eingestellt ist. Dies funktioniert nur, wenn Diagnostics in CMND verfügbar ist.
o [Frequency]: Dies ist die Häufigkeit in Sekunden, mit der Updates durchgeführt werden
o [Whitelist TV for ADB]: Dies öffnet den Assistenten, um den Fernseher auf die Positivliste für ADB zu setzen
o [ADB]: Wenn Ihr Fernseher auf die Positivliste für ADB gesetzt ist, können Sie ADB auf [Off] oder [On] einstellen Hinweis: [ADB] ist nur zugänglich, wenn der Fernseher bereits auf der Positivliste steht. Diese Funktion ist nur für Entwickler bei der Erstellung einer Android App nützlich
6.12 Bild
Navigieren Sie zum Menü [Picture] [Advanced] [Game or Computer] und öffnen Sie es Hinweis: Dieses Menü ist nur zugänglich, wenn Sie sich auf einer Quelle befinden
Sie sehen folgende Punkte: o [Off]: Für optimale Bildeinstellungen,
wenn Sie den Fernseher nicht als Computerbildschirm oder Spielebildschirm verwenden
o [Game]: Für optimale Bildeinstellungen, wenn Sie den Fernseher als Spielebildschirm verwenden möchten
- 61 -
o [Computer]: Für optimale Bildeinstellungen, wenn Sie den Fernseher als Monitor verwenden möchten
Navigieren Sie zum Menü [Picture] [Advanced] [Colour] und öffnen Sie es
Sie sehen folgende Punkte: o [Colour Enhancement]: Passen Sie den
Grad der Verstärkung für die Farbintensität und Details von hellen Farben zwischen [Off], [Minimum], [Medium] oder [Maximum] an
o [Colour Temperature]: Wählen Sie eine voreingestellte Farbtemperatur [Normal], [Warm], [Cool], oder wählen Sie [Custom], um eine Farbtemperatur einzustellen
o [Custom Colour Temperature]: Sie sehen mehrere Schieberegler, um die Farbeinstellungen anzupassen Hinweis: Dies ist eine Einstellung für Experten und sollte normalerweise nicht geändert werden. Diese Option ist nur wählbar, wenn [Colour Temperature] auf [Custom] eingestellt ist
Navigieren Sie zum Menü [Picture] [Advanced] [Contrast] und öffnen Sie es
Sie sehen folgende Punkte: o [Contrast Mode]: Wählen Sie über
[Off], [Standard], [Best Power] oder [Best Picture], wie das Fernsehgerät den Kontrast automatisch reduziert
o [Dynamic Contrast]: Stellen Sie über [Off], [Minimum], [Medium] oder [Maximum] das Niveau ein, bei dem das Fernsehgerät automatisch die Details in den dunklen, mittleren und hellen Bereichen des Bildes verstärkt
o [Brightness]: Passen Sie die Helligkeit des Bildes über den Schieberegler an
o [Video Contrast]: Passen Sie das Kontrastniveau des Bildsignals über den Schieberegler an
o [Light Sensor]: Hiermit aktivieren oder deaktivieren Sie über [On] oder [Off] die Einstellung der Intensität der
- 62 -
Hintergrundbeleuchtung, der Bildintensität und der Ambilight-Einstellungen je nach Umgebungslicht Hinweis: Dieser Menüpunkt steht nur bei xxHFL7011-Fernsehern zur Verfügung
o [Gamma]: Stellen Sie über den Schieberegler eine nichtlineare Einstellung für die Bildhelligkeit und den Kontrast ein
Navigieren Sie zum Menü [Picture] [Advanced] [Sharpness] und öffnen Sie es
Sie sehen folgende Punkte: o [Super Resolution]: Dies bietet
überlegene Schärfe, vor allem bei Linien und Konturen im Bild. Sie können diese Option auf [On] oder [Off] einstellen Hinweis: Bei xxHFL7011-Fernsehern wird dieser Menüpunkt [Ultra Resolution] genannt
o [Noise Reduction]: Dies filtert und reduziert das Bildrauschen. Sie können diese Option auf [Off], [Minimum], [Medium] oder [Maximum] einstellen
o [MPEG Artefact Reduction]: Dies glättet die digitalen Übergänge im Bild. Sie können diese Option auf [Off], [Minimum], [Medium] oder [Maximum] einstellen
Navigieren Sie zum Menü [Picture] [Advanced] [Motion] und öffnen Sie es Hinweis: Dieses Menü steht nur bei xxHFL7011-Fernsehern zur Verfügung
Sie sehen folgende Punkte: o [Perfect Natural Motion]: Dies
entfernt Bewegungsruckeln und macht Bewegungen geschmeidig. Sie können diese Option auf [Off], [Minimum], [Medium] oder [Maximum] einstellen
o [Clear LCD]: Dies bietet eine überlegene Bewegungsschärfe, einen besseren Schwarzwert und einen hohen Kontrast. Sie können diese Option auf [On] oder [Off] einstellen
- 63 -
6.13 Klang
Navigieren Sie zum Menü [Sound] und öffnen Sie es
Sie sehen den Bildschirm auf der linken Seite
Navigieren Sie zum Menü [Maximum Volume].
Stellen Sie die maximale Lautstärke ein, indem Sie den Schiebereglerwert ändern. Dies ist die maximale Lautstärke, die ein Gast auf dem Fernsehgerät einstellen kann
Navigieren Sie zum Menü [Sound Management] [TV Speakers]
Sie sehen folgende Punkte: o [Off]: Es kommt kein Ton aus den TV-
Lautsprechern o [On]: Es kommt Ton aus den TV-
Lautsprechern o [EasyLink Autostart]: Wenn ein
Audiosystem (das ARC unterstützt) über HDMI angeschlossen ist, kommt der Ton aus dem Soundsystem und nicht aus den TV-Lautsprechern
- 64 -
Navigieren Sie zum Menü [Sound Management] [Headphone/Bathroom speakers]
Sie sehen folgende Punkte: o [Off]: Es wird kein Ton über die
Kopfhörer-/Badlautsprecher wiedergegeben
o [On]: Audio ist über die Kopfhörer-/Badlautsprecher verfügbar, wenn sie angeschlossen sind
Navigieren Sie zum Menü [Sound Management] [Bluetooth Audio]
Sie sehen folgende Punkte: o [Off]: Es kommt KEIN Ton aus den
Bluetooth-Lautsprechern o [On]: Audio ist über die Bluetooth-
Lautsprecher verfügbar, wenn sie angeschlossen sind
Navigieren Sie zum Menü [Bluetooth Audio]
Sie sehen folgende Punkte: o [Connect]: Wenn Sie diesen
Menüpunkt aufrufen, starten Sie einen Assistenten zum Anschluss eines Bluetooth-Lautsprechers. In diesem Assistenten wird beschrieben, wie Sie Ihr BT-Gerät mit dem Fernseher koppeln.
o [Remove]: Wenn Sie diesen Menüpunkt aufrufen, erhalten Sie eine Liste der angeschlossenen Elemente. Sie können das Gerät auswählen und trennen oder entfernen Hinweis: [Remove] ist nur verfügbar, wenn ein Gerät bereits angeschlossen ist
- 65 -
Navigieren Sie zum Menü [TV Placement]
Sie sehen [On the Wall] und [On a stand]: Abhängig von Ihrer Auswahl optimieren Sie die Klangakustik des Fernsehgeräts für die Platzierung Ihres TV
Navigieren Sie zum Menü [Advanced]
Sie sehen folgende Punkte: o [Surround Mode]: Wählen Sie, ob der
Klangeffekt für die internen TV-Lautsprecher [Stereo] oder [Incredible Surround] sein soll
o [Auto Volume Levelling]: Wählen Sie [On], wenn Sie die Lautstärkeunterschiede ausgleichen möchten, oder [Off], wenn Sie dies deaktivieren möchten
o [Clear Sound]: Mit dieser Option wird der Klang von Gesprochenem deutlicher; wählen Sie [On] oder [Off]
o [Audio Out Format]: Wählen Sie das Audioausgangssignal des Fernsehgeräts so, dass es mit den Klangmöglichkeiten des angeschlossenen Heimkinosystems übereinstimmt: [Multichannel] oder [Stereo (uncompressed)]
o [Audio Out Leveling]: Wählen Sie den Lautstärkeausgleich des Heimkinosystems und des Fernsehgeräts beim Wechsel vom einen zum anderen: [More], [Medium] oder [Less]
o [Audio Out Delay]: Wählen Sie für die Verzögerung des Audioausgangs [On] oder [Off], abhängig davon, ob am Heimkinosystem eine Tonverzögerung eingestellt ist
o [Audio Out Offset]: Wenn Sie am Heimkinosystem keine Tonverzögerung einstellen können, stellen Sie ein Offset des Audioausgangs ein, indem Sie den Schieberegler-Wert ändern
- 66 -
6.14 Ambilight
Navigieren Sie zum Menü [Ambilight] [Advanced] und öffnen Sie es
Sie sehen den Bildschirm auf der linken Seite Hinweis: Dieses Menü steht nur bei xxHFL7011-Fernsehern zur Verfügung
Navigieren Sie zum Menü [Ambilight] [Advanced] [Wall Colour]
Sie können eine Wandfarbe auswählen, die der Wand hinter dem Fernseher entspricht. Dadurch wird Ambilight so angepasst, dass das Licht an der Wand zu den Farben im Fernseher passt
Navigieren Sie zum Menü [Ambilight] [Advanced] [TV Switch Off]
Sie sehen folgende Punkte: o [Fade Out to Off]: Beim Ausschalten
des Fernsehers wird Ambilight langsam ausgeblendet
o [Immediate Switch Off]: Beim Ausschalten des Fernsehers wird Ambilight sofort ausgeschaltet
- 67 -
6.15 Region und Sprache
Navigieren Sie zum Menü [Region and Languages] [Languages]
Sie sehen folgende Punkte: o [Primary Audio]: Wählen Sie die
Audiosprache für Übertragungen mit der höchsten Präferenz
o [Secondary Audio]: Wählen Sie die Audiosprache für Übertragungen mit der nächsten Präferenz
o [Primary Subtitles]: Wählen Sie die Untertitelsprache für Übertragungen mit der höchsten Präferenz
o [Secondary Subtitles]: Wählen Sie die Untertitelsprache für Übertragungen mit der nächsten Präferenz
o [Primary Text]: Wählen Sie die Textsprache für Übertragungen mit der höchsten Präferenz
o [Secondary Text]: Wählen Sie die Textsprache für Übertragungen mit der nächsten Präferenz
Hinweis: Treffen Sie für alle oben genannten Elemente Ihre Auswahl und drücken Sie "OK", um die Auswahl zu bestätigen
6.16 Zugänglichkeit
Navigieren Sie zum Menü [Accessibility] und öffnen Sie es
Sie sehen den Bildschirm auf der linken Seite
- 68 -
Navigieren Sie zum Menü [Universal Access]
Sie sehen folgende Punkte: o [Off]: Dadurch werden alle
Sonderfunktionen für Hör- und Sehbehinderte deaktiviert
o [On]: Dadurch werden alle Sonderfunktionen für Hör- und Sehbehinderte aktiviert
Navigieren Sie zum Menü [Hearing Impaired]
Sie sehen folgende Punkte: o [Off]: Hiermit werden angepasstes
Audio und Untertitel für Hörgeschädigte deaktiviert, wenn verfügbar
o [On]: Hiermit werden angepasstes Audio und Untertitel für Hörgeschädigte aktiviert, wenn verfügbar
Navigieren Sie zum Menü [Audio Description]
Sie sehen folgende Punkte: o [Audio Description]: Der zugehörige
Audiokommentar kann [On] oder [Off] geschaltet werden
o [Mixed Volume]: Stellen Sie den Audiopegel des Kommentartons ein, indem Sie den Schiebereglerwert ändern
o [Audio Effects]: Schalten Sie diese Option für zusätzliche Toneffekte im Kommentarton auf [On]. Es gibt mehr Informationen dazu, wann der Hauptton leiser zu stellen/auszublenden ist, während die Audiobeschreibung zusammen mit dem Hauptton übertragen wird. Dies kann auch auf [Off] gestellt werden
o [Speech]: Mit [Descriptive] hören Sie den Audiokommentar, und mit [Subtitles] lesen Sie den gesprochenen Text Hinweis: Die oben aufgeführten Menüs sind nur verfügbar, wenn das Menü [Audio Description] auf [On] eingestellt ist
- 69 -
6.17 Android-Einstellungen
Navigieren Sie zum Menü [Android Settings] und öffnen Sie es
Sie sehen den Bildschirm auf der linken Seite Hinweis: Es wird nicht empfohlen, Änderungen in diesem Menü vorzunehmen, da es für fortgeschrittene Diagnosezwecke gedacht ist
Navigieren Sie zum Menü [Manage Apps]
Wenn Sie “OK” drücken, können Sie alle heruntergeladenen Apps, System-Apps und gerade ausgeführte Apps sehen
Siehe auch Kapitel 'Apps verwalten', um Ihre Apps zu verwalten
Navigieren Sie zum Menü [Storage]
Wenn Sie “OK” drücken, können Sie das Android-Menü für die Speicherung des Fernsehspeichers sehen
Sie sollten nach dem Installieren aller Apps, SmartInfo usw. 500 MB freien Speicherplatz auf dem Fernsehgerät behalten. Es wird noch etwas Speicherplatz für Cache-Daten für den Gast benötigt Hinweis: Hier können Sie nach dem Installieren aller Apps und anderen Inhalten wie SmartInfo, Willkommenslogo uws. den freien Speicher des Fernsehgeräts sehen. Der Speicher sollte nicht voll werden
- 70 -
Navigieren Sie zum Menü [Accessibility]
Wenn Sie “OK” drücken, können Sie das Android-Menü für die Einstellungen für Personen mit Hör- oder Sehproblemen sehen
Navigieren Sie zum Menü [Keyboard Input Methods]
Wenn Sie "OK" drücken, können Sie die Tastatureinstellungen ändern
6.18 Rücksetzen
Navigieren Sie zum Menü [Reset] und öffnen Sie es
Sie sehen den Bildschirm auf der linken Seite
Navigieren Sie zum Menü [Reset Settings]
Wenn Sie "OK" drücken, werden alle Einstellungen auf die Werkseinstellungen zurückgesetzt, außer einige spezifische Einstellungen wie RoomID, Professional Mode, Web Services URL
- 71 -
Navigieren Sie zum Menü [Clear Data]
Wenn Sie “OK” drücken, löschen Sie alle Benutzerdaten, lokal installierte Apps, Kanaltabelle, smart Info, benutzerdefiniertes Dashboard, Willkommenslogo usw. Die Einstellungen in den Menüs werden nicht zurückgesetzt
Navigieren Sie zum Menü [Reinstall TV].
Wenn Sie "OK" drücken, wird der Fernseher neu eingerichtet. Ihr Fernsehgerät wird neu gestartet und startet dann im Virgin-Modus (als wäre der Fernseher frisch ausgepackt worden). Alle Einstellungen werden auf die Werkseinstellungen zurückgesetzt, mit Ausnahme von [WebServices] [URL], [Server URL], [Professional Mode] und [RoomID], und alle Benutzerdaten werden gelöscht Hinweis: Sie sehen eine zeitlang eine Löschmeldung. Alle Ihre Einstellungen werden zurückgesetzt und Sie müssen eine neue Klon-Datei in den Fernseher laden oder eine Ersteinrichtung durchführen. Dies kann einige Minuten dauern.
- 72 -
7. Assistent für die Sendereinrichtung Zum Einrichten der Sender gehen Sie zum Menü [Professional Settings] [Channels] [RF Channel Installation] In dem Menü können Sie zu [Search for Channels] gehen oder einen [Digital: Reception Test] durchführen oder eine [Analogue: Manual Installation] vornehmen. Mit [Search for Channels] können Sie eine vollständige Sendereinrichtung durchführen. Nach dem Start der Installation gelangen Sie zu folgenden Bildschirmen. Hinweis: Je nach Ihren gewählten Einstellungen werden einige Bildschirme eventuell nicht angezeigt. Auch der Inhalt der Bildschirme hängt von Ihrer Auswahl ab.
Wählen Sie zwischen Neueinrichtung oder dem Aktualisieren von Sendern und gehen zum nächsten Bildschirm
Treffen Sie Ihre Länderauswahl und gehen Sie zum nächsten Bildschirm
Wählen Sie den Kabelbetreiber und gehen Sie zum nächsten Bildschirm
Sie können einige Einrichtungseinstellungen ändern und die Sendersuche starten
- 73 -
Während der Suche müssen Sie möglicherweise die Netzwerkfrequenz und die Netzwerk-ID eingeben
Sie sehen den Fortschritt während der Sendereinrichtung
Schließlich erhalten Sie die Suchergebnisse mit einem Überblick über die gefundenen Sender
Nach Beendigung des Assistenten verlassen Sie das Menü und das Fernsehgerät wird auf den ersten eingerichteten Sender abgestimmt
- 74 -
8. Assistent für die Netzwerkeinrichtung Um eine Verbindung zu einem Netzwerk herzustellen, müssen Sie zum Menü [Professional Settings] [Wireless and Networks] [Connect to Network] gehen. Hinweis: Je nach Ihren gewählten Einstellungen werden einige Bildschirme eventuell nicht angezeigt
Auswahl Wired, Wireless, WPS, WPS mit PIN-Code
Wenn 'Wired' gewählt wurde, gelangen Sie zum nächsten Bildschirm, wo Sie eine Meldung sehen, dass der Router solange gescannt wird, bis eine Netzwerkverbindung gefunden wird
Sobald ein Netzwerk gefunden wurde, sehen Sie einen Bildschirm, dass das kabelgebundene Netzwerk verbunden ist Hinweis: Der gelbe Anschluss ist für Serial Xpress und nicht für eine kabelgebundene Netzwerkverbindung zu verwenden
Wenn 'Wireless’ gewählt wurde, sehen Sie, dass der Fernseher nach drahtlosen Netzwerken scannt, und die gefundenen Netzwerke werden angezeigt
Nach der Auswahl eines Netzwerks (und ggf. Eingabe des Passwortes) erhalten Sie eine Nachricht, dass das drahtlose Netzwerk verbunden ist. Der Name des Netzwerks und auch die Verschlüsselung werden genannt
Wenn 'WPS' gewählt wurde, sehen Sie, dass Sie die WPS-Taste auf dem Router und innerhalb von 2 Minuten die Verbindungstaste drücken müssen
Wenn Sie diese gedrückt haben, erhalten Sie die Meldung 'Connecting'
Wenn die Verbindung hergestellt ist, erhalten Sie eine Meldung
- 75 -
Wenn ‘WPS with PIN code’ gewählt wurde, sehen Sie, dass Sie eine 8-stellige WPS-PIN in Ihrem Router eingeben müssen, so wie auf dem Bildschirm angezeigt.
Wenn die Verbindung hergestellt ist, erhalten Sie eine Meldung
- 76 -
9. ThemeTV verwalten Zum Verwalten von ThemeTV gehen Sie zum Menü [Professional Settings] [Features] [ThemeTV] [Manage] Mit dieser Funktion können Sie Themen in der Kanallistenauswahl hinzufügen. Sie können die Kanalliste je nach Ihren Wünschen nach Thema oder nach Sprache organisieren.
Wenn Sie das Menü [Manage] öffnen, sehen Sie Folgendes:
Die Themen, die Sie schon früher hinzugefügt haben (anfangs ist diese Liste leer)
Die Möglichkeit, neue Themen hinzuzufügen. Sie können ein benutzerdefiniertes Thema erstellen oder ein Thema aus der vordefinierten Liste hinzufügen. Beim Hinzufügen eines benutzerdefinierten Themas wird dieses nicht übersetzt, wenn Kunden andere Sprachen verwenden.
- 77 -
Es besteht die Möglichkeit, Themen zu sortieren, umzubenennen, zu duplizieren, zu vergleichen oder zu löschen. Wenn Sie ein Thema auswählen und "OK" drücken, erhalten Sie die Aktionsliste.
Sie können bis zu 10 Themen hinzufügen
- 78 -
10. Sender verwalten Sie können Ihre Sender verwalten, d. h., Sie können die Sender umbenennen, neu anordnen, ausblenden/anzeigen, blockieren/freigeben. Dies kann auch mit CMND erfolgen. Zum Verwalten der Sender gehen Sie zum Menü [Professional Settings] [Channels] [Manage] Wenn Sie dieses Menü öffnen, erhalten Sie eine Übersicht über die eingerichteten Sender. Drücken Sie "Options" auf Ihrer Fernbedienung, um Sender umzubenennen, auszublenden/anzuzeigen, neu anzuordnen oder zu blockieren/freizugeben.
10.1 Sender umbenennen Gehen Sie zur Verwaltung der Kanalliste und wählen Sie den Sender, den Sie umbenennen möchten. Drücken Sie ”Options”, wählen Sie [Rename channel], um den Sender umzubenennen. Hinweis: Dies ist nicht immer verfügbar, dies hängt von den Anforderungen des Senders ab
- 79 -
10.2 Sender ausblenden/anzeigen Mit Sender ausblenden/anzeigen verbergen oder zeigen Sie einen Kanal in der Kanalliste. Gehen Sie zur Verwaltung der Kanalliste und wählen Sie den Sender, den Sie ausblenden oder einblenden möchten. Drücken Sie ”Options”, wählen Sie [Hide] (wenn der Sender aktuell eingeblendet wird) oder [Show] (wenn der Sender aktuell ausgeblendet wird), um den Sender ein- oder auszublenden.
Wenn Sie einen Sender ausblenden, sehen Sie ein Symbol neben dem Sendernamen, das anzeigt, dass er ausgeblendet ist.
10.3 Sender neu anordnen Gehen Sie zur Verwaltung der Kanalliste und drücken Sie ”Options”. Wählen Sie [Reordering].
Navigieren Sie zu dem Sender, den Sie neu anordnen möchten
Drücken Sie “OK”, um den Sender auszuwählen. Sie sehen eine Anzeige des ausgewählten Senders
Navigieren Sie zu dem bevorzugten Ort, an dem Sie den Sender speichern möchten
Drücken Sie “OK”, um den Sender an die gewünschte Stelle zu verschieben
Navigieren Sie zu den anderen Sendern, die Sie neu anordnen möchten, und wiederholen Sie die obigen Schritte
Drücken Sie “Back”, um "Reordering" zu verlassen
- 80 -
10.4 Blockierte/Freigegebene Sender Durch das Blockieren/Freigeben von Sendern blockieren Sie Bild und Ton eines Senders, aber der Sender wird trotzdem in der Kanalliste angezeigt. Gehen Sie zur Verwaltung der Kanalliste und wählen Sie den Sender, den Sie ausblenden oder einblenden möchten. Drücken Sie ”Options”, wählen Sie [Blank] (wenn der Sender aktuell freigegeben ist) oder [Non-blank] (wenn der Sender aktuell gesperrt ist), um den Sender zu blockieren oder freizugeben.
Wenn Sie einen Sender ausblenden, sehen Sie ein Symbol neben dem Sendernamen, das anzeigt, dass er blockiert ist.
- 81 -
11. Apps verwalten Zum Verwalten Ihrer Apps gehen Sie zum Menü [Professional Settings] [Features] [Apps] [Manage] Wenn Sie dieses Menü öffnen, erhalten Sie eine Übersicht der installierten Apps. Im Folgenden sehen Sie die Möglichkeiten zum Verwalten der Apps:
Sie können das Land ändern, um die Apps zu sehen, die mit diesem Land verknüpft sind
Sie können eine App für Kunden mit der "roten" Farbtaste ausblenden/anzeigen
Sie können eine App für Kunden mit der "grünen" Farbtaste deinstallieren
Sie können alle Apps mit der "gelben" Farbtaste aktualisieren
Sie können die Gastansicht mit der "blauen" Farbtaste anzeigen. Wenn Sie sie erneut drücken, kehren Sie zur Administratoransicht zurück
Wenn Apps aktualisiert werden, blinkt die Länder- und Kategorieleiste. Solange sie blinkt, werden neue Apps aktualisiert. Beim ersten Mal kann dies etwas dauern, je nach Geschwindigkeit der Internetverbindung. Lokal installierte Apps werden nicht aktualisiert. Die Apps, die aktualisiert werden können, werden auch im Standby-Modus aktualisiert. Wenn eine App ausgeblendet/angezeigt oder deinstalliert wird, gilt das für diese App für alle Länder. Sie können auch die Taste “Option” drücken, um den Fortschritt während der Aktualisierung der Apps zu sehen.
Hinweis: Um das Herunterladen von Apps zu starten, müssen Sie eine gültige Internetverbindung haben und der Fernseher muss über eine Uhr verfügen. Nach dem Ändern der Einstellungen des Fernsehgeräts, um eine Uhr zu enthalten, muss das Fernsehgerät neu gestartet werden, indem es vom Netz getrennt wird.
- 82 -
12. MyChoice verwalten Zum Verwalten von MyChoice gehen Sie zum Menü [Professional Settings] [Features] [MyChoice] [Manage] Wenn Sie dieses Menü öffnen, erhalten Sie eine Übersicht über die MyChoice-Kanäle, Externals und Features und die 3 Kategorien, mit denen sie verlinkt werden können.
12.1 So funktioniert's Dieses Handbuch beschreibt nur die Konfiguration von MyChoice auf dem Fernseher; alle Details über das Konto und Guthaben werden in einem anderen Handbuch behandelt. Bitte wenden Sie sich an den Vertriebsmanager von TP Vision in Ihrem Land, um ein Konto einzurichten und Guthaben zu erwerben. Erfassen Sie bei der Einrichtung der Fernsehgeräte bitte folgende Angaben: Zimmernummer, TV-Modell und Seriennummer. Diese werden auf der MyChoice-Website benötigt, wenn die Räume konfiguriert werden. Stellen Sie sicher, dass alle Werte korrekt sind, da die MyChoice-Website auf dieser Grundlage PIN-Codes generiert. Sie können alle diese Daten während der Installation oder im CSM-Menü erfassen. (Sie können die benötigten Informationen in einer Textdatei abrufen, siehe Kapitel 'CSM (Customer Service Menu)') und diese anschließend im Administratorbereich der MyChoice-Website eingeben. Der wichtigste Schritt für die Konfiguration von MyChoice ist die Uhr. Wenn die Uhrzeit nicht definiert wurde oder der Fernseher nicht die richtige Uhrzeit hat, zeigt MyChoice folgende Meldung an: ‘MyChoice is not available at the moment’ (MyChoice nicht verfügbar).
12.2 MyChoice konfigurieren Es stehen 3 Pakete zur Verfügung: ‘MyChoice Free’, ‘MyChoice Package 1’ und ‘MyChoice Package 2’. Standardmäßig befinden sich alle Kanäle, Externals und Features im Paket ‘MyChoice Free’.
- 83 -
Sie können in diesem Raster navigieren, und durch Auswahl eines Symbols in Paket 1 oder Paket 2 und Drücken von "OK" wird Ihre Auswahl markiert. Auf diese Weise können Sie Kanäle in das gewünschte Paket legen.
Kunden ohne Guthaben
Kunden mit Guthaben für Paket 1
Kunden mit Guthaben für Paket 2
MyChoice Free Ja Ja Ja
MyChoice Paket 1 Nein Ja Nein
MyChoice Paket 2 Nein Nein Ja
- 84 -
13. Gast-Menü In diesem Kapitel finden Sie die Menüs, die für den Gast sichtbar sind, und was er damit machen kann.
13.1 Startmenü / Standard-Dashboard
Drücken Sie “Home” auf der Gast-Fernbedienung
Sie sehen folgendes Menü
Sie können zu Ihren Sendern und Quellen, Apps, Features navigieren und die Sprache ändern
Hinweis: Obiger Inhalt hängt von Ihren [Professional settings] [Dashboard] [Default Settings] ab
13.2 Das Menü „Settings“
Drücken Sie “Settings” auf der Gast-Fernbedienung
Sie sehen die wichtigsten Einstellungen, die vom Gast geändert werden können
o Bildstil: Zum Ändern des Bildstils o Bildformat: Zum Ändern des Bildformats o Klangstil: Zum Ändern des Klangstils o Sleep-Timer: Zum Einstellen des Sleep-Timer in 5 Minuten-Schritten bis maximal 3
Stunden o Alle Einstellungen: Ändern Sie die gewünschten Einstellungen
Farbe Kontrast Schärfe Bass Höhen Bluetooth-Audio: Hier kann der Kunde seinen BT-Kopfhörer oder -
Lautsprecher anschließen Bildschirm aus: Nur Audio hören Helligkeit des Philips-Logos
- 85 -
Keine der Einstellungen wird gespeichert. Sie werden alle nach einem Standby oder Neustart des Fernsehers auf die Standardeinstellungen zurückgesetzt.
Die Einstellungen können auch über das Home-Menü aufgerufen werden. Sie können zu [Features] [Settings] navigieren
13.3 Wecken
Drücken Sie “Clock” auf der Gast-RC, wenn Ihr Fernseher eingeschaltet ist
Die Uhr erscheint rechts unten
Drücken Sie noch einmal “Clock” auf der Gast-Fernbedienung
Sie können nun die Weckzeit einstellen
Drücken Sie “Clock” auf der Gast-RC, wenn Ihr Fernseher im Standby-Modus ist
Die Uhr erscheint in der Mitte des Bildschirms und verschwindet nach einiger Zeit wieder
- 86 -
14. SmartInfo Die SmartInfo-Funktion kann auf zwei Arten verwendet werden: als Diashow (SlideShow) oder als interaktive Seiten (Browser). Die beiden Arten der Verwendung von SmartInfo schließen sich gegenseitig aus: nur eines der beiden Features kann bei einem bestimmten TV-Gerät aktiviert werden. SmartInfo kann die Bilder oder Webseiten durch Drücken auf “SmartInfo” anzeigen. Um SmartInfo zu schließen, kann jede Taste auf der Fernbedienung gedrückt werden. Für beide Fälle werden die Seiten im TV-Speicher abgelegt und können über USB-Flash-Laufwerk oder CMND geändert werden.
14.1 SmartInfo Show Wenn SmartInfo als Show verwendet wird, enthält es Bilder, die in den Speicher des Fernsehers hochgeladen wurden und von ihm automatisch alle 8 Sekunden geändert werden. Die Bilder werden in einer Schleife angezeigt und der Gast kann weder die Geschwindigkeit noch die Reihenfolge der Anzeige beeinflussen. So laden Sie Bilder für SmartInfo Show hoch:
Erstellen Sie JPEG-Grafikdateien mit einer maximalen Auflösung von 1920x1080 Pixeln. Bilder mit niedrigerer Auflösung werden auf 1920x1080 Pixel hochskaliert
Der Dateiname muss folgender sein: file_01.jpg
Bei mehreren Bilddateien sollten die Namen aufeinanderfolgen. Beispiel für 4 Bilder in SmartInfo
o file_01.jpg o file_02.jpg o file_03.jpg o file_04.jpg
Speichern Sie die Dateien im folgenden Ordner des USB-Geräts:
TPM1532HE_CloneData/MasterCloneData/SmartInfoShow/ (xxHFL5011) TPM1531HE_CloneData/MasterCloneData/SmartInfoShow/ (xxHFL7011) Der Ordner 'TPM1532HE_CloneData' oder ‘TPM1531HE_CloneData’ sollte sich im Root-Verzeichnis des USB-Sticks befinden
Schalten Sie den Fernseher ein und stecken Sie den USB-Stick mit dem neuen Inhalt ein
Gehen Sie zu dem Menü [Professional settings] [Upgrade and Clone] [Clone USB to TV] und drücken Sie “OK”, um die Bilder in den Fernseher zu laden
Verlassen Sie danach das Menü [Professional settings], starten Sie den Fernseher neu und überprüfen Sie die Änderungen
14.2 SmartInfo-Informationen im Dashboard anzeigen Am Anfang des obigen Kapitels können Sie auch Informationen hinzufügen, die im Dashboard angezeigt werden können. Sie können die Informationen ändern, indem Sie die Datei 'SmartInfoShowMetaData.xml' bearbeiten, die sich im selben Ordner wie die Bilder befindet: ‘.../MasterCloneData/SmartInfoShow/SmartInfoShowMetaData.xml’. Unten sehen Sie einen Screenshot des Dashboards und der Informationen:
Sie können den Titel, Symbol und Text von 'SmartInfo' ändern
Sie können Symbole, ihre Kennzeichnung und das mit ihnen verknüpfte Bild ändern/hinzufügen
Sie können die Reihenfolge der in der SmartInfo Show gezeigten Bilder ändern
- 87 -
Im Folgenden finden Sie ein Beispiel für den Code dieses Dokuments 'SmartInfoShowMetaData.xml': <?xml version="1.0" encoding="UTF-8" standalone="true"?> <SmartInfoShow> <SchemaVersion MinorVerNo="0" MajorVerNo="2"/> <SmartInfoDetails> <Title>Smart Info</Title> <Icon>./MainsmartinfonIcon.jpg</Icon> <Description>Hier finden Sie allgemeine Informationen über alle Services, die unser Hotel…</Description> <StartImageURL>./MainImage.jpg</StartImageURL> </SmartInfoDetails> <Tiles> <Tile> <Icon>./Iconfilename1.jpg</Icon> <IconThumbnail>./filenameThumbnail1.jpg</IconThumbnail> <Label>Frühstück</Label> <Link>./Image1.jpg</Link> </Tile> <Tile> <Icon>./Iconfilename2.jpg</Icon> <IconThumbnail>./filenameThumbnail2.jpg</IconThumbnail> <Label>Title text2</Label> <Link>./Image2.jpg</Link> </Tile> <Tile> <Icon>./Iconfilename3.jpg</Icon> <IconThumbnail>./filenameThumbnail3.jpg</IconThumbnail> <Label>Title text</Label> <Link>./Image3.jpg</Link> </Tile> </Tiles> <SmartInfoPlayList> <Media> <Link>./file_01.jpg</Link> </Media> <Media> <Link>./file_04.jpg</Link> </Media> <Media> <Link>./file_02.jpg</Link> </Media> <Media> <Link>./file_03.jpg</Link> </Media> </SmartInfoPlayList> </SmartInfoShow>
- 88 -
14.3 SmartInfo Browser Wird SmartInfo als Browser verwendet, wird der Inhalt angezeigt, den Sie (vorzugsweise mit CMND) erstellt haben. Dieser Inhalt kann lokal auf dem Fernseher oder auf einem speziellen Server gespeichert werden. So laden Sie Inhalte für SmartInfo Browser lokal hoch:
Erstellen Sie den Inhalt mit CMND
Speichern Sie die Dateien in folgendem Ordner: TPM1532HE_CloneData/MasterCloneData/SmartInfoBrowser/ (xxHFL5011) TPM1531HE_CloneData/MasterCloneData/SmartInfoBrowser/ (xxHFL7011) Der Ordner 'TPM1532HE_CloneData' oder ‘TPM1531HE_CloneData’ sollte sich im Root-Verzeichnis des USB-Sticks befinden
Schalten Sie den Fernseher ein und stecken Sie den USB-Stick mit dem neuen Inhalt ein
Gehen Sie zu dem Menü [Professional settings] [Upgrade and Clone] [Clone USB to TV] und drücken Sie “OK”, um die Bilder in den Fernseher zu laden
Verlassen Sie danach das Menü [Professional settings], starten Sie den Fernseher neu und überprüfen Sie die Änderungen
Vergewissern Sie sich, dass Ihre Einstellungen in [Professional settings] korrekt sind, um den Browser-Inhalt in SmartInfo anzuzeigen
Falls Sie einen separaten Server zum Hosten des Inhalts verwenden:
In diesem Fall müssen alle benötigten SmartInfo-Metadaten und die Konfigurations-XML auf dem Server gehostet werden, der von der [Server URL] geladen werden soll
Jedes Mal, wenn die "SmartInfo"-Taste gedrückt wird, sucht und lädt das Fernsehgerät "SmartInfoBrowserMetaData.xml"
Wenn “SmartInfoBrowserMetaData.xml” geladen ist, ruft das Fernsehgerät alles vom Server, was der Inhalt von "SmartInfoBrowserMetaData.xml" vorgibt
- 89 -
15. CSM (Customer Service Menu) Das CSM enthält Daten über die Software des Fernsehers, seine Seriennummer und weitere Angaben. Das Menü kann über eine Standardfernbedienung oder über die Master-Fernbedienung aufgerufen werden.
Verwendung der Gast-Fernbedienung: “1 2 3 6 5 4”
Verwendung der Master-Fernbedienung: “Recall/Info” oder “Info/CSM”, je nach Modell Sie können mit den Pfeilen “Up/Down” nach oben/unten durch die 9 Seiten navigieren.
Wenn ein USB-Gerät an das Fernsehgerät angeschlossen ist, wird eine Textdatei mit Details über den Fernseher auf das USB-Gerät geschrieben. Die CSM-Daten werden auch während des Klonens von USB auf den Fernseher auf dem USB-Gerät
gespeichert. Die Daten werden im Ordner "CSM Dump" gespeichert, der sich im Cloning-Ordner
namens TPM1532HE_CloneData (xxHFL5011) TPM1531HE_CloneData (xxHFL7011) befindet.
Die Textdatei, die alle Daten enthält, hat einen Namen, der sich aus der Modellnummer und der
Seriennummer des Fernsehgeräts zusammensetzt. Die Datei kann mit einem beliebigen Texteditor
betrachtet werden und hat keine Auswirkungen auf die Klon-Daten.
- 90 -
16. Beispiele
16.1 ChannelList.xml in der Klon-Datei Nach der richtigen Festlegung Ihrer Einstellungen können Sie Ihren Fernseher auf USB klonen, um die Kanalliste zu ändern. Diese kann über CMND oder mit einem XML-Editor-Tool bearbeitet werden. Im Folgenden werden die Ordnernamen aufgeführt, die, abhängig von Ihrem Fernseher, im Stammverzeichnis des USB-Geräts, das die Klon-Daten enthält, verwendet werden:
Für xxHFL5011: TPM1532HE_CloneData/MasterCloneData/
Für xxHFL7011: TPM1531HE_CloneData/MasterCloneData/ Gehen Sie zur Datei ChannelList.xml: …/MasterCloneData/ChannelList/ChannelList.xml, um die Kanalliste manuell zu bearbeiten. Im folgenden Beispiel sehen Sie die Datei nach einer Ersteinrichtung: <?xml version='1.0' encoding='UTF-8' standalone='yes' ?> <TvContents> <SchemaVersion MajorVerNo="2" MinorVerNo="0" /> <ChannelMap> <Channel> <Source type="HDMI1" /> <Setup presetnumber="1" name="HDMI1" blank="0" skip="0" FreePKG="1" PayPKG1="0" PayPKG2="0" TTV1="0" TTV2="0" TTV3="0" TTV4="0" TTV5="0" TTV6="0" TTV7="0" TTV8="0" TTV9="0" TTV10="0" /> </Channel> <Channel> <Source type="HDMI2" /> <Setup presetnumber="2" name="HDMI2" blank="0" skip="0" FreePKG="1" PayPKG1="0" PayPKG2="0" TTV1="0" TTV2="0" TTV3="0" TTV4="0" TTV5="0" TTV6="0" TTV7="0" TTV8="0" TTV9="0" TTV10="0" /> </Channel> <Channel> <Source type="HDMI3" /> <Setup presetnumber="3" name="HDMI3" blank="0" skip="0" FreePKG="1" PayPKG1="0" PayPKG2="0" TTV1="0" TTV2="0" TTV3="0" TTV4="0" TTV5="0" TTV6="0" TTV7="0" TTV8="0" TTV9="0" TTV10="0" /> </Channel> <Channel> <Source type="HDMI4" /> <Setup presetnumber="4" name="HDMI4" blank="0" skip="0" FreePKG="1" PayPKG1="0" PayPKG2="0" TTV1="0" TTV2="0" TTV3="0" TTV4="0" TTV5="0" TTV6="0" TTV7="0" TTV8="0" TTV9="0" TTV10="0" /> </Channel> <Channel> <Source type="YPBPR" /> <Setup presetnumber="5" name="YPBPR" blank="0" skip="0" FreePKG="1" PayPKG1="0" PayPKG2="0" TTV1="0" TTV2="0" TTV3="0" TTV4="0" TTV5="0" TTV6="0" TTV7="0" TTV8="0" TTV9="0" TTV10="0" /> </Channel> <Channel> <Source type="SCART" /> <Setup presetnumber="6" name="SCART" blank="0" skip="0" FreePKG="1" PayPKG1="0" PayPKG2="0" TTV1="0" TTV2="0" TTV3="0" TTV4="0" TTV5="0" TTV6="0" TTV7="0" TTV8="0" TTV9="0" TTV10="0" /> </Channel> </ChannelMap> <ApplicationMap> <Application> <App Type="Native" AppName="Apps" /> <Setup name="Apps" FreePKG="1" PayPKG1="0" PayPKG2="0" />
- 91 -
</Application> <Application> <App Type="Native" AppName="InternetBrowser" /> <Setup name="InternetBrowser" FreePKG="1" PayPKG1="0" PayPKG2="0" /> </Application> <Application> <App Type="Native" AppName="MediaBrowser" /> <Setup name="MediaBrowser" FreePKG="1" PayPKG1="0" PayPKG2="0" /> </Application> <Application> <App Type="Native" AppName="Miracast" /> <Setup name="Miracast" FreePKG="1" PayPKG1="0" PayPKG2="0" /> </Application> <Application> <App Type="Native" AppName="PTA" /> <Setup name="PTA" FreePKG="1" PayPKG1="0" PayPKG2="0" /> </Application> </ApplicationMap> <ThemeTV /> </TvContents>
16.1.1 Einen RF-Kanal in die ChannelList.xml einfügen
Öffnen Sie die Datei ChannelList.xml, wie im Kapitel ‘ChannelList.xml in der Klon-Datei’ beschrieben. Für jeden RF-Kanal, den Sie hinzufügen wollen, müssen Sie ein xml-Element in der Klammer <ChannelMap></ChannelMap> einfügen. Einige Beispiele: <Channel> <Broadcast medium="analog" frequency="203250" system="west" serviceID="41795" ONID="65535" TSID="17056" modulation="auto" symbolrate="0" bandwidth="Auto" servicetype="TV" /> <Setup presetnumber="10" name="EEN" blank="0" skip="0" FreePKG="1" PayPKG1="0" PayPKG2="0" TTV1="0" TTV2="0" TTV3="0" TTV4="0" TTV5="0" TTV6="0" TTV7="0" TTV8="0" TTV9="0" TTV10="0" /> </Channel> <Channel> <Broadcast medium="dvbc" frequency="825937" system="west" serviceID="1" ONID="1" TSID="6" modulation="auto" symbolrate="6876000" bandwidth="Auto" servicetype="TV" /> <Setup presetnumber="11" name="één HD" blank="0" skip="0" FreePKG="1" PayPKG1="0" PayPKG2="0" TTV1="0" TTV2="0" TTV3="0" TTV4="0" TTV5="0" TTV6="0" TTV7="0" TTV8="0" TTV9="0" TTV10="0" /> </Channel> <Channel> <Broadcast medium="dvbc" frequency="801937" system="west" serviceID="927" ONID="1" TSID="3" modulation="auto" symbolrate="6877000" bandwidth="Auto" servicetype="Radio" /> <Setup presetnumber="12" name="Rock Alternative" blank="0" skip="0" FreePKG="1" PayPKG1="0" PayPKG2="0" TTV1="0" TTV2="0" TTV3="0" TTV4="0" TTV5="0" TTV6="0" TTV7="0" TTV8="0" TTV9="0" TTV10="0" /> </Channel> <Channel> <Broadcast medium="dvbt" frequency="490000" system="west" serviceID="1537" ONID="8442" TSID="6" modulation="auto" symbolrate="0" bandwidth="8MHz" servicetype="TV"></Broadcast> <Setup presetnumber="13" name="TF1" blank="0" skip="0" FreePKG="1" PayPKG1="0" PayPKG2="0" TTV1="0" TTV2="0" TTV3="0" TTV4="0" TTV5="0" TTV6="0" TTV7="0" TTV8="0" TTV9="0" TTV10="0"></Setup> </Channel>
- 92 -
16.1.2 Einen Medien-Kanal in die ChannelList.xml einfügen
Öffnen Sie die Datei ChannelList.xml, wie im Kapitel ‘ChannelList.xml in der Klon-Datei’ beschrieben. Für jeden Medien-Kanal, den Sie hinzufügen wollen, müssen Sie ein xml-Element in der Klammer <ChannelMap></ChannelMap> einfügen. Vergewissern Sie sich, dass Sie die Mediendateien, die Sie verwenden möchten, im richtigen Ordner Ihrer Klon-Datei platzieren: TPM153xHE_CloneData/MasterCloneData/MediaChannels/ Sie müssen je nach Typ des Fernsehers den verfügbaren Platz berücksichtigen. Sie können dies im Menü Professional unter [Android Settings] [Storage] überprüfen. Sie können über den USB-Medien-Browser überprüfen, ob der Codec der Datei unterstützt wird. Wenn Sie die Dateien wiedergeben können, die Sie als Medienkanal verwenden möchten, dann sollten Sie sie als Medienkanal verwenden können. Einige Beispiele: <Channel> <Media url="./MediaChannels/file.mpg"/> <Setup presetnumber="21" name="video1" blank="0" skip="0" FreePKG="1" PayPKG1="0" PayPKG2="0" TTV1="0" TTV2="0" TTV3="0" TTV4="0" TTV5="0" TTV6="0" TTV7="0" TTV8="0" TTV9="0" TTV10="0"/> </Channel> <Channel> <Media url="./MediaChannels/file.mp4"/> <Setup presetnumber="22" name="video2" blank="0" skip="0" FreePKG="1" PayPKG1="0" PayPKG2="0" TTV1="0" TTV2="0" TTV3="0" TTV4="0" TTV5="0" TTV6="0" TTV7="0" TTV8="0" TTV9="0" TTV10="0"/> </Channel> <Channel> <Media url="./MediaChannels/file.jpg"/> <Setup presetnumber="23" name="picture" blank="0" skip="0" FreePKG="1" PayPKG1="0" PayPKG2="0" TTV1="0" TTV2="0" TTV3="0" TTV4="0" TTV5="0" TTV6="0" TTV7="0" TTV8="0" TTV9="0" TTV10="0"/> </Channel>
- 93 -
16.2 RoomSpecificSettings in der Klon-Datei Nach der richtigen Festlegung Ihrer Einstellungen können Sie Ihren Fernseher auf USB klonen, um zimmerspezifische Einstellungen hinzuzufügen. Im Folgenden werden die Ordnernamen aufgeführt, die, abhängig von Ihrem Fernseher, im Stammverzeichnis des USB-Geräts, das die Klon-Daten enthält, verwendet werden:
Für xxHFL5011: TPM1532HE_CloneData/MasterCloneData/
Für xxHFL7011: TPM1531HE_CloneData/MasterCloneData/ Gehen Sie zu „room specific“ über …/MasterCloneData/RoomSpecificSettings/RoomSpecificSettings.xml Im folgenden Beispiel sehen Sie 3 Fernsehgeräte in der Liste, alle mit anderen Einstellungen, die mit der Seriennummer verbunden sind: <?xml version='1.0' encoding='UTF-8' ?> <RoomSpecificSettings> <SchemaVersion MajorVerNo="1" MinorVerNo="0" /> <TV> <SerialNumber>FZ1A1701000001</SerialNumber> <item> <Name>Advanced.Identification Settings.RoomID</Name> <Value>00101</Value> </item> <item> <Name>Features.Multi Remote Control</Name> <Value>Off</Value> </item> </TV> <TV> <SerialNumber> FZ1A1701000002</SerialNumber> <item> <Name>Advanced.Identification Settings.RoomID</Name> <Value>00102</Value> </item> <item> <Name>Features.Multi Remote Control</Name> <Value>0</Value> </item> </TV> <TV> <SerialNumber> FZ1A1701000003</SerialNumber> <item> <Name>Advanced.Identification Settings.RoomID</Name> <Value>00102</Value> </item> <item> <Name>Features.Multi Remote Control</Name> <Value>1</Value> </item> </TV> </RoomSpecificSettings>
- 94 -
16.3 LocalCustomDashboard in der Klon-Datei Nachdem Sie Ihre Einstellungen richtig vorgenommen haben, können Sie den Fernseher auf USB klonen, um ein lokales kundenspezifisches Dashboard hinzuzufügen. Im Folgenden werden die Ordnernamen aufgeführt, die, abhängig von Ihrem Fernseher, im Stammverzeichnis des USB-Geräts, das die Klon-Daten enthält, verwendet werden:
Für xxHFL5011: TPM1532HE_CloneData/MasterCloneData/
Für xxHFL7011: TPM1531HE_CloneData/MasterCloneData/ Gehen Sie zu „local custom dashboard“ über …/MasterCloneData/LocalCustomDashboard/ Wenn [Dashboard] [Mode] im Menü Professional auf [Custom] eingestellt ist, können Sie [Dashboard] [Custom Settings] [Source] auf [Local] einstellen. In diesem Fall lädt das Fernsehgerät das benutzerdefinierte Dashboard aus dem Flash-Speicher, falls vorhanden. Standardmäßig hat das Fernsehgerät ab Werk keine Seiten im Flash. Wenn im Menü „Professional“ [Dashboard] [Custom Settings] [Server Settings] [Fallback] auf [Off] eingestellt ist, setzt sich das Fernsehgerät auf das Standard-Dashboard zurück, wenn keine Netzwerkverbindung zum Server besteht. Sie müssen sicherstellen, dass die Dateien im /LocalCustomDashboard/ Ordner mit CEHTML und dem JAPIT WIXP-Plugin kompatibel sind. Die Gesamtgröße sollte 64 MB nicht überschreiten. Wenn im Menü „Professional“ [Dashboard] [Custom Settings] [Source] auf [Server] eingestellt ist und das Fernsehgerät sich nicht mit dem konfigurierten Server verbinden kann, dann setzt es sich auf das lokal gespeicherte benutzerdefinierte Dashboard zurück, wenn neben einer gültigen Fallback-Datei [Dashboard] [Custom Settings] [Server Settings] [Fallback] auf [On] eingestellt ist.
- 95 -
16.4 Eine lokale App zur App-Liste hinzufügen Nachdem Sie Ihre Einstellungen richtig vorgenommen haben, können Sie den Fernseher auf USB klonen, um Ihre eigenen Apps zu ändern/hinzuzufügen. Dies kann über CMND oder manuell erfolgen. Im Folgenden werden die Ordnernamen aufgeführt, die, abhängig von Ihrem Fernseher, im Stammverzeichnis des USB-Geräts, das die Klon-Daten enthält, verwendet werden:
Für xxHFL5011: TPM1532HE_CloneData/MasterCloneData/
Für xxHFL7011: TPM1531HE_CloneData/MasterCloneData/
16.4.1 Ihre eigene App installieren, wenn bisher keine anderen Apps installiert sind
Kopieren Sie Ihre xxx.apk in …/MasterCloneData/AndroidApps/
Erstellen Sie eine Datei ‘AndroidAppsMetaData.json’ im Ordner /AndroidApps/
Erstellen Sie eine Datei ‘AndroidApp_Identifier.txt’ im Ordner /AndroidApps/
Bearbeiten Sie die Datei ‘AndroidApp_Identifier.txt’: o Ändern Sie den Inhalt zu ‘IhreVersionsnummerTT/MM/JJJJ-HH:MM’ o Ändern Sie Versionsnummer, Tag, Monat, Jahr, Stunde und Minuten entsprechend
den aktuellen Werten
Bearbeiten Sie die Datei 'AndroidAppsMetaData.json': o Ändern Sie 'xxx.apk' zum Namen Ihrer App o ‘digitalSignature’ sollte leer bleiben o ‘silentAction’ sollte 'install' sein, um zu installieren, oder 'remove', um zu deinstallieren o ‘packageShowHide’ sollte 1 sein, um die App im Gastmenü anzuzeigen. Wenn es auf 0
gesetzt ist, wird die App installiert, aber sie wird für den Gast ausgeblendet o Achtung:
Jede apk-Datei muss eine eindeutige 'packagePosition' haben Sie können Land und Kategorie bearbeiten, indem Sie die unnötigen Elemente
entfernen Vergessen Sie nicht, die Gesamtzahl der Apps am Anfang der Datei korrekt
anzugeben, da sie sonst nicht lädt: ‘availablePackages’ o Im Folgenden finden Sie den Code der Datei:
{
"availablePackages": "1",
"clonePackages": [
{
"packageURI": "./xxx.apk",
"digitalSignature": "",
"silentAction": "install",
"packageType": "local",
"packagePosition": "1",
"packageShowHide": "1",
"packageCountry": [
"AR",
"AT",
"AU",
"BE",
"BG",
"BR",
"CH",
"CZ",
"DE",
"DK",
"EE",
"ES",
"FI",
"FR",
- 96 -
"GB",
"GR",
"HR",
"HU",
"IE",
"IT",
"KZ",
"LT",
"LU",
"LV",
"NL",
"NO",
"NZ",
"PL",
"PT",
"RO",
"RS",
"RU",
"SE",
"SI",
"SK",
"TR",
"UA",
"US",
"ZZ"
],
"packageCategory": [
"Wetter",
"Musik",
"Spiele",
"Sonstige",
"Entertainment",
"Lifestyle",
"Reisen",
"Kinder",
"News",
"Sport",
"Lokale Infos",
"Finanzen",
"Technik"
]
}
]
}
Stellen Sie sicher, dass beide Dateien gespeichert werden
Stecken Sie das USB-Gerät in den Fernseher und wählen Sie [Clone USB to TV] im Menü „Professional“
- 97 -
16.4.2 Ihre eigene App installieren, wenn bereits andere Apps installiert sind
Kopieren Sie Ihre xxx.apk in …/MasterCloneData/AndroidApps/
Bearbeiten Sie die Datei 'AndroidAppsMetaData.json' im Ordner /AndroidApps/ wie im vorherigen Kapitel beschrieben und beachten Sie:
o Jede apk-Datei muss eine eindeutige 'packagePosition' haben o Sie können Land und Kategorie bearbeiten, indem Sie die unnötigen Elemente
entfernen o Vergessen Sie nicht, die Gesamtzahl der Apps am Anfang der Datei korrekt anzugeben,
da sie sonst nicht lädt: ‘availablePackages’
Bearbeiten Sie die Datei ‘AndroidApp_Identifier.txt’ im Ordner /AndroidApps/ Wenn Sie nicht möchten, dass andere Apps mit Ausnahme Ihrer eigenen App installiert werden, dann müssen Sie im Professional-Menü [Features] [Apps] [Mode] auf [Local Apps] setzen.
- 98 -
17. IPTV-Installation
17.1 Setup Es wird nicht empfohlen, den Fernseher im Eco-Modus zusammen mit IPTV einzustellen, da die Boot-Zeit zu langsam ist. Es gibt einige Einschränkungen für den Multicast-Stream, die abgestimmt werden können:
TS-Stream muss mit DVB-Standard kompatibel sein
Die maximale Bitrate ist 18 Mbps
Verkapselung von 7TS-Paketen pro IP-Frame. Jedes UDP-Paket muss genau 7 Datenblöcke enthalten, sonst wird das Paket nicht geparsed und geht verloren
Multicast-Adressen müssen innerhalb des folgenden Bereichs liegen: von 224.0.0.0 bis 239.255.255.255
Standardmäßig wird das Fernsehgerät auf IGMP v2 gesetzt. Dazu müssen die Switches im Netzwerk angepasst werden. Wenn die Switches nur v3 unterstützen, dann ist es besser, die Einstellung im Menü „Professional“ auf v3 zu ändern.
Der Duplex-Modus muss für Fernseher der Reihe 7011 auf Automatik oder Halbduplex eingestellt werden. Fernseher der Reihe 5011 können auch den Vollduplex-Modus unterstützen.
17.2 Einstellungen zur Installation von IPTV Um eine IPTV-Installation einzurichten, müssen Sie die Ersteinrichtung durchlaufen, wie im Kapitel 'Ersteinrichtungsassistent' beschrieben. Danach müssen Sie folgende Einstellungen vornehmen, wie im Kapitel 'Profi-Einstellungen' beschrieben:
[Dashboard] [Mode] [Default]
[Date and Time] [Source] [Automatic NTP]
[Advanced] [Professional Mode] [On] Diese Option muss immer ON sein
[Advanced] [Power] [Standby Mode] [Fast] Wenn diese Option auf Eco eingerichtet wird, verringert sich der Energieverbrauch im Standby-Modus, aber die Startzeit verlängert sich
[Wireless and Networks] [Control TV Over IP] [WebServices] Hinweis: Mit den folgenden Einstellungen können Sie den Fernseher mit CMND steuern o [Server URL]: Stellen Sie die URL korrekt ein, damit das Fernsehgerät in CMND erkannt
wird o [TVDiscoveryService] [On]
Dies ist der Web Service, über den ein Webserver die Anwesenheit von Fernsehgeräten im IP-Netzwerk über die Seriennummer und den Produktionscode des Fernsehers (und andere Daten) erkennt. Dies wird dadurch erreicht, dass das Fernsehgerät den Webservice-Server in regelmäßigen Abständen abfragt. Damit der Server das Fernsehgerät eindeutig identifizieren kann, werden die TV-Details oder -Parameter an den Server übergeben
o [ProfessionalSettingsService] [On] Hiermit können die aktuellen Profi-Einstellungen geändert oder abgefragt werden. Die Funktion ähnelt der Steuerung der Profi-Einstellungen von WIxP, außer dass der hier verwendete Mechanismus Web Services anstelle von WIxP sind
- 99 -
o [IPUpgradeService] [On] Dies ermöglicht Klonen und Software-Updates des Fernsehers über-IP über CMND.
Hinweis: Es ist nicht mehr nötig, Ihre Einstellungen für ein Upgrade über IP oder RF zu ändern. Beide werden automatisch überprüft.
17.3 Installation von IP-Kanälen Öffnen Sie die Datei ChannelList.xml, wie im Kapitel ‘ChannelList.xml in der Klon-Datei’ beschrieben. Für jeden IP-Kanal in Ihrem Netzwerk muss ein xml-Element in die <ChannelMap></ChannelMap> Klammern mit folgendem Format eingefügt werden: (Die grünen Elemente müssen bearbeitet werden) <Channel> <Multicast url="multicast://[ipaddress]:[port]/0/0/0/VBR"></Multicast> <Setup presetnumber="[number]" name="[channel name]" blank="0" skip="0" FreePKG="0" PayPKG1="0" PayPKG2="0" ></Setup> </Channel> Die auszufüllenden Felder sind:
[ipaddress]: Eine Standard-IPv4-Adresse
[port]: Die Portnummer in Dezimalform Zum Beispiel: url="multicast://239.200.0.3:1234/0/0/0/VBR"
[number]: Die Kanalnummer in Dezimalform. Achten Sie darauf, dass Sie keine doppelten Kanalnummern haben Zum Beispiel: presetnumber="1"
[channel name]: Der Kanalname als Zeichenfolge in Textform Zum Beispiel: name="Discovery Channel"
Als Endergebnis haben Sie beispielsweise: <Channel> <Multicast url=" multicast://239.200.0.3:1234/0/0/0/VBR "></Multicast> <Setup presetnumber="31" name=" Discovery Channel" blank="0" skip="0" FreePKG="0" PayPKG1="0" PayPKG2="0" ></Setup> </Channel> Nachdem Sie Ihre Kanalliste erstellt haben, müssen Sie USB wieder auf den Fernseher klonen.
17.4 Installation von IP-Kanälen ohne CMND-Server Wenn Sie keinen CMND-Server im IP-Netzwerk haben, sollten die folgenden Profi-Einstellungen deaktiviert werden. Dies verhindert, dass der Fernseher nach einem CMND-Server sucht und auf Antworten wartet. Gehen Sie zu [Wireless and Networks] [Control TV Over IP] im Professional-Menü und stellen Sie Folgendes ein:
[WebServices] [TVDiscoveryService] [Off]
[WebServices] [ProfessionalSettingsService] [Off]
[WebListeningService] [PowerService] [Off]
Hinweis: Wenn Sie CMND später verwenden möchten, müssen alle diese Einstellungen auf jedem Fernsehgerät manuell geändert werden.s