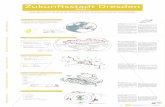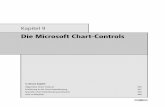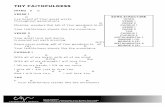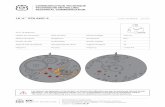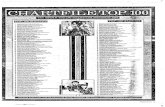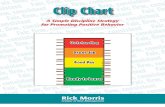Einsteigerhandbuch WHS ProStation - whselfinvest.de · Verbunden mit einer Grafik und einem ......
Transcript of Einsteigerhandbuch WHS ProStation - whselfinvest.de · Verbunden mit einer Grafik und einem ......
WH SELFINVEST
Est. 1998
Luxemburg, France, Belgium,
Poland, Germany, Netherlands
Copyrigh 2007-2011: all rights attached to this guide are the sole property of WH SelfInvest S.A. Reproduction and/or transmission of this guide by whatever
means is not allowed without the explicit permission of WH SelfInvest. Disclaimer: this guide is purely informational in nature and can in no way be construed
as a suggestion or proposal to invest in the financial instruments mentioned. Persons who do decide to invest in these financial instruments acknowledge they
do so solely based on their own decission and risks. Alle information contained in this guide comes from sources considered reliable. The accuracy of the
information, howerver, is not guaranteed.
Einsteigerhandbuch
WHS ProStation
Pag.01
Version 1.1 October 2012
Arbeitsplatz einrichten
Den Arbeitsplatz und das Layout erstellen Seite 03
Ein Arbeitsfenster zusammenstellen Seite 04
Die Kursliste konfigurieren Seite 05
Den Chart konfigurieren Seite 06
Personalisieren der Grafiken Seite 07
Orders platzieren
Die Werkzeugleiste Seite 08
Orders platzieren Seite 09
Order Voreinstellungen Seite 10
Neues Order Ticket - Markt Order Seite 11
Neues Order Ticket – Limit Order Seite 12
Neues Order Ticket – Stop Order Seite 13
Neues Order Ticket - OCO Order Seite 14
Neues Order Ticket – abgesicherte Order (P&C) Seite 15
Neues Order Ticket - Scale Out Order Seite 16
Neues Order Ticket – Trailing Stop Order Seite 17
Neues Order Ticket - Direct Deal Order Seite 18
Traden aus dem Chart Seite 19
Extras
Parameter einstellen Seite 20
Trading Signale und Alarme Seite 21
News, Kalender und Marktanalyse Seite 22
Allgemeine Informationen Seite 23
Dieses Handbuch soll Ihnen
helfen, die wichtigsten
Funktionen der WHS
ProStation zu entdecken.
Es soll die Aufmerksamkeit auf
die besonderen Aspekte
unserer Plattformen lenken
ohne zu tief ins Detail zu
gehen.
Weitere Informationen finden
Sie unter dem Menüpunkt
‘Hilfe’ der Plattformen, den
Filmen auf der Kunden-Seite,
unserer Website und in den
Foren.
Inhaltsverzeichnis
Pag.02
Den Arbeitsplatz einrichten und erstellen
Schritt 1: Erstellen eines Layouts Schritt 2: Erstellen eines neuen Arbeitsplatzes
Schritt 3: Sichern
Pag.03
Wählen Sie einen bestehendes Layout aus, gehen Sie auf
Datei, Layouts, Manage, benennen Sie es um und klicken Sie
auf Speichern
Die Plattform besteht aus einem oder mehreren, aus Arbeitsfenstern gebildeten Arbeitsplätzen.
Sie bestimmen die Inhalte. So erstellen Sie Ihr persönliches Layout:
Rechtsklick auf Arbeitsplatzbalken, Füge Arbeitsplatz hinzu, dann
einen Namen eintragen und sichern. Durch Rechtsklick auf die
´Balken´, können Sie diese jederzeit umbenennen.
Verwenden Sie “Importieren”
oder “Exportieren” um Layouts
auf der Festplatte zu sichern.
So können Sie stets
wiederverwendet werden.
Ein Arbeitsfenster erstellen
Grundvoraussetzung für das Arbeitsfenster sind funktionale Befehle der Kursliste. Dieses Fenster zeigt die
Realtimekurse als auch die Gewinne/Verluste der offenen Positionen. Verbunden mit einer Grafik und einem ´Order
Ticket´ verfügt es über ein einfaches und effizientes Layout.
Zum Öffnen einer neuen Kursliste, zuerst auf
´Übersicht´ und dann auf ´Kursliste´ klicken Rechter Maus-Klick auf ein ´Symbol´, dann:
´Chart anzeigen´
Doppel-Klick auf ein ´Symbol´ bzw. Bid oder Ask
=´Marktorder-Ticket´
Pag.04
Die Kursliste konfigurieren
Welche Werte möchte ich in meine Kursliste aufnehmen und wie sichere ich meine Einstellungen?
Eine Liste von Werten erstellen Sichern, benennen und wiederherstellen des Kursbuches
• Rechts-Klick auf 'Symbol'
• 'Speichern als'
• Benennen
Pag.05
• Sie finden Ihre Kurslisten jederzeit
unter 'Kursliste'
• Rechts-Klick auf einen Wert in der Kursliste
• wählen Sie 'Filter' an
• gewünschte Werte auswählen (max.50)
• oder den gewünschten Wert in dem darüber
liegendem Feld direkt eintragen
Die Kursliste konfigurieren
Pag.06
• Klicken Sie mit der rechten Maustaste in die Kursliste
• wählen Sie ‘Konfigurieren’
• Dieses Menü erlaubt eine große Auswahl an Einstellungen zu ändern,
wie z.B. Farben und Schriftarten, aber darüber hinaus auch welche
Daten in der Kursliste angezeigt werden sollen, sowie die
durchzuführenden Aktien bei bestimmten Mausklicks
Personalisieren der Kursliste
• Es ist möglich die Position eines Symbols in
der Kursliste zu ändern. Klicken und Halten Sie
dazu die linke Maustaste auf das betreffende
Symbol, ziehen es an die gewünschte Stelle
und lassen dort die Maustaste los.
asddfadf
Fortsetzung des Trends oder
Trendbruch
Fortsetzung des Trends oder
Trendbruch
Einfache Darstellung des
Kursverlaufes
Trendindikator Trendbruch aufspüren Durch Klicken auf das Rechte der beiden
Zeichen, können Charts von zwei Werten
übereinander gelegt werden
Bar Chart Candle Stick Chart Heikin Ashi Chart
Three Line Break Chart
Line Chart
PaF Chart Combi Chart Kagi Chart
Pag.07
Öffnen, Schließen,Höchst-,Tiefstkurs in Einem
• Rote Kerzen schließen tiefer als sie öffnen
• Grüne Kerzen sclhießen höher
Alle Charttypen verändern Sie oben in den Chartfenstern:
Den Chart konfigurieren
• Öffnen, Schließen, Höchst-,Tiefstkurs in Einem
• Rote Balken schließen tiefer als sie öffnen
• Blaue schließen höher
Pag.08
Nachdem Sie alles eingestellt haben, speichern Sie dies
als ´Standardeinstellung´ ab. Von da an werden alle
neuen Grafiken in dieser Art geöffnet
1
2
3
4
1 Unter ´Sonstiges´ stellen Sie die Zeitzone ein:
(GMT+01:00) Brussels, Copenhagen, Madrid, Berlin
2 Unter ´Allgemein´ bestimmen Sie die Hintergrundfarbe
3 Unter ´Orders´ bestimmen Sie die Farbe, der ´in Arbeit´
befindlichen Order
4 Unter ´Positionen´ bestimmen Sie die Farbe der
offenen Positionen
Wichtig: Sämtliche Charts der WHS ProStation
basieren auf dem BID-Preis des jeweiligen Wertes !!!
Klicken Sie in der oberen Werkzeugleiste auf folgendes Piktogramm:
Oder Rechtsklick in den Chart, dann Charteinstellungen
Personalisieren einer Grafik
Die grafischen Möglichkeiten der Plattform optimieren das Traden noch zusätzlich.
Hier finden Sie eine Übersicht der gebräuchlichsten grafischen Funktionen:
Pag.09
Sämtliche Werkzeuge finden Sie
nach ´Rechtsklick´ in den Chart!
Die Werkzeugleiste
Basic Functions
Historische Daten
Indikatoren einstellen
Symbol wechseln
Zweites Symbol
einfügen
Alarm (STRG + M)
Indikatorenalarme
Bewegungsrechner
(STRG+C)
Graph and Drawing Tools
Trendlinie/Parallel Werkzeug Charts wechseln
Gitterart Pfeil Links / Rechts
Horizontale Linie Pfeil Rauf / Runter
Vertikale Linie Label
Freihandkurve Andrew’s Pitchfork
Fibonacci Bogen Gann Fan
Kreis Gann Retracement
Zyklus
DiNapoli Tools Zoom and Pointer
Fibonacci Zeit Retracement Vergrößern (CTRL + Z)
Fibonacci-Fächer Region Fokussieren
Fibonacci Retracement Kreuzen
Die Plattform bietet Ihnen folgende Möglichkeiten Orders zu platzieren:
Über ´Handelstransaktionen´,´Neue Order´ , aus der ´Kursliste´und dem Chart.
Orders platzieren
Klicken auf
‘Neue Order’
Doppelt Klicken
auf ein Symbol Rechts-Klicken
innerhalb der
Kursliste
Doppelt Klicken
auf den Bid und
Ask Preise
Rechts-Klicken in den Chart und auswählen
von Kaufen bei … oder Verkaufen bei …
Durch Klicken von „Kaufen“ oder „Verkaufen“ im
Direct Deal Ticket kann sofort eine Order
platziert werden. Die eingestellte Ordergröße
wird in den Klammern angezeigt – in diesem
Beispiel (10)
Pag.10
Bestimmt die Differenz
zwischen dem Kurs und
dem Preis der Limit-, Stop-,
OCO- und Parent &
Contingent - Order.
Anzahl der Pips mit der der
Trailing Stop dem Marktkurs
folgen soll.
Order-Voreinstellungen
´Häkchen´ zeigt an, dass
beim Abschicken einer
Order keine Bestätigung
erfolgt.
´Häkchen´ zeigt an, dass der
Stop/Limit Abstand der
Order automatisch dem Kurs
angepasst wird. Einstellungen
abspeichern!
Anzahl Lots per Trade.
Achtung: verwenden Sie
diese Funktion nur wenn
Sie immer den gleichen
Kontrakt mit derselben
Handelsgröße traden.
Die voreingestellte
Handels-größe kann für
unange-nehme
Überraschungen sorgen,
weil die Plattform
automatisch die
voreinge-stellte Anzahl
Lots auf jeden Kontrakt
handelt!
Vor Platzierung einer Order, kontrollieren ob die Konfiguration der Transaktions-Parameter
stimmt. Um Werte zu verändern, klicken Sie auf:
Datei>Konfigurierung>Parameter>Handelstransaktionen
Pag.11
‚Kurs vollständig anzeigen´:
dient zur Anzeige des
vollständigen Kurses
Wie sieht ein Order Ticket aus und welche Informationen enthält es?
Neues Order Ticket – Markt Order
Das Symbol kann über dieses
Drop-Down Menü ausgewählt
werden. Wenn das Orderticket
direkt von einem bestimmten
Symbol aufgerufen wurde, ist
dieses automatisch ausgwählt.
Bestimmen Sie hier Ihr Konto
(im Falle von mehreren
Konten).
Real time Kurse
Orderart: kann über dieses
Drop-Down Menü ausgewählt
werden
Verkauf zum Marktpreis
Ankauf zum Marktpreis
Basiswährung des Kontraktes
Auswahl des
Handelsvolumens;
• Manuell
• Schnellauswahl ´Schließen wenn fertig´:
schließt das Order-Ticket
nach Platzierung der Order
‚Ein-Klick-Order‘: platziert
alle Orders ohne abschließ-
ende Bestätigung Pag.12
Aktive Orders werden nicht automatisch storniert, wenn die dazugehörige Position geschlossen wird!
Überprüfen Sie sicherheitshalber immer ob noch Orders aktiv sind, nachdem Sie die Position(en) geschlossen haben !
Neues Order Ticket – Limit Order
Schritt 1: Order platzieren Schritt 2: Die Order ist am Markt
Verkauf @ 6945.9
Eingabe # CFDs
Die gestrichelte Linie zeigt den Preis, zu
dem die Order ausgeführt werden soll:
• Verschieben Sie die Linie nach oben oder
unten, um den Ausführungspreis zu ändern
• Um die Order zu löschen, wählen Sie die
Linie aus und drücken die Taste „Entfernen“
auf Ihrer Tastatur und bestätigen.
Diese Box zeigt Informationen über die betreffende Order:
• das eingestellte Kurslevel zum Triggern der Order
• Ordervolumen
Beispiel: Der DAX öffnet. Wir möchten bei 6945.9 shorten. Aktueller Marktpreis: 4946.0
Pag.13
Pag.14
Beispiel: Stop-Orders können auf zwei Arten verwendet werden:
Neues Order Ticket – Stop Order
Defensive Strategie Offensive Strategie
Im Fall einer Long-Position wird das Verlustrisiko durch das
Platzieren einer Stop-Loss Order begrenzt.
Im vorliegenden Beispiel wurde eine Stop-Sell
Order zum Preis von 6930 platziert. Sollte der Kurs
dieses Level erreichen, wird die Position verkauft
und die Verluste damit begrenzt.
Bestimmte Punkte im Markt können (psychologische)
Umkehrpunkte sein. Wir wollen ankaufen, wenn der Kurs über
diesen Punkt steigt, obwohl der Preis momentan niedriger steht.
Im vorliegenden Beispiel wurde eine
Stop-Buy Order bei 6950 platziert.
WICHTIG: Aktive Orders werden nicht automatisch storniert, wenn die dazugehörige Position geschlossen wird!
Überprüfen Sie sicherheitshalber immer ob noch Orders aktiv sind, nachdem Sie die Position(en) geschlossen haben !
Pag.15
OCO bedeutet One Cancels the Other und bietet die Möglichkeit (auch mehrere) Gewinnziele und Stops um
eine offene Position herum zu platzieren. Angenommen wir platzieren eine Long Order mit 2 Lots. Der Dax steht
bei 6941 Punkten. Diese Position soll nun über zwei OCO – Paare nachträglich abgesichert werden.
Neues Order Ticket – OCO Order
Schritt 1: Order platzieren Schritt 2: Die Order ist am Markt
Sobald die Order am Markt ist, wird sie im Chart
angezeigt
• Verändern einer Order:
Verschieben Sie die Linie der in Arbeit befindlichen
Order zum gewünschten Preis bis die Bestätigung
auf dem Schirm erscheint: Fertig!
Annulieren einer Order:
Wählen Sie die Linie der Order an, dann auf der
Tastatur ´Entfernen´. Eine Bestätigung erscheint:
Fertig!
‘Stop Verkauf’ legt
den maximalen
Verlust fest
‘Limit Verkauf’ legt
das Gewinnziel fest
Bitte stellen beachten
Sie, dass auch das
zweite OCO Paar mit
der Orderart ’
Verkauf’ eingestellt
sein muss, wenn Sie
eine Longposition
absichern möchten
Da es sich um
eine OCO
handelt, wird
die zweite
Order des
Paares
automatisch
annuliert,
wenn die erste
Order des
Paares
gelöscht wird.
WICHTIG: Aktive Orders werden nicht automatisch storniert, wenn die dazugehörige Position geschlossen wird!
Überprüfen Sie sicherheitshalber immer ob noch Orders aktiv sind, nachdem Sie die Position(en) geschlossen haben !
Neues Order Ticket – Abgesicherte Order (P&C)
Schritt 1: Order platzieren Schritt 2: Die Order ist am Markt
Sobald die Order am Markt ist, wird sie im Chart
angezeigt
• Verändern einer Order:
Verschieben Sie die Linie der in Arbeit befindlichen
Order zum gewünschten Preis bis die Bestätigung
auf dem Schirm erscheint: Fertig!
Annulieren einer Order:
Wählen Sie die Linie der Order an, dann auf der
Tastatur ´Entfernen´. Eine Bestätigung erscheint:
Fertig!
‘Limit Verkauf’ legt
das Gewinnziel fest
‘Stop Verkauf’
begrenzt den
maximalen Verlust
Beispiel: Wir möchten bei 6940 eine Long Order platzieren (als Limit). Sobald unsere Order ausgeführt
ist, möchten wir die Position sofort über eine OCO Order absichern. Die OCO Order besteht aus einer
Stop Order bei 6930 und einer Limit Oder bei 6960.
Pag.16
Pag.17
Scale-out Orders sind eine neue Orderart, die es erlauben, strukturierte Positionen auf- und/oder abzubauen.
Mit dieser kann festgelegt werden, wieviele OCO´s bei einer neuen Position aufgegeben werden sollen.
Neues Order Ticket – Scale-Out
Schritt 1: Order platzieren Schritt 2: Die Order ist am Markt
Sobald die Order am Markt ist, wird sie im Chart
angezeigt
• Verändern einer Order:
Verschieben Sie die Linie der in Arbeit befindlichen
Order zum gewünschten Preis bis die Bestätigung
auf dem Schirm erscheint: Fertig!
Annulieren einer Order:
Wählen Sie die Linie der Order an, dann auf der
Tastatur ´Entfernen´. Eine Bestätigung erscheint:
Fertig!
WICHTIG: Aktive Orders werden nicht automatisch storniert, wenn die dazugehörige Position geschlossen wird!
Überprüfen Sie sicherheitshalber immer ob noch Orders aktiv sind, nachdem Sie die Position(en) geschlossen haben !
Die Anzahl der
OCO-Paare
können hier fest-
gelegt werden
Alle Details dieser
Oco’s können
eingestellt werden.
Pag.18
Neues Order Ticket – Trailing-Stop-Order
Schritt 1: Order platzieren Schritt 2: Die Order ist am Markt
Sie können eine Trailing-Stop-Order auf zwei Arten platzieren:
•‘ Neue Order ‘ anwählen und als Orderart ‘Trailing Stop Order’ auswählen.
• Rechts-Klick auf die offene Position und mit ‘Trailing Stop schützen‘
auswählen
As soon as the order has been executed it will be
visible in the corresponding chart.
• To change the order select the stop/limit line in
the chart and drag it up or down.
• To cancel the order, select the stop/limit line and
press ‘Delete’ on your keyboard, and confim.
Aktive Orders werden nicht automatisch storniert, wenn die dazugehörige Position geschlossen wird!
Überprüfen Sie sicherheitshalber immer ob noch Orders aktiv sind, nachdem Sie die Position(en) geschlossen haben!
Beispiel: Wir sind 1 Long auf dem DAX. Die Position wird durch die rote Linie angezeigt.
Wir möchten die Position durch einen Trailing-Stop mit einem Abstand von 10 Punkten
absichern.
Die Direct Deal Order platziert eine Limit Order zum aktuellen BID/ASK Preis von
eingeschränkter Dauer
Die Direct Deal Order
Wie? Was?
Verkauf bei 6955
1 Kontrakt Ankauf
1 Kontrakt 6956
Erläuterung
Öffnen eines Direct Deal Tickets:
• Menüleiste – Handelstransaktionen – Direct
Deal
• STRG + D
Konfigurieren eines Direct Deal Tickets:
• Rechtsklick auf das Direct Deal ticket und
„Konfigurieren“ auswählen.
Die Konfiguration speichern: Rechtsklick auf das
´Ticket´: Als Grundeinstellung speichern
Direct Deal ermöglicht es, direkt zum
momentanen BID/ASK Preis einzusteigen. Die
Order kann annulliert werden, wenn der Preis
sich bewegt. Direct Deal platziert eine Limit
Order, die exakt zu diesem Preis ausgeführt wird
Was geschieht wenn der Bid-Ask sich in dem
Moment ändert, in dem Sie die Order
abschicken? Die Plattform kann die Order nicht
zu ihrem Limit ausführen, deswegen schlägt sie
ein neues Limit vor. Sie haben 5 Sekunden um
zu akzeptieren. Tun Sie das nicht, dann müssen
Sie eine neue Order aufgeben und die vorherige
Order wird verworfen.
Slippage zulassen
‘Anzeige Optionen’
anwählen um den
Preis vollständig zu
sehen; ansonsten
werden nur die
letzten zwei Ziffern
dargestellt.
Keine Bestätigung
‘Ein- Klick- Ordern’
anwählen Für große
Anteilsmengen
“Schnellanteil“
anwählen
Durch das Zulassen von Slippage
kann verhindert werden, das die evtl.
Einen Requote bekommen
Achtung: Bevor Sie eine Order platzieren kontrollieren Sie immer ob die
Konfiguration der Transaktions Parameter stimmt!
Pag. 19
Mit der WHS Prostation können Sie direkt aus dem Chart Orders platzieren. Mögliche
Orderarten: Markt Order, Limit Order, Stop order, Trailing Stop und P&C.
Rechtsklick auf den gewünschten Preis, dann die angebotene Orderart auswählen:
pag. 20
Traden aus dem Chart
Marktorder
Rechts-Klick in den Chart:
• Kaufen bei 6.956,0
• Verkaufen bei 6.955,0
Fertig!
Stop/Limit Order
Rechts-Klick in den Chart:
• Enter Stop buy at 6.971,7
• Enter Limit sell at 6.971,7
Fertig!
Abgesicherte Order (P&C)
Rechts-Klick in den Chart:
• Kauforder bei 6.956,0
• Verkaufsorder bei 6.955,0
Fertig!
Der angegebene Preis wird nicht automatisch dem jeweiligen Kursverlauf angepasst. Mit
einer Orderbestätigung können Sie den Wert der Order vor dem Abschicken noch überprüfen.
Before placing an order
check the transaction-parameters
Bevor man mit dem Traden beginnt, sollte man die Einstellungen der Plattform
kontrollieren und wenn nötig ändern. Hier die wichtigsten Parameter:
pag. 21
Parameter einstellen
How
Unter ´Datei´ auf ´Konfigurierung´,
dann ´Parameter´:
What?
1 2 3. 4
1 Trading-1 Details einstellen 2 Die Währungen anpassen
3 Benutzer Details einstellen 4 Die Sprache auswählen
Hier können Sie die kostenlosen
Alarme via SMS oder E-mail wählen
WHS ProStation bietet die Möglichkeit Audiosignale einzustellen, die bei Preisveränderungen
aktiviert werden. Darüber hinaus können audiovisuelle Alarme und Signale auf Basis anderer
Faktoren aktiviert werden. Dazu zählen auch technische Indikatoren.
Trading Signale und Alarme
Indikatoralarm Einfacher Alarm
1. Klick auf das Alarm-Symbol:
2. Festlegen des Aktivierungsniveaus im Chart
3. Genaue Bedingungen für den Alarm erstellen
2
3
1. Klick auf das Piktogram
2. Klick auf Hinzufügen
3. Klick auf Hinzufügen (rechts) und Alarmbed. wählen
4. Danach können Sie die Einstellungen mit ´Bearbeiten´ oder ´Entfernen´
verändern. Wenn Sie bestimmte Indikatorenalarme ausschalten möchten,
klicken Sie den jeweiligen Alarm anund entfernen ihn.
5. Alarmeinstellungen auswählen und bestätigen
Pag.22
Die WHS ProStation bietet gratis News in Realtime, RSS-Feed, einen Kalender mit
Wirtschafts-ereignissen, den WHS TechScan und dreimal täglich Analysen für den Forex in
Europa, USA, Asien.
pag. 23
News, Kalender, WHS TechScan und Marktanalyse
News & RSS Feed Calendar WHS TechScan Daily Insight
Zugang:
Menüleiste - Analyse Seiten
Hier finden Sie Berichte über
Ereignisse, die Auswirkungen
für den Devisenhandel haben
könnten. Doppel-Klick auf
News für mehr Informationen
zu diesem Bericht.
Zugang:
Menüleiste - Analyse Seiten -
Kalender
Im Kalender erhalten Sie eine
Woche im voraus Daten und
Zeiten (GMT) der Veröffentli-
chungen sämtlicher wichtigen
Wirtschaftsdaten. Da diese
auch Auswirkungen auf
Devisen haben können, ist man
in der Lage entsprechen- de
Prognosen zu erstellen.
Zugang:
Menüleiste - Analyse Seiten -
WHS TechScan
WHSelfinvest bietet mit dem
WHS TechScan ein Screening-
Tool, welches auf Basis von
End of Day-Daten und einer
Fülle von Indikatorensämtliche
relevanten Märkte auf Kauf-
oder Verkaufssignale hin
untersucht.
Und das völlig kostenlos!
Zugang:
Menüleiste - Analyse Seiten -
Morning Insight
Die tägliche Analyse des
Devisenmarktes von Europa,
Amerika und Asien. Sie ent-hält
Kommentare zu Ereig-nissen,
Meinungen über be-deutende
Themen, Indikatoren für
Unterstützungen und
Widerstände der wichtigsten
Devisen, sowie Kommentare
zu Emerging Markets.
1. Guarantierte Stops
Auf Indizes, sowohl auf Cash-,auf Future-Cfd’s sowie CFD´s auf Major FX-Paare können Sie von sogenannten garantierten Stops
Gebrauch machen. Sie können also die Ausführung vollkommen absichern. Gerade bei Overnight-Positionen besteht die Gefahr,
dass der Markt am nächsten Tag mit einem « gap » öffnet, d.h., der Markt öffnet höher oder tiefer als er geschlossen hatte. Bei
einem normalen Stop werden Sie in diesem Fall ausgeführt, wenn der nächste verfügbare Marktpreis den Stoppreis berührt. Es kann
zu einer erheblichen Slippage kommen. Um dies zu verhindern platziert man einen garantierten Stop. Details dazu auf unserer
Webseite: http://www.whselfinvest.com/nl/CFD_Market_Information_Sheets.php#2
2. Marge Berechnen
Wesentliches Element beim Traden ist die Einschätzung der benötigten Marge für eine bestimmte Position. Beim Cfd- und
Forexhandel ist die Hebelwirkung sehr beachtlich und entspricht ca. 1% der erforderlichen Marge. Sie müssen also nur über 1% des
Gesamtwertes einer Position verfügen, um die Position tatsächlich einzunehmen. Als Beispiel haben wir den DAX 30 genommen.
http://www.whselfinvest.com/en/CFD_Market_Information_Sheets.php?sheet=1
pag. 24
Allgemeine Informationen