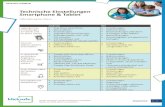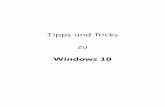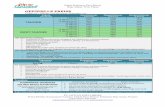Einstellungen des Windows-Explorers - · PDF file© U. Janssen | Tel: 089-82086618 |...
Transcript of Einstellungen des Windows-Explorers - · PDF file© U. Janssen | Tel: 089-82086618 |...

1 Einstellungen und Ansichten des Windows-Explorers in Windows 7
© U. Janssen | Tel: 089-82086618 | E-Mail: [email protected] | Internet: www.janotopia.de
Einstellungen des Windows-Explorers
Die Ordnerstruktur des Explorers
Der Explorer ist der Manager für die Verwaltung der Dateien auf dem Computer. Er wird mit Rechtsklick auf
Start oder über Start – Alle Programme – Zubehör – Explorer geöffnet. Sinnvoll ist auch eine Verknüpfung auf dem Desktop, im Startmenü oder in der Schnellstartleiste. Ebenfalls wird er gestartet, wenn Sie die Eigenen Dateien, Eigenen Bilder, Computer,… öffnen.
Das Fenster ist in zwei Hälften unterteilt. Die Breite der linken Spalte lässt sich durch Verschieben der Linie mit gedrückter Maustaste verändern, die Maus wird dabei zum Doppelpfeil.
Links sind zuerst die Linkfavoriten und dann alle Verzeichnisse (Bibliotheken, Laufwerke, Ordner,…) des PC’s in einer Gliederung dargestellt, die sich stufenweise in einer Baumstruktur weiter verzweigen. Diese kann durch
Anklicken von den Dreiecken weiter eingeblendet werden. Mit erneutem Klicken auf das Dreieck wird wieder zugeklappt.
Klicken auf einen Ordner im linken Teilfenster zeigt dessen Inhalt (alle Dateien, nicht nur die Ordner) im rechten Teilfenster an. Klicken auf das Dreieck vor einem Ordner zeigt dessen Unterordner im linken Teilfenster an, ohne den Inhalt des rechten Teilfensters zu verändern.
Zuerst werden nach den Linkfavoriten die Bibliotheken aufgelistet, dann Ihre Eigenen Dateien, dann alle Festplatten, die Sie sehen, wenn Sie auf das Dreieck vor Computer klicken. Ein CD- oder DVD-Laufwerk kommt danach in der Reihenfolge. Anschließend kommen die Wechseldatenträger wie eingebaute Kartenleser, eingesteckte USB-Sticks oder externe Festplatten, Digitalkameras, Handys, MP3-Player. Diese sind nur dann sichtbar, wenn sie mit dem PC verbunden und eingeschaltet sind.
Hinweis: Manche USB-Sticks oder Speicherkarten verfügen über einen Schreibschutz, um ein versehentliches Löschen der Daten zu verhindern. Es handelt sich um einen kleinen Schieber. Ist dieser aktiviert, so ist ein Kopieren darauf nicht möglich.

2 Einstellungen und Ansichten des Windows-Explorers in Windows 7
© U. Janssen | Tel: 089-82086618 | E-Mail: [email protected] | Internet: www.janotopia.de
Über Start – Computer haben Sie auch einen direkten Zugriff auf alle an den Computer angeschlossenen Laufwerke. Hier können Sie direkt auf den In halt einer CD, eines USB-Sticks,… zugreifen.
Über Start haben Sie ebenfalls direkten Zugriff auf Ihre Dateien (Bilder, Musik,…).
Oben finden Sie die Adressleiste. In dieser ist der Ordnerpfad des aktuellen Ordners im rechten Teilfenster angegeben. Die einzelnen Teile sind durch Dreieckspfeile voneinander getrennt. Durch Klicken auf einen übergeordneten Ordner in der Adressleiste gelangen Sie direkt dorthin. Wenn Sie auf das gelbe Ordnersymbol am Anfang der Adressleiste klicken, sehen Sie den genauen
Verzeichnispfad . Ein Klick in eine leere Stelle zeigt wieder die normale Ansicht der Adressleiste.
Die Linkfavoriten oben im linken Teilfenster des Explorers enthalten Ihre meistgenutzten Ordner. Ziehen Sie einen Ordner mit gedrückter Maustaste in die Linkfavoriten, um ihn diesen hinzuzufügen. Um einen Ordner aus den Linkfavoriten zu entfernen, müssen Sie in mit rechts anklicken und im Kontextmenü den Befehl Entfernen wählen.
Aufgaben wie Öffnen, Drucken, Brennen oder E-Mail werden unter der Adressleiste angezeigt. Welche Aufgaben hier stehen, ist abhängig vom ausgewählten Objekt.
Ansichtsoptionen
DAS LAYOUT:
Über Organisieren – Layout können Sie die Menüleiste des Explorers einblenden, in dem Sie hier einen Haken setzen. Standardmäßig ist sie nicht zu sehen, kann aber mit der Alt-Taste vorübergehend eingeblendet werden.
Über Organisieren – Layout oder das Symbol können Sie außerdem wählen, ob Sie den Detailbereich, das Vorschaufenster und das Navigationsfenster haben wollen.
Das Navigationsfenster ist das linke Teilfenster des Explorers.
Der Detailbereich erscheint unten und zeigt nähere Informationen sowie Metadaten zum ausgewählten Objekt. Diese können hier teilweise auch direkt bearbeitet werden (dies muss mit der Eingabetaste oder Speichern bestätigt werden).
Das Vorschaufenster ist ein weiteres Teilfenster, das rechts erscheint. Es zeigt den Inhalt von vielen Dateitypen direkt im Explorer.
ANSICHTEN DER DATEIEN:
Es gibt acht verschiedene Ansichtsmodi, die Sie am
Symbol Ansichten über das Dreieck oder über das Menü Ansicht auswählen können.
Bei Kleine Symbole und Liste erscheint lediglich der Name der Objekte, bei Details, Kacheln oder Inhalt erhält man zusätzliche Angaben zum ausgewählten Objekt. Wenn Sie die Darstellung Mittelgroße, Große oder Extragroße Symbole auswählen, sehen Sie bei einigen Dateitypen eine Vorschau der markierten Datei, was z. B. bei Bildern praktisch ist.
Sie können die Ansichtsgröße auch mit dem Schieberegler an der Auswahlliste oder mit gedrückter STRG-Taste und dem Rad der Maus frei skalieren.

3 Einstellungen und Ansichten des Windows-Explorers in Windows 7
© U. Janssen | Tel: 089-82086618 | E-Mail: [email protected] | Internet: www.janotopia.de
Manchmal werden Aktionen (wie z.B. umbenennen) nicht sofort im Explorer dargestellt, über das Menü
Ansicht – Aktualisieren oder die Taste F5 oder über das Symbol am Ende der Adressleiste wird die Anzeige
aktualisiert.
SORTIEREN:
In der Detail-Ansicht finden Sie am oberen Rand des Teilfensters, in dem der aktuelle Ordner aufgelistet ist, die Detail-Leiste. Über diese kann nach Name, Größe, Typ oder Datum sortiert werden, durch Klicken auf die entsprechende Spaltenüberschrift. Die Spalte, nach der sortiert wird, erkennen Sie am Dreieck bei der Spaltenüberschrift.
Sie können aber auch über das Menü Ansicht – Sortieren nach oder mit Hilfe des Kontextmenüs der rechten Maustaste sortieren.
GRUPPIEREN:
Sie können nicht nur sortieren, sondern auch gruppieren. Wählen Sie über das Menü Ansicht eine Gruppierungsoption.
FILTERN:
Klicken Sie auf den Drop-Down-Pfeil, der erscheint, wenn Sie mit der Maus auf eine der Spaltenüberschriften zeigen, und setzen Sie Haken. Die Ansicht des rechten Teilfensters zeigt nun nur noch die Dateien, die der Bedingung des ausgewählten Kriteriums entsprechen.
Um wieder die normale Ansicht aller Dateien zu bekommen, müssen Sie nochmals auf den Drop-Down-Pfeil an einer Spaltenüberschrift klicken und den Haken wieder entfernen.
DETAILSPALTEN BESTIMMEN:
Welche Detailspalten angezeigt werden sollen, können Sie für jeden Ordner über Organisieren das Menü Ansicht – Details auswählen bestimmen, indem Sie die entsprechenden Haken setzen. Die Reihenfolge bestimmen Sie mit Hilfe der Schaltflächen Nach oben/Nach unten.
Auch mit Rechtsklick in die Spaltenüberschriften können Sie die Haken setzen. Über Weitere gelangen Sie zu der gleichen Dialogbox.
Die Breiten der Spalten können Sie mit Ziehen an den Begrenzungslinien in der Überschriftenzeile oder durch Eingabe in der Dialogbox bestimmen.

4 Einstellungen und Ansichten des Windows-Explorers in Windows 7
© U. Janssen | Tel: 089-82086618 | E-Mail: [email protected] | Internet: www.janotopia.de
Ordneroptionen
Über das Menü Extras oder Organisieren – Ordneroptionen (oder über Start – Systemsteuerung) lassen sich weitere Einstellungen des Explorers vornehmen.
Im Register Allgemein bestimmen Sie, ob Sie Dateien mit Klicken oder Zeigen markieren wollen und ob Sie sie mit einfachem Klick oder Doppelklick öffnen wollen.
Bei der ersten Option wird der Mauszeiger über einem Objekt zur Hand, das Verhalten ist also wie im Internet. Für die meisten Benutzer ist die zweite Option besser.
Jeden Ordner im selben Fenster öffnen sollte auch ausgewählt sein.
Mit Alle Ordner anzeigen sehen Sie die Systemsteuerung und den Papierkorb im Explorer im Navigationsbereich.
Im Register Ansicht sollte ein Haken bei Geschützte Systemdateien ausblenden und bei Versteckte Dateien und Ordner ausblenden sein, so stellen Sie sicher, dass Sie nicht aus Versehen für das System wichtige Dateien löschen. Diese Dateien werden im Explorer ausgegraut dargestellt.
Mit Erweiterungen bei bekannten Dateitypen ausblenden legen Sie fest, ob die Dateiendung (der Punkt nach dem Dateinamen und die Buchstaben danach, z.B. .doc, .jpg,) angezeigt werden sollen. Das Umbenennen von Dateien ist leichter, wenn hier ein Haken gesetzt ist. Andererseits gibt die Dateiendung Informationen darüber, was es für eine Datei ist, dies bietet bei Anlagen einer Mail mehr Sicherheit.
Die Option Kontrollkästchen zur Auswahl von Elementen verwenden erleichtert das Markieren von mehreren Dateien. Sie können dann jeweils Haken in die Kästchen setzen, die erscheinen, wenn Sie eine Datei auswählen und so verschiedene Dateien gemeinsam markieren.
Hinweis: Das Markieren mehrerer Dateien mit Hilfe der Shift- oder Strg-Taste funktioniert bei dieser Einstellung nur, wenn auch Öffnen durch Doppelklick (Auswählen mit einfachem Klick) im Register Allgemein eingestellt ist.
Im Register Suchen werden die Suchoptionen festgelegt.

5 Einstellungen und Ansichten des Windows-Explorers in Windows 7
© U. Janssen | Tel: 089-82086618 | E-Mail: [email protected] | Internet: www.janotopia.de
Bibliotheken
Bibliotheken sind virtuelle Sammelordner, mit denen Sie verschiedene Ordner von unterschiedlichen Speicherorten unter einem thematischen Namen zusammenfassen können, wie etwa Dokumente oder Bilder. Bibliotheken mit diesem Namen sind bereits eingerichtet, ebenso Musik und Videos.
EINE NEUE BIBLIOTHEK ANLEGEN:
Klicken Sie mit der rechten Maustaste auf Bibliotheken und wählen Sie Neu – Bibliothek. Vergeben Sie einen Namen.
Nun können Sie sie über die Schaltfläche Ordner hinzufügen mit Ordnern füllen.
ORDNER IN EINE BIBLIOTHEK AUFNEHMEN ODER ENTFERNEN:
Klicken Sie auf den blauen Link Hierzu gehören: x Orte.
Wählen Sie über Hinzufügen weitere Ordner aus, oder entfernen Sie Ordner aus der Bibliothek.
Alternativ können Sie einen Ordner über dessen Kontextmenü in eine Bibliothek einbinden. Klicken Sie auf In Bibliothek aufnehmen und wählen eine der Bibliotheken aus der Liste aus.