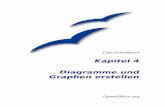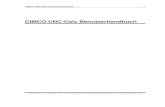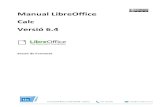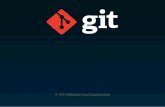Einstieg in Calc
Transcript of Einstieg in Calc

Calc-Handbuch
Kapitel 1
Einstieg in CalcVerwenden von Tabellen in OpenOffice.org

Copyright
Copyright
Copyright und LizenzenDieses Dokument unterliegt dem Copyright ©2009 seiner Autoren und Beitragenden, wie sie im entsprechenden Abschnitt aufgelistet sind. Alle Markennamen innerhalb dieses Dokuments gehören ihren legitimen Besitzern.
Sie können es unter der Voraussetzung verbreiten und/oder modifizieren, dass Sie sich mit den Bedingungen einer der (oder aller) folgenden Lizenzen einverstanden erklären:
• GNU General Public License (GPL), Version 2 oder später (http://www.gnu.org/licenses/gpl.html).
• Creative Commons Attribution License (CCAL), Version 2.0 oder später (http://creativecommons.org/licenses/by/2.0/).
• Public Documentation License (PDL), Version 1 oder später:Public Documentation License NoticeThe contents of this Documentation are subject to the Public Documentation License Version 1.0 (the "License"); you may only use this Documentation if you comply with the terms of this License. A copy of the License is available at http://www.openoffice.org/licenses/PDL.html.
Der Titel der Originaldokumentation ist „Calc Guide, Chapter 1, Introducing Calc - Using Spreadsheets in OpenOffice.org“.
Der/die ursprünglichen Autoren der Originaldokumentation sind im Abschnitt „Autoren“ aufgeführt und können entweder unter [email protected] oder bei Fragen/Anmerkungen zur Übersetzung unter [email protected] kontaktiert werden.
Personen, die das Dokument in irgendeiner Weise nach dem unten angegebenen Veröffentlichungsdatum verändern, werden im Abschnitt „Beitragende“ mitsamt Datum der Veränderung aufgeführt.
AutorenRick BarnesPeter KupferAlexandre MartinsJean Hollis Weber
Gudrun HoffmannFranz Michael BaumannUwe SchölerGerald GeibUlf BrekenfelderWolfgang Uhlig
Beitragende
Veröffentlichung und SoftwareversionDie englische Version wurde am 27. Januar 2009 veröffentlicht, die deutsche Version am 28. April 2009. Dieses Dokument basiert auf der Version 3.1 von OpenOffice.org.
Sie können editierbare Versionen der einzelnen Kapitel dieses Dokuments von folgender Seite herunterladen:http://oooauthors.org/de/veroeffentlicht/

Inhaltsverzeichnis
Inhaltsverzeichnis
Copyright..........................................................................................................i
Copyright und Lizenzen.............................................................................................i
Autoren.......................................................................................................................i
Beitragende................................................................................................................i
Veröffentlichung und Softwareversion......................................................................i
Inhaltsverzeichnis..............................................................................................i
Was ist Calc?.....................................................................................................1
Tabellendokumente, Tabellen und Zellen...............................................................1
Bestandteile des Hauptfensters...........................................................................1
Titel- und Menüleiste...........................................................................................2
Symbolleisten......................................................................................................2
Rechenleiste........................................................................................................3
Benennung der einzelnen Zellen...........................................................................5
Tabellenreiter......................................................................................................5
Tabellendokumente verwalten.............................................................................6
Neue Tabellendokumente erstellen........................................................................6
Neue Dokumente über das Startfenster anlegen.....................................................6
Neue Dokumente über das Datei-Menü...................................................................6
Neue Dokumente über die Symbolleiste..................................................................6
Neue Dokumente per Tastenkombination................................................................7
Neue Dokumente aus Vorlagen.................................................................................7
Vorhandene Tabellendokumente öffnen.................................................................7
Tabellendokumente speichern.............................................................................8
In Tabellendokumenten navigieren.......................................................................9
Zu einer bestimmten Zelle springen......................................................................9
Springen mit der Maus.............................................................................................9
Die Bezugszelle verwenden.......................................................................................9
Tabulator- und Eingabetaste....................................................................................9
Verhalten der Eingabetaste anpassen......................................................................9
Die Pfeiltasten.........................................................................................................10
Pos 1, Ende, Bild auf und Bild ab...........................................................................10
Einsatz des Navigators......................................................................................11
Wechseln zwischen Tabellen...............................................................................11
Mit der Maus...........................................................................................................11
Über die Tastatur....................................................................................................12
Markieren von Zellen oder Bereichen.................................................................12
Zellen markieren...............................................................................................12
Einstieg in Calc i

Inhaltsverzeichnis
Einzelne Zellen markieren......................................................................................12
Bereiche zusammenhängender Zellen...................................................................12
Bereiche nicht zusammenhängender Zellen..........................................................13
Spalten und Zeilen markieren.............................................................................13
Einzelne Spalten......................................................................................................13
Einzelne Zeilen........................................................................................................13
Mehrere Spalten und/oder Zeilen markieren.........................................................14
Gesamtes Tabellenblatt markieren.........................................................................14
Tabellenblätter auswählen..................................................................................14
Einzelnes Tabellenblatt auswählen.........................................................................14
Mehrere zusammenhängende Tabellenblätter.......................................................14
Alle Tabellenblätter.................................................................................................14
Umgang mit Spalten und Zeilen.........................................................................14
Spalten oder Zeilen einfügen..............................................................................14
Eine einzelne Spalte oder Zeile einfügen...............................................................14
Mehrere Spalten oder Zeilen einfügen...................................................................15
Löschen von Spalten oder Zeilen.........................................................................15
Arbeiten mit Tabellenblättern............................................................................16
Ein neues Tabellenblatt einfügen........................................................................16
Tabellenblätter löschen......................................................................................16
Tabellenblätter umbenennen..............................................................................17
Ansichtsmöglichkeiten in Calc...........................................................................17
Verschiedene Maßstäbe verwenden.....................................................................17
Spalten und Zeilen fixieren.................................................................................19
Aufgeben einer Fixierung...................................................................................19
Fenster teilen....................................................................................................20
Fenster horizontal teilen.........................................................................................20
Fenster vertikal teilen.............................................................................................21
Fenster horizontal und vertikal teilen....................................................................21
Teilung aufheben.....................................................................................................21
2 Einstieg in Calc

Was ist Calc?
Was ist Calc?
Calc ist die Tabellenkalkulation von OpenOffice.org. Sie bietet Ihnen alle Funktionen einer modernen Tabellenkalkulation, um sowohl schnell einfache Berechnungen als auch komplexe Analysen durchzuführen.
Calc enthält über 300 Funktionen für finanzielle, statistische oder mathematische Rechenoperationen. Mit dem Szenario-Manager erstellen Sie detaillierte „Was wäre wenn“-Analysen.
Mit Calc erzeugen Sie ansprechende zwei- oder dreidimensionale Diagramme, die in alle anderen OpenOffice.org-Dokumente integriert werden können. Außerdem können Sie mit Microsoft Excel-Arbeitsmappen arbeiten und Daten auch im Excel-Format speichern.
in 3.0
Seit der Version 3.0 ist Calc in der Lage, Dateien im Format von Microsoft Office 2007 (.xlsx) zu öffnen. Sie können die Daten im Format von Microsoft Office 2003 (oder älter) abspeichern, sodass ein anderer Anwender, der nur Excel zur Verfügung hat, sie weiter bearbeiten kann.
Einer der größten Vorteile bei der Arbeit mit Tabellenkalkulationen liegt darin, dass sich Daten sehr einfach verändern lassen. Wenn Sie die richtigen Funktionen und Formeln verwendet haben, führt das Programm nach einer Änderung der Daten die Neuberechnungen automatisch durch.
Tabellendokumente, Tabellen und Zellen
Ein Tabellendokument von Calc kann mehrere Tabellen (auch Tabellenblätter genannt) enthalten. Die einzelnen Tabellen bestehen aus Zellen, die in Zeilen und Spalten angeordnet sind.
In den Zellen stehen die eigentlichen Informationen – Text, Zahlen, Grafiken, Formeln zur Berechnung usw. – also die Daten, die angezeigt oder berechnet werden sollen.
Seit OpenOffice.org 3.0 kann jede Tabelle bis zu 65 536 Zeilen und 1024 Spalten enthalten.
Bestandteile des Hauptfensters
Wenn Sie ein leeres Tabellendokument öffnen, erscheint das Hauptfenster von OpenOffice.org Calc (Abbildung 1). Das Aussehen und die Symbole können – je nach Betriebssystem und grafischer Benutzeroberfläche – leicht variieren, die einzelnen Elemente und ihre Funktionen sind aber identisch.
Sie können das Erscheinungsbild von Calc Ihren eigenen Bedürfnissen anpassen, indem Sie beispielsweise Symbolleisten ein- bzw. ausblenden oder sie an eine andere Stelle auf dem Bildschirm verschieben.
Eine detaillierte Beschreibung der Möglichkeiten, das Aussehen von OpenOffice.org anzupassen, finden Sie im Getting Started-Handbuch in Kapitel 1 – Einführung: Was ist OpenOffice.org?
Einstieg in Calc 1
Neu

Bestandteile des Hauptfensters
Abbildung 1: Das Hauptfenster von Calc
Titel- und MenüleisteGanz oben befindet sich die Titelleiste, in der der Name des Tabellendokuments angezeigt wird. Wenn das Dokument noch nicht gespeichert wurde, heißt es „Unbenannt n“, wobei „n“ für eine Zahl steht. OpenOffice.org nummeriert neue Dokumente einfach durch. Wenn Sie zum ersten Mal ein Tabellendokument speichern, werden Sie aufgefordert, einen Namen zu vergeben und den Speicherort festzulegen.
Im Gegensatz zu früheren Versionen von OpenOffice.org wird jetzt zwischen „Unbenannt“ und der Zahl ein Leerzeichen eingefügt. Wenn Sie eigene Makros geschrieben haben, müssen Sie diese entsprechend anpassen.
Unterhalb der Titelleiste befindet sich die Menüleiste. Wenn Sie einen der Einträge anklicken, klappt ein Menü mit weiteren Optionen auf. Auch die Menüleiste und die angezeigten Optionen können Sie Ihren eigenen Bedürfnissen anpassen.
SymbolleistenWenn Sie bisher keine Änderungen an dem Erscheinungsbild von Calc vorgenommen haben, befinden sich unterhalb der Menüleiste drei Symbolleisten:
• die Standard-Werkzeugleiste,
• die Symbolleiste Format und
• die Rechenleiste mit den Koordinatenangaben und der Eingabezeile für Formeln.
Symbolleisten werden oft auch als Werkzeugleisten bezeichnet. Auch in diesem Buch werden die beiden Begriffe synonym verwendet.
2 Einstieg in Calc
Zeilen-Nummerierung
Koordinaten deraktiven Zelle
AktiveZelle
SymbolleisteFormat
Eingabezeile für Formeln
Spalten-Adressierung
SymbolleisteStandard
TitelleisteMenüleiste

Bestandteile des Hauptfensters
Mit den Symbolen und Feldern der Werkzeugleisten haben Sie schnellen Zugriff auf die am häufigsten verwendeten Funktionen von OpenOffice.org.
Wenn Sie den Mauszeiger über eines der Symbole oder Felder führen, erscheint ein sogenannter Tooltip (eine kleine Box mit einem kurzen Hinweis zur Funktion des Elements). Um eine ausführlichere Erklärung zu bekommen, wählen Sie im Menü Hilfe > Direkthilfe und führen den Mauszeiger zu dem Symbol, für das Sie eine nähere Beschreibung brauchen.
Sie können OpenOffice.org auch so einstellen, dass immer die ausführlicheren Erklärungen angezeigt werden. Gehen Sie hierzu im Menü über Extras > Optionen auf den Reiter OPENOFFICE.ORG – ALLGEMEIN und aktivieren Erweiterte Tipps.
In der Formatierungsleiste finden Sie links zwei Felder für die Schriftart und die Schriftgröße (siehe Abbildung 2). Hier werden die aktuellen Einstellungen für die markierten Zellen angezeigt.
Abbildung 2: Schriftart und -größe
Wenn die markierten Zellen unterschiedliche Schriftarten oder -größen haben, bleibt das entsprechende Feld leer. Um die Schriftart oder -größe für alle markierten Zellen zu ändern, klicken Sie auf den kleinen Pfeil rechts neben dem Eintrag und wählen den gewünschten Wert aus dem sich öffnenden Menü.
RechenleisteDie Rechenleiste ist die untere der drei Symbolleisten in der Standardansicht von OpenOffice.org Calc. Ganz links befindet sich die sogenannte „Bezugszelle“ mit einer Kombination aus Zahlen und Buchstaben, z. B. A1. Es handelt sich dabei um den Spaltenbuchstaben und die Zeilennummer der aktiven Zelle (siehe Abbildung 3 auf S. 4).
Einstieg in Calc 3

Bestandteile des Hauptfensters
Abbildung 3: Rechenleiste
Rechts neben der Bezugszelle finden Sie die Schaltflächen für den Funktionsassistenten, die Summenbildung und die Formel-Eingabe.
Ein Klick auf das erste Symbol öffnet den Funktionsassistenten. Hier finden Sie alle Funktionen, die OpenOffice.org Calc zur Verfügung stellt. Sie können auch auf eine bestimmte Kategorie filtern und sich nur die Finanz- oder Statistik-Funktionen anzeigen lassen. Zu jeder Funktion enthält der Assistent eine kurze Beschreibung. Folgen Sie den einzelnen Schritten und klicken in die einzelnen Felder, um auch dort Hilfe zu erhalten.
Die Summenfunktion fügt eine Formel in die aktive Zelle ein, die die Summe aus den darüber liegenden Zellen bildet oder, sollten dort keine geeigneten Werte zu finden sein, links von ihr. Sie können die Werte in der Formel verändern oder durch Drücken der Eingabetaste übernehmen. In der Zelle wird anschließend das Ergebnis der Addi-tion angezeigt.
Wenn Sie auf das Symbol für die Formel-Eingabe klicken, wird rechts in die Eingabezeile und in die aktive Zelle ein Gleichheitszeichen eingefügt. Außerdem ändern sich die beiden rechten Symbole. Mit dem roten „X“ verwerfen Sie Ihre Eingabe, mit dem grünen Haken bestätigen Sie sie (siehe Abbildung 4).
Durch das Gleichheitszeichen am Anfang einer Zelle weiß OpenOffice.org Calc, dass an dieser Stelle gerechnet werden soll.
Abbildung 4: Funktion einfügen
Sie können zu jedem Zeitpunkt den Funktionsassistenten über das entsprechende Symbol aufrufen.
Der Inhalt der aktiven Zelle (Daten, Formeln oder Funktionen) wird in der Eingabezeile, die sich rechts in der Rechenleiste befindet, angezeigt. Sie können den Inhalt der aktiven Zelle sowohl dort bearbeiten als auch direkt in der Zelle. Um innerhalb der Eingabezeile eine Formel zu bearbeiten, setzen Sie den Cursor per Mausklick an die entsprechende Stelle in der Formel und geben die Änderungen ein. Um innerhalb der aktiven Zelle Veränderungen vorzunehmen, machen Sie zuerst einen Doppelklick auf die Zelle.
4 Einstieg in Calc
c
Funktionsassistent
Summen-Funktion
Formel-Eingabe
Bezugszelle
Eingabezeile

Bestandteile des Hauptfensters
Benennung der einzelnen ZellenIm Hauptbereich des Fensters sehen Sie die einzelnen Zellen, die in Zeilen und Spalten angeordnet sind. Die Zeilen werden durchnummeriert. Die Nummern der Zeilen stehen links von der Tabelle in den Zeilenköpfen. Die Spalten werden mit Buchstaben gekennzeichnet (A, B, C, … X, Y, Z, AA, AB, … AZ, BA, BB … usw.). Die Buchstabenkombinationen werden in den Spaltenköpfen direkt über der Tabelle angezeigt.
Abbildung 5: Benennung von Zellen
Jede Zelle hat so einen eignen Namen, mit dem sie beispielsweise in einer Formel angesprochen werden kann. Dieser Name setzt sich aus den Buchstaben der Spalte und der Zeilennummer zusammen (siehe Abbildung 5).
Die Anzeige der Spalten- und Zeilenköpfe kann im Menü über Ansicht > Spalten-/Zeilenköpfe aus- und eingeschaltet werden.
TabellenreiterUnten links im Hauptfenster werden die Reiter für die einzelnen Tabellenblätter, die in dem Tabellendokument gespeichert sind, angezeigt. Durch einen Klick auf den jeweiligen Reiter rufen Sie die dazugehörige Tabelle auf.
Abbildung 6: Tabellenreiter
Der Reiter des aktiven Tabellenblatts ist weiß hinterlegt, die anderen grau (siehe Abbildung 6). Mit einem Rechtsklick können Tabellen eingefügt oder gelöscht, kopiert oder verschoben und auch umbenannt werden.
in 3.1
Seit der Version 3.1 von OpenOffice.org kann der Name einer Tabelle auch geändert werden, indem man auf dem Reiter einen Doppelklick macht.
Einstieg in Calc 5
Spaltenköpfe
Zelle: A1
Zeilenköpfe
Zelle: E3
Neu

Tabellendokumente verwalten
Tabellendokumente verwalten
Das Verwalten von Dokumenten funktioniert unter Calc genau wie in den anderen Komponenten von OpenOffice.org.
Neue Tabellendokumente erstellenEs gibt verschiedene Möglichkeiten, ein neues Dokument in OpenOffice.org zu erstellen.
Neue Dokumente über das Startfenster anlegenSeit der Version 3.0 begrüßt Sie OpenOffice.org mit dem neuen Startfenster (siehe Abbildung 7). Um ein neues Dokument zu erzeugen, klicken Sie einfach auf das entsprechende Symbol. Das Icon für ein Tabellendokument ist das oberste in der rechten Spalte.
Abbildung 7: OpenOffice.org - Startfenster
Neue Dokumente über das Datei-MenüSie können aus jeder Komponente von OpenOffice.org (Writer, Draw usw.) ein Tabellendokument erstellen, indem Sie über das Menü Datei > Neu >Tabellendokument gehen.
Neue Dokumente über die SymbolleisteWeiterhin bietet OpenOffice.org die Möglichkeit, über die Symbolleiste Standard neue Dokumente verschiedenster Art zu erstellen (siehe Abbildung 8).
6 Einstieg in Calc

Tabellendokumente verwalten
Abbildung 8: Neues Dokument
Neue Dokumente per TastenkombinationWenn Sie gerade ein Tabellendokument geöffnet haben, können Sie mit der Tastenkombination Strg+N ein neues leeres Dokument erzeugen.
Neue Dokumente aus VorlagenAuch für Tabellendokumente können Dokumentvorlagen erstellt werden. Um ein neues, auf einer Vorlage basierendes Dokument zu erstellen,
• gehen Sie im Menü über Datei > Neu > Vorlagen und Dokumente und
• klicken Sie im Startfenster auf das Symbol neben Tabellendokument (siehe Abbildung 7).
Es öffnet sich das Fenster Vorlagen und Dokumente – Vorlagen. Rufen Sie den Ordner auf, in dem die Datei abgelegt ist und klicken doppelt auf die gewünschte Vorlage.
Vorhandene Tabellendokumente öffnen
Sie können Tabellendokumente aus jeder Komponente von OpenOffice.org heraus auf unterschiedliche Weise öffnen.
• Gehen Sie im Menü über Datei > Öffnen oder
• verwenden Sie das Symbol Öffnen aus der Symbolleiste Standard oder
• benutzen Sie die Tastenkombination Strg+O.
Das Dialogfenster Öffnen wird angezeigt. Wechseln Sie in das Verzeichnis, in dem sich die Datei befindet und klicken Sie doppelt auf den Dateinamen oder markieren Sie ihn und klicken auf die Schaltfläche Öffnen.
Ein kürzlich bearbeitetes Dokument können Sie über das Menü Datei > Zuletzt benutzte Dokumente aufrufen. Die Liste enthält die zehn zuletzt gespeicherten OpenOffice.org-Dateien.
Einstieg in Calc 7

Tabellendokumente speichern
Tabellendokumente speichern
Es gibt drei Möglichkeiten, Tabellendokumente zu speichern:
• Im Menü über Datei >Speichern,
• mit der Tastenkombination Strg+S oder
• über das Symbol Speichern in der Werkzeugleiste Standard.
Wenn ein Dokument nach dem letzten Speichern nicht geändert wurde, stehen diese Möglichkeiten nicht zur Verfügung. Das Symbol bzw. der Menüeintrag sind grau markiert, die Tastenkombination führt zu keiner Aktion. Sie erkennen also immer auf den ersten Blick, ob die aktuelle Version bereits gespeichert wurde.
Wurde das Dokument bisher noch nicht gespeichert, erscheint automatisch der Dialog Speichern unter (siehe Abbildung 9). Hier legen Sie den Namen und den Speicherort für das Dokument fest. Klicken Sie zum Abschluss auf Speichern.
Abbildung 9: Dialogfenster - Speichern unter
Wenn das Dokument bereits gespeichert wurde, überschreiben Sie beim Speichern die bisherige Version. Wollen Sie die alte Fassung behalten, gehen Sie über das Menü Datei > Speichern unter und vergeben einen neuen Dateinamen.
8 Einstieg in Calc

In Tabellendokumenten navigieren
In Tabellendokumenten navigieren
OpenOffice.org bietet viele Hilfsmittel, um sich schnell innerhalb eines Tabellendokuments zu bewegen.
Zu einer bestimmten Zelle springen
Springen mit der MausIst die Zelle, die bearbeitet werden soll, auf dem Bildschirm sichtbar, aktivieren Sie sie einfach mit einem Klick mit der linken Maustaste.
Die Bezugszelle verwendenKlicken Sie auf den kleinen Pfeil rechts neben der Bezugszelle (siehe Abbildung 3 auf Seite 4). Der aktive Zellbezug wird markiert. Überschreiben Sie diesen mit der gewünschten Adresse und drücken Sie die Eingabetaste. Oder Sie klicken einfach in das Feld, löschen den Inhalt mit der Rücktaste, schreiben die gewünschte Adresse und drücken dann die Eingabetaste. Der Cursor springt zur angegebenen Zelle.
Tabulator- und EingabetasteWenn eine Zelle aktiv ist, können Sie mit einfachen Tastenkombinationen in die Nachbarzellen wechseln:
• Eingabetaste bzw. Umschalt+Eingabetaste verschiebt den Fokus eine Zelle nach unten bzw. nach oben.
• Die Tabulatortaste bzw. Umschalt+Tabulatortaste verschiebt den Fokus um eine Zelle nach rechts bzw. links.
Verhalten der Eingabetaste anpassenSie können das Verhalten der Eingabetaste Ihren Bedürfnissen anpassen. Die Optionen finden Sie unter Extras > Optionen > OpenOffice.org Calc > Allgemein im Bereich Eingabeeinstellungen (siehe Abbildung 10).
Abbildung 10: Optionen für die Eingabetaste
Rechts oben legen Sie fest, in welche Richtung der Cursor verschoben werden soll, wenn die Eingabetaste gedrückt wird. Je nachdem, wie die Daten in der Tabelle angeordnet sind, kann das Umstellen dieser Vorgabe die Arbeit erheblich erleichtern.
Sie können die Eingabetaste auch verwenden, um in den Bearbeitungsmodus zu gelangen. Setzen Sie hierzu den Haken bei Eingabetaste schaltet in den Editmodus.
Einstieg in Calc 9

In Tabellendokumenten navigieren
Die PfeiltastenMit den Pfeiltasten verschieben Sie den Cursor um eine Zelle in die entsprechende Richtung.
Pos 1, Ende, Bild auf und Bild abMit den folgenden Tasten springen Sie schnell zu bestimmten Zellen innerhalb der Tabelle:
• Die Taste Pos 1 setzt den Cursor in die erste Zelle der aktuellen Zeile.
• Ende springt in einer Zeile zur letzten Zelle, die Daten enthält.
• Bild ab scrollt eine Bildschirmseite nach unten, Bild auf eine nach oben.
In Kombination mit den Tasten Strg und Alt ergeben sich weitere Möglichkeiten, siehe Tabelle 1.
Tastenkürzel Bewegung
→ Eine Zelle nach rechts
← Eine Zelle nach links
↑ Eine Zelle nach oben
↓ Eine Zelle nach unten
Strg+→ Springt zur letzten Spalte in dieser Zeile, die Daten enthält, oder zur letzten Spalte (Spalte AMJ)
Strg+← Springt zur ersten Spalte in dieser Zeile, die Daten enthält, oder zur ersten Spalte (Spalte A)
Strg+↑ Springt zur obersten Zeile in dieser Spalte, die Daten enthält, oder zur Zeile 1
Strg+↓ Springt zur untersten Zeile in dieser Spalte, die Daten enthält, oder zur Zeile 65 536
Strg+Pos1 Springt zu Zelle A1
Strg+Ende Springt zur untersten Zeile und in die letzte Spalte, die Daten enthält
Alt+Bild↓ Eine Bildschirmseite nach rechts
Alt+Bild↑ Eine Bildschirmseite nach links
Strg+Bild↓ Ein Tabellenblatt nach rechts
Strg+Bild↑ Ein Tabellenblatt nach links
Tabulator Eine Zelle nach rechts
Umschalt+Tabulator
Eine Zelle nach links
Eingabetaste Beendet den Eingabemodus und/oder springt eine Zelle nach unten
Umschalt+ Eingabetaste
Beendet den Eingabemodus und/oder springt eine Zelle nach oben
Tabelle 1: Tastenkombinationen zur Navigation
Wenn Sie die Pfeiltasten bei gedrückter Alt-Taste verwenden, können Sie die Größe der Zeilen und Spalten verändern.
10 Einstieg in Calc

In Tabellendokumenten navigieren
Einsatz des NavigatorsUm den Navigator ein- bzw. auszublenden, klicken Sie auf das entsprechende Symbol
in der Werkzeugleiste Standard oder drücken die Taste F5.
Geben Sie die Koordinaten der gewünschten Zelle in die Felder Spalte und Zeile ein und drücken Sie die Eingabetaste. Abbildung 11 zeigt den Navigator mit den Werten für die Zelle G28.
Abbildung 11: Der Navigator
Wechseln zwischen TabellenEin Tabellendokument kann mehrere Tabellenblätter enthalten. Es gibt verschiedene Möglichkeiten, zwischen den einzelnen Tabellenblättern zu wechseln.
Mit der MausUm ein Tabellenblatt in den Vordergrund zu holen, klicken Sie auf den Reiter der Tabelle am unteren Fensterrand über der Statusleiste,.
Wenn Ihr Dokument viele Tabellen enthält, werden eventuell einige Reiter von der horizontalen Bildlaufleiste verdeckt. In diesem Fall werden links neben den Tabellenreitern vier Symbole angezeigt, mit denen Sie die Reiterleiste verschieben können (siehe Abbildung 12).
Abbildung 12: Tabellenreiter
Einstieg in Calc 11
Zur ersten Tabelle
Eine Tabelle nach links
Eine Tabelle nach rechts
Zur letzten Tabelle
Tabellenreiter

In Tabellendokumenten navigieren
Die Tabellenreiter werden nicht alphabetisch sortiert. Sie können sie beliebig verschieben und umbenennen (siehe Abbildung 12).
Über die TastaturDrücken Sie Strg+Bild ab, um ein Tabellenblatt nach rechts zu wechseln bzw. Strg+Bild auf, um ein Blatt nach links zu springen.
Markieren von Zellen oder Bereichen
Zellen markierenEs gibt verschiedene Möglichkeiten, einzelne Zellen oder Bereiche zu markieren. Markierte Zellen oder Bereiche werden von OpenOffice.org Calc blau hinterlegt (siehe Abbildung 13 rechts), die aktive Zelle (die nicht unbedingt markiert sein muss) ist immer dick umrandet.
Abbildung 13: Markierte Zelle (links) und markierter Bereich
Einzelne Zellen markierenEine einzelne Zelle wird selektiert, indem Sie mit der linken Maustaste darauf klicken. Sie können auch mit der Bezugszelle arbeiten (siehe Die Bezugszelle verwenden auf S. 9). Das Ergebnis sehen Sie links in Abbildung 13. Möchten Sie diese Zelle jedoch markieren, z. B., um sie zu verschieben, klicken Sie mit gedrückter Umschalttaste darauf, die Zelle wird nun blau unterlegt.
Bereiche zusammenhängender ZellenEin Bereich von Zellen kann sowohl mit der Maus als auch mit der Tastatur markiert werden.
• Einen Bereich mit gedrückter linker Maustaste markieren:
− Klicken Sie die erste Zelle des gewünschten Bereichs mit der linken Maustaste an und halten die Maustaste gedrückt.
− Ziehen Sie den Mauszeiger bis zur letzten Zelle, die Sie markieren möchten und lassen Sie die Taste los.
• Einen Bereich ohne gedrückte Maustaste markieren:
− Klicken Sie die erste Zelle des gewünschten Bereiches an und führen Sie den Mauszeiger zur letzten Zelle des gewünschten Bereichs.
12 Einstieg in Calc

Markieren von Zellen oder Bereichen
− Drücken Sie die Umschalttaste, halten Sie sie gedrückt und klicken Sie mit der linken Maustaste auf die letzte Zelle.
• Einen Bereich mit der Tastatur markieren:
− Bewegen Sie den Cursor in die erste Zelle des gewünschten Bereichs (siehe Die Pfeiltasten auf S. 10).
− Drücken Sie die Umschalttaste und halten Sie sie gedrückt, während Sie mit den Pfeiltasten zur letzten Zelle des gewünschten Bereichs gehen. Lassen Sie die Umschalttaste los.
• Einen Bereich über die Bezugszelle markieren:
− Gehen Sie in die Bezugszelle.
− Schreiben Sie die Koordinaten der ersten und der letzten Zelle des gewünschten Bereichs direkt in die Bezugszelle. Trennen Sie die beiden Angaben durch einem Doppelpunkt, in unserem Beispiel „B2:C7“ (siehe Abbildung 13 auf S. 12, rechtes Bild).
In jedem Fall erhalten Sie einen markierten Bereich, wie rechts in Abbildung 13 dargestellt.
Bereiche nicht zusammenhängender ZellenWenn Sie Zellen markieren möchten, die nicht in einem zusammenhängenden Bereich liegen, gehen Sie wie folgt vor:
1. Markieren Sie eine Zelle oder einen Bereich mittels einer der oben beschriebenen Methoden aus.
2. Bewegen Sie den Mauszeiger über die erste Zelle des nächsten Bereichs.
3. Drücken Sie die Taste Strg, klicken mit der linken Maustaste und ziehen bei gedrückter Strg-Taste den nächsten Bereich auf.
4. Es kann eine beliebige Anzahl von Bereichen markiert werden.
Mit dieser Methode können sowohl mehrere Bereiche wie auch einzelne Zellen markiert werden.
Sie können Strg zwischendurch loslassen, die Markierungen bleiben erhalten. Erst wenn Sie auf das Tabellenblatt klicken, werden diese gelöscht.
Spalten und Zeilen markierenGanze Spalten oder Zeilen können in OpenOffice.org Calc mit einem einfachen Mausklick markiert werden.
Einzelne SpaltenKlicken Sie mit der linken Maustaste auf einem Spaltenkopf, um die entsprechende Spalte zu markieren (siehe Abbildung 5 auf S. 5).
Einzelne ZeilenEntsprechend können Sie mit einem Klick mit der linken Maustaste auf einen Zeilenkopf die zugehörige Zeile markieren.
Einstieg in Calc 13

Markieren von Zellen oder Bereichen
Mehrere Spalten und/oder Zeilen markierenVerfahren Sie analog zu Zellen markieren. Halten Sie einfach die Taste Strg gedrückt, während Sie auf die gewünschten Spalten- bzw. Zeilenköpfe klicken.
Gesamtes Tabellenblatt markierenAm Kreuzungspunkt der Spalten- und Zeilenköpfe oben links sehen Sie ein graues Kästchen (siehe Abbildung 13 auf S. 12), das weder einen Buchstaben noch eine Ziffer enthält. Wenn Sie dieses Kästchen anklicken, wird das gesamte Tabellenblatt markiert. Alternativ können Sie auch die Tastenkombination Strg+A verwenden.
Tabellenblätter auswählenSie können ein oder mehrere Tabellenblätter in Ihrem Tabellendokument markieren. Die Reiter der ausgewählten Tabellen sind weiß hinterlegt, wie in Abbildung 12 auf S. 11 dargestellt.
Einzelnes Tabellenblatt auswählenKlicken Sie auf den entsprechenden Reiter wie im Abschnitt Wechseln zwischenTabellen auf S. 11 beschrieben.
Mehrere zusammenhängende TabellenblätterDas Verfahren ist analog zum Markieren mehrerer Zellen oder Bereiche. Klicken Sie den ersten Reiter an. Dann drücken Sie die Taste Strg. Mit gedrückter Strg-Taste klicken Sie auf die weiteren Reiter.
Alle TabellenblätterKlicken Sie mit der rechten Maustaste auf einen beliebigen Reiter und wählen Sie aus dem Kontextmenü Alle Tabellen auswählen.
Wenn Sie Änderungen vornehmen wollen, die mehrere Tabellenblätter betreffen – beispielsweise Spaltenbreiten festlegen – markieren Sie einfach die entsprechenden Reiter. Sie brauchen die Änderungen nur in dem aktiven Blatt vorzunehmen.
Umgang mit Spalten und Zeilen
Im folgenden Kapitel wird beschrieben, wie Sie mit Spalten und Zeilen arbeiten können. Einige hilfreiche Tastenkombinationen finden Sie auch in Tabelle 1:Tastenkombinationen zur Navigation auf S. 10.
Spalten oder Zeilen einfügenSpalten werden in OpenOffice.org Calc links von der aktiven Zelle eingefügt und Zeilen oberhalb. Dabei werden die Formatierungen übernommen, nicht jedoch die Inhalte.
Eine einzelne Spalte oder Zeile einfügenEine neue Spalte oder Zeile fügen Sie wie folgt ein:
1. Klicken Sie in eine Zelle, vor bzw. über der die neue Spalte oder Zeile eingefügt werden soll.
14 Einstieg in Calc

Umgang mit Spalten und Zeilen
2. Gehen Sie anschließend im Menü über Einfügen > Spalten oder Einfügen > Zeilen.
Alternativ können Sie auch mit der Maus arbeiten:
1. Ein Klick mit der rechten Maustaste auf den Spalten- oder Zeilenkopf, vor bzw. über dem die neue Spalte oder Zeile eingefügt werden soll, öffnet ein Kontextmenü.
2. Wählen Sie Spalten einfügen oder Zeilen einfügen aus.
Mehrere Spalten oder Zeilen einfügenMit Hilfe der Maus können Sie schnell mehrere Spalten oder Zeilen in einem Schritt einfügen anstatt dies für jede einzelne zu tun.
1. Klicken Sie auf den ersten Spalten- oder Zeilenkopf, vor bzw. über dem die neuen Spalten oder Zeilen eingefügt werden sollen, und markieren Sie bei gedrückter Maustaste die gewünschte Anzahl.
2. Klicken Sie mit rechts auf einen der markierten Spalten- oder Zeilenköpfe und
3. wählen Sie im Kontextmenü Spalten einfügen oder Zeilen einfügen (siehe Abbildung 13).
Abbildung 14: Spalten einfügen
Sie können auch innerhalb des markierten Bereichs klicken. Der Menüpunkt heißt dann Zellen einfügen.
Löschen von Spalten oder ZeilenMarkieren Sie die Spalten bzw. Zeilen wie unter Spalten oder Zeilen einfügen auf S. 14 beschrieben. Klicken Sie mit der rechten Maustaste auf einen der ausgewählten Spalten- oder Zeilenköpfe und wählen Sie im Kontextmenü Spalten löschen bzw. Zeilen löschen.
Auch hier können Sie alternativ mit der rechten Maustaste im markierten Bereich klicken und dann Zellen löschen auswählen.
Wenn Sie nur den Inhalt der Spalten oder Zeilen löschen möchten, nicht aber die Zellen selbst, markieren Sie einfach den entsprechenden Bereich und drücken die Taste Entfernen.
Einstieg in Calc 15

Arbeiten mit Tabellenblättern
Arbeiten mit Tabellenblättern
Tabellenblätter – oder kurz Tabellen – können in OpenOffice.org Calc beliebig umbenannt, verschoben, eingefügt oder gelöscht werden.
Ein neues Tabellenblatt einfügenEs gibt mehrere Möglichkeiten, eine neue Tabelle in ein bestehendes Dokument einzufügen. Zuerst wählen Sie das Tabellenblatt aus, neben dem Sie das neue Tabellenblatt einfügen wollen. Danach kann eine der folgenden Methoden verwendet werden:
• Wählen Sie aus der Menüleiste Einfügen > Tabelle.
• Ein Rechtsklick auf den Tabellenreiter (siehe Abbildung 6 auf S. 5) öffnet ein Kontextmenü. Wählen Sie Tabelle einfügen.
• Ein Rechtsklick am Ende der Reiter öffnet ebenfalls das Kontextmenü.
Jede Methode öffnet den Dialog Tabelle einfügen (siehe Abbildung 15). Hier legen Sie fest, wie viele Blätter eingefügt werden sollen, und ob sie vor oder hinter dem aktuellen einsortiert werden sollen.
Abbildung 15: Tabellen einfügen
Wenn Sie nur eine Tabelle einfügen wollen, können Sie in diesem Dialog auch gleich einen Namen vergeben. Bei mehreren Tabellenblättern ist das Feld Name grau also inaktiv. In diesem Fall können Sie den neuen Tabellen nach der Anlage wie unter Tabellenblätter umbenennen auf S. 17 beschrieben, einen aussagekräftigen Namen geben.
Tabellenblätter löschenKlicken Sie auf den Reiter der zu löschenden Tabelle mit der rechten Maustaste und wählen aus dem Kontextmenü Tabelle löschen. Alternativ können Sie über das Menü Bearbeiten > Tabelle > Löschen gehen, um die aktuelle Tabelle aus dem Dokument zu entfernen. Die abschließende Sicherheitsabfrage müssen Sie noch mit Ja bestätigen.
16 Einstieg in Calc

Arbeiten mit Tabellenblättern
Abbildung 16: Tabellen löschen
Sie können auch mehrere Tabellenblätter markieren – wie unter Tabellenblätter auswählen auf S. 14 beschrieben – und diese in einem Schritt löschen.
Tabellenblätter umbenennenDer Standardname für ein neues Tabellenblatt ist Tabelle n, wobei n für eine fortlaufende Zahl steht. Während dies bei einer geringen Anzahl von Tabellen noch relativ problemlos ist, wird es bei größeren Tabellendokumenten schnell unübersichtlich.
Um einem Tabellenblatt einen aussagekräftigen Namen zu geben, haben Sie mehrere Möglichkeiten:
1. Entweder Sie vergeben den Namen bereits bei der Erstellung der Tabelle (siehe Abbildung 15 auf S. 16).
Klicken Sie mit der rechten Maustaste auf den entsprechenden Reiter und wählen Tabelle umbenennen aus dem Kontextmenü.
Abbildung 17: Tabelle umbenennen
in 3.0
Mit einem Doppelklick auf einen Tabellenreiter öffnen Sie das Dialogfenster Tabelle umbenennen. In älteren Versionen klicken Sie mit der rechten Maustaste auf dem Reiter.
Ansichtsmöglichkeiten in Calc
Verschiedene Maßstäbe verwendenDie Zoom-Funktion erlaubt Ihnen, die Größe zu verändern, in der Calc die Tabelle auf dem Bildschirm anzeigt. Sie können so mehr oder weniger Zellen des Tabellenblatts gleichzeitig im Blick haben.
In das Dialogfenster Maßstab & Ansichtslayout (siehe Abbildung 18 auf S. 18) gelangen Sie
• über den Menüpunkt Ansicht > Maßstab oder
Einstieg in Calc 17
Neu

Ansichtsmöglichkeiten in Calc
• mit einem Doppelklick auf die Prozentanzeige in der Mitte der Statuszeile am unteren Rand des Tabellenfensters.
in 3.1
Ab der Version 3.1 von OpenOffice.org Calc finden Sie die Prozentangabe rechts in der Statuszeile neben dem neuen Zoom-Regler (siehe Abbildung19 auf S. 18).
Abbildung 18: Maßstab & Ansichtslayout
Beide Vorgehensweisen öffnen den Dialog Maßstab & Ansichtslayout. Folgende Optionen stehen Ihnen hier zur Verfügung:
• Optimal – Diese Option steht Ihnen nur zur Verfügung, wenn ein Zellbereich markiert ist. Der Maßstab wird dann so gewählt, dass die gesamte Markierung auf dem Bildschirm angezeigt wird.
• Breite/Höhe anpassen – Zeigt die ganze Seite an.
• Fensterbreite – Es wird auf die Breite einer Seite gezoomt. In der Höhe müssen Sie eventuell scrollen, um die dortigen Zellen angezeigt zu bekommen.
• 100% – Die Tabelle wird in ihrer tatsächlichen Größe dargestellt.
• Stufenlos – Hier können Sie nach Belieben eine Prozentzahl eingeben oder mit den Scrollpfeilen verändern, um die Ansicht zu vergrößern oder zu verkleinern. Dasselbe erreichen Sie durch Drehen des Mausrads über dem Eingabefeld. (Bei einigen Betriebssystemem bzw. Fenstermanagern müssen Sie zusätzlich die Taste Strg gedrückt halten.)
Mit einem Klick mit der rechten Maustaste auf die Prozentanzeige in der Statusleiste können Sie schnell zwischen einigen Standardmaßstäben wechseln.
Abbildung 19: Der Zoom-Regler
in 3.1
Seit der Version 3.1 von OpenOffice.org besitzt auch Calc den schon seit der Version 3.0 aus dem Writer bekannten Zoom-Regler. Sie finden ihn unten rechts in der Statuszeile (siehe Abbildung 19).
18 Einstieg in Calc
Neu
Neu

Ansichtsmöglichkeiten in Calc
Spalten und Zeilen fixierenSie können Spalten oder Zeilen im Fenster fixieren, sodass sie immer sichtbar bleiben, auch wenn Sie innerhalb der Tabelle horizontal oder vertikal scrollen.
Abbildung 20: Spalten und Zeilen fixieren
In Abbildung 20 sehen Sie die Spalte A und die Zeilen 1-2, die ohne Fixierung nicht zu sehen wären. Sie können Spalten, Zeilen oder beides fixieren.
Diese Funktion eignet sich vor allem dazu, Überschriften von Spalten oder Zeilen ständig auf dem Bildschirm zu halten.
Wenn Sie eine bestimmte Anzahl von Zeilen oder Spalten fixieren wollen, gehen Sie wie folgt vor:
1. Klicken Sie auf den Kopf der Zeile oder Spalte, die nicht mehr in der Fixierung enthalten sein soll.
2. Gehen Sie im Menü auf Fenster > Fixieren.
Eine dunkle Linie erscheint als Begrenzung der Fixierung. Die Zeilen darüber bzw. die Spalten links davon bleiben jetzt sichtbar, auch wenn Sie nach rechts oder unten scrollen.
Sollen sowohl Zeilen als auch Spalten fixiert werden, führen Sie die folgenden Schrtte durch:
1. Klicken Sie auf die oberste linke Zelle deren Zeile und Spalte nicht mehr in der Fixierung enthalten sein sollen. (Im Beispiel von Abbildung 20 wäre das die Zelle B3 gewesen.)
2. Wählen Sie Fenster > Fixieren.
Aufgeben einer FixierungUm eine Fixierung aufzuheben, gehen Sie wieder im Menü über Fenster > Fixieren. Der Haken vor dem Menüeintrag wird damit entfernt.
Einstieg in Calc 19

Ansichtsmöglichkeiten in Calc
Fenster teilenEine andere Art, die Ansicht zu verändern, ist, das Fenster zu teilen. Der Unterschied zum Fixieren besteht darin, dass die Sicht auf unabhängige Bereiche eröffnet wird. Sie können das Fenster horizontal, vertikal oder auf beide Arten teilen.
Stellen Sie sich vor, Sie haben ein großes Tabellenblatt und in einer Zelle haben Sie eine Zahl, die von drei Formeln benutzt wird. Indem Sie das Fenster teilen, können Sie die Zelle mit der Zahl in einem Bereich anzeigen und die drei Formeln in jeweils einem anderen. Nun können Sie die Zahl in der Zelle ändern und beobachten, wie dies die Ergebnisse der Formeln verändert (siehe Abbildung 21).
Abbildung 21: Fenster teilen
Fenster horizontal teilenUm ein Fenster horizontal zu teilen, gehen Sie vor wie unter Spalten und Zeilenfixieren auf S. 19 beschrieben. Alternativ können Sie auch die folgenden Schritte ausführen:
1. Führen Sie den Mauszeiger über das obere Ende in der rechten vertikalen Laufleiste auf den kleinen schwarzen Bereich über dem Dreieck.
2. Der Mauszeiger ändert sein Aussehen in einen senkrechten Doppelpfeil. Drücken Sie nun die linke Maustaste. Es erscheint eine schwarze Linie. Ziehen Sie diese Linie mit der Maus nach unten bis zu dem Punkt, an dem die Teilung erfolgen soll.
20 Einstieg in Calc

Ansichtsmöglichkeiten in Calc
3. Lassen Sie die Maustaste los und das Fenster wird zweigeteilt; jedes mit einer eigenen vertikalen Laufleiste, wie in Abbildung 21 dargestellt.
Fenster vertikal teilenUm ein Fenster senkrecht zu teilen, haben Sie dieselben Möglichkeiten wie eben beschrieben. Neben dem Vorgehen beim Fixieren steht Ihnen auch folgende Möglichkeit zur Verfügung:
1. Führen Sie den Mauszeiger unten in die rechte Ecke der horizontalen Laufleiste über den kleinen schwarzen Bereich rechts neben dem Dreieck.
2. Der Mauszeiger ändert sein Aussehen in einen Doppelpfeil, diesmal mit den Spitzen nach links und rechts. Drücken Sie wieder die linke Maustaste und verschieben die schwarze Linie nach links an die gewünschte Position.
3. Lassen Sie die Maustaste los, um das Fenster zu teilen.
Fenster horizontal und vertikal teilen1. Klicken Sie ungefähr in die Mitte des Tabellenblatts.
2. Wählen Sie Fenster > Teilen aus der Menüleiste.
Teilung aufhebenSie können alle Arten der Teilung aufheben, indem Sie über das Menü Fenster > Teilen gehen.
Wenn Sie nur die horizontale oder vertikale Teilung aufheben möchten, klicken Sie auf die entsprechende Trennlinie, halten die Maustaste gedrückt und ziehen die Linie aus dem sichtbaren Fenster.
Einstieg in Calc 21