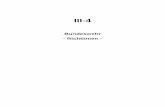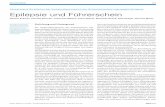Einstiegshandbuch - Bayern · 2017. 12. 12. · Umfragen mit LimeSurvey Richtlinien und...
Transcript of Einstiegshandbuch - Bayern · 2017. 12. 12. · Umfragen mit LimeSurvey Richtlinien und...
-
Bayerisches Landesamt für Digitalisierung, Breitband und Vermessung
IT-Dienstleistungszentrum des Freistaats Bayern
Einstiegshandbuch
Umfragen mit LimeSurvey Richtlinien und Kurzbeschreibung Bearbeitung: Erwin Dworzak Rudolf Zenkert
-
Umfragen mit LimeSurvey Richtlinien und Kurzbeschreibung
Stand: 12.12.2017 Seite 2 von 25
Dokumententwicklung
Version Datum Bearbeiter Beschreibung Status *s.u.
0.64 21.09.2017 Dworzak
Neunte Version (Kapitel 5.6 – Ändern des Hinweistextes bezüglich der Anonymität der Umfrage hinzugefügt)
0.65 23.11.2017 Dworzak Kapitel 5.4 – Fester Teilnehmerkreis für Umfragen überarbeitet
0.66 12.12.2017 Dworzak Klarifizierung einiger Kapitel
* zu verwenden sind: in Bearbeitung, vorgelegt, freigegeben
Referenzdokumente
Dokument Version, Stand
-
Umfragen mit LimeSurvey Richtlinien und Kurzbeschreibung
Stand: 12.12.2017 Seite 3 von 25
1 Einführung und Zielsetzung......................................................................... 4
2 Testsystem und Produktivsystem ............................................................... 4
2.1 Statistisches Auswerten einer aktiven Umfrage ........................................................ 4
2.2 Exportieren der Ergebnisse einer Umfrage ............................................................... 4
2.3 Starten und Beenden und Löschen von Umfragen.................................................... 5
2.4 Löschen von Umfragen ............................................................................................. 5
3 Richtlinien zum Erstellen eigener Umfragen .............................................. 6
3.1 Nummerierung der Fragen ........................................................................................ 6
3.2 Gruppierung der Fragen ........................................................................................... 7
3.3 Designvorlage von Umfragen ................................................................................... 7
4 Bedienung von LimeSurvey ......................................................................... 7
4.1 Anmelden in LimeSurvey .......................................................................................... 7
4.2 Statistisches Auswerten einer aktiven Umfrage ........................................................ 9
4.3 Exportieren der Ergebnisse einer Umfrage ............................................................. 10
4.4 Starten, Beenden und Löschen von Umfragen ....................................................... 13
5 Tipps zum Erstellen von Umfragen ........................................................... 14
5.1 Variable Zahl an Matrixzeilen .................................................................................. 14
5.2 Bedingungen bei Mehrfachauswahl - Sonstiges setzen .......................................... 17
5.3 Felder vorbelegen ................................................................................................... 22
5.4 Fester Teilnehmerkreis für Umfragen ...................................................................... 22
5.5 Automatische Bestätigungsmail .............................................................................. 23
5.6 Hinweistext bezüglich der Anonymität der Umfrage ändern .................................... 25
-
Umfragen mit LimeSurvey Richtlinien und Kurzbeschreibung
Stand: 12.12.2017 Seite 4 von 25
1 Einführung und Zielsetzung
Dieses Handbuch soll den Einstieg in LimeSurvey erleichtern, damit Sie schnell vorhandene
Umfragen statistisch auswerten und die Ergebnisse exportieren können. Außerdem werden
Richtlinien zum Erstellen eigener Umfragen beschrieben.
In Kapitel 2 werden die Unterschiede bezüglich Ihrer Rechte und Aufgaben auf dem Test-
und dem Produktionssystem beschrieben.
In Kapitel 3 finden Sie Richtlinien zum Erstellen eigener Umfragen.
In Kapitel 4 finden Sie eine Kurzübersicht über die wichtigsten Funktionen von LimeSurvey
(Antwortstatistik anschauen und Umfrageergebnisse exportieren). Diese Übersicht kann und
soll nicht die Onlinehilfe von LimeSurvey ersetzen.
In Kapitel 5 finden Sie Tipps und Tricks zum Erstellen eigener Umfragen.
Für Fragen stehen wir Ihnen unter [email protected] oder telefonisch
unter 089/2119-4957 zur Verfügung.
2 Testsystem und Produktivsystem
Auf dem Testsystem haben Sie nahezu unbeschränkte Rechte, um Umfragen selbst
entwickeln und testen zu können und um Ideen auszuprobieren. Auf dem Produktivsystem
haben Sie nur das Recht, die Ergebnisse Ihrer Umfragen auszuwerten und zu exportieren.
2.1 Statistisches Auswerten einer aktiven Umfrage
Sie können sowohl auf dem Testsystem als auch auf dem Produktivsystem die Ergebnisse
Ihrer aktiven Umfrage jederzeit während der Laufzeit der Umfrage statistisch auswerten (wie
in Kapitel 4.2 beschrieben).
2.2 Exportieren der Ergebnisse einer Umfrage
Sie können sowohl auf dem Testsystem als auch auf dem Produktivsystem die Ergebnisse
von Ihrer aktiven Umfrage exportieren (wie in Kapitel 4.3 beschrieben). Hierzu stehen Ihnen
verschiedene Datenformate zur Verfügung (Microsoft Excel, Microsoft Word, CSV, PDF und
HTML).
Auf dem Testsystem sind Sie alleine verantwortlich, die Ergebnisse und den Quellcode zu
Ihrer Umfrage zu exportieren.
mailto:[email protected]
-
Umfragen mit LimeSurvey Richtlinien und Kurzbeschreibung
Stand: 12.12.2017 Seite 5 von 25
Auf dem Produktivsystem können Sie jederzeit die Ergebnisse zu Ihrer Umfrage
exportieren. Abhängig von der getroffenen Vereinbarung exportiert das IT-DLZ nach Ablauf
der Umfrage den Umfragequellcode, sowie die Ergebnisse im Excel-Format. Beide Dateien
werden Ihnen per Mail zugeschickt (als kennwortgeschützte zip-Datei).
2.3 Starten und Beenden und Löschen von Umfragen
Auf dem Testsystem können Sie Ihre eigenen Umfrage nach Belieben starten, beenden
und löschen (wie in Kapitel 4.4 beschrieben). Für das Sichern der Ergebnisse und des
Umfragequellcodes sind Sie alleine verantwortlich.
Auf dem Produktivsystem starten und beenden nur Administratoren des IT-DLZ Umfragen.
Sobald Sie die Umfrage freigeben, kopieren die Administratoren den aktuellen Quellcode
(inkl. dem aktuellen Layout) vom Testsystem auf das Produktivsystem, importieren ggf. die
gewünschte Teilnehmerliste und starten dort die Umfrage. Als Start- und Endedatum für
Ihre Umfrage auf dem Produktivsystem werden die in Ihrem Auftrag von Ihnen festgelegten
Datumsangaben verwendet.1 Abhängig von der getroffenen Vereinbarung exportieren die
Administratoren die Ergebnisse nach Ablauf der Umfrage im Microsoft Excelformat (falls Sie
weitere Formate benötigen, müssen Sie diese innerhalb von 5 Werktagen nach Beendigung
der Umfrage eigenverantwortlich selbst exportieren). Zusätzlich exportieren die
Administratoren den Umfragequellcode. Beide Dateien werden Ihnen per Mail zugeschickt
(als kennwortgeschützte zip-Datei).
2.4 Löschen von Umfragen
Sobald eine Umfrage auf dem Produktivsystem abgeschlossen worden ist und die
Ergebnisse und der Quellcode (wie unter 2.3 beschrieben) exportiert worden sind, löschen
die Administratoren diese Umfrage auf dem Produktivsystem (und zur besseren
Übersichtlichkeit2 nach Rücksprache mit Ihnen auch auf dem Testsystem).
Sofern Umfragen in regelmäßigen Abständen durchgeführt werden sollen, kann auf das
Löschen verzichtet werden. Diese Entscheidung obliegt den Administratoren des IT-DLZ.
1 Sollte Ihre Freigabe der Umfrage auf dem Testserver nach dem Startdatum der Umfrage erfolgen, wird das
Endedatum für Ihre Umfrage nach Rücksprache mit Ihnen von den Administratoren entsprechend verlängert 2 Sie sehen nur Ihre Umfragen, die Administratoren dagegen alle verfügbaren Umfragen
-
Umfragen mit LimeSurvey Richtlinien und Kurzbeschreibung
Stand: 12.12.2017 Seite 6 von 25
3 Richtlinien zum Erstellen eigener Umfragen
Die folgenden Richtlinien für die eindeutige Nummerierung der Fragen und
Antwortmöglichkeiten dienen der Übersichtlichkeit und sind für bis zu 999 Fragen in maximal
35 Gruppen (1-9 und a-z) gedacht.
3.1 Nummerierung der Fragen
Jeder Frage ist ein eindeutiger Code (beginnend mit einem Buchstaben) zuzuweisen. Wir
empfehlen das Format F101 für diesen Code. Der erste Großbuchstabe zeigt die Art des
Feldes an (F steht für Frage, M für Matrixfrage, T für Texteingabe), die erste Zahl (1) zeigt
die Nummer der Gruppe und die beiden nächsten Zahlen (01) die laufende Nummer der
Frage (also beispielsweise F101, F102, F203, F204, F205, F306, …). Das hat den Vorteil,
dass Sie beim Auswerten sofort die Fragegruppe und die (laufende) Nummer der Frage
erkennen. Bei mehr als 9 Gruppen können Sie analog dem Hexadezimalsystem kleine
Buchstaben (a = 10, b = 11, …) verwenden (Fa23), bei mehr als 99 Fragen verwenden Sie
von Anfang an eine 3-stellige Zahl für die laufende Nummer der Frage (also F1001).
Normale Fragen haben das Format F101.
Matrixfragen haben das Format M101.
Texteingabefelder haben das Format T101.
Soweit LimeSurvey mehrere Antwortoptionen bietet (z.B. bei Optionsfeldern), sollten diese
ebenfalls einen eindeutigen Code haben. Dieser besteht aus einem Buchstaben und 1 bis 3
Ziffern.
Wir empfehlen das Format A01, wobei A für Antwort steht und die 01 für die laufende
Nummer der Antwortoption. Bei mehr als 99 Antwortoptionen verwenden Sie von Anfang an
eine 3-stellige Zahl für die laufende Nummer der Antwortoption (also A001).
Bei Matrixfragen empfehlen wir für die Fragen das Format SQ01, wobei SQ für Teilfrage
(Sub-Question) steht und die 01 für die laufende Nummer der Teilfrage. Bei mehr als 99
Teilfragen verwenden Sie von Anfang an eine 3-stellige Zahl für die laufende Nummer der
Teilfrage (also SQ001). Für die Antwortmöglichkeiten empfehlen wir das Format A1, wobei
A für Antwort steht und die 1 für die laufende Nummer der Antwortmöglichkeit. Bei mehr als
9 Antwortmöglichkeiten verwenden Sie von Anfang an eine 2-stellige Zahl für die laufende
Nummer der Antwortmöglichkeit (also A01).
-
Umfragen mit LimeSurvey Richtlinien und Kurzbeschreibung
Stand: 12.12.2017 Seite 7 von 25
3.2 Gruppierung der Fragen
Zur besseren Übersicht sollten Sie jede Fragegruppe auf einer neuen Seite anzeigen lassen
(Umfrage-Einstellungen – Generelle Einstellungen und Texte – Allgemeine Optionen).
Die Fragen einer Gruppe sollten thematisch zueinander passen (verwenden Sie ggf. den
Begriff „Sonstige Fragen“ als Titel). Außerdem sollte nach Möglichkeit jede Fragegruppe
einigermaßen auf eine Bildschirmseite passen. Bei mehrseitigen Umfragen zeigt ein
Fortschrittsbalken den Teilnehmern der Umfrage, wie viel Prozent der Umfrage sie bereits
ausgefüllt haben.
3.3 Designvorlage von Umfragen
Sie können entweder unser Standarddesign für Ihre Umfragen verwenden oder ein eigenes
Design verwenden. Letzteres können Sie entweder selbst auf dem Testsystem erstellen
oder Sie stellen uns eine vorhandene Designvorlage zum Import in das Testsystem zur
Verfügung. Für eventuelle Nachbesserungen Ihrer importierten Designvorlagen sind Sie
selbst verantwortlich. Hinsichtlich Impressum und Datenschutzerklärung sind die
einschlägigen Vorschriften zu beachten.
4 Bedienung von LimeSurvey
Nachfolgend finden Sie eine Kurzübersicht über die wichtigsten Funktionen (Statistiken
ansehen und Umfrageergebnisse exportieren) von LimeSurvey. Alle Bilder stammen vom
Produktivsystem. Für weitergehende Informationen (z.B. das Erstellen von Umfragen) wird
auf die Onlinehilfe verwiesen.
4.1 Anmelden in LimeSurvey
Auf dem Testsystem (TS) können Sie sich unter dem Link
http://zri-ux-vm04253.rz-sued.bayern.de/limesurvey/index.php/admin/authentication/sa/login
anmelden, auf dem Produktivsystem (PS) unter dem Link
http://umfragen.rz-sued.bayern.de/limesurvey/index.php/admin/authentication/sa/login.
http://zri-ux-vm04253.rz-sued.bayern.de/limesurvey/index.php/admin/authentication/sa/loginhttp://umfragen.rz-sued.bayern.de/limesurvey/index.php/admin/authentication/sa/login
-
Umfragen mit LimeSurvey Richtlinien und Kurzbeschreibung
Stand: 12.12.2017 Seite 8 von 25
Das folgende Fenster geht auf. Geben Sie Ihren Benutzernamen und Ihr Kennwort an und
klicken Sie anschließend auf den Button Anmelden.
Sie gelangen in die Administrationsoberfläche von LimeSurvey.
Durch Klick auf Zeige verfügbare Umfragen bzw. durch Auswahl der Menüpunkte Umfragen
– Umfrageliste sehen Sie eine Liste Ihrer Umfragen.
-
Umfragen mit LimeSurvey Richtlinien und Kurzbeschreibung
Stand: 12.12.2017 Seite 9 von 25
4.2 Statistisches Auswerten einer aktiven Umfrage
Durch Klick auf die drei Balken auf der rechten Seite gelangen Sie in die einfache
Statistikübersicht (diese reicht i.d.R. für einen schnellen Überblick).
Soweit die Fragen grafische Auswertungen erlauben (Texteingabefelder erlauben keine),
wird für jede Frage eine Übersicht über die Zahl der jeweiligen Antworten angezeigt. Auf
diese Weise können Sie schnell sehen, welche Antworten wie oft ausgewählt worden sind.
Durch Klick auf Schließen beenden Sie die einfache Statistik. Sie gelangen in das
Überblickfenster über Ihre ausgewählte Umfrage.
-
Umfragen mit LimeSurvey Richtlinien und Kurzbeschreibung
Stand: 12.12.2017 Seite 10 von 25
4.3 Exportieren der Ergebnisse einer Umfrage
Durch Klick auf die Menüpunkte Antworten – Antworten & Statistik (siehe oben) sehen Sie,
wie viele vollständige und unvollständige Antworten bislang für Ihre Umfrage vorliegen.
Klicken Sie auf die Menüpunkte Export – Ergebnisse für externe Anwendungen exportieren,
um die (bisherigen) Ergebnisse Ihrer Umfrage als Datei exportieren zu können. Als
Dateiformate stehen Ihnen CSV, Microsoft Excel, PDF, HTML und Microsoft Word zur
Verfügung. Im Normalfall dürfte das Microsoft Excelformat die beste Wahl sein.
-
Umfragen mit LimeSurvey Richtlinien und Kurzbeschreibung
Stand: 12.12.2017 Seite 11 von 25
Standardmäßig werden alle Antworten exportiert. Um nur vollständig ausgefüllte Antworten
zu exportieren, wählen Sie als Komplementierungsstatus Nur komplette Antwortsätze
(dadurch vermeiden Sie den Export von Leerzeilen). Um die Daten zu exportieren, klicken
Sie nach Wahl des Exportformates auf den Button Export rechts oben.
Ein Fenster wird eingeblendet, in dem Sie wählen, ob Sie die Datei speichern oder öffnen
wollen (im obigen Beispielbild wurde als Datenformat Microsoft Excel ausgewählt, daher
wird das Öffnen mit Microsoft Excel angeboten).
-
Umfragen mit LimeSurvey Richtlinien und Kurzbeschreibung
Stand: 12.12.2017 Seite 12 von 25
Normalerweise werden Sie die Datei erst einmal speichern wollen, bevor Sie sie weiter
verarbeiten. Ein Fenster geht auf, in dem Sie den Pfad und den Dateinamen festlegen
können.
Sobald Sie auf Speichern geklickt haben, wird die Datei im ausgewählten Format
gespeichert und Sie kehren in den Exportbildschirm von LimeSurvey zurück.
Durch Klick auf Ihren Benutzernamen rechts oben (hier itdlz-test) und dann auf Abmeldung
beenden Sie LimeSurvey.
-
Umfragen mit LimeSurvey Richtlinien und Kurzbeschreibung
Stand: 12.12.2017 Seite 13 von 25
4.4 Starten, Beenden und Löschen von Umfragen
Diese Funktionalität steht Ihnen nur auf dem Testsystem zur Verfügung. Auf dem
Produktionssystem haben nur die Administratoren des IT-DLZ die entsprechenden
Befugnisse (siehe hierzu Kapitel 2.3 und 2.4). Für weitergehende Informationen zu diesen
Themen nutzen Sie bitte die Onlinehilfe von LimeSurvey.
-
Umfragen mit LimeSurvey Richtlinien und Kurzbeschreibung
Stand: 12.12.2017 Seite 14 von 25
5 Tipps zum Erstellen von Umfragen
5.1 Variable Zahl an Matrixzeilen
Sie haben die Möglichkeit, eine variable Zahl an Matrixzeilen anzuzeigen. Hierzu müssen
Sie vorher ein Eingabefeld anzeigen, in dem der Befragte die Zahl der Zeilen einträgt.
Außerdem muss jede Zeile der Matrix von Ihnen mit entsprechendem Programmcode
versehen worden sein.
Das Eingabefeld (im nachfolgenden Beispiel mit dem Fragecode F203), in dem der Befragte
die Zahl der angezeigten Matrixzeilen eingeben kann, sollte (bei maximal 99 Matrixzeilen)
folgende Eigenschaften haben (Erweiterte Einstellungen – Eingabe):
- Nur ganze Zahlen
- Maximale Zeichen 2 (bei nicht mehr als 99 Matrixzeilen, ansonsten analog)
- Minimalwert 0
- Maximalwert 99 (bei maximal 99 Matrixzeilen, ansonsten analog)
Aus technischen Gründen (pro Fragegruppe sind maximal 1.000 Felder möglich) können
maximal 82 Matrixzeilen in einer Gruppe angezeigt werden (jede Matrixzeile reserviert 12
Felder, auch wenn sie weniger als 12 Spalten hat).
Nachfolgend wird gezeigt, wie Sie in zwei Gruppen 50 bzw. 49 Matrixzeilen anlegen können
(insgesamt 99 Matrixzeilen). Bei mehr als 100 Matrixzeilen können Sie das Ganze analog
mit weiteren Gruppen fortführen (oder die Zahl der Zeilen pro Gruppe auf maximal 82
erhöhen).
Anmerkung: Das im Programmcode angesprochene Feld F203 ist das obige Eingabefeld, in
dem der Befragte die Zahl der angezeigten Matrixzeilen festlegt.
-
Umfragen mit LimeSurvey Richtlinien und Kurzbeschreibung
Stand: 12.12.2017 Seite 15 von 25
Bei 99 möglichen Antwortzeilen wird die Matrix auf 2 Fragegruppen aufgeteilt (Matrix mit 50
bzw. 49 Zeilen).
Die (erste) Matrixfrage (Zeilen 1 – 50) hat in dem Beispiel die Fragenummer F204a, weil der
zweite Teil der Matrix (Zeilen 51 – 99) die Fragenummer F204b hat (ein dritter Teil hätte
F203c, …). Sie müssen für jede anzeigbare Matrixzeile den Code, die Teilfrage und die
Relevanz-Gleichung füllen. Für die erste Zeile F203 >= 1, für die zweite Zeile F203 >= 2, …
Die (zweite) Matrixfrage (Zeilen 51 – 99) soll nur angezeigt werden, wenn insgesamt mind.
51 Zeilen angezeigt werden sollen. Aus diesem Grund wird eine entsprechende Bedingung
für die Matrixfrage F204b gesetzt (F203 >= Konstante 51).
In der (zweiten) Matrixfrage (Zeilen 51 – 99) sind der Code, die Teilfrage und die Relevanz-
Gleichung entsprechend fortzuführen (F203 = 52, …, F203 >= 99).
Anmerkung: Bei mehr als 99 Matrixzeilen würde die (zweite) Matrixfrage die Zeilen 51 – 100
enthalten, die (dritte) die Zeilen 101 – 150, …
-
Umfragen mit LimeSurvey Richtlinien und Kurzbeschreibung
Stand: 12.12.2017 Seite 16 von 25
Das Ganze sieht in der Umfrage wie folgt aus (als Zahl der Fälle wurde 2 eingetragen).
Bei mehr als 50 Fällen (hier 55) wird eine zweite Seite mit dem Rest der Matrixzeilen
angezeigt.
-
Umfragen mit LimeSurvey Richtlinien und Kurzbeschreibung
Stand: 12.12.2017 Seite 17 von 25
5.2 Bedingungen bei Mehrfachauswahl - Sonstiges setzen
Sie können in LimeSurvey einzelne Fragen abhängig von vorherigen Antworten ein- oder
ausblenden.
Die meisten Bedingungen können Sie einfach in der grafischen Oberfläche von LimeSurvey
hinzufügen. Grundsätzlich werden Bedingungen mit UND verknüpft. Um Bedingungen mit
ODER zu verknüpfen, fügen Sie ein Szenario hinzu. Am einfachsten geht dies, indem Sie
rechts oben auf schnelles Hinzufügen von Bedingungen klicken.
-
Umfragen mit LimeSurvey Richtlinien und Kurzbeschreibung
Stand: 12.12.2017 Seite 18 von 25
Ein Fenster wird eingeblendet, in dem Sie die einzelnen Szenarien bearbeiten können.
Diese sind voneinander durch ODER getrennt.
Speichern Sie jedes Szenario, bevor Sie das nächste Szenario wählen. Das Ganze sieht
nach dem Speichern und Schließen so aus.
-
Umfragen mit LimeSurvey Richtlinien und Kurzbeschreibung
Stand: 12.12.2017 Seite 19 von 25
Das Problem besteht darin, dass Sie mit der grafischen Oberfläche nur fest vorgegebene
Antwortmöglichkeiten auswählen können. Das Feld Sonstiges können Sie auf diese Weise
nicht für eine Bedingung auswählen.
Um das Feld Sonstiges der Frage F314 für eine Bedingung auswählen zu können, müssen
Sie den Bedingungstext manuell bearbeiten.
-
Umfragen mit LimeSurvey Richtlinien und Kurzbeschreibung
Stand: 12.12.2017 Seite 20 von 25
In obigem Beispiel fügen Sie den gelb markierten Text hinzu, um das Eingabefeld
anzuzeigen, wenn der Befragte entweder Rot oder Blau oder Sonstiges gewählt hat.
((F314_SQ31401.NAOK == "Y")) or
((F314_SQ31402.NAOK == "Y")) or
((F314_other.NAOK != ""))
Rot gewählt oder
Blau gewählt oder
Sonstiges gewählt
In der Übersicht sieht das Ganze dann so aus.
Wenn Sie in der Umfrage nur Gelb und/oder Grün wählen, passiert nichts.
-
Umfragen mit LimeSurvey Richtlinien und Kurzbeschreibung
Stand: 12.12.2017 Seite 21 von 25
Wählen Sie dagegen Rot und/oder Blau und/oder Sonstiges, werden Sie aufgefordert, eine
Begründung einzugeben.
-
Umfragen mit LimeSurvey Richtlinien und Kurzbeschreibung
Stand: 12.12.2017 Seite 22 von 25
5.3 Felder vorbelegen
Sie können in LimeSurvey bei den meisten Fragetypen (außer Matrix) die Antwort
vorbelegen. Hierzu klicken Sie – sofern vorhanden – auf den Button
und geben den gewünschten Text ein.
Wenn Sie einen festen Teilnehmerkreis haben (siehe 5.4), können Sie auch Variablen aus
der Teilnehmertabelle zuweisen. Um beispielsweise den Nachnamen als Vorgabe-Antwort
vorzubelegen, tragen Sie „{TOKEN:LASTNAME}“ als Vorgabe-Antwort ein (ohne die „“, aber
mit {}).
Weitere Möglichkeiten sind
{TOKEN:FIRSTNAME} = Vorname
{TOKEN:EMAIL} = EMail-Adresse
{TOKEN:ATTRIBUTE_1} = zusätzliches Attribut 1
{TOKEN:ATTRIBUTE_2} = zusätzliches Attribut 2
{TOKEN:ATTRIBUTE_...} = zusätzliches Attribut …
5.4 Fester Teilnehmerkreis für Umfragen
Sie können Ihre Umfrage allgemein zugänglich machen oder nur für einen festen
Personenkreis. In letzterem Fall können Sie diesen Personenkreis entweder selbst erfassen
oder uns eine CSV-Datei mit folgender Struktur zur Verfügung stellen.
Bitte verwenden Sie nicht MS Excel zum Erstellen der CSV-Datei, da MS Excel zusätzliche
Zeichen hinzufügt.
Zeile 1 (muss genau so sein)
Folgezeilen (Nachname,Vorname,EMail,de)
Anmerkung: de steht für Deutsche Sprache (Standard ist Englisch)
lastname,firstname,email,language
Beispiel,Seb,[email protected],de
Test,Hans,[email protected],de
Wenn Sie zusätzliche Informationen (z.B. zum Vorbelegen von Feldern – siehe Kapitel 5.3)
mitliefern wollen, fügen Sie ,attribute_1,attribute_2,… hinter …,language.
-
Umfragen mit LimeSurvey Richtlinien und Kurzbeschreibung
Stand: 12.12.2017 Seite 23 von 25
5.5 Automatische Bestätigungsmail
Sie können in LimeSurvey eine automatische Mailbestätigung einrichten. Diese kann
entweder an eine feste Adresse oder an eine zuvor in der Umfrage eingegebene Adresse
verschickt werden. In letzterem Fall sollte das Mailadressen-Eingabefeld ein Pflichtfeld sein
und bei Allgemeine Optionen eine entsprechende Validierung haben.
Hier können Sie den Validierungs-Text kopieren: /^(\w[-._+\w]*\w@\w[-._\w]*\w\.\w{2,3})$/
Die (variable) Mailadresse tragen Sie ein, indem Sie auf Umfrage-Einstellungen klicken und
„Generelle Einstellungen & Texte“ wählen.
Auf der rechten Seite wählen Sie den Punkt Benachrichtigung & Datenverwaltung und dann
die erste Zeile (normale Bestätigung per E-Mail senden an).
Tragen Sie in das Feld entweder eine feste oder eine variable Mailadresse ein (in obigem
Beispiel wird der Inhalt des Feldes F102 als variable Mailadresse verwendet).
-
Umfragen mit LimeSurvey Richtlinien und Kurzbeschreibung
Stand: 12.12.2017 Seite 24 von 25
Den Text der Mail tragen Sie ein, indem Sie auf Umfrage-Einstellungen klicken und „Email-
Vorlagen“ auswählen.
Wählen Sie Basis Admin-Benachrichtigung und tragen Sie den gewünschten Betreff und
Text ein.
Sie können Variablen (z.B. den Inhalt von Umfragefeldern) verwenden. In obigem Beispiel
steht in der Variable {F101_SQ001_A01} die Anrede und in {F101_SQ001_A03} der
Nachname der Person, die sich in der Umfrage eingetragen hat (Matrixfelder).
{F103.shown} wird in obigem Beispiel mit dem Inhalt einer Liste (Optionsfelder) gefüllt (hier
das Datum und die Uhrzeit der Führung).
Leider ist es derzeit nicht möglich, den Text der Mail bedingungsabhängig zu generieren, da
LimeSurvey stattdessen der Quellcode der Bedingungsabfrage verschickt (daher kann man
nicht Geschlechtsabhängig „Sehr geehrte Frau …“ oder „Sehr geehrter Herr …“ mailen).
Hier müssten Sie ggf. ein entsprechendes Anrede-Attribut mitliefern (siehe Kapitel 5.3).
-
Umfragen mit LimeSurvey Richtlinien und Kurzbeschreibung
Stand: 12.12.2017 Seite 25 von 25
5.6 Hinweistext bezüglich der Anonymität der Umfrage ändern
Der folgende Text wird standardmäßig bei anonymen Umfragen im Startbildschirm der Umfrage angezeigt.
Eine Bemerkung zum Datenschutz
Dies ist eine anonyme Umfrage.
In den Umfrageantworten werden keine persönlichen Informationen über Sie gespeichert, es
sei denn, in einer Frage wird explizit danach gefragt. Wenn Sie für diese Umfrage einen
Zugangsschlüssel benutzt haben, so können Sie sicher sein, dass der Zugangsschlüssel nicht
zusammen mit den Daten abgespeichert wurde. Er wird in einer getrennten Datenbank
aufbewahrt und nur aktualisiert, um zu speichern, ob Sie diese Umfrage abgeschlossen haben
oder nicht. Es gibt keinen Weg, die Zugangsschlüssel mit den Umfrageergebnissen
zusammenzuführen.
Dieser Text steht in einer globalen Variable (PRIVACYMESSAGE). Diese ist standardmäßig bei jeder Vorlage in der Datei privacy.pstpl verknüpft.
{PRIVACYMESSAGE}
Bei Bedarf können Sie in Ihrer Umfragenvorlage die Datei privacy.pstpl so anpassen, dass statt (oder zusätzlich zu) der globalen Variable ein von Ihnen festgelegter Text angezeigt wird.Dies ist eine anonyme Umfrage. Es werden keinerlei personenbezogene Daten gespeichert
Eine Änderung der globalen Variable ist nicht möglich, da hiervon alle Umfragevorlagen (und somit auch alle anderen Kunden) betroffen wären.





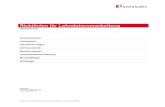

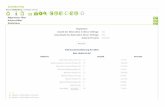


![[Infografik] Voice of the Customer Umfragen](https://static.fdokument.com/doc/165x107/558d3e3dd8b42aab4f8b457d/infografik-voice-of-the-customer-umfragen.jpg)