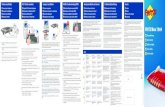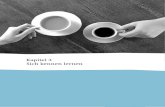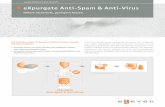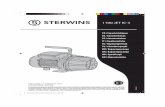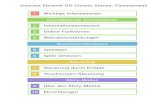Eleven Rack –...
Transcript of Eleven Rack –...

Benutzerhandbuch
Version 8.x

Rechtliche HinweiseCopyright für dieses Benutzerhandbuch: © 2010 Avid Technology, Inc. Alle Rechte vorbehalten. Gemäß den Copyright-Bestimmungen darf dieses Handbuch weder komplett noch auszugsweise ohne schriftliche Zustimmung von Avid Technology, Inc. vervielfältigt werden.
003, 96 I/O, 96i I/O, 192 Digital I/O, 192 I/O, 888|24 I/O, 882|20 I/O, 1622 I/O, 24-Bit ADAT Bridge I/O, AudioSuite, Avid, Avid DNA, Avid Mojo, Avid Unity, Avid Unity ISIS, Avid Xpress, AVoption, Axiom, Beat Detective, Bomb Factory, Bruno, C|24, Command|8, Control|24, D-Command, D-Control, D-Fi, D-fx, D-Show, D-Verb, DAE, Digi 002, DigiBase, DigiDelivery, Digidesign, Digidesign Audio Engine, Digidesign Intelligent Noise Reduction, Digidesign TDM Bus, DigiDrive, DigiRack, DigiTest, DigiTranslator, DINR, D-Show, DV Toolkit, EditPack, Eleven, Eleven Rack, HD Core, HD Process, Hybrid, Impact, Interplay, LoFi, M-Audio, MachineControl, Maxim, Mbox, MediaComposer, MIDI I/O, MIX, MultiShell, Nitris, OMF, OMF Interchange, PRE, ProControl, Pro Tools M-Powered, Pro Tools, Pro Tools|HD, Pro Tools LE, QuickPunch, Recti-Fi, Reel Tape, Reso, Reverb One, ReVibe, RTAS, Sibelius, Smack!, SoundReplacer, Sound Designer II, Strike, Structure, SYNC HD, SYNC I/O, Synchronic, TL Aggro, TL AutoPan, TL Drum Rehab, TL Everyphase, TL Fauxlder, TL In Tune, TL MasterMeter, TL Metro, TL Space, TL Utilities, Transfuser, Trillium Lane Labs, Vari-Fi Velvet, X-Form und XMON sind Marken oder eingetragene Marken von Avid Technology, Inc. Xpand! ist beim US-amerikanischen Patent- und Markenamt eingetragen. Andere Marken sind Eigentum der jeweiligen Rechteinhaber.
Dieses Produkt unterliegt den Bestimmungen einer Softwarelizenzvereinbarung, die mit der Software mitgeliefert wird. Das Produkt darf nur in Übereinstimmung mit der Lizenzvereinbarung verwendet werden.
Produktfunktionen, technische Daten, Systemanforderungen und Verfügbarkeit können ohne Vorankündigung geändert werden.
Teilenummer des Handbuchs: 9324-61285-00 REV C 02/10
Feedback zur DokumentationWir bei Avid arbeiten ständig daran, unsere Dokumentationen weiter zu verbessern. Sollten Sie Kommentare, Korrekturvorschläge oder andere Anregungen zu unserer Dokumentation haben, schicken Sie uns eine E-Mail an [email protected].

Informationen zu Kommunikations- und SicherheitsbestimmungenErklärung zur Einhaltung von BestimmungenDiese Eleven Rack-Modell entspricht den folgenden Standards zur Regulierung von Funkstörungen und EMV-Problemen (EMV = elektromagnetische Verträglichkeit):• FCC Teil 15 Klasse B• EN 55103-1 E1 Klasse B• EN 55103-2 E1 Klasse B• AS/NZS 3548 Klasse B• CISPR 22 Klasse B
Störungen von Radio- und FernsehgerätenDieses Gerät wurde geprüft und entspricht den Grenzwerten für ein Digitalgerät der Klasse B gemäß Teil 15 der FCC-Bestimmungen.
Änderungen an diesem Gerät, die nicht ausdrücklich von Avid genehmigt wurden, könnten Ihre Befugnis zur Nutzung des Geräts aufheben.
KONFORMITÄTSERKLÄRUNGWir, Avid Technology, Inc.2001 Junipero Serra Boulevard, Suite 200Daly City, CA 94014, USATel. 650 842 -6300erklären hiermit alleinverantwortlich, dass das ProduktEleven RackTeil 15 der FCC-Bestimmungen entspricht. Der Betrieb unterliegt folgenden Bedingungen: (1) Das Gerät darf keine schädlichen Störungen verursachen und (2) das Gerät muss empfangene Störungen aller Art annehmen, auch wenn diese einen unerwünschten Betrieb bewirken.
Erklärung zur Einhaltung von KommunikationsstandardsHINWEIS: Dieses Gerät wurde geprüft und entspricht den Grenzwerten für ein Digitalgerät der Klasse B gemäß Teil 15 der FCC-Bestimmungen. Diese Grenzwerte dienen dem angemessenen Schutz vor schädlichen Störungen in Wohnanlagen. Da dieses Produkt Funkfrequenzenergie erzeugt, verwendet und u.<:hs>U. ausstrahlt, kann eine Installation und Benutzung entgegen der Anweisungen Störungen im Funkverkehr verursachen. Es kann allerdings nicht garantiert werden, dass bei ordnungsgemäßer Installation keine Störungen auftreten. Erzeugt dieses Gerät schädliche Störungen des Funk- oder Fernsehempfangs, was durch Ein- und Ausschalten des Geräts bestimmt werden kann, sollte der Anwender versuchen, auf eine der folgenden Weisen die Störung zu beheben:• Ändern der Ausrichtung oder Position der
Empfangsantenne• Erhöhen des Abstands zwischen Gerät und Empfänger• Anschließen des Geräts und des Empfängers an
unterschiedliche Stromkreise.• Bitten Sie den Händler oder einen erfahrenen Radio-
oder Fernsehtechniker um Hilfe.
Eleven Rack

CE-Konformität:
Avid ist berechtigt, diese Produkte mit dem CE (Conformité Europénne)-Prüfzeichen zu kennzeichnen und erklärt hiermit, dass die Produkte die EMV-Richtlinie 89/336/EEC und die Niederspannungsrichtlinie 73/23/EEC einhalten.
Entsorgung von Altgeräten durch Benutzer in der Europäischen Union
Dieses auf dem Produkt oder seiner Verpackung angebrachte Symbol weist darauf hin, dass das Produkt nicht über den Hausmüll entsorgt werden darf. Es liegt vielmehr in Ihrer Verantwortung, Geräte ordnungsgemäß an einem Sammelpunkt für das Recycling von elektrischen und elektronischen Geräten zu entsorgen. Das getrennte Sammeln und Recycling von nicht mehr gebrauchten elektronischen Geräten hilft, die natürlichen Ressourcen zu erhalten, und stellt sicher, dass sie gesundheits- und umweltverträglich recycelt werden. Weitere Informationen darüber, wo Sie Geräte zum Recycling abgeben können, erhalten Sie von den örtlichen Recycling-Behörden oder vom Händler, bei dem Sie das Produkt erworben haben.
Erklärung zur Einhaltung von SicherheitsbestimmungenDieses Gerät wurde geprüft und erfüllt die Sicherheitsanforderungen in den USA und Kanada gemäß den Bestimmungen des UL-Standards, UL60065 7th /IEC 60065 7th, und des kanadischen CSA-Standards, CAN/CSA C22.2 60065:03. Avid Technology, Inc. ist berechtigt, dieses Produkt mit dem entsprechenden UL- & CUL-Prüfzeichen zu kennzeichnen.Warnung
Wichtige Sicherheitshinweise
1) Lesen Sie diese Sicherheitshinweise gründlich durch.
2) Bewahren Sie diese Sicherheitshinweise auf.
3) Beachten Sie alle Warnungen.
4) Befolgen Sie alle Sicherheitshinweise.
5) Verwenden Sie dieses Gerät nicht in Wassernähe.
6) Reinigen Sie das Gerät ausschließlich mit einem trockenen Tuch.
7) Blockieren Sie die Entlüftungsöffnungen nicht. Bauen Sie das Gerät gemäß den Anleitungen des Herstellers auf.
8) Positionieren Sie das Gerät nicht in der Nähe von Wärmequellen wie Heizkörpern, Warmluftauslässen, Öfen oder anderen Geräten (einschließlich Verstärkern), die Wärme abgeben.
9) Nehmen Sie unter keinen Umständen Manipulationen am Stecker (gepolt oder geerdet) vor. Ein gepolter Netzstecker weist zwei ungleich starke Stifte auf. Ein geerdeter Stecker hat zusätzlich zu den beiden Stiften einen Erdungskontakt. Die Ungleichheit der Stifte und der Erdungskontakt dienen zu Ihrer Sicherheit. Sollte Ihr Gerät mit einem Stecker versehen sein, der nicht mit den landesüblichen Steckdosen kompatibel ist, wenden Sie sich an einen Elektriker.
10) Achten Sie stets darauf, dass niemand auf das Netzanschlusskabel treten kann und dass es nicht eingeklemmt ist. Dies gilt insbesondere für den Bereich an Stecker, Anschlussstellen und für den Kabelausgang des Geräts.
11) Verwenden Sie nur vom Hersteller angegebenes Zubehör.
12) Trennen Sie bei Gewittern oder bei längerer Abwesenheit die Stromversorgung des Geräts.
13) Beauftragen Sie ausschließlich qualifiziertes Servicepersonal. Service wird benötigt, wenn das Gerät auf irgendeine Weise beschädigt wurde, beispielsweise, wenn Stromversorgungskabel oder -stecker beschädigt sind, Flüssigkeit auf oder Objekte in das Gerät gelangt sind, das Gerät Regen oder Feuchtigkeit ausgesetzt war, heruntergefallen ist oder aus anderen Gründen nicht ordnungsgemäß funktioniert.
14) Es darf keine Flüssigkeit auf das Gerät tropfen oder spritzen. Stellen Sie keine mit Flüssigkeit gefüllte Objekte (etwa Vasen) auf das Gerät.Achtung! Schützen Sie das Gerät vor Regen und Feuchtigkeit, um Feuer und Stromschläge zu vermeiden.
15) Verbinden Sie das Gerät ausschließlich mit einer mit einer ordnungsgemäß geerdeten Steckdose.
16) Der Hauptschalter befindet sich auf der Vorderseite von Eleven Rack. Achten Sie darauf, dass er auch nach der Montage zugänglich bleibt.
17) Bevor Sie das Eleven Rack einschalten, achten Sie darauf, dass angeschlossene Verstärker oder Aktiv-Monitorlautsprecher ausgeschaltet oder stummgeschaltet sind. Beim Einschalten von Studiogeräten sollten grundsätzlich Verstärker oder Aktiv-Monitorlautsprecher erst eingeschaltet werden, nachdem alle anderen Gerät eingeschaltet wurden. Damit sollen laute Geräusche vermieden werden, die beim Einschalten der anderen Geräte entstehen können. Diese Vorgehensweise wird für Eleven Rack dringend empfohlen.
Warnung
Dieses Produkt enthält Chemikalien, darunter Blei, die nach Wissen des Bundesstaates Kalifornien Krebs, Geburtsschäden oder Fortpflanzungsstörungen verursachen können. Nach Handhabung die Hände waschen.

Inhalt v
InhaltTeil I Gitarre über Eleven Rack spielen
Kapitel 1: Einführung . . . . . . . . . . . . . . . . . . . . . . . . . . . . . . . . . . . . . . . . . . . . . . . . . . . . . . . . . . . . . . . . . . . . . . . 3Kurzanleitung für den schnellen Einstieg. . . . . . . . . . . . . . . . . . . . . . . . . . . . . . . . . . . . . . . . . . . . . . . . . 3Systemanforderungen und Kompatibilität . . . . . . . . . . . . . . . . . . . . . . . . . . . . . . . . . . . . . . . . . . . . . . . 4Arbeit mit diesem Handbuch . . . . . . . . . . . . . . . . . . . . . . . . . . . . . . . . . . . . . . . . . . . . . . . . . . . . . . . . . . 5Konventionen in diesem Handbuch . . . . . . . . . . . . . . . . . . . . . . . . . . . . . . . . . . . . . . . . . . . . . . . . . . . . . 5
Kapitel 2: Hardware-Übersicht . . . . . . . . . . . . . . . . . . . . . . . . . . . . . . . . . . . . . . . . . . . . . . . . . . . . . . . . . . . . . . 7Eleven Rack-Vorderseite . . . . . . . . . . . . . . . . . . . . . . . . . . . . . . . . . . . . . . . . . . . . . . . . . . . . . . . . . . . . . . 7Eleven Rack-Rückseite . . . . . . . . . . . . . . . . . . . . . . . . . . . . . . . . . . . . . . . . . . . . . . . . . . . . . . . . . . . . . . 11
Kapitel 3: Arbeiten mit Rigs . . . . . . . . . . . . . . . . . . . . . . . . . . . . . . . . . . . . . . . . . . . . . . . . . . . . . . . . . . . . . . . 15Übersicht . . . . . . . . . . . . . . . . . . . . . . . . . . . . . . . . . . . . . . . . . . . . . . . . . . . . . . . . . . . . . . . . . . . . . . . . . . 15Rig-Auswahlmodus. . . . . . . . . . . . . . . . . . . . . . . . . . . . . . . . . . . . . . . . . . . . . . . . . . . . . . . . . . . . . . . . . . 15Rig-Aufbau . . . . . . . . . . . . . . . . . . . . . . . . . . . . . . . . . . . . . . . . . . . . . . . . . . . . . . . . . . . . . . . . . . . . . . . . 16Auswählen von Rigs bei Live-Auftritten . . . . . . . . . . . . . . . . . . . . . . . . . . . . . . . . . . . . . . . . . . . . . . . . . 17Bestandteile eines Rigs . . . . . . . . . . . . . . . . . . . . . . . . . . . . . . . . . . . . . . . . . . . . . . . . . . . . . . . . . . . . . . 18Rig-Ansicht . . . . . . . . . . . . . . . . . . . . . . . . . . . . . . . . . . . . . . . . . . . . . . . . . . . . . . . . . . . . . . . . . . . . . . . . 18Rig-Gerät und Utility-Einstellungen in der Rig-Ansicht . . . . . . . . . . . . . . . . . . . . . . . . . . . . . . . . . . . . . 19Signal-Routing . . . . . . . . . . . . . . . . . . . . . . . . . . . . . . . . . . . . . . . . . . . . . . . . . . . . . . . . . . . . . . . . . . . . . 22Reglerseiten . . . . . . . . . . . . . . . . . . . . . . . . . . . . . . . . . . . . . . . . . . . . . . . . . . . . . . . . . . . . . . . . . . . . . . . 22Speichern der Arbeit . . . . . . . . . . . . . . . . . . . . . . . . . . . . . . . . . . . . . . . . . . . . . . . . . . . . . . . . . . . . . . . . 23Amps . . . . . . . . . . . . . . . . . . . . . . . . . . . . . . . . . . . . . . . . . . . . . . . . . . . . . . . . . . . . . . . . . . . . . . . . . . . . . 23Allgemeine Steuerelemente für Amps. . . . . . . . . . . . . . . . . . . . . . . . . . . . . . . . . . . . . . . . . . . . . . . . . . 27Lautsprecherboxen. . . . . . . . . . . . . . . . . . . . . . . . . . . . . . . . . . . . . . . . . . . . . . . . . . . . . . . . . . . . . . . . . . 29Mikrofone . . . . . . . . . . . . . . . . . . . . . . . . . . . . . . . . . . . . . . . . . . . . . . . . . . . . . . . . . . . . . . . . . . . . . . . . . 29Effekte . . . . . . . . . . . . . . . . . . . . . . . . . . . . . . . . . . . . . . . . . . . . . . . . . . . . . . . . . . . . . . . . . . . . . . . . . . . . 30Allgemeine Bedienelemente für Effekte . . . . . . . . . . . . . . . . . . . . . . . . . . . . . . . . . . . . . . . . . . . . . . . . 36Speichern nicht vergessen . . . . . . . . . . . . . . . . . . . . . . . . . . . . . . . . . . . . . . . . . . . . . . . . . . . . . . . . . . . 36
Kapitel 4: Eleven Rack-Live-Konfiguration . . . . . . . . . . . . . . . . . . . . . . . . . . . . . . . . . . . . . . . . . . . . . . . . . . 37Live-Basiskonfiguration . . . . . . . . . . . . . . . . . . . . . . . . . . . . . . . . . . . . . . . . . . . . . . . . . . . . . . . . . . . . . . 38Verwenden eines Bühnenverstärkers. . . . . . . . . . . . . . . . . . . . . . . . . . . . . . . . . . . . . . . . . . . . . . . . . . . 39Effekte und Fußschalter . . . . . . . . . . . . . . . . . . . . . . . . . . . . . . . . . . . . . . . . . . . . . . . . . . . . . . . . . . . . . 41Externe Fußschalter . . . . . . . . . . . . . . . . . . . . . . . . . . . . . . . . . . . . . . . . . . . . . . . . . . . . . . . . . . . . . . . . . 42Anzeigemodus und Sichtbarkeit . . . . . . . . . . . . . . . . . . . . . . . . . . . . . . . . . . . . . . . . . . . . . . . . . . . . . . . 43
Inhalt

Eleven Rack – Benutzerhandbuchvi
Teil II Pro Tools mit Eleven Rack einrichten und verwenden
Kapitel 5: Installieren von Pro Tools auf Mac . . . . . . . . . . . . . . . . . . . . . . . . . . . . . . . . . . . . . . . . . . . . . . 47Überblick zur Installation . . . . . . . . . . . . . . . . . . . . . . . . . . . . . . . . . . . . . . . . . . . . . . . . . . . . . . . . . . . . 47Installieren von Pro Tools LE und Anschluss von Eleven Rack . . . . . . . . . . . . . . . . . . . . . . . . . . . . . . 47Starten von Pro Tools LE . . . . . . . . . . . . . . . . . . . . . . . . . . . . . . . . . . . . . . . . . . . . . . . . . . . . . . . . . . . . 49Weitere Software auf der Pro Tools-Installations-DVD . . . . . . . . . . . . . . . . . . . . . . . . . . . . . . . . . . . . 49Deinstallieren von Pro Tools . . . . . . . . . . . . . . . . . . . . . . . . . . . . . . . . . . . . . . . . . . . . . . . . . . . . . . . . . 50
Kapitel 6: Installieren von Pro Tools unter Windows . . . . . . . . . . . . . . . . . . . . . . . . . . . . . . . . . . . . . . . . 53Überblick zur Installation . . . . . . . . . . . . . . . . . . . . . . . . . . . . . . . . . . . . . . . . . . . . . . . . . . . . . . . . . . . . 53Installieren von Pro Tools LE und Anschluss des Interfaces . . . . . . . . . . . . . . . . . . . . . . . . . . . . . . . . 54Starten von Pro Tools LE . . . . . . . . . . . . . . . . . . . . . . . . . . . . . . . . . . . . . . . . . . . . . . . . . . . . . . . . . . . . 56Weitere Software auf der Pro Tools-Installations-DVD . . . . . . . . . . . . . . . . . . . . . . . . . . . . . . . . . . . . 56Deinstallieren von Pro Tools . . . . . . . . . . . . . . . . . . . . . . . . . . . . . . . . . . . . . . . . . . . . . . . . . . . . . . . . . 58
Kapitel 7: Pro Tools-Konfiguration . . . . . . . . . . . . . . . . . . . . . . . . . . . . . . . . . . . . . . . . . . . . . . . . . . . . . . . . . 59Starten bzw. Herunterfahren des Systems . . . . . . . . . . . . . . . . . . . . . . . . . . . . . . . . . . . . . . . . . . . . . . 59Konfigurieren von Pro Tools LE . . . . . . . . . . . . . . . . . . . . . . . . . . . . . . . . . . . . . . . . . . . . . . . . . . . . . . . 60Optimieren eines Mac-Systems für Pro Tools . . . . . . . . . . . . . . . . . . . . . . . . . . . . . . . . . . . . . . . . . . . 67Optimieren eines Windows-Systems für Pro Tools . . . . . . . . . . . . . . . . . . . . . . . . . . . . . . . . . . . . . . . 70
Kapitel 8: Eleven Rack-Studiokonfiguration. . . . . . . . . . . . . . . . . . . . . . . . . . . . . . . . . . . . . . . . . . . . . . . . 75Verwenden von Eleven Rack mit Pro Tools LE . . . . . . . . . . . . . . . . . . . . . . . . . . . . . . . . . . . . . . . . . . . 75Abhören der Aufnahme . . . . . . . . . . . . . . . . . . . . . . . . . . . . . . . . . . . . . . . . . . . . . . . . . . . . . . . . . . . . . 76Analoge Audioeingänge . . . . . . . . . . . . . . . . . . . . . . . . . . . . . . . . . . . . . . . . . . . . . . . . . . . . . . . . . . . . . 76Digitale Audio-I/O . . . . . . . . . . . . . . . . . . . . . . . . . . . . . . . . . . . . . . . . . . . . . . . . . . . . . . . . . . . . . . . . . . 78MIDI-Verbindungen . . . . . . . . . . . . . . . . . . . . . . . . . . . . . . . . . . . . . . . . . . . . . . . . . . . . . . . . . . . . . . . . . 79Verwenden von Eleven Rack mit einem Pro Tools|HD- oder M-Powered-System . . . . . . . . . . . . . . 80
Kapitel 9: Eleven Rack mit Pro Tools . . . . . . . . . . . . . . . . . . . . . . . . . . . . . . . . . . . . . . . . . . . . . . . . . . . . . . 83Systemfunktionen mit Pro Tools LE . . . . . . . . . . . . . . . . . . . . . . . . . . . . . . . . . . . . . . . . . . . . . . . . . . . 83Eleven Rack-Steuerungsfenster . . . . . . . . . . . . . . . . . . . . . . . . . . . . . . . . . . . . . . . . . . . . . . . . . . . . . . 84Aufrufen des Eleven Rack-Steuerungsfensters . . . . . . . . . . . . . . . . . . . . . . . . . . . . . . . . . . . . . . . . . . 85Rig-Ansicht-Bereich. . . . . . . . . . . . . . . . . . . . . . . . . . . . . . . . . . . . . . . . . . . . . . . . . . . . . . . . . . . . . . . . . 86Master Control-Bereich. . . . . . . . . . . . . . . . . . . . . . . . . . . . . . . . . . . . . . . . . . . . . . . . . . . . . . . . . . . . . . 90Aufnehmen von Gitarren . . . . . . . . . . . . . . . . . . . . . . . . . . . . . . . . . . . . . . . . . . . . . . . . . . . . . . . . . . . . 91Einbetten von Rig-Einstellungen in Audio-Regions . . . . . . . . . . . . . . . . . . . . . . . . . . . . . . . . . . . . . . . 92Re-Amping . . . . . . . . . . . . . . . . . . . . . . . . . . . . . . . . . . . . . . . . . . . . . . . . . . . . . . . . . . . . . . . . . . . . . . . . 94Steuern von Eleven Rack-Parametern mit MIDI-Daten . . . . . . . . . . . . . . . . . . . . . . . . . . . . . . . . . . . . 96

Inhalt vii
Teil III Referenz
Kapitel 10: Benutzeroptionen (User Options) . . . . . . . . . . . . . . . . . . . . . . . . . . . . . . . . . . . . . . . . . . . . . . . 99Überblick über User Options . . . . . . . . . . . . . . . . . . . . . . . . . . . . . . . . . . . . . . . . . . . . . . . . . . . . . . . . . . 99Benutzeroptionen . . . . . . . . . . . . . . . . . . . . . . . . . . . . . . . . . . . . . . . . . . . . . . . . . . . . . . . . . . . . . . . . . . . 99
Kapitel 11: Steuern von Eleven Rack mit MIDI . . . . . . . . . . . . . . . . . . . . . . . . . . . . . . . . . . . . . . . . . . . . . 105Allgemeine bzw. häufig benutzte Steuerdaten . . . . . . . . . . . . . . . . . . . . . . . . . . . . . . . . . . . . . . . . . . 105Verstärker-Steuerung . . . . . . . . . . . . . . . . . . . . . . . . . . . . . . . . . . . . . . . . . . . . . . . . . . . . . . . . . . . . . . . 106Effekte . . . . . . . . . . . . . . . . . . . . . . . . . . . . . . . . . . . . . . . . . . . . . . . . . . . . . . . . . . . . . . . . . . . . . . . . . . . 112Diverse MIDI-Steuerelemente . . . . . . . . . . . . . . . . . . . . . . . . . . . . . . . . . . . . . . . . . . . . . . . . . . . . . . . . 117
Kapitel 12: Konfigurieren und Warten der Festplatte . . . . . . . . . . . . . . . . . . . . . . . . . . . . . . . . . . . . . . 119Nicht auf das Systemlaufwerk aufnehmen . . . . . . . . . . . . . . . . . . . . . . . . . . . . . . . . . . . . . . . . . . . . . 119Unterstützte Festplattenformate und -typen . . . . . . . . . . . . . . . . . . . . . . . . . . . . . . . . . . . . . . . . . . . . 119Formatieren von Audiolaufwerken . . . . . . . . . . . . . . . . . . . . . . . . . . . . . . . . . . . . . . . . . . . . . . . . . . . . 120Partitionieren von Laufwerken . . . . . . . . . . . . . . . . . . . . . . . . . . . . . . . . . . . . . . . . . . . . . . . . . . . . . . . 122Defragmentieren von Audiolaufwerken . . . . . . . . . . . . . . . . . . . . . . . . . . . . . . . . . . . . . . . . . . . . . . . . 122Verwenden von Mac-Festplatten auf Windows-Systemen . . . . . . . . . . . . . . . . . . . . . . . . . . . . . . . . . 124Festplattenspeicher . . . . . . . . . . . . . . . . . . . . . . . . . . . . . . . . . . . . . . . . . . . . . . . . . . . . . . . . . . . . . . . . 125
Kapitel 13: Fehlerbehebung . . . . . . . . . . . . . . . . . . . . . . . . . . . . . . . . . . . . . . . . . . . . . . . . . . . . . . . . . . . . . . 127Anfertigen von Sicherheitskopien. . . . . . . . . . . . . . . . . . . . . . . . . . . . . . . . . . . . . . . . . . . . . . . . . . . . . 127Häufige Probleme . . . . . . . . . . . . . . . . . . . . . . . . . . . . . . . . . . . . . . . . . . . . . . . . . . . . . . . . . . . . . . . . . 128Leistungsbeeinflussende Faktoren. . . . . . . . . . . . . . . . . . . . . . . . . . . . . . . . . . . . . . . . . . . . . . . . . . . . 128Bevor Sie den technischen Support anrufen . . . . . . . . . . . . . . . . . . . . . . . . . . . . . . . . . . . . . . . . . . . . 129
Kapitel 14: Ressourcen. . . . . . . . . . . . . . . . . . . . . . . . . . . . . . . . . . . . . . . . . . . . . . . . . . . . . . . . . . . . . . . . . . . 131Informationen zu Pro Tools-Handbüchern . . . . . . . . . . . . . . . . . . . . . . . . . . . . . . . . . . . . . . . . . . . . . . 131Infos zur Website www.digidesign.com . . . . . . . . . . . . . . . . . . . . . . . . . . . . . . . . . . . . . . . . . . . . . . . . 132

Eleven Rack – Benutzerhandbuchviii

1
Teil I: Gitarre über Eleven Rack spielen

2

Kapitel 1: Einführung 3
Kapitel 1: Einführung
Kurzanleitung für den schnellen Einstieg
Eleven Rack ist bereit, die Gitarre ist gestimmt. Und nun?
Eleven Rack ist ein hochwertiges Audio- und MIDI-Interface mit integrierten klassischen Gitarrenverstärkern und eingebauter Effektverarbeitung. Sie können Eleven Rack also für Aufnahmen, bei Auftritten und zum Üben verwenden.
Zu Hause oder auf der Bühne können Sie Gitarren, Mikrofone und andere Instrumente an Eleven Rack anschließen und direkt in Pro Tools aufnehmen. Verwenden Sie die Verstärker- und Effektmodellierung von Eleven Rack zur Verarbeitung von Signalen während der Aufnahme oder zur Nachbearbeitung bereits aufgenommener Musik.
Wenn Eleven Rack nicht mit einem Computer verbunden ist, verwenden Sie es als eigenständigen Gitarrenprozessor und senden Gitarrenklänge direkt an das PA-System, an einen Gitarrenverstärker oder an beide. Sie können aber auch einfach nur die Kopfhörer anschließen und üben.
Wahrscheinlich können Sie es kaum erwarten, Ihr neues Eleven Rack gleich auszuprobieren, also legen Sie erstmal los!
So spielen Sie zum ersten Mal Gitarre über Eleven Rack:
1 Verbinden Sie die Ausgänge von Eleven Rack mit Monitorlautsprechern oder Kopfhörern:
• Wenn Sie Aktiv-Studiomonitore, einen Stereoverstärker mit Lautsprechern oder Mischpult-Eingänge anschließen, verwenden Sie die Main-Ausgänge.
• Wenn Sie Kopfhörer verwenden, schließen Sie sie am Phones-Ausgang an.
2 Schließen Sie Ihre Gitarre am Guitar-Eingang auf der Vorderseite von Eleven Rack an.
Eleven Rack Main-Ausgänge (Rückseite)
Phones-Ausgang (Vorderseite)
Guitar-Eingang (Vorderseite)

Eleven Rack – Benutzerhandbuch4
3 Schließen Sie das Netzkabel an und schalten Sie das Gerät mit dem Power-Schalter ein. Das Eleven Rack-Logo erscheint. Während das Eleven Rack hochfährt, prüfen Sie auf Ihrer Gitarre, ob die Lautstärke hochgedreht ist.
4 Wenn der Name des ersten Rigs angezeigt wird, spielen Sie die ersten Noten auf Ihrer Gitarre. Sind Sie mit dem Klang zufrieden? Sie können die Ausgangslautstärke von Eleven Rack mit dem Volume-Drehregler auf der Vorderseite einstellen.
5 Sie können die voreingestellten Klang-Presets von Eleven Rack (die sogenannten Rigs) durchsuchen, indem Sie das Scroll-Rad drehen.
6 Wechseln Sie mit den leuchtenden Drehreglern den aktiven Verstärker oder die Effekteinstellungen. Auf dem Display sehen Sie, welche Einstellungen der Regler verändert.
7 Versuchen Sie, die Effekt-Bypass-Tasten wie Dist, Mod, Delay und Rev zu betätigen, um die einzelnen Effekte ein- und auszuschalten.
Systemanforderungen und KompatibilitätWenn Sie Eleven Rack mit Pro Tools verwenden möchten, benötigen Sie die folgende Ausstattung:
• Wahlweise:
• einen qualifizierten Computer unter Mac oder Windows (beim Einsatz von Eleven Rack mit Pro Tools LE)
– oder –
• ein qualifiziertes Pro Tools|HD™- oder M-Powered-System mit Pro Tools HD 8.0.1 Software oder höher (beim Einsatz von Eleven Rack als externes Signalverarbeitungsgerät)
• DVD-Laufwerk für Installationsdatenträger
• Internetzugang für die Registrierung
Wir können die Kompatibilität und technische Unterstützung nur für Hardware- und Softwarekomponenten zusichern, die entsprechend geprüft und genehmigt wurden.
Eine vollständige Übersicht der Systemanforderungen und eine Liste der Computer, Betriebssysteme, Festplatten und Geräte von anderen Herstellern, die für den Einsatz mit Eleven Rack qualifiziert sind, finden Sie unter den aktuellen Kompatibilitätsinformationen auf unserer Website:
www.digidesign.com/compatibility
Bevor Sie das Eleven Rack einschalten, achten Sie darauf, dass angeschlossene Verstärker oder Aktiv-Monitorlautsprecher aus- oder stummgeschaltet sind.
Volume-Drehregler (Vorderseite)
Scroll-Rad (Vorderseite)

Kapitel 1: Einführung 5
Arbeit mit diesem HandbuchBei Eleven Rack können Sie sich für zwei Einsatz-arten entscheiden. In Teil 1 wird beschrieben, wie Sie Eleven Rack als Live-Gitarrenprozessor einsetzen. In Teil 2 wird erklärt, wie Sie Eleven Rack als Audio- und MIDI-Interface sowie als Effektprozessor mit Pro Tools nutzen.
Teil 1: Eleven Rack für GitarreSie sind schon mittendrin. In Teil 1 werden in Kapitel 2, „Hardware-Übersicht“, die einzelnen Hardwarefunktionen von Eleven Rack vorgestellt, in Kapitel 3, „Arbeiten mit Rigs“, wird beschrieben, wie Sie eigene Rigs erstellen und bearbeiten, und in Kapitel 4, „Eleven Rack-Live-Konfiguration“, wird erklärt, wie Sie Eleven Rack als Live-Gitarrenprozessor verwenden.
Teil 2: Arbeiten mit Pro Tools LEIn Teil 2 erfahren Sie, wie Sie Eleven Rack als Teil des Pro Tools-Systems einrichten und benutzen. Ausführliche Hinweise zur Installation finden Sie unter Kapitel 5, „Installieren von Pro Tools auf Mac“, und Kapitel 6, „Installieren von Pro Tools unter Windows“. Informationen zur Konfiguration des Studios finden Sie unter Kapitel 8, „Eleven Rack-Studiokonfiguration“. Einzelheiten über den optimalen Einsatz von Eleven Rack mit Pro Tools werden in Kapitel 9, „Eleven Rack mit Pro Tools“, beschrieben.
Teil 3: ReferenzIn Teil 3 werden die technischen Details unter der Haube erörtert. Lernen Sie alles über die User Options von Eleven Rack in Kapitel 10, „Benut-zeroptionen (User Options)“, und über die Steue-rung von Eleven Rack mit MIDI in Kapitel 11, „Steuern von Eleven Rack mit MIDI“. Die Konfi-guration der Festplatten für Pro Tools, allge-meine Hinweise zur Fehlerbehandlung und Hilfe bei der Arbeit mit Eleven Rack werden in den An-hängen C, D und E behandelt.
Konventionen in diesem HandbuchIn den Pro Tools-Handbüchern werden für Menüoptionen und Tastaturbefehle die folgenden Konventionen verwendet::
Die Namen von Befehlen, Optionen und Einstellungen auf dem Bildschirm werden in einer anderen Schriftart dargestellt.
Mit folgenden Symbolen werden besonders wichtige Informationen hervorgehoben:
Konvention Vorgang
Datei > Speichern Wählen Sie „Speichern“ aus dem Datei-Menü
Strg(-Taste) + N Drücken Sie gleichzeitig die Strg-/ctrl-Taste und die Taste N.
Strg-/ctrl-Taste + Klicken
Halten Sie Strg-/ctrl-Taste gedrückt und klicken Sie mit der Maus.
Rechtsklick Klicken Sie mit der rechten Maustaste.
Anwendertipps sind nützliche Hinweise für eine optimale Nutzung Ihres Pro Tools-Systems.
Wichtige Hinweise enthalten Informationen, die sich auf Ihre Daten oder die Leistung Ihres Systems beziehen.
Tastenkombinationen zeigen Ihnen nützliche Tastatur- oder Maus-Kombinationen.
Querverweise verweisen auf themenverwandte Abschnitte in diesem Handbuch und in anderen Handbüchern.

Eleven Rack – Benutzerhandbuch6

Kapitel 2: Hardware-Übersicht 7
Kapitel 2: Hardware-Übersicht
Eleven Rack-Vorderseite
Vorne auf dem Eleven Rack befinden sich folgende Bedienelemente:
Netzschalter (POWER)
Mit diesem robusten Netzschalter schalten Sie das Eleven Rack ein und aus. Eleven Rack benötigt einige Sekunden zum Aufwärmen. Wenn der Rig-Name auf dem Display erscheint, kann es losgehen.
Lautstärkeregler (VOLUME)
Beim Drehen des Lautstärkereglers wird gleichzeitig auch der Ausgangspegel der Main-Ausgänge und der Kopfhörer-Ausgänge geregelt.
Abbildung 1. Eleven Rack-Vorderseite
SCROLL- Effektsteuerungs- MIC INPUT und ReglerNetz-POWER
VOLUME-Regler
EDIT/BACKund SAVE-Tasten
SW1 und SW2-Tasten Rad Tasten
DrehreglerTap-TEMPO-
und TUNER-TastenPHONES-Ausgang
GUITARINPUT
AusgangTo AMP
1 (L)
Bevor Sie Eleven Rack einschalten, achten Sie bitte darauf, dass Aktivmonitore aus- oder stummgeschaltet sind.
Der Lautstärkeregler kann auch so eingestellt werden, dass er andere Ausgangslautstärkeneinstellungen in Eleven Rack steuert. Weitere Informationen finden Sie unter „Volume Control“ auf Seite 104.

Eleven Rack – Benutzerhandbuch8
EDIT/BACK- und SAVE-Tasten
Verwenden Sie die Edit/Back-Taste, um die Rig-Ansicht aufzurufen, über die Sie Zugriff auf die Einstellungen (das Preset) des aktuellen Rigs haben. In der Rig-Ansicht oder einem anderen Spezialmodus drücken Sie Edit/Back, um in die vorherige Ansicht zurückzugehen. Wenn Sie Ihre Änderungen speichern möchten, drücken Sie die Save-Taste, um die Einstellungen zu speichern.
User Options-Modus
Halten Sie die Edit/Back-Taste gedrückt, um in den User Options-Modus umzuschalten, in dem Sie das Verhalten und die Konfiguration von Eleven Rack ändern können.
SW1 und SW2-Tasten
Mit der SW1- und der SW2-Taste schalten Sie zwischen verschiedenen Verhaltensweisen um und navigieren durch die Bearbeitungsansichten in Eleven Rack. Die aktuelle Funktion der Tasten wird im Teil des Displays angezeigt, der sich jeweils neben der Taste SW1 oder SW2 befindet.
Wenn eine der SW-Tasten im aktuellen Display verwendet werden kann, leuchtet sie.
SCROLL-Rad
Verwenden Sie das SCROLL-Rad, um durch Rigs und Abschnitte in der Rig-Ansicht sowie andere Scroll-Funktionen in Eleven Rack zu navigieren.
Effektsteuerungs-Tasten
Mit den Effektsteuerungs-Tasten schalten Sie verschiedene Effekt-Typen ein oder aus. Drücken Sie eine Taste und halten Sie sie gedrückt, um die Bedienelemente für diesen Effekt aufzurufen. Gleichzeitiges Drücken der FX1 und FX2-Taste schaltet den Wah-Effekt ein oder aus.
Tap-TEMPO/TUNER-Taste
Tippen Sie in Viertelnotenintervallen auf die TEMPO/TUNER-Taste, um das Effekt-Tempo des aktuellen Rigs festzulegen. Zeitbasierte Effekte wie Delay und Tremolo können so eingestellt werden, dass sie mit dem neuen Tempo synchron sind. Zum Speichern der neuen Tempo-Einstellungen im aktuellen Rig drücken Sie die Save-Taste.
Um auf einen integrierten Gitarrentuner zuzugreifen, halten Sie die Tap-Tempo/Tuner-Taste eine Sekunde gedrückt. Die Tuner-Ansicht erscheint.
Das Gitarrensignal kann mit SW1 stummgeschaltet werden. Die Referenztonhöhe kann durch Drehen des leuchtenden Drehreglers eingestellt werden.
Drücken Sie nach dem Vornehmen der Einstellung eine beliebigen Taste, um in die vorherige Anzeige zurückzukehren.
Mikrofoneingang und -regler
Mit dem Mic-Eingang nehmen Sie auf bzw. verarbeiten Mikrofonsignale. Für Vorverstärkung, Phantomspeisung und Pad stehen Steuerelemente zur Verfügung.
Weitere Informationen zur Rig-Ansicht finden Sie unter Kapitel 3, „Arbeiten mit Rigs“.
Weitere Informationen zum User Options-Modus finden Sie unter Kapitel 10, „Benutzeroptionen (User Options)“.
Tuner-Ansicht

Kapitel 2: Hardware-Übersicht 9
Phantomspeisung
Für dynamische Mikrofone (beispielsweise Shure SM57) wird die Phantomspeisung zwar nicht benötigt, sie beschädigt diese aber auch nicht. Die meisten Kondensatormikrofone (etwa das AKG C3000) benötigen Phantomspeisung.
Wenn Sie nicht sicher sind, ob Ihr Mikrofon Phantomspeisung benötigt oder nicht, wenden Sie sich an den jeweiligen Hersteller oder schlagen Sie im Handbuch zum Mikrofon nach.
Drehregler
Verwenden Sie die Drehregler, um Verstärker- und Effekt-Einstellungen zu verändern und andere Einstellungen im Eleven Rack vorzunehmen. Den Drehreglern sind je nach dem aktuellen Modus bestimmte Funktionen zugewiesen. Sie leuchten je nach Status in verschiedenen Farben:
Gelb Der Drehregler ist einem Amp-, Box- oder FX-Loop-Parameter zugewiesen.
Grün Der Drehregler ist einem Effekt-Parameter zugewiesen.
Rot Der Drehregler ist anders eingestellt als die gespeicherte Position des Reglers im aktuellen Rig. Sie können die Position des Drehreglers auf den gespeicherten Parameter anpassen, indem Sie den Drehregler drehen, bis er wieder gelb oder grün leuchtet.
Wenn ein Drehregler in der aktuellen Anzeige nicht aktiv ist, leuchtet er nicht.
Kopfhörer-Ausgang (PHONES)
Der Kopfhörer-Ausgang ist eine 6,3-mm-TRS-Buchse, die Kopfhörer mit demselben Signal versorgt, das über die Main-Ausgänge des Eleven Rack ausgegeben wird. Dabei kann es sich entweder um das Ausgangssignal des aktuellen Rigs handeln, wenn Sie Eleven Rack verwenden, oder über das Ausgangssignal von Pro Tools oder anderen Anwendungen, wenn Sie Eleven Rack als Audio-Interface verwenden.
Der Kopfhörer-Ausgangspegel wird synchron mit der Main-Lautstärke geregelt, wenn Sie den Lautstärkeregler auf der Vorderseite von Eleven Rack drehen oder die Main-Lautstärke in Pro Tools verändern. Wenn die Lautstärke der Kopfhörer anders sein soll als die Lautstärke Ihrer Lautsprecher, können Sie im User Options-Modus die Headphone Offset-Einstellung entsprechend regeln.
OUTPUT to AMP 1 (Left)
Der OUTPUT to Amp 1 (Left) ist einer von zwei Ausgängen, die speziell für die Verbindung mit dem Eingang eines Gitarrenverstärkers vorgesehen sind. Da die meisten Verstärker-Eingangsbuchsen an der Vorderseite des Amps angeordnet sind, haben wir diese Buchsen auf der Vorderseite von Eleven Rack untergebracht.
Die andere Output to Amp-Buchse befindet sich auf der Rückseite von Eleven Rack. Der Ausgang kann unabhängig vom Output 1-Ausgang oder gemeinsam mit ihm für Stereoverstärkungskon-figurationen verwendet werden. Die Output to Amp-Buchsen können ein direkt gespieltes Gi-tarrensignal in Echtzeit oder ein vorher aufge-zeichnetes Signal aus Pro Tools für das Re-Am-ping ausgeben.
Während die Phantomspeisung mit den meisten Mikrofonen problemlos verwendet werden kann, können manche Bändchen-mikrofone doch dadurch beschädigt werden. Deaktivieren Sie daher immer vor dem An-schließen oder Entfernen eines Bändchen-mikrofons die Phantomspeisung und warten Sie mindestens zehn Sekunden.
Weitere Informationen zum Headphone Offset finden Sie unter „Headphone Volume“ auf Seite 103.

Eleven Rack – Benutzerhandbuch10
Sie können das Signal von verschiedenen Stellen der Signalkette aus an die jeweilige Output To Amp-Buchse ausgeben. Auf diese Weise legen Sie fest, wie umfangreich das Ausgangssignal bearbeitet wird.
GUITAR INPUT mit True-Z
Der GUITAR INPUT ist ein 6,3-mm-TS-Eingang mit Instrumentpegel. Der Eingang ist für E-Gitarren ausgelegt, funktioniert aber auch gut für Bass- und Akustikgitarren mit Tonabnehmern oder auch Vintage-E-Pianos.
Eleven Rack verfügt über einen speziellen Schaltkreis mit variabler Impedanz namens True-Z, der automatisch die Eingangsimpedanz des Eleven Rack-Gitarreneingangs ändert, je nachdem, welches Amp- oder Effektmodell in der Signalkette des aktuellen Rigs zuerst kommt.
True-Z ändert den Frequenzgang Ihres Gitarrensignals, indem er Ihre Tonabnehmer so lädt, als wären sie an einem echten Verstärker oder Effektgerät angeschlossen. Diese Funktion kann auch manuell eingestellt und als Teil einer Rig-Einstellung gespeichert werden.
Die neuesten Keyboards haben in der Regel Line-Pegel-Ausgänge und sollten an Line-Eingängen auf der Rückseite des Eleven Rack angeschlossen werden.

Kapitel 2: Hardware-Übersicht 11
Eleven Rack-RückseiteAbbildung 2 zeigt alle Anschlüsse auf der Rückseite des Eleven Rack.
Auf der Rückseite des Eleven Rack befinden sich folgende Bedienelemente:
FX LOOP-I/O
Die FX LOOP-Anschlüsse bestehen aus jeweils zwei 6,3-mm-TRS-Ein- und Ausgängen, die für das Einschleifen eines externen Mono- oder Stereo-Effektprozessors in das Gitarrensignal verwendet werden. Mit einem Schalter wird der Signalpegel so eingestellt, dass er entweder für einen Line-Pegel-Effektprozessor (RACK FX) oder einen Gitarrenpegel-Effektprozessor (STOMPBOX FX) verwendet werden kann.
Main-Ausgänge (MAIN OUTPUT)
In der Sektion der Main-Ausgänge befinden sich zwei analoge Stereo-XLR-Ausgänge auf Line-Pegel. An diesen Ausgängen werden Studiomonitore, eine Endstufe, ein Mischpult oder ein PA-System angeschlossen.
Der GND LIFT-Schalter ist für die Unterdrückung von Brummen unter bestimmten Umständen sinnvoll, sollte aber normalerweise deaktiviert sein, wenn die Funktion nicht unbedingt benötigt wird.
Abbildung 2. Eleven Rack-Back-Panel
FX LOOP-MAIN OUTPUTI/O OUTPUT to AMP AES/EBU-
Netzanschluss (AC)
USB-AnschlussS/PDIF-Exp. Pedal/MIDI-AnschlüsseLINE INPUT
Digital I/O
Digital I/OFootswitch- Eingang
Amp 2 (Right)
Wenn Sie die Main-Ausgänge mit einem Gerät wie beispielsweise einem Mischpult verbinden, das 48-V-Phantomspannung über die Verbindung schickt, seien Sie vorsichtig. Achten Sie darauf, dass bei einem solchen Gerät die 48-V-Phantomspannung deaktiviert ist, bevor Sie Ihr Eleven Rack anschließen.

Eleven Rack – Benutzerhandbuch12
OUTPUT to AMP 2 (Right)
Der OUTPUT to AMP 2 (Right) ist einer von zwei Ausgängen, die speziell für die Verbindung mit dem Eingang eines Gitarrenverstärkers oder Ef-fekts vorgesehen sind. Er kann unabhängig vom Output 1-Ausgang (auf der Vorderseite) oder ge-meinsam mit ihm für Stereoverstärkungskonfi-gurationen verwendet werden.
Digitale Ein- und Ausgänge (DIGITAL I/O)
AES/EBU
Die Anschlüsse AES/EBU In und AES/EBU Out sind symmetrische XLR-Anschlüsse mit drei Innenleitern, die mit bis zu 24 Bit und einer Auflösung von 96 kHz verwendet werden können.
Das AES/EBU-Format wird in vielen professionellen Digitalwandlern, Rekordern und Signalprozessoren verwendet.
S/PDIF
Die Anschlüsse S/PDIF In und Out sind unsymmetrische Phono-Cinch-Buchsen mit zwei Innenleitern, die mit bis zu 24 Bit und einer Auflösung von 96 kHz verwendet werden können.
Das Sony/Philips Digital Interface Format (S/PDIF) kommt in vielen professionellen und semi-professionellen CD- und DAT-Rekordern zum Einsatz. Um elektromagnetische Einstreuungen zu vermeiden, sollten Sie ein 75-Ohm-Koaxialkabel für S/PDIF-Übertragungen mit einer Länge von maximal 10 Metern verwenden.
Netzanschluss (Wechselstrom)
Am Netzanschluss kann ein Standard-IEC-Netz-kabel angeschlossen werden (eines wird mit Ele-ven Rack mitgeliefert). Die Netzstromversorgung im Eleven Rack ist universell. Sie brauchen daher nur das für die jeweilige Steckdose im Land geeig-nete Standard-IEC-Kabel.
Line-Eingänge (LINE INPUT)
Über die Line-Eingänge können Sie ein analoges Stereo- oder zwei Mono-Line-Pegel-Signale einspielen. Mit dem Level-Schalter wählen Sie zwischen +4 dBU und –10 dBV für den Anschluss von professionellen oder Home-Geräte anzuschließen.
Eleven Rack kann AES/EBU oder S/PDIF, nicht aber beide gleichzeitig verarbeiten. Informationen zum Wechseln zwischen Digitalformaten finden Sie unter Siehe „Digitales Format“ auf Seite 66.

Kapitel 2: Hardware-Übersicht 13
MIDI-Anschlüsse (MIDI In und MIDI Out/Thru)
MIDI In- und MIDI Out/Thru sind Standard-MIDI-Anschlüsse mit 5 Pins. Jeder Anschluss bie-tet 16 Kanäle für MIDI-Ein- und Ausgangssig-nale. An diesen Anschlüssen können unter-schiedliche MIDI-Geräte angeschlossen werden.
Beim Verwenden von Eleven Rack als eigenständigem Prozessor werden die MIDI-Buchsen eingesetzt, um mit MIDI-Fußschaltern zu kommunizieren, indem Program Changes und Continuous Controller-Daten gesendet und empfangen werden.
Exp. Pedal/Ext. Footswitch-Eingang
Der Exp. Pedal/Ext. Footswitch-Eingang unterstützt ein Expression-Pedal oder einen Fußschalter (einzeln oder beides) für vorübergehendes Ein- und Ausschalten. Mit einem Expression-Pedal können Sie Schwell-Parameter (wie Wah, Lautstärke und Multi FX) steuern, mit einem Fußschalter umschaltbare Einstellungen (wie Rig-Umschaltung, Verstärkerkanalumschaltung und Ein/Aus für Effekte).

Eleven Rack – Benutzerhandbuch14

Kapitel 3: Arbeiten mit Rigs 15
Kapitel 3: Arbeiten mit Rigs
ÜbersichtEleven Rack ist ein leistungsstarker Gitarrensignalprozessor, der Klänge verschiedener Verstärker, Lautsprecher, Mikrofone und Effektgeräte enthält. Die Kombination dieser Ausrüstung und der dabei vorgenommenen Einstellungen wird als Rig bezeichnet.
Eleven Rack wird mit mehr als 100 Rigs geliefert, die das ganze Klangspektrum präsentieren, das unsere Sammlung von Verstärkern und Effekten erzielen kann. Mit den voreingestellten Rigs können Sie schon sehr gute Ergebnisse erzielen, aber die wirkliche Stärke des Eleven Rack spielen Sie erst dann aus, wenn Sie Ihre eigenen Rigs erstellen.
Rigs können Sie direkt auf der Gerätevorderseite des Eleven Rack abhören, verwalten, bearbeiten und erstellen. Wenn Sie Eleven Rack mit Pro Tools LE verwenden, ermöglicht das integrierte Eleven Rack-Steuerungsfenster einen einfachen Zugang zu diesen Funktionen.
Rig-AuswahlmodusWenn Sie Eleven Rack einschalten, befindet es sich bereits im Rig-Auswahlmodus. In diesem Modus drehen Sie das Scroll-Rad, um ein Rig auszuwählen. Wenn Sie die SW 1-Taste drücken, wechselt die Anzeige zwischen den folgenden Anzeigemodi:
• Standardmodus
• Einfacher Modus
• Detailmodus
• Ausgabemodus
Standardmodus
Dieser Modus zeigt die Rig-Nummer und den Rig-Namen mit einer Gruppe von Verstärker- und Effektreglern, die Sie ohne Umschalten in die Rig-Ansicht einstellen können.
Ausführliche Hinweise zur Arbeit mit Rigs in Pro Tools finden Sie unter „Eleven Rack-Steuerungsfenster“ auf Seite 84.

Eleven Rack – Benutzerhandbuch16
Einfacher Modus
Bei diesem Modus werden die Rig-Nummer und der Rig-Name in großer Schrift angezeigt. Damit ist die Anzeige auch auf einer dunklen Bühne gut lesbar.
Detailmodus
In diesem Modus werden die in diesem Rig zusammengefassten Verstärker-, Lautsprecher und Effektmodelle unter Angabe des Ein-/Aus-Status angezeigt.
Ausgabemodus
Dieser Modus bietet direkten Zugriff auf die Ausgabeeinstellungen des aktuellen Rigs mittels vier beleuchteter Drehregler: To AMP 1 (Ausgabelautstärke an Verstärker 1), To AMP 2 (Ausgabelautstärke an Verstärker 2), AMP OUT (Ausgabelautstärke des Verstärkers) und RIG VOL (Ausgabelautstärke des Rigs).
Rig-Aufbau
Eleven Rack verfügt über Speicherplatz für 208 Rigs. Die Hälfte davon sind werkseitige Presets, die andere Hälfte sind vom Anwender konfigurierbare Rigs. Sie können auch eine unbegrenzte Anzahl Ihrer bevorzugten Rigs als Plug-In-Einstellungsdateien auf Ihrem Computer speichern.
Die 208 Rigs in Eleven Rack werden in zwei Sets mit 26 Gruppen zu je vier Rigs zusammengefasst. Jede Gruppe ist mit einem Buchstaben (A bis Z) markiert. So wird beispielsweise das dritte Preset in Gruppe D als D3 bezeichnet. Gruppen mit Kleinbuchstaben sind werkseitige Presets, die mit Großbuchstaben sind anwenderdefinierte Gruppen.
Anwenderdefinierte und werkseitige Rigs
Standardmäßig sind alle 104 anwenderdefinierten Rigs Kopien der 104 werkseitigen Rigs. Wenn Sie Ihre eigenen Rigs zusammenstellen, können Sie daher auf den vorhandenen Rigs aufbauen. Wenn Sie durch die Rigs scrollen, finden Sie nach dem Ende der Rigs mit Großbuchstaben (anwenderdefiniert) die Rigs mit den Kleinbuchstaben (Presets).
Die anwenderdefinierten Rigs können von Ihnen nach Belieben bearbeitet, geändert, kopiert und konfiguriert werden. Die Preset-Rigs bleiben immer unverändert. Wenn Sie Änderungen an einem Preset-Rig vornehmen und es speichern möchten, können Sie es als neues anwenderdefiniertes Rig speichern.
Rig-Name
Rig-Gruppe
Rig-Nummer

Kapitel 3: Arbeiten mit Rigs 17
Auswählen von Rigs bei Live-AuftrittenWenn Sie Eleven Rack bei Live-Auftritten verwenden, empfehlen wir einen Fußschalter als Zubehör oder einen speziellen MIDI-Controller-Fußschalter, um von einem Rig auf ein anderes umzuschalten.
Hinweise zur Verwendung eines Fußschalters finden Sie unter „External Pedals“ auf Seite 102. Hinweise zur Verwendung eines MIDI-Controllers finden Sie unter Kapitel 11, „Steuern von Eleven Rack mit MIDI“.

Eleven Rack – Benutzerhandbuch18
Bestandteile eines Rigs
Jedes Rig in Eleven Rack enthält folgende Geräte zur Verarbeitung Ihres Gitarrensignals. Sie können die Einstellungen dieser Geräte individuell vornehmen:
• Verstärker
• Lautsprecher und Mikrofon
• Sieben simultane Effekte (etwa Wah, Distortion, Modulation und Reverb)
• Volume-Pedal
• FX-Loop
Außerdem enthält jedes Rig eine Gruppe von „Utility“-Einstellungen:
• Input: Hier können Sie den True-Z-Input für die Eingangsimpedanz verändern.
• Output: Hier können Sie die Rig-Lautstärke und die Verstärker-Ausgangslautstärke einstellen sowie den Rig-Ausgang zwischen Mono und Stereo umschalten.
• Tempo: Damit stellen Sie das Rig-Tempo ein.
• Pedal: Damit können Sie einen externen Fußschalter oder ein Expression-Pedal hinzufügen.
• Display: Damit können Sie das Gerät festlegen, dessen Regler im Rig-Auswahlmodus angezeigt werden (wie. Amp, Mod oder FX1).
• Meter: Damit können Sie den Signalpegel an verschiedenen Punkten im Rig und an den Ein- und Ausgängen (analog, digital und USB) von Eleven Rack messen.
Rig-AnsichtDie Rig-Ansicht ist ein spezieller Bearbeitungs-modus, den Sie über die Edit/Back-Taste auf dem Front-Panel von Eleven Rack aufrufen. Wenn die Bearbeitung abgeschlossen ist, drücken Sie die Edit/Back-Taste noch einmal, um in den norma-len Rig-Auswahlmodus zurückzukehren.
In der Rig-Ansicht können Sie auf alle Elemente des aktuellen Rigs zugreifen: vom Verstärker-, Lautsprecher- und Mikrofontyp bis hin zum Auswählen der Effekte und Ändern ihrer Reihenfolge in der Signalkette.
Wenn Sie die Rig-Ansicht aufgerufen haben, sehen Sie eine Auswahl von Symbolen, die jeweils ein anderes Gerät oder eine Utility-Einstellung im aktuellen Rig darstellen. Drehen Sie das Scroll-Rad, um das gewünschte Element auszuwählen.
Während Sie durch die Liste scrollen, werden den leuchtenden Drehreglern bestimmte Funktionen zugewiesen, etwa die Auswahl des Verstärkertyps oder des Effekts, den Sie verwenden möchten.
Abbildung 3. Eleven Rack-Rig-Geräte
Wenn Sie Änderungen speichern möchten, müssen Sie die Save-Taste betätigen, bevor Sie zu einem anderen Rig wechseln. Weitere Hinweise finden Sie unter „Speichern der Arbeit“ auf Seite 23.
Rig-Ansicht

Kapitel 3: Arbeiten mit Rigs 19
Seitenanzeige
Auf den Bearbeitungsanzeigen in Eleven Rack erscheint eine Seitenanzeige auf der Anzeige, sobald mehr als eine Seite für Regelungen verfügbar ist. Die Seitenanzeige zeigt die Anzahl der Seiten und den Namen der Seite, die Sie gerade ansehen. Drehen Sie das Scroll-Rad, um eine Seite anzusteuern.
Rig-Gerät und Utility-Einstellungen in der Rig-AnsichtIn diesem Abschnitt werden die Funktionen der Seiten für Geräte und Utility-Einstellungen in der Rig-Ansicht beschrieben.
Wenn das in der Rig-Ansicht ausgewählte Gerät oder die ausgewählte Einstellung über zusätzliche Regler verfügt, kommen Sie mit SW1 (Beschriftung: CONTROLS) zur spezifischen Reglerseite für dieses Gerät. Wenn Sie fertig sind, drücken Sie die Edit/Back-Taste, um in die Rig-Ansicht zurückzukehren.
Verstärker, Lautsprecher und Mikrofon
AMP
Drehen Sie den leuchtenden Drehregler, um den Typ des simulierten Verstärkers auszuwählen, den Sie verwenden möchten. Drücken Sie CONTROLS, um weitere Verstärkereinstellungen aufzurufen.
CAB
Drehen Sie die leuchtenden Drehregler, um den gewünschten Typ des Lautsprechers und Mikrofons auszuwählen. Drücken Sie SW1, um die Lautsprecher- und Mikrofonsimulationen zu überspringen. Drücken Sie SW2, um die Mikrofonposition zu variieren (zwischen „on-axis“ und „off-axis“).
Effekte
VOL
Drücken Sie CONTROLS, um die Reglerseite aufzurufen, auf der Sie die Position und die Mindestlautstärke des Volume-Pedals mit den leuchtenden Drehreglern einstellen können.
WAH
Drehen Sie den leuchtenden Drehregler, um den Typ des gewünschten Wah-Pedals auszuwählen. Drücken Sie CONTROLS, um eine Reglerseite aufzurufen, auf der Sie die Position des Wah-Pedals einstellen können.
DIST
Drehen Sie den leuchtenden Drehregler, um den gewünschten Distortion-Effekt auszuwählen. Drücken Sie CONTROLS, um zusätzliche Einstellungen für den gewünschten Distortion-Effekt vornehmen zu können.
Seitenanzeige, auf der Seite 2 von 4 angezeigt wird
Weitere Hinweise zur Arbeit mit Reglerseiten finden Sie unter „Reglerseiten“ auf Seite 22.
Wenn Eleven Rack über einen Gitarren-Amp wiedergegeben wird, sollten Sie die Cab- und Mic-Simulationen überspringen. Sofern der Gitarrenverstärker keinen äußerst geringen Frequenzgang hat, beeinträchtigen seine eigenen Lautsprecher den Ton und machen die Cab- und Mic-Simulation unnötig.

Eleven Rack – Benutzerhandbuch20
MOD
Drehen Sie den leuchtenden Drehregler, um den gewünschten Modulation-Effekt auszuwählen. Drücken Sie CONTROLS, um zusätzliche Einstellungen für den gewünschten Modulation-Effekt vornehmen zu können.
FX1 und FX2
Auf den FX1- und FX2-Seiten können Sie zwei zusätzliche Effekte, die in anderen Kategorien nicht zu finden sind (wie Kompressor oder Graphic EQ), sowie eine Reihe von Modulation-Effekten auswählen, indem Sie den leuchtenden Drehregler verwenden. Drücken Sie CONTROLS, um zusätzliche Einstellungen für den gewünschten Effekt auszuwählen.
REV
Drehen Sie den leuchtenden Drehregler, um den gewünschten Reverb-Effekt auszuwählen. Drücken Sie CONTROLS, um zusätzliche Einstellungen für den gewünschten Reverb-Effekt vornehmen zu können.
DLY
Drehen Sie den leuchtenden Drehregler, um den gewünschten Delay-Effekt auszuwählen. Drücken Sie CONTROLS, um zusätzliche Einstellungen für den gewünschten Delay-Effekt vornehmen zu können.
FX LOOP
Drücken Sie CONTROLS, um die Reglerseite aufzurufen, auf der Sie die Gain- und Blend-Einstellungen für den FX Loop mit den leuchtenden Drehreglern einstellen können.
Utility-Einstellungen
INPUT
Drehen Sie den leuchtenden Drehregler, um den True-Z-Impedanzschaltkreis in Eleven Rack anzusteuern. Wenn diese Funktion auf „Auto“ gestellt ist, wird die Eingangsimpedanz durch den ersten aktiven Effekt oder Verstärker in der Signalkette bestimmt. Sie können auch einen bestimmten Lastwert auswählen, der am besten zu Ihren Tonabnehmern passt.
OUTPUT
Drehen Sie den leuchtenden Drehregler, um den Ausgangspegel des Rigs (die Rig-Lautstärke) einzustellen. Drücken Sie CONTROLS, um eine Reglerseite aufzurufen, auf der Sie die Lautstärke der Signale festlegen können, die auf die To AMP-Ausgänge gelegt werden. Drücken Sie MONO, um zwischen Stereo und Mono umzuschalten.
Die Rig-Lautstärkeneinstellung ist eine im Ton transparente Lautstärkeregelung, die für Feinjus-tierungen der relativen Lautstärkeneinstellungen einzelner Rigs verwendet wird.
Mit der Einstellung der Lautstärke des To AMP-Ausgangs können Sie den Signalpegel für die Verstärker oder externen Prozessoren optimieren, an die Sie das Signal senden.
Effekte und der FX Loop können an eine andere Position in der Signalkette des Rigs verschoben werden. Aus diesem Grund wird SW2 mit MOVE beschriftet, wenn ein Effekt oder der FX Loop in der Rig-Ansicht ausgewählt ist. Weitere Informationen finden Sie unter „Signal-Routing“ auf Seite 22.

Kapitel 3: Arbeiten mit Rigs 21
DISPLAY
Drehen Sie den leuchtenden Drehregler, um festzulegen, welche Regler in der Standardansicht des Rig-Auswahlmodus angezeigt werden.
TEMPO
Drehen Sie den leuchtenden Drehregler, um das Rig-Tempo einzustellen. Alle Verstärker- oder Effekteinstellungen, deren Regler auf einen bestimmten Teil des Rig-Tempos synchronisiert sind, bleiben auf dieses Tempo fixiert.
Drücken Sie MIDI, um die Synchronisation des Rig-Tempos mit (auf dem MIDI-Eingang von Eleven Rack) eingehenden Signalen eines MIDI-Taktgebers ein- oder auszuschalten.
Drücken Sie FINE, um den Tempo-Feineinstel-lungsmodus ein- oder auszuschalten. In diesem Modus drehen Sie das Scroll-Rad, um die Abstim-mung des Rig-Tempos in Zehntel-BPM vorzu-nehmen, anstatt die Grobeinstellungen mit dem Drehregler zu verwenden. Drücken Sie FINE er-neut, um in den Normalmodus zurückzukehren.
PEDAL
Drehen Sie den leuchtenden Drehregler, um den Parameter auszuwählen, der durch ein eventuell angeschlossenes externes Expression-Pedal ge-steuert wird. Die folgenden Auswahlmöglich-keiten bestehen:
Wah Damit können Sie den Lauf des Wah-Effekts steuern.
Volume Pedal Damit können Sie den Lauf des Volume-Pedal-Effekts steuern.
Rig-Lautstärke Damit steuern Sie die allgemeine Rig- Lautstärke.
Multi FX Damit steuern Sie bis zu vier verschiedene Verstärker- und/oder Effektparameter gleichzeitig. Drücken Sie FX-Sel, um die Optionen aufzurufen. Insgesamt sind vier Seiten mit Optionen vorhanden, wobei auf jeder Seite ein Parameter eingestellt werden kann.
Auf jeder Seite legen Sie das Gerät fest, das Sie steuern und den Parameter, den Sie verändern möchten. Die Einstellungen für Fußspitze und Ferse (Toe und Heel) legen den Bereich für den Wah-Effekt fest.
None Das Betätigen des Pedals hat keine Auswirkungen auf die Parameter.
METER
Drehen Sie den leuchtenden Drehregler, um auszuwählen, welches Signal auf der Messanzeige angezeigt wird. Sie können verschiedene Punkte im Rig sowie den Eingangs- oder Ausgangspegel aller analogen und digitalen Ein-/Ausgänge oder USB-Ein-/Ausgänge (Pro Tools LE) auf Eleven Rack anzeigen. Diese Funktion ist hauptsächlich für die Fehlersuche vorgesehen.
Wenn Sie die Heel-Zahl höher festlegen als die Toe-Zahl, kann die Steuerung umgekehrt erfolgen.
Hinweise zum Umschalten von Eleven Rack zwischen der Regelung von Expression-Pedal oder Fußschalter finden Sie unter „External Pedals“ auf Seite 102.

Eleven Rack – Benutzerhandbuch22
Signal-RoutingDie Position vieler Geräte in der Signalkette kann geändert werden. Die Reihenfolge, in der die Effekteinheiten miteinander verkettet sind, kann den Ton wesentlich verändern.
Die meisten Effekte können an jede Position vor oder nach die Amps und Lautsprecher verschoben werden. Der FX Loop kann an vier Stellen verschoben werden: Beginn der Kette, vor Amp und Lautsprecher, hinter Amp und Lautsprecher oder vor den endgültigen Ausgang.
So verschieben Sie einen Effekt:
1 Drehen Sie das Scroll-Rad, um den Effekt zum Verschieben auszuwählen.
2 Drücken Sie SW2, um den Move-Modus aufzurufen.
3 Drehen Sie das Scroll-Rad, um den Effekt an eine andere Position in der Signalkette zu verschieben.
4 Drücken Sie SW2 erneut, um die Änderung beizubehalten, oder SW1, um das Verschieben abzubrechen.
Controls: Damit wird eine Seite mit zusätzlichen Reglern für das ausgewählte Element aufgerufen. Wenn Sie fertig sind, drücken Sie die Edit/Back-Taste, um in die Rig-Ansicht zurückzukehren.
Move: Damit verschieben Sie einen Effekt oder den FX Loop an eine andere Position in der Signalkette.
ReglerseitenWenn für das Gerät oder die Utility-Einstellung weitere Steuermöglichkeiten verfügbar sind, drücken Sie SW1 (beschriftet mit CONTROLS), um ein spezielles Fenster für dieses Gerät aufzurufen, das als Reglerseite bezeichnet wird.
Die Drehregler, die Reglern im aktuellen Gerät zugeordnet sind, leuchten gelb, wenn Sie Amp-, Lautsprecher- oder FX Loop-Einstellungen ändern, oder grün, wenn Sie einen Effekt bearbeiten. Das Display zeigt, welchem Parameter jeder Drehregler zugeordnet ist und welche Einstellung der Drehregler gerade hat.
Wenn Sie einen Drehregler aus der gespeicherten Position drehen, leuchtet er rot, um zu zeigen, dass die Einstellung geändert wurde. Wenn Sie einen Regler auf seine gespeicherte Einstellung zurücksetzen möchten, drehen Sie ihn, bis er wieder gelb oder grün leuchtet.
SW1 und SW2 sind verschiedenen Funktionen, z. B. BYPASS zum Ein- und Ausschalten des aktu-ellen Elements, sowie anderen Regeleinstellun-gen wie BRIGHT (Bright-Schalter) und TREMOLO (Tremolo ein/aus) zugewiesen.
Reglerseite für Green JRC OD-Effekt
Einzelne Effekte können jederzeit ein- und ausgeschaltet werden, indem die entsprechende Effektsteuerungs-Taste auf der Vorderseite von Eleven Rack gedrückt wird. Der Wah-Effekt kann durch gleichzeitiges Drücken von FX1 und FX2 ein- und ausgeschaltet werden.

Kapitel 3: Arbeiten mit Rigs 23
Wenn für die Geräte- oder Utility-Einstellung, die gerade im Fokus ist, mehr als eine Reglerseite zur Verfügung steht, wird eine Seitenanzeige angezeigt. Drehen Sie das Scroll-Rad, um eine Seite anzusteuern. Sie können mit dem Scroll-Rad auch rasch durch alle Reglerseiten im aktuellen Rig navigieren.
Wenn Sie mit der Bearbeitung fertig sind, drücken Sie die Edit/Back-Taste, um in die Rig-Ansicht zurückzukehren.
Speichern der ArbeitWenn Sie die Bearbeitung des aktuellen Rigs abgeschlossen haben, können Sie die Einstellungen in einem anderen Rig speichern, ohne das aktuelle Rig zu verändern.
Beachten Sie: Wenn Sie zu einem anderen Rig wechseln, ohne Ihre Einstellungen gespeichert zu haben, gehen diese verloren.
So speichern Sie die neuen Einstellungen im aktuellen Rig:
1 Drücken Sie die Save-Taste. Das Display zeigt nun die Speicher-Ansicht.
2 Drücken Sie „Save“ erneut, um die aktualisierten Einstellungen im aktuellen Rig zu speichern.
So erstellen Sie ein neues Rig mit den neuen Einstellungen:
1 Drücken Sie die Save-Taste. Das Display zeigt die Speicher-Ansicht.
2 Drehen Sie das Scroll-Rad, um ein voreingestelltes Rig auszuwählen, das überschrieben werden kann.
3 Wählen Sie einen Namen für das neue Rig mit den leuchtenden Drehreglern und den SW-Schaltern:
• Der erste leuchtende Drehregler bewegt den Cursor von links nach rechts.
• Mit dem zweiten Drehregler können Sie einen Großbuchstaben von A bis Z auswählen.
• Mit dem dritten Drehregler können Sie einen Kleinbuchstaben von a bis z auswählen.
• Mit dem vierten Drehregler können Sie eine Ziffer oder ein Symbol auswählen.
• Mit SW1 fügen Sie einen Leerschritt ein.
• Mit SW2 löschen Sie ein unerwünschtes Zeichen.
4 Drücken Sie „Save“ erneut, um das neue Rig zu speichern.
AmpsIn diesem Abschnitt werden alle simulierten Verstärker in Eleven Rack mit ihren Spezialfunktionen und Reglern beschrieben.
Speichern einer Seite

Eleven Rack – Benutzerhandbuch24
’59 Tweed Lux
Basierend auf einem klassischen Röhrenkom-biverstärker aus den späten 1950er-Jahren mit einem einzelnen 12-Zoll-Lautsprecher und einem Paar 6V6-Röhren mit 15 Watt stellt der ’59 Tweed Lux ein hervorragendes Beispiel für einen einfachen Vintage-Verstärker dar. Die Tweed Lux-Amps der fünfziger Jahre besaßen lediglich einen simplen „Tone“-Regler für die Höhen und werden in Kombination mit Singlecoil-Pickups für crunchige Clean-Sounds, mit Humbuckern auch für fette Lead-Sounds verwendet.
Außerdem wurden die beiden Kanäle dieses Modells miteinander verkoppelt, sodass sich „Instrument“- und „Mic“-Eingänge gleichzeitig ansteuern lassen.
’59 Tweed Bass
Basierend auf einem Combo-Bass-Röhrenver-stärker mit niedriger Wattleistung aus den späten 1950er-Jahren zeichnet sich das ’59 Tweed Bass-Modell durch straffen Bass-Sound und warme, scharfe Basstöne im hohen Bereich aus. Darüber hinaus verfügt es über Regler für Bässe, Mitten und Höhen sowie einen Presence-Regler, über den die Gegenkopplung (negative Rückkopp-lung) gesteuert wird, und ermöglicht auf diese Weise detailliertere Eingriffe auch in den hö-heren Frequenzbereichen.
Wie beim Tweed Lux wurden die beiden Kanäle des Tweed Bass miteinander verkoppelt, sodass sich „Bright“- und „Normal“-Eingänge gleichzeitig ansteuern lassen.
’64 Black Panel Lux Vibrato und Normal
Der Verstärker, auf dem unsere Modelle ’64 Black Panel Lux Vibrato und Normal basieren, wird von manchen als der ultimative Amp für kleine Clubs angesehen. Dieser Combo-Röhrenverstärker aus den 1960er-Jahren mit einem einzelnen 12-Zoll-Keramik-Magnet-Lautsprecher und einem Paar 6V6-Röhren, die gerade mal 20 Watt leisteten, gehörte lange zur Standardausrüstung im Studio und auf der Bühne.
Der höhenreiche, kristallklare Clean-Sound sprach bei geringen Lautstärken besonders Country-Rocker an. Mit einem Humbucker und Lautstärken über 7 offenbart sich jedoch ein unglaublich dynamischer Lead-Sound. Für Eleven Rack wurden beide Kanäle dieses gefragten Klassikers authentisch reproduziert.
Das Lux Vibrato-Modell hat zwei Verstärkungsstufen und der Tremolo-Effekt wird mit SW2 ein- und ausgeschaltet. Lux Normal verfügt über nur eine Verstärkerstufe und das Tremolo ist permanent aktiv, außer wenn der Intensity-Regler ganz heruntergefahren ist.

Kapitel 3: Arbeiten mit Rigs 25
’66 AC Hi Boost
Der ursprünglich aus dem Jahr 1958 stammende englische Verstärker, auf dem unser ’66 AC Hi Boost-Modell basiert, erlebte in den ersten Jahren einige Design-Änderungen, bis er schließlich so war, wie man ihn von zahllosen britischen Pop-/Rock-Produktionen der 1960er-Jahre kennt.
Die „Top Boost“-Schaltung war zunächst lediglich eine hauseigene Modifikation – eine zusätzliche Röhre plus Treble- und Bass-Regler auf der Rückseite des Amps. Sie wurde aber so beliebt, dass sie allmählich zur Standardausstattung des Verstärkers wurde.
Der glockenklare, fast gläserne Klang des AC Hi Boost verleiht der Rhythmusgitarre einen klassischen treibenden Sound und bei höheren Verstärkungsstufen lassen sich ganz einfach auch hochmelodische Leadgitarreneffekte erzielen.
Für unser Modell wurden die beiden Kanäle („Normal“ und „Brilliant“) miteinander verkoppelt. Cut (Presence) ist in beiden Kanälen aktiviert. Wie beim Original wirken sich die Treble- und Bass-Regler allerdings nur auf den „Brilliant“-, nicht auf den „Normal“-Kanal aus.
Gehen Sie zur zweiten Reglerseite und drücken Sie SW2, um das Tremolo ein- und auszuschalten.
’67 Black Panel Duo
Ohne Zweifel ist der Verstärker aus der Blackface-Ära, aus dem wir unser ’67 Black Panel Duo-Modell entwickelten, einer der besten Combo-Amps, die jemals hergestellt wurden. Mit zwei 12-Zoll-Jensen-Lautsprechern und vier 6L6-Röhren (80 Watt) wurde er seit seiner Vorstellung in den 1960er-Jahren der unverzichtbare Tour-Begleiter für unzählige Musiker.
Einer der Hauptgründe für die Popularität dieses Amps ist die Tatsache, dass der klassische Vintage-Clean-Sound sogar bei hohen Lautstärken erhalten bleibt. Eine weitere Spezialität des Black Duo ist der zusätzliche „Bright“-Schalter.
Wie das Original verhält sich auch unser Modell: Je höher der Volume-Regler gedreht wird, desto weniger wirkt sich der Bright-Effekt aus. Bei einer Lautstärke von 3 oder 4 bewirkt der Bright-Schalter jedoch den typischen, ultra-cleanen Sound, für den dieser Amp so berühmt ist.
Auf der ersten Reglerseite wird SW2 für das Ein- und Ausschalten des Bright-Schalters verwendet. Auf der zweiten Seite schaltet SW2 das Vibrato ein und aus.

Eleven Rack – Benutzerhandbuch26
’69 Plexiglas
Basierend auf einem der meistgefragten High-Volume-Amps der späten 1960er-Jahre liefert unser ’69 Plexiglas-Modell geradlinigen britischen Crunch-Sound. Mit den beiden 4x12-Boxen und dem 100-Watt-Verstärkerteil lieferte das Gerät eine bis dahin nie gekannte Lautstärke und Leistung und trug so wesentlich zur Ära der „Guitar Heroes“ bei.
Das Eleven-Modell basiert auf der legendären 1968/69er 100-Watt-Version. Wir haben beide Kanäle miteinander verkoppelt, um noch mehr Gain zu erzielen.
’82 Lead 800
Basierend auf dem in den frühen 1980er-Jahren herausgekommenen Nachfolger des Verstärkers, an dem sich unser Plexiglas-Modell orientiert, verfügt das ’82 Lead 800-Modell über ein gestaffeltes Preamp-Design für eine höhere Verstärkungsleistung sowie über einen Master-Volume-Regler. Anders als die mächtigen Tops der Sechziger, deren Lautstärkeregler für einen verzerrten Overdrive-Sound bis auf 10 gedreht werden mussten, lieferte dieser Verstärker auch bei niedrigeren Lautstärken echte Distortion, was ihn insbesondere für die aufkommende Heavy-Metal-Szene zum Objekt der Begierde machte.
’85 M-2 Lead
Basierend auf einem klassischen Hochleistungs-Combo-Amp aus der Mitte der 1980er-Jahre liefert das ’85 M-2 Lead-Modell hochfrisierten Overdrive und scharfe Soloklänge. Mit einer kompletten Ergänzung von Tonreglern und unabhängiger Eingangslautstärkeregelung, Overdrive und Master-Volume-Reglern machen Sie mit der Gain-Struktur, was immer Ihr Herz begehrt.
Das M-2 Lead-Modell emuliert den Lead-Kanal mit aktivierten „Fat“-, „Bright“- und „Gain Boost“-Schaltungen.
’89 SL100 Drive, Crunch und Clean
Unser ’89 SL100-Modell basiert auf einem 100-Watt-Top mit hoher Verstärkerleistung aus den späten 1980er-Jahren. Dieser Amp war aufgrund seines endlos singenden Sustains bei ausgespro-chen klarer Artikulation sehr beliebt. Der Bright-Schalter auf den Clean- und Crunch-Modellen verstärkt die höheren Frequenzen für Lead Lines und klare Töne.
Für das Drive-Modell simulierten wir einen modi-fizierten Bright-Schalter, der bei diesem Amp be-sonders beliebt war. In Schalterstellung „Normal“ verhält sich der Amp wie das ursprüngliche Soldano-Modell. Sobald „Bright“ aktiviert wird,

Kapitel 3: Arbeiten mit Rigs 27
fällt die Höhenanhebung weg, die normalerweise bei niedrigeren Gain-Einstellungen einsetzt – was zu einem runderen, voluminöseren Sound führt. Dabei wirkt sich der „Bright“-Schaltkreis bei zu-nehmendem Gain immer weniger aus, bis er bei Preamp-Gain auf 10 gar nicht mehr zu hören ist.
Mit der Taste SW2 wird der Bright-Schalter ein- und ausgeschaltet.
’92 Treadplate Modern und Vintage
Der im Jahr 1989 auf den Markt gebrachte Verstärker, der für unsere ’92 Treadplate Modern- und Vintage-Modelle Pate stand, präsentierte sich in einem ausgesprochen coolen Design, das jeden Formel-1-Rennwagen in den Schatten stellte. Mit mehr Klangregelungsoptionen und Verzerrung als jeder andere Amp vor ihm avancierte dieser Verstärker zum Branchenstandard für alle Gitarristen, die sich einem wirklich massiven Sound verschrieben hatten.
Mit der Möglichkeit, wahlweise 6L6- oder EL34-Röhren einzusetzen, konnte man mit diesem Verstärker zwischen Röhren- und Siliziumdioden-Gleichrichtern umschalten. Zusätzlich bietet der Wechselstromschaltkreis die Optionen „Bold“ und „Spongy“, über die sich die Spannung wie beim Variac reduzieren lässt, was diesen typischen „braunen“ Sound erzeugt.
Für das Treadplate-Modell haben wir zwei ver-schiedene Kanäle mit den entsprechenden Gleichrichter- und Leistungsschaltungen emu-liert. Treadplate M („Modern“) entspricht dem „Red“-Kanal mit 6L6ern, einem Siliziumgleich-richter und der „Bold“-Einstellung (direkter, ag-
gressiver Ton). Bei Treadplate V („Vintage“) haben wir den „Orange“-Kanal mit 6L6ern, einem Röh-rengleichrichter und der „Spongy“-Einstellung emuliert (singender Lead-Sound).
DC Modern Overdrive und DC Vintage Crunch
Anstatt diese beiden Modelle zwei bestimmten Verstärkern nachzuempfinden, haben wir die Ei-genschaften und Merkmale unserer beliebtesten Amps kombiniert und zwei absolute Monster-modelle erschaffen.
Das Modern-Modell erweitert einen modifi-zierten britischen Verstärkerklang mit hoher Verstärkungsleistung um einen Bright-Schalter und das klassische amerikanische Tremolo. Das Vintage-Modell kombiniert Klangattribute von amerikanischen Röhrenverstärkern der 1950er und 1960er mit zusätzlichem Verstärkungs-potenzial und einem Bright-Schalter.
Auf der ersten Reglerseite wird SW2 für das Ein- und Ausschalten des Bright-Schalters verwendet. Auf der zweiten Seite schaltet SW2 das Vibrato ein und aus.
Allgemeine Steuerelemente für AmpsDer Zugriff auf die Bedienelemente erfolgt in der Standardansicht des Rig-Auswahlmodus oder durch Auswahl des AMP-Geräts in der Rig-Ansicht und Betätigung der CONTROLS-Taste. Für jeden Amp sind zwei Reglerseiten
Die Hersteller der Verstärker sind in keiner Weise an Eleven Rack beteiligt, weder in Form einer Freigabe noch als Werbepartner. Ihre Namen dienen lediglich der Identifizierung der durch das Eleven Rack-System simulierten klassischen Effekte.

Eleven Rack – Benutzerhandbuch28
vorhanden. Diese Bedienelemente haben Bezeichnungen und Konfigurationen, die den für Eleven Rack modellierten Verstärkern sehr ähnlich sind.
Wenn Sie die Amp-Regler aufrufen, können Sie der Seitenanzeige entnehmen, welche Reglerseite Sie gerade ansehen. Drehen Sie das Scroll-Rad, um Seiten anzusteuern.
Tremolo-Regler
Einige Verstärker, beispielsweise ’64 Black Panel Lux Vibrato, ’66 AC Hi Boost und DC Modern Overdrive, haben authentische Tremolo-Schalt-kreise. Die Regler haben folgende Funktionen:
Speed: Damit stellen Sie die Geschwindigkeit der Amplitudenmodulation für den Tremolo-Effekt ein.
Sync: Wenn der SYNC-Regler auf einen Rhythmuswert eingestellt ist, passt dieser Regler die Tremolo-Geschwindigkeit auf das gewählte Rhythmusintervall in Synchronisation mit dem Rig-Tempo an. Wenn der Regler auf OFF steht, wird die Geschwindigkeit nicht synchronisiert und kann mit dem SPEED-Regler manuell eingestellt werden.
Depth: Damit wird die Größe der Amplitudenmodulation eingestellt.
Noise Gate-Regler
Jeder Verstärker in Eleven Rack hat ein Noise Gate, das verwendet werden kann, um Rauschen aus dem Instrument zu unterdrücken, bevor das Signal das Amp-Modell erreicht. Das Rauschen kann be-sonders störend werden, wenn es bei hohen Gain-Einstellungen kräftig verstärkt wird. Die Regler:
Noise Gate: Damit legen Sie die Schwellenwerte für das Noise Gate fest. Stimmen Sie diesen Regler so ab, dass eine gute Balance zwischen effizientem Gating und Verstümmeln des Signals bei längeren Noten erreicht wird.
Rel: Damit wird die Release-Zeit für die Hüllkurve festgelegt, die das Noise Gate steuert. Eine längere Freigabezeit kann einen natürlicheren Klang bewirken, eine kürzere Freigabezeit kann ein wirklich störendes Signal dämpfen.
Amp Output
Die Amp-Modelle in Eleven Rack sind ihren klas-sischen Originalen so ähnlich, dass der Aus-gangspegel merklich ansteigt, wenn die Preamp-, Volume- oder Masterregler aufgedreht werden. Je nach ihrer Bauweise bieten die Verstärker auch unterschiedliche Ausgangspegel.
Mit dem OUTPUT-Regler können Sie diese Unterschiede kompensieren, ohne dass der erzielte Klang verfärbt wird.
Bypass
Mit dem Bypass-Regler schalten Sie die Verstär-kersimulation ein und aus. Effekte im Rig bleiben davon unberührt.
Reglerseite für Amps
Wenn Sie Eleven Rack mit Pro Tools verwenden, können Sie den Tremolo-Effekt und andere Effekte mit dem Rig-Tempo oder dem Tempo der Pro Tools-Sitzung synchronisieren. Weitere Informationen finden Sie unter „Rig-Tempo“ auf Seite 87.
Das Noise Gate ist auch einsetzbar, wenn ein Bypass für das Amp-Modell aktiviert ist.
Der Zugriff auf die Bedienelemente erfolgt auch in der Rig-Ansicht durch Auswahl von AMP und Drehen am Amp Out Vol-Drehregler.

Kapitel 3: Arbeiten mit Rigs 29
LautsprecherboxenIn diesem Abschnitt werden alle simulierten Lautsprecherboxen beschrieben, die in Eleven Rack zur Verfügung stehen.
1x12 Black Lux
Dieses Lautsprechermodell basiert auf den Original-Lautsprechern und -Boxen, die zu den Lux Vibrato- und Lux Normal-Amp-Modellen passen. Mit einem einzelnen 12-Zoll-Keramiklautsprecher in einer Box mit offener Rückwand erzeugt dieses Gerät einen hellen, warmen, dynamischen Klang.
1x12 Tweed Lux
Dieses Lautsprechermodell basiert auf den Original-Lautsprechern und -Boxen, die zum Tweed Lux-Amp-Modell passen. Mit einem einzigen 12-Zoll-Alnico-Lautsprecher in einer Box mit offener Rückwand erzeugt dieses Gerät weiche, warme Klänge mit einer markanten Vintage-Körnung.
2x12 AC Blue
Dieses Lautsprechermodell basiert auf dem Original-Lautsprecher und der -Box, die zum AC Hi Boost-Amp-Modell passen. Mit zwei 12-Zoll-Keramik-Lautsprechern im britischen Stil in einer Box mit offener Rückwand erzielt dieses Gerät glockenhelle, mittenfokussierte Klänge.
2x12 Black Duo
Dieses Lautsprechermodell basiert auf den Original-Lautsprechern und -Boxen, die zum Black Duo-Amp-Modell passen. Mit zwei 12-Zoll-Keramik-Lautsprechern in einer Box mit offener Rückwand erzielt dieses Gerät einen hellen Klang über den gesamten dynamischen Bereich.
4x10 Tweed Bass
Dieses Lautsprechermodell basiert auf den Original-Lautsprechern und -Boxen, die zum Tweed Bass-Amp-Modell passen. Mit vier 10-Zoll-Alnico-Lautsprechern in einer Box mit offener Rückwand erzielt dieses Gerät einen warmen, hellen Klang mit straffen Bässen.
4x12 Classic 30
Dieses Lautsprechermodell basiert auf einer klassischen 4x12-Box im britischen Stil mit geschlossener Rückwand aus den 1960er-Jahren. Die klassischen 30-Watt-Lautsprecher, die wir für dieses Gerät nachgebaut haben, zeichnen sich durch hohen Frequenzgang und besonders hohe Leistung aus.
4x12 Green 25 Watt
Dieses Lautsprechermodell basiert auf einer klassischen 4x12-Box im britischen Stil mit geschlossener Rückwand aus den 1960er-Jahren. Die Vintage-25-Watt-Lautsprecher, die wir für dieses Gerät nachgebaut haben, erzeugen einen glatten, dichten Klang für gefühlvolle Gesangaufnahmen.
MikrofoneIn diesem Abschnitt werden alle emulierten Mikrofone beschrieben, die in Eleven Rack zur Verfügung stehen.
Die Cab-Seite in der Rig-Ansicht

Eleven Rack – Benutzerhandbuch30
Dyn 7
Basierend auf einem Großmembranmikrofon amerikanischer Bauart erzeugt das Dyn 7-Modell einen weichen, kraftvollen Klang.
Dyn 57
Basierend auf einem dynamischen Mikrofon mit mittelgroßer Membran und in amerikanischer Bauart erzeugt das Dyn 57-Modell einen klassischen aggressiven Klang mit klaren Höhen und ausdrucksstarken Mittelfrequenzen.
Dyn 409
Basierend auf einem dynamischen Mikrofon mit mittelgroßer Membran und in deutscher Bauart erzeugt das Dyn 409-Modell einen detailreichen Klang im mittleren Bereich und bietet eine fokussierte, straffe Richtcharakteristik.
Dyn 421
Basierend auf einem dynamischen Großmembranmikrofon in deutscher Bauart erzeugt das Dyn 421-Modell tiefe Bässe, solide Mitten und weiche Höhen.
Cond 67
Basierend auf einem klassischen deutschen Röhrenkondensatormikrofon erzeugt das Cond 67-Modell einen warmen, kristallklaren Klang.
Cond 87
Basierend auf einem deutschen Halbleiter-Kondensatormikrofon fehlt dem Cond 87-Modell zwar die flauschige Röhrenwärme des Cond 67, es bietet aber detailreiche Höhen und eine nuancierte Aufnahmequalität in den mittleren Frequenzen.
Ribbon 121
Basierend auf einem modernen Bändchenmikro-fon bietet das Ribbon 121-Modell runde, sanfte Höhen und Mitten sowie solide, tiefe Bässe.
EffekteIn diesem Abschnitt werden die in Eleven Rack verfügbaren Effekte behandelt.
Volume-Pedal
Das Volume-Pedal ist ein an- und abschwellender Lautstärkeregler. Sie können es verwenden, um Noten oder Akkorde an- und abschwellen zu las-sen oder die Lautstärke Ihres Signals in Echtzeit zu variieren, um Klangfarben- oder Rhythmuseffekte zu erzielen.
Das Volume-Pedal ist besonders nützlich, wenn es mit einem Expression-Pedal oder einem MIDI-Fußschalter gesteuert wird.
Eleven Rack hat keinerlei Nahe-, Sponsor- oder Partnerverhältnis mit den Herstellern der Lautsprecher oder Mikrofone, die in diesem Produkt emuliert werden.

Kapitel 3: Arbeiten mit Rigs 31
Wah-Effekte
Black Wah
Black Wah ist ein Standard-Wah-Pedal-Effekt mit einem Resonanzfilter zum An- und Abschwellen, mit dem Sie das Gitarrensignal animieren und mit speziellen Klangfarben versehen.
Wie beim Volume-Pedal sind Wah-Effekte wie Black Wah besonders nützlich, wenn sie über ein Expression-Pedal oder einen MIDI-Fußschalter gesteuert werden.
Shine Wah
Shine Wah funktioniert und klingt ähnlich wie Black Wah, aber mit einem Filterschaltkreis im Vintage-Stil und Wobbelreaktion.
Distortion-Effekte
Tri-Knob Fuzz
Das Pedal, dem Tri-Knob Fuzz nachempfunden wurde, war ein Transistorgerät, das ursprünglich von Leadgitarristen eingesetzt wurde, die in den 1970er-Jahren höhere Verstärkungen erzielen woll-ten. Es kam in der Grunge-Rock-Szene der 1990er-Jahre wieder zu Ehren und wurde stärker ausgereizt, als seine Erfinder es jemals erwartet hätten.
Volume: regelt die Gesamtlautstärke des Effekts.
Sustain: legt den Gain-Wert des Fuzz-Schaltkreises fest.
Tone: ändert die Klangbalance des Effekts von tief und voll im Subbass bis zu hoch und schrill.
BlackOp Distortion
Das einem auf einem Operationsverstärker basier-ten Verzerrer aus den 1980er-Jahren nachempfun-dene BlackOp Distortion bietet massiven Crunch bei hoher Verzerrungsleistung. Die harten Verzer-rungen holen aggressive Rhythmen und Leadgi-tarrenklänge auch aus weich anklingenden Vin-tage-Verstärkern und ergeben einen kantigen Sound in Kombination mit modernen Amps.
Weitere Hinweise über die Verwendung eines Expression-Pedals oder MIDI-Fußschalters finden Sie unter „Externe Fußschalter“ auf Seite 42.

Eleven Rack – Benutzerhandbuch32
Green JRC Overdrive
Green JRC Overdrive wurde einem Overdrive-Pedal aus den 1970er-Jahren mit geringer Verstärkung nachempfunden, das wegen seiner sanften, melodischen Ansprache vor allem bei Blues- und Rockgitarristen beliebt war. Es wird verwendet, um den Eingangsbereich eines Verstärkers leicht zu übersteuern oder eine gewisse Unreinheit in den Klang zu bringen.
Modulation-Effekte
Flanger
Ursprünglich wurde der Effekt erzielt, indem man mit den Fingern auf den Rand der Tonbandspulen drückte. Später wurde der Effekt über analoge Pedale erzielt. Dabei entstehen glockenähnliche Schwingungen oder seidige, schimmernde Klangvariationen. Der Effekt funktioniert sowohl vor als auch nach dem Verstärker in der Signalkette.
Pre-Dl: legt die Größe der Vorverzögerung fest, die die Phasenbeziehung zwischen dem eigentlichen und dem verzögerten Signal ändert, womit die Klangfarbe beeinflusst wird.
Depth: bestimmt das Maß der Verzögerung (Delay). Je höher die Einstellung, desto mehr „Düsentriebwerk“-Artefakte werden eingefügt.
Fdback: legt fest, welcher Anteil des Signals in die modulierte Verzögerung zurückgeführt wird. Eine höhere Einstellung bewirkt mehr klingelnde, pfeifende Artefakte.
C1 Chorus/Vibrato
Basierend auf einem schwergewichtigen analogen Chorus/Vibrato-Pedal aus den späten 1970er-Jahren bietet CI Chorus/Vibrato warme, flüssige Modulationseffekte. Im Chorus-Modus wird das Signal über eine modulierte, kurze Verzögerungsschleife geführt, die mit dem Originalsignal gemischt wird und einen verwischten, verdoppelten Klang ergibt.
Im Vibrato-Modus ist das Originalsignal nicht mehr vorhanden und die Tonhöhenmodulation wird intensiver geregelt. Dies ermöglicht diverse Effekte, von einem schlichten Wobble-Effekt bis zu schrulligen, Synthesizer-artigen Tonhöhenmodulationen.
Chorus: bestimmt die Intensität und Geschwindigkeit des Chorus-Effekts, wenn der Chorus/Vibrato-Schalter auf Chorus eingestellt ist.
Depth: bestimmt die Tiefe des Vibrato-Effekts, wenn der Chorus/Vibrato-Schalter auf Vibrato eingestellt ist.
Rate: steuert die Vibrato-Rate, wenn der Chorus/Vibrato-Schalter aktiviert ist.

Kapitel 3: Arbeiten mit Rigs 33
Chorus/Vibrato: schaltet den Effekt zwischen Chorus und Vibrato um.
Vibe Phaser
Der Phaser aus der Psychedelic-Ära, dem unser Vibe Phaser nachempfunden wurde, war früher mit einem Expression-Pedal gekoppelt, das verwendet werden konnte, um die Rate der Tonhöhenmodulation im Zeitverlauf zu verändern. Wie beim C1 können Sie den Effekt als Chorus verwenden, wobei das modulierte und das Originalsignal zusammengemischt werden, oder im Vibrato-Modus, bei dem das in der Tonhöhe veränderte Signal allein wiedergegeben wird und einen wellenförmigen, abgehobenen Sound ergibt.
Chorus/Vibrato: schaltet das Originalsignal dazu (Chorus) oder weg (Vibrato).
Orange Phaser:
lassen Sie sich von dem einzelnen Drehregler nicht täuschen. Als Nachbau des in den 1970er-Jahren fast allgegenwärtigen analogen Phaser-Pedals bietet der Orange Phaser einen tiefen, warmen Phasereffekt, der von einer langsamen, harmonischen Schwingung bis zu unkontrollier-ten Wobble-Klängen moduliert werden kann.
Speed: steuert die Modulationsrate des Phasereffekts.
Sync: synchronisiert die Modulationsrate mit dem Rig-Tempo durch eine spezifische rhythmische Unterteilung.
Roto Speaker
Als Nachbau der Rotating Speaker-Boxen, die den dröhnenden Klang der klassischen Zugriegelorgel bewirkten, bietet der Roto Speaker-Effekt zusätzliche Klangbewegungen und eine markige Vintage-Körnung.
Speed: bestimmt die Geschwindigkeit des beliebten „Rotary Speaker“-Effekts mit drei Stufen: langsam, schnell und gebremst (gestoppt).
Balance: legt die Mischung aus oberen und unteren Rotoren des Rotary Speaker fest.
Type: ermöglicht die Auswahl zwischen verschiedenen Typen von Rotary Speakers.
Wenn er auf CHORUS eingestellt ist, sind die Regler für Rate und Depth nicht aktiv. Bei der Einstellung auf VIBRATO ist der Chorus-Regler nicht aktiv.

Eleven Rack – Benutzerhandbuch34
Reverb-Effekte
Blackpanel Spring Reverb
Blackpanel Spring Reverb basiert auf einem klassischen externen Röhren-Federhallgerät. Der Effekt verleiht dem Signal einen scharfen Ton und dunkle, warme Klangfärbung.
Mix: legt die Mischung zwischen Original- und Nachhallsignal fest.
Decay: bestimmt die Länge der Nachhallzeit.
Tone: legt einen Hochton-EQ an und verdunkelt damit den Nachhallton.
Eleven SR (Stereo Reverb)
Der glatte, reine Nachhalleffekt von Eleven SR basiert auf dem verbreiteten Reverb One Pro Tools-Plug-In von Avid.
Pre-Dly: legt die Größe der Vorverzögerung fest, die die Zeitbeziehung zwischen dem eigentlichen und dem nachhallenden Signal ändert. Bei höherer Einstellung dieses Reglers erweitert sich die hörbare Größe des synthetisierten Nachhallraums.
Type: ermöglicht die Auswahl aus verschiedenen Nachhalleffekten.
Delay-Effekte
Tape Echo
Als Nachbau des ultimativen, transistorgesteuer-ten Vintage-Bandechogeräts liefert der Tape Echo-Effekt geschmeidige, knisternde Echos und kann mit einer Reglerdrehung in wilde, anschwellende Eigenschwingungen verwandelt werden, eine dunstiger, staubiger und kiesiger als die andere. Ein Klassiker.
Rec Lev: steuert den Signalpegel im Bandschaltkreis. Höhere Einstellungen bewirken eine Klangfärbung mit stärkeren Verzerrungen.
Head: simuliert die Ausrichtung (bzw. fehlende Ausrichtung) des Bandtonabnehmers mit dem Band und beeinflusst den Verzögerungston.
Wow: steuert den Wow-Anteil und Tonschwankungen des Bandlaufwerks. Eine niedrigere Einstellung minimiert die Schwankungen von Tonhöhe und Klangfarbe, höhere Einstellungen betonen sie.
Hiss: Um das Bandecho echter klingen zu lassen, schaltet dieser Schalter das Bandrauschen dem Signal zu oder weg. Bei hohen Feedback-Einstellungen kann das Bandrauschen das Echo in selbstschwingendes Chaos verwandeln.

Kapitel 3: Arbeiten mit Rigs 35
BBD Delay
Als in der Mitte der 1970er-Jahre die analogen De-lays für die Bucket-Gitarrenserie aufkamen, er-freuten sie sich aufgrund ihrer geringen Größe und der Zuverlässigkeit ihrer Transistorbauweise bei Bandecho-verwöhnten Gitarristen hoher Be-liebtheit. Das Gerät entwickelte sich mit seinem glatten, runden Klang und einem Chorus/Vi-brato-Modus, der eine Verdoppelung als Modula-tionseffekt ermöglichte, rasch zu einem Klassiker.
Input: legt den Eingangspegel des Verzögerungseffekts fest. Bei aufgedrehtem Regler wird das Signal überdies verzerrt.
Mod: schaltet den Modulationseffekt zwischen Vibrato (nur das verzögerte Signal wird durchgelassen) und Chorus (Original und verzögertes Signal werden durchgelassen) um.
Depth: regelt die Modulationsstufe des verzögerten Signals.
Noise: schaltet das modellierte Rauschen des analogen Bandgeräts dem Signal zu oder entfernt es daraus.
EQ- und Kompressor-Effekte
Graphic EQ
Ein guter grafischer Equalizer ist perfekt für die einfache Frequenzformung geeignet und findet in fast jedem Pedalboard seinen Platz. Der Graphic EQ kann verschiedene Töne aus anderen Pedalen herausfiltern, beispielsweise wenn er vor einem Distortion-Effekt angeordnet ist. Der Equalizer kann auch als Booster eingesetzt werden, wenn er vor den Amps positioniert wird.
Gray Comp
Der einem beliebten Kompressorpedal aus den 1970er-Jahren nachempfundene Gray Comp bringt klingende Sustain-Effekte für Leadgitarren oder Kraft und Fülle in fette Rhythmusgitarrenparts.
Sustain: legt den Schwellenwert und damit die Kompressionsdichte im Kompressor-Effekt fest.
Level: regelt die Gesamtlautstärke des Effekts.
Wenn Hiss oder Noise in einem der Delay-Effekte eingeschaltet und der Feedback-Pegel hoch genug ist, beginnt die Verzögerung mit Eigenschwingungen und erzeugt einen eigenen Ton, auch wenn er umgangen wird. Wenn dieser Effekt nicht gewünscht wird, muss der Feedback-Regler heruntergedreht werden.
Die Hersteller der Effekte sind in keiner Weise an Eleven Rack beteiligt, weder in Form einer Freigabe noch als Werbepartner. Ihre Namen dienen lediglich der Identifizie-rung der durch das Eleven Rack-System si-mulierten klassischen Effekte.

Eleven Rack – Benutzerhandbuch36
Allgemeine Bedienelemente für Effekte
Sync
Die zeitbasierten Effekte in Eleven Rack (wie Chorus, Delay und Flanger) können auf Synchronisation mit dem Rig- oder Session-Tempo eingestellt werden. Wenn der Sync-Regler für diese Effekte auf eine rhythmische Unterteilung des eingehenden Tempos eingestellt ist, wird der Effekt darauf abgestimmt. Wenn Sync ausgeschaltet ist oder der Regler für Rate oder Delay bewegt wird, übernimmt der Regler und die Modulations- oder Verzögerungsrate kann manuell eingestellt werden.
Delay+ und Fine
Diese beiden Regler sind in beiden Verzögerungseffekten enthalten. Delay+ vervierfacht die verfügbare Verzögerungszeit und wird verwendet, wenn längere Echos benötigt werden. Der Fine-Regler schaltet den Rate-Regler für die Verzögerung in den Feinabstimmungsmodus, bei dem die Verzögerungszeit mit dem Scroll-Rad auf Millisekunden genau eingestellt werden kann. Drücken Sie Fine erneut, um das Scroll-Rad in den Normalmodus zurückzuversetzen.
Speichern nicht vergessenVergessen Sie nicht: Wenn Sie den idealen Klang gefunden haben, müssen Sie Ihre Einstellungen speichern. Wenn Sie vor dem Speichern auf ein anderes Rig umschalten, gehen die Änderungen verloren. Wenn Sie bloß den aktuellen Zustand des Rigs, an dem Sie arbeiten, unter derselben Rig-Bezeichnung speichern möchten, drücken Sie die Save-Taste zweimal.
Weitere Hinweise finden Sie unter „Speichern der Arbeit“ auf Seite 23.

Kapitel 4: Eleven Rack-Live-Konfiguration 37
Kapitel 4: Eleven Rack-Live-Konfiguration
Bei Live-Aufführungen oder zum Üben kann Eleven Rack als eigenständiger Gitarrenvorverstärker und Prozessor eingesetzt werden, der mit einem Verstärker beziehungsweise direkt mit einem PA-System verbunden ist. In diesem Kapitel wird beschrieben, wie die erforderlichen Verbindungen eingerichtet werden.
Abbildung 4. Eleven Rack–Live-Konfiguration
MIDI-FußschalterFußschalter oder Expression-PedalEffekte
PA-Mixer

Eleven Rack – Benutzerhandbuch38
Live-Basiskonfiguration
Anschließen der Gitarre
Verbinden Sie Ihre Gitarre mit dem Gitarreneingang auf der Vorderseite des Eleven Rack über ein 3,5-mm-TS-Kabel.
Anschließen von Eleven Rack an einem PA-System
Die einfachste Art, einen Live-Auftritt mit Eleven Rack zu konfigurieren, besteht im direkten Anschluss des PA-Mixers über die Main-XLR-Ausgänge. Dabei wird empfohlen, den Tontechniker, der das PA-System bedient, darüber zu informieren, dass Sie ein Line-Pegelsignal, kein Mikrofonpegelsignal liefern. So kann der Eingang auf der Konsole richtig konfiguriert werden.
Wenn Summ- oder Brummgeräusche ertönen, schalten Sie den Gnd Lift-Schalter um.
Abbildung 5. Eleven Rack direkt an einen PA-Mixer angeschlossen
PA-Mixer

Kapitel 4: Eleven Rack-Live-Konfiguration 39
Verwenden eines Bühnenverstärkers
In einigen Fällen ist der Einsatz eines Bühnenverstärkers zum Monitoring oder aus Klanggründen praktisch. Über Eleven Rack können Sie Ihr Signal einfach an den PA-Mixer und einen Verstärker leiten.
Anschließen von Eleven Rack an einem Gitarrenverstärker
Die Output To Amp-Ausgänge auf Eleven Rack können über Standard-6,3-mm-TS-Kabel an einen oder mehrere Gitarrenverstärker angeschlossen werden.
• Wenn Sie einen einzelnen Monoverstärker verwenden, wird der Output To Amp 1 (L)-Ausgang benutzt.
• Wenn Sie zwei Verstärker oder einen Verstärker mit Stereoeingängen verwenden, wird jeder Output To Amp-Ausgang mit einem eigenen Verstärker- oder Kanal-Eingang verbunden.
Senden des richtigen Signals
Auf Eleven Rack können Sie den Punkt im Signalpfad auswählen, an dem die Output To Amp-Buchsen mit dem Signal versorgt werden. Wenn Sie einen Verstärker mit besonderen Klangeigenschaften verwenden, können Sie
Abbildung 6. Eleven Rack in einer Konfiguration mit einem PA-Mixer und einem Bühnenverstärker
PA-Mixer
Bevor Sie das Eleven Rack einschalten, achten Sie darauf, dass angeschlossene Verstärker oder Mischpultkanäle ausgeschaltet oder stummgeschaltet sind.

Eleven Rack – Benutzerhandbuch40
sich dafür entscheiden, ein wenig bearbeitetes Signal einzuspeisen (beispielsweise nur mit Effekten), damit die Klangeigenschaften des Verstärkers deutlich durchkommen.
Wenn Sie die Amp-Simulationen in Eleven Rack verwenden wollen, um die Klangeigenschaften zu formen, senden Sie das Signal direkt nach der Amp-Simulation und vor der Lautsprecher-Simulation an den Verstärker.
So legen Sie den Signaltyp fest, der in den Verstärker eingespeist wird:
1 Halten Sie die Edit/Back-Taste gedrückt, bis die User Options-Anzeige erscheint.
2 Rollen Sie die Anzeige mit dem Scroll-Rad bis Outputs To Amp ab.
3 Drücken Sie SW1, um die Outputs To Amp-Anzeige aufzurufen.
4 Wählen Sie den Ausgang, den Sie für das Einspeisen in den Verstärker verwenden möchten, mithilfe des Scroll-Rads.
5 Stellen Sie den Signal-Regler mit dem ersten leuchtenden Drehregler auf eine der folgenden Einstellungen:
• Rig Input (keine Verarbeitung)
• Amp Input (nur Vorverstärkereffekte)
• Amp Output (Vorverstärkereffekte und Amp-Simulation)
• Rig Output (alle Verarbeitungsvorgänge)
• Rig Out No Cab (alle Effekte und Amp-Simulationen, keine Lautsprecher- oder Mikrofonsimulation)
6 Drücken Sie Edit/Back zweimal, um den User Options-Modus zu verlassen.
Wenn der Signal-Regler auf „Rig Output“ oder „Rig Out No Cab“ eingestellt ist, hat die Rig Volume-Einstellung keine Wirkung mehr. Die Ausgangslautstärke muss mit den To Amp-Reglern im Output-Bereich der Rig-Ansicht eingestellt werden.
Der Pegel des zu den Output To Amp-Ausgängen geschickten Signals kann pro Rig im Output-Bereich der Rig-Ansicht oder in Pro Tools im Eleven Rack-Steuerungsfenster eingestellt werden. Weitere Hinweise finden Sie unter „OUTPUT“ auf Seite 20 und „Output to Amp-Selektor“ auf Seite 88.
Da Eleven Rack verschiedene Vorstufen- und Klangschaltkreise simuliert, können Sie die Vorverstärker- und Klangschaltkreise Ihres Verstärkers umgehen, indem Sie den Anschluss gegebenenfalls in die Return-Buchsen des Verstärkers führen statt in die Standardeingänge. Wenn Ihr Verstärker keinen Effekt-Loop hat, versuchen Sie die Amp-Regler mit maximaler Transparenz einzustellen (EQ auf „flat“, Gain-Stages auf „clean“).

Kapitel 4: Eleven Rack-Live-Konfiguration 41
Effekte und Fußschalter
Anschließen von Effekten
Verwenden Sie die FX Loop-Buchsen für die Ein-bindung von Fußpedalen, Rack-Effekten oder ex-ternen Prozessoren in das Live-Gitarrensignal. Dabei kann es sich um Rack- oder Fußschalteref-fekte oder eine Kombination davon in Mono und Stereo handeln. Der FX Loop kann mit 6,3-mm-Steckern angeschlossen werden.
So schließen Sie externe Effektgeräte an Eleven Rack an:
1 Verbinden Sie den FX Loop Send-Ausgang auf Eleven Rack mit dem Eingang Ihrer ersten (oder einzigen) Effekteinheit. Wenn die Einheit Mono ist, benutzen Sie den Left/Mono-Ausgang. Wenn die Einheit Stereo ist, benutzen Sie beide Ausgänge.
2 Verbinden Sie den Ausgang der letzten (oder einzigen) Effekteinheit mit dem FX Loop Return-Eingang auf Eleven Rack. Wenn die Einheit Mono ist, benutzen Sie den Left/Mono-Eingang. Wenn die Einheit Stereo ist, benutzen Sie beide Eingänge.
3 Wenn Sie einen Rack-Effekt auf Line-Pegel verwenden, bringen Sie den Rack FX-/Stompbox FX-Schalter in die Rack FX-Stellung. Wenn Sie einen Fußschalter-Effekt mit Gitarrenpegel verwenden, bringen Sie den Schalter in die Stompbox FX-Stellung.
Abbildung 7. Anschluss von Effekt-Controllern und Fußschaltern
Wenn Sie eine Kombination von Mono- und Stereoeffekten verwenden, ist grundsätzlich zu empfehlen, die Mono-Effekteinheit in der Signalkette zuerst anzuordnen. Die letzte Monoeinheit ist mit dem Mono-Eingang der ersten Stereo-Einheit verbunden.

Eleven Rack – Benutzerhandbuch42
Externe FußschalterEleven Rack verfügt über einen 6,3-mm-TRS-Eingang, der Eingangssignale von einem Expression-Pedal oder einem A/B-Einzel- oder -Doppelfußschalter annimmt.
Expression-Pedal
Ein Expression-Pedal kann eingesetzt werden, um kontinuierlich variable Parameter in Eleven Rack zu steuern, wie beispielsweise Lautstärke und Wah-Position.
Zusätzlich zu allgemein eingesetzten Expression-Pedalen kann ein Standard-Lautstärkepedal mit einem „Y“-Adapterkabel (zwei 6,3-mm-TS-Stecker zu einem 6,3-mm-TRS-Stecker) verwendet werden. Beachten Sie aber, dass die Steigung des Potentiometers in einem Lautstärkepedal exponentiell ist und nicht linear wie in einem Expression-Pedal.
Expression Pedal-Kalibrierung
Die Ansprache eines Expression-Pedals ist von Modell zu Modell und sogar von Gerät zu Gerät verschieden. Eleven Rack muss daher darauf kalibriert werden, die Stellungen Ihres Pedals präzise nachzuvollziehen.
So kalibrieren Sie Eleven Rack auf Ihr Expression-Pedal:
1 Halten Sie die Edit/Back-Taste, um in den User Options-Modus umzuschalten.
2 Navigieren Sie mit dem Scroll-Rad bis „External Pedals“.
3 Wählen Sie „Select“, um die External Pedals-Seite aufzurufen.
4 Wählen Sie „Calib“, um in den Kalibrierungsmodus einzusteigen.
Wenn Sie eine Kombination von Effekten mit Gitarrenpegel (Fußschalter) und Line-Pegel (Rack) verwenden, kann es sinnvoll sein, die Einheiten mit dem Gitarrenpegel in der Kette vorher anzuordnen. Wenn die Line-Pegel-Einheiten über Gitarrenpegel-Ausgänge verfügen, ist die Reihenfolge ohne Bedeutung. Weitere Details können Sie der Dokumentation Ihrer Effekteinheit entnehmen.
Die User Options- und Rig View-Modi in Eleven Rack enthalten zahlreiche Einstellungen, mit denen Sie das Verhalten des Effekt-Loops steuern können. Weitere Informationen finden Sie unter „Amps“ auf Seite 23 und „FX-Loop“ auf Seite 102.

Kapitel 4: Eleven Rack-Live-Konfiguration 43
5 Bewegen Sie das Expression-Pedal in die Fersenstellung und wählen Sie „Next“.
6 Bewegen Sie das Expression-Pedal in die Zehenstellung und wählen Sie „Next“.
7 Treten Sie auf das Pedal, um seine Funktion zu testen. Wenn das Pedal korrekt funktioniert, leuchtet die Anzeige „Active“ auf dem Display auf.
8 Wählen Sie „Done“, um den Kalibrierungsmodus zu verlassen.
9 Drücken Sie zweimal Edit/Back, um in die vorherige Anzeige zu wechseln.
A/B-Fußschalter (Einzel oder Doppel)
Die meisten A/B-Einzel- oder -Doppelfußschalter werden eingesetzt, um bestimmte schaltbare Funktionen in Eleven Rack umzuschalten, beispielsweise Ein- und Ausschalten von Effekten oder Ansteuern von Rigs.
Wählen Sie einen A/V-Fußschalter mit einem 6,3-mm-TS-Anschluss (Einzelschalter) oder 6,3-mm-TRS-Anschluss (Doppelschalter).
MIDI-Fußschalter
Sie können einen MIDI-Fußschalter mit dem MIDI-Eingang auf Eleven Rack verwenden und damit eine Reihe von Parametern steuern.
Anzeigemodus und SichtbarkeitBei Live-Auftritten können Sie möglicherweise besser sehen, welches Rig ausgewählt ist, wenn Sie das Display auf den einfachen Modus umstellen.
Weitere Informationen zur Verwendung von Pedalen und Fußschaltern mit Eleven Rack finden Sie unter „External Pedals“ auf Seite 102.
Hinweise zu Eleven Rack-Bedienelementen, die mit einem MIDI-Fußschalter gesteuert werden können, finden Sie unter „Steuern von Eleven Rack mit MIDI“ auf Seite 105.
Hinweise zum Umschalten des Display-Modus finden Sie unter „Rig-Auswahlmodus“ auf Seite 15.

Eleven Rack – Benutzerhandbuch44

45
Teil II: Pro Tools mit Eleven Rack einrichten und verwenden

46

Kapitel 5: Installieren von Pro Tools auf Mac 47
Kapitel 5: Installieren von Pro Tools auf Mac
Die in diesem Kapitel enthaltenen Informationen beziehen sich ausschließlich auf Mac-Systeme. Hinweise zur Installation von Pro Tools auf einem Windows-Computer finden Sie unter Kapitel 6, „Installieren von Pro Tools unter Windows“.
Wenn Sie eine Installation oder ein Upgrade von Pro Tools HD für die Integration von Eleven Rack vornehmen, finden Sie Informationen dazu im entsprechenden Handbuch für Ihr System.
Überblick zur InstallationDie Installation von Eleven Rack auf einem Mac erfolgt in den folgenden Schritten:
1 „Installieren von Pro Tools LE und Anschluss von Eleven Rack“ auf Seite 47.
2 „Starten von Pro Tools LE“ auf Seite 49.
3 Konfigurieren Ihres Systems zur Leistungsopti-mierung (siehe Kapitel 7, „Pro Tools-Konfigura-tion“).
4 Erstellen von Audioverbindungen zu Eleven Rack (siehe Kapitel 8, „Eleven Rack-Studiokonfi-guration“).
Installieren von Pro Tools LE und Anschluss von Eleven RackBevor Sie Eleven Rack an Ihrem Computer anschließen, müssen Sie die Pro Tools LE-Software installieren.
So installieren Sie Pro Tools LE unter Mac OS X:
1 Sie müssen als Administrator für das Konto angemeldet sein, für das Sie Pro Tools installieren möchten.
2 Legen Sie den Installationsdatenträger von Pro Tools LE in das DVD-Laufwerk ein.
3 Doppelklicken Sie auf der Installations-DVD auf Install Pro Tools LE.mpkg.
4 Folgen Sie den Installationsanweisungen auf dem Bildschirm.
Lesen Sie vor der Installation dieser Version von Pro Tools die Read Me-Informationen auf der Pro Tools-Installations-DVD durch.
Die Pro Tools-Installations-DVD enthält weitere Software für Ihr System. Weitere Informationen finden Sie unter „Weitere Software auf der Pro Tools-Installations-DVD“ auf Seite 49.
Starten Sie diesen Vorgang nicht, wenn Eleven Rack an Ihrem Computer angeschlossen ist.
Weitere Informationen zur Anmeldung als Administrator unter Mac OS X finden Sie in der Dokumentation zu Apple OS X.
Programmsymbol für Install Pro Tools LE.mpkg

Eleven Rack – Benutzerhandbuch48
5 Klicken Sie auf „Continue“, wenn Sie dazu aufgefordert werden.
6 Auf der Installation Type-Seite gehen Sie wie folgt vor:
• Wenn Sie alle Pro Tools-Anwendungsdateien und die kostenlosen Plug-In Suites (sowie die dazugehörigen Inhalte) installieren möchten, lassen Sie die Standardoptionen für die Installation unverändert und klicken auf „Continue“.
– oder –
• Wählen Sie die Option zur benutzerdefinierten Konfiguration oder heben Sie diese Auswahl auf (siehe „Installationsoptionen“ auf Seite 48) und klicken Sie auf „Continue“.
7 Klicken Sie auf „Install“.
8 Geben Sie bei entsprechender Aufforderung das Administrator-Kennwort ein und klicken Sie zum Ausführen der Installation auf „OK“.
9 Folgen Sie den weiteren Anweisungen auf dem Bildschirm.
10 Klicken Sie nach Abschluss der Installation auf „Restart“.
11 Nach dem Neustart des Computers schließen Sie den kleinen Stecker des USB-Kabels am USB-Anschluss des Eleven Rack und das andere Ende des USB-Kabels an einen USB-Anschluss des Computers an.
Installationsoptionen
Pro Tools LE–Optionen
Wenn Sie nur einen Teil der Pro Tools-Software und Plug-Ins (mit den entsprechenden Inhalten) installieren möchten, klicken Sie auf das Drei-eckszeichen für Pro Tools LE im Installationspro-gramm und heben Sie die Auswahl der Optionen, die Sie nicht installieren möchten, auf.
Application Files (Required for Pro Tools): Damit werden die Pro Tools-Software und die dazugehörigen Bibliotheksdateien installiert. Mit dieser Option wird auch der Digidesign CoreAudio-Treiber installiert. Diese Option muss aktiviert sein, um Pro Tools zu installieren.
DigiRack Plug-Ins: Damit werden kostenlose Plug-Ins wie DigiRack-Plug-Ins, kostenlose Bomb Factory-Plug-Ins, TL Utilities und Digidesign D-Fi- und Maxim-Plug-Ins installiert.
Pro Tools Creative Collection: Installiert eine Reihe kostenloser RTAS-Effekt-Plug-Ins und virtueller Instrument-Plug-Ins (mit mehr als 4 GB Samples). Weitere Informationen finden Sie im Pro Tools Creative Collection Plug-ins Guide.
Weitere Optionen
Das Pro Tools-Installationsprogramm bietet die folgenden zusätzlichen Optionen zur Installation mit Pro Tools-Software und den Plug-Ins.
Digidesign CoreAudio Driver: Mit dieser Option wird der Digidesign CoreAudio Driver installiert, mit dem Sie qualifizierte Audio-Interfaces mit Anwendungen von anderen Herstellern verwenden können, die den CoreAudio Driver-Standard unterstützen.
Avid Video Engine: Mit dieser Option integrieren Sie Avid®-Videoperipheriegeräte (wie Avid Mojo®) in Ihr Pro Tools-System).
MIDI I/O Driver: Der MIDI I/O™ Driver ist erforderlich, wenn Sie das Digidesign MIDI I/O-Interface verwenden.
Eleven Rack funktioniert nicht ordnungsge-mäß, wenn der Anschluss an einem USB-Hub erfolgt. Eleven Rack muss direkt an einem USB-Anschluss angeschlossen wer-den. Wenn Sie weitere USB-Geräte an einem Hub betreiben möchten, müssen Sie den Hub mit einem eigenen Anschluss verbinden.

Kapitel 5: Installieren von Pro Tools auf Mac 49
Starten von Pro Tools LEWenn Sie Pro Tools LE zum ersten Mal starten, wer-den Sie zur Eingabe des Autorisierungscodes aufge-fordert, mit dem die Software freigeschaltet wird. Der Code beginnt mit den Buchstaben „DIGI“.
So autorisieren Sie die Pro Tools LE-Software:
1 Vergewissern Sie sich, dass Eleven Rack mit dem Computer verbunden ist.
2 Klicken Sie im Dock auf das Symbol für Pro Tools LE oder doppelklicken Sie im Pro Tools-Ordner im Digidesign-Ordner auf das Anwendungssymbol.
3 Geben Sie im Dialogfeld den Autorisierungs-code ein, sobald Sie dazu aufgefordert werden. Achten Sie dabei auf die korrekte Eingabe von Leerzeichen und Groß-/Kleinbuchstaben. Kli-cken Sie anschließend auf „Validate“. (Den Auto-risierungscode finden Sie auf dem Etikett der Pro Tools LE-DVD-Hülle.)
4 Im Quick Start-Dialogfeld haben Sie folgende Möglichkeiten:
• Create session from template (Erstellen einer neuen Session aus einer Vorlage)
• Create blank session (Erstellen einer neuen leeren Session)
• Open Session (Öffnen einer anderen Session in Ihrem System)
Weitere Software auf der Pro Tools-Installations-DVDDie Pro Tools LE-Installations-DVD enthält weitere Software für das System, einschließlich spezieller Session-Templates für Eleven Rack, einer allgemeinen Pro Tools-Demo-Session und Audiotreibern für die Wiedergabe anderer Audioanwendungen über Eleven Rack.
Anwendungen und Plug-Ins der Avid-EntwicklungspartnerIhr Pro Tools-Paket enthält auch zahlreiche kostenlose Anwendungen und Plug-Ins von ausgewählten anderen Herstellern Nach Abschluss der Pro Tools-Installation können Sie diese separat installieren. Sie finden sie im Additional Files\3rd Party Content -Ordner auf der Pro Tools LE-Installations-DVD.
Eleven Rack CoreAudio DriverDer Eleven Rack CoreAudio Driver ist ein Audiot-reiber für den Mehrkanalbetrieb und die Unter-stützung mehrerer Clients. Er ermöglicht CoreAu-dio-kompatiblen Anwendungen die Aufnahme und Wiedergabe über unsere Hardware.
Der Eleven Rack-CoreAudio Driver wird standard-mäßig bei der Installation von Pro Tools installiert.
Quick Start-Dialogfeld
Weitere Informationen zum Quick Start-Dialogfeld und zu Session-Vorlagen finden Sie im Pro Tools-Referenzhandbuch (Help > Pro Tools Reference Guide).
Suchen Sie auf Ihrer Pro Tools-Installations-DVD nach weiteren Software- und Installationsprogrammen.
Informationen zur Konfiguration des Eleven Rack CoreAudio-Treibers finden Sie im CoreAudio Drivers Guide.

Eleven Rack – Benutzerhandbuch50
Eleven Rack CoreAudio Driver (Standalone)
Der Eleven Rack-CoreAudio Driver kann auf Mac-Systemen, auf denen Pro Tools nicht installiert ist, als unabhängiger Treiber installiert werden. Die Standalone-Version dieses Treibers ist auf der Pro Tools-Installations-DVD im Additional Files-Ordner verfügbar.
Pro Tools-Demo-Session
Die Pro Tools LE-Installations-DVD enthält eine Demo-Session, mit deren Hilfe Sie feststellen kön-nen, ob Ihr System ordnungsgemäß funktioniert.
Der Name der Demo-Session für Pro Tools LE lautet „Filtered Dream“.
So installieren Sie die Demo-Session:
1 Legen Sie die Installations-DVD für Pro Tools LE in das DVD-Laufwerk ein.
2 Öffnen Sie auf der Pro Tools Installations-DVD den Additional Files/LE Demo Session Installer-Ordner.
3 Doppelklicken Sie auf „Install LE Demo Session.pkg“.
4 Folgen Sie den Anweisungen auf dem Bildschirm.
5 Wählen Sie bei Aufforderung das Audiolaufwerk als Installationsort aus und klicken Sie zum Starten der Installation auf „Next“. Klicken Sie nach Abschluss der Installation auf „Close“.
Deinstallieren von Pro ToolsWenn Sie die Pro Tools-Software deinstallieren müssen, verwenden Sie das Deinstallationspro-gramm.
So entfernen Sie Pro Tools von Ihrem Computer:
1 Vergewissern Sie sich, dass Sie als Administra-tor für das Konto angemeldet sind, für das Pro Tools installiert ist.
2 Rufen Sie das Verzeichnis Programme/ Digidesign/Pro Tools/Pro Tools Utilities auf und doppelklicken Sie auf „Uninstall Pro Tools“.
3 Klicken Sie auf „Continue“, um mit der Deinstallation fortzufahren.
4 Wählen Sie die durchzuführende Deinstallationsart:
Safe Uninstall: Bei dieser Deinstallationsart wer-den bestimmte Plug-Ins und Systemdateien, die zur Kompatibilität mit einigen Avid-Produkten er-forderlich sind, nicht entfernt. Verwenden Sie „Safe Uninstall“, wenn Sie eine Avid-Anwendung verwenden oder eine Aktualisierung auf eine CS-Version (Customer Support) planen.
Weitere Informationen zum Installieren und Konfigurieren der Standalone-Version des Eleven Rack-CoreAudio Drivers finden Sie im Benutzerhandbuch zum CoreAudio-Treiber.
Bevor Sie eine Demo-Session auf Ihrem Audio-Laufwerk installieren, überprüfen Sie die Systemkonfiguration anhand der Beschreibung in „Formatieren von Audiolaufwerken“ auf Seite 120.
Die Demo-Session kann durch Doppelklicken auf die Datei „Filtered Dream.ptf“ im Filtered Dream Demo Session-Ordner geöffnet werden.
Weitere Informationen zur Anmeldung als Administrator in Mac OS X finden Sie in der Dokumentation zu Apple OS X.

Kapitel 5: Installieren von Pro Tools auf Mac 51
Clean Uninstall: Alle Pro Tools-Dateien werden entfernt, einschließlich Systemdateien, Pro Tools-Plug-Ins und MIDI-Patch-Namen. Verwenden Sie „Clean Uninstall“, wenn Sie eine Aktualisierung planen oder ein neu installiertes System zur Fehlerbehebung benötigen.
5 Klicken Sie auf „Uninstall“.
6 Geben Sie Ihr Administratorkennwort ein und klicken Sie auf „OK“.
7 Klicken Sie auf „Finish“, um das Installations-fenster zu schließen.

Eleven Rack – Benutzerhandbuch52

Kapitel 6: Installieren von Pro Tools unter Windows 53
Kapitel 6: Installieren von Pro Tools unter Windows
Die in diesem Kapitel enthaltenen Informationen beziehen sich ausschließlich auf Windows-Systeme. Hinweise zur Installation von Pro Tools auf einem Mac-Computer finden Sie unter Kapitel 5, „Installieren von Pro Tools auf Mac“.
Wenn Sie eine Installation oder ein Upgrade von Pro Tools HD für die Integration von Eleven Rack vornehmen, finden Sie Informationen im entsprechenden Handbuch für Ihr System.
Überblick zur InstallationDie Installation von Eleven Rack auf einem Windows-Computer erfolgt in den folgenden Schritten:
1 „Installieren von Pro Tools LE und Anschluss des Interfaces“ auf Seite 54.
2 „Starten von Pro Tools LE“ auf Seite 56.
3 Konfigurieren Ihres Systems zur Leistungsoptimierung (siehe Kapitel 7, „Pro Tools-Konfiguration“).
4 Erstellen von Audio- und MIDI-Verbindungen zu Eleven Rack (weitere Informationen unter Kapitel 8, „Eleven Rack-Studiokonfiguration“).
Lesen Sie vor der Installation dieser Version von Pro Tools die Read Me-Informationen auf der Pro Tools LE-Installations-DVD durch.
Die Pro Tools-Installations-DVD enthält weitere Software für Ihr System. Weitere Informationen finden Sie unter „Weitere Software auf der Pro Tools-Installations-DVD“ auf Seite 56.

Eleven Rack – Benutzerhandbuch54
Installieren von Pro Tools LE und Anschluss des InterfacesBevor Sie das Pro Tools LE-Interface an Ihrem Computer anschließen, müssen Sie die Pro Tools LE-Software installieren.
So installieren Sie Pro Tools LE:
1 Starten Sie Windows und melden Sie sich als Administrator an. Weitere Informationen hierzu finden Sie in der Windows-Dokumentation.
2 Legen Sie den Pro Tools LE-Installationsdaten-träger in das DVD-Laufwerk ein und gehen Sie dann wie folgt vor:
• Wenn Windows-Autorun aktiviert ist, erscheint der Begrüßungsbildschirm des Installationsprogramms. Klicken Sie auf den am Bildschirm angezeigten Link, um Pro Tools LE zu installieren. Folgen Sie den Anweisungen auf dem Bildschirm.
– oder –
• Wenn Windows Autorun deaktiviert ist und der Begrüßungsbildschirm nicht erscheint, doppelklicken Sie auf der Installations-DVD auf Setup.exe. Klicken Sie dann auf den angezeigten Link.
3 Folgen Sie zum Fortsetzen der Installation den Anweisungen auf dem Bildschirm und klicken Sie nach Aufforderung auf „Next“.
4 Wenn Sie alle Elemente der Pro Tools-Software und alle Plug-Ins installieren möchten, lassen Sie Pro Tools ausgewählt.
5 Auf der Seite „Select Features“ gehen Sie wie folgt vor:
• Wenn Sie alle Pro Tools-Anwendungsdateien und die kostenlosen Plug-In Suites (sowie die dazugehörigen Inhalte) installieren möchten, lassen Sie die Standardoptionen für die Installation unverändert und klicken auf „Continue“.
– oder –
• Wählen Sie die Option zur benutzerdefi-nierten Konfiguration oder heben Sie diese Auswahl auf (siehe „Installationsoptionen“ auf Seite 55) und klicken Sie auf „Continue“.
6 Klicken Sie auf „Next“.
7 Klicken Sie auf „Install“.
8 Wenn Sie dazu aufgefordert werden, schließen Sie das schmale Ende des mitgelieferten USB-Kabels am USB-Anschluss des Eleven Rack an. Verbinden Sie das andere Ende des USB-Kabels mit einem USB-Anschluss auf Ihrem Computer.
9 Klicken Sie auf „OK“.
Starten Sie diesen Vorgang nicht, wenn Eleven Rack an Ihrem Computer angeschlossen ist.
Setup.exe-Symbol
In Vista klicken Sie im Dialogfeld der Benutzerkontensteuerung auf „Erlauben“.
Eleven Rack funktioniert nicht ordnungsgemäß, wenn der Anschluss an einem USB-Hub erfolgt. Eleven Rack muss direkt an einen USB-Anschluss angeschlossen werden. Wenn Sie weitere USB-Geräte an einem Hub betreiben möchten, müssen Sie den Hub mit einem anderen Anschluss verbinden.
In Windows Vista werden eventuell mehrere Dialogfelder mit Sicherheitshinweisen angezeigt. Klicken Sie in allen Dialogfeldern auf „Install“, bis keine weiteren Fenster mehr eingeblendet werden.

Kapitel 6: Installieren von Pro Tools unter Windows 55
10 Warten Sie, bis alle Softwarekomponenten, Treiber und PACE-Systemdateien installiert sind, bevor Sie mit dem nächsten Schritt fortfahren.
11 Klicken Sie nach der Installation auf „Finish“, um den Computer neu zu starten.
Installationsoptionen
Pro Tools LE – Optionen
Wenn Sie nur einen Teil der Pro Tools-Software und Plug-Ins (mit den entsprechenden Inhalten) installieren möchten, klicken Sie auf das Pluszei-chen (+) für Pro Tools LE im Installationspro-gramm und heben Sie die Auswahl der Optionen, die Sie nicht installieren möchten, auf.
Application Files (Required for Pro Tools): Damit werden das Pro Tools-Programm und die dazuge-hörigen Bibliotheksdateien für Pro Tools instal-liert. Diese Option muss aktiviert sein, um Pro Tools zu installieren.
DigiRack Plug-Ins: Damit werden kostenlose Plug-Ins wie DigiRack-Plug-Ins, kostenlose Bomb Factory-Plug-Ins, TL Utilities und Digidesign D-Fi- und Maxim-Plug-Ins installiert.
Pro Tools Creative Collection: Installiert eine Reihe kostenloser RTAS-Effekt-Plug-Ins und virtueller Instrument-Plug-Ins (mit mehr als 4 GB Samples). Weitere Informationen finden Sie im Pro Tools Creative Collection Plug-ins Guide.
Weitere Optionen
Das Pro Tools-Installationsprogramm bietet die folgenden zusätzlichen Optionen zur Installa-tion mit Pro Tools-Software und den Plug-Ins.
Mac HFS+ Disk Support-Option: Mit dieser Option kann das Pro Tools-System auf in HFS+ forma-tierten Mac-Festplatten lesen, schreiben, auf-zeichnen und wiedergeben. Festplatten des Typs HFS+ werden auch als Mac OS Extended-Festplat-ten bezeichnet.
Avid Video Engine: Die Avid Video Engine ist erforderlich, um Pro Tools mit Avid-Video-Peripheriegeräten wie Avid Mojo zu verwenden.
Command|8-Controller und -Treiber: Der Command|8®-Treiber ist erforderlich, wenn Sie die Command|8-Bedienoberfläche verwenden.
Installieren von QuickTime
QuickTime ist für die Installation und den Be-trieb von Pro Tools zwar nicht erforderlich, aber wenn Sie Filmdateien, MP3- oder MP4-Dateien (AAC) in Ihre Sessions integrieren möchten, muss QuickTime installiert sein. QuickTime für Windows kann kostenfrei von der Apple-Web-site (www.apple.com) heruntergeladen werden.
So installieren Sie QuickTime:
1 Gehen Sie zur Apple-Website www.apple.com und von dort zur QuickTime-Seite.
2 Laden Sie die QuickTime-Installationsanwen-dung auf Ihren Computer herunter.
3 Doppelklicken Sie auf die QuickTime-Installati-onsanwendung und folgen Sie den auf dem Bild-schirm angezeigten Installationsanweisungen.
4 Starten Sie den Computer neu.
In Windows XP erscheinen gegebenenfalls Softwareinstallationsmeldungen über einen nicht bestandenen Windows-Logo-Test. Klicken Sie in allen Dialogfeldern auf „Trotzdem fortfahren“, bis keine weiteren Fenster mehr eingeblendet werden.
Wenn andere Dialogfelder eingeblendet werden, beispielsweise „Neue Hardware gefunden“, lassen Sie sie offen und klicken sie nicht weg. Diese Dialogfelder werden automatisch geschlossen.
Weitere Informationen dazu, welche Version von QuickTime mit Ihrer Version von Pro Tools kompatibel ist, finden Sie auf den Kompatibilitätsseiten auf unserer Website: www.digidesign.com/compatibility

Eleven Rack – Benutzerhandbuch56
Starten von Pro Tools LEWenn Sie Pro Tools LE zum ersten Mal starten, werden Sie zur Eingabe des Autorisierungscodes aufgefordert.
So autorisieren Sie die Pro Tools LE-Software:
1 Vergewissern Sie sich, dass Eleven Rack mit dem Computer verbunden ist.
2 Doppelklicken Sie auf dem Desktop auf die Verknüpfung für Pro Tools LE oder auf das Programmsymbol im Pro Tools-Ordner des Digidesign-Ordners.
3 Geben Sie im Dialogfeld den Autorisierungs-code ein, sobald Sie dazu aufgefordert werden. Achten Sie dabei auf die korrekte Eingabe von Leerzeichen und Groß-/Kleinbuchstaben. Kli-cken Sie anschließend auf „Validate“. (Den Auto-risierungscode finden Sie auf dem Etikett der Pro Tools LE-DVD-Hülle.)
4 Im Quick Start-Dialogfeld haben Sie folgende Möglichkeiten:
• Create session from template (Erstellen einer neuen Session aus einer Vorlage)
• Create blank session (Erstellen einer neuen leeren Session)
• Open Session (Öffnen einer anderen Session in Ihrem System)
Weitere Software auf der Pro Tools-Installations-DVDDer Pro Tools LE-Installationsdatenträger enthält weitere Software für das System, einschließlich Audiotreibern für die Wiedergabe anderer Audioanwendungen über die Hardware sowie eine Pro Tools-Demo-Session.
Anwendungen und Plug-Ins der Avid-Entwicklungspartner
Ihr Pro Tools-Paket enthält auch zahlreiche kostenlose Anwendungen und Plug-Ins von ausgewählten anderen Herstellern Nach Abschluss der Pro Tools-Installation können Sie diese separat installieren. Sie finden sie im Additional Files\3rd Party Content -Ordner auf der Pro Tools LE-Installations-DVD.
Windows-Audio-Treiber
Der Digidesign ASIO-Treiber und der WaveDriver-Audiotreiber für Windows-Systeme ermöglichen den Einsatz Ihres Eleven Rack-Hardware-Interfaces mit Anwendungen von anderen Herstellern, die den ASIO-Treiber oder den WaveDriver-MME-Standard (Multimedia Extension) unterstützen.
Der Digidesign ASIO-Treiber und der WaveDriver für Eleven Rack werden bei der Installation von Pro Tools automatisch installiert.Quick Start-Dialogfeld
Weitere Informationen zum Quick Start-Dialogfeld und zu Session-Vorlagen finden Sie im Pro Tools-Referenzhandbuch (Help > Pro Tools Reference Guide).
Suchen Sie auf Ihrer Pro Tools-Installations-DVD nach weiteren Software- und Installationsprogrammen.

Kapitel 6: Installieren von Pro Tools unter Windows 57
Digidesign ASIO-Treiber
Der DigidesignASIO-Treiber (Audio Sound Input Output) ist ein Audiotreiber mit mehreren Kanälen und unterstützt nur einen Client. Er ermöglicht es, Audioprogramme anderer Hersteller für die Aufnahme bzw. Wiedergabe von Audiomaterial auf unserer Hardware zu verwenden, wenn diese Programme den ASIO-Standard unterstützen.
Digidesign WaveDriver
(Nur Windows XP)
Der Digidesign WaveDriver-Audiotreiber für Windows-Systeme ist ein Stereo-Audiotreiber mit Unterstützung für einen Client. Er ermöglicht es, Audioprogramme anderer Hersteller für die Wiedergabe von Audiomaterial auf unserer Hardware zu verwenden, wenn diese Programme den WaveDriver-MME-Standard (Multimedia Extension) unterstützen.
Unabhängige Windows-Audiotreiber
Digidesign Windows-Audiotreiber können auf Windows-Systemen installiert werden, auf denen keine Pro Tools-Software installiert ist. Verwenden Sie die Standalone-Version des Digidesign Windows-Audiotreiber-Installationsprogramms (Digidesign Audio Drivers Setup.exe), die auf dem Pro Tools-Installationsdatenträger enthalten ist.
Pro Tools-Demo-Session
Die Pro Tools LE-Installations-DVD enthält eine Demo-Session, mit deren Hilfe Sie feststellen können, ob Ihr System ordnungsgemäß funktioniert.
Der Name der Demo-Session für Pro Tools LE lautet „Filtered Dream“.
So installieren Sie die Demo-Session:
1 Legen Sie die Installations-DVD für Pro Tools LE in das DVD-Laufwerk ein.
2 Öffnen Sie auf dem DVD-Laufwerk den Additional Files\Demo Session Installer-Ordner.
3 Doppelklicken Sie auf „LE Demo Session Setup.exe“.
4 Folgen Sie den Anweisungen auf dem Bildschirm.
5 Wählen Sie bei Aufforderung das Audiolauf-werk als Installationsort aus und klicken Sie zum Starten der Installation auf „Next“.
6 Klicken Sie nach Abschluss der Installation auf „Finish“.
Weitere Informationen zum Konfigurieren des Digidesign ASIO-Treibers finden Sie im Handbuch „Windows Audio Drivers Guide“.
Weitere Informationen zum Konfigurieren von WaveDriver finden Sie im Handbuch „Windows Audio Drivers Guide“.
Weitere Informationen zur Installation und Konfiguration der Standalone-Version der Digidesign Windows-Audiotreiber finden Sie im Handbuch „Windows Audio Drivers Guide“.
Bevor Sie eine Demo-Session auf Ihrem Audio-Laufwerk installieren, überprüfen Sie die Systemkonfiguration anhand der Beschreibung in „Formatieren von Audiolaufwerken“ auf Seite 120.
Die Demo-Session kann durch Doppelklicken auf die Datei „Filtered Dream.ptf“ im Filtered Dream Demo Session-Ordner geöffnet werden.

Eleven Rack – Benutzerhandbuch58
Deinstallieren von Pro ToolsVerwenden Sie das Uninstall Pro Tools-Programm, um Pro Tools-Software von Ihrem Computer zu deinstallieren.
So deinstallieren Sie Pro Tools:
1 Starten Sie Windows und melden Sie sich als Administrator an. Weitere Informationen hierzu finden Sie in der Windows-Dokumentation.
2 Gehen Sie zu C:\Programme\DigNextidesign\ Pro Tools\Pro Tools Utilities und doppelklicken Sie auf „Pro Tools.exe deinstallieren“.
3 Klicken Sie auf „Next“.
4 Klicken Sie auf „Uninstall“, um die Deinstallation durchzuführen.

Kapitel 7: Pro Tools-Konfiguration 59
Kapitel 7: Pro Tools-Konfiguration
Nachdem Sie Ihr System angeschlossen und die Pro Tools-Software installiert haben, können Sie das Pro Tools-System starten und konfigurieren.
Starten bzw. Herunterfahren des SystemsDamit die einzelnen Komponenten Ihres Pro Tools-Systems ordnungsgemäß miteinander kommunizieren können, müssen sie in einer bestimmten Reihenfolge gestartet werden.
Starten Sie das Pro Tools-System in dieser Reihenfolge:
1 Reduzieren Sie die Lautstärke aller Ausgabegeräte des Systems.
2 Schalten Sie das Eleven Rack ein.
3 Schalten Sie alle externen Festplatten ein. Warten Sie etwa 10 Sekunden, bis diese ihre Betriebsgeschwindigkeit erreicht haben.
4 Schalten Sie Bedienoberflächen (wie etwa die Hardware-Bedienoberfläche Command|8) ein.
5 Schalten Sie MIDI-Interfaces, MIDI-Geräte und Synchronisationsgeräte ein.
6 Schalten Sie Ihren Computer ein.
7 Starten Sie Pro Tools bzw. Audio- oder MIDI-Anwendungen anderer Hersteller.
Fahren Sie das Pro Tools-System in der folgenden Reihenfolge herunter:
1 Beenden Sie Pro Tools und alle anderen laufenden Anwendungen.
2 Schalten Sie die Ausgabegeräte des Systems aus oder reduzieren Sie die Lautstärke auf das Minimum.
3 Schalten Sie Ihren Computer aus.
4 Schalten Sie MIDI-Interfaces, MIDI-Geräte und Synchronisationsgeräte aus.
5 Schalten Sie alle Bedienoberflächen aus.
6 Schalten Sie die externen Festplatten aus.
7 Schalten Sie das Eleven Rack aus.
Um Pro Tools zu beenden, wählen Sie „Pro Tools > Quit“ (Mac) oder „File > Exit“ (Windows).

Eleven Rack – Benutzerhandbuch60
Konfigurieren von Pro Tools LE
Konfigurieren der Pro Tools-Systemeinstellungen
Bei Pro Tools LE können Sie im Playback Engine-Dialogfeld die Leistung Ihres Systems anpassen, indem Sie die Systemeinstellungen ändern, die sich auf die Verarbeitungs-, Wiedergabe- und Aufnahmekapazität auswirken.
In den meisten Fällen gewährleisten die Standar-deinstellungen eine optimale Systemleistung. Es ist jedoch durchaus möglich, dass Sie die Ein-stellungen für längere bzw. verarbeitungsinten-sive Pro Tools-Sessions ändern möchten.
Hardware-Puffergröße
Die Hardware-Puffergröße (H/W Buffer Size) bestimmt die Größe des Puffers für hostbasierte Processing-Aufgaben wie die Verarbeitung von RTAS (Real-Time AudioSuite)-Plug-Ins.
• Eine geringere Hardware-Puffergröße ist nützlich, um die Abhörlatenz in bestimmten Aufnahmesituationen zu verringern oder die Leistung Ihres Systems zu verbessern. Bei Pro Tools LE-Systemen führen niedrigere Einstellungen zu einer Reduzierung der Abhörlatenz über den gesamten Signalweg auf sämtlichen scharfgeschalteten Spuren oder Auxiliary-Eingangsspuren mit Live-Signalen.
• Höhere Einstellungen für Hardware-Puffer sind für Sessions geeignet, bei denen mehrere RTAS-Plug-Ins zur Wiedergabe verwendet werden. Di-ese Einstellungen ermöglichen eine bessere Au-dioverarbeitung. Durch höhere Einstellungen lassen sich außerdem Fehler bei Geräten verrin-gern, die eine höhere Puffergröße erfordern.
So stellen Sie die Hardware-Puffergröße ein:
1 Wählen Sie „Setup > Playback Engine“.
2 Wählen Sie im H/W Buffer Size-Popup-Menü die gewünschte Audio-Puffergröße in Samples.
3 Klicken Sie auf „OK“.
Playback Engine-Dialogfeld (Structure-Plug-In installiert)
Neben einer Verlangsamung der Bildschirm-anzeige und der Abhörlatenz kann es bei großen Hardware-Puffern auch zu einer Erhö-hung der durch RTAS-Plug-Ins verursachten Latenz, einer Verringerung der Automations-genauigkeit von Plug-Ins und Stummschal-tungsdaten sowie einer Beeinträchtigung des Timings von MIDI-Spuren kommen.
Der Low Latency Monitoring-Modus (Nied-riglatenz-Monitoring) kann eingesetzt wer-den, um Latenz bei Aufnahmen mit höherem Puffer zu vermeiden. Der Modus kann mit „Options > Low Latency Monitoring“ in Pro Tools ein- und ausgeschaltet werden.

Kapitel 7: Pro Tools-Konfiguration 61
RTAS-Prozessoren
Die RTAS Processors-Einstellung legt fest, wie viele Prozessoren des Computers der Verarbeitung von RTAS (Real-Time AudioSuite)-Plug-Ins zugewiesen sind.
Bei Computern mit mehreren Prozessoren bzw. Multi-Core-Verarbeitung oder Hyper-Threading können Sie mit dieser Einstellung die Unterstüt-zung mehrerer Prozessoren für RTAS-Plug-Ins ak-tivieren. In Verbindung mit der CPU Usage Limit-Einstellung ermöglicht Ihnen die RTAS Proces-sors-Einstellung die Steuerung der RTAS-Verar-beitung und anderer Pro Tools-Aufgaben durch das System.
Ein Beispiel:
• Für Sessions mit zahlreichen RTAS-Plug-Ins können Sie zwei oder mehr Prozessoren für RTAS-Verarbeitung zuweisen und einen hohen Grenzwert für das CPU Usage Limit einstellen.
• Für Sessions mit nur wenigen RTAS-Plug-Ins können Sie weniger Prozessoren für die RTAS-Verarbeitung festlegen und einen niedrigen Grenzwert für das CPU Usage Limit einstellen, um mehr Prozessor-Ressourcen für die Genauigkeit der Automation, eine schnellere Bildschirmanzeige und für Video freizugeben.
• Je nach Priorität der Geschwindigkeit der Video- und Bildschirmanzeige im Allgemeinen und nach der verwendeten Automationsdichte müssen die Einstellungen für RTAS Processors und für das maximale CPU Usage Limit unter Umständen unterschiedlich kombiniert werden. Wenn Sie beispielsweise die Bildschirmanzeige in einer mittelgroßen Session mit mehreren, aber nicht zu vielen RTAS-Plug-Ins beschleunigen möchten, verwenden Sie weniger RTAS-Plug-Ins, behalten aber die höchstmögliche Einstellung für das CPU Usage Limit (bis 99 %) für den einzelnen Prozessor bei.
So stellen Sie mithilfe der RTAS Processors-Einstellung die Anzahl der Prozessoren ein:
1 Wählen Sie „Setup > Playback Engine“.
2 Wählen Sie im RTAS Processing-Popup-Menü die Anzahl der zuzuweisenden Prozessoren. Wie viele Prozessoren an dieser Stelle verfügbar sind, ist je nach Anzahl der im Computer vorhandenen Prozessoren unterschiedlich:
• Wählen Sie „1 Processor“, wenn die RTAS-Verarbeitung auf einen Prozessor im System beschränkt werden soll.
• Wählen Sie „2 Processors“, um die Belastung auf zwei verfügbare Prozessoren zu verteilen.
• Bei Systemen mit vier oder mehr Prozessoren können Sie die Anzahl der Prozessoren zur RTAS-Verarbeitung frei wählen.
3 Klicken Sie auf „OK“.
System Usage-Fenster und RTAS-Verarbeitung
Das System Usage-Fenster (Window > System Usage) zeigt die gesamte RTAS-Verarbeitung für alle aktivierten Prozessoren in einem einzigen Fenster an. Dabei wird nicht berücksichtigt, wie viele Prozessoren im System vorhanden sind. Wird im System Usage-Fenster angezeigt, dass alle verfügbaren Ressourcen genutzt werden, müssen Sie weitere RTAS-Prozessoren zuweisen und einen höheren Wert für das maximale CPU Usage Limit einstellen.

Eleven Rack – Benutzerhandbuch62
Maximale Prozessor-Belastung
Die Einstellung für das CPU Usage Limit bestimmt den Prozentsatz der Prozessor-Ressourcen, die für Host-Processing-Aufgaben in Pro Tools reserviert sind. In Verbindung mit der RTAS Processors-Einstellung ermöglicht Ihnen die CPU Usage Limit-Einstellung die Steuerung der Pro Tools-Aufgaben, die vom System durchgeführt werden.
• Eine niedrige Einstellung für das CPU Usage Limit beschränkt die Verarbeitungskapazität für andere CPU-intensive Aufgaben in Pro Tools, wie etwa das Auffrischen der Bildschirmanzeige. Diese Einstellung ist jedoch günstig, wenn Sie auf einem Computer mit reduzierter Rechenleistung arbeiten oder neben Pro Tools gleichzeitig andere Anwendungen ausführen.
• Ein höherer Grenzwert für das CPU Usage Limit stellt Pro Tools mehr Prozessorleistung zur Verfügung und eignet sich so für die Wiedergabe umfangreicherer Sessions und den Einsatz mehrerer Echtzeit-Plug-Ins.
Der höchste verfügbare Wert für das CPU Usage Limit hängt von der Anzahl der Prozessoren im Computer ab sowie davon, wie viele Prozessoren Sie für die RTAS-Verarbeitung reserviert haben. Dieser Wert kann bei einem Computer mit einem einzelnen Prozessor 85 % und bei Computern mit mehreren Prozessoren (von denen einer für Pro Tools reserviert wurde) bis zu 99 % betragen.
Bei Computern mit mehreren Prozessoren sinkt das CPU Usage Limit, wenn Sie alle Prozessoren nutzen (entsprechend der Einstellung im RTAS Processing-Popup-Menü). So liegt die Obergrenze beispielsweise bei Computern mit zwei Prozessoren bei 90 %. Bei Computern mit vier Prozessoren hingegen beträgt sie 95 %.
So ändern Sie das CPU Usage Limit:
1 Wählen Sie „Setup > Playback Engine“.
2 Wählen Sie im CPU Usage Limit-Popup-Menü den Prozentsatz der für Pro Tools einsetzbaren Prozessor-Ressourcen.
3 Klicken Sie auf „OK“.
RTAS-Engine (RTAS-Fehlerunterdrückung)
Die RTAS-Engine-Option steuert, ob während Wiedergabe und Aufnahme RTAS-Fehler angezeigt werden. Dies ist bei der Arbeit mit Instrumenten-Plug-Ins besonders nützlich.
Sie sollten die RTAS-Fehlerunterdrückung nur aktivieren, wenn Ihr kreativer Arbeitsablauf durch häufige Fehlermeldungen unterbrochen wird. Wenn die RTAS-Fehlerunterdrückung aktiviert ist, kann dies die Audioqualität beeinträchtigen. Wenn Sie jedoch mit Instrumenten-Plug-Ins arbeiten, nehmen Sie möglicherweise eine etwas geringere Audioqualität gern in Kauf, um häufige Unterbrechungen bei der Wiedergabe zu vermeiden. Achten Sie darauf, dass die RTAS-Fehlerunterdrückung deaktiviert ist, wenn höchste Audioqualität erforderlich ist (wie beim endgültigen Mix).
So aktivieren Sie die RTAS-Fehlerunterdrückung:
1 Wählen Sie „Setup > Playback Engine“.
2 Wählen Sie „Ignore Errors During Playback/Record“.
3 Auf einem Mac können Sie auch „Minimize Additional I/O Latency“ auswählen.
4 Klicken Sie auf „OK“.
Höhere Einstellungen unter „CPU Usage Limit“ können bei langsameren Computern zu einer verzögerten Bildschirmanzeige führen.

Kapitel 7: Pro Tools-Konfiguration 63
Optionen der RTAS-Fehlerunterdrückung
Ignore Errors During Playback/Record: Bei Aktivierung dieser Option setzt Pro Tools die Wiedergabe und die Aufnahme fort, auch wenn die RTAS-Leistungsanforderungen über dem gewählten maximalen CPU Usage Limit liegen. Dies kann zu Knack- und Klickgeräuschen im Audiomaterial führen, die Wiedergabe oder Aufnahme wird jedoch nicht unterbrochen.
Minimize Additional I/O Latency (Nur Mac): Nach der Aktivierung wird eine eventuelle zusätzliche Latenz aufgrund der Unterdrückung von RTAS-Fehlern während der Wiedergabe und Aufnahme auf 128 Samples reduziert. Das Unterdrücken von RTAS-Fehlern erfordert auf manchen Systemen ei-nen zusätzlichen Puffer von mindestens 128 Sam-ples. Ist diese Option deaktiviert, beträgt die Puf-fergröße die Hälfte der „HW Buffer Size“ oder mindestens 128 Samples (je nachdem, welches der höhere Wert ist). Bei älteren, langsameren Computern sollten Sie diese Option deaktivieren, da sie sich sonst nachteilig auf die Leistung aus-wirkt.
Die Option ist auf Mac nur verfügbar, wenn die Ignore Errors During Playback/Record-Option aktiviert ist.
Größe des DAE-Wiedergabepuffers
Die DAE Playback Buffer Size-Einstellung bestimmt, wie viel Speicher die DAE Festplattenpuffern zur Verfügung stellt. Außer dem Puffergröße werden unter „DAE Playback Buffer Size“ Werte in Millisekunden angezeigt, durch die der Umfang der gepufferten Audiodaten beim Lesen von Daten von der Festplatte durch das System angegeben wird.
Für die meisten Festplattenvorgänge beträgt die optimale Größe der DAE Playback Buffer Size „1500 ms; Level 2 (Default)“.
• Werte unter „1500 ms Level 2 (Default)“ für die DAE Playback Buffer Size-Einstellung können die Geschwindigkeit beim Starten einer Wiedergabe oder Aufnahme sowie die Kontextvorschau in DigiBase-Browsern erhöhen. Eine niedrigere Einstellung kann die Wiedergabe oder Aufnahme von Spuren in Sessions mit vielen Spuren oder einer hohen Bearbeitungsdichte sowie auf Systemen mit langsameren oder stark fragmentierten Festplatten erschweren.
• Wird die DAE Playback Buffer Size auf einen höheren Wert als „1500 ms Level 2 (Default)“ eingestellt, ist eine größere Anzahl von Spuren, eine höhere Bearbeitungsdichte in einer Session oder der Einsatz langsamerer Festplatten möglich. Jedoch kann eine höhere Einstellung zu längeren Verzögerungen beim Starten einer Aufnahme oder Wiedergabe und beim Starten einer Kontextvorschau in DigiBase-Browsern führen oder längere hörbare Verzögerungen beim Bearbeiten während der Wiedergabe nach sich ziehen.
So ändern Sie die Größe des DAE-Wiedergabepuffers:
1 Wählen Sie „Setup > Playback Engine“.
2 Wählen Sie im DAE Playback Buffer-Popup-Menü eine Puffergröße aus. Unten im Playback-Engine-Dialogfeld finden Sie Angaben zu den Speicheran-forderungen für jede einzelne Einstellung.
3 Klicken Sie auf „OK“.
Wenn Pro Tools einen höheren Systemspeicher für den DAE-Wiedergabepuffer benötigt, werden Sie aufgefordert, den Computer neu zu starten.
Bei Verwendung eines großen DAE-Wiedergabepuffers steht dem System weniger Speicher für andere Aufgaben zur Verfügung. Die Standardeinstellung von 1500 ms (Level 2) wird empfohlen, solange Sie keine Fehlermeldung erhalten, dass die Festplatte zu langsam oder fragmentiert sei (Code -9073).

Eleven Rack – Benutzerhandbuch64
Cachegröße
Die Cache Size-Einstellung bestimmt, wie viel Speicher DAE Audiodaten vor dem Puffern für Wiedergabe und Looping zuweist, wenn Elastic Audio verwendet wird.
Minimum: Reduziert den Systemspeicher, der für Festplattenvorgänge verwendet wird, und sorgt dafür, dass mehr Speicher für andere Systemaufgaben zur Verfügung steht. Bei Verwendung von Elastic Audio-Funktionen kann sich jedoch die Leistung verringern.
Normal: Die optimale Cache Size-Einstellung für die meisten Sessions.
Large: Verbessert die Leistung bei Verwendung von Elastic Audio-Funktionen, verringert jedoch auch den Speicher, der für andere Systemaufga-ben wie RTAS-Verarbeitung zur Verfügung steht.
So ändern Sie die Cache Size-Einstellung:
1 Wählen Sie „Setup > Playback Engine“.
2 Wählen Sie im Cache Size-Popup-Menü eine Größe für den Festplatten-Cache aus.
3 Klicken Sie auf „OK“.
Plug-In-Streaming-Puffergröße(Nur für das Structure-Plug-In)
Diese Einstellung wird im Playback Engine-Dialogfeld nur angezeigt, wenn das Sampler-Instrumenten-Plug-In Structure, LE oder Structure Free auf Ihrem System installiert ist. Die Plug-In-Streaming-Puffergröße bestimmt den Speicherplatz, den die DAE für das Streaming einer Wiedergabe von der Festplatte mit dem Structure-Plug-In zuweist. Diese Einstellung wirkt sich nur auf die Wiedergabe aus, wenn Festplatten-Streaming in den Einstellungen von Structure aktiviert wurde. (Weitere Hinweise in der Dokumentation Structure Plug-in Guide.)
Für die meisten Sessions ist die optimale Größe des Plug-In Streaming-Puffers „250 ms (Level 2)“.
• Eine niedrigere Einstellung als „250 ms (Level 2)“ reduziert den Systemspeicher, der für Sample-Wiedergaben verwendet wird, und sorgt dafür, dass mehr Speicher für andere Systemaufgaben zur Verfügung steht. Allerdings kann dies die Audioqualität der Sample-Wiedergabe beeinträchtigen.
• Eine höhere Einstellung als „250 ms (Level 2)“ erhöht die Audioqualität der Sample-Wieder-gabe, es steht jedoch weniger Speicher für an-dere Systemaufgaben wie RTAS-Verarbeitung zur Verfügung.
So stellen Sie die Plug-In-Streaming-Puffergröße ein:
1 Wählen Sie „Setup > Playback Engine“.
2 Wählen Sie Plug-in Streaming Buffer Size-Menü eine Puffergröße aus.
3 Klicken Sie auf „OK“.
Bei Verwendung der Cache Size-Einstellung „Large“ steht dem System weniger Speicher für andere Aufgaben zur Verfügung. Die Standardeinstellung „Normal“ wird empfohlen, solange Sie keine Fehlermeldung erhalten, dass der Cache-Speicher zu klein sei (Code -9500).
Bei Verwendung eines großen Plug-In-Streaming-Puffers steht dem System weniger Speicher für andere Aufgaben zur Verfügung. Die Standardeinstellung „250 ms (Level 2)“ wird empfohlen, solange keine Probleme in Bezug auf die Audioqualität der Sample-Wiedergabe auftreten.

Kapitel 7: Pro Tools-Konfiguration 65
Optimieren der Plug-In-Streaming-Puffergröße
(Nur für das Structure-Plug-In)
Die Option zum Optimieren der Plug-In-Streaming-Puffergröße wird im Playback Engine-Dialogfeld nur angezeigt, wenn eines der Structure-Plug-Ins mit Instrumentensamplern auf Ihrem System installiert ist. Diese Option ist nützlich, wenn Sie Samples vom selben Laufwerk wiedergeben, auf dem auch das Audio der aktuellen Session gespeichert ist. Ist diese Option aktiviert, optimiert Pro Tools die Größe des Plug-In-Streaming-Puffers automatisch, damit Pro Tools und Structure auf die Festplatte zugreifen können. Das Plug-in Streaming Buffer Size-Popup-Menü ist nicht verfügbar, wenn diese Option aktiviert ist.
So aktivieren Sie die Optimierung der Plug-In-Streaming-Puffergröße in Pro Tools:
1 Wählen Sie „Setup > Playback Engine“.
2 Wählen Sie die Option „Optimize for Streaming Content“.
3 Klicken Sie auf „OK“.
Pro Tools-HardwareeinstellungenIm Hardware Setup-Dialogfeld von Pro Tools können Sie die standardmäßige Samplerate und Taktquelle für Ihr System sowie spezielle Bedienelemente für die verschiedenen Audio-Interface-Typen auswählen.
Standard-Samplerate
Die Samplerate wird als Standardeinstellung beim Erstellen einer neuen Session angezeigt. (Diese Einstellung ist im Hardware Setup-Dialogfeld nur verfügbar, wenn keine Session geöffnet ist.) Die folgenden Samplerates sind verfügbar.
• 44,1 kHz
• 48 kHz
• 88,2 kHz
• 96 kHz
So ändern Sie die Standardeinstellung der Samplerate:
1 Wählen Sie „Setup > Hardware“.
2 Wählen Sie im Sample Rate-Popup-Menü die gewünschte Samplerate.
3 Klicken Sie auf „OK“.
Durch Auswählen einer anderen Samplerate im New Session-Dialogfeld können Sie die Rate beim Erstellen einer neuen Pro Tools-Session ändern. (Weitere Hinweise finden Sie im Pro Tools-Referenzhandbuch.)
Hardware Setup-Dialogfeld für Eleven Rack

Eleven Rack – Benutzerhandbuch66
Taktquelle
Im Hardware Setup-Dialogfeld von Pro Tools können Sie die Taktquelle für das System einstellen.
Internal: Verwenden Sie diese Einstellung zum Aufnehmen von Analogsignalen direkt in Eleven Rack beziehungsweise für die Aufnahme digitaler Signale auf den Eingängen AES/EBU oder S/PDIF auf Eleven Rack, wobei das digitale Gerät mit dem entsprechenden digitalen Ausgang synchronisiert ist.
AES/EBU: Verwenden Sie diese Einstellung beim Aufnehmen von einem externen digitalen Gerät über die AES/EBU-Eingänge des Eleven Rack. Mithilfe dieser Einstellung wird Pro Tools mit dem externen digitalen Gerät synchronisiert.
S/PDIF: Verwenden Sie diese Einstellung beim Aufnehmen von einem externen digitalen Gerät über die S/PDIF-Eingänge des Eleven Rack. Mithilfe dieser Einstellung wird Pro Tools mit dem externen digitalen Gerät synchronisiert.
So wählen Sie die Taktquelle aus:
1 Wählen Sie „Setup > Hardware“.
2 Wählen Sie die Taktquelle aus dem Clock Source-Popup-Menü.
3 Klicken Sie auf „OK“.
Digitales Format
Im Hardware Setup-Dialogfeld von Pro Tools können Sie das Format der digitalen Ein- und Ausgänge des Eleven Rack auswählen.
AES/EBU: Verwenden Sie diese Einstellung, wenn Sie Eleven Rack mit einem digitalen Gerät einsetzen, das das AES/EBU-Format verwendet.
S/PDIF: Verwenden Sie diese Einstellung, wenn Sie Eleven Rack mit einem digitalen Gerät verbinden, das das S/PDIF-Format verwendet.
So wählen Sie das Digitalformat aus:
1 Wählen Sie „Setup > Hardware“.
2 Wählen Sie beim Digitalformat, welcher digitale Ein-/Ausgang in Eleven Rack aktiv sein soll.
3 Klicken Sie auf „OK“.
Konfigurieren des I/O-Setups
Im I/O Setup-Dialogfeld stehen Parameter zum Benennen und Festlegen von Signalpfaden für Eingänge, Ausgänge, Inserts und Busse in Pro Tools zur Verfügung. Außerdem erhalten Sie im I/O Setup-Dialogfeld eine grafische Darstellung der Eingänge, Ausgänge und des Signalroutings für das Eleven Rack.
Pro Tools LE enthält ab Werk bereits I/O-Setup-Einstellungen, sodass Sie sofort beginnen können. Benennen Sie gegebenenfalls die standardmäßigen I/O-Pfade im I/O Setup-Dialogfeld um.
Zur Synchronisation muss das digitale Eingabegerät eingeschaltet und mit Pro Tools verbunden sein. Wenn Ihr Eingabegerät nicht eingeschaltet ist, behalten Sie für „Clock Source“ die Internal-Einstellung bei.

Kapitel 7: Pro Tools-Konfiguration 67
So benennen Sie I/O-Pfade im I/O Setup-Dialogfeld um:
1 Wählen Sie „Setup > I/O“.
2 Klicken Sie auf die Input-, Output-, Insert- oder Bus-Registerkarte, um die entsprechenden Verbindungen anzuzeigen.
3 Um einen Pfad ganz oder teilweise zu ändern, doppelklicken Sie auf den Pfadnamen, geben den neuen Pfad ein und drücken die Eingabetaste.
4 Klicken Sie auf „OK“.
Konfigurieren von MIDI-Einstellungen
Wenn Sie MIDI-Geräte zusammen mit Pro Tools verwenden möchten, führen Sie einen der folgenden Schritte aus:
Auf einem Mac konfigurieren Sie MIDI-Einstellungen über „Audio MIDI Setup“.
– oder –
Unter Windows konfigurieren Sie MIDI-Einstellungen über „MIDI Studio Setup“.
Sichern der Systemkonfiguration
Nach der Konfiguration von Pro Tools und Ihres Systems sollten Sie mit einem Sicherungsprogramm wie Norton Ghost ein Image des Systems erstellen. Auf diese Weise können Sie die Systemkonfiguration und die Einstellungen bei Problemen schnell wiederherstellen.
Optimieren eines Mac-Systems für Pro ToolsDamit Pro Tools optimal funktioniert, müssen Sie den Computer vor der Verwendung der Pro Tools-Hardware und -Software konfigurieren.
Vor dem Konfigurieren Ihres Computers müssen Sie als Administrator für das Konto angemeldet sein, für das Sie Pro Tools installieren möchten. Weitere Informationen zur Anmeldung als Administrator in Mac OS X finden Sie in der Apple-OS X-Dokumentation.
I/O Setup-Dialogfeld für Eleven Rack
Informationen zum Umbenennen von I/O-Pfaden erhalten Sie im Pro Tools-Referenzhandbuch (Help > Pro Tools Reference Guide).
Hinweise zur Optimierung von Windows-Systemen finden Sie unter „Optimieren eines Windows-Systems für Pro Tools“ auf Seite 70.
Verwenden Sie keinesfalls die Funktion zur automatischen Software-Aktualisierung von Mac OS X, da sonst möglicherweise eine Version von Mac OS installiert wird, die noch nicht für die Verwendung mit Pro Tools qualifiziert wurde.
Weitere Informationen zu qualifizierten Versionen von Mac OS erhalten Sie in den aktuellen Kompatibilitätsinformationen auf unserer Website (www.digidesign.com/compatibility).

Eleven Rack – Benutzerhandbuch68
Deaktivieren der Software-Aktualisierung
So deaktivieren Sie die Software-Aktualisierung:
1 Wählen Sie aus dem Apple-Menü „Systemeinstellungen“ und klicken Sie auf „Software-Aktualisierung“.
2 Klicken Sie auf die Registerkarte für geplante Aktualisierungen und vergewissern Sie sich, dass „Nach Updates suchen“ deaktiviert ist.
Deaktivieren der Funktion „Energie sparen“
So deaktivieren Sie die Funktion „Energie sparen“:
1 Wählen Sie aus dem Apple-Menü „Systemeinstellungen “und klicken Sie auf „Energie sparen“.
2 Klicken Sie auf die Registerkarte „Ruhezustand“. Sie haben dann folgende Möglichkeiten:
• Setzen Sie die Einstellung für den Ruhezustand des Computers auf „Nie“.
• Setzen Sie die Einstellung für den Ruhezustand der Anzeige auf „Nie“.
• Heben Sie die Auswahl der Option „Festplatte(n) wenn möglich in den Ruhezustand versetzen“ auf.
Einstellen der Prozessorleistung
(Nur Mac G5-Computer und G4 Powerbooks)
So stellen Sie die Prozessorleistung ein:
1 Wählen Sie aus dem Apple-Menü „Systemeinstellungen“ und klicken Sie auf „Energie sparen“.
2 Klicken Sie auf „Optionen“ und setzen Sie die Prozessorleistung auf „Maximal“.
Deaktivieren oder Neuzuordnen der Mac-Tastenkombinationen für Pro Tools
Um alle Pro Tools-Tastenkombinationen verwen-den zu können, müssen Sie zuerst alle dazu im Wi-derspruch stehenden Mac OS X-Tastenkombina-tionen in den Apple-Systemeinstellungen deaktivieren oder neu zuordnen:
• „Hilfemenü einblenden“
• Unter „Tastatur & Texteingabe“
• „Fokus zum aktiven oder nächsten Fenster bewegen“
• Unter „Dock, Exposé & Dashboard“
• „Dock automatisch ein- und ausblenden“
• „Alle Fenster“
• „Programmfenster“
• „Schreibtisch“
• „Dashboard“
• „Spaces“
• Unter „Spotlight“
• „Spotlight-Suchfeld einblenden“
• „Spotlight-Fenster einblenden“
So werden Mac OS X-Tastenkombinationen deaktiviert oder neu zugewiesen:
1 Wählen Sie aus dem Apple-Menü „Systemeinstellungen“ und klicken Sie auf „Tastatur & Maus“.
2 Klicken Sie auf die Registerkarte „Tastatur-Kurzbefehle“.
3 Sie haben folgende Möglichkeiten:
• Deaktivieren Sie die Mac OS X-Optionen, die mit den Pro Tools-Tastenkürzeln in Konflikt stehen.
– oder –
Eine vollständige Liste der Pro Tools-Tasten-kombinationen finden Sie in der Dokumenta-tion zu den Tastenkombinationen (Help > Keyboard Shortcuts).

Kapitel 7: Pro Tools-Konfiguration 69
• Weisen Sie den entsprechenden Mac OS X-Optionen andere, nicht im Widerspruch stehende Tastenkürzel zu.
Neuzuweisung der Tastenkombinationen für Spaces
Wenn Sie Spaces verwenden wollen, müssen Sie die Spaces-Zuweisungen ändern, um Konflikte mit wichtigen Pro Tools-Tastenkombinationen zu verhindern. Zur Vermeidung von Konflikten können Sie Tastenkombinationen für Spaces neu zuweisen, damit eine Kombination aus Zusatztasten (Befehlstaste + Option + Ctrl + Shift) zusätzlich zu den Standardzuweisungen von Spaces-Tastenkombinationen verwendet werden kann
So weisen Sie Tastenkombinationen für Spaces Zusatztasten zu, die nicht mit Pro Tools-Tastenkombinationen in Konflikt stehen:
1 Wählen Sie aus dem Apple-Menü „Systemein-stellungen“ und klicken Sie auf „Energie sparen“.
2 Klicken Sie auf die Registerkarte „Exposé & Spaces“.
3 Vergewissern Sie sich, dass „Spaces aktivieren“ ausgewählt ist.
4 Halten Sie Befehlstaste + Option + Ctrl + Umschalttaste gedrückt und wählen Sie aus dem Kontextmenü „„Aktivieren von Spaces“ die Option „Ctrl + Option +Umschalttaste + Befehlstaste + F8“.
5 Halten Sie Befehlstaste + Option + Ctrl + Umschalttaste gedrückt und wählen Sie aus dem Kontextmenü „Wechseln zwischen Spaces“ die Option „Ctrl +Option +Umschalttaste + Befehlstaste + Pfeiltasten“.
6 Halten Sie Befehlstaste + Option + Ctrl + Umschalttaste gedrückt und wählen Sie aus dem Kontextmenü „Direktes Wechseln zu einem Space“ die Option „Ctrl + Option + Umschalttaste + Befehlstaste + Zifferntasten“.
Deaktivieren der Spotlight-Indizierung
Die Spotlight-Funktion von Mac OS X indiziert automatisch im Hintergrund Dateien und Ordner auf lokalen Festplatten. Dies ist in den meisten Fällen für die normalen Pro Tools-Funktionen kein Problem. Wenn aber Spotlight mit dem Indizieren der Festplatten während einer länger dauernden Aufnahme in einer Pro Tools-Sitzung mit vielen Spuren beginnt, kann das die Leistung des Pro Tools-Systems deutlich vermindern. Es kann also sinnvoll sein, die Spotlight-Indizierung für alle lokalen Festplatten zu deaktivieren, bevor Sie mit Pro Tools größere Aufnahmeprojekte durchführen.
So deaktivieren Sie die Spotlight-Indizierung:
1 Wählen Sie aus dem Apple-Menü „Systemein-stellungen“ und klicken Sie auf „Spotlight “.
2 Klicken Sie im Spotlight-Fenster auf die Registerkarte „Privatsphäre“.
3 Um die Indizierung eines Laufwerks zu verhindern, ziehen Sie das entsprechende Laufwerkssymbol vom Schreibtisch in die Liste.
Aktivieren von Journaling für Audiolaufwerke
Um die Leistung der Audiolaufwerke zu verbessern, können Sie Journaling aktivieren.
So aktivieren Sie Journaling:
1 Starten Sie das Festplatten-Dienstprogramm (im Macintosh-Festplattenordner „Programme/Dienstprogramme“).
2 Wählen Sie in der linken Spalte des Festplatten-Dienstprogramm-Fensters das Volume aus.
3 Klicken Sie in der Symbolleiste auf „Journaling aktivieren“.
Durch das Deaktivieren der Spotlight-Indizierung wird auch die Suchfunktion in Mac OS X deaktiviert.

Eleven Rack – Benutzerhandbuch70
Optimieren eines Windows-Systems für Pro ToolsDamit Pro Tools LE optimal funktioniert, müssen Sie den Computer vor der Verwendung der Pro Tools-Hardware und -Software konfigurieren.
Vor dem Konfigurieren Ihres Computers müssen Sie als Administrator für das Konto angemeldet sein, für das Sie Pro Tools installieren möchten. Weitere Informationen hierzu finden Sie in der Windows-Dokumentation.
Erforderliche Optimierungsmaßnahmen
Für eine optimale Leistung von Pro Tools sollten Sie vor dem Verwenden der Pro Tools-Hardware und -Software die im Folgenden beschriebenen Einstellungen vornehmen.
Aktivieren von DMA
Durch das Aktivieren von DMA (Direct Memory Access) auf dem Computer wird Rechenleistung freigegeben und anderen Pro Tools-Aufgaben zur Verfügung gestellt.
In den meisten Fällen ist die DMA-Option bereits korrekt eingestellt, da Windows den DMA-Modus standardmäßig erkennt und einstellt.
So aktivieren Sie DMA für alle Laufwerke:
1 Klicken Sie mit der rechten Maustaste auf „Computer“ (Windows Vista) oder „Arbeitsplatz“ (Windows XP).
2 Klicken Sie unter „Systemprogramme“ im linken Teil des Fensters „Computerverwaltung“ auf „Geräte-Manager“.
3 Klicken Sie im rechten Teilfenster auf das Pluszeichen (+), um den Eintrag „IDE ATA/API Controller“ zu erweitern.
4 Klicken Sie mit der rechten Maustaste auf „Primary IDE Controller“ und wählen Sie „Eigenschaften“.
5 Klicken Sie auf die Registerkarte „Erweiterte Einstellungen“.
6 Für jedes Gerät führen Sie je nach Betriebssystem folgende Einstellungen aus:
• Aktivieren Sie das Kontrollkästchen „DMA aktivieren“ (Windows Vista).
– oder –
• Legen Sie den Übertragungsmodus mit „DMA, wenn verfügbar“ (Windows XP) fest.
7 Klicken Sie auf „OK“.
8 Wiederholen Sie die oben stehenden Schritte für alle weiteren IDE-Kanäle.
9 Schließen Sie das Fenster „Computerverwaltung“.
Deaktivieren von Systemstandby und Energieverwaltung
Bei der Arbeit mit Pro Tools muss das Energieschema für Windows-System-Standby immer auf „Dauerbetrieb“ gesetzt sein. Dadurch wird vermieden, dass lange Aufnahme- oder Wiedergabedurchläufe aufgrund eines plötzlichen Ausfalls der Systemressourcen unterbrochen werden.
Hinweise zur Optimierung von Mac-Systemen finden Sie unter „Optimieren eines Mac-Systems für Pro Tools“ auf Seite 67.
Nachdem Sie die erforderlichen Windows-Systemeinstellungen geändert haben, starten Sie den Computer neu.

Kapitel 7: Pro Tools-Konfiguration 71
So konfigurieren Sie die Windows-Energieverwaltung (Windows Vista):
1 Wählen Sie „Start > Systemsteuerung“.
2 Doppelklicken Sie auf „Energieoptionen“.
3 Im Dialogfeld der Energieoptionen wählen Sie „Höchstleistung“.
4 Klicken Sie auf „Energiesparplaneinstellungen ändern“.
5 Im Fenster zum Ändern der Energie-sparplaneinstellungen klicken Sie auf „Erweiterte Energieeinstellungen ändern“.
6 Im Dialogfeld der Energieoptionen suchen Sie „Festplatte > Festplatte ausschalten nach“.
7 Klicken Sie auf die Option „Einstellungen“.
8 Wählen Sie im Feld „Einstellung (Minuten)“ den gewünschten Wert aus und drücken Sie die Rücktaste auf der Computertastatur.
9 Drücken Sie die Eingabetaste. Die Festplatteneinstellung ändert sich auf „Nie“ und das Dialogfeld für die Energieoptionen wird geschlossen.
10 Im Fenster „Energiesparplaneinstellungen bearbeiten“ klicken Sie auf „Änderungen speichern“ und schließen das Fenster.
So konfigurieren Sie die Windows-Energieverwaltung (Windows XP):
1 Wählen Sie „Start > Systemsteuerung“.
2 Doppelklicken Sie auf „Energieoptionen“.
3 Klicken Sie auf die Registerkarte „Energieschemas“.
4 Wählen Sie im Popup-Menü „Energieschemas“ die Option „Dauerbetrieb“.
5 Prüfen Sie, ob folgende Einstellungen auf „Nie“ eingestellt sind:
• Festplatten ausschalten • Standby • Ruhezustand
6 Klicken Sie auf „OK“.
Benutzerkontensteuerung deaktivieren
(Nur Windows Vista)
Für eine optimale Systemleistung mit Pro Tools unter Windows Vista müssen Sie die Benutzerkontensteuerung deaktivieren.
So deaktivieren Sie die Benutzerkontensteuerung:
1 Wählen Sie „Start > Systemsteuerung“.
2 Doppelklicken Sie auf „Benutzerkonten“.
3 Klicken Sie auf „Benutzerkontensteuerung ein- oder ausschalten“.
4 Deaktivieren Sie „Benutzerkontensteuerung verwenden, um zum Schutz des Computers beizutragen“.
5 Klicken Sie auf „OK“.
Empfohlene Optimierungsmaßnahmen
Andere auf dem Computer installierte Software und Hardware-Treiber können sich auf die Leistung von Pro Tools auswirken. Beachten Sie die folgenden Empfehlungen, um eine optimale Leistung mit Pro Tools zu erzielen:
• Nicht erforderliche andere Programme sollten nicht gleichzeitig mit Pro Tools ausgeführt werden.
• Deaktivieren Sie im Hintergrund ausgeführte Dienstprogramme (wie Windows Messenger, Kalender und Datenträger-Wartungsprogramme).
• Schalten Sie während der Arbeit mit Pro Tools alle nicht unbedingt erforderlichen USB-Geräte aus.
• Aktivieren Sie die Bus Master-Option in den Systemeinstellungen des Herstellers, wenn Ihre Videokarte diese Option unterstützt. Nähere Informationen finden Sie in den Anweisungen des entsprechenden Herstellers.

Eleven Rack – Benutzerhandbuch72
Optionale Optimierungsmaßnahmen
Die folgenden Maßnahmen zur Systemoptimierung steigern die Leistung von Pro Tools auf manchen Systemen. Sie sollten diese Optimierungseinstellungen nur vornehmen, wenn dies unbedingt nötig ist, da sie sich auf die Funktion anderer Programme Ihres Systems auswirken können.
Deaktivieren von Netzwerkkarten
Deaktivieren Sie alle Netzwerkkarten (ausgenommen einer FireWire-Karte, die Sie möglicherweise für die Verbindung eines externen Laufwerks verwenden).
So deaktivieren Sie eine Netzwerkkarte:
1 Klicken Sie mit der rechten Maustaste auf „Computer“ (Windows Vista) oder „Arbeitsplatz“ (Windows XP) und wählen Sie „Verwalten“.
2 Wählen Sie im Ordner „Systemprogramme“ die Option „Geräte-Manager“.
3 Doppelklicken Sie im Fenster „Geräte-Manager“ auf „Netzwerkadapter“ und dann auf die Netzwerkadapterkarte, die Sie deaktivieren möchten.
4 Wählen Sie auf der Registerkarte „Allgemein“ aus dem Popup-Menü „Geräteverwendung“ die Option „Gerät nicht verwenden (deaktivieren)“ und klicken Sie auf „OK“.
5 Schließen Sie das Fenster zur Computerverwaltung.
Einstellen der Prozessorzeitplanung
So stellen Sie die Prozessorzeitplanung ein:
1 Klicken Sie mit der rechten Maustaste auf „Computer“ (Windows Vista) oder „Arbeitsplatz“ (Windows XP) und wählen Sie „Eigenschaften“.
2 Klicken Sie im Fenster „Systemeigenschaften“ auf die Registerkarte „Erweitert“.
3 Klicken Sie unter „Leistung“ auf die Schaltfläche „Einstellungen“.
4 Klicken Sie im Dialogfeld „Leistungsoptionen“ auf die Registerkarte „Erweitert“.
5 Wählen Sie im Abschnitt „Prozessorzeitplanung“ die Option „Hintergrunddienste“.
6 Wählen Sie unter „Speicherauslastung“ die Option „Dateisystemcache“.
7 Klicken Sie auf „OK“, um das Dialogfeld „Leistungsoptionen“ zu schließen.
8 Klicken Sie auf „OK“, um das Dialogfeld „Systemeigenschaften“ zu schließen.
9 Starten Sie den Computer neu, damit die Änderungen wirksam werden.

Kapitel 7: Pro Tools-Konfiguration 73
Deaktivieren von Elementen für den Systemstart
Je weniger Elemente von Ihrem Computer benutzt werden, desto mehr Ressourcen sind für Pro Tools verfügbar. Manche Systemstartelemente verbrauchen unnötigerweise Rechnerressourcen und sollten daher deaktiviert werden.
Gehen Sie beim Deaktivieren der folgenden Systemstartelemente sorgfältig vor:
• Seriennummer der tragbaren Medien (für einige Anwendungen mit einem Kopierschutzschlüssel benötigt)
• Plug & Play-Dienst
• Ereignisprotokoll
• Kryptografiedienste
So deaktivieren Sie Elemente für den Systemstart:
1 Klicken Sie auf „Start“ und geben Sie in das Feld „Suche starten“ (Windows Vista) oder „Ausführen“ (Windows XP) „msconfig“ ein und klicken Sie auf „OK“, um das Hilfsprogramm für die Systemkonfiguration zu öffnen.
2 Wählen Sie auf der Registerkarte „Allgemein“ die Option „Benutzerdefinierter Systemstart“.
3 Deaktivieren Sie „Systemstartelemente laden“ und klicken Sie auf „OK“.
4 Klicken Sie auf „Neu starten“, um den Computer neu zu starten.
5 Nach dem Neustart wird eine Meldung zur Systemkonfiguration angezeigt. Starten Sie Pro Tools und überprüfen Sie, ob die Leistung verbessert wurde, bevor Sie die Option „Diese Meldung nicht mehr anzeigen“ aktivieren. Hat sich die Leistung nicht verbessert, führen Sie „msconfig“ erneut aus und setzen die Einstellung „Systemstartauswahl“ Ihres Computers wieder auf „Normaler Systemstart - Alle Geräte und Dienste laden“. Sie können die Systemstartelemente und weniger wichtige Vorgänge auch manuell deaktivieren.

Eleven Rack – Benutzerhandbuch74

Kapitel 8: Eleven Rack-Studiokonfiguration 75
Kapitel 8: Eleven Rack-Studiokonfiguration
Verwenden von Eleven Rack mit Pro Tools LEIn diesem Kapitel wird beschrieben, wie Sie Eleven Rack anschließen und konfigurieren, um optimale Arbeitsbedingungen mit anderen Geräten (Lautsprecher, Kopfhörer, Instrumente und Mikrofone) in Ihrem Aufnahmestudio zu erzielen.
Abbildung 8. Eleven Rack-Studiokonfiguration
Im ersten Abschnitt werden die Anschlüsse beschrieben, die für Aufnahmen mit Pro Tools LE erforderlich sind. Hinweise zur Verwendung von Eleven Rack als Prozessor mit anderen Pro Tools-Systemen finden Sie unter „Verwenden von Eleven Rack mit einem Pro Tools|HD- oder M-Powered-System“ auf Seite 80.

Eleven Rack – Benutzerhandbuch76
Abhören der AufnahmeUm Audioaufzeichnungen aus Pro Tools abhören zu können, müssen Sie Lautsprecher oder Kopfhörer an Eleven Rack anschließen. Tonsignale von Pro Tools können nicht über die Lautsprecher des Computers oder den Audioausgang des Computers ausgegeben werden.
Anschließen der Main-Ausgänge
Die Main-Ausgänge auf der Rückseite von Eleven Rack sind männliche XLR-Anschlüsse. Wenn Sie Audiosignale aus dem Eleven Rack abhören möchten, müssen diese Ausgänge mit Monitorlautsprechern (Aktivmonitore oder Monitore mit externem Verstärker), mit einem Mischpult oder einem Monitor-Controller-System verbunden werden.
Die Main-Ausgänge Left und Right geben das Signal aus, das auf den Main Out L/R-Ausgangspfad in Pro Tools geroutet wird.
Anschließen von Kopfhörern
Auf der Vorderseite des Eleven Rack befindet sich eine 6,3-mm-Buchse für den Anschluss von Kopfhörern.
Über die Phones-Buchsen wird das Audiosignal ausgegeben, das auf den Main Out L/R-Ausgangspfad in Pro Tools geroutet wird.
Einstellen der Monitor-Lautstärke
Der Volume-Drehregler auf der Vorderseite des Eleven Rack regelt die Ausgangslautstärke der Main-Ausgänge und die Kopfhörerausgänge gleichzeitig. Sie können die Kopfhörerlautstärke über die Main-Ausgangslautstärke als Differenz (höher oder niedriger) einstellen, indem Sie die Einstellungen im User Options-Modus regeln. Weitere Informationen finden Sie unter „Headphone Volume“ auf Seite 103.
Analoge AudioeingängeEleven Rack verfügt über drei Arten analoger Eingänge. Das Rack bietet einen speziellen Gitarreneingang (Instrumentpegel), einen Stereo-Line-Eingang und einen Mikrofonpegel-Eingang. Wählen Sie den Eingangstyp, der zum Signal passt, das Sie an Pro Tools senden möchten.
Anschließen der Gitarre
Verwenden Sie den Gitarreneingang für Instrumente wie zum Beispiel E-Gitarren oder E-Bassgitarren, die normalerweise einen niedrigeren Ausgangspegel als Linepegel-Instrumente haben.
So schließen Sie eine Gitarre oder ein anderes Instrumentpegel-Gerät an Eleven Rack an:
Verbinden Sie Ihr Instrument mit dem Gitarreneingang auf der Vorderseite von Eleven Rack über ein Gitarrenkabel mit Standard-3,5-mm-TS-Steckern.
Das aus den Main-Ausgängen kommende Signal hat Linepegel (+4 dBu). Achten Sie darauf, Linepegel-Eingänge (und nicht Mikrofonpegel-Eingänge) zu verwenden, wenn Sie Eleven Rack mit einem Mischpult verbinden.

Kapitel 8: Eleven Rack-Studiokonfiguration 77
Anschluss von Linepegel-Geräten
Verwenden Sie die Line-Eingänge für Linepegel-Geräte wie Keyboards, Mischpulte und Mikrofonvorverstärker.
So schließen Sie ein Keyboard, Mischpult oder anderes Instrumentpegel-Gerät an Eleven Rack an:
1 Verbinden Sie Ihr Gerät mit den Line-Eingängen auf der Rückseite von Eleven Rack über ein oder zwei Kabel mit 3,5-mm-TRS- oder TS-Klinken. Wenn es sich um ein Mono-Gerät handelt, schließen Sie es an einen der Line-Eingänge an. Wenn das Gerät ein Stereogerät ist, schließen Sie es an den linken und rechten Line-Eingang über zwei Kabel an.
2 Stellen Sie die optimale Lautstärke für das Gerät ein. Die optimale Lautstärke für die meisten Keyboards liegt normalerweise zwischen 80 und 100 Prozent der maximalen Lautstärke.
3 Wenn Ihr Gerät über unsymmetrische Ausgän-ge (TS) verfügt, setzen Sie die Line-Eingänge des Eleven Rack auf –10 dVB, indem Sie den Pegel-schalter zwischen den Line-Eingangsbuchsen in die nach außen zeigende Stellung bringen. Wenn Ihr Gerät über symmetrische Ausgänge (TRS) verfügt, setzen Sie die Line-Eingänge auf +4 dVB, indem Sie den Pegelschalter in die nach innen zeigende Stellung bringen.
Anschließen eines Mikrofons an Eleven RackEleven Rack verfügt über einen XLR-Mikrofoneingang. Daran kann ein Mikrofon, eine DI-Box oder jedes andere Gerät mit Mikrofonpegel angeschlossen werden.
So schließen Sie ein Mikrofon oder ein anderes Mikrofonpegel-Gerät an Eleven Rack an:
1 Wenn Sie ein Mikrofon verwenden, das durch Phantomspannung beschädigt werden kann (einige Bändchenmikrofone, einige Röhrenkondensatormikrofone), schalten Sie den Phantomspannungsschalter (Bezeichnung 48 V) auf OFF.
2 Schließen Sie das Mikrofonkabel an einen der mit „Mic“ beschrifteten Eingänge an der Vorderseite des Eleven Rack an.
3 Falls Ihr Mikrofon Phantomspeisung benötigt, vergewissern Sie sich, dass es angeschlossen ist, und setzen Sie den Phantomspannungsschalter auf ON.
4 Drehen Sie den Gain-Regler auf, um den Eingangspegel Ihres Mikrofonsignals zu erhöhen.
5 Wenn das ankommende Signal zu laut oder verzerrt ist, schalten Sie den Pad-Schalter auf ON, um das –20 dB-Dämpfungsglied zu aktivieren (selbst wenn der Gain-Regler ganz nach links gedreht ist).
6 Drehen Sie an der Vorderseite des Eleven Rack den Gain-Regler ganz nach rechts, um den Eingangspegel des Mikrofonsignals zu erhöhen.
Eleven Rack-Mikrofonpegeleingang und -Regler
Mikrofon- Phantom-Speisung
(48 V)
Pad Ein/Aus-Schalter
Mikrofon-Gain
Reglereingang
Ein/Aus-Schalter

Eleven Rack – Benutzerhandbuch78
Digitale Audio-I/OEleven Rack verfügt über digitale Ein- und Ausgänge im AES/EBU- und S/PDIF-Format für digitale Audiogeräte. Sie können diese Anschlüsse für Aufnahmen von Digitalquellen verwenden, externe digitale Effekte einsetzen oder Pro Tools-Audiosignale an einen externen Digitalrekorder senden.
Gehen Sie wie folgt vor, um ein Digitalgerät an Eleven Rack anzuschließen:
• Verbinden Sie den AES/EBU-Ausgang am Gerät mit dem AES/EBU-Eingang auf dem Eleven Rack und den AES/EBU-Eingang des Geräts mit dem AES/EBU-Ausgang auf dem Eleven Rack und verwenden Sie dafür zwei XLR-Kabel im AES/EBU-Format.
– oder –
• Verbinden Sie den S/PDIF-Ausgang am Gerät mit dem S/PDIF-Eingang auf dem Eleven Rack und den S/PDIF-Eingang des Geräts mit dem S/PDIF-Ausgang auf dem Eleven Rack mit zwei 75-Ohm-Koaxkabeln und Cinch-Steckern an beiden Enden.
Konfigurieren von digitalen Geräten
Wenn Sie ein externes Gerät digital anschließen, müssen Eleven Rack und Pro Tools auf dieselbe Samplerate und dasselbe Digitalformat eingestellt werden wie Ihr Digitalgerät. Pro Tools muss auch auf die Systemuhr des Digitalgeräts eingestellt werden, da sonst keine Audiosignale übertragen werden können.
So konfigurieren Sie Pro Tools für die Verbindung mit einem Digitalgerät:
1 Wählen Sie „Setups > Hardware Setup“.
2 Wählen Sie aus dem Clock Source-Kontextmenü die Option „AES External“ oder „S/PDIF External“, um den Systemtakt der Geräte anzupassen.
3 Ändern Sie die Samplerate Ihres externen Geräts, damit sie zu der Rate passt, die Sie in der Pro Tools-Session verwenden oder verwenden möchten. Wenn Ihr Gerät in einem begrenzten Samplerate-Bereich arbeitet, müssen die Einstellungen innerhalb dieses Bereichs liegen, wenn Sie die Samplerate für Ihre Pro Tools-Session auswählen.
4 Klicken Sie auf „OK“.
Jetzt können Sie versuchen, ein Signal vom Digital-gerät aufzunehmen (wenn es sich um eine Klang-quelle wie beispielsweise ein Keyboard oder einen CD-Player handelt), das Signal in eine vorher auf-gezeichnete Spur einzuspielen (wenn es sich um ei-nen Effektprozessor handelt) und so weiter.
Über Eleven Rack können Geräte an AES/EBU- und S/PDIF-Anschlüssen gleichzeitig angeschlossen sein, wobei jeweils nur ein Gerätformat benutzt werden kann. Sie können zwischen diesen beiden Formaten entweder in Pro Tools LE oder auf der Vorderseite des Eleven Rack umschalten, wenn Sie es als eigenständigen Prozessor verwenden.
Wenn Sie kein oder ein beeinträchtigtes Signal erhalten, prüfen Sie noch einmal, ob Pro Tools und das externe Gerät auf dieselbe Samplerate und dasselbe digitale Ein-/Ausgangsformat eingestellt sind und Pro Tools dafür konfiguriert ist, das Synchronsignal vom externen Gerät zu empfangen.

Kapitel 8: Eleven Rack-Studiokonfiguration 79
MIDI-VerbindungenMit den beiden MIDI-Anschlüssen auf Eleven Rack lassen sich alle MIDI-Funktionen von Pro Tools LE nutzen, einschließlich der Aufzeichnung und Bearbeitung von MIDI-Daten für die automatische Steuerung von Eleven Rack-Reglern und der Verwendung virtueller oder Hardware-MIDI-Klangquellen.
Sollten Sie weitere MIDI-Anschlüsse benötigen, können Sie ein kompatibles MIDI-Interface auf USB-Basis anschließen.
So schließen Sie MIDI-Geräte an Eleven Rack an:
1 Verbinden Sie mithilfe eines standardmäßigen 5-Pin-MIDI-Kabels den MIDI Out-Anschluss des MIDI-Geräts mit dem MIDI In-Anschluss auf der Rückseite des Eleven Rack.
2 Wenn das Gerät einen MIDI-Eingang aufweist und Sie aus Pro Tools MIDI-Signale zu diesem Gerät schicken wollen, verbinden Sie ein weiteres MIDI-Kabel vom MIDI Out-Anschluss auf der Rückseite des Eleven Rack mit dem MIDI In-Anschluss auf Ihrem Gerät.
Eleven Rack-MIDI-Verbindungen
MIDI-InMIDI-Out

Eleven Rack – Benutzerhandbuch80
Verwenden von Eleven Rack mit einem Pro Tools|HD- oder M-Powered-System
Abgesehen von seinem Einsatz als Pro Tools LE-Interface und als unabhängiger Gitarrenprozessor kann Eleven Rack auch mit einem Pro Tools|HD- oder Pro Tools M-Powered-System genutzt wer-den und stellt damit ein ferngesteuertes Verarbei-tungssystem mit Gitarren-Vorverstärker dar.
Sie benötigen eine digitale oder analoge Audioverbindung vom und zum Pro Tools|HD- oder M-Powered-System, um Audiosignale über Eleven Rack zu leiten. Wenn Sie das Eleven Rack-Steuerungsfenster in Pro Tools verwenden möchten, um Eleven Rack zu steuern und Rigs zu verwalten, muss Eleven Rack über USB an den Computer angeschlossen werden.
Sie müssen auch das mitgelieferte Pro Tools HD- oder M-Powered-Software-Update einspielen, sofern Sie nicht bereits Version 8.0.1 oder höher verwenden.
Abbildung 9. Eleven Rack verbunden mit einem Pro Tools|HD-System
Analoge Ein- Digitale Ein- oder
Pro Tools HD Audio-Interface
und Ausgängeund Ausgänge
Das mitgelieferte Update erfordert Pro Tools-Software der Version 8.0 für die Aktualisierung. Wenn Ihr HD- oder M-Powered-System noch nicht auf mindestens Pro Tools Version 8.0 aktualisiert wurde, müssen Sie dieses Upgrade erwerben und installieren. Erst dann können Sie Eleven Rack aus Pro Tools steuern und Rigs verwalten. Hinweise zum Upgrade finden Sie unter www.digidesign.com.

Kapitel 8: Eleven Rack-Studiokonfiguration 81
Audioanschlüsse
So verbinden Sie Eleven Rack mit Ihrem Pro Tools-Interface über analoge Ein-/Ausgänge:
1 Verbinden Sie die Main-Ausgänge am Eleven Rack mit einem freien Paar Line-Ausgänge auf Ihrem Audio-Interface.
2 Halten Sie die Edit/Back-Taste auf dem Eleven Rack gedrückt, um in den Bearbeitungsmodus umzuschalten.
3 Wählen Sie den Eingang, den Sie für die aktuelle Aufgabe brauchen:
• Für ein Re-Amping von voraufgenommenen Signalen durch Eleven Rack wählen Sie Line L+R.
– oder –
• Wenn Sie ein analoges Signal mit den Eingangs-Schaltkreisen von Eleven Rack und Rig-Verarbeitung aufnehmen möchten, wählen Sie die Guitar-, Mic- oder Line-Option, je nach dem verwendeten Eingang.
4 Verbinden Sie die Line-Eingänge am Eleven Rack mit einem freien Paar analoger Line-Ausgänge auf Ihrem Audio-Interface.
Drücken Sie zweimal Edit/Back, um in das Hauptdisplay zur Rig-Auswahl zu wechseln.
So verbinden Sie Eleven Rack mit Ihrem Pro Tools-Interface über digitale AES/EBU- oder S/PDIF-Ein-/ Ausgänge:
1 Verbinden Sie das Eleven Rack mit einem freien Paar digitaler Eingänge und Ausgänge auf Ihrem Audio-Interface (entweder AES/EBU oder S/PDIF).
2 Halten Sie die Edit/Back-Taste auf dem Eleven Rack gedrückt, um in den User Options-Modus umzuschalten.
3 Wählen Sie Rig Input und drücken Sie die SW1-Taste.
4 Wählen Sie den Eingang, den Sie für die aktuelle Aufgabe brauchen:
• Für ein Re-Amping von voraufgenommenen Signalen durch Eleven Rack wählen Sie Digital L+R.
• Wenn Sie ein analoges Signal mit den Eingangs-Schaltkreisen und der Rig-Verarbeitung von Eleven Rack aufnehmen möchten, wählen Sie die Guitar-, Mic- oder Line-Option, je nach dem verwendeten Eingang.
5 Drücken Sie Edit/Back, um zur vorherigen Anzeige zurückzukehren.
6 Wählen Sie Digital Clock/Input und drücken Sie SW1.
7 Stellen Sie die Clock Source auf External.
8 Setzen Sie den Digital Input auf AES/EBU oder S/PDIF, je nach der von Ihnen genutzten Verbindung.
9 Drücken Sie Edit/Back, um zur vorherigen Anzeige zurückzukehren.
10 Wählen Sie Digital Output und drücken Sie SW1.
11 Wählen Sie Rig Outputs.
12 Drücken Sie zweimal Edit/Back, um in das Hauptdisplay zur Rig-Auswahl zu wechseln.

Eleven Rack – Benutzerhandbuch82
Konfigurieren Ihres Pro Tools|HD- oder M-Powered-Systems
Zuerst müssen Sie die richtige Pro Tools-Software installieren und Eleven Rack via USB mit Ihrem Computer verbinden.
So konfigurieren Sie Ihr Pro Tools-System zur Verbindung mit Eleven Rack:
1 Installieren Sie das mitgelieferte Pro Tools HD-Software-Update von der DVD, sofern nicht Pro Tools Version 8.0.1 oder höher bereits installiert ist.
2 Verwenden Sie das mitgelieferte USB-Kabel (oder ein anderes USB 2.0-Kabel) zur Verbindung von Eleven Rack mit einem USB 2.0-Anschluss auf Ihrem Computer.
3 Starten Sie Pro Tools. Wenn die Software korrekt installiert wurde und Eleven Rack über USB angeschlossen ist, öffnet sich das Eleven Rack-Steuerungsfenster für den Zugriff auf die Regler und Rig-Verwaltungsfunktionen.
Einstellen der Eleven Rack-Samplerate und der Taktquelle
Wenn Eleven Rack mit einem digitalen Gerät verbunden ist, muss die Samplerate zwischen den beiden Geräten abgestimmt werden und die Taktbeziehung (ein Gerät intern getaktet, das andere erhält den Takt extern) eingerichtet sein.
Wird das Gerät als Standalone-Gerät verwendet, wie beispielsweise ein Signalprozessor oder eine Digitalkonsole, müssen Sie die Samplerate und das Taktverhalten von Eleven Rack in der
Digital Clock/Input User Options-Anzeige festlegen, auf die Sie über das Front-Panel von Eleven Rack zugreifen.
Die Regel der identischen Samplerate und Taktabstimmung gilt auch, wenn Sie Eleven Rack digital zur Verwendung als eigenständigen Prozessor mit einem Pro Tools|HD-, LE- oder M-Powered-System verbinden. Ist Eleven Rack allerdings (zu Steuerungszwecken) über USB mit Ihrem Computer verbunden, können Samplerate und Taktquelle nicht mehr über das Front-Panel angesteuert werden.
Verwenden Sie stattdessen die Seite „Digidesign Eleven Rack System Preferences“ (Mac) oder die Systemsteuerung in Windows, um diese Einstellungen zu ändern.
So greifen Sie bei USB-Anschluss auf die Samplerate- und die Taktquelle-Einstellungen zu:
1 Öffnen Sie die Digidesign Eleven Rack-Einstellungen:
• Auf einem Mac öffnen Sie im Apple-Menü „Systemeinstellungen“ und „Digidesign Eleven Rack“.
– oder –
• Unter Windows klicken Sie auf „Start“, wählen „Systemsteuerung“ und doppelklicken auf „Digidesign Eleven Rack“.
2 Das Fenster „Digidesign Eleven Rack Properties“ wird aufgerufen.
3 Wählen Sie die gewünschte Taktquelle und Samplerate.
4 Schließen Sie das Fenster „Systemeinstellungen“ (Mac) bzw. das Dialogfeld „Digidesign Eleven Rack Properties“ (Windows).
Für die Installation des Updates ist Pro Tools Version 8.0 oder höher erforderlich.
Weitere Hinweise zur Steuerung des Eleven Rack aus Pro Tools finden Sie unter „Eleven Rack-Steuerungsfenster“ auf Seite 84.
Weitere Hinweise zur Einstellung der Sample-rate und der Taktquelle von Eleven Rack über die Regler auf der Gerätevorderseite finden Sie unter „Digital Clock/Input“ auf Seite 101.

Kapitel 9: Eleven Rack mit Pro Tools 83
Kapitel 9: Eleven Rack mit Pro Tools
In diesem Kapitel erfahren Sie, wie Sie die einzigartigen Funktionen von Eleven Rack in Pro Tools optimal nutzen. Wenn Sie bisher noch nie eine Aufnahme mit Pro Tools erstellt haben, sehen Sie sich erst die Intro to Pro Tools Guide-Dokumentation an, die mit Eleven Rack mitgeliefert wird.
Systemfunktionen mit Pro Tools LEPro Tools LE auf Mac oder Windows bietet in Kombination mit Eleven Rack folgende Funktionen:
• Acht Audioeingangskanäle gleichzeitig:
• Stereo-Rig-Ausgang
• Vollanaloge Eingänge
• Stereo-Digitaleingang
• Sechs Audio-Ausgangskanäle gleichzeitig:
• Main-/Phones-Ausgänge
• Output To Amp-Ausgänge
• Stereo-Digitalausgang
• Wiedergabe von bis zu 48 digitalen Mono- oder Stereo-Audiospuren oder eine Kombination aus Wiedergabe und Aufnahme mit bis zu 48 digitalen Mono- oder Stereo-Audiospuren, abhängig von den Leistungsmerkmalen des Computers
• Bis zu 128 Audiospuren (maximal 48 aktive Spuren), 128 Auxiliary-Eingangsspuren, 64 Master-Fader-Spuren, 256 MIDI-Spuren und 32 Instrumentenspuren pro Session
• 16-Bit- oder 24-Bit-Audioauflösung und Samplerates von bis zu 96 kHz
• Nichtdestruktiver, direkter Zugriff auf Audiomaterial und Mischautomation
• Audioverarbeitung mit bis zu 10 Inserts pro Spur (RTAS®-Plug-Ins oder Hardware-Inserts).
• Bis zu 10 Sends pro Spur
• Bis zu 32 interne Mix-Busse
Ausführliche Informationen zur Aufnahme mit Pro Tools finden Sie im Pro Tools-Referenzhandbuch.

Eleven Rack – Benutzerhandbuch84
Eleven Rack-Steuerungsfenster
Das Eleven Rack-Steuerungsfenster ist ein spezielles Fenster in Pro Tools, über das Sie Eleven Rack komplett von Ihrem Computer aus bedienen können. Es steht zur Verfügung, wenn Sie Eleven Rack als Pro Tools LE-Interface verwenden oder wenn es mit einem System unter Pro Tools HD oder M-Powered über USB verbunden ist.
Abbildung 10. Eleven Rack-Steuerungsfenster (in Pro Tools LE)
Steuerbereich (mit den Bedienelementen für den gewählten Effekt)
Master Control-Bereich
Rig View-Bereich
Effects Presets-Selektor
Das Eleven Rack-Steuerungsfenster wird über „Window > Eleven Rack“ aufgerufen.

Kapitel 9: Eleven Rack mit Pro Tools 85
Aufrufen des Eleven Rack-SteuerungsfenstersWenn ein Pro Tools LE-, HD- oder M-Powered-System gestartet wird und Eleven Rack mit Ihrem Computer über USB verbunden ist, wird das Eleven Rack-Steuerungsfenster eingeblendet. Sie können es auch jederzeit aufrufen, indem Sie auf „Window > Eleven Rack“ klicken.
Das Eleven Rack-Steuerungsfenster kann auf ein unverankertes Fenster mit Basisfunktionen verkleinert werden. Nach dem Verkleinern werden das Rig Library-Menü, einige wichtige Monitor-Funktionen und eine Schaltfläche angezeigt, die den Tuner aktiviert.
Ähnliche Bedienelemente können aus dem Guitar-Feld in der oberen Reglerleiste des Edit-Fensters aufgerufen werden. Klicken Sie auf das kleine Verstärkersymbol im Gitarren-Feld, um das Eleven Rack-Steuerungsfenster zu öffnen.
Verkleinertes Eleven Rack-Steuerungsfenster
Gitarren-Feld in der Reglerleiste des Edit-Fensters
Das Gitarren-Feld kann ausgeblendet und in der Reglerleiste verschoben werden. Weitere Hinweise finden Sie im Pro Tools-Referenzhandbuch über „Help > Pro Tools Reference Guide“.
Öffnet Eleven RackSteuerungsfenster

Eleven Rack – Benutzerhandbuch86
Rig-Ansicht-Bereich
In der Rig-Ansicht können Sie auf alle Parameter für Amps, Lautsprecher, Effekte und Utility-Parameter des aktuellen Rigs zugreifen und Rigs vom Computer laden bzw. auf dem Computer speichern.
Rig-Einstellungen
Im Rig Settings-Bereich haben Sie die Möglichkeit, Rigs von Eleven Rack und vom Computer zu laden, aufzurufen und auf beiden Geräten zuspeichern.
Durch Klicken auf den Rig-Namen gelangen Sie in ein Menü, über das Sie auf jedes Rig, das im
Eleven Rack oder auf Ihrem Computer gespeichert ist, zugreifen oder eine Rig-Einstellung aus einer Audiodatei mit eingebetteten Rig-Daten laden können.
Das ausgewählte Rig wird in Eleven Rack eingele-sen und kann im Eleven Rack-Steuerungsfenster oder über das Front-Panel von Eleven Rack bear-beitet werden.
Abbildung 11. Eleven Rack-Steuerungsfenster (in Pro Tools LE)
Rig-Einstellungen Rig Utility-Einstellungen
Effektname/ AusgewählterBypass-Schaltfläche Effekt
To Amp EffektOutput 1Selektor
Selektor
Rig-Name Save-SchaltflächeRig- Nummer
Informationen über das Einbetten von Rig-Daten in Audiodateien finden Sie unter „Einbetten von Rig-Einstellungen in Audio-Regions“ auf Seite 92.
Rig laden ausEleven Rack
Lade ein (oder alle)Rigs vom Computer
Lade eingebettetesRig aus Audio-Region

Kapitel 9: Eleven Rack mit Pro Tools 87
Wenn Sie auf die Rig-Nummer klicken, wird der Rig Librarian aufgerufen, eine Übersichtsansicht aller derzeit im Speicher des Eleven Rack gespeicherten Rigs.
Der im Rig Librarian gezeigte Name entspricht dem zuletzt geladenen Rig. Werden am Rig Änderungen vorgenommen, leuchtet „Save“ rot und die Rig-Nummer und der Rig-Name werden kursiv angezeigt.
So speichern Sie den aktuellen Status Ihrer Rig-Einstellungen:
Klicken Sie auf „Save“. Sie können die Ände-rungen an einem Rig auf Eleven Rack oder in ei-ner Datei auf Ihrem Computer speichern bzw. alle derzeit im Eleven Rack gespeicherten Rigs in einer großen Datei auf dem Computer speichern.
Die auf dem Computer gespeicherten Dateien senden Sie an Mitarbeiter oder nehmen sie zu Außeneinsätzen mit, damit Ihnen Ihre Einstellungen jederzeit zur Verfügung stehen.
Rig Utility-EinstellungenDer Rig Utility-Einstellungsbereich ermöglicht die Steuerung der True-Z-Impedanzabgleich-Schaltkreise, und der Lautstärke, des Tempos und der Expression-Pedal-Funktionen für das aktuelle Rig.
Rig-Tempo
Im Rig Tempo-Menü wird das Tempo des aktu-ellen Rigs festgelegt. Legen Sie ein Tempo fest. Die zeitbasierten Effekte (Tremolo, Delay und ähnliche), die auf Synchronisation eingestellt sind, folgen dem neuen Tempo. Sie können auch das Rig-Tempo mit dem Tempo Ihrer Pro Tools-Session synchronisieren.
Wenn Pro Tools auf manuelles Tempo (Conductor-Spur wird ignoriert) und Eleven Rack auf Synchronisation mit dem Session-Tempo eingestellt ist, verändern Änderungen im Rig-Tempo das Tempo Ihrer Pro Tools-Session und umgekehrt.
Ist Pro Tools so eingestellt, dass das Tempo der Conductor-Spur folgt und Eleven Rack auf das Session-Tempo synchronisiert wird, folgt auf alle Änderungen in der Conductor-Spur auch die Änderung im Eleven Rack.
So synchronisieren Sie das Rig-Tempo auf das Pro Tools-Session-Tempo:
Klicken Sie auf das kleine Schloss-Symbol neben der Tempo-Anzeige.
Exp. Pedal
Über das Exp. Pedal-Menü wird das Verhalten und die Zuweisung eines externen Expression-Pedals festgelegt.
Multiple FX
Ist Multiple FX aktiviert, leuchtet die Schaltfläche links vom Zuweisungsnamen. Wenn Sie auf diese Schaltfläche klicken, wird ein Fenster aufgerufen, in dem Sie bis zu vier Parameter einstellen können, die vom Pedal gleichzeitig verändert werden.

Eleven Rack – Benutzerhandbuch88
Jede der vier Konfigurationseinstellungen auf einen Parameter eines der Geräte im Rig festgelegt werden. Die Toe- und Heel-Einstellungen regeln den Höchst- und Minimalwert der Modulation.
Output to Amp-Selektor
Mit den Output to Amp-Selektoren wählen Sie aus, welcher Punkt im Signalpfad die Output To Amp-Ausgänge 1 und 2 versorgt. Außerdem re-geln Sie damit die Lautstärke für beide Ausgänge, um sie auf die Eingangsempfindlichkeit des ex-ternen Verstärkers oder Prozessors abzustimmen.
So legen Sie die Lautstärke des Signals für die To Amp-Ausgänge fest:
Klicken Sie mit der linken Maustaste auf den gewählten To Amp-Ausgangsselektor und justieren Sie die Lautstärke mit dem Schieberegler.
So wählen Sie das Signal für die To Amp-Ausgänge:
Klicken Sie mit der rechten Maustaste auf die To Amp-Ausgangsselektoren und gehen Sie wie folgt vor:
• Wenn der Selektor noch nicht zugeordnet ist (grau abgeblendet), sehen Sie ein Menü, in dem Sie entscheiden können, das Signal von der gewählten Position an Output to Amp-Ausgang 1, oder 2 oder beide in Stereo zu senden.
– oder –
• Ist der Selektor, auf den Sie geklickt haben, bereits einem Output to Amp-Ausgang zugeordnet (verfügbar), sehen Sie ein Menü, in dem Sie festlegen können, dass der To Amp-Ausgang einem andern Punkt in der Signalkette zugeordnet wird.
Amp/Cab-, Effekt- und Pedal-Einstellungen
In diesem Abschnitt der Rig-Ansicht können Sie alle Verstärker, Lautsprecher, Effekte und Pedale im aktuellen Rig anzeigen, auswählen, verschieben und umgehen. Klicken Sie auf ein Gerät, um es zu markieren. Es erscheint im Steuerungsabschnitt darunter.
Bypass von Amps, Lautsprechern und Effekten
Die Geräte im aktuellen Rig können ein- und ausgeschaltet werden, indem Sie auf den Namen des jeweils gewünschten Elements klicken.
Ist die Heel-Zahl höher als die Toe-Zahl, kann die Steuerung umgekehrt erfolgen.
Weitere Informationen über die Funktionen der Bedienelemente für Amps, Lautsprecher und Effekte finden Sie unter „Amps“ auf Seite 23 und „Effekte“ auf Seite 30.

Kapitel 9: Eleven Rack mit Pro Tools 89
Ändern der ReihenfolgeIm Teilfenster mit der Rig-Ansicht können Sie die Reihenfolge der Pedale und Effekte im aktuellen Rig genauso ändern wie in der Rig-Ansicht auf dem Eleven Rack. Visualisieren Sie den Weg des Signals durch die Signalkette von links nach rechts.
So ändern Sie die Reihenfolge der Geräte im Signalpfad:
1 Klicken Sie auf ein Gerät und ziehen Sie es an die gewünschte Stelle.
2 Legen Sie es dort Stelle ab.
Auswählen von EffektenFür die meisten Effekte ist mehr als ein Modell verfügbar.
So wählen Sie einen anderen Effekt aus:
Klicken Sie auf den Effekt-Selektor unter dem gewünschten Effekttyp und wählen Sie ein neues Modell aus dem Menü.
In diesem Abschnitt werden die Funktionen des Steuerungsfensters beschrieben.
ReglerbereichIst ein Gerät im Abschnitt der Rig-Ansicht markiert, werden die Bedienelemente im Reglerbereich angezeigt.
Auf dem dargestellten Gerät können Sie die Drehregler verstellen, die Schalter umlegen und die Pedale treten. Alle Aktionen werden an das Eleven Rack übertragen, damit Sie die Änderungen in Echtzeit hören.
Effects Preset-Selektor
Mit dem Effects Preset-Selektor können Sie Preset-Einstellungen für einzelne Eleven Rack-Effekte in Pro Tools speichern und aufrufen.
Beispiel: Wenn Sie den perfekten Lead-Klang auf dem Tri-Knob Fuzz gefunden haben, können Sie die Einstellung für diesen Effekt speichern und wieder abrufen, ohne ein neues Rig speichern oder laden zu müssen.
Diese Presets werden vom selben System (mit denselben Dateitypen und Funktionen) verarbeitet, das auch die Plug-In-Presets in Pro Tools verwaltet.
Für einige Elemente im Rig gelten Einschränkungen für die Stellen, an denen sie positioniert werden können. Wenn Sie ein Element mit Einschränkungen ziehen (z. B. den FX Loop), richtet es sich zwischen den zulässigen Positionen aus.
Weitere Hinweise zum Signalrouting finden Sie unter „Speichern nicht vergessen“ auf Seite 36.
Weitere Informationen zur Arbeit mit Presets finden Sie im Pro Tools-Referenzhandbuch.

Eleven Rack – Benutzerhandbuch90
Master Control-Bereich
Im Master Control-Bereich sind die Bedienele-mente und Funktionen für Eleven Rack enthal-ten.
Tuner
Dieser Tuner funktioniert genau so wie der, den Sie auf der Vorderseite des Eleven Rack steuern, ist aber in Pro Tools größer und leichter zu bedienen.
Input Selector
In diesem Menü wählen Sie aus, welcher Eingang auf dem Eleven Rack über das Rig geroutet wird. Dabei kann es sich um einen physischen Eingang oder die Re-Amp-Ausgänge von Pro Tools handeln.
User Options-Modus
Wenn Sie im Master Control-Bereich auf die User Options-Schaltfläche klicken, wird der User Options-Modus aufgerufen, in dem Sie viele der verborgenen Optionen nutzen können, die normalerweise mit dem User Options-Modus auf dem Eleven Rack aufgerufen werden.
Output Mute-Schaltflächen
Mit diesen beiden Schaltflächen können Sie den Headphone-Ausgang und die Main-Ausgänge auf dem Eleven Rack aus Pro Tools stummschalten.
Dies ist praktisch, wenn Sie mit einem Mikrofon aufnehmen und Kopfhörer tragen (Main-Ausgänge stummschalten, um Übersprechen aus den Lautsprechern auszuschließen) oder die Kopfhörer ein Übersprechen in die Aufnahmespur bewirken (Kopfhörer stummschalten).
Main Volume-Regler
Dieser Drehregler funktioniert wie der Lautstärkeregler auf der Vorderseite des Eleven Rack. Er verändert die Gesamt-Ausgangslautstärke des Main- und des Headphone-Ausgangs.
Abbildung 12. Master Control-Bereich
Abbildung 13. Tuner-Abschnitt
Weitere Informationen zu den Tuner-Bedienelementen finden Sie unter „Tap-TEMPO/TUNER-Taste“ auf Seite 8.
Weitere Hinweise zum User Options-Modus und die darin verfügbaren Einstellungen finden Sie unter „Überblick über User Options“ auf Seite 99.
Weitere Hinweise zu diesen Bedienelementen finden Sie unter „Eleven Rack-Vorderseite“ auf Seite 7 und „Benutzeroptionen“ auf Seite 99.

Kapitel 9: Eleven Rack mit Pro Tools 91
Aufnehmen von GitarrenFür Gitarrenaufnahmen mit Eleven Rack stecken Sie die Gitarre an, erstellen eine Spur in Pro Tools und nehmen den Sound aus dem Rig auf.
So wird eine Gitarre über das Rig in einer Spur in Pro Tools aufgenommen:
1 Klicken Sie in Pro Tools auf das Track-Menü und wählen Sie „New“.
2 Im New Tracks-Dialogfeld erstellen Sie eine Stereo-Audiospur.
3 Mit dem Input-Selektor weisen Sie das Signal auf der von Ihnen erstellten Stereospur über „Interface > Eleven Rig L/R“ zu.
4 Schalten Sie die Spur für die Aufnahme scharf.
5 Wählen Sie im Eleven Rack-Steuerungsfenster ein Rig und regeln Sie erforderlichenfalls die Einstellungen nach.
6 Klicken Sie im Pro Tools-Transportfeld auf „Record“ und dann auf „Play“.
7 Nehmen Sie Ihren Gitarrenpart auf.
Aufnehmen von bearbeiteten und Originalsignalen
Der Guitar-Eingang auf Eleven Rack wird in Pro Tools als Standard-Mono-Eingangspfad (Guitar In) angezeigt. Dieser Eingang überträgt das unbearbeitete Gitarrensignal auf Pro Tools, wo es normal aufgezeichnet werden kann.
Das Gitarrensignal durchläuft auch die Bearbeitungsfunktionen von Eleven Rack und der bearbeitete Stereo-Output aus den Verstärker-, Lautsprecher-, Mikrofon- und Effektsimulationen wird als zweiter Stereoeingangspfad in Pro Tools dargestellt, wo er abgehört und/oder aufgezeichnet werden kann (Eleven Rig L und R). Das Original-Gitarrensignal und das Ausgangssignal des Rigs können auf getrennten Spuren aufgezeichnet werden, was Ihnen mehr Flexibilität bei der Ver- und Bearbeitung ermöglicht.
Wenn Sie mit Eleven Rack Gitarre aufnehmen, können Sie, wenn Ihnen ein bestimmter Sound gefällt, diesen aufzeichnen, gleichzeitig aber auch eine Originalversion dieses Parts speichern. Sollten Sie später beschließen, den Sound zu verändern oder auch verschiedene Sounds zu mischen, können Sie beim Re-Amping die ursprünglichen trockenen Gitarrentracks durch eine andere Kombination von Rig-Eigenschaften auf Eleven Rack oder sogar eine andere externe Gitarreneinstellung schicken.
So zeichnen Sie bearbeitete und originale Gitarrenparts für zukünftiges Re-Amping auf:
1 Klicken Sie in Pro Tools auf das Track-Menü und wählen Sie „New“.
Eingangs-Selektor
Record Enable-Schaltfläche
Informationen zum Re-Amping finden Sie unter „Re-Amping“ auf Seite 94.

Eleven Rack – Benutzerhandbuch92
2 Gehen Sie im New Tracks-Dialogfeld wie folgt vor:
• ErstellenSie eine Mono-Audiospur
– oder –
• Erstellen Suie eine Stereo-Audiospur
3 Weisen Sie den Input auf der von Ihnen erstellten Monospur über „Interface > Guitar In“ zu.
4 Weisen Sie den Input auf der von Ihnen erstellten Stereospur über „Interface > Eleven Rig L/R“ zu.
5 Schalten Sie die beiden Spuren für die Aufnahme scharf.
6 Wählen Sie im Eleven Rack-Steuerungsfenster ein Rig und regeln Sie erforderlichenfalls die Einstellungen nach.
7 Klicken Sie im Pro Tools-Transportfeld auf „Record“ und dann auf „Play“.
8 Nehmen Sie Ihren Gitarrenpart auf.
Wenn Sie das Originalsignal nicht gleich benutzen werden, können Sie die Monospur im Edit-Fenster mit den Funktionen des Tracks-Felds inaktiv schalten und ausblenden.
Die Originalspur wird verborgen und nicht wiedergegeben, Pro Tools bewahrt die Daten jedoch für die spätere Verwendung auf. Auf diese Spur kann jederzeit wieder zugegriffen werden.
Einbetten von Rig-Einstellungen in Audio-RegionsObwohl Eleven Rack so konstruiert wurde, dass Rig-Einstellungen auf Ihrem Computer und im eigenen Speicher gespeichert werden, waren wir der Ansicht, dass es eine bessere Möglichkeit geben sollte, zu registrieren, welche Rig-Einstellungen Sie beim Aufnehmen Gitarrenparts verwenden.
Mit Pro Tools können Sie die aktuellen Rig-Einstellungen während der Aufnahme in Audio-Regions einbetten, damit Sie sie später wieder aufrufen können.
Das kann auch hilfreich sein, wenn Sie im Team arbeiten oder Sessions oder Regions auf ein anderes System übertragen möchten, das ebenfalls Eleven Rack verwendet, denn Ihre Einstellungen werden gemeinsam mit den Dateien übertragen.
So betten Sie Rig-Einstellungen in Audio-Aufnahmen ein:
1 Öffnen Sie das Eleven Rack-Steuerungsfenster.
2 Klicken Sie auf die User Options-Schaltfläche. Das Embed Setting From-Menü wird aufgerufen.
3 Legen Sie im Embed Setting From-Menü den Eingang fest, über den Sie aufnehmen möchten, beispielsweise „Eleven Rig L/R“.
4 Erstellen Sie eine Audiospur und legen Sie ihren Input mit dem Input-Selektor auf den gewählten Eingang.
5 Schalten Sie die Spur für die Aufnahme scharf.
6 Nehmen Sie Ihren Part auf.
Das Guitar In-Eingangssignal ist im Vergleich mit anderen aufgezeichneten Signalen in Pro Tools relativ schwach. Wenn Sie komplexe Rhythmusbearbeitungen durchführen wollen, erhöhen Sie gegebenenfalls den vertikalen Zoompegel im Edit-Fenster.

Kapitel 9: Eleven Rack mit Pro Tools 93
Die Einstellungen des aktuell geladenen Rigs werden in alle Audio-Regions eingebettet, die über den im Embed Setting From-Menü ausgewählten Eingang aufgenommen werden.
Audio-Regions mit eingebetteten Rig-Daten sind im Edit-Fenster und im Region-Browser in Pro Tools mit einem kleinen Eleven Rack-Logosymbol gekennzeichnet.
Abrufen eingebetteter Rig-Einstellungen
Sie können die Rig-Einstellungen aus jeder Region mit eingebetteten Einstellungen abrufen, die in einer Pro Tools-Session aufgenommen oder in eine Session importiert wurde. Dies geschieht durch die direkte Auswahl der Region im Edit-Fenster oder durch den Zugriff auf eine eingebettete Region über das Eleven Rack-Steuerungsfenster.
So laden Sie Rig-Einstellungen aus einer Region über das Edit-Fenster:
1 Öffnen Sie das Edit-Fenster durch Klicken auf „Window > Edit“.
2 Suchen Sie die Region, aus der Sie Rig-Einstellungen laden möchten.
3 Klicken Sie mit der rechten Maustaste auf die Region und wählen Sie „Load Guitar Rig Settings “.
4 Das Rig wird in Eleven Rack geladen und ist funktionsbereit.
So laden Sie eingebettete Rig-Einstellungen über das Eleven Rack-Steuerungsfenster:
1 Öffnen Sie das Eleven Rack-Steuerungsfenster, indem Sie auf „Window > Eleven Rack“ klicken.
2 Klicken Sie auf das Rig Settings-Menü.
3 Alle Regions mit eingebetteten Rig-Daten werden unten im Menü als Liste angezeigt.
Dieselbe Methode gilt, wenn Sie Eleven Rack mit einem Pro Tools|HD- oder M-Powered-System verwenden.
Audio-Region mit Eleven Rack-Logosymbol
Logosymbol
Laden von Einstellungen aus einer Region über das Edit-Fenster

Eleven Rack – Benutzerhandbuch94
4 Das Rig wird in Eleven Rack geladen und ist funktionsbereit. Re-Amping
Beim Re-Amping werden vorher aufgenommene Audiodaten (in diesem Fall aus Pro Tools) an einen externen Gitarren-Amp oder ein Effektgerät gesendet und das bearbeitete Audiosignal wird in einer neuen Spur aufgezeichnet.
Diese Vorgangsweise eignet sich, wenn ein Gitarrentrack original aufgenommen und über den Verstärker- und Effektklang später entschieden wird (siehe „Aufnehmen von Gitarren“ auf Seite 91).
Bei Eleven Rack kann das Re-Amping auf zwei Arten erfolgen:
• Tracks können aus Pro Tools in den eingebauten Gitarrenprozessor in Eleven Rack gesendet und in einer neuen Spur aufgezeichnet werden.
– oder –
• Tracks können aus Pro Tools über die Output To Amp-Ausgänge auf Eleven Rack aus- und in einen oder mehrere Gitarren-Amps oder Prozessoren eingespeist werden. Danach werden sie über den Mikrofon-, Line- oder Gitarreneingang auf Eleven Rack erneut aufgenommen, je nach dem Typ des eingesetzten externen Geräts.
So gehen Sie beim Re-Amping eines Signals mit dem Gitarrenprozessor in Eleven Rack vor:
1 Wählen Sie die Spur für das Re-Amping in Pro Tools.
2 Weisen Sie den Output der Spur wie folgt zu:
• „Interface > ReAmp L/R“ (bei Stereosignalen)
• „Interface > ReAmp L“ oder „ReAmp R“ (bei Monosignalen)
Auswahl einer Region aus dem Rig Settings-Menü
Nachdem Sie eine Rig-Einstellung aus einer Region abgerufen haben, können Sie sie auf Ihrem Computer oder im Eleven Rack-Speicher speichern.
Rig-Einstellungsdaten können nur in WAV- oder AIFF-Dateien eingebettet werden. Bei der MP3-Codierung werden die eingebetteten Rig-Daten aus der Datei herausgefiltert. Sie müssen also das WAV- oder AIFF-Format verwenden, wenn Sie Audiodateien mit eingebetteten Rig-Daten exportieren.

Kapitel 9: Eleven Rack mit Pro Tools 95
3 Setzen Sie den Rig-Output entweder mit der Rig Input-Einstellung in User Options oder dem Eleven Rack-Steuerungsfenster in Pro Tools auf „Re-Amp“.
4 Erstellen Sie eine neue Audiospur und weisen Sie ihren Output über „Interface > Eleven Rig“ zu.
5 Im Edit-Fenster von Pro Tools klicken Sie auf der Spur für das Re-Amping mit dem Selektor-Werkzeug an den Beginn der ersten Audio-Region.
6 Wählen Sie im Eleven Rack-Steuerungsfenster ein Rig und regeln Sie erforderlichenfalls die Einstellungen nach.
7 Starten Sie die Aufzeichnung in Pro Tools.
8 Das Audiosignal aus der ausgewählten Spur wird im Eleven Rack verarbeitet und in der Stereo-Audiospur aufgezeichnet.
So gehen Sie beim Re-Amping eines Signals mit den Output To Amp-Ausgängen auf Eleven Rack vor:
1 Wählen Sie in Pro Tools die Spur für das Re-Amping.
2 Im Eleven Rack-Steuerungsfenster wählen Sie mit den To Amp Output-Selektoren, welcher Punkt in der Signalkette in einen oder beide To Amp-Ausgänge eingespeist werden soll.
3 Erstellen Sie eine neue Audiospur und weisen Sie Ihren Input dem für das Re-Amping verwendeten Gerät wie folgt zu:
• Wenn das Re-Amping über einen Gitarren-Amp und ein Mikrofon oder ein Gerät mit einem XLR-DI-Ausgang erfolgt, wählen Sie „Interface > Mic In“.
• Wenn das Re-Amping über ein Fußpedal oder einen Prozessor über die Gitarre erfolgt, wählen Sie „Interface > Guitar In“.
• Wenn das Re-Amping über einen Prozessor mit einem Line-Ausgang erfolgt, wählen Sie „Interface > Line Input L“.
4 Richten Sie den ausgewählten externen Verstärker, das Mikrofon und/oder den Prozessor auf den Output To Amp 1 (L)-Ausgang und den passenden Eingang auf dem Eleven Rack ein verbinden Sie die beiden.
• Sollten Sie den Mikrofoneingang verwenden, achten Sie darauf, dass die Verstärkung und andere Einstellungen (wie Phantomspeisung und Pad) richtig eingestellt sind.
• Wenn Sie einen Verstärker und ein Mikrofon im selben Raum verwenden, in dem sich Ihr Pro Tools-System befindet, achten Sie darauf, die Monitorlautsprecher aus- oder stummzuschalten, damit keine Rückkoppelungen auftreten.
5 Schalten Sie die neue Monospur für die Aufnahme scharf.
6 Im Edit-Fenster von Pro Tools klicken Sie mit dem Selektor-Werkzeug in der Spur für das Re-Amping an den Beginn der ersten Audio-Region.
7 Starten Sie die Aufzeichnung in Pro Tools.
8 Das Audiosignal der ausgewählten Spur wird aus dem Eleven Rack ausgegeben, über Ihren Verstärker oder Prozessor verarbeitet und dann in der neuen Audiospur erneut aufgezeichnet.
Standardmäßig wird das wiederverstärkte Signal stummgeschaltet, wenn Sie im Transportfeld auf „Play“ drücken, aber nicht aufnehmen. Wenn Sie das wiederverstärkte Signal während der Wiedergabe abhören möchten, schalten Sie den Input Only Monitoring-Modus ein, indem Sie auf „Track > Input Only Monitoring“ klicken. Weitere Informationen zum Input Only Monitoring-Modus finden Sie im Pro Tools-Referenzhandbuch.
Weitere Hinweise finden Sie unter „Output to Amp-Selektor“ auf Seite 88.

Eleven Rack – Benutzerhandbuch96
Steuern von Eleven Rack-Parametern mit MIDI-DatenMithilfe von MIDI-Spuren in Pro Tools können Sie Änderungen Ihrer Rig-Einstellungen in Echtzeit aufzeichnen, bearbeiten und in Eleven Rack zurückspielen. Dies kann beim Re-Amping der Signale durch Eleven Rack hervorragende Ergebnisse bringen.
Im folgenden Beispiel steuern Sie den Rig Volume-Parameter in Eleven Rack mit MIDI-Daten aus Pro Tools.
So steuern Sie das Rig Volume auf Eleven Rack mit MIDI-CC-Daten aus Pro Tools:
1 Erstellen Sie in Pro Tools eine MIDI-Spur.
2 Weisen Sie Ihren Output über „Predefined > Eleven Rack > channel-1“ zu.
3 Halten Sie auf dem Eleven Rack die Edit-Taste eine Sekunde lang gedrückt, um in den User Options-Modus zu wechseln.
4 Rollen Sie mit dem Scroll-Rad bis MIDI und drücken Sie die SW1-Taste.
5 Wählen Sie mit dem leuchtenden Drehregler einen MIDI-Empfangskanal. Wählen Sie in diesem Beispiel Kanal 1.
6 Wählen Sie im Edit-Fenster von Pro Tools im Track View-Menü für die erstellte MIDI-Spur „MIDI Volume“. Sie werden eine Linie sehen, die über die Spur verläuft. Dies ist die MIDI-CC-Hüllkurve.
7 Mit dem Stift-Werkzeug ziehen Sie vom Beginn der Spur zu einem Punkt rund 10 Sekunden später eine Kurvenlinie.
8 Klicken Sie im Pro Tools-Transportfeld auf „Play“. Sie können beobachten, wie sich die Rig Volume-Einstellung im Eleven Rack-Steuerungsfenster bewegt, um sich an die von Ihnen gezeichnete Kurve anzupassen.
Diese Technik kann für jeden MIDI-CC-Regler verwendet werden, auf den Eleven Rack reagieren kann.
Eine komplette Liste der MIDI-CC-Daten, die Eleven Rack akzeptiert, finden Sie hier: Siehe Kapitel 11 „Steuern von Eleven Rack mit MIDI“.
Weitere Hinweise zum Verwenden von MIDI-CC-Daten in Pro Tools finden Sie im Pro Tools-Referenzhandbuch, das Sie in Pro Tools über „Help > Pro Tools Reference Guide“ aufrufen können.

97
Teil III: Referenz

98

Kapitel 10: Benutzeroptionen (User Options) 99
Kapitel 10: Benutzeroptionen (User Options)
In diesem Abschnitt werden Details des User Options-Modus in Eleven Rack beschrieben. Im User Options-Modus können Sie die Hintergrundeinstellungen in Eleven Rack vornehmen.
Überblick über User OptionsMit User Options können Sie eine Reihe von Änderungen in den Einstellungen vornehmen.
So rufen Sie den User Options-Modus über das Front-Panel von Eleven Rack auf:
1 Halten Sie die Edit/Back-Taste gedrückt, bis die User Options-Anzeige erscheint.
2 Drehen Sie das Scroll-Rad, um die Option, die Sie ändern möchten, auszuwählen.
3 Drücken Sie die SW1-Taste, um auf die Regler für diese Option zuzugreifen.
4 Drücken Sie die Edit/Back-Taste einmal, um in das User Options-Menü zurückzukehren, oder zweimal, um den User Options-Modus zu verlassen und zur vorherigen Anzeige zurückzukehren.
So rufen Sie den User Options-Modus auf, wenn Sie Eleven Rack mit Pro Tools verwenden:
1 Öffnen Sie das Eleven Rack-Steuerungsfenster, indem Sie auf „Window > Eleven Rack“ klicken.
2 Klicken Sie im Eleven Rack-Steuerungsfenster auf die User Options-Schaltfläche.
BenutzeroptionenIn diesem Abschnitt werden die verfügbaren Optionen im User Options-Menü aufgelistet und beschrieben.
User Options-Modus
Die Beschreibungen und Parameternamen sind mit den Beschreibungen und Parameternamen im Eleven Rack-Display identisch. Der User Options-Modus im Eleven Rack-Steuerungsfenster enthält die meisten dieser Bedienelemente, einige haben aber einen geringfügig veränderten Namen.

Eleven Rack – Benutzerhandbuch100
Rig Input
Mit dieser Einstellung legen Sie fest, welcher Eingang auf dem Eleven Rack über das Rig geroutet wird. Dies kann jeder analoge oder digitale Eingang auf Eleven Rack oder das an den Re-Amp-Ausgang in Pro Tools LE gesendete Signal sein.
Outputs To Amp
Auf dieser Seite sehen Sie, welches Signal in die Output To Amp-Ausgänge eingespeist wird. Drehen Sie das Scroll-Rad, um zwischen der Ansteuerung von Output 1 und Output 2 umzuschalten. Wenn Sie Outputs To Amp im Stereobetrieb verwenden möchten, können Sie die Steuerungen für beide Kanäle aufeinander abstimmen.
Signal
Mit der Signalsteuerung können Sie festlegen, welcher Punkt im Signalpfad in welchen Output to Amp-Ausgang eingespeist wird:
Rig Input: das reine, unbearbeitete Gitarrensignal wie es am Eingang des Rigs ankommt.
Amp Input: das Signal, nachdem es vor dem Amp-Modell in der Signalkette bearbeitet wurde.
Cabinet Resonance
Ein Faktor, der bei den Lautsprechersimulationen von Eleven Rack erfasst wird, ist die Resonanz des Gehäuses bei einem Lautsprecher mit angeschlossenem Verstärker.
Dabei handelt es sich um ein Phänomen, das für die Kombination aus Verstärkertyp und verwendetem Gehäusetyp spezifisch ist. Jede Kombination reagiert auf unterschiedliche Weise, je nach den Gain-Einstellungen des Verstärkers.
Die RESO (SW2)-Taste zeigt das Vorhandensein der Lautsprecher-Resonanz durchgehend an, auch wenn der Lautsprecher per Bypass umgangen wird. Wenn die Option „Output to Amps“ auf „Amp Output“ oder „Rig Output No Cab“ eingestellt ist, beeinträchtigt die Lautsprecher-Resonanz immer noch das Signal, das in „Output to Amp“ eingespeist wird.
Wird die Lautsprecher-Resonanz durch einen Druck auf SW2 entkoppelt, entfernt ein Bypass des Lautsprechers auch die Resonanz. Ist die User Option „Output to Amps“ auf „Amp Output“ eingestellt, wird das Signal, das in „Output to Amp“ eingespeist wird, durch die Lautsprecher-Resonanz nicht beeinflusst.
In beiden Fällen ist die Entfernung der Lautsprecher-Resonanz nur durch den Bypass der Box möglich.
Standardmäßig gilt: Ist ein Output to Amp auf „Amp Output“ eingestellt wird das Signal direkt vom Verstärkermodell an den Ausgang geleitet. Ist RESO eingeschaltet, wird das Signal vom Amp-Modell über das Lautsprecher-Resonanzmodell bis zum Ausgang geleitet.
Je nach den Einstellungen kann dies einen fetteren, voluminöseren Sound ergeben, insbesondere bei hohen Verstärkerleistungen.
Weitere Informationen zu Re-Amping finden Sie unter „Re-Amping“ auf Seite 94.
Wenn Sie das Mikrofoneingangssignal mit eingeschalteten Monitorlautsprechern durch das Rig leiten, kann es aufgrund der Verstär-kung im Amp und der Effektsimulationen zu starken Rückkopplungen kommen. Schalten Sie daher die Main-Ausgänge stumm oder re-geln Sie sie herunter, bevor Sie fortfahren.

Kapitel 10: Benutzeroptionen (User Options) 101
Amp Output: Das Signal, nachdem es durch die Verstärkersimulation gegangen ist, aber vor den Simulationen von Box, Mikrofon und Effekten, die nach dem Amp im Signalpfad kommen.
Rig Output: Das vollständig verarbeitete Signal, das alle Teile des aktuellen Rigs durchlaufen hat (einschließlich Lautsprecher- und Mikrofon-Emulation).
Rig Out No Cab: Das vollständig verarbeitete Signal mit automatischem Bypass des Lautsprecher-Modells.
Digital Clock/Input
Beim eigenständigen Einsatz des Eleven Rack ohne Verbindung mit einem Computer können Sie die Taktquelle (intern oder extern), die Samplerate (bei Verwendung einer internen Taktquelle) und das zu verwendende Digitalformat auswählen.
Clock Source: Diese Option ermöglicht die Wahl zwischen folgenden Taktquellen:
• Int 44,1 kHz (interner Takt)
• Int 48 kHz (interner Takt)
• Int 88,2 kHz (interner Takt)
• Int 96 kHz (interner Takt)
• Extern
Digital Input: Diese Option ermöglicht die Auswahl des Digitalformats, das Sie für den Eingang verwenden möchten: AES/EBU oder S/PDIF.
Wenn Eleven Rack über USB mit einem Computer verbunden ist, um mit Pro Tools LE, Pro Tools HD oder Pro Tools M-Powered gesteuert zu werden, müssen diese Optionen in der Host-Software (Pro Tools LE oder andere) eingestellt werden. Die Digital Clock/Input-Anzeige zeigt nur die aktuellen Einstellungen und ob ein gültiges Taktsignal am aktuell ausgewählten Digitaleingang anliegt oder nicht.
Digital Output
Stellen Sie den Output-Regler auf den Signaltyp ein, der durch die Digitalausgänge geschickt wird.
DAW: Das Ausgangssignal aus dem Digital Out L/R-Ausgangspfad in Pro Tools LE wird an die Digitalausgänge gesendet.
Mirror Analog: Dasselbe Signal, das an die Main-Ausgänge gesendet wird, geht auch an die Digitalausgänge.
Rig Outputs: Der linke und der rechte Rig-Ausgang wird an den linken und rechten Digitalausgang geroutet.
Split In/Out: Der linke und rechte Rig-Ausgang wird summiert und an den linken Digitalausgang geleitet und das am Rig-Eingang anliegende Signal (Originalsignal) wird an den rechten Digitalausgang geleitet.
Wird ein Output to Amp auf „Rig Output“ oder „Rig Out No Cab“ eingestellt, so wird der andere automatisch auf dieselbe Einstellung gesetzt. Output to Amp 1 gibt den linken Kanal des Rigs aus und Output to Amp 2 den rechten Kanal.
Wenn ein Signal an die externen Gitarrenverstärker geschickt wird, sollte es grundsätzlich nicht mit Cab- und Mic-Simulation verändert werden. Da der vom Verstärker gespeiste Lautsprecher naturgemäß den Klang Ihres Signals beeinflussen wird, kann durch die Cab- und Mic-Simulationen in Eleven Rack eine Klangbeeinträchtigung des Signals erfolgen.
Weitere Hinweise über den Zugriff auf diese Bedienelemente aus Pro Tools LE finden Sie unter „Pro Tools-Hardwareeinstellungen“ auf Seite 65.

Eleven Rack – Benutzerhandbuch102
FX-LoopÜber die FX Loop-Anzeige regeln Sie das Mono-/Stereo-Verhalten des FX-Loops. Stellen Sie den Regler auf „Mono“, wenn Sie einen Mono-Effekt verwenden, auf „Mono to Stereo“, wenn Sie einen Effekt verwenden, der ein Monosignal aufnimmt, aber einen Stereo-Effekt ausgibt, oder auf „Stereo“, wenn Sie ein Effektgerät mit echtem Stereo verwenden.
External PedalsMit dieser Anzeige können Sie ein Expression-Pedal oder einen Doppel-Fußschalter einrichten, der an der Exp. Pedal/Ext. Footswitch-Buchse auf der Rückseite des Eleven Rack angeschlossen ist.
Drehen Sie das Scroll-Rad, um den verwendeten Pedaltyp auszuwählen. Im Expression-Pedal-Mo-dus können Sie die SW1-Taste drücken, um in den Calibration-Modus umzuschalten. Befolgen Sie die Anweisungen auf dem Bildschirm, um Ihr Ex-pression-Pedal zu kalibrieren. Im Dual Footswit-ches-Modus können Sie die Tone Control-Dreh-regler verwenden, um eine Funktion für jeden Fußschalter auszuwählen.
Jeder Fußschalter kann auf eine Funktion eingestellt werden, beispielsweise Durchblättern der Rigs, Ein- oder Ausschalten eines Effekts oder Aufruf des Tuners.
MIDI Auf der MIDI-Seite richten Sie ein, wie das Eleven Rack auf MIDI-Daten reagiert.
Channel: Damit werden die MIDI-Empfangs- und Sendekanäle von 1 bis 16 eingestellt.
Thru: schaltet den MIDI thru-Modus ein und aus.
CC: Wenn diese Option eingeschaltet ist, senden die Bedienelemente auf der Gerätevorderseite entsprechende MIDI-CC-Nachrichten an Pro Tools für die MIDI-Ausgangsbuchse.
Rig BalancingAuf dieser Anzeige stellen Sie den relativen Signalpegel der gespeicherten Rigs ein. Wenn Sie feststellen, dass ein bestimmtes Rig viel lauter oder leiser ist als die anderen, können Sie dies hier regeln.
Drehen Sie das Scroll-Rad, um ein Rig auszuwählen, das Sie einstellen möchten. Mit dem leuchtenden Tone Control-Drehregler stellen Sie dann die Lautstärke ein.
Sobald Sie diese Einstellungen vorgenommen haben und die Rig Balancing-Anzeige verlassen, erscheint einige Momente lang die Meldung „Saving“ auf dem Display, während die Einstellungen gespeichert werden.
Amp/Cab LinkingDieser Parameter schaltet die Kopplung der Verstärker- und Lautsprechermodelle, die traditionell gemeinsam verwendet wurden, ein oder aus. Wenn „Amp/Cab Linking“ aktiviert ist und Sie bestimmte Verstärker in der Rig-Ansicht auswählen, wird auch die entsprechende Lautsprecherbox ausgewählt. Sie können die benutzte Lautsprecherbox später immer noch ändern.
Display ContrastMit diesem Regler stellen Sie den Kontrast des LCD-Display auf Ihren Blickwinkel oder die Lichtbedingungen ein.

Kapitel 10: Benutzeroptionen (User Options) 103
Knob Display/Action
Mit dieser Anzeige können Sie festlegen, wie die Einstellungen der Drehregler am Bildschirm angezeigt werden und welche Funktion sie auslösen.
Display
Mit dieser Einstellung können Sie die aktuellen Positionen der Drehregler als grafisch dargestellte Regler oder Ziffernwerte festlegen. Wenn Sie die Bedienelemente als Drehregler anzeigen lassen, beachten Sie, dass Sie den exakten Zahlenwert eines Reglers temporär durch eine leichte Drehung des Drehreglers vorübergehend anzeigen können.
Action
Mit dieser Einstellung können Sie das Verhalten der Drehregler wie folgt auswählen:
Normal: Wenn Sie einen Drehregler bewegen, verändert sich die jeweils zugewiesene Einstellung sofort je nach der neuen Position des Reglers.
Latch: Wenn ein Drehregler anders eingestellt wird als der aktuelle Wert des zugewiesenen Steuerelements, wird die Einstellung des zugewiesenen Steuerelements erst aktualisiert, wenn der Drehregler über die aktuelle Einstellung hinaus gedreht wird.
Blink
Die Tempo-Taste auf der Vorderseite von Eleven Rack kann so eingestellt werden, dass er im Rhythmus des aktuellen Rig-Tempos blinkt. Mit dem Blink-Regler schalten Sie dieses Verhalten ein oder aus.
Headphone Volume
Mit dieser Einstellung wird die Laufstärke der Kopfhörerausgänge auf Eleven Rack als Differenzwert von der Main-Ausgangslautstärke festgelegt.
Persistent Volume Pedal
Standardmäßig wird die Volume Pedal-Einstellung wie die anderen Einstellungen für Amps und Effekte in einem Rig als fixe Einstellung gespeichert. Dies ist praktisch, wenn die fixen Einstellungen verwendet werden, um Verstärkungsstufen im Rig so einzurichten, dass Sie sie bei jeder Verwendung des Rigs abrufen können.
Beim Aktivieren des Persistent Volume Pedal-Verhaltens können Sie das Volume-Pedal ähnlich wie ein echtes Lautstärkepedal steuern. Ist ein externes Pedal oder ein MIDI-Controller für die Steuerung der Volume Pedal-Einstellung festgelegt, setzt seine Stellung die gespeicherten Einstellungen in allen Rigs außer Kraft. Auch wenn Sie Rigs umschalten, legt die Position Ihres externen Pedals die Einstellung des Volume-Pedals fest.
Um diese Funktion optimal nutzen zu können, verwenden Sie sie für Rigs, die dieselben Taper- und Minimum Volume-Einstellungen aufweisen, sodass das Verhalten beim Umschalten der Rigs konsistent bleibt. Um die Konsistenz noch zu erhöhen, achten Sie darauf, dass das Volume-Pedal an derselben Stelle in der Signalkette angeordnet ist.
Auf der Persistent Volume Pedal User Option-Seite schalten Sie mit der SW1-Taste das Verhalten der Persistent Volume Pedal-Funktion ein oder aus. Leuchtet die Beschriftung PERSIST, bleibt die Volume Pedal-Einstellung unabhängig von der Rig-Einstellung mit der Stellung des Fußpedals verbunden.

Eleven Rack – Benutzerhandbuch104
Volume Control
Auf dieser Anzeige verwenden Sie den leuchtenden Drehregler, um auszuwählen, welche Ausgangslautstärke mit dem Volume-Drehregler auf der Vorderseite von Eleven Rack geregelt wird.
Folgende Einstellungen sind möglich:
• Main Outputs (Standardeinstellung)
• Output to Amp 1
• Output to Amp 2
• Outputs to Amp 1 & 2
• Main + Outputs to Amp 1 & 2
Reset Memory
Auf dieser Anzeige wird mit der SW1-Taste der Speicher von Eleven Rack auf die Werkseinstellungen zurückgesetzt. Alle von Benutzern erstellten Rigs und Einstellungen werden gelöscht.
Sie können diese Anzeige ohne Rücksetzen des Speichers verlassen, indem Sie die Edit/Back-Taste drücken.
MIDI CC Reference
Diese Anzeige enthält eine Tabelle aller MIDI-Endlosregler, die Bedienelementen in Eleven Rack zugewiesen sind. Dies ist beim Einstellen von MIDI-Reglern sinnvoll, wenn Sie die Bedienungsanleitung nicht zur Hand haben.
Mit dem Scroll-Rad können Sie in der Liste navigieren.
Firmware Version
Auf dieser Anzeige prüfen Sie, welche Firmwareversion auf Ihrem Eleven Rack läuft.
Wird der Volume-Drehregler so eingestellt, dass er eine oder beide Output to Amp-Einstellungen regelt, werden die Main- und Kopfhörer-Ausgänge auf den höchsten Ausgangspegel eingestellt.
Diese Referenztabelle finden Sie auch in Kapitel 11 „Steuern von Eleven Rack mit MIDI“.

Kapitel 11: Steuern von Eleven Rack mit MIDI 105
Kapitel 11: Steuern von Eleven Rack mit MIDI
Viele Parameter in Eleven Rack können über MIDI gesteuert werden. Dies ermöglicht die Verwendung externer MIDI-Geräte (beispielsweise Fußschalter) und auch die Nutzung der MIDI-Funktionen von Pro Tools zur Änderung der Klangaspekte von Eleven Rack in Echtzeit.
In diesem Abschnitt werden die für Eleven Rack verfügbaren MIDI-Bedienelemente beschrieben. Wenn Sie externe MIDI-Controller verwenden oder Rig-Einstellungen in Pro Tools aufzeichnen oder automatisieren, informieren Sie sich in der nachstehenden Liste, wie MIDI Continuous Controller-Nummern bestimmten Eleven Rack-Amp- oder FX-Einstellungen zugeordnet werden.
Allgemeine bzw. häufig benutzte Steuerdaten
DIST BYPASS 25 (0-63=„Off“, 64-127=„On“)MOD BYPASS 50 (0-63=„Off“, 64-127=„On“)DELAY BYPASS 28 (0-63=„Off“, 64-127=„On“)REVERB BYPASS 36 (0-63=„Off“, 64-127=„On“)FX LOOP BYPASS 107 (0-63=„Off“, 64-127=„On“)FX1 BYPASS 63 (0-63=„Off“, 64-127=„On“)FX2 BYPASS 86 (0-63=„Off“, 64-127=„On“)WAH BYPASS 43 (0-63=„Off“, 64-127=„On“)AMP BYPASS 111 (0-63=„Off“, 64-127=„On“)VOLUME PEDAL POSITION 7WAH POSITION 4MULTI FX CONTROL 11TAP TEMPO 64

Eleven Rack – Benutzerhandbuch106
Verstärker-Steuerung
Gilt für alle Verstärker
Tweed Lux
Tweed Bass
Black Panel Lux Vibrato
AMP BYPASS 111 (0-63=„Off“, 64-127=„On“)AMP OUTPUT 92CAB/MIC BYPASS 71 (0-63=„Off“, 64-127=„On“)
TONE 13INSTRUMENT VOLUME 14MIC VOLUME 15NOISE GATE THRESHOLD 16NOISE GATE RELEASE 21
PRESENCE 13MIDDLE 14BASS 15TREBLE 16BRIGHT VOLUME 21NORMAL VOLUME 10NOISE GATE THRESHOLD 112NOISE GATE RELEASE 3
VOLUME 13TREBLE 14BASS 15VIBRATO SPEED 16VIBRATO SYNC 21VIBRATO INTENSITY 10VIBRATO ON/OFF 112 (0-63=„Off“, 64-127=„On“)NOISE GATE THRESHOLD 3NOISE GATE RELEASE 84

Kapitel 11: Steuern von Eleven Rack mit MIDI 107
Black Panel Lux Normal
AC Hi Boost
Black Panel Duo
VOLUME 13TREBLE 14BASS 15VIBRATO SPEED 16VIBRATO SYNC 21VIBRATO INTENSITY 10NOISE GATE THRESHOLD 3NOISE GATE RELEASE 84
NORMAL VOLUME 13BRILLIANT VOLUME 14BASS 15TREBLE 16CUT 21TREMOLO SPEED 10TREMOLO SYNC 112TREMOLO DEPTH 3TREMOLO ON/OFF 22 (0-63=„Off“, 64-127=„On“)NOISE GATE THRESHOLD 84NOISE GATE RELEASE 24
VOLUME 13TREBLE 14MIDDLE 15BASS 16BRIGHT 21 (0-63=„Off“, 64-127„On“)VIBRATO SPEED 10VIBRATO SYNC 112VIBRATO INTENSITY 3VIBRATO ON/OFF 22 (0-63=„Off“, 64-127„On“)NOISE GATE THRESHOLD 84NOISE GATE RELEASE 24

Eleven Rack – Benutzerhandbuch108
Plexiglas – 100W
Lead 800 – 100W
M-2 Lead
PRESENCE 13BASS 14MIDDLE 15TREBLE 16VOLUME 1 21VOLUME 2 10NOISE GATE THRESHOLD 112NOISE GATE RELEASE 3
PRESENCE 13BASS 14MIDDLE 15TREBLE 16PREAMP VOLUME 10MASTER VOLUME 21NOISE GATE THRESHOLD 112NOISE GATE RELEASE 3
VOLUME 13TREBLE 14BASS 15MIDDLE 16DRIVE 21MASTER 10BRIGHT 112 (0-63=„Off“, 64-127„On“)PRESENCE 3NOISE GATE THRESHOLD 84NOISE GATE RELEASE 24

Kapitel 11: Steuern von Eleven Rack mit MIDI 109
SL-100 Drive
SL-100 Crunch
SL-100 Clean
PREAMP 13BASS 14MIDDLE 15TREBLE 16PRESENCE 21MASTER 10MOD 112 (0-63=„Off“, 64-127„On“)NOISE GATE THRESHOLD 3NOISE GATE RELEASE 84
PREAMP 13BASS 14MIDDLE 15TREBLE 16PRESENCE 21MASTER 10BRIGHT 112 (0-63=„Off“, 64-127„On“)NOISE GATE THRESHOLD 3NOISE GATE RELEASE 84
PREAMP 13BASS 14MIDDLE 15TREBLE 16PRESENCE 21MASTER 10BRIGHT 112 (0-63=„Off“, 64-127„On“)NOISE GATE THRESHOLD 3NOISE GATE RELEASE 84

Eleven Rack – Benutzerhandbuch110
Treadplate Modern
Treadplate Vintage
DC Modern Crunch
MASTER 13PRESENCE 14BASS 15MIDDLE 16TREBLE 21GAIN 10NOISE GATE THRESHOLD 112NOISE GATE RELEASE 3
MASTER 13PRESENCE 14BASS 15MIDDLE 16TREBLE 21GAIN 10NOISE GATE THRESHOLD 112NOISE GATE RELEASE 3
GAIN 13BASS 14MIDDLE 15TREBLE 16PRESENCE 21MASTER 10BRIGHT 112 (0-63=„Off“, 64-127„On“)TREMOLO SPEED 3TREMOLO SYNC 84TREMOLO DEPTH 24TREMOLO ON/OFF 45 (0-63=„Off“, 64-127„On“)NOISE GATE THRESHOLD 23NOISE GATE RELEASE 22

Kapitel 11: Steuern von Eleven Rack mit MIDI 111
DC Vintage Overdrive
GAIN 13BASS 14MIDDLE 15TREBLE 16PRESENCE 21MASTER 10BRIGHT 112 (0-63=„Off“, 64-127„On“)TREMOLO SPEED 3TREMOLO SYNC 84TREMOLO DEPTH 24TREMOLO ON/OFF 45 (0-63=„Off“, 64-127„On“)NOISE GATE THRESHOLD 23NOISE GATE RELEASE 22

Eleven Rack – Benutzerhandbuch112
EffekteBBD Delay
Black Op Distortion
Black Wah
Blackpanel Spring Reverb
BYPASS* 28DELAY 62SYNC† 33MIX 85FEEDBACK 35INPUT LEVEL 87MOD 34 (0-63=„Chorus“, 64-127„Vibrato“)DEPTH 48NOISE 55 (0-63=„Off“, 64-127„On“)EXPANDED DELAY 49 (0-63=„Off“, 64-127„On“)
BYPASS* 25DISTORTION 27CUT 78VOLUME 79
BYPASS* 43POSITION 4
BYPASS* 36MIX 18DECAY 38TONE 40

Kapitel 11: Steuern von Eleven Rack mit MIDI 113
C1 Chorus/Vibrato
Eleven SR (Stereo Reverb)
(als MOD) (als FX1) (als FX2)BYPASS* 50 63 86CHORUS 61 20 113RATE 52 42 114SYNC† 53 60 115DEPTH 54 77 96CHORUS/VIBRATO 57 116 97(0-63=„CHORUS“ 64-127=„VIBRATO“)
BYPASS* 36MIX 18DECAY 38TONE 40PRE-DELAY 39TYPE 76
TYPE-Einstellung: Wert:Echo Room 0-2Studio 3-7Small Room 8-13Jazz Club 14-18Small Club 19-23Garage 24-29Medium Room 30-34Tiled Room 35-39Wood Room 40-45Small Theater 46-50Medium Theater 51-55Large Theater 56-61Rich Hall 62-66Concert Hall 67-71Bright Hall 72-77Church 78-82Cathedral 83-87Arena 88-93Small Plate 94-98Medium Plate 99-103Large Plate 104-109

Eleven Rack – Benutzerhandbuch114
Flanger
FX-Loop
Graphic EQ
Grey Compressor
Canyon 110-114Supa Long 115-119Early Reflect 1 120-125Early Reflect 2 126-127
(als MOD) (als FX1) (als FX2)BYPASS* 50 63 86PRE-DELAY 61 20 113DEPTH 52 42 114RATE 53 60 115SYNC† 54 77 96FEEDBACK 57 116 97
BYPASS* 107SEND 19RETURN 108MIX 88
(als FX1) (als FX2)BYPASS* 63 86100 Hz 20 113370 Hz 42 114800 Hz 60 1152 kHz 77 963,25 kHz 116 97OUTPUT 117 98
(als FX1) (als FX2)BYPASS* 63 86SUSTAIN 20 113LEVEL 42 114

Kapitel 11: Steuern von Eleven Rack mit MIDI 115
Green JRC Overdrive
Orange Phaser
Roto Speaker
Shine Wah
BYPASS* 25DRIVE 27TONE 78LEVEL 79
(als MOD) (als FX1) (als FX2)BYPASS* 50 63 86RATE 61 20 113SYNC† 52 42 114
(als MOD) (als FX1) (als FX2)BYPASS* 50 63 86SPEED 61 20 113BALANCE 52 42 114TYPE 53 60 115
SPEED-Einstellung: Wert:Slow 0-31Brake 32-95Fast 96-127
TYPE-Einstellung: Wert:120 0-9122 10-2721H 28-45Foam Drum 46-63Rover 64-82Memphis 83-100Wolf 101-118Watery 119-127
BYPASS* 43 POSITION 4

Eleven Rack – Benutzerhandbuch116
Tri-Knob Fuzz
Tempo-Tap
Tape Echo
Tuner
Vibe Phaser
BYPASS* 25VOLUME 27SUSTAIN 78TONE 79
TAP 64 (0-63=„Tap“, 64-127=„Tap“)
BYPASS* 28DELAY 62SYNC† 33MIX 85FEEDBACK 35REC LEVEL 87HEAD 34WOW 48HISS 55 (0-63=„Off“, 64-127„On“)EXPANDED DELAY 49 (0-63=„Off“, 64-127„On“)
BYPASS* 69
(als MOD) (als FX1) (als FX2)BYPASS* 50 63 86VOLUME 61 20 113DEPTH 52 42 114RATE 53 60 115SYNC† 54 77 96CHORUS/VIBRATO 57 116 97(0-63=„CHORUS“ 64-127=„VIBRATO“)

Kapitel 11: Steuern von Eleven Rack mit MIDI 117
Volume-Pedal
*BYPASS-Einstellungswerte
†FX SYNC-Einstellungswerte
Diverse MIDI-Steuerelemente
Mehrfach-FX-Steuerung (MULTI FX)
Rig-Lautstärke
Gruppenwechsel anwenderdefiniert/werkseitig (vor Program Change)
BYPASS* 75POSITION 7
Bypass 0-63Un-bypass (ON) 64-127
Aus 0-4Ganze Note 5-14Punktierte halbe Note 15-24Halbe Note 25-34Halbetriole 35-44Punktierte Viertelnote 45-54Viertelnote 55-63Vierteltriole 64-73Punktierte Achtelnote 74-83Achtelnote 84-93Achteltriole 94-103Punktierte Sechzehntelnote 104-113Sechzehntelnote 114-123Sechzehnteltriole 124-127
PEDAL POSITION 11
PEDAL POSITION 17
Gruppenänderung 32 Wert 1 = werkseitige Rigs, 0= anwenderdefinierte Rigs

Eleven Rack – Benutzerhandbuch118

Kapitel 12: Konfigurieren und Warten der Festplatte 119
Kapitel 12: Konfigurieren und Warten der Festplatte
Beginnen Sie mit dem Neuformatieren des externen oder des internen Sekundärlaufwerks für das Audiomaterial. Außerdem sollten Sie das Audiolaufwerk regelmäßig defragmentieren, um eine kontinuierliche, stabile Systemleistung zu gewährleisten.
Nicht auf das Systemlaufwerk aufnehmenDas Aufnehmen auf das Systemlaufwerk ist nicht empfehlenswert. Bei Aufnahme und Wiedergabe über Systemlaufwerke können weit weniger Spuren und Plug-Ins verwendet werden.
Unterstützte Festplattenformate und -typen
Festplattenformate
Mac Mac-Systeme sollten Festplatten verwenden, die mit dem Dateisystem HFS+ oder HFS formatiert wurden.
Windows Auf Windows XP-Systemen sollten Sie nur Laufwerke verwenden, die als NTFS formatiert wurden.
Die Leistung der Festplatten hängt von verschie-denen Faktoren ab, beispielsweise Systemkonfi-guration, Spurenanzahl, Samplerate der Session, Bearbeitungsdichte und Verwendung von Cross-fades und anderen Prozessen (beispielsweise Beat Detective) in einer Session.
Ausführliche Informationen zu den Festplatten-anforderungen finden Sie auf unserer Website unter:
www.digidesign.com/compatibility
Erstellen Sie vor dem Formatieren immer eine Sicherungskopie aller wichtigen Daten des betreffenden Laufwerks. Beim Formatieren werden alle Daten auf dem Laufwerk gelöscht.
HFS-Festplatten werden nur als Transfer-Laufwerke unterstützt.
Windows-Systeme unterstützen auch Mac-Festplatten, die mit dem Dateisystem HFS+ (auch bekannt als Mac OS Extended) formatiert sind. Weitere Informationen finden Sie im Pro Tools-Referenzhandbuch (Help > Pro Tools Reference Guide).

Eleven Rack – Benutzerhandbuch120
SCSI-Festplatten
Wir empfehlen die Verwendung geeigneter SCSI-Festplatten sowie einer geeigneten SCSI-HBA (Host Bus Adapter)-Karte oder (bei Windows-Systemen) eines geeigneten integrierten SCSI-HBA-Anschlusses auf der Hauptplatine.
Ausführliche Informationen zur Spurenanzahl sowie zu Zahl und Konfiguration der unterstützten SCSI-Festplatten erhalten Sie auf unserer Website unter
www.digidesign.com/compatibility
FireWire-Festplatten
Wir empfehlen FireWire-Laufwerke und (unter Windows) einen FireWire-Host-Adapter.
Ausführliche Informationen zur Spurenanzahl sowie zu Zahl und Konfiguration der unterstützten FireWire-Festplatten erhalten Sie auf unserer Website unter
www.digidesign.com/compatibility
IDE/ATA/SATA-Festplatten
Eine geeignete interne IDE/ATA/SATA-Festplatte kann als spezielles Audiolaufwerk verwendet werden.
Ausführliche Informationen zur Spurenanzahl bei internen Laufwerken finden Sie unter
www.digidesign.com/compatibility
Formatieren von Audiolaufwerken
Formatieren von Mac-Audiolaufwerken
Um die besten Ergebnisse zur erzielen, sollten die Audiolaufwerke als Mac OS Extended formatiert werden.
So formatieren Sie ein Audiolaufwerk:
1 Starten Sie das Festplattendienstprogramm (im Macintosh-Festplattenordner „Programme/Dienstprogramme“).
2 Klicken Sie auf die Löschen-Registerkarte.
3 Wählen Sie in der Spalte links im Fenster das Laufwerk aus, das Sie initialisieren möchten.
4 Wählen Sie das Format „Mac OS Extended (Journaled)“.
5 Geben Sie einen Namen für das neue Volume ein.
Festplatten-Dienstprogramm (Mac OS X)
Lassen Sie die Formatierungsoption „Groß-/ Kleinschreibung“ deaktiviert. Pro Tools funktioniert nicht ordnungsgemäß, wenn die Laufwerke unter Beachtung von Groß- und Kleinschreibung formatiert wurden.

Kapitel 12: Konfigurieren und Warten der Festplatte 121
6 Wenn Sie die Festplatte an einen Mac OS 9-Computer anschließen möchten, wählen Sie „Mac OS 9 Treiber installieren“.
7 Klicken Sie auf „Löschen“. Die Festplatte wird auf dem Desktop mit dem neuen Volume-Namen angezeigt.
Formatieren von Windows-Audiolaufwerken
Um die besten Ergebnisse zu erzielen, sollten die Audiolaufwerke als NTFS formatiert werden.
So formatieren Sie ein Audiolaufwerk:
1 Klicken Sie mit der rechten Maustaste auf „Computer“ (Windows Vista) oder „Arbeitsplatz“ (Windows XP) und wählen Sie „Verwalten“.
2 Wählen Sie unter „Speicher“ die Option „Datenträgerverwaltung“.
3 Ist der Datenträger fehlerfrei, fahren Sie folgendermaßen fort:
• Klicken Sie im Fenster „Datenträgerverwal-tung“ mit der rechten Maustaste auf das Laufwerk, das für Audiodaten verwendet werden soll, und wählen Sie „Formatieren“.
• Geben Sie im Fenster „Formatieren“ einen Namen für den Datenträger ein.
• Wählen Sie das Dateisystem aus. Um die besten Ergebnisse zur erzielen, sollten die Audiolaufwerke als NTFS formatiert werden.
• Wählen Sie die Option zur „Schnellformatierung durchführen“.
• Achten Sie darauf, dass die Option „Komprimierung für Dateien und Ordner aktivieren“ nicht aktiviert ist.
• Setzen Sie die Größe der Zuordnungseinheit auf „Standard“.
• Klicken Sie auf „OK“.
4 Ist der Datenträger „Nicht zugeordnet“, fahren Sie folgendermaßen fort:
• Klicken Sie im Fenster „Datenträgerverwal-tung“ mit der rechten Maustaste auf das Laufwerk, das für Audiodaten verwendet werden soll, und wählen Sie „Neue Partition“.
• Klicken Sie im Fenster des Assistenten auf „Weiter“.
• Wählen Sie den Partitionstyp, wenn Sie dazu aufgefordert werden.
• Folgen Sie den Anweisungen auf dem Bild-schirm und wählen Sie die Partitionsgröße und andere Partitionseinstellungen aus.
• Wählen Sie ein Dateisystem aus, wenn Sie dazu aufgefordert werden. Um die besten Ergebnisse zur erzielen, sollten die Audiolaufwerke als NTFS formatiert werden.
• Wählen Sie die Option „Schnellformatierung durchführen“.
Pro Tools unterstützt ausschließlich den Laufwerkstyp „Basis“. Ändern Sie den Laufwerkstyp keinesfalls auf „Dynamisch“
Fenster „Datenträgerverwaltung“ (Windows XP)
Fehlerfreie Datenträger sind solche, die zuvor partitioniert und formatiert wurden.
Wir empfehlen die Verwendung primärer Partitionen statt erweiterter Partitionen.

Eleven Rack – Benutzerhandbuch122
• Achten Sie darauf, dass die Option „Komprimierung für Dateien und Ordner aktivieren“ nicht aktiviert ist.
• Setzen Sie die Größe der Zuordnungseinheit auf „Standard“.
• Klicken Sie auf „OK“.
Partitionieren von LaufwerkenUnter „Partitionieren“ versteht man das Erstellen eines oder mehrerer, voneinander getrennter „Volumes“, die separaten Datenträgern ähnlich sind, auf einer physischen Festplatte. Partitionen können mit einem geeigneten Dateisystem (NTFS für Windows, HFS+ für Mac) formatiert werden.
Zugriffszeit bei partitionierten Festplatten
Die Zugriffszeit ist bei partitionierten Festplatten kürzer (wenn man davon ausgeht, dass sich die Speicherung und das Lesen auf dieselbe Partition beziehen), weil die Magnetköpfe nur in einem bestimmten Bereich und nicht auf der gesamten Festplatte suchen müssen.
Mit kleineren Partitionen sind kürzere Zugriffszeiten möglich als mit größeren, allerdings ist der Speicherplatz dann nicht mehr unbedingt zusammenhängend. Beim Partitionieren einer Festplatte müssen Sie also einen Kompromiss zwischen Leistung und Speicheranforderungen ausarbeiten.
Defragmentieren von Audiolaufwerken
Mac-Systeme
Wenn Sie mit größeren Dateien (etwa mit Vi-deos) arbeiten, können Sie die Datenträgerfrag-mentierung vermeiden, indem Sie Ihre Dateien auf eine andere Festplatte kopieren, auf der Origi-nalfestplatte löschen und anschließend wieder zurückkopieren, statt eine Defragmentierung durchzuführen.
Windows-Systeme
Sorgen Sie durch regelmäßiges Defragmentieren der Audiodateien dafür, Ihre Systemleistung aufrechtzuerhalten.
Für eine maximale Aufnahme- und Wiedergabeeffizienz müssen die Daten zusammenhängend auf die Festplatte geschrieben werden, weil nur dann die Positionierungszeit für die Datenwiedergabe minimiert wird. Leider kann Ihr Computer die Audiodateien nicht immer auf diese Weise speichern, sondern muss die Daten über die Festplatte verteilen und dort ablegen, wo Speicherkapazität zur Verfügung steht.
Mac OS kann Laufwerke mit mehr als 4096 MB als Volumes darstellen. Die Laufwerke müssen mit einem Festplattenhilfsprogramm initialisiert werden, das die 2-Terabyte-Obergrenze unterstützt. Eine einzelne Pro Tools-Audiodatei darf maximal 3,4 GB groß sein.
Windows XP erlaubt die Darstellung von NTFS-Festplatten als separate Volumes. Eine einzelne Pro Tools-Audiodatei darf maximal 3,4 GB groß sein.
Die Audiodateien einer Session sollten sich niemals in unterschiedlichen Partitionen auf ein und derselben Festplatte befinden, da dies die Zugriffsgeschwindigkeit beeinträchtigt.

Kapitel 12: Konfigurieren und Warten der Festplatte 123
Bei Aufnahmen mit mehreren Spuren werden die Audiospuren als separate Dateien gespeichert, die gleichmäßig über die Festplatte verteilt werden. Unter Umständen liegen die Dateien für die einzelnen Spuren sehr weit voneinander entfernt, sodass der Suchaufwand bei der Wiedergabe enorm ist, obwohl die Dateien selbst nicht fragmentiert sind. Außerdem steht anschließend kaum noch zusammenhängender Speicherplatz auf der Festplatte zur Verfügung, wodurch die Wahrscheinlichkeit einer Dateifragmentierung bei späteren Aufnahmen steigt.
Eine stärkere Fragmentierung erhöht auch die Gefahr von Festplattenfehlern, welche die Wiedergabe des Audiomaterials und die Leistung beeinträchtigen können.
Optimierung (Defragmentieren) von Laufwerken
Um eine Fragmentierung zu verhindern, können Sie Ihre Festplatte optimieren, also Ihre Dateien in ein zusammenhängendes Format bringen. Die meisten Optimierungsprogramme erlauben das Durchführen eines Tests auf der Festplatte, um den Prozentsatz der Fragmentierung zu ermitteln. Weist Ihre Festplatte eine mittlere oder starke Fragmentierung auf, wird eine Optimierung dringend empfohlen.
Wenn Sie Ihr Material intensiv editieren oder Audio- und Fade-Dateien häufig von Ihrer Festplatte löschen, sollten Sie auch große Festplatten wöchentlich oder sogar mehrmals wöchentlich defragmentieren, da es recht schnell zu Fragmentierungen kommen kann.
Backup von Daten vor der Optimierung
Da Ihre Dateien durch den Optimierungsvor-gang neu geschrieben werden, sollten Sie vor der Defragmentierung eine Sicherheitskopie aller Daten auf Ihrer Festplatte erstellen. Außerdem sollten Sie Ihre Festplatte vor dem Defragmentie-ren mithilfe eines Festplattenprogramms auf Fehler untersuchen und diese gegebenenfalls be-heben. Sind nämlich die Verzeichnisse auf Ihrer Festplatte beschädigt, kann es bei der Optimie-rung zu erheblichen Datenverlusten kommen.
Defragmentieren von Windows-Audiolaufwerken
So defragmentieren Sie ein Audiolaufwerk (Windows Vista):
1 Wählen Sie „Start > Systemsteuerung“.
2 Klicken Sie auf „System und Wartung“.
3 Klicken Sie auf „Leistungsinformationen und -tools“.
4 Klicken Sie auf „Weitere Tools“.
5 Klicken Sie auf „Defragmentierung öffnen“.
6 Klicken Sie im Fenster „Defragmentierung“ auf die Schaltfläche „Jetzt defragmentieren“.
Um eine Fragmentierung zu vermeiden, formatieren Sie unter Windows die Festplatten mit einer höheren Cluster-Größe (beispielsweise 32 KB).
Durch den Befehl „Jetzt defragmentieren“ werden alle Festplattenlaufwerke defragmentiert. Dieser Vorgang kann einige Zeit in Anspruch nehmen, insbesondere auf Systemen mit mehreren Laufwerken.
Erfahrene Benutzer können auch das Befehlszeilen-Tool Defrag.exe verwenden, um einzelne Laufwerke zu defragmentieren. Weitere Informationen finden Sie in der Dokumentation zu Windows Vista.

Eleven Rack – Benutzerhandbuch124
So defragmentieren Sie ein Audiolaufwerk (Windows XP):
1 Klicken Sie mit der rechten Maustaste auf das Symbol „Arbeitsplatz“ und wählen Sie „Verwalten“.
2 Wählen Sie unter „Speicher“ die Option „Defragmentierung“.
3 Wählen Sie im Fenster „Defragmentierung“ das betreffende Laufwerk.
4 Klicken Sie auf „Jetzt defragmentieren“ und folgen Sie den Bildschirmanweisungen.
Schließen Sie nach Abschluss der Defragmentierung das Fenster „Computerverwaltung“.
Verwenden von Mac-Festplatten auf Windows-SystemenPro Tools für Windows erlaubt es, Mac-formatierte Festplatten (HFS+) für die direkte Aufnahme und Wiedergabe von Sessions an ein Windows-System anzuschließen. Diese Funktion setzt allerdings voraus, dass alle Mac-Session- und -Audiodateien auf Mac-formatierten Festplatten gespeichert werden.
Aktivieren Sie bei der Installation von Pro Tools die Option zur Unterstützung von Mac-Festplatten in HFS+. Mit dieser Option kann das Pro Tools-System auf in HFS+ formatierten Mac-Festplatten lesen, schreiben, aufzeichnen und wiedergeben.
Formatieren und Warten von HFS+-Festplatten
Verbinden Sie zum Formatieren und Partitionieren beliebiger Laufwerke im Format HFS+ die Laufwerke mit einem Mac-Computer und verwenden Sie das Festplatten-Dienstprogramm von Mac OS X.
Weitere Informationen zur Verwendung der Option zur Unterstützung von Mac-Festplatten in HFS+ finden Sie im Handbuch HFS+ Disk Support Option Guide.
Genaue Informationen zur gemeinsamen Nutzung von Sessions in Mac- und Windows-Systemen finden Sie im Pro Tools-Referenzhandbuch (Help > Pro Tools Reference Guide).

Kapitel 12: Konfigurieren und Warten der Festplatte 125
FestplattenspeicherMono-Audiospuren, die mit einer Auflösung von 16 Bit und einer Samplerate von 44,1 kHz (CD-Qualität) aufgenommen werden, belegen pro Minute ungefähr 5 MB Festplattenspeicher. Bei einer Auflösung von 24 Bit benötigen die gleichen Spuren ungefähr 7,5 MB Speicherplatz pro Minute.
Stereo-Audiospuren, die mit einer Auflösung von 16 Bit und einer Samplerate von 44,1 kHz (CD-Qualität) aufgenommen werden, belegen pro Minute ungefähr 10 MB Festplattenspeicher. Bei einer Auflösung von 24 Bit benötigen die gleichen Spuren ungefähr 15 MB Speicherplatz pro Minute.
Tabelle 13 zeigt den erforderlichen Festplattenspeicherplatz für bestimmte Spurenanzahlen und -längen, damit Sie den auf den Festplatten erforderlichen Speicherbedarf einschätzen können.
Tabelle 13. Für Audiospuren benötigter Festplattenspeicher (gezeigt werden Sessions mit 44,1 kHz und 48 kHz)
Anzahl und Länge der Spuren 16 Bit bei 44,1 kHz
16 Bit bei 48 kHz
24 Bit bei 44,1 kHz
24 Bit bei 48 kHz
1 Monospur, 1 Minute 5 MB 5,5 MB 7,5 MB 8,2 MB
1 Stereospur (oder zwei Monospuren), 5 Minuten
50 MB 55 MB 75 MB 83 MB
1 Stereospur (oder zwei Monospuren), 60 Minuten
600 MB 662 MB 900 MB 991 MB
24 Monospuren, 5 Minuten 600 MB 662 MB 900 MB 991 MB
24 Monospuren, 60 Minuten 7 GB 7,8 GB 10,5 GB 11,6 GB
32 Monospuren, 5 Minuten 800 MB 883 MB 1,2 GB 1,3 GB
32 Monospuren, 60 Minuten 9,4 GB 10,4 GB 14 GB 15,4 GB
48 Monospuren, 5 Minuten 1,2 GB 1,3 GB 1,8 GB 1,9 GB
48 Monospuren, 60 Minuten 14 GB 15,6 GB 21 GB 23,2 GB
Verdoppeln Sie die für 44,1 kHz angegebenen Festplattenanforderungen, wenn Sie mit 88,2 kHz aufnehmen, und verdoppeln Sie die 48 kHz-Zahlen, wenn Sie mit 96 kHz aufnehmen.

Eleven Rack – Benutzerhandbuch126

Kapitel 13: Fehlerbehebung 127
Kapitel 13: Fehlerbehebung
Anfertigen von SicherheitskopienWir empfehlen Ihnen dringend, in regelmäßigen Abständen Backups Ihrer Arbeit zu erstellen. Das gilt insbesondere vor einer Änderung Ihrer Systemkonfiguration.
Sichern von Session-Daten
Sichern Sie Ihre Session- und Audiodaten regelmäßig. Dafür stehen Ihnen eine Reihe von Medien zur Verfügung, die für das Sichern von Projekten unterschiedlicher Größe geeignet sind. Dazu gehören beispielsweise automatische bandgestützte Backup-Systeme, optische Laufwerke mit hoher Kapazität und CD-Brenner.
Am günstigsten ist es, für das Backup einer vollständigen Session den Save Copy In-Befehl zu verwenden. Mit diesem Befehl können Sie die Session-Datei und alle damit verbundenen Dateien an einem neuen Speicherort speichern.
Sichern der Systemkonfiguration
Nach der Konfiguration von Pro Tools und Ihres Systems sollten Sie mit einem Sicherungspro-gramm wie Norton Ghost (Windows) oder Bom-bich Carbon Copy Cloner (Mac) ein Image des Systems erstellen. Auf diese Weise können Sie die Systemkonfiguration und die Einstellungen bei Problemen schnell wiederherstellen.
Sie können auch die Auto Save Backup-Funktion (auf der Operation Preferences-Registerkarte) aktivieren, damit Pro Tools automatisch Backups der Session speichert, während Sie daran arbeiten.

Eleven Rack – Benutzerhandbuch128
Häufige Probleme
Pro Tools startet nicht
Problem
Wenn Sie auf die Pro Tools-Anwendung oder eine Pro Tools-Session-Datei doppelklicken, startet Pro Tools nicht oder zeigt eine Fehlermeldung an.
Lösungsmöglichkeiten Vergewissern Sie sich, dass Ihr Computer über die erforderliche Arbeitsspeichergröße für das Starten von Pro Tools verfügt.
Führen Sie einen kompletten Neustart aus. Schalten Sie dazu Ihre Audio-Interfaces, sämtliche Peripheriegeräte und Ihren Computer aus und danach in der richtigen Reihenfolge wieder ein.
Wenn Sie versucht haben, Pro Tools mit einem Doppelklick auf eine Pro Tools-Session-Datei zu starten, gehen Sie folgendermaßen vor:
• Schließen Sie etwaige Fehlermeldungen.
• Doppelklicken Sie auf die Pro Tools-Anwendung.
• Wählen Sie in Pro Tools „File > Open Session“, um die Session zu öffnen.
Installieren Sie die Pro Tools-Anwendung mithilfe der Pro Tools-Installations-DVD erneut.
Audio-Interface wird nicht erkannt
Problem
Wenn Sie Pro Tools starten, wird kein Audio-Interface erkannt oder es erfolgt die Meldung, dass das Interface nicht verfügbar ist („not available“).
Lösungsmöglichkeiten Schalten Sie den Computer und Eleven Rack (vorher speichern!) aus und überprüfen Sie, ob alle Kabel ordnungsgemäß mit dem Computer und dem Audio-Interface verbunden sind.
Überprüfen Sie die Einstellungen im Hardware Setup-Dialogfeld auf ihre Richtigkeit.
Leistungsbeeinflussende FaktorenEs gibt Faktoren, die die Leistung von Pro Tools beeinträchtigen können. Dazu gehören:
Netzwerkverbindungen: Beenden Sie alle Netzwerkverbindungen, die Sie nicht zum Transfer von Audiodaten benötigen.
Hintergrundprogramme: Alle Hilfsprogramme, die im Hintergrund laufen oder auf die Festplatte zugreifen, wie etwa Virenschutz-, Festplattenoptimierungs- oder File Saver-Software, sollten entfernt oder deaktiviert werden.
Bildschirmschoner: Bildschirmschoner sollten Sie auf Ihrem Computer komplett deaktivieren, bevor Sie Pro Tools ausführen.
Energiesparfunktionen: Einige Funktionen zur Energieeinsparung, wie etwa der Ruhezustand der Festplatte, können die Leistung von Pro Tools beeinträchtigen und sollten daher deaktiviert werden.

Kapitel 13: Fehlerbehebung 129
Bevor Sie den technischen Support anrufen
Registrieren Sie Ihr System
Lesen Sie die Karte mit den Registrierungsinfor-mationen, die jedem Pro Tools-System beiliegt, und registrieren Sie Ihr Produkt. Nur wenn Sie das Produkt registrieren, haben Sie Anspruch auf die kostenlose technische Unterstützung und zu-künftige Upgrade-Angebote. Die Registrierung ist einer der wichtigsten Schritte für neue Benutzer.
Stellen Sie die wichtigsten Informationen zu Ihrem System zusammen
Wir möchten Ihnen bei Problemen so schnell und effizient wie möglich helfen. Wenn Sie den technischen Support anrufen und dabei die folgenden Informationen über Ihr System bereithalten, erleichtert dies die Diagnose erheblich. Nehmen Sie sich daher einige Minuten Zeit und tragen Sie die folgenden Systeminformationen zusammen:
Systeminformationen
Computer
• Hersteller, Modell und Prozessorgeschwindigkeit
• Größe des Arbeitsspeichers (RAM)
• Betriebssystem (Windows- oder Mac OS-Version)
• Treiber, Festplattendienstprogramme oder andere Hilfsprogramme, die auf dem verwendeten Computer installiert sind
Pro Tools-Hardware
• Typenangabe von Steckkarten, Audio-Interfaces und Peripheriegeräten
Festplatten
• Hersteller, Modell
• Laufwerkgröße (in GB)
• Drehzahl (U/min)
• Typ (SCSI, FireWire, IDE/ATA)
• Dienstprogramm, das zum Formatieren verwendet wurde
• Anzahl und Größe der Partitionen auf der Festplatte
Pro Tools-Software
• Pro Tools-Softwareversion
• Plug-In-Versionen
• Andere Avid-Software
• Weitere Plug-Ins von unseren Entwicklungspartnern
Andere Hardware-Komponenten
Nähere Informationen finden Sie in der Dokumentation des entsprechenden Herstellers.
Solche Hardware-Komponenten sind beispielsweise:
• 1394 (FireWire)-Karten für Windows-Systeme (Hersteller, Modell)
• Videokarten (Hersteller, Modell)

Eleven Rack – Benutzerhandbuch130
Ob die Hardware für den Betrieb mit Pro Tools qualifiziert ist, erfahren Sie in den Kompatibilitätsinformationen auf unserer Website (www.digidesign.com/compatibility).
Andere Software
Wenn Sie mit Audio- oder Videoprogrammen anderer Hersteller arbeiten, informieren Sie sich in den entsprechenden Handbüchern über die Details hinsichtlich Kompatibilität und Funktionen.
Stellen Sie fest, welche anderen Programme beim Auftreten des Problems aktiv waren.
Diagnose-Informationen
Notieren Sie sich alle DAE- oder anderen Fehlermeldungen und Fehlercodes, die Sie erhalten. Notieren Sie sich außerdem, unter welchen Voraussetzungen das Problem auftritt, etwa auch bei anderen Sessions oder nach dem Ändern von Einstellungen (etwa der Größe des Hardware-Pufferspeichers).
Wenn Sie einen Mac verwenden, können Sie Ihre Systemkonfigurationsdaten mit dem System Profiler abfragen, der auf Ihrem Computer installiert ist. Wenn Sie Windows verwenden, hilft Ihnen der kostenlose PC Wizard beim Erfassen der technischen Spezifikationen Ihres Computers weiter. Unter www.cpuid.com finden Sie weitere Details.

Kapitel 14: Ressourcen 131
Kapitel 14: Ressourcen
Sowohl Erstanwendern von Pro Tools als auch bereits erfahrenen Anwendern, die mit dem neuen System arbeiten, empfehlen wir, die von Pro Tools bereitgestellten Handbücher und Dokumentation zu lesen. Es stehen auch nützliche Online-Ressourcen zur Verfügung, in denen Sie alles finden, von Pro Tools-Tipps bis Pro Tools-Antworten.
Informationen zu Pro Tools-HandbüchernZusätzlich zu den gedruckten Handbüchern und der Dokumentation, die Ihrem Produkt beiliegen, werden automatisch PDF-Versionen der Druck-ausgaben und vieler weiterer Pro Tools-Handbü-cher und Readme-Dateien gemeinsam mit Pro Tools installiert (siehe „Mit Pro Tools automatisch installierte Dokumentation“ auf Seite 132).
Setup Guide (gedrucktes Handbuch)Dieser gedruckte Setup Guide für Ihr System ent-hält detaillierte Anleitungen zum Einrichten und Konfigurieren der Software und Hardware, damit sei eine optimale Systemleistung erzielen. Außer-dem enthält er detaillierte Anleitungen zur Ver-wendung des Gitarrenprozessors im Eleven Rack.
Erste Schritte mit Pro Tools (gedrucktes Handbuch)
Die gedruckte Version des Eleven Rack & Pro Tools-Handbuchs beinhaltet Lernprogramme zur Arbeit mit Pro Tools (etwa zur Aufnahme im Rahmen einer Pro Tools-Session, zum Importieren von Audiodaten von einer CD und zum Erstellen einer Audio-CD aus einer Pro Tools-Session).
Handbücher in Pro Tools
Die wichtigsten Pro Tools-Handbücher können über das Pro Tools-Hilfemenü aufgerufen werden. (Wählen Sie „Help“ und dann ein Handbuch.)
Dazu gehören:
• Shortcuts Guide mit einer kompletten Liste der Tastatur- und Kontextmenü-Tastenkombinationen für Pro Tools.
• DigiRack Plug-ins Guide mit einer Beschreibung der mit Pro Tools gelieferten DigiRack-Plug-Ins für Echtzeit- und dateibasierte Audioverarbeitung.
• Pro Tools Menus Guide mit einer Darstellung aller Pro Tools-Bildschirmmenüs.
• Pro Tools Referenzhandbuch mit einer detaillierten Erklärung der Pro Tools-Software.
Gedruckte Versionen des Pro Tools-Referenzhandbuchs und anderer Handbücher aus dem Pro Tools-Dokumentationssatz können Sie auch einzeln im Avid Store (shop.avid.com) erwerben.

Eleven Rack – Benutzerhandbuch132
Mit Pro Tools automatisch installierte Dokumentation
Wenn Sie Pro Tools installieren, erhalten Sie nützliche PDF-Versionen vieler Pro Tools-Hand-bücher und Read Me-Dateien. Diese Dokumen-tation ist an folgenden Stellen zu finden:
Mac
Programme/Digidesign/Documentation/Plug-ins
Windows
C:\Programme\Digidesign\Dokumentation
Read Me-Dateien:
Darin sind die neuesten Informationen zu Pro Tools-Software- und Hardwarekonfigurationen enthalten. Read Me-Dateien werden bei der Installation von Pro Tools im Documentation-Ordner abgelegt.
Infos zur Website www.digidesign.comAuf unserer Website (www.digidesign.com) finden Sie online alle Informationen, die Sie benötigen, um bei der Arbeit mit Ihrem Pro Tools-System die besten Ergebnisse zu erzielen. Die Website bietet unter anderem folgende Inhalte und Services:
Produktregistrierung: Registrieren Sie Ihr Produkt online.
Support und Downloads: Kontaktaufnahme mit dem technischen Support oder dem Kundendienst, Download von Software-Updates und der aktuellsten Online-Dokumentation,
Kompatibilitätsliste mit Angabe der Systemanforderungen, Online-Suche in der Avid Knowledge Base zur schnellen Beantwortung spezifischer Fragen, Austausch von Informationen mit Pro Tools-Anwendern weltweit über das Pro Tools-Forum (DUC).
Ausbildung und Training: e-Learning-Kurse zum Selbststudium und Schulungsangebote in ausgewählten Pro Tools-Trainingsinstituten
Produkte und Entwickler: Umfassende Informationen zu unseren Produkten, unseren Entwicklungspartnern sowie deren Plug-Ins, Anwendungen und Hardwarelösungen, Download von Software-Demoversionen
News und Events: News zu Avid oder Anmeldung für eine Pro Tools-Demoversion
Pro Tools Accelerated-Videos: Sehen Sie sich die Serie kostenloser Lernvideos an. „Accelerated Videos“ stellen eine unkomplizierte Starthilfe zum Arbeiten mit Pro Tools und den zugehörigen Plug-Ins dar.
Hilfreiche Online-Ressourcen
Nachdem Sie Ihr Produkt kennengelernt haben, können Sie folgende Online-Ressourcen nutzen:
• Nützliche Informationen, Hilfe und Tipps aus der weltweiten Community von Pro Tools-Anwendern bei der Digidesign User Conference (DUC). Adresse: http://duc.digidesign.com
• Hinweise zur Installation finden Sie in der Avid Knowledge Base online. Adresse: http://www.digidesign.com/answerbase
• Wenn Sie Ihre Antwort in der DUC oder der Avid Knowledge Base nicht finden können, kontaktieren Sie unseren E-Mail-Support. Weitere Hinweise unter http://www.digidesign.com/tsr
Die Handbücher im PDF-Format können Sie mithilfe von Adobe Reader oder der Apple-Vorschau (nur Mac) anzeigen oder ausdrucken.

Index 133
AAES/EBU 12Amp-Ausgang (Bedienelement) 28Amp-Modelle 23
DC Modern und DC Vintage 27Lead 800 26Plexiglas 26SL100 26Treadplate 27Tweed Lux 24
Amps 23Anforderungen für SCSI 120Anschlüsse für Eingang und Ausgang 12Anzeige 18ASIO-Treiber (Windows) 57Audio
digitale Verbindungen 78Audio-Treiber
ASIO-Treiber (Windows) 57CoreAudio-Treiber (Mac) 49WaveDriver (Windows) 57
Aufnahme von Gitarren 91
BBildschirmschoner 128Black Wah 31Bypass 28
CCachegröße 64Clock Source 66Control-Fenster 84CoreAudio-Treiber (Mac) 49
DDeinstallation von Pro Tools
Windows 50, 58DMA-Option (Windows) aktivieren 70Drehregler 4, 9, 18
EEdit/Back-Taster 8, 18Effects Bypass-Taster 4Effects Control-Taster 8Effekte 19Effektmodelle 30
Delay 34BBD Delay 35Tape Echo 34
Distortion 31Black Op Dist 31Green JRC OD 32Tri Fuzz 31
Graphic EQ 35Gray Comp 35Modulation 32
C1 Chor/Vib 32Flanger 32Orange Phaser 33Roto Speaker 33Vibe Phaser 33
Reverb 34Blackpanel Spring Reverb 34Eleven SR 34
Volume Pedal 30Wah 31
Black Wah 31Shine Wah 31
Eingebettete Rig-Einstellungen 92Eleven Rack-Bedienelemente 15, 84
Zugriff 85
Index

Eleven Rack – Benutzerhandbuch134
Energie sparen (Mac) deaktivieren 68Entfernen von Pro Tools
Windows 50, 58Exp. Pedal/Fußschalter-Eingang 13Expression-Pedal 42
Kalibrierung 42, 87
FFehler während der Wiedergabe/Aufnahme
ignorieren 63Fehlerbehebung 127Festplatten
FireWire-Anforderungen 120formatieren 120, 121formatieren (Mac) 120IDE/ATA-Anforderungen 120Laufwerkformate 119optimieren 123partitionieren 122SCSI-Anforderungen 120Speicherbedarf 125Wartung 119, 122
FestplattenformatierungMac 120
FireWire-Anforderungen 120Freischalten von Pro Tools LE
Mac 49Windows 56
Fußschalterzubehör 17FX Loop I/O 11FX-Loop 22
GGitarreneingang 10Gitarrenverstärkerausgänge (Output to Amp) 9Größe des DAE-Wiedergabepuffers 63Gruppen 16
HHardware-Puffergröße 60
II/O Setup
Windows 66IDE/ATA-Anforderungen 120Installation von Pro Tools LE
Mac 47Windows 54
Installieren von QuickTime (Windows) 55
JJournaling (Mac) aktivieren 69
KKopfhörer 3Kopfhörer-Ausgang 9
LLatenz
Hardware-Puffergröße 60Laufwerkformatierung
Windows 121Laufwerkswartung 119Lautsprechermodelle
1x12 Black Lux 291x12 Tweed Lux 292x12 AC Blue 292x12 Black Duo 294x10 Tweed Bass 294x12 Classic 30 294x12 Green 25 Watt 29
Lautstärkeregler 4, 7Line-Eingänge 12Live-Konfiguration 37
MMain-Ausgänge 11Master Control-Abschnitt 90Maximale CPU-Belastung 61, 62MIDI
Eleven Rack steuern 96I/O-Anschlüsse 13Verbindungen 79
MIDI-Fußschalter 17

Index 135
Mikrofoneingang 8Mikrofonmodelle 29
Cond 67 30Cond 87 30Dyn 409 30Dyn 421 30Dyn 57 30Dyn 7 30Ribbon 121 30
NNetzschalter 4, 7Netzwerkkarten (Windows) deaktivieren 72Netzwerkverbindungen 128Noise 28Noise Gate 28
OOptimieren von Festplattenlaufwerken 123Output To Amp-Ausgänge 9, 12
PPartitionieren von Laufwerken 122Phantomspeisung 77
verwenden 9Playback Engine
RTAS-Prozessoren (Einstellung) 61Plug-Ins
mehrere Prozessoren 61RTAS-Prozessoren (Einstellung) 61
Plug-In-Streaming-Puffer 65Plug-In-Streaming-Puffergröße 64Pro Tools
Demo-Session (Windows) 50, 57entfernen (Windows) 50, 58
Pro Tools HDmit Eleven Rack 80
Pro Tools LE 15installieren (Mac) 47installieren (Windows) 54Konfiguration (Windows) 60
Pro Tools M-Poweredmit Eleven Rack 80
Pro Tools|HD- oder M-Powered-System 80Prozessorleistung (Mac) 68Prozessorzeitplanung (Windows) 72
QQuickTime
installieren (Windows) 55
RRe-Amping 94Reglerseiten 19, 22Rig
Geräte verschieben 22Rig-Ansicht 18Rig-Auswahlmodus 15
Detailanzeigemodus 16Einfacher Anzeigemodus 16Standardanzeigemodus 15
Rig-GeräteAmp 19Cab 19Dist 19Dly 20FX Loop 20FX1 und FX2 20Mod 20Rev 20verschieben 22Vol 19Wah 19
Rig-Lautstärke 20Rigs 15, 16
Benutzer-Rigs und voreingestellte Rigs 16Geräte 18in Audio-Regions einbetten 92Organisation 16
RTAS-Prozessoren (Einstellung) 61
SS/PDIF 12Samplerate 65Saubere Deinstallation (Mac) 51Save-Schaltfläche 8, 23Scroll-Rad 4, 8, 18Seitenanzeige 19Shine Wah 31Sichere Deinstallation (Mac) 50Signal-Routing 22Software-Aktualisierung (Mac) deaktivieren 68Speichern 23

Eleven Rack – Benutzerhandbuch136
Spotlight-Indizierung (Mac) deaktivieren 69Stereo Width (Bedienelement) 79Strom
Verwaltungseinstellungen (Windows) 70Studiokonfiguration 75Studiomonitore 3SW1- und SW2-Taster 8System
empfohlene Optimierungsmaßnahmen (Windows) 71
erforderliche Optimierungsmaßnahmen (Windows) 70
herunterfahren 59optionale Optimierungsmaßnahmen
(Windows) 72starten 59
SystemeinstellungenCachegröße 64CPU-Auslastungsgrenze 62Hardware-Puffergröße 60I/O-Einstellung 66Plug-In-Streaming-Puffer 65Plug-In-Streaming-Puffergröße 64Samplerate 65Taktquelle 66
SystemoptimierungMac 67Windows 72
Systemstartelemente (Windows) deaktivieren 73
TTaktquelle
interne Einstellung 66S/PDIF (digital) - Einstellung 66
Tastaturbefehle 5Technischer Support
Produktregistrierung erforderlich 129Tempo-Tap 8Tremolo 28True-Z 10Tuner-Anzeige 8
UUser Account Control (UAC)
deaktivieren 71User Options-Modus 8
Einstellungen 99
Utility-EinstellungenAusgang 18, 20Display 21Eingang 18, 20Pedal 18, 21Tempo 18, 21
VVerstärker 19
WWaveDriver (Windows) 57Website 132
ZZusätzliche I/O-Latenz minimieren
Option 63


DIGIDESIGN2001 Junipero Serra BoulevardDaly City, CA 94014-3886 USA
TECHNISCHER SUPPORT (USA)Besuchen Sie das Digidesign Online SupportCenter unter www.digidesign.com/support
PRODUKTINFORMATIONENInformationen zu Unternehmen und Produkten
www.digidesign.com
finden Sie unter www.digidesign.com