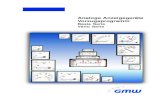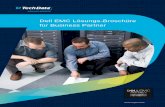EMC Documentum MyDocumentumforMicrosoft Outlook...EMC® Documentum® MyDocumentumforMicrosoft...
Transcript of EMC Documentum MyDocumentumforMicrosoft Outlook...EMC® Documentum® MyDocumentumforMicrosoft...

EMC® Documentum®
My Documentum for MicrosoftOutlook
Version 7.3
Benutzerhandbuch
EMC CorporationHauptsitz des Unternehmens:Hopkinton, MA 01748-9103
1-508-435-1000www.EMC.com

Rechtlicher Hinweis
Copyright © 1999–2017 EMC Corporation. Alle Rechte vorbehalten.
Die Informationen dieses Dokuments entsprechen dem aktuellen Stand am Tag der Veröffentlichung. Die Informationenkönnen jederzeit ohne Vorankündigung geändert werden.
DIE INFORMATIONEN IN DIESER VERÖFFENTLICHUNG WERDEN "WIE VORLIEGEND" BEREITGESTELLT.EMC CORPORATION GIBT KEINE ZUSICHERUNGEN ODER GARANTIEN JEGLICHER ART IN BEZUG AUF DIEINFORMATIONEN IN DIESER VERÖFFENTLICHUNG UND SCHLIESST INSBESONDERE KONKLUDENTE GARANTIENDER HANDELSÜBLICHKEIT ODER EIGNUNG FÜR EINEN BESTIMMTEN ZWECK AUS.
Das Verwenden, Kopieren und Verbreiten jeglicher EMC-Software, die in dieser Veröffentlichung beschrieben wird, erforderteine gültige Softwarelizenz.
Die aktuelle Liste von EMC-Produktnamen finden Sie unter "EMC Corporation Trademarks" auf EMC.com. Adobe und AdobePDF Library sind Marken oder eingetragene Marken von Adobe Systems Inc. in den USA und anderen Ländern. Alle anderenhier aufgeführten Marken sind Eigentum der jeweiligen Besitzer.
Feedback zur Dokumentation
Ihre Meinung zählt. Wir möchten Ihre Meinung zu unserer Produktdokumentation erfahren. Wenn Sie uns mitteilen möchten,wie wir unsere Dokumentation besser oder benutzerfreundlicher gestalten können, schicken Sie uns Ihr Feedback bitte direktan [email protected].

Inhaltsverzeichnis
Vorwort ................................................................................................................................. 9
Kapitel 1 Konzepte von My Documentum for Microsoft Outlook ................................ 11Was ist My Documentum for Microsoft Outlook? ............................................... 11Was ist ein Repository? ..................................................................................... 11Was ist ein Profil? ............................................................................................. 12Was ist ein lokaler Speicher?.............................................................................. 12Was sind Online- und Offline-Modi?.................................................................. 12Info zu "My Documentum-Ordner".................................................................... 13
Kapitel 2 Verwenden der Oberfläche .......................................................................... 15Aktivieren und Deaktivieren des My Documentum for MicrosoftOutlook-Add-Ins .............................................................................................. 15Navigieren in Profilen im Microsoft Outlook-Navigationsfenster(linker Bereich) ................................................................................................. 16Navigieren in einer Liste ................................................................................... 16Filtern von Listen ......................................................................................... 17Sortieren von Listen ...................................................................................... 17
My Documentum for Microsoft Outlook-Lesebereich.......................................... 17Lesebereich – Registerkarten "Eigenschaften" ................................................. 18Lesebereich – Registerkarte "Anzeigen".......................................................... 18Lesebereich – Registerkarte "Versionen" ......................................................... 19Lesebereich – Registerkarte "Speicherorte" ..................................................... 19Lesebereich – Registerkarte "Verlauf" ............................................................. 19Lesebereich – Registerkarte "Berechtigungen"................................................. 19
Hinzufügen eines Repository-Ordners zum Fensterbereich"Favoritenordner" ............................................................................................. 20Verwenden des Dialogfelds "In Repository speichern" ........................................ 20My Documentum for Microsoft Outlook-Menü in Microsoft Outlook................... 22My Documentum for Microsoft Outlook-Kontextmenü ....................................... 24Statusleiste ....................................................................................................... 25
Kapitel 3 Festlegen von Einstellungen ....................................................................... 27Adresseinstellung des Anwendungsservers........................................................ 27Anmelden bei Repositorys ................................................................................ 28WebSEAL- oder SiteMinder-Authentifizierung ............................................... 30
Festlegen von Verbindungseinstellungen ........................................................... 30Festlegen von Profileinstellungen ...................................................................... 31Festlegen der Einstellungen für das Synchronisierungswerkzeug ........................ 32Festlegen der My Documentum for Microsoft Outlook-Speicherordnereinstellungen ............................................................................. 33
EMC Documentum My Documentum for Microsoft Outlook – Benutzerhandbuch, Version 7.3 3

Inhaltsverzeichnis
Festlegen der Einstellungen für Debuggen und Fehlerbehebung.......................... 34
Kapitel 4 Suchen in My Documentum for Microsoft Outlook ...................................... 37Facettensuche................................................................................................... 37Gespeicherte Suchen ......................................................................................... 37
Kapitel 5 Arbeiten mit Ordnern ................................................................................... 39Navigieren durch Ordner.................................................................................. 39Importieren von Ordnern in das Repository ....................................................... 39Verschieben und Kopieren von Ordnern ............................................................ 40Umbenennen eines Ordners .............................................................................. 41Erstellen eines Ordners ..................................................................................... 41Löschen von Ordnern ....................................................................................... 42Synchronisieren eines Ordners .......................................................................... 42
Kapitel 6 Arbeiten mit Dokumenten ............................................................................ 45Navigieren in Repository-Objekten in der MicrosoftOutlook-Listenansicht....................................................................................... 45Schnellbearbeitung von Dokumenten................................................................. 46Auschecken, Bearbeiten und Einchecken von Dokumenten ................................. 46Abbrechen eines Auscheckvorgangs .................................................................. 48Importieren von Dateien in das Repository ........................................................ 48Exportieren von Dateien ................................................................................... 50Verschieben und Kopieren eines Dokuments ...................................................... 51Umbenennen eines Dokuments ......................................................................... 52Erstellen eines Dokuments ................................................................................ 52Löschen eines Elements..................................................................................... 53Verknüpfen eines Dokuments mit einem anderen Speicherort imRepository ....................................................................................................... 54Senden eines Dokuments als Anlage .................................................................. 54Senden einer Verknüpfung zum Repository-Dokument ...................................... 54
Kapitel 7 Arbeiten mit E-Mails und Anlagen ............................................................... 57Importieren von Nachrichten und E-Mail-Anlagen in das Repository .................. 57Importieren verschlüsselter E-Mail-Nachrichten ................................................. 59Umgang mit erweiterten E-Mail-Anlagen........................................................... 59
Kapitel 8 Arbeiten mit Versionen ................................................................................ 61Versionen Überblick ......................................................................................... 61Anzeigen von Versionen ................................................................................... 62Einchecken der Version des Dokuments ............................................................. 62Vergleichen unterschiedlicher Versionen ............................................................ 63
Kapitel 9 Offline-Arbeit ............................................................................................... 65Offline-Arbeit................................................................................................... 65Aktivieren von Dateien für das Arbeiten im Offline-Modus................................. 65Verschieben und Kopieren von Inhalt im Offline-Modus ..................................... 67
4 EMC Documentum My Documentum for Microsoft Outlook – Benutzerhandbuch, Version 7.3

Inhaltsverzeichnis
Löschen von für die Offline-Arbeit aktivierten Inhalten....................................... 67
Kapitel 10 Verwalten von Eigenschaften ...................................................................... 69Festlegen von Eigenschaften.............................................................................. 69Löschen abhängiger Werte ................................................................................ 70Verwalten von Eigenschaften für mehrere Dateien .............................................. 70
Kapitel 11 Synchronisieren von My Documentum for Microsoft Outlook miteinem Documentum-Repository .................................................................. 73Was ist ein Synchronisierungsvorgang?.............................................................. 73Synchronisierungstypen ................................................................................... 75Manuelle Synchronisierungsmodi ................................................................. 75Ausgewählte Elemente synchronisieren ..................................................... 75Aktuellen Ordner synchronisieren ............................................................. 75Aktuellen Ordner und alle Unterordner synchronisieren............................. 76Anwendungsdaten synchronisieren........................................................... 76Für die Offline-Arbeit aktivierte Inhalte synchronisieren ............................. 76
Anhalten der Synchronisierung und Synchronisierungsfehlertoleranz ................. 77Festlegen der Synchronisierungseinstellungen.................................................... 77Synchronisierungskonflikte ............................................................................... 77Informationskonflikte ................................................................................... 78
Auflösen von Konflikten ................................................................................... 78Der Inhalt kann nicht synchronisiert werden .................................................. 78Keine ausreichenden Berechtigungen............................................................. 79Der Inhalt kann nicht ausgecheckt werden ..................................................... 79Konfliktauflösungen ..................................................................................... 79
Auflösen von Konflikten mit dem Anwendungssymbol ...................................... 82Löschen: Profilkonflikt.................................................................................. 82Löschen von nicht leeren Ordnern ................................................................. 83Fehler beim Hinzufügen des Objekts ............................................................. 83Fehler .......................................................................................................... 83Anmeldung fehlgeschlagen ........................................................................... 84Objekt wurde nicht ordnungsgemäß gespeichert ............................................ 84Schreibgeschützte Objekte wurden aktualisiert............................................... 84
Was ist der Synchronisierungsverlauf?............................................................... 84Festlegen der Anzahl der Sitzungen im Verlauf .................................................. 85Anzeigen des Verlaufs ...................................................................................... 85
Kapitel 12 Zugriffsfunktionen für My Documentum for Microsoft Outlook ................... 87Barrierefreiheit einer Anwendung ..................................................................... 87Aktivieren der Barrierefreiheit........................................................................... 88Tastenkombinationen........................................................................................ 88Im Eingabehilfenmodus nicht unterstützte Funktionen ....................................... 90Navigieren zur Registerkarte "Anzeigen" ....................................................... 90Zugreifen auf die Registerkarten "Eigenschaften" und"Berechtigungen" .......................................................................................... 90
Kapitel 13 Fehlerbehebung .......................................................................................... 91Reparieren von My Documentum for Microsoft Outlook..................................... 91Technischer Kundendienst ................................................................................ 91Zurücksetzen des My Documentum for Microsoft Outlook-Clients...................... 92
EMC Documentum My Documentum for Microsoft Outlook – Benutzerhandbuch, Version 7.3 5

Inhaltsverzeichnis
Abbildungsverzeichnis
Abbildung 1. Die My Documentum for Microsoft Outlook-Statusleiste ...................................... 13Abbildung 2. "My Documentum-Ordner" im Microsoft Outlook-Navigationsbereich.................. 14Abbildung 3. My Documentum-Menü in Microsoft Outlook ..................................................... 22Abbildung 4. Kontextmenü für ein My Documentum for Microsoft Outlook-Element ................ 25Abbildung 5. Dialogfeld "Keine ausreichenden Berechtigungen" ............................................... 79Abbildung 6. Dialogfeld "Der Inhalt kann nicht ausgecheckt werden"........................................ 79
6 EMC Documentum My Documentum for Microsoft Outlook – Benutzerhandbuch, Version 7.3

Inhaltsverzeichnis
Tabellenverzeichnis
Tabelle 1. Menüoptionen von My Documentum .................................................................... 22Tabelle 2. Auflösen von Konflikten mit Popup-Dialogfeldern ................................................. 80Tabelle 3. Tastenkombinationen für My Documentum for Microsoft Outlook .......................... 88Tabelle 4. Menüband-Tastenkombinationen für Microsoft Outlook ......................................... 89
EMC Documentum My Documentum for Microsoft Outlook – Benutzerhandbuch, Version 7.3 7

Inhaltsverzeichnis
8 EMC Documentum My Documentum for Microsoft Outlook – Benutzerhandbuch, Version 7.3

Vorwort
Im EMC My Documentum for Microsoft Outlook-Benutzerhandbuch wird erläutert, wie Sie dieFunktionen von My Documentum for Microsoft Outlook, dem Documentum-Plug-In für MicrosoftOutlook, nutzen. In diesem Handbuch werden die Funktionen von Microsoft® Outlook® selbstnicht beschrieben.
ZielgruppeDieses Handbuch wurde für Endbenutzer von My Documentum for Microsoft Outlook entworfen,die Informationen zu den Funktionen dieser Softwareanwendung benötigen.
RevisionsverlaufDie folgenden Änderungen wurden an diesem Dokument vorgenommen.
Revisionsdatum Beschreibung
März 2017 Erste Veröffentlichung.
EMC Documentum My Documentum for Microsoft Outlook – Benutzerhandbuch, Version 7.3 9

Vorwort
10 EMC Documentum My Documentum for Microsoft Outlook – Benutzerhandbuch, Version 7.3

Kapitel 1Konzepte von My Documentum forMicrosoft Outlook
In diesem Kapitel werden die folgenden Themen behandelt:
• Was ist My Documentum for Microsoft Outlook?, Seite 11
• Was ist ein Repository?, Seite 11
• Was ist ein Profil?, Seite 12
• Was ist ein lokaler Speicher?, Seite 12
• Was sind Online- und Offline-Modi?, Seite 12
• Info zu "My Documentum-Ordner", Seite 13
Was ist My Documentum for MicrosoftOutlook?My Documentum for Microsoft Outlook ist ein Plug-In für Microsoft Outlook, mit dem SieInhalte mithilfe der Documentum-Funktion innerhalb der Microsoft Outlook-Benutzeroberflächeerstellen, bearbeiten und ändern können. Mit My Documentum for Microsoft Outlookkönnen Benutzer E-Mail-Nachrichten (einschließlich Anlagen) und Dokumente erfassen und inDocumentum-Repositorys speichern. Außerdem ermöglicht es Benutzern, Inhalte zu verwaltenund zwar sogar, wenn sie offline sind.
Was ist ein Repository?Ein Repository ist ein Aufbewahrungsort für die Inhalte, an denen Sie arbeiten und die Sie mitanderen Benutzern gemeinsam nutzen. Inhalt ist Text, Grafiken, Anlagen, binärer Inhalt oder andereDaten. My Documentum for Microsoft Outlook speichert auch die Eigenschaften (beschreibendeMerkmale u.v.m.) zur Datei, wie z. B. Erstellungsdatum, Autor, Versionsnummer und andereInformationen. Ein Repository stellt Sicherheit, Werkzeuge und Prozesse zur Verfügung, die für diegemeinsame Nutzung von Inhalten durch eine Vielzahl von Benutzern benötigt werden.
Wenn Sie eine Datei bearbeiten möchten, checken Sie sie aus dem Repository aus. Die Dateiist dann gesperrt und kann nur von Ihnen geändert werden. Für andere Benutzer ist die Datei
EMC Documentum My Documentum for Microsoft Outlook – Benutzerhandbuch, Version 7.3 11

Konzepte von My Documentum for Microsoft Outlook
schreibgeschützt. Wenn Sie Ihre Änderungen abgeschlossen haben, checken Sie die Datei wieder ein,wobei die aktuelle Version der Datei durch die neue Datei aktualisiert wird. Durch das Eincheckenwird die Dateisperre aufgehoben, sodass auch andere Benutzer mit ausreichenden Berechtigungendie Datei ändern können.
Was ist ein Profil?Wenn Sie sich bei einem Repository über My Documentum for Microsoft Outlook anmelden, erhaltenSie Zugriff auf ein oder mehrere Profile in einem Repository. Ein Profil ist ein Repository-Objekt, daseinen Satz von Documentum-Objekten kontrolliert, auf den ein Benutzer Zugriff hat: Ablagen oderOrdner. Ein Repository kann mehrere Profile haben. Für jedes Repository können Sie die Profileauswählen, mit denen Sie in My Documentum for Microsoft Outlook arbeiten möchten. Festlegenvon Profileinstellungen, Seite 31 enthält weitere Informationen.
Die über die jeweiligen Profile und Profileinstellungen verfügbaren Ordner werden von DocumentumAdministrator festgelegt. Profileinstellungen bestimmen die Aktionen, die Sie an Objekten innerhalbdes Profils durchführen können. Beispielsweise können Sie in My Documentum for MicrosoftOutlook nicht mit Objekten eines Profils im Offline-Modus arbeiten, das für die Offline-Arbeitdeaktiviert ist.
Was ist ein lokaler Speicher?Der lokale Speicher ist ein Bereich auf Ihrem lokalen PC, der Dokumente und ihreEigenschaften (Datenbank, PST-Datei) zwischenspeichert (speichert). Der Inhalt allerDokumente, die vom Repository in My Documentum for Microsoft Outlook heruntergeladenwerden, wird im lokalen Speicher abgelegt. Festlegen der My Documentum for MicrosoftOutlook-Speicherordnereinstellungen, Seite 33 enthält weitere Informationen zum Festlegen vonOrt und Größe des lokalen Speichers.
Was sind Online- und Offline-Modi?Sie können My Documentum for Microsoft Outlook in zwei Modi verwenden:• Online – mit den Documentum-Repositorys verbunden
• Offline – ohne Verbindung mit dem Repository
Der Online-Modus bietet sofortigen Zugriff auf Inhalte, Berechtigungen, Speicherorte und die Suche.Im Online-Modus wird die aktuelle (derzeitige) Version angezeigt, und Sie haben auch Zugriffauf ältere Versionen. Wenn Sie innerhalb von Microsoft Outlook Dokumente ändern, werdendie Änderungen automatisch mit dem Repository synchronisiert, sodass sie anderen Benutzernangezeigt werden.
Im Offline-Modus können Sie Ihre E-Mail-Nachrichten und Dokumente bearbeiten, wenn keineVerbindung zum Repository verfügbar ist. Ihre Änderungen werden beim nächsten Mal, wenn Sieeine Verbindung mit dem Repository herstellen, automatisch synchronisiert.
12 EMC Documentum My Documentum for Microsoft Outlook – Benutzerhandbuch, Version 7.3

Konzepte von My Documentum for Microsoft Outlook
Nicht alle Objekte sind offline verfügbar. Repository-Objekte müssen für die Offline-Arbeit aktiviertsein, damit Sie offline mit ihnen arbeiten können. Aktivieren von Dateien für das Arbeiten imOffline-Modus, Seite 65 enthält Informationen zum Aktivieren und Deaktivieren von Dateien undOrdnern für das Arbeiten im Offline-Modus.
Sie können manuell in den Offline-Modus wechseln. Wenn Sie Microsoft Outlook neu starten,wechselt My Documentum for Microsoft Outlook zurück in den Online-Modus. Sie könnendie Modi auch manuell durch Klicken auf Verbinden auf der My Documentum for MicrosoftOutlook-Statusleiste ändern. In Abbildung 1, Seite 13 wird der Online-Status in der MicrosoftOutlook-Symbolleiste gezeigt.
Abbildung 1. Die My Documentum for Microsoft Outlook-Statusleiste
Hinweis: Um die Verbindung mit einem Repository herzustellen oder zu trennen, wählen Sie aufder My Documentum for Microsoft Outlook-Statusleiste die Option Verbinden bzw. Verbindungtrennen oder wählen Sie diese imMy Documentum-Menü aus dem Abschnitt "Verbindungen" aus.
Info zu "My Documentum-Ordner"My Documentum-Ordner ist der Standardname des Ordners im Outlook-Navigationsfenster (links),in dem die in den Documentum-Repositorys verfügbaren Profile angezeigt werden.
Bei den Unterordnern der My Documentum-Ordner werden die Ordnernamen und dieGesamtzahl der Elemente in den Ordnern angezeigt. Auch im Offline-Modus werden bei denMy Documentum-Ordnern die Ordnernamen und die Gesamtzahl der Elemente in den Ordnernangezeigt, und nicht die Anzahl der für die Offline-Arbeit aktivierten Elemente in den Ordnern.
Wenn Sie im Repository navigieren, findet eine Synchronisierung statt, und My Documentum forMicrosoft Outlook zeigt den aktualisierten Inhalt und die Eigenschaften an.
Der KnotenMy Documentum-Ordner enthält die folgenden Ordner:• Profile und die zugehörigen Ordner: Auf diese Ordner können Sie zugreifen. Mit MyDocumentum for Microsoft Outlook können Sie denselben Ordner in mehreren Profilenspeichern. Wenn Sie einen Ordner oder seinen Inhalt ändern, werden die Änderungen lokal mitden restlichen Profilen synchronisiert. Abbildung 2, Seite 14 zeigt die Strukturansicht von Profilenund Ordnern im Microsoft Outlook-Navigationsbereich.
• Suchordner: Dies ist ein virtueller Ordner, der Ansichten aller Repository-Dokumente enthält, diemit bestimmten Suchkriterien übereinstimmen. Suchordner enthalten die folgenden Ordner:— Eigene ausgecheckte Dokumente: Dieser Ordner enthält ausgecheckte Repository-Dokumente.
— Meine Offline-Elemente: Dieser Ordner enthält die Dokumente, für die der Offline-Modusaktiviert ist.
— Meine nicht synchronisierten Elemente: Dieser Ordner enthält neu importierte Elemente, dienie mit dem Repository synchronisiert wurden.
• Meine gespeicherten Suchen: Dieser Ordner enthält die gespeicherten Suchen. Um die Suche zuwiederholen, klicken Sie mit der rechten Maustaste, und wählen Sie Ausführen aus.
EMC Documentum My Documentum for Microsoft Outlook – Benutzerhandbuch, Version 7.3 13

Konzepte von My Documentum for Microsoft Outlook
Abbildung 2. "My Documentum-Ordner" im Microsoft Outlook-Navigationsbereich
Wenn der Benutzer das My Documentum for Microsoft Outlook-Add-In manuell deaktivierthat oder ein unerwarteter Fehler in Microsoft Outlook auftritt, wird der StammknotenMyDocumentum-Ordner im Ordnerbaum nicht angezeigt. Als Konsequenz können Benutzer auf keineDaten in der PST zugreifen.
Ab Version 6.7.1 unterstützt My Documentum for Microsoft Outlook mehrere MicrosoftOutlook-Profile. Wenn ein Benutzer My Documentum for Microsoft Outlook in einem Profilkonfiguriert hat und Microsoft Outlook mit einem anderen Profil ausführt, ist My Documentum forMicrosoft Outlook weiterhin aktiviert. Wenn der StammknotenMy Documentum-Ordner aus einemProfil entfernt wird, wird der Stammknoten in Microsoft Outlook im anderen Profil angezeigt,obwohl Sie den Knoten bei deaktiviertem Add-In nicht erweitern können.
14 EMC Documentum My Documentum for Microsoft Outlook – Benutzerhandbuch, Version 7.3

Kapitel 2Verwenden der Oberfläche
In diesem Kapitel werden die folgenden Themen behandelt:
• Aktivieren und Deaktivieren des My Documentum for Microsoft Outlook-Add-Ins, Seite 15
• Navigieren in Profilen im Microsoft Outlook-Navigationsfenster (linker Bereich), Seite 16
• Navigieren in einer Liste, Seite 16
• My Documentum for Microsoft Outlook-Lesebereich, Seite 17
• Hinzufügen eines Repository-Ordners zum Fensterbereich "Favoritenordner", Seite 20
• Verwenden des Dialogfelds "In Repository speichern", Seite 20
• My Documentum for Microsoft Outlook-Menü in Microsoft Outlook, Seite 22
• My Documentum for Microsoft Outlook-Kontextmenü, Seite 24
• Statusleiste, Seite 25
Aktivieren und Deaktivieren des MyDocumentum for Microsoft Outlook-Add-InsSo deaktivieren Sie das My Documentum for Microsoft Outlook-Add-In in MicrosoftOutlook
1. Navigieren Sie zu Datei > Optionen > Add-Ins.
2. Wählen Sie COM-Add-Ins aus.
3. Deaktivieren Sie die OptionMy Documentum for Microsoft Outlook.
4. Klicken Sie auf OK.Das My Documentum for Microsoft Outlook-Add-In ist jetzt in Microsoft Outlook deaktiviert.
So aktivieren Sie das My Documentum for Microsoft Outlook-Add-In in MicrosoftOutlook
1. Navigieren Sie zu Datei > Optionen > Add-Ins.
2. Wählen Sie COM-Add-Ins aus.
3. Aktivieren Sie die OptionMy Documentum for Microsoft Outlook.
EMC Documentum My Documentum for Microsoft Outlook – Benutzerhandbuch, Version 7.3 15

Verwenden der Oberfläche
4. Klicken Sie auf OK.Das My Documentum for Microsoft Outlook-Add-In ist jetzt in Microsoft Outlook aktiviert.
Navigieren in Profilen im MicrosoftOutlook-Navigationsfenster (linker Bereich)UnterMyDocumentum-Ordnerwerden die Profile angezeigt, die Sie bei der Konfiguration der EMCMy Documentum for Microsoft Outlook-Einstellungen ausgewählt haben.
Im linken Fensterbereich des Microsoft Outlook-Fensters wird ein Verzeichnisbaum angezeigt, derverfügbare Ordner für die Verzeichnisstruktur des Profils darstellt. Erweitern Sie zum Anzeigen derProfilunterordner das Profil.
Wenn Sie zu einem Profil oder Ordner navigieren, synchronisiert My Documentum for MicrosoftOutlook die Unterordner, die auf der ersten Ebene der Hierarchie in diesem Profil oder Ordnergespeichert sind, und Sie können die aktualisierte Baumstruktur anzeigen. Unter Umständen werdendie Unterordner verzögert angezeigt, da der Inhalt der Ordner von My Documentum for MicrosoftOutlook aktualisiert wird.
Der rechte Fensterbereich des Microsoft Outlook-Fensters zeigt den Inhalt des im linkenFensterbereich markierten Elements an. My Documentum for Microsoft Outlook lädt den Inhalt derElemente nur auf Ihren Computer herunter, wenn Sie für diese Dokumente die Berechtigung "Lesen"oder höher haben. In diesem Fall können Sie eine Vorschau des Dokuments im Lesebereich anzeigen,nachdem es geöffnet oder für die Offline-Arbeit aktiviert wurde.
Mit den Profileinstellungen (vom Serveradministrator angegeben) wird Folgendes festgelegt:• Der Standardobjekttyp beim Ausführen eines Imports
• Anzeigen des Eigenschaftendialogfelds
Hinweis: Wenn Sie zu einem Profil navigieren und darin keine Ordner sehen, lassen entweder IhreBerechtigungen den Zugriff auf die Objekte nicht zu, oder das Profil ist für Ihre Verwendung falschkonfiguriert. Wenden Sie sich in diesem Fall an den Systemadministrator für My Documentumfor Microsoft Outlook.
Welche Profile im Navigationsbereich von Microsoft Outlook angezeigt werden, können Sie in denProfileinstellungen festlegen. Weitere Informationen hierzu finden Sie im Abschnitt Festlegen vonProfileinstellungen, Seite 31.
Navigieren in einer ListeDie Liste der Elemente für einen Repository-Ordner kann in verschiedenen Ansichten angezeigtwerden. Die zu einem bestimmten Ordner gehörige Ansicht wird zunächst vom My Documentumfor Microsoft Outlook-Administrator eingerichtet. Sie kann aber an Ihre Anforderungen angepasstwerden. Die Standardansicht wird auf alle Ordner in diesem Profil angewendet. Wenn Sie dieStandardansicht für einen Ordner ändern, löst Ihre Änderung die vom Administrator vorgenommeneProfileinstellung ab, und der Inhalt dieses Ordners wird in der von Ihnen ausgewählten Ansichtangezeigt. Ihre Einstellungen bleiben für zukünftige Sitzungen bestehen.
16 EMC Documentum My Documentum for Microsoft Outlook – Benutzerhandbuch, Version 7.3

Verwenden der Oberfläche
Filtern von Listen
Sie können festlegen, wie eine Liste mit Elementen angezeigt wird. Alle Ansichten können entwederfür die Online- oder Offline-Arbeit aktiviert sein. Sie können den Inhalt eines Repository-Ordnersfiltern, indem Sie seine Elemente in drei My Documentum for Microsoft Outlook-Standardansichtenanzeigen. Diese lauten:• Alle: In dieser Ansicht werden die E-Mails und Dokumente angezeigt, die im ausgewähltenUnterordner von "My Documentum-Ordner" gespeichert sind. Im Offline-Modus werden nur fürdie Offline-Arbeit aktivierte E-Mails und Dokumente angezeigt.
Jedes Dokument ist mit einem Symbol markiert, das sein Format (Microsoft Word, Microsoft Excel,PDF und so weiter) und seinen Status (für die Offline-Arbeit aktiviert oder deaktiviert) angibt.
Die Ansicht enthält u. a. die folgenden Standardspalten: Symbol, Anlage, Von, Betreff,Eingangsdatum, Größe, Format, Ausgecheckt undMarkierungsstatus.
• Dokumente: Diese Ansicht zeigt nur die Dokumente des Ordners an, der im NavigationsbereichunterMy Documentum-Ordner ausgewählt ist. Die Nachrichten werden nicht angezeigt.
Diese Ansicht enthält die folgenden Spalten: Symbol, Betreff, Größe, Format, Änderungsdatum,Eigentümer, Ausgecheckt, Ausgecheckt (Datum) undMarkierungsstatus.
• Nachrichten: Die Listenansicht zeigt nur E-Mail-Nachrichten an. Dokumente werden nichtangezeigt.
Diese Ansicht enthält die folgenden Spalten: Wichtigkeit, Symbol, Anlagen, Von, Betreff,Eingangsdatum, Größe, Format undMarkierungsstatus.
Wenn der My Documentum for Microsoft Outlook-Administrator eine zusätzliche Standardansichtfür Sie eingerichtet hat, können Sie diese aus der Liste Anzeigen auswählen.
Sortieren von Listen
Beim Sortieren der Elemente in einer Liste werden diese in absteigender Reihenfolge angezeigt.
So sortieren Sie Elemente:
1. Klicken Sie auf eine Spaltenüberschrift in der Listenansicht.
2. Klicken Sie zum Umkehren der Sortierreihenfolge erneut auf die Spaltenüberschrift.
My Documentum for Microsoft Outlook-LesebereichDer My Documentum for Microsoft Outlook-Lesebereich für Repository-Elemente wird imFensterbereich des Microsoft Outlook-Lesebereichs angezeigt. Im Lesebereich können Sieverschiedene Aspekte des Objekts anzeigen, das Sie in der Listenansicht ausgewählt haben.Sie können problemlos zwischen den verschiedenen Aspekten wechseln, indem Sie auf dieRegisterkarten unten im Lesebereich klicken.
EMC Documentum My Documentum for Microsoft Outlook – Benutzerhandbuch, Version 7.3 17

Verwenden der Oberfläche
Für ein Dokument sind die folgenden Registerkarten im Lesebereich verfügbar: Eigenschaften,Anzeigen, Versionen, Speicherorte, Verlauf und Berechtigungen. Die Standardregisterkarte istEigenschaften.
Für Nachrichten sind die folgenden Registerkarten im Lesebereich verfügbar: Anzeigen,Eigenschaften, Speicherorte und Berechtigungen. Die Standardregisterkarte ist Anzeigen.
Lesebereich – Registerkarten "Eigenschaften"
In dieser Ansicht können Sie die Eigenschaften des Objekts im schreibgeschützten Modus anzeigen.Die Eigenschaften werden gemäß den vom Repository-Administrator vorgenommenen Einstellungengruppiert. Folglich kann die Registerkarte Eigenschaften wiederum mehrere Registerkartenenthalten.
Lesebereich – Registerkarte "Anzeigen"
Auf dieser Registerkarte können Sie eine Vorschau des Inhalts des ausgewählten Objekts – sei esnun eine E-Mail oder ein Dokument – anzeigen. Für die folgenden Dateiformate ist eine Vorschauverfügbar:• Microsoft Office-Dokument (.DOC, .DOCX, .DOT, .XLS, .XLSX, .PPT, .PPTX)
• Text (.txt)
• JPEG (.jpg)
• PNG
• RTF
• XLT
• CSV
• POT
Hinweis: Wenn für ein Format ein Vorschau-Handler installiert ist, können Sie den Inhalt desDokuments in einer Vorschau anzeigen. My Documentum for Microsoft Outlook unterstützt alleauf Ihrem Gerät für bestimmte Formate angegebenen Vorschau-Handler. Vorschau-Handler fürIInitializeWithFile und IInitializeWithStream werden ebenfalls unterstützt.
Der Lesebereich ähnelt der Schnittstelle der Anwendung, die dem in der Vorschau angezeigtenDokument zugeordnet ist. Sie können die E-Mail oder das Dokument in dieser Ansicht nichtbearbeiten.
Wenn Sie auf die Registerkarte Anzeigen klicken, während Sie online sind, überprüft MyDocumentum for Microsoft Outlook das Repository, um zu bestätigen, dass die Version des lokalgespeicherten Dokuments die aktuelle Version ist. Wenn eine aktuellere Dokumentversion imRepository verfügbar ist, lädt My Documentum for Microsoft Outlook es in Ihren lokalen Speicherherunter und informiert Sie während des Downloads über den Fortschritt.
18 EMC Documentum My Documentum for Microsoft Outlook – Benutzerhandbuch, Version 7.3

Verwenden der Oberfläche
Wenn das Dokument heruntergeladen ist, können Sie das Dokument anzeigen. Wenn Sie offlinearbeiten, ist die Vorschau nur für Dokumente verfügbar, die als für die Offline-Arbeit aktiviertmarkiert wurden.
Lesebereich – Registerkarte "Versionen"
Diese Ansicht ist verfügbar, wenn Sie online arbeiten. Sie enthält die Listenansicht aller Versionen desDokuments mit den folgenden Spalten: Name, Beschreibung, Version, Geändert und Bearbeiter.
Sie können die Liste nach beliebigen Spalten sortieren. Sie können mit der rechten Maustaste auf einebeliebige Dokumentversion klicken, um bestimmte Vorgänge auszuführen. Zum Beispiel können Siedie erforderliche Version in einem Speicherort in Ihrem Dateisystem speichern.
Lesebereich – Registerkarte "Speicherorte"
Die Ansicht Speicherorte ist nur im Online-Modus verfügbar. Sie zeigt die Speicherorte (Ordner)an, mit denen das aktuelle Objekt verknüpft ist. Die Registerkarte zeigt die Speicherorte in derListenansicht an, die Sie nach den Spalten Pfad, Erstellungsdatum und Eigentümer sortieren können.
Lesebereich – Registerkarte "Verlauf"
In dieser Ansicht werden die Ereignisse, der Geändert-Zeitpunkt und der Bearbeiter angezeigt. AusMy Documentum for Microsoft Outlook oder Documentum Administrator gelöschte Objekte werdennicht im Verlauf angezeigt. Wenn eine Version eines Objekts gelöscht wird, wird dieses Ereignis mitdem Eintrag "ZERSTÖREN" für die gelöschte Version des Dokuments angezeigt.
Hinweis: Die Registerkarte "Verlauf" wird nicht aktualisiert, wenn Sie zu anderen Registerkarten imLesebereich desselben Dokuments navigieren. Um den aktualisierten Verlauf zu sehen, müssen Siezu einem anderen Dokument navigieren und dann zum vorherigen Dokument zurückkehren.
Lesebereich – Registerkarte "Berechtigungen"
Diese Ansicht ist verfügbar, wenn Sie online arbeiten. Die Registerkarte Berechtigungen enthältInformationen zu Objektberechtigungen. Alle Listen sind schreibgeschützt. Es ist deshalb nichtmöglich, die Berechtigungen im Lesebereich zu bearbeiten. Sie können Berechtigungen im DialogfeldEigenschaften bearbeiten. Die Registerkarte "Berechtigungen" ist nicht standardmäßig verfügbar.Der Administrator muss die Benutzeroberfläche entsprechend anpassen, damit diese Registerkarteim Lesebereich angezeigt wird. Im Administrationshandbuch zu EMC Documentum My Documentum forMicrosoft Outlook finden Sie weitere Informationen.
EMC Documentum My Documentum for Microsoft Outlook – Benutzerhandbuch, Version 7.3 19

Verwenden der Oberfläche
Hinzufügen eines Repository-Ordners zumFensterbereich "Favoritenordner"Sie können dem Fensterbereich Favoritenordner einen beliebigen Repository-Ordner hinzufügen,damit dieser im Navigationsbereich oben im Lesebereich für E-Mail angezeigt wird. Der Ordnerbleibt an seinem Originalspeicherort. Favoritenordner bietet schnellen und einfachen Zugriff auf denOrdner. Beachten Sie, dass die Unterordner des Repository-Favoritenordners nicht im FensterbereichFavoritenordner angezeigt werden.
So fügen Sie dem Fensterbereich "Favoritenordner" einen Repository-Ordner hinzu:
1. Gehen Sie im Navigationsbereich unterMy Documentum-Ordner zu dem Ordner, den Sie"Favoritenordner" hinzufügen möchten.
2. Wählen Sie im Kontextmenü In Favoriten anzeigen aus.
Hinweis: Sie können Favoritenordnern schnell einen Ordner hinzufügen, indem Sie auf dengewünschten Ordner klicken und ihn in Favoritenordner ziehen.
Verwenden des Dialogfelds "In Repositoryspeichern"Mit dem Dialogfeld In Repository speichern können Eigenschaftswerte für die Objekte angegebenwerden, die Sie in das Repository importieren. Das Dialogfeld ist in zwei Bereiche aufgeteilt:Links werden die zu importierenden Objekte aufgeführt und rechts die Eigenschaften des linksausgewählten Elements.
Beim Angeben der Importinformationen können Sie auswählen, ob ein Element nach dem anderenoder alle Elemente eines bestimmten Objekttyps im Stapel bearbeitet werden. Sie können ein Elementaus der Elementliste entfernen, damit dieses Element nicht importiert wird.
Die Elemente im linken Fensterbereich werden hierarchisch angezeigt.
Die Registerkarten im rechten Fensterbereich können je nach Profileinstellungen und Objekttyp derimportierten Elemente variieren. Jede Registerkarte deckt die Einstellungen ab, die einen bestimmtenFunktionsbereich regeln. Je nach den Einstellungen, die von Ihrem Administrator vorgenommenwurden, wird hier auch die Registerkarte Eigenschaften angezeigt. Wenn Sie mehrere Elementebearbeiten, werden im rechten Fensterbereich nur diese Eigenschaftswerte angezeigt, die alleausgewählten Elemente gemeinsam haben.
Verwenden Sie das Dialogfeld In Repository speichern, um einen Zielordner zu suchen, wenn Sieeine Datei, einen Ordner oder eine Nachricht in das Repository importieren.
So suchen Sie einen Ordner:
1. Wählen Sie das Profil in der Liste Speichern in aus, oder klicken Sie in der Leiste Häufige Orteauf den Speicherort.
20 EMC Documentum My Documentum for Microsoft Outlook – Benutzerhandbuch, Version 7.3

Verwenden der Oberfläche
2. Navigieren Sie zu einem Ordner, in den Sie importieren möchten.
• Klicken Sie auf die Schaltfläche Eine Stufe nach oben , um in der Verzeichnisstruktureine Ebene nach oben zu gehen.
• Klicken Sie auf die Schaltfläche Neuen Ordner erstellen , um einen Ordner zu erstellen.
3. Abhängig vom Vorgang, den Sie durchführen oder durchführen dürfen, werden die SchaltflächenVerschieben und/oder Kopieren aktiviert, sodass Sie Ihre Auswahl treffen können.• Klicken Sie auf Verschieben oder Kopieren, um das Dialogfeld zu schließen.
Hinweis: Die folgenden Speicherorte sind ungültige Zielspeicherorte für das Importieren in dasRepository:• StammordnerMy Documentum-Ordner;
• Stammordner Profil, wenn es mehr als einen Unterordner im Profil gibt. Sie können weiterhinin die Profile importieren, die nur einen Unterordner haben;
• Suchordner
So speichern Sie Elemente im Repository:
1. Führen Sie einen der folgenden Schritte aus:
a. Um jedes Element separat zu bearbeiten, wählen Sie in der Liste Prozesselemente im linkenFensterbereich Einzeln aus.
b. Um Elemente eines bestimmten Objekttyps im Stapel zu bearbeiten, wählen Sie denObjekttyp in der Liste Prozesselemente im linken Fensterbereich aus. Alle Elemente desausgewählten Objekttyps werden angezeigt.
2. Gehen Sie beim Bearbeiten eines einzelnen Elements wie folgt vor:
a. Um die Importinformationen für das Element festzulegen, geben Sie im rechtenFensterbereich die relevanten Informationen in den entsprechenden Registerkarten ein.
b. Klicken Sie auf Nächstes Element, um zum nächsten Element zu wechseln, oder klicken Sieauf Vorheriges Element, um die Details des vorherigen Elements zu bearbeiten.
c. Um das ausgewählte Element aus der Liste der zu importierenden Elemente zu entfernen,klicken Sie im linken Fensterbereich auf Element entfernen. Wenn Sie dazu aufgefordertwerden, klicken Sie auf Ja.
Hinweis: Eine E-Mail-Nachricht wird mit allen Anlagen entfernt. Es ist nicht möglich,einzelne Anlagen zu entfernen.
3. Gehen Sie beim Bearbeiten mehrerer Elemente eines bestimmten Objekttyps wie folgt vor:
a. Legen Sie die relevanten Importinformationen in den entsprechenden Registerkarten imrechten Fensterbereich für die Objekte des ausgewählten Objekttyps fest.
b. Wählen Sie in der Liste Prozesselemente im linken Fensterbereich einen anderen Objekttypaus, und legen Sie die Importinformationen für diese Objekte im rechten Fensterbereich fest.Fahren Sie mit dem Festlegen der Importinformationen für die restlichen Objekttypen fort.
4. Klicken Sie auf Speichern, um den Importvorgang zu beginnen, oder klicken Sie auf Abbrechen,um den Import abzubrechen.
EMC Documentum My Documentum for Microsoft Outlook – Benutzerhandbuch, Version 7.3 21

Verwenden der Oberfläche
My Documentum for Microsoft Outlook-Menüin Microsoft OutlookNachdem Sie My Documentum for Microsoft Outlook auf Ihrem Computer installiert haben, istMyDocumentum in der Menüleiste von Microsoft Outlook verfügbar.
Abbildung 3. My Documentum-Menü in Microsoft Outlook
Das Menü My Documentum bietet Zugriff auf die My Documentum for MicrosoftOutlook-Funktionen der obersten Ebene, z. B. Ein- und Auschecken von Dokumenten, Abbrechendes Auscheckvorgangs, Erstellen neuer Objekte und Anzeigen der ausgecheckten Dokumente, die Siebearbeitet haben. Unter Tabelle 1, Seite 22 werden die Menüoptionen von My Documentum erläutert.
Tabelle 1. Menüoptionen von My Documentum
Menüoptionen Beschreibung
Verbinden Ermöglicht eine Verbindung zum Repository oder Server.
Verbindung trennen Sie können die Verbindung von My Documentum for Microsoft Outlookzum Repository oder Server trennen.
Neues Dokument Ermöglicht das Erstellen eines Dokuments im Repository.
Neuer Ordner Ermöglicht das Erstellen eines Ordners im Repository.
Auschecken • Auschecken: Ermöglicht das Auschecken der ausgewählten Elementein der Listenansicht.
• Eigene ausgecheckte Dokumente anzeigen: Ermöglicht das Anzeigender ausgecheckten Dokumente, die Sie bearbeitet haben.
Einchecken Ermöglicht das Einchecken der ausgewählten Dateien.
Auscheckenabbrechen
Sie können das Auschecken für die ausgewählten Elemente in derListenansicht abbrechen.
Verschieben/Kopieren
Öffnet das Dialogfeld In Repository speichern, in dem Sie den Speicherortfür neue Dokumente festlegen können, die zum Repository hinzugefügtwerden.
Verknüpfungerstellen
Öffnet das Dialogfeld für die Ordnerauswahl, in dem Sie festlegen können,mit welchem Ordner das ausgewählte Dokument verknüpft werden soll.
Eigenschaften Ermöglicht das Anzeigen der Dokument- oder Ordnereigenschaften. Beiden Eigenschaften handelt es sich um die ganz speziellen Charakteristikaeines Elements.
22 EMC Documentum My Documentum for Microsoft Outlook – Benutzerhandbuch, Version 7.3

Verwenden der Oberfläche
Menüoptionen Beschreibung
Mit Serversynchronisieren
• Ausgewählte Dokumente: Ermöglicht das Aktualisieren derausgewählten Dokumente in der Liste.
• Aktueller Ordner: Ermöglicht das Aktualisieren der Dokumente imausgewählten Ordner. Die Ordnerstruktur und die Inhalte werden beiVerwendung dieser Option heruntergeladen.
• Aktueller Ordner und alle Unterordner: Dient zur Aktualisierung allerDokumente im ausgewählten Ordner und allen seinen Unterordnern. DieOrdnerstruktur wird bei Verwendung dieser Option heruntergeladen.
• Anwendungsdaten: Sie können den gesamten Inhalt aktualisieren, derim My Documentum for Microsoft Outlook-Speicherordner als für dieOffline-Arbeit aktiviert markiert ist, sowie die Metadaten (Eigenschaften)von für die Offline-Arbeit deaktivierten Elementen und Objekten. Nurdie Profile und die verknüpften Ablagen werden heruntergeladen,wenn Sie eine Anwendungsdatensynchronisierung durchführen. DieOrdnerstruktur wird nicht heruntergeladen.
Synchronisierunganzeigen
• Fortschritt: Bietet eine Statusanzeige der Anwendungsdaten-synchronisierung. Diese Option ist nur aktiv, solange dieAnwendungsdatensynchronisierung durchgeführt wird.
• Konflikte: Öffnet das Dialogfeld Konflikte auflösen, in dem SieSynchronisierungskonflikte anzeigen und auflösen können.
• Verlauf: Zeigt die Informationen zu den My Documentum for MicrosoftOutlook-Objekten an, die hoch- und heruntergeladen werden.
Synchronisierunganhalten
Sie können die Synchronisierung beenden, wenn My Documentumfor Microsoft Outlook die Synchronisierung des aktuellen Objektsabgeschlossen hat.
Offline-Inhaltelöschen
Sie können alle für die Offline-Arbeit aktivierten Inhalte aus demClient-Cache löschen.
Offline-Inhaltesynchronisieren
Sie können folgende Arten von Inhalten mit dem Repository oder Serversynchronisieren:• Neuer Inhalt, der im Offline-Modus hinzugefügt wurde
• Inhalt, der mit der Option "Offline-Inhalte löschen" gelöscht wurde
Offline-Aktivieren Hier können Sie Dateien und Ordner für die Arbeit im Offline-Modusaktivieren, und zwar für Profile, die ebenfalls für die Offline-Arbeit aktiviertsind.
Offline-Deaktivieren
Sie können die für die Offline-Arbeit aktivierten Objekte deaktivieren.
Symbol "Suche" Ermöglicht die Auswahl der Ordner, in denen die Suche durchgeführtwerden soll. Es wird ein Suchfenster angezeigt, in das Sie die Suchkriterieneingeben können.
EMC Documentum My Documentum for Microsoft Outlook – Benutzerhandbuch, Version 7.3 23

Verwenden der Oberfläche
Menüoptionen Beschreibung
Optionen Sie können Einstellungen oder Konfigurationen auf Clientseite durchführen.Festlegen von Verbindungseinstellungen, Seite 30 enthält die Details.
System Sie können anzeigen, was gerade synchronisiert wird.
Hilfe Mit dieser Option öffnen Sie das Hilfesystem von My Documentum forMicrosoft Outlook.
My Documentum for Microsoft Outlook-KontextmenüMy Documentum for Microsoft Outlook bietet ein Kontextmenü für die Elemente und Ordnerim OrdnerMy Documentum-Ordner. Diese Kontextmenüs werden von Microsoft Outlook ausaufgerufen und gewähren Ihnen Zugriff auf alle My Documentum for Microsoft Outlook-Funktionen.Die meisten Menüs sind direkt sichtbar, wenn Sie mit der rechten Maustaste auf ein Element in derListenansicht oder auf einen Repository-Ordner vonMy Documentum-Ordner klicken.
Kontextmenüs sind für Dokumente und E-Mail-Nachrichten verfügbar, wenn Sie in der MyDocumentum for Microsoft Outlook-Listenansicht mit der rechten Maustaste auf sie klicken. WennSie mehr als ein Element auf einmal auswählen, können Sie die gleiche Funktion auf diese Elementegleichzeitig durchführen.
Hinweis: Wenn Sie sowohl E-Mail-Nachrichten als auch Dokumente auswählen, wird dasKontextmenü für Dokumente ohne die Optionen "Auschecken"/"Auschecken abbrechen" und"Einchecken" angezeigt. Sind mehrere E-Mail-Nachrichten ausgewählt, ist die Option Antwortendeaktiviert, und während der Objektsynchronisierung ist die OptionWeiterleiten deaktiviert.
Aufgrund des Arbeitsmodus von My Documentum for Microsoft Outlook und den Operationen, diegerade ausgeführt werden, sind einige Menüoptionen deaktiviert. So ist etwa der Auscheckvorgangfür Dokumente, die gerade zum Repository heruntergeladen werden, nicht verfügbar. Dies kann beiDokumenten der Fall sein, die gerade erst erstellt oder importiert und noch nicht in das Repositoryhochgeladen wurden. Die Befehle Offline-Aktivieren und Offline-Deaktivieren sind deaktiviert,wenn sich die ausgewählten Elemente in einem Profil befinden, dass für die Offline-Arbeit deaktiviertist.
Die Menüoption In Repository verschieben/kopieren ist in das Kontextmenü von MicrosoftOutlook-Ordnern integriert, sodass Sie einen Microsoft Outlook-Ordner in ein Repository kopierenoder verschieben können. Dieser Befehl öffnet das Dialogfeld In Repository verschieben/kopierenund erlaubt das Importieren von Microsoft Outlook-Inhalt in Documentum-Repositorys.
In Abbildung 4, Seite 25 sind das Kontextmenü für ein Dokument und das Kontextmenü für eineE-Mail-Nachricht in einem Repository-Ordner abgebildet.
24 EMC Documentum My Documentum for Microsoft Outlook – Benutzerhandbuch, Version 7.3

Verwenden der Oberfläche
Abbildung 4. Kontextmenü für ein My Documentum for Microsoft Outlook-Element
StatusleisteIn der Microsoft Outlook-Statusleiste im My Documentum for Microsoft Outlook-Abschnitt werdenInformationen zum aktuellen Status von My Documentum for Microsoft Outlook sowie der
EMC Documentum My Documentum for Microsoft Outlook – Benutzerhandbuch, Version 7.3 25

Verwenden der Oberfläche
Zeitpunkt der letzten vollständigen Synchronisierung angezeigt. Der folgende My Documentum forMicrosoft Outlook-Status ist möglich:
• Online : My Documentum for Microsoft Outlook ist mit My Documentum forMicrosoft Outlook-Webdiensten verbunden; es wird keine Synchronisierung durchgeführt.
• Offline : Es gibt zurzeit keine Verbindung zwischen den My Documentum forMicrosoft Outlook-Webdiensten; entweder der Server ist nicht verfügbar oder es gibt keineNetzwerkverbindung. Eine Synchronisierung ist nicht möglich.
• Synchronisierung : My Documentum for Microsoft Outlook ist mit demRepository verbunden, und eine Synchronisierung wird durchgeführt.
• Konflikte : Es wird ein animiertes Anwendungssymbol angezeigt, wenn nichtaufgelöste Konflikte bestehen.
Hinweis: Die Statusleiste wird nur angezeigt, wenn der Benutzer einen der Documentum-Ordneröffnet.
26 EMC Documentum My Documentum for Microsoft Outlook – Benutzerhandbuch, Version 7.3

Kapitel 3Festlegen von Einstellungen
In diesem Kapitel werden die folgenden Themen behandelt:
• Adresseinstellung des Anwendungsservers, Seite 27
• Anmelden bei Repositorys, Seite 28
• Festlegen von Verbindungseinstellungen, Seite 30
• Festlegen von Profileinstellungen, Seite 31
• Festlegen der Einstellungen für das Synchronisierungswerkzeug, Seite 32
• Festlegen der My Documentum for Microsoft Outlook-Speicherordnereinstellungen, Seite 33
• Festlegen der Einstellungen für Debuggen und Fehlerbehebung, Seite 34
Adresseinstellung des AnwendungsserversWenn Sie dies nicht bereits während der Installation vorgenommen haben, müssen Sie beim erstenStart von Microsoft Outlook nach der EMC My Documentum for Microsoft Outlook-Installation dieDocumentum-Serveradresse angeben. Verwenden Sie diese Anweisungen, um eine Verbindungzu einem Documentum-Server herzustellen. Bevor Sie eine Verbindung herstellen, erhalten Siedie URL zum Server, der den Namen des Hosts, auf dem Documentum ausgeführt wird, und diePortnummer enthält, auf die Documentum reagiert. Fragen Sie Ihren Systemadministrator nach derServeradresse und seiner Spezifikation.
So legen Sie die Serveradresse fest:
1. Öffnen Sie Microsoft Outlook. Wählen Sie im MenüMy Documentum die Option Konfigurierenaus, um erneut auf dieses Dialogfeld zuzugreifen.
2. Geben Sie im Dialogfeld URL ändern die Serveradresse im Textfeld hinter demdoppelten Schrägstrich ein. Sie können die Adresse im Format http://Host:Port oderhttp://IP-Adresse:Port angeben.
3. Klicken Sie auf die Schaltfläche Testen, um die Verbindung mit dem Server zu testen.
4. Wenn die Testverbindung korrekt ist, werden die Schaltflächen OK und Abbrechen aktiviert.
5. Klicken Sie auf OK, um die Änderungen anzuwenden.
EMC Documentum My Documentum for Microsoft Outlook – Benutzerhandbuch, Version 7.3 27

Festlegen von Einstellungen
Hinweis: Wenn Sie auf Abbrechen klicken, wird das Dialogfeld URL ändern geschlossen, unddie Verbindung mit dem Server wird nicht hergestellt. Wählen Sie im Menü "My Documentum"die Option Konfigurieren aus, um erneut auf dieses Dialogfeld zuzugreifen.
Nachdem die Verbindung hergestellt wurde, erscheint die My Documentum for MicrosoftOutlook-Statusleiste in der Microsoft Outlook-Statusleiste und zeigt den Status Online an.
Anmelden bei RepositorysWenn Sie die Serveradresse während der Installation von My Documentum for Microsoft Outlooknicht angegeben haben, werden Sie dazu aufgefordert, bevor Sie sich bei den Repositories anmeldenkönnen. Adresseinstellung des Anwendungsservers, Seite 27 enthält weitere Informationen.
Wenn Sie Microsoft Outlook zum ersten Mal starten, versucht die My Documentum for MicrosoftOutlook-Anwendung, eine Verbindung mit den Documentum-Repositorys herzustellen. DasDialogfeld Anmelden wird nacheinander für alle Repositorys angezeigt, auf die Sie Zugriff haben.
My Documentum for Microsoft Outlook bietet die folgenden Authentifizierungsmodi:• Normal (Standardauthentifizierung): Sie werden zur Eingabe des Benutzernamens undKennworts aufgefordert
• Nur SSO: Für die Anmeldung bei den Repositorys werden Windows-Anmeldeinformationenverwendet.
• Gemischt: Sie können zwischen dem Modus "Normal" und dem Modus "Nur SSO" wählen.
So melden Sie sich an:
1. Öffnen Sie Microsoft Outlook.
2. Wenn Sie Ihre Anmeldedaten über das Dialogfeld Anmelden gespeichert haben, meldet MyDocumentum for Microsoft Outlook Sie automatisch bei dem Repository an, das für die derzeitigeAktion mit Documentum-Objekten erforderlich ist. Überspringen Sie den Rest dieser Prozedur.Melden Sie sich mit einer der folgenden Optionen beim Repository an:
a. Wenn Sie sich zum ersten Mal nach der Installation von My Documentum for MicrosoftOutlook anmelden oder wenn Sie die Anmeldeinformationen bei der letzten Anmeldungnicht gespeichert haben, wird das Dialogfeld Anmelden für das erste Repository angezeigt,auf das Sie Zugriff haben. Der Benutzername wird angezeigt, und Sie müssen nur dasKennwort angeben. Documentum-Benutzer können erst geändert werden, nachdem Sieden Client zurückgesetzt haben.Für eine Anmeldung in einem Repository benötigen Sie einen gültigen Benutzernamenund ein Passwort für das Repository. Wenn Sie nicht über diese Informationen verfügen,müssen Sie Ihren Administrator um Hilfe bitten.
b. Wenn Sie die SSO-Authentifizierung (Single Sign-on) aktiviert haben, indem Sie dieerforderlichen Konfigurationseinstellungen der Datei dco_custom_settings.xml aufdem Server hinzugefügt haben, wird ein Anmeldedialogfeld angezeigt. Klicken Sie auf OK.
28 EMC Documentum My Documentum for Microsoft Outlook – Benutzerhandbuch, Version 7.3

Festlegen von Einstellungen
c. Wenn Sie den Authentifizierungsmodus "Gemischt" in der Datei dco_custom_settings.xml auf dem Server konfiguriert haben, wird ein Anmeldedialogfeld angezeigt. FührenSie folgende Schritte aus:• Das Kontrollkästchen Kerberos-SSO für die Anmeldung am Repository verwenden iststandardmäßig ausgewählt. Klicken Sie auf OK, um sich im SSO-Modus beim Repositoryanzumelden.
• Deaktivieren Sie das Kontrollkästchen Kerberos-SSO für die Anmeldung am Repositoryverwenden, um die Felder Anmeldename und Passwort zu aktivieren. Für dieAuthentifizierung im Modus "Normal" können Sie die gültigen Anmeldeinformationeneingeben, und auf OK klicken.
Weitere Informationen zum Aktivieren und Konfigurieren der SSO-Authentifizierung auf demMy Documentum for Microsoft Outlook-Server finden Sie im Installationshandbuch für die EMCPlattform und Plattformerweiterungen.Weitere Informationen zum Aktivieren von Repositorys für die unterschiedlichenAuthentifizierungsmethoden finden Sie im Abschnitt Die Dateien "dco_system_settings.xml" und"dco_custom_settings.xml" im Administrationshandbuch zu EMC Documentum My Documentumfor Microsoft Outlook.
3. Um sich bei jedem Start von Microsoft Outlook sowie beim Navigieren in Ordnern, die zuden Profilen in diesem Repository gehören, bei diesem Repository anzumelden, wählen SieAnmeldeinformationen speichern aus.
a. Wenn die automatische Anmeldung deaktiviert ist, werden Sie vom System aufgefordert,Ihre Anmeldeinformationen einzugeben, um eine Verbindung mit dem Repository bei jedemStart von Microsoft Outlook und beim Navigieren zu Ordnern, die zu den Profilen in diesemRepository gehören, herzustellen.Die Option Anmeldeinformationen speichern kann für einige Repositorys deaktiviertwerden.
b. Um die automatische Synchronisierung mit diesem Repository zu aktivieren, wählen SieAutomatisch mit dem Repository synchronisieren aus. Sie können diese Option später imDialogfeld Optionen ändern. Festlegen von Verbindungseinstellungen, Seite 30 enthältdie Details.
c. Klicken Sie auf OK.
4. Die Dialogfelder Anmelden für andere Repositorys, auf die Sie Zugriff haben, bei denen Sie abernoch nicht angemeldet sind, werden nacheinander angezeigt. Führen Sie die Schritte a bis c inSchritt 3 aus, um sich anzumelden, oder klicken Sie auf Repository überspr., um das angezeigteRepository zu überspringen.
Hinweis: Sie können sich bei einem übersprungenen Repository später anmelden, indemSie in Microsoft Outlook auf den Profilnamen im Microsoft Outlook-Navigationsbereich(links) klicken oder im Menü "My Documentum" die OptionenMit Server synchronisieren >Anwendungsdaten auswählen. Sie können auch automatische Anmeldungseinstellungen fürjedes Repository im Dialogfeld Optionen angeben. Festlegen von Verbindungseinstellungen,Seite 30 enthält weitere Informationen.
EMC Documentum My Documentum for Microsoft Outlook – Benutzerhandbuch, Version 7.3 29

Festlegen von Einstellungen
WebSEAL- oder SiteMinder-Authentifizierung
Wenn der WebSEAL- oder SiteMinder-Server als Reverseproxy konfiguriert wurde, wird derZertifikatauthentifizierungs-Anmeldebildschirm für den Zugriff auf Documentum-Repositorysangezeigt:
1. Geben Sie Anmeldename und Passwort für den Zugriff auf das erforderliche Repository ein.
Hinweis: Nachdem Sie das Zertifikat akzeptiert haben, müssen Sie kein Passwort angeben.
2. Wählen Sie eine der folgenden Optionen aus:• OK, um sich beim Repository anzumelden
• Repository überspr., um zu einem anderen Repository zu wechseln
• Abbrechen, um den Vorgang abzubrechen
Hinweis: Nach der WebSEAL- und SiteMinder-Serverintegration sind alle anderen Optionenim Anmeldebildschirm deaktiviert.
Festlegen von VerbindungseinstellungenSie müssen My Documentum for Microsoft Outlook-Verbindungseinstellungen wie Serveradresseund automatische Repository-Synchronisierung festlegen und sich bei Repositorys anmelden, diewährend der ersten Anmeldung ausgelassen wurden.
My Documentum for Microsoft Outlook benötigt als Clientanwendung eine Verbindung zum Server,um die Repository-Verfügbarkeit zu bestimmen. Sie können zunächst die Serveradresse währendder My Documentum for Microsoft Outlook-Installation angeben.
So ändern Sie die My Documentum for Microsoft Outlook-Serveradresse:
1. Wählen Sie im MenüMy Documentum den Befehl Optionen aus.
2. Klicken Sie im Dialogfeld Optionen auf Verbindungen.
3. Geben Sie im Feld Adresse des Anwendungsservers eine neue Adresse ein.
4. Klicken Sie auf Ändern, um die Serveradresse zu bearbeiten.
5. Klicken Sie auf Test, um die Serververbindung für die neue Adresse zu überprüfen.
6. Klicken Sie auf OK, um die Änderungen zu speichern und das Dialogfeld zu schließen.Sie können für die Repositorys, bei denen Sie angemeldet sind, die Einstellung für die automatischeSynchronisierung aktivieren, damit My Documentum for Microsoft Outlook beim Start von MicrosoftOutlook oder beim Durchsuchen der Profile automatisch eine Verbindung mit dem Repositoryherstellt.
Sie können die Anmeldung mit automatischer Synchronisierung auch im Dialogfeld Anmeldenaktivieren, wenn Sie sich bei einem Repository anmelden, indem Sie das KontrollkästchenMitdiesem Repository automatisch synchronisieren aktivieren. Anmelden bei Repositorys, Seite 28enthält die Details.
30 EMC Documentum My Documentum for Microsoft Outlook – Benutzerhandbuch, Version 7.3

Festlegen von Einstellungen
So aktivieren oder deaktivieren Sie die automatische Synchronisierung:
1. Wählen Sie im MenüMy Documentum den Befehl Optionen aus.
2. Klicken Sie im Dialogfeld Optionen auf Verbindungen.
3. Wählen Sie unter Automatische Synchronisierung die Repositorys aus, die automatischsynchronisiert werden sollen.Deaktivieren Sie das Kontrollkästchen, um die automatische Synchronisierung für ein bestimmtesRepository zu deaktivieren.
4. Klicken Sie auf OK, um die Änderungen zu speichern und das Dialogfeld zu schließen.Sie können angeben, ob die automatischen Synchronisierungseinstellungen auf einbestimmtes Repository angewendet werden sollen. Festlegen der Einstellungen für dasSynchronisierungswerkzeug, Seite 32 enthält weitere Informationen zu den Einstellungen für dieautomatische Synchronisierung.
Sie können auch ein Repository für die automatische Synchronisierung im Dialogfeld Anmeldenaktivieren, wenn Sie sich bei einem Repository anmelden, indem Sie die OptionMit diesemRepository automatisch synchronisieren aktivieren. Anmelden bei Repositorys, Seite 28 enthältdie Details.
Festlegen von ProfileinstellungenSie können für die Repositorys, bei denen Sie sich angemeldet haben, Profile auswählen, mit denenSie in Microsoft Outlook arbeiten möchten. Diese Profile werden unterMy Documentum-Ordner imMicrosoft Outlook-Navigationsbereich angezeigt.
Wenn das Profil im Navigationsbereich nicht angezeigt werden soll, löscht My Documentum forMicrosoft Outlook alle für die Offline-Arbeit aktivierten Dokumente, außer den ausgechecktenDokumenten und den Dokumenten, die durch andere Profile zugänglich sind.
So wählen Sie die Profile aus, die im Outlook-Navigationsbereich angezeigt werdensollen:
1. Wählen Sie im MenüMy Documentum den Befehl Optionen aus.
2. Klicken Sie im Dialogfeld Optionen auf Navigationsbereich. Es wird das Dialogfeld Optionenmit hervorgehobener Registerkarte Navigationsbereich angezeigt.
3. Aktivieren Sie in der Liste Repositorys das Kontrollkästchen Anzeigen für jedes Profil, das imMicrosoft Outlook-Navigationsbereich angezeigt werden soll.
Hinweis: Wenn der Administrator Ihnen die erforderlichen Berechtigungen zugeteilt hat,können Sie die Profile aktivieren oder deaktivieren, andernfalls ist die Option Anzeigen nichtsichtbar, und es werden alle Profile angezeigt. Im Kapitel Verwalten von Repositorys und Profilendes Administrationshandbuchs zu EMC Documentum My Documentum for Microsoft Outlook erhaltenSie ausführliche Informationen.
4. Klicken Sie auf OK, um Ihre Änderungen zu speichern.
EMC Documentum My Documentum for Microsoft Outlook – Benutzerhandbuch, Version 7.3 31

Festlegen von Einstellungen
Festlegen der Einstellungen für dasSynchronisierungswerkzeugBei jedem Start von Microsoft Outlook beginnt die automatische Synchronisierung, damitRepository-Einstellungen (Eigenschaften, Profile und Formate) aktuell sind. Das DialogfeldDocumentum-Synchronisierung wird angezeigt, um den Synchronisierungsvorganganzuzeigen. Was ist ein Synchronisierungsvorgang?, Seite 73 enthält weitere Informationen zumSynchronisierungsvorgang.
Sie können die automatische Synchronisierung planen oder im Dialogfeld Optionen ausschalten.Diese Einstellung kann bei Bedarf zu einem späteren Zeitpunkt geändert werden.
Sie können die automatischen Synchronisierungseinstellungen angeben, damit die Synchronisierungjede Stunde oder zu einem bestimmten Zeitpunkt während des Tages automatisch ausgeführtwird. Sie können dann die automatische Synchronisierung für ein Repository aktivieren. Indiesem Fall werden alle für die Offline-Arbeit aktivierten Dokumente in diesem Repository gemäßden automatischen Synchronisierungseinstellungen synchronisiert. Wenn die automatischeSynchronisierung ausgeschaltet ist oder ein Repository für die automatische Synchronisierung nichtaktiviert ist, können Sie ein bestimmtes Profil oder einen bestimmten Ordner bei Bedarf manuellsynchronisieren.
So richten Sie die automatische Synchronisierung ein:
1. Öffnen Sie Microsoft Outlook.
2. Klicken Sie auf das MenüMy Documentum, und wählen Sie Optionen aus.
3. Klicken Sie im Dialogfeld Optionen auf Allgemein.
4. Wählen Sie im Abschnitt Automatische Synchronisierung die Synchronisierungsoption ausder Liste aus. Sie können die Synchronisierung so einrichten, dass sie einmal pro Stunde odereinmal pro Tag zu einer bestimmten Uhrzeit ausgeführt wird, oder Sie können die automatischeSynchronisierung deaktivieren.
5. Klicken Sie auf OK, um Ihre Änderungen zu speichern.Um Dokumentänderungen und Konflikte bei der Synchronisierung zu verfolgen, wählen Sie dieAnzahl Synchronisierungssitzungen aus, die im Synchronisierungsverlauf gespeichert werden sollen.Der Standardwert für die Anzahl Sitzungen wird vom Administrator festgelegt.
So wählen Sie die Anzahl der im Synchronisierungsverlauf zu speicherndenSitzungen aus:
1. Wählen Sie im MenüMy Documentum den Befehl Optionen aus.
2. Klicken Sie im Dialogfeld Optionen auf Allgemein.
3. Geben Sie im Abschnitt Im Verlauf behaltene Sitzungen einen Wert zwischen 0 und 10.000 ein.
4. Klicken Sie auf OK.Wenn ein Dokument im Repository gleichzeitig von Ihnen und von einem Benutzer geändert wird,tritt ein Synchronisierungsproblem auf, und Sie müssen entscheiden, ob die Repository-Version oderIhre eigene Version des Dokuments beibehalten werden soll.
32 EMC Documentum My Documentum for Microsoft Outlook – Benutzerhandbuch, Version 7.3

Festlegen von Einstellungen
So führen Sie die Anwendung im Eingabehilfenmodus aus:
1. Wenn Sie My Documentum for Microsoft Outlook im Eingabehilfenmodus ausführen möchten,aktivieren Sie das Kontrollkästchen Im Eingabehilfenmodus ausführen.
2. Klicken Sie auf OK.
Festlegen der My Documentum for MicrosoftOutlook-SpeicherordnereinstellungenMy Documentum for Microsoft Outlook speichert Repository-Dateien, die Sie in einem lokalenSpeicherordner auf dem Computer bearbeiten. Sie können den Speicherort dieses Ordners währendder ursprünglichen Installation der Client-Software konfigurieren, aber eine nachträgliche Änderungist nicht möglich.
Sie können den Documentum-Cache leeren, um unnötige Dateien zu entfernen. So können Siez. B. die Dokumente entfernen, die nicht mit dem Repository synchronisiert werden, aber im lokalenSpeicher vorhanden sind, weil Sie sie geöffnet haben, während Sie online waren.
So leeren Sie den Cache von My Documentum:
1. Wählen Sie im MenüMy Documentum den Befehl Optionen aus.
2. Klicken Sie auf Speicherplatz.
3. Klicken Sie im Bereich Documentum-Cache auf Cache leeren.
Hinweis: Der Documentum-Cache setzt sich zusammen aus E-Mail-Speicher, Dokumentspeicherund PST-Speicher.
4. Das Dialogfeld Ordner leeren wird angezeigt. Es enthält Optionen zum Löschen des MyDocumentum for Microsoft Outlook-Cache.
5. Führen Sie einen der folgenden Schritte aus:• Aktivieren Sie die Option Nur temporäre Dokumente, wenn für die Offline-Arbeitdeaktivierte Dokumente aus dem Cache von My Documentum for Microsoft Outlook entferntwerden sollen.
• Wählen Sie Alle Dokumente aus, wenn alle Dokumente (temporäre Dokumente und für dieOffline-Arbeit aktivierte Dokumente) aus dem Cache von My Documentum for MicrosoftOutlook Documentum entfernt werden sollen.
6. Klicken Sie auf OK, um Ihre Änderungen zu speichern.Der Documentum-Cache setzt sich zusammen aus E-Mail-Speicher, Dokumentspeicher undPST-Speicher.
Die Größe der .dco-Dateien im Speicherordner wird auf 0 Byte verringert, und alle Dokumentewerden aus dem gemeinsamen Cachespeicherort (Ordner "Angezeigt/Staging") gelöscht.
Sie können die maximale Größe des Caches von My Documentum for Microsoft Outlook festlegen.Das System überprüft diese Einstellung jedes Mal, wenn Sie versuchen, ein Dokument aus einemRepository in den Offline-Speicher herunterzuladen. Der anfängliche Wert für die Cache-Größevon My Documentum for Microsoft Outlook wird vom Administrator festgelegt. Sie können dieseEinstellung aber jederzeit ändern.
EMC Documentum My Documentum for Microsoft Outlook – Benutzerhandbuch, Version 7.3 33

Festlegen von Einstellungen
So geben Sie die Größe des My Documentum for Microsoft Outlook-Speicherordnersan:
Im Bereich Maximal zulässiger Speicherplatz können Sie die maximale Größe desDocumentum-Cache für My Documentum for Microsoft Outlook festlegen.
1. Klicken Sie auf das MenüMy Documentum, und wählen Sie Optionen aus.
2. Klicken Sie auf Speicherplatz.
3. Geben Sie im BereichMaximal zulässiger Speicherplatz einen Wert zwischen 10 und 100 ein,und wählen Sie die Maßeinheit aus der Liste aus: MB oder GB.
4. Klicken Sie auf OK, um Ihre Änderungen zu speichern.
Hinweis: Sie dürfen den Grenzwert für den My Documentum for Microsoft Outlook-Speicherordnernicht in eine Größe ändern, die unter der derzeit vom Offline-Speicher verwendeten Größe liegt.
Festlegen der Einstellungen für Debuggen undFehlerbehebungAuf der Registerkarte Fehlerbehebung der My Documentum for Microsoft Outlook-Menüoptionenkönnen Sie Informationen zum Debuggen und für die Fehlerbehebung in einer Umgebung erfassen.
So legen Sie die Einstellungen für Debuggen und Fehlerbehebung fest:
1. Klicken Sie auf das MenüMy Documentum, und wählen Sie Optionen aus.
2. Klicken Sie auf Fehlerbehebung.
3. Wählen Sie im Bereich Protokollierung eine der folgenden Protokollierungsstufen aus derDropdown-Liste aus:• Fehler
• Info
• Details
Hinweis:• Die Standardstufe ist auf Info festgelegt.
• Legen Sie die Protokollierungsstufe nur zum Debuggen oder zur Fehlerbehebung auf Detailsfest. Wenn Sie Details auswählen, erhöht sich die Größe der Protokolldatei.
4. Für die Fehlerbehebung aktivieren Sie die Option Connector-Protokollierung aktivieren.
Hinweis: Wählen Sie das Kontrollkästchen Connector-Protokollierung aktivieren nur zumDebuggen von Serverfehlern aus, da dieser Vorgang viel Speicherplatz auf der lokalen Festplattebelegen kann.
5. Im Bereich Protokollspeicherort ist der Pfad angegeben, unter dem die Protokolle auf demComputer gespeichert werden.
34 EMC Documentum My Documentum for Microsoft Outlook – Benutzerhandbuch, Version 7.3

Festlegen von Einstellungen
6. Wenn Sie Konflikte mit der OptionVon der Synchronisierung ausschließen auflösen, wird diesesObjekt beim nächsten Synchronisierungsvorgang nicht berücksichtigt. Klicken Sie im BereichListe ignorierter Objekte löschen auf Jetzt löschen, um alle ignorierten Konflikte einzubeziehen.
7. Klicken Sie auf OK, um Ihre Änderungen zu speichern.
EMC Documentum My Documentum for Microsoft Outlook – Benutzerhandbuch, Version 7.3 35

Festlegen von Einstellungen
36 EMC Documentum My Documentum for Microsoft Outlook – Benutzerhandbuch, Version 7.3

Kapitel 4Suchen in My Documentum forMicrosoft Outlook
In diesem Kapitel werden die folgenden Themen behandelt:
• Facettensuche, Seite 37
• Gespeicherte Suchen, Seite 37
FacettensucheMy Documentum for Microsoft Outlook unterstützt die Facettensuche (auch bezeichnet als geführteNavigation oder Facettennavigation) und ermöglicht das Durchsuchen großer Datensätze nachinteressanten Elementen. Um die Facettensuche zu verwenden, müssen die Facetten in DocumentumxPlore konfiguriert werden. Im Administrations- und Entwicklungshandbuch zu EMC DocumentumxPlore finden Sie weitere Informationen zur Konfiguration der Facettensuche.
Im Ergebnisfenster der Facettensuche können Sie die Anzahl der anzuzeigenden Ergebnisseauswählen (25/50/100). Über die Zurück/Weiter-Schaltflächen können Sie sich alle Ergebnisseansehen.
Im Ergebnisfenster der Facettensuche können Sie nach Facettenwerten filtern, um die Ergebnissenach Ihren individuellen Anforderungen einzugrenzen. Wenn mehrere Facettenfilter aktiv sind,können Sie auf den Link Löschen für eine bestimmte Facette klicken, um diesen Facettenfilter zuentfernen, oder aber auf die Schaltfläche Löschen, um alle Filter zu entfernen. Die Ergebnislistewird dementsprechend aktualisiert.
Klicken Sie nach der Anzeige der Suchergebnisse auf Suche speichern, um die Suche alsDocumentum-Objekt auf dem Content Server zu speichern.
Sie können eine Suche auch in mehreren Repositorys durchführen, in diesem Szenario könnenSie die Suche jedoch nicht speichern.
Gespeicherte SuchenAlle gespeicherten Suchen werden in My Documentum-Ordner im Knoten Suchordnernach Repository kategorisiert gespeichert. Dieser Ordner wird während des Vorgangs zum
EMC Documentum My Documentum for Microsoft Outlook – Benutzerhandbuch, Version 7.3 37

Suchen in My Documentum for Microsoft Outlook
Synchronisieren von Anwendungsdaten aktualisiert oder er wird aktualisiert, wenn Sie imKontextmenü auf Alle Suchen synchronisieren oder Repository-Suchen synchronisieren klicken.
Hinweis: Die Liste Suchordner wird nicht bei jedem Erweitern des Knotens aktualisiert.
Der KnotenMeine gespeicherten Suchen in "My Documentum-Ordner" weist eine beispielhafteOrdnerstruktur auf.
Für gespeicherte Suchen können die folgenden Vorgänge ausgeführt werden:
• Alle Suchen synchronisieren – Diese Option befindet sich im Kontextmenü des KnotensMeinegespeicherten Suchen. Klicken Sie auf diese Option, um die gespeicherten Suchen in allenRepositorys neu zu synchronisieren.
• Repository-Suchen synchronisieren – Diese Option befindet sich im Kontextmenü von jedemRepository-Knoten. Klicken Sie auf diese Option, um die gespeicherten Suchen für dasausgewählte Repository neu zu synchronisieren.
• Suche starten – Das Kontextmenü (rechte Maustaste) zu den einzelnen gespeichertenSuchvorgängen umfasst die Option Suche starten. Durch Klicken auf diese Option wird diegespeicherte Suche ausgeführt.
• Suche bearbeiten – Diese Option befindet sich im Kontextmenü einer gespeicherten Suche.Durch Klicken auf diese Option wird die gespeicherte Suche ausgeführt, und danach kann dieSuche bearbeitet werden.
• Suche löschen – Diese Option befindet sich im Kontextmenü einer gespeicherten Suche. Wenn Sieauf diese Option klicken, wird die gespeicherte Suche aus dem Repository gelöscht.
Hinweis:• Wenn Sie auf einen Ordner mit einer gespeicherten Suche klicken, wird die gespeicherte Sucheausgeführt und die Ergebnisse werden angezeigt.
• Wenn Sie eine gespeicherte Suche, die Sie bearbeiten möchten, in My Documentum for MicrosoftOutlook ausführen oder öffnen, stehen möglicherweise nicht alle Zielordner oder -Repositorys fürIhre My Documentum for Microsoft Outlook-Profile zur Verfügung. In diesem Szenario werdendie Zielordner, auf die Sie nicht zugreifen können, nicht angezeigt, und Sie können diese Ordnernicht durchsuchen. Wenn die Zielordner nicht verfügbar sind, wird die Suche nicht geladen. Esist auch möglich, dass einige Zielordner, auf die Sie über Ihr My Documentum for MicrosoftOutlook-Profil nicht zugreifen können, noch nicht mit dem Client synchronisiert sind. Klicken Siein diesem Fall auf das Symbol Durchsuchen, um das Dialogfeld Ordner auswählen anzuzeigen,in dem Sie die gewünschten Zielordner auswählen können. Wenn Sie die Ordnerauswahl indiesem Dialogfeld löschen und die Änderungen speichern, können Sie die Ordner erst wiederauswählen, wenn sie mit dem Client synchronisiert wurden oder wenn Sie die Suche neu laden.
• Wenn ein Synchronisierungs- oder Suchvorgang ausgeführt wird, sind die Funktionen Suchestarten und Suche bearbeiten deaktiviert.
38 EMC Documentum My Documentum for Microsoft Outlook – Benutzerhandbuch, Version 7.3

Kapitel 5Arbeiten mit Ordnern
In diesem Kapitel werden die folgenden Themen behandelt:
• Navigieren durch Ordner, Seite 39
• Importieren von Ordnern in das Repository, Seite 39
• Verschieben und Kopieren von Ordnern, Seite 40
• Umbenennen eines Ordners, Seite 41
• Erstellen eines Ordners, Seite 41
• Löschen von Ordnern, Seite 42
• Synchronisieren eines Ordners, Seite 42
Navigieren durch OrdnerSie können durch die Repository-Ordnerstruktur navigieren, die im Navigationsbereich vonMicrosoft Outlook angezeigt wird.
Wenn Sie offline arbeiten, zeigt der Microsoft Outlook-Navigationsbereich die für die Offline-Arbeitaktivierten Ordner an, und auch in der Listenansicht werden nur die für die Offline-Arbeit aktiviertenDokumente angezeigt.
Importieren von Ordnern in das RepositorySie können Microsoft Outlook-Ordner in das Documentum-Repository importieren. BeimImportieren eines Ordners werden alle seine Unterordner und Dokumente importiert. Gibt es imausgewählten Ziel bereits einen Ordner mit diesem Namen, wird an den Ordnernamen eine "1"angehängt.
So importieren Sie einen Microsoft Outlook-Ordner:
1. Wählen Sie im Outlook-Navigationsbereich den Ordner aus, den Sie importieren möchten.
EMC Documentum My Documentum for Microsoft Outlook – Benutzerhandbuch, Version 7.3 39

Arbeiten mit Ordnern
2. Führen Sie eine der folgenden Aktionen aus:• Klicken Sie imMy Documentum-Menü auf Verschieben/Kopieren.
• Klicken Sie mit der rechten Maustaste auf den Ordner, und wählen Sie In Repositoryverschieben/kopieren aus.
3. Wählen Sie im Dialogfeld In Repository speichern den Zielspeicherort für den Ordner aus, derimportiert werden soll, und wählen Sie Kopieren oder Verschieben aus, je nach gewünschtemVorgang oder in Abhängigkeit dessen, welcher Vorgang für den ausgewählten Speicherortzugelassen ist.
4. Geben Sie im Dialogfeld In Repository speichern die Informationen und die Berechtigungenfür den Ordner an. Weitere ausführliche Schritte erhalten Sie unter Verwenden des Dialogfelds"In Repository speichern", Seite 20.Abhängig von den Zielprofileinstellungen müssen Sie ggf. die Eigenschaften für einen Ordnerangeben, den Sie importieren.
5. Klicken Sie auf Speichern.Sie können einen Microsoft Outlook-Ordner mit all seinen Microsoft Outlook-Elementen undUnterordnern per Drag & Drop in einen Repository-Ordner unterMy Documentum-Ordnerimportieren.
So importieren Sie einen Microsoft Outlook-Ordner per Drag & Drop:
1. Navigieren Sie zu einem Ordner in Microsoft Outlook.
2. Führen Sie einen der folgenden Schritte aus:
a. Ziehen Sie einen Microsoft Outlook-Ordner in den Zielordner unter MyDocumentum-Ordner, und legen Sie ihn dort ab, um eine Kopie des Ordners imDocumentum-Repository zu speichern.
b. Halten Sie die rechte Maustaste gedrückt, und ziehen Sie einen Microsoft Outlook-Ordnerauf den Zielordner unterMy Documentum-Ordner.
3. Wiederholen Sie Schritt 3 bis 5 der obigen Anleitung.
Hinweis: Wenn Sie zum Importieren eines Ordners Drag & Drop oder die Menübefehle Kopierenoder Verschieben verwenden und den Importvorgang dann abbrechen, wird der Inhalt automatischin den Quellspeicherort verschoben. Es wird eine entsprechende Warnmeldung angezeigt. Wenn derQuellordner nicht mehr vorhanden ist, wird der Inhalt in den Fundbüro-Ordner verschoben.
Verschieben und Kopieren von OrdnernSie können Repository-Ordner von einem Speicherort in einen anderen verschieben oder kopieren,indem Sie entweder Menübefehle, die rechte Maustaste oder Drag & Drop verwenden.
So kopieren oder verschieben Sie einen Repository-Ordner in einen anderenSpeicherort:
1. Navigieren Sie im Outlook-Navigationsbereich unterMy Documentum-Ordner zu demRepository-Ordner, den Sie kopieren oder verschieben möchten.
40 EMC Documentum My Documentum for Microsoft Outlook – Benutzerhandbuch, Version 7.3

Arbeiten mit Ordnern
2. Klicken Sie auf diesen mit der rechten Maustaste, und wählen Sie In Repositoryverschieben/kopieren aus.
3. Wählen Sie im Dialogfeld In Repository speichern den Zielspeicherort für den Ordner unddann Kopieren oder Verschieben aus.
Umbenennen eines OrdnersSie können jeden Repository-Ordner umbenennen, außer den Stammordnern wie den OrdnernMyDocumentum-Ordner, Home-Ablage,Meine Räume, Eigene ausgecheckte Dokumente und denStammordner eines Profils.
Hinweis: In-line-Ordner können nicht umbenannt werden.
So benennen Sie einen Ordner um:
1. Navigieren Sie zu einem Ordner im Navigationsbereich, und markieren Sie ihn.
2. Führen Sie einen der folgenden Schritte aus:
a. Drücken Sie F2.
b. Klicken Sie mit der rechten Maustaste, und wählen Sie Umbenennen aus.
3. Geben Sie den neuen Namen ein, und drücken Sie die Eingabetaste.
Hinweis: Wenn der Ordner mit dem gleichen Namen bereits im Zielordner vorhanden ist,werden Sie aufgefordert, einen anderen Namen anzugeben.
Erstellen eines OrdnersSie können einen Ordner erstellen und ihn an einem Speicherort unterMy Documentum-Ordnerspeichern. Wenn Sie einen neuen Ordner erstellen, können Sie seinen Namen angeben, erforderlicheEigenschaften festlegen und die Berechtigungen angeben. Sie können nicht zwei Unterordner mitdemselben Namen in einem Zielordner haben.
So erstellen Sie einen Ordner:
1. Wählen Sie im Microsoft Outlook-Navigationsbereich einen beliebigen Profilordner unterMyDocumentum-Ordner aus.
2. Wählen Sie im MenüMy Documentum die Option Neuer Ordner aus oder im MicrosoftOutlook-Menü Ordner ebenfalls die Option Neuer Ordner.
3. Das Dialogfeld Neuer Ordner wird mit dem derzeit ausgewählten Ordner als Zielspeicherortangezeigt.
4. Klicken Sie zum Ändern des Zielordners auf Auswählen.Das Dialogfeld Speicherort auswählen wird angezeigt, in dem Sie einen der Repository-Ordnerauswählen können, bei denen Unterordner zulässig sind.
EMC Documentum My Documentum for Microsoft Outlook – Benutzerhandbuch, Version 7.3 41

Arbeiten mit Ordnern
Hinweis: Eine Änderung des Speicherorts kann sich darauf auswirken, welche Eigenschaften Siebeim Erstellen eines neuen Ordners angeben müssen.
5. Geben Sie in das Feld Name den Namen des Ordners ein. Der Ordnername ist erforderlich.Standardmäßig lautet der Name "Neuer Ordner".
6. Der Standardordner-Objekttypsatz des Profils, in dem sich der Zielordner befindet, wird im FeldTyp ausgewählt. Sie können den Objekttyp ändern.
7. Geben Sie andere relevante Informationen und Berechtigungen an.
8. Klicken Sie auf Speichern.
Löschen von OrdnernWenn Sie einen Ordner löschen, werden die Dokumente, die in diesem Ordner und allenUnterordnern gespeichert sind, gelöscht, wenn sie nicht an anderen Speicherorten vorhanden sind.Wenn ein Dokument in einem Ordner, den Sie löschen, mit anderen Speicherorten verknüpft ist, wirdes nicht gelöscht. Stattdessen wird die Verknüpfung aufgehoben. Wenn Sie keine ausreichendenRechte zum Löschen eines Ordners haben, wird bei der Synchronisierung der gelöschte Ordner inMy Documentum for Microsoft Outlook wieder angezeigt und nicht aus dem Repository entfernt.
So löschen Sie einen Ordner:
1. Klicken Sie mit der rechten Maustaste auf einen Repository-Ordner, und wählen Sie imKontextmenü "Ordnername" löschen aus.
2. Führen Sie einen der folgenden Schritte aus:
a. Klicken Sie auf Ja, um das Löschen des ausgewählten Ordners aus dem aktuellen Speicherortzu bestätigen.
b. Klicken Sie auf Nein, um das Löschen des ausgewählten Ordners aus dem aktuellenSpeicherort abzubrechen. Wenn Sie den Ordner aus allen Speicherorten im Repositorylöschen möchten, drücken Sie nach Auswahl des Ordners Strg+Entf. Wenn Sie dazuaufgefordert werden, klicken Sie auf Ja.
Synchronisieren eines OrdnersSie können jederzeit einen Ordner manuell synchronisieren, wenn Sie online arbeiten. Wenn Sie einenOrdner mit Unterordnern synchronisieren, synchronisiert My Documentum for Microsoft Outlookden Inhalt der Unterordner sowie den übergeordneten Ordner.
Klicken Sie zum Synchronisieren eines Ordners mit der rechten Maustaste auf einenRepository-Ordner, und wählen Sie im KontextmenüMit Server synchronisieren aus. DasDialogfeld Synchronisierungsfortschritt wird angezeigt.
42 EMC Documentum My Documentum for Microsoft Outlook – Benutzerhandbuch, Version 7.3

Arbeiten mit Ordnern
Hinweis: Um das Dialogfeld mit dem Synchronisierungsfortschritt anzuzeigen, wählen SieSynchronisierungsfortschritt im Menü "My Documentum" aus.
EMC Documentum My Documentum for Microsoft Outlook – Benutzerhandbuch, Version 7.3 43

Arbeiten mit Ordnern
44 EMC Documentum My Documentum for Microsoft Outlook – Benutzerhandbuch, Version 7.3

Kapitel 6Arbeiten mit Dokumenten
In diesem Kapitel werden die folgenden Themen behandelt:
• Navigieren in Repository-Objekten in der Microsoft Outlook-Listenansicht, Seite 45
• Schnellbearbeitung von Dokumenten, Seite 46
• Auschecken, Bearbeiten und Einchecken von Dokumenten, Seite 46
• Abbrechen eines Auscheckvorgangs, Seite 48
• Importieren von Dateien in das Repository, Seite 48
• Exportieren von Dateien, Seite 50
• Verschieben und Kopieren eines Dokuments, Seite 51
• Umbenennen eines Dokuments, Seite 52
• Erstellen eines Dokuments, Seite 52
• Löschen eines Elements, Seite 53
• Verknüpfen eines Dokuments mit einem anderen Speicherort im Repository, Seite 54
• Senden eines Dokuments als Anlage, Seite 54
• Senden einer Verknüpfung zum Repository-Dokument, Seite 54
Navigieren in Repository-Objekten in derMicrosoft Outlook-ListenansichtWenn Sie ein Dokument in der Microsoft Outlook-Listenansicht auswählen, werden Informationenzum Dokument im Microsoft Outlook-Lesebereich angezeigt. Es steht eine Reihe von Registerkartezur Verfügung, auf denen Sie die Eigenschaften, eine Vorschau, die Versionen, die Speicherorte unddie Berechtigungen des Dokuments anzeigen können.
In der Elementliste im Microsoft Outlook-Fenster werden nur die Objekte angezeigt, für die Siemindestens eine Durchsuchberechtigung haben. Der Inhalt eines Dokuments ist nur verfügbar, wennSie mindestens eine Leseberechtigung haben. Wenn Ihre Berechtigungsebene auf "Durchsuchen"festgelegt ist, können Sie nur die Eigenschaften des Dokuments anzeigen.
EMC Documentum My Documentum for Microsoft Outlook – Benutzerhandbuch, Version 7.3 45

Arbeiten mit Dokumenten
Schnellbearbeitung von DokumentenSie können Repository-Dokumente öffnen und bearbeiten, die in der Microsoft Outlook-Listenansichtangezeigt werden. Beim Arbeiten im Online-Modus werden die vorgenommenen Änderungen indas Repository hochgeladen, nachdem das Dokument gespeichert und geschlossen wurde. ImOffline-Modus werden die Änderungen hochgeladen, nachdem Sie wieder eine Verbindung mit demRepository hergestellt haben.
Die Einstellungen für die Schnellbearbeitung von Dokumenten werden in DocumentumAdministrator konfiguriert. Wenn diese Eigenschaft aktiviert ist, können Sie dieRepository-Dokumente bearbeiten. Andernfalls können Sie die Dokumente nur imschreibgeschützten Modus öffnen. Standardmäßig ist die Option "Schnellbearbeitung" deaktiviert.
Auschecken, Bearbeiten und Einchecken vonDokumentenDurch das Auschecken wird das Dokument reserviert, sodass nur Sie es bearbeiten können. AndereBenutzer mit ausreichenden Berechtigungen können es im schreibgeschützten Modus anzeigen.Damit Sie ein Dokument auschecken können, müssen Sie mindestens eine Schreibberechtigunghaben. In My Documentum for Microsoft Outlook wird der ausgecheckte Status eines Dokumentsdurch dieses Symbol dargestellt: . Der Auscheckvorgang ruft die aktuelle Version jedesDokuments, das ausgecheckt wird, ab.
Während der Durchführung des Auscheckvorgangs aktualisiert My Documentum for MicrosoftOutlook zuerst den Inhalt der ausgewählten Dokumente. Als Ergebnis wird die MicrosoftOutlook-Listenansicht aktualisiert, um den neuesten Dokumentstatus anzuzeigen.
Sie können weiterhin den Befehl Auschecken für Dokumente auswählen, die von einem anderenBenutzer ausgecheckt wurden, jedoch informiert My Documentum for Microsoft Outlook Sie dann,dass dieses Dokument bereits in Webtop oder einer anderen Documentum-Clientanwendungausgecheckt wurde.
Sie können den Auscheckvorgang mit den Dokumenten durchführen, die durch die Suchergebnissezurückgegeben wurden.
Die ausgecheckten Dokumente sind im Ordner Eigene ausgecheckte Dokumente sowohl im Online-als auch im Offline-Modus verfügbar.
So checken Sie ein Dokument aus:
1. Navigieren Sie in der Listenansicht zu dem Dokument, und markieren Sie es. Sie können mehrereElemente auswählen, die ausgecheckt werden sollen.
2. Klicken Sie mit der rechten Maustaste, und wählen Sie Auschecken aus dem Kontextmenü, oderwählen Sie Auschecken aus demMy Documentum-Menü aus.Die ausgecheckten Dokumente werden mit dem Symbol markiert.
Sie können das Dokument bearbeiten, wenn Sie dazu die entsprechenden Berechtigungen haben.
46 EMC Documentum My Documentum for Microsoft Outlook – Benutzerhandbuch, Version 7.3

Arbeiten mit Dokumenten
So öffnen Sie das Dokument zur Bearbeitung:
1. Navigieren Sie in der Listenansicht zu dem Dokument, und markieren Sie es.
2. Öffnen Sie das Dokument per Doppelklick.
Hinweis: Ummehrere Dokumente zu öffnen, klicken Sie mit der rechten Maustaste und wählenim Kontextmenü die Option Öffnen aus.
3. Klicken Sie mit der rechten Maustaste, und wählen Sie im Kontextmenü Öffnen aus.
So checken Sie ein Dokument ein:
1. Navigieren Sie in der Listenansicht zum ausgecheckten Dokument, und markieren Sie es.
2. Klicken Sie mit der rechten Maustaste, und wählen Sie Einchecken aus dem Kontextmenü aus,oder wählen Sie Einchecken aus demMy Documentum-Menü aus.
3. Geben Sie im Dialogfeld Dokument einchecken die Informationen zum Einchecken auf denentsprechenden Registerkarten an. Die angezeigten Registerkarten sind abhängig von denAdministrationseinstellungen.
4. Geben Sie auf der Registerkarte Versionsinfo die Version an. Ausführliche Schritte für dieeinzucheckende Version erhalten Sie unter Einchecken der Version des Dokuments, Seite 62.
5. Auf der Registerkarte Info können Sie die Eigenschaften ändern.
6. Geben Sie die anderen relevanten Informationen zum Einchecken an.
7. Klicken Sie auf Speichern, um das Dokument einzuchecken.
So checken Sie mehrere Dokumente ein:
1. Navigieren Sie zu den ausgecheckten Dokumenten in der Listenansicht, und wählen Sie sie aus.
2. Klicken Sie mit der rechten Maustaste, und wählen Sie Einchecken aus dem Kontextmenü aus,oder wählen Sie Einchecken aus demMy Documentum-Menü aus.
3. Geben Sie im Dialogfeld Dokument einchecken für das in der Liste im linken Fensterbereichausgewählte Dokument die Informationen zum Einchecken auf den entsprechendenRegisterkarten im rechten Fensterbereich an. Die angezeigten Registerkarten sind abhängig vonden Administrationseinstellungen.
4. Um das Dokument aus der Liste der Dokumente zu löschen, wählen Sie das Dokument in derListe im linken Fensterbereich aus, und klicken Sie auf Element entfernen. Wenn Sie dazuaufgefordert werden, klicken Sie auf Ja.
5. Verwenden Sie die SchaltflächeWeiter, um für jedes Dokument die Informationen zumEinchecken einzugeben, oder klicken Sie optional auf Speichern, um die Informationen zumEinchecken des aktuellen Dokuments anzuwenden.
Alle Elemente im My Documentum for Microsoft Outlook-Client sind standardmäßig als gelesenmarkiert. Über die Microsoft Outlook-Optionen können Sie den Status jedoch in "Ungelesen" ändern.Alle Benutzeränderungen am Status gehen verloren und alle Elemente werden als gelesen markiert,wenn das Objekt bei einer Client-Zurücksetzung oder ähnlichen Szenarien neu erstellt wird.
EMC Documentum My Documentum for Microsoft Outlook – Benutzerhandbuch, Version 7.3 47

Arbeiten mit Dokumenten
Abbrechen eines AuscheckvorgangsSie können den Auscheckvorgang sowohl im Online- als auch im Offline-Modus abbrechen. Siekönnen den Auscheckvorgang für mehrere ausgecheckte Dateien gleichzeitig abbrechen, indem Siesie in der Microsoft Outlook-Listenansicht auswählen.
Hinweis: Ist ein ausgechecktes Dokument für die Offline-Arbeit aktiviert und Sie sind nicht mit demServer verbunden, können Sie den Auscheckvorgang nicht abbrechen.
Der Befehl Auschecken abbrechen ist verfügbar, auch wenn Sie mehrere Dateien ausgewählt haben,die derzeit nicht ausgecheckt sind, oder Dateien, die von anderen Benutzern ausgecheckt wurden. Indiesem Fall werden alle Dateien, auf die der Vorgang nicht angewendet wird, einfach ausgelassen.Wenn die Auswahl keine Dokumente enthält, sind die Option Auschecken abbrechen imMyDocumentum-Menü sowie das Kontextmenü-Element deaktiviert.
Es ist möglich, das Auschecken von Dokumenten abzubrechen, die Sie über Webtop oderDocumentum Administrator ausgecheckt haben. Diese Option ist für das Dokument erst verfügbar,nachdem die Informationen zu ihrem neuen Status aus dem Repository heruntergeladen wurden.
Wenn ein Dokument ausgecheckt ist, wird es standardmäßig für die Offline-Arbeit aktiviert. Esbleibt für die Offline-Arbeit aktiviert, selbst nachdem Sie es eingecheckt haben oder das Auscheckendes Dokuments abgebrochen haben. Benutzer mit Administratorrechten können diese Funktionkonfigurieren.
Hinweis: Wenn Dokumente von Documentum Administrator oder Webtop ausgecheckt wurden, dieauf unterschiedlichen Systemen installiert sind, können Sie das Auschecken dieser Dokumente in MyDocumentum for Microsoft Outlook nicht abbrechen.
So brechen Sie das Auschecken ab:
1. Navigieren Sie zu dem ausgecheckten Dokument in der Listenansicht, und markieren Sie es. Siekönnen mehrere Elemente auswählen.
2. Klicken Sie mit der rechten Maustaste, und wählen Sie Auschecken abbrechen aus demKontextmenü aus, oder wählen Sie Auschecken abbrechen aus demMy Documentum-Menüaus. Das Dialogfeld Auschecken abbrechen wird angezeigt.
3. Klicken Sie auf eine der folgenden Optionen:
a. OK – Alle Änderungen seit dem letzten Einchecken gehen verloren.
b. Abbrechen – Der Vorgang wird abgebrochen.
4. Im Online-Modus ist das Dokument nicht mehr ausgecheckt. Wenn Sie im Offline-Modus dasAuschecken abbrechen, wird das Dokument entsperrt, wenn My Documentum for MicrosoftOutlook wieder online ist. In beiden Modi ist das Dokument nicht mehr im OrdnerAusgecheckteDokumente verfügbar, nachdem das Auschecken abgebrochen wurde.
Importieren von Dateien in das RepositorySie können einen Repository-Ordner aus dem Dateisystem oder aus jedemMicrosoft Outlook-OrdnerDateien durch Kopieren oder Verschieben oder durch Ziehen einer Datei zum Zielordner unterMyDocumentum-Ordner in Microsoft Outlook importieren. Sie können auch Dateien importieren, die
48 EMC Documentum My Documentum for Microsoft Outlook – Benutzerhandbuch, Version 7.3

Arbeiten mit Dokumenten
einer Microsoft Outlook-E-Mail angehängt sind. Importieren von Nachrichten und E-Mail-Anlagenin das Repository, Seite 57 enthält weitere Informationen.
So importieren Sie eine Datei aus einem Microsoft Outlook-Ordner:
1. Navigieren Sie in Microsoft Outlook zu der Datei, die Sie importieren möchten, und wählenSie sie aus.
2. Führen Sie einen der folgenden Schritte aus:
a. Klicken Sie imMy Documentum-Menü auf Verschieben/Kopieren.
b. Klicken Sie mit der rechten Maustaste auf den Ordner, und wählen Sie In Repositoryverschieben/kopieren aus.
3. Wählen Sie im Dialogfeld In Repository speichern den Zielspeicherort für den Ordner aus, derimportiert werden soll, und wählen Sie "Kopieren" oder "Verschieben" aus, je nach gewünschtemVorgang oder in Abhängigkeit dessen, welcher Vorgang für den ausgewählten Speicherortzugelassen ist.
4. Geben Sie im Dialogfeld In Repository speichern die Informationen und die Berechtigungen fürdie Datei an. Verwenden des Dialogfelds "In Repository speichern", Seite 20 enthält ausführlicheSchritte dazu. In Abhängigkeit von den Zielprofileinstellungen müssen Sie ggf. die Eigenschaftenfür eine Datei angeben, die Sie importieren.
5. Klicken Sie auf Speichern.
So importieren Sie eine Datei per Drag & Drop aus einem Microsoft Outlook-Ordner:
1. Navigieren Sie in der Microsoft Outlook-Listenansicht zu der Datei.
2. Führen Sie einen der folgenden Schritte aus:
a. Ziehen Sie eine Datei in den Zielordner unterMy Documentum-Ordner, und legen Sie siedort ab, um die Datei in das Documentum-Repository zu verschieben.
b. Wählen Sie die Datei aus, ziehen Sie sie in den Zielordner unterMy Documentum-Ordner,und legen Sie sie dort ab, um die Datei in das Documentum-Repository zu verschieben.
3. Wiederholen Sie Schritt 4 bis 6 der obigen Anleitung.
Hinweis: Wenn Sie eine Datei per Drag & Drop oder über die Menübefehle Kopieren oderVerschieben und Einfügen importieren und den Importvorgang dann abbrechen, wird der Inhaltautomatisch in den Quellspeicherort verschoben. Es wird eine entsprechende Warnmeldungangezeigt. Wenn der Quellordner nicht mehr vorhanden ist, wird die Datei in den Fundbüro-Ordnerverschoben.
So importieren Sie eine Nachricht aus dem Dateisystem:
1. Navigieren Sie zu einer Datei, die sich auf Ihrem Computer befindet.
2. Klicken Sie auf die Datei, und drücken Sie Strg+C oder Strg+X, um die Datei in das Repository zukopieren.
3. Wechseln Sie in Microsoft Outlook zum Zielordner.
4. Klicken Sie auf den Ordner, und drücken Sie Strg+V, um die Datei im Zielordner einzufügen. Siekönnen stattdessen auch im Menü Bearbeiten die Option Einfügen auswählen, um den gleichenVorgang durchzuführen. Das Dialogfeld In Repository speichern wird geöffnet.
EMC Documentum My Documentum for Microsoft Outlook – Benutzerhandbuch, Version 7.3 49

Arbeiten mit Dokumenten
Hinweis: Um das Objekt mit Strg+V einzufügen, muss die Liste oder der Nachrichtenbereichaktiv sein (d. h. der Cursor muss darauf zeigen). Wählen Sie im linken Navigationsbereich denOrdner aus, klicken Sie auf die Liste oder den Nachrichtenbereich, und drücken Sie Strg+V.
5. Geben Sie im Dialogfeld In Repository speichern die Informationen und die Berechtigungen fürdas Dokument an. Weitere ausführliche Schritte erhalten Sie unter Verwenden des Dialogfelds"In Repository speichern", Seite 20.Abhängig von den Zielprofileinstellungen müssen Sie ggf. die Eigenschaften für ein Dokumentangeben, das Sie importieren.
6. Klicken Sie auf Speichern.
Hinweis: Sie können eine Datei auch per Drag & Drop von Ihrem Desktop oder aus dem WindowsExplorer in einen Speicherort unterMy Documentum-Ordner speichern.
Hinweis: Wenn beim Verwenden der Microsoft Outlook-Befehle Kopieren oder Verschiebenoder Verwenden der Tastenkombinationen Ctrl + C und Ctrl + V oder bei Drag & Drop vomDateisystem der Import fehlschlägt oder abgebrochen wird, wird das Dialogfeld zur Ordnerauswahlvon Microsoft Outlook angezeigt. Auf diesem Dialogfeld können Sie einen Speicherort zumWiederherstellen der Elemente auswählen.
Exportieren von DateienSie können Nachrichten und Dokumente aus My Documentum for Microsoft Outlook aneinen Speicherort im lokalen Dateisystem Ihres Computers oder in einen beliebigen MicrosoftOutlook-Ordner sowohl im Online- als auch Offline-Modus exportieren. Sie können auswählen, obSie eine bestimmte Version des Dokuments exportieren möchten. My Documentum for MicrosoftOutlook lädt im Online-Modus, wenn der lokale Speicher keine aktuelle Version des Dokumentinhaltsenthält, den Inhalt aus dem Repository vor dem Exportieren herunter. Im Offline-Modus wird dieVersion des Dokuments, das in Ihrem lokalen Speicher gespeichert ist, exportiert.
So exportieren Sie eine Datei:
1. Wählen Sie eine oder mehrere Dateien in der Listenansicht eines beliebigen Repository-Ordnersaus, und wählen Sie im Menü Bearbeiten die Option Kopieren aus, oder klicken Sie mit derrechten Maustaste und wählen Sie Kopieren im Kontextmenü aus, oder drücken Sie Strg+C.
2. Navigieren Sie zu einer beliebigen Stelle im Dateisystem Ihres Computers oder zu einem anderenMicrosoft Outlook-Speicherort, klicken Sie mit der rechten Maustaste, und wählen Sie Einfügenaus, oder drücken Sie Strg+V.Die Dateien werden im Zielordner mit dem Eigenschaftswert ihrer Namen als Dateinamen undin dem Format gespeichert, in dem sie erstellt wurden.
So exportieren Sie eine Datei mithilfe des Microsoft Outlook-Menüs "Speichern unter":
1. Wählen Sie eine oder mehrere Dateien in der Listenansicht eines beliebigen Repository-Ordnersaus und anschließend im Menü Datei die Option Speichern unter.
Hinweis: Wenn Sie eine einzelne Datei exportieren, vergewissern Sie sich, dass Sie beimSpeichern die zugeordnete Dateierweiterung mit dem Dateinamen angeben.
50 EMC Documentum My Documentum for Microsoft Outlook – Benutzerhandbuch, Version 7.3

Arbeiten mit Dokumenten
2. Wenn Sie eine einzelne Datei speichern, wird das Dialogfeld Speichern unter angezeigt.Navigieren Sie zu dem Speicherort, an dem Sie die Datei speichern möchten. Geben Sie denDateinamen für die Datei an, die gespeichert werden soll, und klicken Sie auf Speichern. DieDatei wird im Zielordner in dem Format gespeichert, in dem sie erstellt wurde.
3. Wenn Sie mehrere Dateien speichern, wird das Dialogfeld Speichern unter angezeigt. NavigierenSie zum Speicherort, an dem Sie die Datei speichern möchten, und klicken Sie auf Speichern. DieDateien werden im Zielordner in dem Format gespeichert, in dem sie erstellt wurden.
Hinweis: Um Repository-Dateien per Drag & Drop zu exportieren, wählen Sie eine oder mehrereDateien in der Listenansicht eines beliebigen Repository-Ordners aus, und ziehen Sie diese perDrag & Drop an einen beliebigen Speicherort im Dateisystem oder im Microsoft Outlook-Ordner.
So exportieren Sie eine bestimmte Version eines Dokuments:
1. Navigieren Sie in der Listenansicht zu dem entsprechenden Dokument.
2. Klicken Sie im Lesebereich auf Versionen.
3. Klicken Sie mit der rechten Maustaste auf die Dokumentversion, die Sie exportieren möchten,und wählen Sie Speichern unter aus.
4. Navigieren Sie im Dialogfeld Speichern unter zu dem Speicherort, an dem Sie die Dateispeichern möchten, und klicken Sie auf Speichern.
Verschieben und Kopieren eines DokumentsSie können ein Dokument an einen anderen Speicherort im Repository verschieben und kopieren.Wenn Sie ein Dokument verschieben oder kopieren, verschiebt oder kopiert My Documentum forMicrosoft Outlook die Eigenschaftswerte zusammen mit dem Inhalt. Wenn Sie versuchen, einDokument innerhalb eines Repositorys zu kopieren, erhalten Sie die Meldung, dass nur für dieOffline-Arbeit aktivierte Dokumente kopiert werden können. Wenn der Inhalt des zu kopierendenDokuments nicht aktuell ist, werden Sie aufgefordert, das Dokument zu synchronisieren, um eskopieren zu können.
So verschieben oder kopieren Sie ein Dokument:
1. Navigieren Sie unterMyDocumentum-Ordner zumOrdner, in dem sich das Dokument befindet.
2. Wählen Sie in der Listenansicht das Dokument aus, das kopiert oder verschoben werden soll.Sie können mehrere Dokumente auswählen.
3. Klicken Sie auf diesen mit der rechten Maustaste, und wählen Sie In Repositoryverschieben/kopieren aus.
4. Wählen Sie im Dialogfeld In Repository speichern den Zielspeicherort aus, und wählen SieKopieren oder Verschieben aus, je nach gewünschtem Vorgang oder in Abhängigkeit davon,welcher Vorgang für den ausgewählten Speicherort zugelassen ist.
Hinweis: Sie können ein Dokument nicht an einen ungültigen Speicherort verschieben oderkopieren, wie z. B. in den StammordnerMy Documentum-Ordner oder einen Stammordner derAblage. Wenn Sie im Online-Modus arbeiten, wird eine Berechtigungsprüfung durchgeführt, umzu prüfen, ob Sie über Schreibrechte für den Zielordner verfügen.
EMC Documentum My Documentum for Microsoft Outlook – Benutzerhandbuch, Version 7.3 51

Arbeiten mit Dokumenten
5. Geben Sie im Dialogfeld In Repository speichern die Informationen und die Berechtigungenfür die Datei oder die Nachricht an.
6. Klicken Sie auf Speichern.Im Offline-Modus kann My Documentum for Microsoft Outlook keine Berechtigungen prüfen,wenn Sie einen Verschiebungs- oder Kopiervorgang durchführen. Deshalb kann der Vorgangnicht abgeschlossen werden, selbst wenn Sie ihn im Offline-Modus durchführen konnten undMy Documentum for Microsoft Outlook die Änderungen mit dem Repository synchronisiert,wenn Sie das nächste Mal im Online-Modus sind. Grund hierfür ist die Tatsache, dass Sie keineausreichenden Berechtigungen haben, dem Zielordner Inhalte hinzuzufügen oder das Dokument ausdem Quellordner zu löschen. Weitere Informationen zu Synchronisierungskonflikten, die auftretenkönnen, erhalten Sie unter Synchronisierungskonflikte, Seite 77.
Umbenennen eines DokumentsBei der Arbeit in Microsoft Outlook können Sie die Repository-Dokumente umbenennen.
So benennen Sie ein Dokument um:
1. Navigieren Sie in der Listenansicht zu dem Dokument, und markieren Sie es.
2. Klicken Sie mit der rechten Maustaste, und wählen Sie Eigenschaften aus, oder wählen Sie imMenüMy Documentum die Option Eigenschaften aus.
3. Geben Sie im Dialogfeld Dokumenteigenschaften im Feld Name einen neuen Namen ein.Weitere ausführliche Schritte zum Bearbeiten der Eigenschaften eines Dokuments erhalten Sieunter Festlegen von Eigenschaften, Seite 69.
Erstellen eines DokumentsBei der Arbeit in My Documentum for Microsoft Outlook sowohl im Online- als auch imOffline-Modus können Sie ein neues Dokument von einer Documentum-Vorlage erstellen und es amausgewählten Speicherort in einem Repository-Ordner speichern.
Die verfügbaren Vorlagen hängen von Ihren Berechtigungen ab. Die Vorlagen werden nachObjekttypen gruppiert. Abhängig vom Objekttyp sind bestimmte Dokumentformate und Vorlagenverfügbar.
Die Dokumentvorlage gibt den Dokumentnamen und -typ an und kann erste Feldeigenschaftswerteenthalten.
Sie können einen Berechtigungssatz für Ihr neues Dokument erstellen. Nachdem das Dokumenterstellt wurde, wird es zur Bearbeitung geöffnet. Wenn Sie das Dokument schließen, beginnt dieSynchronisierung, und das neue Dokument wird dem Repository hinzugefügt.
So erstellen Sie einen Ordner:
1. Wählen Sie im Microsoft Outlook-Navigationsbereich einen beliebigen Profilordner unterMyDocumentum-Ordner aus.
52 EMC Documentum My Documentum for Microsoft Outlook – Benutzerhandbuch, Version 7.3

Arbeiten mit Dokumenten
2. Wählen Sie im MenüMy Documentum die Option Neues Dokument aus.
3. Das Dialogfeld Neues Dokument wird mit dem derzeit ausgewählten Ordner als Zielspeicherortangezeigt.
4. Klicken Sie zum Ändern des Zielordners auf Auswählen.Das Dialogfeld Speicherort auswählen wird angezeigt, mit dem Sie einen anderen Speicherortauswählen können.
Hinweis: Eine Änderung des Speicherorts kann sich darauf auswirken, welche Eigenschaften Siebeim Erstellen eines Dokuments angeben müssen.
5. Geben Sie in das Feld Name den Namen des Ordners ein. Der Ordnername ist erforderlich.Standardmäßig lautet der Name "Neues Dokument".
6. Der standardmäßige Dokumentobjekttyp des Profils, in dem sich der Zielordner befindet, wirdim Feld Typ ausgewählt. Wählen Sie gegebenenfalls einen anderen Objekttyp aus.
7. Das standardmäßige Dokumentformat des Profils, in dem sich der Zielordner befindet, wird imFeld Format ausgewählt. Wählen Sie gegebenenfalls ein anderes Format aus.
8. Wählen Sie eine Vorlage aus, um aus der Liste Vorlage ein Dokument zu erstellen.
9. Geben Sie andere relevante Informationen und Berechtigungen an.
10. Klicken Sie auf Speichern.
Löschen eines ElementsSie können ein oder mehrere Elemente aus einem Repository-Ordner löschen, indem Sie sie imMicrosoft Outlook-Fenster auswählen.
Wenn ein Element in My Documentum for Microsoft Outlook gelöscht wird, beginnt imOnline-Modus sofort die Synchronisierung. Das ausgewählte Element wird aus dem lokalen Speicherentfernt, nachdem My Documentum for Microsoft Outlook die Bestätigung erhält, dass es aus demRepository entfernt wurde.
Es ist möglich, ein Element offline zu löschen, nachdem es eingecheckt wurde.
So löschen Sie ein Element:
1. Wählen Sie das Element im Microsoft Outlook-Fenster aus, und klicken Sie auf der MicrosoftOutlook-Symbolleiste auf Löschen.Sie können mehrere Elemente auswählen, indem Sie die Umschalttaste gedrückt halten.
2. Führen Sie eine der folgenden Aktionen aus:
a. Klicken Sie auf Ja, um das Löschen der ausgewählten Elemente aus dem aktuellenSpeicherort zu bestätigen.
b. Klicken Sie auf Nein, um das Löschen der ausgewählten Elemente ausschließlich ausdem aktuellen Speicherort abzubrechen und die Elemente aus allen Speicherorten imRepository zu löschen. Drücken Sie nach Auswahl der Elemente auf Strg+Entf. Wenn Siedazu aufgefordert werden, klicken Sie auf Ja.
EMC Documentum My Documentum for Microsoft Outlook – Benutzerhandbuch, Version 7.3 53

Arbeiten mit Dokumenten
Verknüpfen eines Dokuments mit einemanderen Speicherort im RepositorySie können ein Dokument mit einem anderen Speicherort im Repository verknüpfen, damit Sie vonmehreren Speicherorten aus darauf zugreifen können.
So verknüpfen Sie ein Dokument mit einem anderen Speicherort im Repository:
1. Navigieren Sie in der Listenansicht zu dem Dokument, und markieren Sie es. Sie könnenmehrere Dokumente auswählen.
2. Wählen Sie das Dokument aus, und öffnen Sie dann das MenüMy Documentum.
3. Wählen Sie Verknüpfung erstellen aus.Das Dokument ist jetzt mit dem angegebenen Speicherort verknüpft. Weitere Informationenzum Anzeigen der Speicherorte des Dokuments finden Sie unter Lesebereich – Registerkarte"Speicherorte", Seite 19.
Hinweis: Sie können in My Documentum for Microsoft Outlook einen Ordner nicht mit einemanderen Speicherort im Repository verknüpfen, obwohl dies in Webtop möglich ist.
Senden eines Dokuments als AnlageSie können Dokumente in den Repository-Ordnern als Anlagen in E-Mail-Nachrichten senden.
So senden Sie ein Dokument als Anlage:
1. Navigieren Sie in der Listenansicht zu dem Dokument, das Sie als Anlage senden möchten, undmarkieren Sie es. Sie können mehrere Dokumente auswählen.
2. Klicken Sie mit der rechten Maustaste, und wählen Sie Als Anlage senden aus.
3. Eine neue E-Mail-Nachricht wird mit den ausgewählten Dokumenten als Anlage geöffnet. MyDocumentum for Microsoft Outlook fügt den Dateinamen des angehängten Dokuments in dasFeld Betreff ein.
Hinweis: Bei mehreren Dokumenten wird der Betreff nicht im Dateinamen des Dokumentsangezeigt.
Geben Sie die E-Mail-Adresse des Empfängers und weitere relevante Informationen ein, undsenden Sie die E-Mail.
Senden einer Verknüpfung zumRepository-DokumentBeim Arbeiten in My Documentum for Microsoft Outlook können Sie Verknüpfungen inE-Mail-Nachrichten erstellen, die Dokumente mit einem Repository verknüpfen. Sie können dieneueste Version eines referenzierten Dokuments im Online-Modus öffnen.
54 EMC Documentum My Documentum for Microsoft Outlook – Benutzerhandbuch, Version 7.3

Arbeiten mit Dokumenten
Wenn Sie Zugriff auf das Dokument über seine Profile haben und über entsprechende Berechtigungenverfügen, können Sie das Dokument bearbeiten und im Repository speichern.
So senden Sie eine Verknüpfung zum Dokument:
1. Navigieren Sie in der Listenansicht zu dem Dokument, das Sie als Verknüpfung senden möchten,und wählen Sie dieses aus.
2. Klicken Sie mit der rechten Maustaste, und wählen Sie Als Verknüpfung senden aus.
3. Eine neue E-Mail-Nachricht wird mit der angehängten Verknüpfungsdatei (*.dml_*-Datei)geöffnet. Geben Sie die E-Mail-Adresse des Empfängers und weitere relevante Informationen ein,und senden Sie die E-Mail.
EMC Documentum My Documentum for Microsoft Outlook – Benutzerhandbuch, Version 7.3 55

Arbeiten mit Dokumenten
56 EMC Documentum My Documentum for Microsoft Outlook – Benutzerhandbuch, Version 7.3

Kapitel 7Arbeiten mit E-Mails und Anlagen
In diesem Kapitel werden die folgenden Themen behandelt:
• Importieren von Nachrichten und E-Mail-Anlagen in das Repository, Seite 57
• Importieren verschlüsselter E-Mail-Nachrichten, Seite 59
• Umgang mit erweiterten E-Mail-Anlagen, Seite 59
Importieren von Nachrichten undE-Mail-Anlagen in das RepositorySie können als .msg-Dateien gespeicherte E-Mail-Nachrichten aus Ihrem Dateisystem, aus einemMicrosoft Outlook-Ordner oder per Drag & Drop in den Zielordner unterMy Documentum-Ordnerimportieren.
Hinweis: Nur vom Microsoft Exchange Server empfangene oder dorthin gesendeteE-Mail-Nachrichten können importiert werden.
Sie können eine angehängte Datei per Drag & Drop aus einer Microsoft Outlook-Nachricht in denZielordner unterMy Documentum-Ordner importieren.
So importieren Sie eine E-Mail-Nachricht aus einem Microsoft Outlook-Ordner:
1. Navigieren Sie zur Nachricht im Microsoft Outlook-Ordner, und wählen Sie sie in derListenansicht aus.
2. Führen Sie eine der folgenden Aktionen aus:• Klicken Sie auf Verschieben/Kopieren imMy Documentum-Menü.
• Klicken Sie mit der rechten Maustaste auf die Nachricht, und wählen Sie In Repositoryverschieben/kopieren aus.
• Wählen Sie imMenü Bearbeiten die Option In Repository-Ordner verschieben/kopieren aus.
3. Wählen Sie im Dialogfeld In Repository speichern den Zielspeicherort für die zu importierendeNachricht aus, und wählen Sie Kopieren oder Verschieben aus, je nach gewünschtem Vorgangoder in Abhängigkeit dessen, welcher Vorgang für den ausgewählten Speicherort zugelassen ist.
4. Geben Sie im Dialogfeld In Repository speichern die Informationen und die Berechtigungen fürdie Nachricht an. Weitere ausführliche Schritte erhalten Sie unter Verwenden des Dialogfelds"In Repository speichern", Seite 20.
EMC Documentum My Documentum for Microsoft Outlook – Benutzerhandbuch, Version 7.3 57

Arbeiten mit E-Mails und Anlagen
Abhängig von den Zielprofileinstellungen müssen Sie ggf. die Eigenschaften für eine Nachrichtangeben, die Sie importieren.
5. Klicken Sie auf Speichern.
So importieren Sie eine neue E-Mail-Nachricht:
1. Klicken Sie auf der Standard-Symbolleiste von Microsoft Outlook im Posteingang auf Neu.
2. Geben Sie im Feld An:, Cc: oder Bcc: die Empfängernamen ein. Trennen Sie die Namen durchein Semikolon.
3. Klicken Sie in der My Documentum for Microsoft Outlook-Symbolleiste auf Senden undspeichern.
4. Wählen Sie im Dialogfeld Speicherort auswählen den Zielspeicherort für die Nachricht aus,die importiert werden soll, und wählen Sie je nach gewünschtem oder für den ausgewähltenSpeicherort zulässigem Vorgang Kopieren oder Verschieben aus.
5. Geben Sie im Dialogfeld In Repository speichern die Informationen und die Berechtigungen fürdie Nachricht an. Weitere ausführliche Schritte erhalten Sie unter Verwenden des Dialogfelds"In Repository speichern", Seite 20.Abhängig von den Zielprofileinstellungen müssen Sie ggf. die Eigenschaften für eine Nachrichtangeben, die Sie importieren.
6. Klicken Sie auf Speichern.
So importieren Sie eine Nachricht aus Ihrem Dateisystem:
Hinweis: Wenn eine Nachricht, die Sie per POP3- oder IMAP-Protokoll empfangen haben, in IhremDateisystem gespeichert wird, wird sie in das Repository importiert. Dadurch tritt ein Konflikt auf.
1. Suchen Sie die Nachricht in Ihrem Dateisystem, und markieren Sie diese.
2. Drücken Sie Strg+C oder Strg+X, um die Nachricht in den Repository-Ordner zu kopieren.
3. Drücken Sie Strg+V.
4. Wiederholen Sie Schritt 3 bis 5 der obigen Anleitung.
Hinweis: Sie können eine als .msg-Datei gespeicherte E-Mail-Nachricht auch per Drag & Drop vonIhrem Desktop oder aus dem Windows-Explorer an einen Speicherort imMy Documentum-Ordnerziehen. Für alle Importe in My Documentum for Microsoft Outlook wird das Dialogfeld InRepository speichern angezeigt, außer beim regelbasierten Microsoft Outlook-Import.
Hinweis: Wenn Sie zum Importieren einer E-Mail Drag & Drop oder die Menübefehle Kopieren oderVerschieben verwenden und den Importvorgang dann abbrechen, wird der Inhalt automatisch inden Quellspeicherort verschoben. Es wird eine entsprechende Warnmeldung angezeigt. Wenn derQuellordner nicht mehr vorhanden ist, wird die Datei in den Ordner Fundbüro verschoben. WennSie in Microsoft Outlook Kopieren oder Verschieben verwenden, so erscheint bei einem Fehler oderAbbruch des Imports das Microsoft Outlook-Dialogfeld für die Ordnerauswahl, und Sie könneneinen Ordner auswählen, um die Elemente wiederherzustellen.
Sie können eine E-Mail-Nachricht nur einmal importieren. Der Konflikt "Fehler beim Hinzufügendes Objekts" wird angezeigt, wenn Sie die E-Mail-Nachricht erneut in das Repository im selbenOrdner importieren.
58 EMC Documentum My Documentum for Microsoft Outlook – Benutzerhandbuch, Version 7.3

Arbeiten mit E-Mails und Anlagen
Importieren verschlüsselter E-Mail-NachrichtenAb My Documentum for Microsoft Outlook 7.3 können Sie verschlüsselte E-Mail-Nachrichten indas Repository importieren. Im Administrationshandbuch zu EMC Documentum My Documentumfor Microsoft Outlook finden Sie weitere Informationen zum Konfigurieren dieser Einstellung. MyDocumentum for Microsoft Outlook unterstützt folgende Szenarien beim Importieren verschlüsselterE-Mail-Nachrichten nicht:• Wenn ein Ordner eine verschlüsselte E-Mail-Nachricht enthält, können Sie diesen Ordner nicht indas Repository importieren. Stattdessen wird das Dialogfeld "Wiederherstellen" angezeigt, mitdem die Nachricht am Quellspeicherort wiederhergestellt wird. Sie müssen die Inhalte diesesOrdners dann einzeln in das Repository importieren.
• Wenn eine verschlüsselte E-Mail-Nachricht über Documentum Administrator in einenRepository-Ordner importiert wird, wird die E-Mail-Nachricht nicht entschlüsselt. Sie müssendie verschlüsselte E-Mail-Nachricht mit dem My Documentum for Microsoft Outlook-Clientimportieren, um den Inhalt zu entschlüsseln.
Umgang mit erweiterten E-Mail-AnlagenWenn Sie eine oder mehrere E-Mails in Documentum importieren, werden die Anlagen aus derE-Mail-Nachricht extrahiert und als separate Dokumentobjekte für den Import aufgelistet.
Bei separaten Dokumenten (aus E-Mail-Anlagen) können Sie die Dokumente während des Importsnicht im Dialogfeld Import umbenennen. Wenn Sie während des Importvorgangs ein angefügtesDokument aus der E-Mail entfernen, wird das Dokument gelöscht und die übergeordnete E-Mailerfolgreich mit etwaigen anderen Anlagen importiert. Wenn Sie jedoch die übergeordnete E-Maillöschen, werden auch alle Anlagen gelöscht. Wenn während des Imports einzelne Anlagen nichtimportiert werden können, werden auch die zugehörige E-Mail und alle anderen Anlagen nichtimportiert und der Vorgang wird abgebrochen.
Hinweis: Nur die Nicht-E-Mail-Anlagen in der untergeordneten E-Mail-Kette werden aus derE-Mail-Nachricht extrahiert. Die eingebetteten Bildanlagen werden aus der E-Mail-Nachricht nichtextrahiert.
Sie können Elemente aus der Liste (E-Mails oder Anlagen) entfernen, Objekttypen für die Anlagenangeben und Metadaten basierend auf Objekttyp und Data Dictionary eingeben.
Bei doppelten Anlagen werden eindeutige Namen für die Anlagen (_1, _2 usw.) generiert. Wenn Siedie übergeordnete E-Mail aus der Elementliste entfernen, werden auch alle extrahierten Anlagenentfernt.
Hinweis: Die Dublettenprüfung für Anlagennamen ist auf die übergeordnete E-Mail beschränkt, dasheißt nicht auf den Zielordner im Repository, in den die Elemente importiert werden.
EMC Documentum My Documentum for Microsoft Outlook – Benutzerhandbuch, Version 7.3 59

Arbeiten mit E-Mails und Anlagen
60 EMC Documentum My Documentum for Microsoft Outlook – Benutzerhandbuch, Version 7.3

Kapitel 8Arbeiten mit Versionen
In diesem Kapitel werden die folgenden Themen behandelt:
• Versionen Überblick, Seite 61
• Anzeigen von Versionen, Seite 62
• Einchecken der Version des Dokuments, Seite 62
• Vergleichen unterschiedlicher Versionen, Seite 63
Versionen ÜberblickEine Version ist eine Kopie einer Datei, die zu einem bestimmten Zeitpunkt in das Repositoryeingecheckt wurde. Eine neue Version kann jedes Mal erstellt werden, wenn die Datei eingechecktwird. Mit der Versionsverfolgung kann der Verlauf der Änderungen einer Datei nachverfolgt werden.Wenn Sie eine neue Datei erstellen oder in das Repository importieren, erhält sie die Versionsnummer1.0. Wenn Sie eine Datei einchecken, können Sie entscheiden, ob eine neue Version der Datei erstelltoder die vorhandene Version überschrieben werden soll. (Sie müssen entsprechende Berechtigungenfür die Datei haben, um diese Auswahl zu erhalten.)
• Beim Erstellen einer neuen Version erhält die Datei eine höhere Versionsnummer als die Nummer,die sie beim Auschecken hatte. Es wird auch eine Kopie von der früheren Version im Repositoryhinterlassen.
• Beim Überschreiben der vorhandenen Version wird die gleiche Versionsnummer wie die frühereVersion für die Datei beibehalten, und es wird keine Kopie der früheren Version gespeichert. Jenach Konfiguration können Sie möglicherweise auswählen, ob die Versionsnummer um eineganze Zahl oder nur um eine Nachkommastelle (d. h. um ein Zehntel) erhöht werden soll. DieErhöhung der Versionsnummer um eine ganze Zahl wird als Hauptversion betrachtet. DieErhöhung um eine Nachkommastelle ist eine Nebenversion. Wenn Sie beispielsweise Version 1.0einer Datei auschecken und als Unterversion wieder einchecken, wird die Datei als Version 1.1gespeichert. Wenn Sie diesen Vorgang wiederholen, wird die Datei beim nächsten Mal als Version1.2 gespeichert. Wenn Sie die Datei dann auschecken und als Hauptversion wieder einchecken,ändert sich die Versionsnummer von 1.2 in 2.0.
Die zuletzt eingecheckte Datei ist mit AKTUELL markiert. Wenn Sie ein Dokument onlineanzeigen, führt EMC My Documentum for Microsoft Outlook währenddessen im Hintergrund dieSynchronisierung aus und zeigt die aktuellste Version an, die im Repository verfügbar ist. Wenn Sie
EMC Documentum My Documentum for Microsoft Outlook – Benutzerhandbuch, Version 7.3 61

Arbeiten mit Versionen
offline sind, ist die AKTUELLE Version die neueste Kopie des bei der letzten Synchronisierung aufihren Computer heruntergeladenen Dokuments.
Anzeigen von VersionenSie haben folgende Möglichkeiten:• Sie können in Listen alle Versionen aller Elemente der betreffenden Liste anzeigen.
• Sie können zu einem Element navigieren und alle Versionen des betreffenden Elements anzeigen.
• Sie können zu einer früheren Version eines Elements navigieren und das Element schreibgeschütztanzeigen.
So zeigen Sie alle Versionen eines Dokuments an:
1. Navigieren Sie in der Listenansicht zu dem entsprechenden Dokument.
2. Klicken Sie im Lesebereich auf Versionen.
3. Klicken Sie mit der rechten Maustaste auf die Version des Dokuments, das Sie anzeigen möchten,und wählen Sie Öffnen aus.
Einchecken der Version des DokumentsWenn Sie das Dokument einchecken, können Sie die neue Versionsnummer des Dokuments angeben.
So geben Sie die neue Version des Dokuments an:
1. Klicken Sie im Dialogfeld Dokument einchecken auf Versionsinfo. Weitere ausführliche Schrittefür das einzucheckende Dokument erhalten Sie unter Auschecken, Bearbeiten und Eincheckenvon Dokumenten, Seite 46.
2. Führen Sie einen der folgenden Schritte aus:
a. Um die neue Version des Dokuments einzuchecken, wählen Sie die Option Versionauswählen aus. Gehen Sie zum nächsten Schritt.
b. Um das Dokument als ein neues Dokument einzuchecken, wählen Sie die Option Als neueDatei speichern aus.
3. Geben Sie die Versionsnummer an. Sie können unter den folgenden Optionen auswählen:• Gleiche Version – Das Dokument wird mit der gleichen Version wie das aktuelle Dokumenteingecheckt.
Hinweis: Diese Option ist gegebenenfalls für einige Profile nicht zulässig.
• Unterversion – Die Nebenversionsnummer wird um eins erhöht.
• Hauptversion – Die Hauptversionsnummer wird um eins erhöht, und dieNebenversionsnummer wird auf null gesetzt.
4. Geben Sie im Feld Versionsbezeichnung die Bezeichnung für die aktualisierte Version desDokuments ein.
62 EMC Documentum My Documentum for Microsoft Outlook – Benutzerhandbuch, Version 7.3

Arbeiten mit Versionen
5. Geben Sie im Feld Beschreibung die Beschreibung für die aktualisierte Version ein.
6. Um während des Eincheckvorgangs den Inhalt des ausgecheckten Dokuments durch denInhalt einer anderen Datei zu ersetzen, klicken Sie neben Aus Datei auswählen auf die OptionDurchsuchen. Navigieren Sie im Dialogfeld Öffnen zu der Datei, die das eingecheckteDokument ersetzen soll, und klicken Sie auf Öffnen.
7. Aktivieren Sie das Kontrollkästchen Als aktuelles Objekt festlegen, um die hochgeladeneVersion als aktuell festzulegen. Diese Option ist standardmäßig ausgewählt.
Vergleichen unterschiedlicher VersionenMit einem Vergleichswerkzeug eines Drittanbieters können Sie verschiedene Versionen einesDokuments vergleichen. Um diese Option in My Documentum for Microsoft Outlook zu aktivieren,führen Sie die folgenden Schritte aus:1. Öffnen Sie Microsoft Outlook.
2. Klicken Sie auf die RegisterkarteMy Documentum, und wählen Sie Optionen aus.
3. Klicken Sie im Dialogfeld Optionen auf Allgemein.
4. Geben Sie im Abschnitt "Dokumentvergleichswerkzeug" den Speicherort desVergleichswerkzeugs an. Wenn Sie hier keine Angabe machen, werden Sie zur Auswahl desinstallierten Vergleichswerkzeugs aufgefordert, sobald Sie zwei Versionen eines Dokumentsvergleichen möchten.
5. Klicken Sie auf OK, um Ihre Änderungen zu speichern.
EMC Documentum My Documentum for Microsoft Outlook – Benutzerhandbuch, Version 7.3 63

Arbeiten mit Versionen
64 EMC Documentum My Documentum for Microsoft Outlook – Benutzerhandbuch, Version 7.3

Kapitel 9Offline-Arbeit
In diesem Kapitel werden die folgenden Themen behandelt:
• Offline-Arbeit, Seite 65
• Aktivieren von Dateien für das Arbeiten im Offline-Modus, Seite 65
• Verschieben und Kopieren von Inhalt im Offline-Modus, Seite 67
• Löschen von für die Offline-Arbeit aktivierten Inhalten, Seite 67
Offline-ArbeitSie können in My Documentum for Microsoft Outlook mit zwei Modi arbeiten, je nach StatusIhrer Verbindung mit dem Repository: online (Verbindung mit Repository) oder offline (keineVerbindung). Sie können in den Offline-Modus entweder manuell oder automatisch wechseln. WennSie manuell in den Offline-Modus wechseln, müssen Sie die Verbindung mit dem Repository manuellwiederherstellen (in den Online-Modus wechseln). Wenn die Verbindung mit dem Repositoryunterbrochen wurde und der Offline-Modus automatisch aktiviert wurde, wird die Verbindung mitdem Repository automatisch wieder hergestellt, sobald dies möglich ist.
Einige Funktionen, wie z. B. das Durchführen einer Suche, das Arbeiten mit Dokumentversionen,Speicherorte, Berechtigungen oder Auscheckvorgänge, können nicht offline durchgeführt werden.
Aktivieren von Dateien für das Arbeiten imOffline-ModusSie können Dateien und Ordner für das Arbeiten im Offline-Modus nur in Profilen aktivieren,die durch Ihren My Documentum for Microsoft Outlook-Administrator für die Offline-Arbeitaktiviert wurden. Bei für die Offline-Arbeit deaktivierten Profilen ist nur die Ordnerstruktur imNavigationsbereich im Offline-Modus verfügbar. Die Listenansicht zeigt keine Dokumente an. Umdie Repository-Dokumente in einem für die Offline-Arbeit aktivierten Profil im Offline-Modusanzuzeigen, müssen diese als für die Offline-Arbeit aktiviert markiert werden.
Hinweis: Sie können Dateien für das Arbeiten im Offline-Modus nur aktivieren, wenn Sie sichim Online-Modus befinden.
EMC Documentum My Documentum for Microsoft Outlook – Benutzerhandbuch, Version 7.3 65

Offline-Arbeit
So aktivieren Sie eine Datei für die Verwendung im Offline-Modus:
1. Navigieren Sie im Navigationsbereich zu einem Ordner unterMy Documentum-Ordner. DasProfil muss für die Offline-Verwendung verfügbar sein.
2. Wählen Sie in der Listenansicht die Datei oder die Dateien aus, die Sie aktivieren möchten.
3. Klicken Sie mit der rechten Maustaste, und wählen Sie Offline-Aktivieren aus, oder wählen SieimMy Documentum-Menü die Option Offline-Aktivieren > Ausgewählte Dokumente aus.
So aktivieren Sie einen Ordner für die Verwendung im Offline-Modus:
1. Navigieren Sie im Navigationsbereich zu einem Ordner unterMy Documentum-Ordner, undwählen Sie den Ordner aus. Das Profil muss für die Offline-Verwendung verfügbar sein.
2. Führen Sie einen der folgenden Schritte aus:
a. Um alle Dateien im ausgewählten Ordner zu aktivieren, klicken Sie mit der rechtenMaustaste,und wählen Sie Offline-Aktivieren aus, oder wählen Sie imMy Documentum-Menü dieOption Offline-Aktivieren > Aktueller Ordner aus.
b. Um alle Dateien im ausgewählten Ordner und seinen Unterordnern zu aktivieren, wählenSie imMy Documentum-Menü die Option Offline-Aktivieren > Aktueller Ordner undalle Unterordner aus.
Hinweis: Sie können in einem Ordner, der für die Offline-Arbeit aktiviert ist, eine Datei odermehrere Dateien für die Verwendung im Offline-Modus weiterhin manuell deaktivieren.
So deaktivieren Sie eine Datei für die Verwendung im Offline-Modus:
1. Navigieren Sie im Navigationsbereich zu einem Ordner unterMy Documentum-Ordner. DasProfil muss für die Offline-Verwendung verfügbar sein.
2. Wählen Sie in der Listenansicht die Datei oder die Dateien aus, die Sie deaktivieren möchten.
3. Klicken Sie mit der rechten Maustaste und wählen SieOffline-Deaktivieren aus, oder wählen SieimMy Documentum-Menü die Option Offline-Deaktivieren > Ausgewählte Dokumente aus.
So deaktivieren Sie einen Ordner für die Verwendung im Offline-Modus:
1. Navigieren Sie im Navigationsbereich zu einem Ordner unterMy Documentum-Ordner, undwählen Sie den Ordner aus. Das Profil muss für die Offline-Verwendung verfügbar sein.
2. Führen Sie einen der folgenden Schritte aus:
a. Um alle Dateien im ausgewählten Ordner zu deaktivieren, klicken Sie mit derrechten Maustaste und wählen Sie Offline-Deaktivieren aus, oder wählen Sie imMyDocumentum-Menü die Option Offline-Deaktivieren > Aktueller Ordner aus.
b. Um alle Dateien im ausgewählten Ordner und in seinen Unterordnern zu deaktivieren,wählen Sie imMyDocumentum-Menü die OptionOffline-Deaktivieren > Aktueller Ordnerund alle Unterordner aus.
Hinweis: Sie können in einem Ordner, der für die Offline-Arbeit deaktiviert ist, eine Dateioder mehrere Dateien für die Verwendung im Offline-Modus weiterhin manuell aktivieren.
66 EMC Documentum My Documentum for Microsoft Outlook – Benutzerhandbuch, Version 7.3

Offline-Arbeit
Verschieben und Kopieren von Inhalt imOffline-ModusIm Offline-Modus kann My Documentum for Microsoft Outlook Berechtigungen vonRepository-Objekten nicht prüfen. Im Offline-Modus können Sie Dateien in Ordner verschieben, fürdie Sie keine ausreichenden Zugriffsrechte haben. Während der Synchronisierung treten Konflikteauf, wenn Sie nicht die Berechtigungen dafür haben, Inhalt einem Zielordner hinzuzufügen oder dasDokument im Originalordner zu löschen. Wenn Sie z. B. nur die Leseberechtigung für einen Ordnerbesitzen, können Sie eine Datei trotzdem in diesen Ordner verschieben, in diesem Fall kommt esjedoch zu einem Synchronisierungskonflikt. Allerdings wird nur der endgültige Status des Objektssynchronisiert. Der Zwischenstatus wird nicht in das Repository hochgeladen.
Sie können ein neues Dokument in einen für die Offline-Arbeit aktivierten Ordnerverschieben/kopieren. Sobald Sie verbunden sind, tritt ein "Eigenschaften bearbeiten"-Konflikt auf.Klicken Sie mit der rechten Maustaste auf den Konflikt, und wählen Sie Eigenschaften bearbeitenaus, um die Eigenschaften zu aktualisieren. Speichern Sie dann die Datei, um sie in das Repositoryeinzuchecken. Das Menü Neue Dokumente ist im Offline-Modus deaktiviert.
Löschen von für die Offline-Arbeit aktiviertenInhaltenMit der Option "Offline-Inhalte löschen" können Sie alle für die Offline-Arbeit aktivierten Inhalte ausdem Client-Cache löschen. Die für die Offline-Arbeit aktivierten Inhalte werden von den folgendenSpeicherorten gelöscht:• %USERPROFILE%\documentum\viewed\staging
• %APPDATA%\Documentum\Client for Outlook\storage
• %TEMP%\Documentum\Viewed
Die folgenden Arten von Inhalten werden nicht gelöscht:• Öffnen
• Ausgecheckte Inhalte
• Neue und nicht im Repository oder Server verfügbare Inhalte
• Mit nicht aufgelösten Konflikten verknüpfte Inhalte
EMC Documentum My Documentum for Microsoft Outlook – Benutzerhandbuch, Version 7.3 67

Offline-Arbeit
68 EMC Documentum My Documentum for Microsoft Outlook – Benutzerhandbuch, Version 7.3

Kapitel 10Verwalten von Eigenschaften
In diesem Kapitel werden die folgenden Themen behandelt:
• Festlegen von Eigenschaften, Seite 69
• Löschen abhängiger Werte, Seite 70
• Verwalten von Eigenschaften für mehrere Dateien, Seite 70
Festlegen von EigenschaftenIn einem Documentum-Repository können verschiedene Objekte wie eine Ablage, ein Ordner und einDokument gespeichert werden. Je nach den Anforderungen Ihres Unternehmens gibt es verschiedeneObjekttypen, die durch objektspezifische Eigenschaften definiert werden.
EMC My Documentum for Microsoft Outlook erfordert, dass Sie einen Objekttyp auswählen, wennSie eine neue Datei oder einen neuen Ordner in Ihren lokalen Speicher importieren oder erstellen. Siewählen einen Objekttyp im Dialogfeld In Repository speichern aus, wenn Sie eine Datei oder einenOrdner in die Repository-Ordner importieren. Jeder Objekttyp besitzt Eigenschaften, die definiertwerden müssen (obligatorisch sind), bevor Sie ein neues Objekt im Repository erstellen können.
Bei den Eigenschaften handelt es sich um die ganz speziellen Charakteristika eines Elements. AlleElemente eines Repository verfügen über solche Eigenschaften. Sie können die Eigenschaften desElements in My Documentum for Microsoft Outlook öffnen.
So zeigen Sie Eigenschaften an oder legen diese fest:
1. Wählen Sie ein Element in der Listenansicht eines Repository-Ordners aus, und führen Sie einender folgenden Schritte aus:• Klicken Sie mit der rechten Maustaste, und wählen Sie im Kontextmenü Eigenschaften aus.
• Wählen Sie im MenüMy Documentum die Option Eigenschaften aus.
Das Dialogfeld Eigenschaften wird angezeigt.Das Dialogfeld Eigenschaften enthält häufig mehrere Registerkarten, von denen jedeEinstellungen für eine bestimmte Funktion enthält.Zu den üblichen Registerkarten zählen Info und Berechtigungen.
2. Geben Sie die gewünschten Werte in die Felder ein, die auf jeder Registerkarte verfügbar sind.
EMC Documentum My Documentum for Microsoft Outlook – Benutzerhandbuch, Version 7.3 69

Verwalten von Eigenschaften
Die Werte können Sie entweder direkt eingeben oder aus einer Liste auswählen und dann durchKlicken auf den Rechtspfeil hinzufügen. Mit einem roten Sternchen markierte Eigenschaftsfeldersind erforderlich und dürfen nicht leer gelassen werden. Die Dialogfeldregisterkarte, auf der
die obligatorischen Felder enthalten sind, ist ebenfalls mit einem roten Sternchen markiert.Klicken Sie auf OK, wenn die Liste die gewünschten Werte enthält.
3. Klicken Sie auf OK.
Löschen abhängiger WerteMy Documentum for Microsoft Outlook unterstützt auf Abfragen basierende Auswahllisten und dieUnterstützung abhängiger Werte. Wenn Sie im Dialogfeld "Eigenschaften" den Wert eines Attributsändern, löscht My Documentum for Microsoft Outlook die Werte aller anderen Attribute, die vondiesem Attribut abhängig sind.
Hinweis: Die Unterstützung abfragebasierter Werte funktioniert nur im Online-Modus.
Verwalten von Eigenschaften für mehrereDateienSie können Eigenschaften für mehrere Dateien gleichzeitig angeben. Mehrere Dateien können Sie nurdann mit der Dropdown-Liste "Prozesselemente" auswählen, wenn alle Dateien denselben Typ haben.
So legen Sie Eigenschaften für mehrere Dateien fest:
1. Wählen Sie mehrere Dateien in der Listenansicht aus, indem Sie die Strg-Taste gedrückt halten.
2. Klicken Sie mit der rechten Maustaste, und wählen Sie im Kontextmenü Eigenschaften aus.Das Dialogfeld Eigenschaften wird angezeigt.
3. Wählen Sie in der Liste Prozesselemente den Elementtyp aus, den Sie im DialogfeldEigenschaften bearbeiten möchten.Im Dialogfeld "Eigenschaften" werden nur die Eigenschaftswerte angezeigt, die alle ausgewähltenElemente gemeinsam haben. Alle von Ihnen vorgenommenen Änderungen werden auf alleausgewählten Elemente angewendet:• Wenn eine gemeinsame Eigenschaft der ausgewählten Dokumente in keinem dieserDokumente einen Wert aufweist, zeigt das System ihn vor einem weißen Hintergrund an,und er kann geändert werden. Der angegebene Wert wird bei der Synchronisierung auf alleausgewählten Objekte angewendet.
• Wenn eine gemeinsame Eigenschaft der ausgewählten Dokumente in zwei oder mehr dieserDokumente einen unterschiedlichen Wert aufweist oder der Wert für keines der Dokumentefestgelegt wurde, zeigt das System in Kursivschrift einen "gemischten" Wert an, der geändert
70 EMC Documentum My Documentum for Microsoft Outlook – Benutzerhandbuch, Version 7.3

Verwalten von Eigenschaften
werden kann. Der neu angegebene Wert wird bei der Synchronisierung auf alle ausgewähltenObjekte angewendet.
• Wenn eine gemeinsame Eigenschaft der ausgewählten Dokumente in allen Dokumentendenselben Wert aufweist, zeigt das System diesen Wert an, der geändert werden kann. Einneuer Wert wird bei der Synchronisierung auf alle ausgewählten Objekte angewendet.
4. Legen Sie die entsprechenden Eigenschaften fest.
5. Klicken Sie auf OK, um die Änderungen zu speichern.
EMC Documentum My Documentum for Microsoft Outlook – Benutzerhandbuch, Version 7.3 71

Verwalten von Eigenschaften
72 EMC Documentum My Documentum for Microsoft Outlook – Benutzerhandbuch, Version 7.3

Kapitel 11Synchronisieren von My Documentumfor Microsoft Outlook mit einemDocumentum-Repository
Dieses Kapitel enthält einen Überblick über Folgendes:
• Was ist ein Synchronisierungsvorgang?, Seite 73
• Synchronisierungstypen, Seite 75
• Anhalten der Synchronisierung und Synchronisierungsfehlertoleranz, Seite 77
• Festlegen der Synchronisierungseinstellungen, Seite 77
• Synchronisierungskonflikte, Seite 77
• Auflösen von Konflikten, Seite 78
• Auflösen von Konflikten mit dem Anwendungssymbol, Seite 82
• Was ist der Synchronisierungsverlauf?, Seite 84
• Festlegen der Anzahl der Sitzungen im Verlauf, Seite 85
• Anzeigen des Verlaufs, Seite 85
Was ist ein Synchronisierungsvorgang?Die My Documentum for Microsoft Outlook-Einstellungen und die Liste der Repositorys, auf die SieZugriff haben, werden mit dem Repository bei jedem Start von Microsoft Outlook synchronisiert. Siekönnen die Liste von Repositorys und Profilen ändern, die im DialogfeldOptionen angezeigt werden.
Sie können die Liste der Repositorys über das Dialogfeld Optionen auch manuell synchronisieren.
Die Synchronisierung wird bei jedem Start von Microsoft Outlook, bei jeder Ausführung derautomatischen Synchronisierung, bei der Ausführung einer manuellen Synchronisierung und beimDurchsuchen eines Ordners ausgeführt.
Sie können den Synchronisierungsvorgang verfolgen, indem Sie das DialogfeldDocumentum-Synchronisierung über die My Documentum for Microsoft Outlook-Statusleisteaufrufen.
EMC Documentum My Documentum for Microsoft Outlook – Benutzerhandbuch, Version 7.3 73

Synchronisieren von My Documentum for Microsoft Outlook mit einem Documentum-Repository
Sie können den Synchronisierungsvorgang mithilfe des Synchronisierungsfortschritts-Dialogfeldsüberwachen. Beim Start der Synchronisierung wird das Dialogfeld Documentum-Synchronisierungangezeigt, das die Anzahl der während des Synchronisierungsvorgangs einzubeziehenden Elementeangibt. My Documentum for Microsoft Outlook überprüft Ihren My Documentum for MicrosoftOutlook-Speicherordner auf verfügbaren Speicherplatz und startet die Synchronisierung, wennausreichend Speicherplatz vorhanden ist. Wenn nicht ausreichend Speicherplatz vorhanden ist,werden Sie aufgefordert, den My Documentum for Microsoft Outlook-Speicherordner zu leeren oderden Status "Offline-Deaktivieren" für einige Objekte zu ändern.
Während des Synchronisierungsvorgangs können sich die Synchronisierungen verschiedenerTypen überschneiden, wenn Sie z. B. ein Dokument zur Bearbeitung öffnen oder in Ordnern ineinem Repository-Ordner navigieren, während die Synchronisierung läuft. In diesem Fall werdendie Synchronisierungsvorgänge in eine Warteschlange gestellt, und Sie können sie im DialogfeldSystemereignisse anzeigen und ihnen bestimmte Prioritäten zuweisen.
Um das Dialogfeld Systemereignisse anzuzeigen, wählen Sie im MenüMy Documentum die OptionSystem > Systemereignisse anzeigen aus.
Alle Synchronisierungsvorgänge werden in die Synchronisierungswarteschlange gestellt.Die Reihenfolge, in der die Objekte synchronisiert werden, wird von der Priorität desSynchronisierungstyps definiert.
In Offline-Modus können einige Vorgänge durch nachfolgende Vorgänge entfernt bzw. in eineniedrigere Prioritätsposition gestellt werden, wenn sie sich auf dasselbe Objekt auswirken. Dabeihandelt es sich um die folgenden Vorgänge:• Einchecken: Wenn Sie die Bearbeitung eines Dokuments beginnen, nachdem Sie es eingecheckthaben. Das Dokument kehrt zu seinem vorherigen ausgecheckten Status zurück.
• Auschecken abbrechen: Wenn Sie die Bearbeitung eines Dokuments beginnen, nachdem Sie dasAuschecken abgebrochen haben. Das Dokument kehrt zu seinem vorherigen ausgechecktenStatus zurück.
Wenn es mehrere Vorgänge gibt, die auf das gleiche Objekt bezogen sind, werden sie gemäßder Reihenfolge gruppiert, in der die Aktionen durchgeführt wurden. Wenn z. B. eineingechecktes Dokument mit anderen Ordnern verknüpft wurde, werden die Eincheck- undVerknüpfungskopiervorgänge gleichzeitig ausgeführt.
Sie können den Synchronisierungsvorgang verfolgen, indem Sie das DialogfeldRepositorysynchronisierung über die My Documentum for Microsoft Outlook-Statusleiste aufrufen.
Die folgenden Objekte sind nicht synchronisiert:
• Die Dokumente, die Sie ausgecheckt haben.
• Dokumente, die Sie für eine Bearbeitung geöffnet haben.
• Neue Dokumente, die einem neuen Ordner hinzugefügt wurden, der noch nicht synchronisiertwurde. My Documentum for Microsoft Outlook synchronisiert zuerst einen neuen Ordner unddann die neuen Dokumente in diesem Ordner.
74 EMC Documentum My Documentum for Microsoft Outlook – Benutzerhandbuch, Version 7.3

Synchronisieren von My Documentum for Microsoft Outlook mit einem Documentum-Repository
SynchronisierungstypenJe nach Synchronisierungsdauer und Priorität gibt es verschiedene Synchronisierungsmodi. In denfolgenden Abschnitten werden diese Modi von der geringsten zur höchsten Priorität dargestellt.
Manuelle Synchronisierungsmodi
Ausgewählte Elemente synchronisieren
Mit dieser Art von Synchronisierung können Sie die in der Liste ausgewählten Dokumenteaktualisieren.
So synchronisieren Sie ausgewählte Elemente:
1. Navigieren Sie zum Repository-Ordner, der die zu synchronisierenden Elemente enthält.
2. Wählen Sie in der Liste im Vorschaubereich auf der rechten Seite des Microsoft Outlook-Fenstersdie Elemente aus, die synchronisiert werden sollen.
3. Klicken Sie mit der rechten Maustaste, und wählen Sie im Kontextmenü Ausgewählte Elementesynchronisieren aus.
4. Geben Sie den Zielordner an.
Aktuellen Ordner synchronisieren
Mit dieser Art von Synchronisierung können Sie die im ausgewählten Ordner gespeichertenDokumente aktualisieren.
So synchronisieren Sie den aktuellen Ordner:
1. Navigieren Sie zum Repository-Ordner, der synchronisiert werden soll, und markieren Sie denOrdner.
2. Klicken Sie mit der rechten Maustaste, und wählen Sie im Kontextmenü Aktuellen Ordnersynchronisieren aus.
ODER
1. Navigieren Sie zum Repository-Ordner, und markieren Sie ihn.
2. Klicken Sie mit der rechten Maustaste, und wählen Sie im Kontextmenü Mit Serversynchronisieren aus.
EMC Documentum My Documentum for Microsoft Outlook – Benutzerhandbuch, Version 7.3 75

Synchronisieren von My Documentum for Microsoft Outlook mit einem Documentum-Repository
Aktuellen Ordner und alle Unterordner synchronisieren
Mit diesem Synchronisierungstyp können Sie die Dokumente aktualisieren, die zu dem ausgewähltenOrdner und all seinen Unterordnern gehören.
So synchronisieren Sie einen Ordner und all seine Unterordner:
1. Navigieren Sie im Navigationsbereich zum Repository-Ordner, und öffnen Sie ihn.
2. Wählen Sie die Unterordner aus, die synchronisiert werden sollen.
3. Wählen Sie im MenüMy Documentum >Mit Server synchronisieren die Option AktuellerOrdner und alle Unterordner aus.
Anwendungsdaten synchronisieren
Mit diesem Synchronisierungstyp können Sie den gesamten Inhalt aktualisieren, der im MyDocumentum for Microsoft Outlook-Speicherordner als für die Offline-Arbeit aktiviert markiertist, sowie die Metadaten (Eigenschaften) von für die Offline-Arbeit deaktivierten Elementen undObjekten. Es gibt zwei Typen von Synchronisierungen:
• Manuell
• Sofort
Diese Typen haben unterschiedliche Prioritäten, die von der Dauer der Synchronisierung und derPriorität abhängen. In der folgenden Liste werden sie in aufsteigender Prioritätsreihenfolge angezeigt:
• Wenn Sie manuell synchronisieren, können Sie mehrere Elemente auswählen, die synchronisiertwerden sollen. Für eine manuelle Synchronisierung wählen Sie den MenübefehlMit Serversynchronisieren aus. Alle ausgewählten und für die Offline-Arbeit aktivierten Objekte und ihreEigenschaften werden synchronisiert. Nur die Eigenschaften der ausgewählten und für dieOffline-Arbeit deaktivierten Objekte werden synchronisiert. (Dies ermöglicht das Anzeigenaktueller Ansichten in Microsoft Outlook).
• Die sofortige Synchronisierung beginnt automatisch in der Folge von Aktionen, die Sie bei derArbeit mit Repository-Ordnern ausführen, z. B. beim Anzeigen eines Ordners oder Elements inMicrosoft Outlook oder beim Auschecken eines Dokuments.
Für die Offline-Arbeit aktivierte Inhalte synchronisieren
Um Elemente zu synchronisieren, die mit der Option Offline-Inhalte löschen gelöscht wurden,können Sie einen der folgenden Schritte ausführen:• Wählen Sie imMy Documentum-Menü die OptionOffline-Inhalte synchronisieren aus. Dadurchwerden alle Ordner synchronisiert, die für die Offline-Arbeit aktivierte Inhalte enthalten.
ODER
• Wählen Sie einen bestimmten Ordner aus, um die für die Offline-Arbeit aktivierten Elementeinnerhalb dieses Ordners zu synchronisieren.
76 EMC Documentum My Documentum for Microsoft Outlook – Benutzerhandbuch, Version 7.3

Synchronisieren von My Documentum for Microsoft Outlook mit einem Documentum-Repository
Anhalten der Synchronisierung undSynchronisierungsfehlertoleranzDer Synchronisierungsvorgang kann jederzeit manuell angehalten werden. Um die Synchronisierunganzuhalten, führen Sie einen der folgenden Schritte aus:• Klicken Sie in der Statusleiste auf den My Documentum for Microsoft Outlook-Status, und wählenSie die Option Synchronisierung anhalten aus;
• Wählen Sie im MenüMy Documentum die Option Synchronisierung anhalten aus.
Hinweis: Wenn Sie in der My Documentum for Microsoft Outlook-Statusleiste Synchronisierunganhalten auswählen, beendet My Documentum for Microsoft Outlook die Synchronisierung erst,wenn die Synchronisierung des aktuellen Objekts abgeschlossen ist. Um anzuzeigen, welches Objektaktuell synchronisiert wird, öffnen Sie im MenüMy Documentum das Dialogfeld Systemereignisseanzeigen.
Die Synchronisierung wird beendet, wenn My Documentum for Microsoft Outlook in denOffline-Modus wechselt oder Microsoft Outlook beendet wird. In diesem Fall wird dieSynchronisierung als abgeschlossen angesehen, auch wenn nicht alle in der Warteschlangebefindlichen Objekte verarbeitet wurden. Die verarbeiteten Objekte werden aus derSynchronisierungswarteschlange entfernt, und die übrigen Objekte werden während einer späterenSynchronisierung synchronisiert.
Der Synchronisierungsvorgang kann von unerwarteten Ereignissen beendet werden. Ein Beispieldafür ist die Unterbrechung der Verbindung mit dem Repository. My Documentum for MicrosoftOutlook zeichnet den Synchronisierungsstatus jedes Objekts auf, damit die Synchronisierung wiederan dem Punkt fortgesetzt wird, an dem sie unterbrochen wurde.
Sie können nur die manuelle und die geplante automatische Synchronisierung beenden. Der Vorgangder sofortigen Synchronisierung kann nicht beendet werden. Wenn die sofortige Synchronisierungdurch einen Wechsel in den Offline-Modus oder durch Trennung der Verbindung mit demRepository unterbrochen wird, wird sie fortgesetzt, sobald die Verbindung mit dem Repositorywieder hergestellt ist.
Festlegen der SynchronisierungseinstellungenSie können Synchronisierungseinstellungen, wie das Planen der automatischen Synchronisierungund Auswählen der Anzahl der Synchronisierungssitzungen, die im Synchronisierungsverlaufgespeichert bleiben sollen, über das Dialogfeld Optionen festlegen. Festlegen der Einstellungen fürdas Synchronisierungswerkzeug, Seite 32 enthält weitere Informationen.
SynchronisierungskonflikteNach der Synchronisierung zwischen dem lokalen Speicher und dem Repository stellt MyDocumentum for Microsoft Outlook Abweichungen fest, die nicht automatisch behoben werdenkönnen. Zu diesem Zeitpunkt werden Sie in einem Dialogfeld über den Konflikt informiert und
EMC Documentum My Documentum for Microsoft Outlook – Benutzerhandbuch, Version 7.3 77

Synchronisieren von My Documentum for Microsoft Outlook mit einem Documentum-Repository
aufgefordert, zur Auflösung eine Aktion oder Bestätigung auszuführen. Informationskonflikte, Seite78 enthält weitere Informationen zu Informationskonflikten.
Das Symbol für die Konfliktauflösung auf derMyDocumentum forMicrosoft Outlook-Statusleisteblinkt nur bei außergewöhnlichen Konflikten (z. B. Festplatte voll, interner Serverfehler usw.), um Siezur Auflösung des Konflikts aufzufordern. Ihnen werden die Auflösungsoptionen zu den einzelnenKonfliktgründen angezeigt. Um einen Konflikt aufzulösen, wählen Sie vor oder nach der Auswahlder Auflösungsoption manuell eine Aktion aus. Wenn Sie keine Auflösungsoption auswählen, trittder Konflikt bei der nächsten Synchronisierung wieder auf.
Informationskonflikte
Wenn ein Synchronisierungskonflikt auftritt, informiert My Documentum for Microsoft Outlook Sieüber die Ursache des Konflikts. Es kann verschiedene Gründe für einen Konflikt geben, zum Beispielwenn nicht genügend Speicherplatz im lokalen My Documentum for Microsoft Outlook-Speichervorhanden ist oder wenn Sie Ihre Zugriffsrechte verloren haben, während Sie bei einem Repositoryangemeldet waren. Um diesen Konflikt aufzulösen, klicken Sie auf Bestätigt, und führen Sie dann jenach Konfliktgrund die entsprechende Aktion aus.
Wenn My Documentum for Microsoft Outlook während der Synchronisierung feststellt, dassnicht genügend Speicherplatz auf dem Computer vorhanden ist, auf dem die Repository-Objektegespeichert werden, können Sie eine der folgenden Aktionen durchführen, um den Konfliktaufzulösen:• Vergrößern Sie die Größe des lokalen Speichers. Festlegen der My Documentum for MicrosoftOutlook-Speicherordnereinstellungen, Seite 33 enthält die Details.
• Markieren Sie einige Dokumente als für die Offline-Arbeit deaktiviert. Diese Dokumente werdenaus dem lokalen Speicher entfernt, was mehr Speicherplatz schafft.
Auflösen von KonfliktenZur Vereinfachung des Konfliktlösungsvorgangs werden verschiedene Dialogfelder angezeigt. ImFolgenden werden einige der Popup-Dialogfelder dargestellt.
Der Inhalt kann nicht synchronisiert werden
Dieses Dialogfeld wird angezeigt, wenn die Version des Inhalts auf dem Server geändert oderausgecheckt wurde, sodass keine Synchronisierung des Inhalts mit dieser Version möglich ist.
Wählen Sie in diesem Fall eine der folgenden Optionen aus:• Meine Arbeit in meinem Outlook-Profilordner speichern: Das Microsoft Outlook-Dialogfeldzur Ordnerauswahl wird angezeigt. Hier können Sie den Inhalt eines beliebigen nicht von MyDocumentum for Microsoft Outlook stammenden Ordners speichern. Klicken Sie auf OK.
• Letzte Aktion abbrechen und Änderungen verwerfen: Verwirft die Änderungen, die Sie amInhalt vorgenommen haben.
78 EMC Documentum My Documentum for Microsoft Outlook – Benutzerhandbuch, Version 7.3

Synchronisieren von My Documentum for Microsoft Outlook mit einem Documentum-Repository
Keine ausreichenden Berechtigungen
Dieses Dialogfeld wird angezeigt, wenn Sie nicht über die zum Aktualisieren, Einchecken oderLöschen des ausgewählten Dokuments erforderliche Berechtigung verfügen.
Abbildung 5. Dialogfeld "Keine ausreichenden Berechtigungen"
Klicken Sie auf OK, um die am Repository-Objekt vorgenommenen Änderungen in einem lokalenOrdner auf dem Computer zu speichern.
Der Inhalt kann nicht ausgecheckt werden
Dieses Dialogfeld wird angezeigt, wenn Sie versuchen, gesperrten Inhalt auszuchecken.
Abbildung 6. Dialogfeld "Der Inhalt kann nicht ausgecheckt werden"
Klicken Sie auf OK, um das Fenster zu schließen.
Konfliktauflösungen
In der folgenden Tabelle sind die Auflösungstypen für einige der möglichen Konflikte aufgeführt.
EMC Documentum My Documentum for Microsoft Outlook – Benutzerhandbuch, Version 7.3 79

Synchronisieren von My Documentum for Microsoft Outlook mit einem Documentum-Repository
Tabelle 2. Auflösen von Konflikten mit Popup-Dialogfeldern
Konflikt Auflösungstyp Auflösung
Gleichzeitige Änderungen amselben Objekt
Aktion Das Dialogfeld Der Inhaltkann nicht synchronisiertwerden wird angezeigt.Siehe Der Inhalt kann nichtsynchronisiert werden, Seite 78.
Aktualisierte ausgecheckteObjekte
Aktion Das Dialogfeld Der Inhaltkann nicht synchronisiertwerden wird angezeigt.Siehe Der Inhalt kann nichtsynchronisiert werden, Seite 78.
Gelöschte Objekte
Hinweis: In diesem Fallkann der Inhalt nicht gelöschtwerden, da er auf dem Servergeändert wurde.
Bestätigen Der Inhalt konnte nicht gelöschtwerden, da er auf dem Servergeändert wurde. Laden Siedie Serverversion des Inhaltsherunter, und speichern Sie sieauf dem Computer.
Übergeordnetes Objektgelöscht
Bestätigen Das Dialogfeld Ordner aufdem Server gelöscht wirdangezeigt. Klicken Sie aufOK, um das Dialogfeld zuschließen. Speichern Siedie Inhaltsänderungen ineinem lokalen MicrosoftOutlook-Ordner. DasDialogfeld Inhalt gespeichertwird angezeigt.
Ordner existiert bereits Bestätigen DasDialogfeldOrdner existiertbereitswird angezeigt. WählenSie OK aus, und geben Sieim Dialogfeld Neuen Ordnererstellen einen anderenOrdnernamen an.
Erstellen: Zugriffsverletzung Bestätigen Das Dialogfeld Keine aus-reichenden Berechtigungenwird angezeigt. Siehe Keineausreichenden Berechtigungen,Seite 79. Das Dialogfeld Inhaltgespeichert wird angezeigt.
80 EMC Documentum My Documentum for Microsoft Outlook – Benutzerhandbuch, Version 7.3

Synchronisieren von My Documentum for Microsoft Outlook mit einem Documentum-Repository
Importieren einesfehlgeschlagenen Konflikts(erforderliche Eigenschaftenwurden nicht festgelegt)
Bestätigen Das Dialogfeld ZusätzlicheEigenschaften erforderlichwird angezeigt. Klicken Sieauf OK, um das Dialogfeldzu schließen. Geben Sie dieerforderlichen zusätzlichenEigenschaften an.
Informationskonflikte Info Das Dialogfeld WichtigeInformationen wird angezeigt.Klicken Sie auf OK, um dasDialogfeld zu schließen.
Aktualisieren: Zugriffsverlet-zung
Bestätigen Das Dialogfeld Keine aus-reichenden Berechtigungenwird angezeigt. Siehe Keineausreichenden Berechtigungen,Seite 79. Das Dialogfeld Inhaltgespeichert wird angezeigt.
Gleiche Version aktualisieren:Zugriffsverletzung
Info Das Dialogfeld Keine aus-reichenden Berechtigungenwird angezeigt. Siehe Keineausreichenden Berechtigungen,Seite 79.
Löschen: Zugriffsverletzung Info Das Dialogfeld Keine aus-reichenden Berechtigungenwird angezeigt. Siehe Keineausreichenden Berechtigungen,Seite 79.
Auschecken eines gesperrtenObjekts
Info Das Dialogfeld Der Inhaltkann nicht ausgechecktwerden wird angezeigt.Siehe Der Inhalt kann nichtausgecheckt werden, Seite 79.
Keine ausreichendenBerechtigungen
Info Das Dialogfeld Keine aus-reichenden Berechtigungenwird angezeigt. Siehe Keineausreichenden Berechtigungen,Seite 79.
Auschecken eines gelöschtenObjekts
Info Das Dialogfeld Inhalt wurdegelöscht wird angezeigt.Klicken Sie auf OK, um dasDialogfeld zu schließen.
EMC Documentum My Documentum for Microsoft Outlook – Benutzerhandbuch, Version 7.3 81

Synchronisieren von My Documentum for Microsoft Outlook mit einem Documentum-Repository
Auflösen von Konflikten mit demAnwendungssymbol1. Klicken Sie mit der rechten Maustaste auf das Anwendungssymbol auf der My Documentum for
Microsoft Outlook-Statusleiste, und wählen Sie Konflikte auflösen aus.
2. Im Dialogfeld Konflikt wird gelöstwerden die aufgetretenen Konflikte, sortiert in Gruppen nachKonflikttyp, angezeigt. Klicken Sie auf das Feld neben einer Gruppe, um die durch diesenKonflikt betroffenen Dokumente anzuzeigen.
3. In der Liste werden der Dokumentname, das Datum der letzten Änderung und dasAuflösungssymbol angezeigt. Die folgenden Auflösungssymbole stellen den folgendenKonfliktstatus dar:• – nicht aufgelöst
• – aufgelöst
• Nicht gelesene Konflikte werden durch Fettdruck hervorgehoben.
4. In der Listenvorschau im rechten oberen Bereich des Dialogfelds können Sie die Elemente ineiner einzelnen oder in mehreren Zeilen anzeigen.
5. Führen Sie einen der folgenden Schritte aus:• Um den Konflikt für ein einzelnes Element in der Liste aufzulösen, navigieren Sie zu demKonflikt, klicken Sie auf diesen mit der rechten Maustaste, und wählen Sie dann die geeigneteOption aus, um den Konflikt aufzulösen.
Hinweis: Bewegen Sie den Mauszeiger auf ein Dokument oder einen Ordner, um seinenSpeicherort im Repository anzuzeigen.
• Um den Konflikt für die ganze Gruppe gleichzeitig aufzulösen, klicken Sie mit derrechten Maustaste auf den Gruppennamen, und wählen Sie die geeignete Option von denvorgeschlagenen Auflösungsoptionen aus.
Die ausgewählte Auflösungsoption wird in der Spalte Auflösung neben dem Element angezeigt,für das sie ausgewählt wurde.
6. Klicken Sie auf eine der folgenden Optionen:• Synchronisieren zum Starten der Synchronisierung mit den ausgewählten Optionen.
• Abbrechen zum Abbrechen der Konfliktauflösung.
In den folgenden Abschnitten werden mögliche Synchronisierungskonflikte und die Möglichkeiten,diese aufzulösen, beschrieben.
Löschen: Profilkonflikt
Ein Konflikt kann auftreten, wenn das Profil zur gleichen Zeit gelöscht wurde, als Sie mit Objekten indiesem Profil gearbeitet haben. Zur Auflösung dieses Konflikts sind folgende Aktionen möglich:• Lokale nicht löschbare Objekte exportieren: Exportieren der lokalen Version der Objekte, dieaus einem Speicherort auf Ihrem Computer nicht gelöscht werden können (z. B. weil diese
82 EMC Documentum My Documentum for Microsoft Outlook – Benutzerhandbuch, Version 7.3

Synchronisieren von My Documentum for Microsoft Outlook mit einem Documentum-Repository
Objekte ausgecheckt sind), und Entfernen aus dem lokalen My Documentum for MicrosoftOutlook-Speicher
• Nicht löschbare Objekte (in andere MyD Outlook-Ordner) kopieren: Kopieren der Objekte,die nicht gelöscht werden können (z. B. weil diese Objekte ausgecheckt sind), in einen anderenRepository-Ordner in My Documentum for Microsoft Outlook
• Bestätigt: Bestätigen des Konflikts
Löschen von nicht leeren Ordnern
Ein Konflikt tritt auf, wenn Sie versuchen, einen Ordner mit Unterordnern und Dokumenten zulöschen. Wählen Sie zum Auflösen dieses KonfliktsAls neu wiederherstellen aus, um den gelöschtenOrdner im lokalen My Documentum for Microsoft Outlook-Speicher wiederherzustellen.
Fehler beim Hinzufügen des Objekts
Dieser Konflikt tritt auf, wenn die Dokumente aus bestimmten Gründen nicht im Repositorygespeichert werden können:• Sie haben keine entsprechenden Berechtigungen.
• Der Ordner, dem Sie das Dokument in My Documentum for Microsoft Outlook hinzugefügthaben, wurde im Repository gelöscht.
• Das Dokument oder der Ordner, das bzw. den Sie importieren, besitzt einen zu langen Pfadnamen.
• Es sind einige interne Systemfehler aufgetreten.
Zur Auflösung dieses Konflikts sind folgende Aktionen möglich:• Verschieben: Verschieben Sie das erstellte Objekt an einen anderen Speicherort auf IhremComputer.
• Erneut versuchen: Versuchen Sie erneut, die Änderungen, die Sie in Microsoft Outlookvorgenommen haben, in das Repository hochzuladen.
• Abbrechen und lokale Version speichern: Brechen Sie den Importprozess ab, und speichernSie das Objekt auf Ihrem Computer.
• Von der Synchronisierung ausschließen: Deaktivieren Sie die Synchronisierung für das Objekt.
Fehler
Fehler können im Repository auftreten, wie z. B. beim Datenbankabsturz. Um diesen Konfliktaufzulösen, wählen Sie die folgende Option aus:• Erneut versuchen: Versuchen Sie erneut, die Änderungen, die Sie in Microsoft Outlookvorgenommen haben, in das Repository hochzuladen.
• Von der Synchronisierung ausschließen: Deaktivieren Sie die Synchronisierung für das Objekt.
EMC Documentum My Documentum for Microsoft Outlook – Benutzerhandbuch, Version 7.3 83

Synchronisieren von My Documentum for Microsoft Outlook mit einem Documentum-Repository
Anmeldung fehlgeschlagen
Ein Konflikt kann auftreten, wenn Sie nicht mehr berechtigt sind, die Objekte eines bestimmtenRepositorys zu bearbeiten. Ihre Repository-Anmeldung und Ihr Passwort können sich, seitdem Siesich im Repository in My Documentum for Microsoft Outlook angemeldet haben, geändert haben.Zur Auflösung dieses Konflikts klicken Sie auf Bestätigt.
Objekt wurde nicht ordnungsgemäß gespeichert
Ein Konflikt kann auftreten, wenn nicht alle Eigenschaften für das Objekt im Repository gespeichertwurden. Wählen Sie die folgende Option aus, um den Konflikt aufzulösen, und überprüfen Sie dann,ob die Eigenschaften des Objekts richtig festgelegt wurden. Verwalten von Eigenschaften für mehrereDateien, Seite 70 enthält ausführliche Schritte dazu.• Erneut versuchen: Versuchen Sie erneut, die Änderungen, die Sie in Microsoft Outlookvorgenommen haben, in das Repository hochzuladen.
• Verschieben: Verschieben Sie das erstellte Objekt an einen anderen Speicherort auf IhremComputer.
• Abbrechen und lokale Version speichern: Brechen Sie den Importprozess ab, und speichernSie das Objekt auf Ihrem Computer.
Schreibgeschützte Objekte wurden aktualisiert
Ein Konflikt kann auftreten, wenn Sie in My Documentum for Microsoft Outlook das Dokumentgeändert haben, für das spezifische Synchronisierungseinstellungen vom Administrator konfiguriertwurden. Zur Auflösung dieses Konflikts sind folgende Aktionen möglich:• Lokale Version verwenden: Laden Sie die lokale Version in das Repository hoch.
• Server-Version verwenden: Verwerfen Sie Ihre lokalen Änderungen, und behalten Sie dieRepository-Version bei.
• Erneut versuchen: Versuchen Sie erneut, die Änderungen, die Sie in Microsoft Outlookvorgenommen haben, in das Repository hochzuladen.
Was ist der Synchronisierungsverlauf?MyDocumentum forMicrosoft Outlook speichert Informationen über die Synchronisierungssitzungenim Dialogfeld Synchronisierungsverlauf. Das dient dazu, Ihnen zu helfen, dieSynchronisierungsverfahren zu verfolgen, damit Sie überprüfen können, welche Dokumente undOrdner in das Repository hoch- und aus diesem in ihren lokalen Offline-Speicher heruntergeladenwurden.
Das Dialogfeld Synchronisierungsverlauf zeigt eine Liste der Synchronisierungssitzungen an, die aneinem bestimmten Datum und zu einer bestimmten Uhrzeit oder – bei entsprechender Einstellung –aus einem bestimmten Anlass stattgefunden haben, wie in Anzeigen des Verlaufs, Seite 85 dargestellt.
84 EMC Documentum My Documentum for Microsoft Outlook – Benutzerhandbuch, Version 7.3

Synchronisieren von My Documentum for Microsoft Outlook mit einem Documentum-Repository
Die endgültige Anzahl der hoch- und heruntergeladenen Dokumente wird in Klammern nebenjeder Sitzung angezeigt. Sie können Dokumente, die in das Repository hoch- oder aus diesemheruntergeladen wurden, bei jeder Synchronisierungssitzung anzeigen. Die Anzahl der in diesemDialogfeld angezeigten Sitzungen hängt von den Einstellungen ab, die Sie für das Speichern vonSynchronisierungssitzungen festgelegt haben. Festlegen der Synchronisierungseinstellungen, Seite 77enthält weitere Informationen.
Das Pluszeichen (+) neben dem Vorgang weist darauf hin, dass auch Unterordner des Objektssynchronisiert wurden. (Ein Minuszeichen (-) weist hingegen darauf hin, dass keine Objektesynchronisiert wurden.)
Die Informationen im Dialogfeld Synchronisierungsverlauf können in zwei verschiedenen Ansichtenangezeigt werden: Nach Status und Nach Speicherort.
Nach Status anzeigen: Wählen Sie diese Ansicht aus, um zu sehen, welche Dokumente währendder ausgewählten Sitzung in das Repository hoch- und aus diesem heruntergeladen wurden. DieDokumente sind auf zwei Ordner aufgeteilt − Hochgeladen und Heruntergeladen. Wenn Sie jedenOrdner erweitern, wird die Liste der Dokumente angezeigt.
Nach Speicherort anzeigen: Wählen Sie diese Ansicht aus, um zu sehen, welche Dokumente währendder ausgewählten Sitzung in das Repository hoch- und aus dem Repository heruntergeladen wurdenund von bzw. an welchen Speicherort sie hoch- bzw. heruntergeladen wurden. Die Dokumente sindähnlich der Struktur eines Repository gruppiert. Eine Sitzung listet die Ablagen, ihre Ordner undDokumente, die synchronisiert wurden, sowie ihren Speicherort in dem Repository auf.
Festlegen der Anzahl der Sitzungen im VerlaufSie können die Anzahl der Sitzungen festlegen, die im Dialogfeld Synchronisierungsverlaufbeibehalten werden sollen. Die Standardzahl der Sitzungen hängt von den administrativenEinstellungen ab. Sie können einen Wert zwischen 1 und 10.000 eingeben.
Anzeigen des VerlaufsSo zeigen Sie den Verlauf der Synchronisierungssitzungen an:
1. Klicken Sie mit der rechten Maustaste auf das Programmsymbol, und wählen SieSynchronisierungsverlauf aus. Das Dialogfeld Synchronisierungsverlauf wird geöffnet.
2. Wählen Sie den entsprechenden Ansichtsmodus aus, indem Sie entweder auf die SchaltflächeNach Status anzeigen oder die Schaltfläche Nach Speicherort anzeigen klicken.
3. Klicken Sie auf neben der Sitzung, die Sie anzeigen möchten.Wenn zum Zeitpunkt der Synchronisierungssitzung die Dokumente im lokalen Offline-Speicherund im Repository identisch sind, findet eine Leerlaufsitzung statt. Im DialogfeldSynchronisierungsverlauf wird dann neben der Sitzung 0 für heruntergeladene und hochgeladeneDokumente in Klammern angezeigt. Das Dialogfeld Synchronisierungsverlauf zeigt keineLeerlaufsitzungen an. Wenn Sie die Liste der Leerlaufsitzungen abrufen möchten, klicken Sie aufdie Schaltfläche Leere Sitzungen anzeigen. Um die Leerlaufsitzungen auszublenden, klicken Sieerneut auf diese Schaltfläche.
EMC Documentum My Documentum for Microsoft Outlook – Benutzerhandbuch, Version 7.3 85

Synchronisieren von My Documentum for Microsoft Outlook mit einem Documentum-Repository
Sie können eine Synchronisierungssitzungssuche nach Dokument- bzw. Ordnername oder nachDatum oder nach beidem durchführen. Geben Sie den Namen eines Dokuments in das FeldWorteingeben ein, und klicken Sie auf die Schaltfläche Suchen, um die Sitzung anzuzeigen, während derdas Dokument synchronisiert wurde.
In der Dropdown-ListeDatumsbereich können Sie einen vordefinierten Zeitraum auswählen, für dendie Synchronisierungssitzungen angezeigt werden sollen. Wenn Sie nach Synchronisierungssitzungenfür einen bestimmten Zeitraum suchen möchten, wählen Sie in der Dropdown-Liste Datumsbereichdie Option Benutzerdefiniert aus, und wählen Sie Ihren Datumsbereich aus.
Klicken Sie auf Filter löschen, um alle festgelegten Datenfilter zurückzusetzen.
86 EMC Documentum My Documentum for Microsoft Outlook – Benutzerhandbuch, Version 7.3

Kapitel 12Zugriffsfunktionen für My Documentumfor Microsoft Outlook
In diesem Kapitel werden die folgenden Themen behandelt:• Barrierefreiheit einer Anwendung, Seite 87
• Aktivieren der Barrierefreiheit, Seite 88
• Tastenkombinationen, Seite 88
• Im Eingabehilfenmodus nicht unterstützte Funktionen, Seite 90
Ab Version 6.6 ist My Documentum for Microsoft Outlook mit den Bestimmungen nach "Section508" kompatibel. My Documentum for Microsoft Outlook-Client beruht auf Microsoft ActiveAccessibility 2.0, einer COM-Technologie, die die Verwendung von Hilfsmitteln zur Barrierefreiheitmit Anwendungen unter Microsoft Windows verbessert. Durch Einhaltung der 508-Bestimmungenwird die Benutzerfreundlichkeit von My Documentum for Microsoft Outlook für Personen miteingeschränktem Seh- oder Hörvermögen und eingeschränkter Beweglichkeit verbessert. WeitereInformationen zur Microsoft Active Accessibility 2.0-Dokumentation unter Windows finden Sie unterhttp://msdn.microsoft.com/en-us/library/dd373592%28VS.85%29.aspx.
Barrierefreiheit einer AnwendungZur Barrierefreiheit einer My Documentum for Microsoft Outlook-Anwendung für Benutzer imEingabehilfenmodus wurden folgende Verbesserungen vorgenommen:• Korrekte Tabulator- und Fokussteuerung in Dialogfeldern
• Tastenkombinationen für die am häufigsten verwendeten Steuerelemente und bestimmte Fensterder Benutzeroberfläche (z. B. die Registerkarte mit dem Vorschaubereich)
• Einhaltung der Microsoft Active Accessibility-Entwurfsrichtlinien für die Entwicklung vonBenutzeroberflächenelementen (Steuerelemente und Dialogfelder) für Bildschirmleseprogramme,um ein Vorlesen der Steuerelementnamen, des Status und der aktuellen Werte zu ermöglichen
• Bestätigung mit einem Dialogfeld für jede Zustandsänderung der Anwendung
Hinweis: Alle Einschränkungen von Microsoft Outlook gelten ebenfalls für My Documentum forMicrosoft Outlook.
EMC Documentum My Documentum for Microsoft Outlook – Benutzerhandbuch, Version 7.3 87

Zugriffsfunktionen für My Documentum for Microsoft Outlook
Aktivieren der Barrierefreiheit1. Wählen Sie im MenüMy Documentum den Befehl Optionen aus. Das Dialogfeld Optionen
wird angezeigt.
2. Klicken Sie im Dialogfeld Optionen auf Allgemein. Das Dialogfeld Optionen wird mitaktivierter Registerkarte Allgemein angezeigt.
3. Wenn Sie die Anwendung im Eingabehilfenmodus ausführen möchten, aktivieren Sie dasKontrollkästchen Im Eingabehilfenmodus ausführen.
4. Klicken Sie auf OK.Wenn Sie die Anwendung im Eingabehilfenmodus ausführen, erhalten Sie für jede von derAnwendung ausgelöste Aktion ein Bestätigungsdialogfeld. Im Folgenden werden einige Beispielegenannt:• Bei erfolgreicher Synchronisierung wird ein Dialogfeld angezeigt, das den erfolgreichenAbschluss der Synchronisierung meldet
• Wenn bei der Synchronisierung ein Konflikt auftritt, wird der Benutzer in einem Dialogfelddarauf hingewiesen, dass ein Konflikt aufgetreten ist.
• Wenn die Verbindung mit dem Server erfolgreich hergestellt wird oder fehlschlägt, wird einentsprechendes Dialogfeld angezeigt
TastenkombinationenDie folgenden Tastenkombinationen gelten für den My Documentum for Microsoft Outlook-Client.Eine Liste aller Tastenkombinationen finden Sie unter http://support.microsoft.com/default.aspx?scid=301583.
Tabelle 3. Tastenkombinationen für My Documentum for Microsoft Outlook
Vorgang Tastenkombination
Navigation auf der Registerkarte "Vorschau"
Eigenschaften STRG+ALT+P
Anzeigen STRG+ALT+V
Versionen STRG+ALT+R
Speicherorte STRG+ALT+L
Verlauf STRG+ALT+H
Berechtigungen STRG+ALT+N
Kombinationsfeld "Ansichtsfilter" öffnen
Kombinationsfeld "Ansichtsfilter" STRG+ALT+I
Navigation
88 EMC Documentum My Documentum for Microsoft Outlook – Benutzerhandbuch, Version 7.3

Zugriffsfunktionen für My Documentum for Microsoft Outlook
Vorgang Tastenkombination
Fokus auf Steuerelemente für Datum/Uhrzeitsetzen
, oder .
Zwischen Registerkartenseiten navigieren STRG+TAB oder Pfeiltasten
Tabelle 4. Menüband-Tastenkombinationen für Microsoft Outlook
Vorgang Tastenkombination für MicrosoftOutlook 2010/2016
Tastenkombination für MicrosoftOutlook 2013
Documentum-Menüband-Registerkarte
ALT+M ALT+Y
Neues Dokument ALT+M, D ALT+Y, D
Neuer Ordner ALT+M, F ALT+Y, F
Auschecken ALT+M, K ALT+Y, K
Einchecken ALT+M, I ALT+Y, I
Auschecken abbrechen ALT+M, U ALT+Y, U
Verschieben/Kopieren ALT+M, M ALT+Y, M
Verknüpfung erstellen ALT+M, L ALT+Y, L
Mit Serversynchronisieren
ALT+M, Y, 1 ALT+Y, Y, 2
Synchronisierunganzeigen
ALT+M, V ALT+Y, V
Synchronisierunganhalten
ALT+M, T ALT+Y, T
Verbinden ALT+M, O, C ALT+Y, O, C
Verbindung trennen ALT+M, O, D ALT+Y, O, D
Offline-Inhalte löschen ALT+M, Y, 2 ALT+Y, Y, 3
Offline-Inhaltesynchronisieren
ALT+M, Y, 3 ALT+Y, Y, 4
Offline-Aktivieren ALT+M, E ALT+Y, E
Offline-Deaktivieren ALT+M, B ALT+Y, B
Eigenschaften ALT+M, P ALT+Y, P
Konfigurieren ALT+M, R ALT+Y, R
Optionen ALT+M, O, P ALT+Y, O, P
System ALT+M, O, S ALT+Y, O, S
Suchen ALT+M, S ALT+Y, S
Hilfe ALT+M, Y, 4 ALT+Y, Y, 5
EMC Documentum My Documentum for Microsoft Outlook – Benutzerhandbuch, Version 7.3 89

Zugriffsfunktionen für My Documentum for Microsoft Outlook
Im Eingabehilfenmodus nicht unterstützteFunktionenIn diesem Abschnitt werden die Funktionen aufgeführt, die im Eingabehilfenmodus nicht unterstütztwerden.
Navigieren zur Registerkarte "Anzeigen"
Wenn Sie die Registerkarte Anzeigen öffnen, wird der Inhalt des Dokuments nur für unterstützteFormate angezeigt. Sie können erst nach einer erfolgreichen Synchronisierung in der Seite nach untenblättern, um den Inhalt anzuzeigen.
Zugreifen auf die Registerkarten "Eigenschaften" und"Berechtigungen"
Wenn Sie die Registerkarten Eigenschaften und Berechtigungen aufrufen, ist der Inhalt dieserbeiden Registerkarten nicht für die Navigation hervorgehoben. Verwenden Sie zur Navigation aufdiesen Registerkarten das Dialogfeld Eigenschaften.
90 EMC Documentum My Documentum for Microsoft Outlook – Benutzerhandbuch, Version 7.3

Kapitel 13Fehlerbehebung
In diesem Kapitel werden die folgenden Themen behandelt:
• Reparieren von My Documentum for Microsoft Outlook, Seite 91
• Technischer Kundendienst, Seite 91
• Zurücksetzen des My Documentum for Microsoft Outlook-Clients, Seite 92
Reparieren von My Documentum for MicrosoftOutlookWährend Sie My Documentum for Microsoft Outlook verwenden, tritt möglicherweise einetechnische Schwierigkeit auf, die vielleicht durch Reparieren der Anwendung behoben werden kann.
So reparieren Sie My Documentum for Microsoft Outlook:
1. Suchen Sie auf dem Computer die ursprüngliche Installationsdatei (My-Documentum-for-Microsoft-Outlook-x.x.x.exe). Doppelklicken Sie auf die Datei, um die Installation zu initiieren.Der My Documentum for Microsoft Outlook-Setup-Assistent wird gestartet.
2. Klicken Sie aufWeiter.
3. Klicken Sie auf Beheben, um mit der Reparatur zu beginnen.
4. Klicken Sie auf Beheben, um zu bestätigen, dass Sie die Anwendung My Documentum forMicrosoft Outlook reparieren möchten.
Technischer KundendienstUm Hilfe bei der Lösung technischer Probleme zu erhalten, können Sie sich per E-Mail an dastechnische Kundendienstteam wenden. Das Anhängen der Protokolldatei ermöglicht ein besseresVerständnis des Problems.
So senden Sie einen Feedbackbericht:
1. Wählen Sie im MenüMy Documentum den Befehl Optionen aus.
2. Klicken Sie auf Kundendienst.
EMC Documentum My Documentum for Microsoft Outlook – Benutzerhandbuch, Version 7.3 91

Fehlerbehebung
3. Wählen Sie in der Liste Betreff einen passenden Betreff aus.
4. Beschreiben Sie im Feld Nachricht das Problem.
5. Um eine Protokolldatei anzuhängen, aktivieren Sie entweder das Kontrollkästchen Dieaktuellsten Protokolldateien anhängen oder Alle Protokolldateien anhängen.Sie können die Protokolldatei durch Klicken auf die Schaltfläche Protokoll anzeigen anzeigen.Um den Bericht ohne angehängte Protokolle zu senden, wählen Sie Keine Protokolldateienanhängen aus.
6. Klicken Sie auf Senden.Microsoft Outlook sendet Ihre Nachricht.
7. Klicken Sie auf OK, um das Dialogfeld Optionen zu schließen.
Zurücksetzen des My Documentum forMicrosoft Outlook-ClientsGehen Sie zum Zurücksetzen des My Documentum for Microsoft Outlook-Clients wie folgt vor:1. Beenden Sie Microsoft Outlook, und vergewissern Sie sich, dass alle aktiven Anwendungen
und geöffneten Dateien geschlossen wurden.
Hinweis: Um sicherzustellen, dass keine verwandten Anwendungen ausgeführt werden,starten Sie den Windows Task-Manager, und vergewissern Sie sich, dass Outlook.exe undDCOFileWatcher.exe nicht aufgeführt sind.
2. Führen Sie "DCOClientResetting.exe" im Installationsverzeichnis aus.
Sie werden aufgefordert, den Pfad für die Sicherung aller Staging-Ordner (ausgecheckte und fürdie Offline-Arbeit aktivierte Objekte) anzugeben.
3. Geben Sie den Pfad für die Sicherung an.
4. Starten Sie Microsoft Outlook erneut. My Documentum for Microsoft Outlook wird neu gestartet.
5. Konfigurieren Sie My Documentum for Microsoft Outlook erneut.
Vorsicht: Führen Sie diese Prozedur immer unter der Aufsicht des Administrators aus, umDatenverluste zu vermeiden.
92 EMC Documentum My Documentum for Microsoft Outlook – Benutzerhandbuch, Version 7.3

Index
AAnlagen
importieren, 57auschecken
Dokumente, 46Auschecken abbrechen
Dokumente, 48
DDocumentum-Repository
Anmeldeinformationen löschen, 30anmelden, 28Debugging, Fehlerbehebung, 34Einstellungen für automatische
Anmeldung, 30Festlegen von Profileinstellungen, 31Info, 11lokaler Speicherordner, 33My Documentum-Ordner, 13navigieren, 16Profile, 31Synchronisierungseinstellungen, 32verbinden, 27, 30
DokumenteAnzeigen von Versionen, 62Arbeiten im Offline-Modus, 65arbeiten mit, 45Auschecken abbrechen, 48bearbeiten, 46einchecken und auschecken, 46Einchecken von
Dokumentenversionen, 62erstellen, 52exportieren, 50importieren, 48kopieren, 51löschen, 53, 67navigieren, 45Schnellbearbeitung, 46
senden als Anlage, 54umbenennen, 52verschieben, 51
EE-Mails
importieren, 57Eigenschaften
Verwalten vonInhaltseigenschaften, 69
eincheckenDokumente, 46
EingabehilfemöglichkeitenJAWS, 87
Eingabehilfen508-Kompatibilität, 87
Eingebettet, gemischt, SSO, 28erstellen
Dokumente, 52Ordner, 41
exportierenDokumente, 50
FFehlerbehebung, 91
Festlegen des Speicherorts, 34Festlegen von Einstellungen
debuggen, 34Dokumentvergleichswerkzeug, 32lokaler Speicherordner, 33Profile, 31synchronisieren, 32, 77
IIm Eingabehilfenmodus ausführen, 87importieren
Dokumente, 48Ordner, 39
EMC Documentum My Documentum for Microsoft Outlook – Benutzerhandbuch, Version 7.3 93

Index
KKonflikte
Anmeldung fehlgeschlagen, 84auflösen, 82Fehler, 83Fehler beim Hinzufügen des
Objekts, 83Informationskonflikte, 78Löschen von nicht leeren Ordnern, 83Objekt wurde nicht ordnungsgemäß
gespeichert, 84Profilkonflikt löschen, 82Schreibgeschützte Objekte wurden
aktualisiert, 84kopieren
Dokumente, 51im Offline-Modus, 67Ordner, 40
Llöschen
Dokumente, 53für die Offline-Arbeit aktivierte
Inhalte, 67Ordner, 42
LesebereichAnzeigen (Registerkarte), 18Berechtigungen (Registerkarte), 19Eigenschaften (Registerkarte), 18Speicherorte (Registerkarte), 19Versionen (Registerkarte), 19
lokaler SpeicherFestlegen der Ordnergröße, 33Festlegen des Speicherorts, 33löschen, 33
MMDMDO-Add-In aktivieren, 15MDMDO-Add-In deaktivieren, 15Microsoft Outlook-Ordner
importieren, 39My Documentum for Microsoft Outlook
Info, 11Kontextmenüs, 24Lesebereich, 17lokaler Speicher, 12Menüs, 22
Online- und Offline-Modi, 12Statusleiste, 25
OOberfläche
Überblick, 15Offline-Arbeit, 65
Aktivieren von Dateien für dasOffline-Arbeiten, 65
Ordnerarbeiten mit, 39erstellen, 41kopieren, 40löschen, 42navigieren, 39synchronisieren, 42umbenennen, 41verschieben, 40
SSuchen in Repository-Ordnern, 37synchronisieren
Dokumente, 73für die Offline-Arbeit aktivierte
Inhalte, 76Festlegen der
Synchronisierungseinstellungen, 77Festlegen von Einstellungen, 32Konflikte, 77Konflikte auflösen, 82manuell, 75manuelles Anhalten der
Synchronisierung, 77mit Repository, 73Ordner, 42, 73Synchronisierungsfehlertoleranz, 77Synchronisierungstypen, 75Synchronisierungsverlauf, 84Synchronisierungsvorgang, 73
Synchronisierungsverlaufanzeigen, 85Info, 84speichern, 85
TTastenkombinationen, 87
94 EMC Documentum My Documentum for Microsoft Outlook – Benutzerhandbuch, Version 7.3

Index
Uumbenennen
Dokumente, 52Ordner, 41
Vverschieben
Dokumente, 51im Offline-Modus, 67Ordner, 40
VersionenÜberblick, 61anzeigen, 62einchecken, 62
EMC Documentum My Documentum for Microsoft Outlook – Benutzerhandbuch, Version 7.3 95