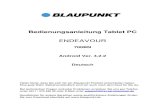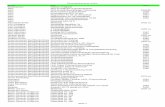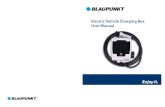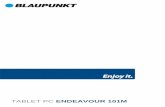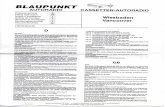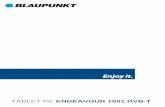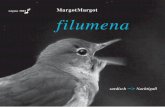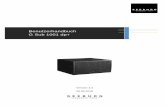ENDEAVOUR 1001 Version 4.4 - BLAUPUNKT: Blaupunkt USA · 2015. 3. 2. · ENDEAVOUR 1001 Version...
Transcript of ENDEAVOUR 1001 Version 4.4 - BLAUPUNKT: Blaupunkt USA · 2015. 3. 2. · ENDEAVOUR 1001 Version...
-
Anleitung zur Software-Installation
ENDEAVOUR 1001
Version 4.4.2
Deutsch
-
2
Installation
Sehr geehrter Nutzer,
um das aktuelle Update für Ihr Gerät herunter zu laden folgen Sie bitte genau den Instruktionen, die hier beschrieben sind.
ACHTUNG! Durch diese Softwareaktualisierung wird das Gerät in den Auslieferungszustand zurückgesetzt. Sichern Sie daher, bevor Sie beginnen, Ihre persönlichen Daten (Videos, Bilder, Musik, etc.) auf einer SD-Karte, oder Ihrem PC. Ihre Apps (kostenfrei und kostenpflichtig)
können Sie nach der Aktualisierung, durch erneutes Anmelden mit dem ursprünglichen Google-Konto, im Google Play-Store wieder kostenlos herunterladen.
Um diese Aktualisierung / Installation ausführen zu können brauchen Sie
einen PC oder Laptop, um die benötigte Software herunterladen und auf
das Gerät übertragen zu können. Stellen Sie sicher, dass das Gerät noch
über mindestens 50% Akkurestkapazität verfügt und komplett
ausgeschaltet ist. Nicht nur im Standby-Betrieb!
Schritt für Schritt Softwareinstallation auf dem PC 1. Laden Sie von der Blaupunkt Homepage bitte die Datei:
PhoenixSuit_EN.zip herunter und entpacken sie z.B. auf Ihren Desktop.
2. Durch einen Doppelklick auf die Datei (PhoenixSuit_EN.msi) starten Sie den Installationsvorgang.
-
3
3. Sollte die folgende Sicherheitswarnung erscheinen, klicken Sie bitte auf Ausführen.
4. Danach klicken Sie bitte auf Next, um mit der Konfiguration zur Installation fortzufahren.
5. Im nächsten Fenster bestätigen Sie bitte mit Next den Speicherort für das Programm.
6. Durch die Bestätigung mit Next im nächsten Fenster beginnt der Installationsvorgang.
-
4
7. Während des Installationsvorgangs der Software öffnet sich noch ein weiteres Fenster (links). Klicken Sie hier bitte auf Weiter um die erforderlichen Treiber zu installieren.
8. Danach klicken Sie im linken Fenster (Treiberinstallation) bitte auf Fertigstellen, um den Vorgang abzuschließen.
-
5
9. Danach sollte die Installation erfolgreich beendet sein. Um diesen Vorgang dann abzuschließen klicken Sie bitte auf Close.
10. Auf Ihrem Desktop finden Sie nun folgendes Symbol der Aktualisierungssoftware:
Schritt für Schritt Softwareaktualisierung auf dem Tablet
1. Laden Sie von der Blaupunkt Homepage bitte die Datei: FW_Endeavour_1001_4.4.2.zip herunter und entpacken sie z.B. auf Ihren Desktop.
2. Machen Sie bitte einen Doppelklick auf das Symbol der
Aktualisierungssoftware:
-
6
3. Im Hauptfenster der Aktualisierungssoftware klicken Sie bitte auf den Anker (oben in der Mitte).
4. Hier klicken Sie bitte rechts auf den Punkt Image.
5. Dann wählen Sie bitte den Speicherort aus (z.B. Desktop), wo Sie die Aktualisierungssoftware gespeichert haben.
-
7
6. Danach verbinden Sie das USB Kabel mit dem PC / Laptop.
Halten Sie bei ausgeschaltetem Gerät die Home-Taste gedrückt, schließen das Micro USB Kabel an das Endeavour 101G an, halten weiterhin die Home-Taste gedrückt und drücken dann 5 – 6 Mal die Ein- Ausschalt-Taste während Sie die Home-Taste noch gedrückt halten.
1: Ein- Ausschalttaste 2: Home-Taste
1 2
-
8
7. Um den Aktualisierungsvorgang zu starten, bestätigen Sie die beiden nachfolgenden Meldungen mit JA.
Ein- Ausschalttaste
Home-Taste
-
9
Anmerkung: Der Aktualisierungsvorgang bleibt in der Anzeige (3%) für ca. 30 – 40 Sekunden stehen und wird dann fortgeführt. Bitte in dieser Zeit nicht die Verbindung zwischen dem PC / Laptop und dem Endeavour 1001 trennen, oder per Tastendruck versuchen den Vorgang abzubrechen.
8. Sobald der Aktualisierungsvorgang erfolgreich abgeschlossen wurde, können sie mit OK den Vorgang beenden. Das Endeavour 1001 startet dann automatisch neu.
-
10
9. Um die Software zu beenden, klicken Sie bitte oben rechts auf das X und bestätigen mit JA.
WICHTIGER HINWEIS:
Bitte unterbrechen Sie auf keinen Fall den Aktualisierungs-Vorgang, bis das Tablet neu gestartet ist! Das Dateisystem könnte dabei beschädigt werden und nicht mehr starten. Diese Beschädigung ist nicht durch die Garantie abgedeckt und bedingt eine kostenpflichtige Reparatur.