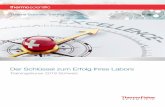Endgerät- und PC-Software-Nutzerhandbuch für Vorgesetzte€¦ · INHALTSTABELLE 1 EINLEITUNG 1.1...
Transcript of Endgerät- und PC-Software-Nutzerhandbuch für Vorgesetzte€¦ · INHALTSTABELLE 1 EINLEITUNG 1.1...

ENDGERÄT- UND PC-SOFTWARE-NUTZERHANDBUCH FÜR VORGESETZTE
09.07.2018


INHALTSTABELLE
1 EINLEITUNG
1.1 TimeMoto-Endgeräte 7
1.2 TimeMoto-PC-Software 8
1.3 TimeMoto-Cloud 9
1.4 Plus-Funktionen 9
1.5 TimeMoto-App 9
2 BESCHREIBUNG UND LAYOUT
2.1 TimeMoto Endgerät 11
2.1.1 Vorderseite 11
2.1.2 Display 12
2.1.3 Tasten 13
2.1.4 Anschlüsse 14
2.1.5 Menü für Vorgesetzte 15
2.2 TimeMoto-PC-Software 17
2.2.1 Layout 18
2.2.2 Symbolleisten-Schaltflächen 19
2.2.3 Behandlung von Daten in Tabellen 20
2.2.4 Datei 21
2.2.5 Bearbeiten 22
2.2.6 Berichte 25
3 INSTALLATION
3.1 Ein TimeMoto-Endgerät installieren 27
3.1.1 Erforderliche Tools 27
3.1.2 W-LAN oder LAN 27
3.1.3 Sicherheit 27
3.1.4 Installationsverfahren 28
3.2 TimeMoto-PC-Software installieren 31
3.2.1 Systemanforderungen 31
3.2.2 Installationsverfahren 31
3.2.3 Software-Aktivierung 32
4 ERSTE SCHRITTE MIT IHREM TIMEMOTO ENDGERÄT
4.1 Präferenzen einstellen 33
4.2 Datum/Zeit einstellen 33

4.2.1 Die Zeit mit der TimeMoto-PC-Software einstellen 34
4.2.2 Datum/Zeit manuell einstellen 34
4.3 Anwesenheitsregeln einstellen 34
4.4 Einen Benutzer hinzufügen 35
4.5 Einen Benutzer hinzufügen 36
4.5.1 PIN-Code ändern 36
4.5.2 RFID-Tag hinzufügen 37
4.5.3 Fingerabdruck hinzufügen 37
4.5.4 Gesicht hinzufügen 38
5 ERSTE SCHRITTE MIT DER TIMEMOTO-PC-SOFTWARE
5.1 Anmelden 41
5.2 Ihre Präferenzen einstellen 41
5.3 Ein TimeMoto-Endgerät hinzufügen 42
5.3.1 Ein über ein Netzwerk angeschlossenes TimeMoto-Endgerät hinzufügen 42
5.3.2 Ein nicht verbundenes TimeMoto-Endgerät hinzufügen 42
5.4 Abteilung hinzufügen 42
5.5 Einen Benutzer hinzufügen 42
5.6 Einem Benutzer eine Identifikation hinzufügen 43
5.6.1 PIN-Code ändern 43
5.6.2 RFID-Tag hinzufügen 44
5.6.3 Fingerabdruck hinzufügen 44
5.7 Mehr über Projekte 44
5.7.1 Standardprojekte 45
5.7.2 Projektfelder 45
5.7.3 Projekttypen (nur TimeMoto Plus) 45
5.7.4 Regulär aus 46
5.8 Mehr über Arbeitspläne 46
5.8.1 Arbeitsplanregeln 47
5.9 Mehr über Planung (nur TimeMoto Plus) 47
5.9.1 Arbeitsplanung hinzufügen 47
5.9.2 Eine Feiertagsplanung hinzufügen 52
5.9.3 Urlaubsplanung hinzufügen 53
5.10 Mehr über Lohnklassen 55
5.10.1 Bildschirm Lohnklasse 55
5.10.2 Bildschirm Lohnklassenbericht 56
5.10.3 Eine Lohnklasse erstellen und implementieren 57
5.10.4 Lohnklassen in der Praxis 60
6 ANMELDUNG DER ANWESENHEIT
6.1 Zeiterfassungsfolgen 63
6.2 Zeiterfassungsfolge an einem TimeMoto-Endgerät 63

6.3 Identifizierung mit einem TimeMoto-Endgerät 63
6.4 Sich mit dem TimeMoto-Endgerät an- und abmelden 65
7 ÜBERPRÜFUNG/BERICHT VON ERFASSTEN ZEITEN
7.1 Ihre Arbeitszeit an einem TimeMoto-Endgerät überprüfen 67
7.2 Erfasste Zeiten in der TimeMoto-PC-Software überprüfen/berichten 67
8 SYNCHRONISIERUNG VON ENDGERÄTEN
8.1 Zeit einstellen 69
8.2 Nutzerdaten synchronisieren 69
8.3 Projekte synchronisieren 69
8.4 Das Anwesenheitsprotokoll von einem nicht angeschlossenen Endgerät abrufen 70
9 ERWEITERUNG/BEARBEITUNG ERFASSTER ZEITEN VON NUTZERN
9.1 Einen neuen Zeiteintrag mit TimeMoto-PC-Software hinzufügen 71
9.2 Einen bestehenden Zeiteintrag mit TimeMoto-PC-Software bearbeiten 71
10 VERSCHIEDENE
10.1 TimeMoto-Endgerät zurücksetzen 73
10.2 Behandlung von Krankenständen 73
10.2.1 Krankenstände mit dem Uhrraster verwalten 73
10.2.2 Krankenstände in die Planung aufnehmen 74
10.3 Änderung von Überstunden 74


1 EINLEITUNGTimeMoto ist eine Zeiterfassungslösung für Unternehmen. Mit TimeMoto können Mitarbeiter ihre
Arbeitsstunden erfassen. Mit TimeMoto können Manager und Vorgesetzte die Zeiten und Anwesenheit ihrer
Mitarbeiter überprüfen und Berichte und Arbeitspläne erstellen. Außerdem können Vorgesetzte Standorte
und Abteilungen hinzufügen.
Ihr TimeMoto-System besteht, je nach Anforderungen Ihres Unternehmens, aus einer oder mehreren der
folgenden Komponenten.
1.1 TIMEMOTO-ENDGERÄTETimeMoto-Endgeräte sind Zeiterfassungsgeräte mit integrierter RFID- und PIN-Authentifizierung. Höher
entwickelte Modelle bieten außerdem einen Fingerabdrucksensor oder Gesichtserkennungstechnologie. Mit
dem TimeMoto-Endgerät können Mitarbeiter sich an- und abmelden und ihre Arbeitsstunden anzeigen.
TimeMoto-Endgeräte können an einem verdrahteten oder W-LAN-Netzwerk angeschlossen werden und ihre
Daten an TimeMoto-PC-Software oder die TimeMoto-Cloud liefern. Alle TimeMoto-Endgeräte können auch
offline arbeiten. Ihre Daten können per USB-Stick abgerufen werden.
Vorhandene Identifikationsmethoden
Ein Benutzer muss sich beim Endgerät immer erfolgreich identifizieren. Die Identifizierung ist über folgende
Methoden möglich:
• PIN-Code (max. 8 Stellen)
• RFID-Tag
• Fingerabdruckerkennung
• Gesichtserkennung
Der PIN-Code muss in Kombination mit Ihrer Benutzer-ID eingegeben werden.
Endgeräteserien
TimeMoto bietet zwei Serien von TimeMoto-Endgeräten:
• Die Serie TM-600 für Arbeitsgruppen von bis zu 200 Benutzern mit:
– RFID/Fingerabdruck/Pin-Code
– 2,8” TFT Display und Drucktasten
– 1 GHz Dual-Core-Prozessor
– 64 MB RAM / 128 MB Flash-Speicher
– Maximal 10.000 Zeitstempel
– Ethernet / W-LAN / USB Host
1 EINLEITUNG 7

• Die Serie TM-800 für Arbeitsgruppen von bis zum 2000 Mitarbeitern mit:
– RFID/Pin-Code/Fingerabdruck/Gesicht (max. 400 Gesichtsregistrierungen)
– 3,5” TFT Display und Sensortasten
– 1,2 GHz Dual-Core-Prozessor
– 128 MB RAM / 256 MB Flash-Speicher
– Maximal 100.000 Zeitstempel
– Ethernet / W-LAN / USB Host
Endgerätetypen
Alle TimeMoto Endgeräte eignen sich für die Identifizierung über PIN-Code und RFID. Die höher
entwickelten TimeMoto-Endgeräte sind mit Technologie zur Erkennung von Fingerabdrücken und Gesichtern
ausgestattet. Die folgende Tabelle gibt einen Überblick über die erhältlichen Arten von TimeMoto-
Endgeräten.
PIN RFID Fingerabdruck Gesicht
TM-616 ■ ■
TM-626 ■ ■ ■
TM-818 ■ ■
TM-828 ■ ■ ■
TM-838 ■ ■ ■
1.2 TIMEMOTO-PC-SOFTWARETimeMoto-PC-Software ist eine Zeiterfassungs-Softwarelösung für Vorgesetzte. TimeMoto-PC-Software wird
auf einem PC oder Laptop installiert. Vorgesetzte verwenden die TimeMoto-PC-Software, um die
Anwesenheitsdaten über ihre TimeMoto-Endgeräte abzurufen, zu überprüfen und zu berichten. Die
Anwesenheitsdaten von über ein Netzwerk angeschlossenen Endgeräten werden durch das lokal
verdrahtete oder ein W-LAN-Netzwerk abgerufen. Die Anwesenheitsdaten von Offline-Endgeräten müssen
manuell mit Hilfe eines USB-Sticks übertragen werden. Mit der Software können Sie Benutzer, Standorte,
Abteilungen und Zeiterfassungsaufzeichnungen hinzufügen/bearbeiten. Außerdem können Sie mit
TimeMoto-PC-Software Projekte, Arbeitspläne und Lohnklassen implementieren. Daraufhin können die
Daten an Lohnbuchhaltungssysteme exportiert werden. Die Daten auf den Endgeräten müssen manuell mit
der TimeMoto-PC-Software synchronisiert werden, damit die neuen Anwesenheitsdaten erscheinen und
Änderungen in Kraft treten.
8 1 EINLEITUNG

1.3 TIMEMOTO-CLOUDDie TimeMoto-Cloud ist eine Cloud-basierte Zeiterfassungs-Softwarelösung. Mit der TimeMoto-Cloud
können Mitarbeiter sich mittels folgender Tools an- und abmelden:
• vor Ort mit einem über ein Netzwerk angeschlossenen TimeMoto Endgerät;
• online mit einem beliebigen Internet-Browser;
• über ein Smartphone mit der TimeMoto App.
Benutzer können die Cloud-Software abrufen, indem sie sich bei https://app.timemoto.com mit einem
Internet-Browser und einem PC, Laptop oder Tablet einloggen.
Für Manager und Vorgesetzte bietet die TimeMoto-Cloud zusätzliche Funktionen wie die Überprüfung der
Anwesenheit von Mitarbeitern in Echtzeit, Berichte, Nutzermanagement und Arbeitspläne.
1.4 PLUS-FUNKTIONENTimeMoto-PC-Software Plus und TimeMoto-Cloud Plus bieten zusätzliche Funktionen wie etwa:
• Dynamische Arbeitsplanung
• Änderung von Überstunden
• Bearbeitung von Projektcodetypen
• Ein grafisches Planungsmanagementtool
1.5 TIMEMOTO-APPDie TimeMoto-App ist die Zeiterfassungsanwendung der TimeMoto-Cloud für Ihr Smartphone. Mit der
TimeMoto App können Mitarbeiter sich an- und abmelden und ihre Arbeitsstunden anzeigen. Außerdem
können entsprechend befugte Vorgesetzte Personalanwesenheitslisten anzeigen und
Mitarbeiteraufzeichnungen bearbeiten.
Benutzer, die zur mobilen An- und Abmeldung befugt sind, können die TimeMoto-App auf ihren
Smartphones verwenden. Suchen Sie TimeMoto im Appstore Ihres Smartphones. Wählen Sie die TimeMoto-
App und wählen Sie Installieren. Öffnen Sie die App und befolgen Sie die Anweisungen am Bildschirm.
1 EINLEITUNG 9

10 1 EINLEITUNG

2 BESCHREIBUNG UND LAYOUTIm Folgenden sind Layout und Menüpunkte Ihrer TimeMoto-Komponente(n) beschrieben:
• "TimeMoto Endgerät" unten
• "TimeMoto-PC-Software" auf Seite 17
2.1 TIMEMOTO ENDGERÄTIm Folgenden sind Layout und Menüpunkte Ihres TimeMoto Endgeräts beschrieben:
• "Vorderseite" unten
• "Display" auf der nächsten Seite
• "Tasten" auf Seite 13
• "Anschlüsse" auf Seite 14
• "Menü für Vorgesetzte" auf Seite 15
2.1.1 VORDERSEITE
Die Vorderseite des TimeMoto-Endgeräts besteht aus Folgendem:
1. Display
2. Tasten
3. Identifizierungsbereich
2 BESCHREIBUNG UND LAYOUT 11

Bei den Tasten handelt es sich um Druck- oder Sensortasten. Das hängt von der Endgeräteserie ab. Die
mögliche Identifizierungsmethode hängt vom Endgerätetyp ab. Weitere Informationen zu Endgeräteserien
und -typen finden Sie unter "Endgeräteserien" auf Seite 7.
2.1.2 DISPLAYFalls das TimeMoto-Endgerät ohne Aktivität am Netz angeschlossen ist, zeigt es immer Datum, Uhrzeit und
Status auf dem Display an. Im oberen Teil des Displays finden Sie folgenden Statussymbole, falls sie
aktiviert sind:
Statussymbol Bedeutung
Kein Anschluss an LAN-Netz
Kein Anschluss an Cloud
USB-Stick gefunden
Kein Anschluss an LAN-Netz
Bei der Identifizierung zeigt Ihnen das Display:
• wenn das Gerät Ihre Identifizierungseingabe prüft (z. B. Ihren Fingerabdruck);
• wenn eine zusätzliche Identifizierung erforderlich ist;
• wenn Sie nicht erkannt wurden;
• wenn ein Fehler auftritt.
Nach der erfolgreichen Identifizierung lässt Sie das Endgerät sich an- oder abmelden (oder Ihre Pause
beginnen oder beenden).
12 2 BESCHREIBUNG UND LAYOUT

Falls Sie zuerst auf die MENÜ-Taste drücken und sich dann erfolgreich identifizieren, öffnet sich das
Vorgesetztenmenü. Näheres siehe "Menü für Vorgesetzte" auf Seite 15.
2.1.3 TASTEN
Das TimeMoto Endgerät ist mit folgenden Tasten ausgestattet (siehe Abbildung):
1. Nach unten
2. Nach oben
3. Bestätigen
4. Menü
5. Zurück
6. Numerische Tasten
2 BESCHREIBUNG UND LAYOUT 13

Es wird auch eine alphanumerische Eingabe unterstützt, siehe "Alphanumerische Eingabe und Symbole"
unten.
2.1.3.1 ALPHANUMERISCHE EINGABE UND SYMBOLE
In einigen Fällen sind alphanumerische Eingaben und/oder Symbole erforderlich, z. B. bei der
(Um)Benennung eines Benutzers. Verwenden Sie die MENÜ-Schaltfläche, um zwischen den Eingabemodi
zu wechseln.
Die numerischen Tasten ändern sich dann zu Folgendem. Drücken Sie ein oder mehrere Male auf eine Taste,
um das Zeichen vorzugeben. Drücken Sie die Aufwärts-Taste für die Rücktastenfunktion.
Taste Alphanumerisch Symbole
1 Nicht hochgestellt / hochgestellt
2 A / B / C , . ;
3 D / E / F : / ?
4 G / H / I ! % @
5 J / K / L # * +
6 M / N / O - = ( )
7 P / Q / R / S [ ] { }
8 T / U / V < > ~ " '
9 W / X / Y / Z & _ | $
0 Leerschritt
2.1.4 ANSCHLÜSSE
Das TimeMoto Endgerät ist ausgerüstet mit Anschlüssen für:
1. ein RJ-45 Ethernet LAN-Netzwerkkabel
2. den Stromadapter
3. einen USB-Stick
14 2 BESCHREIBUNG UND LAYOUT

2.1.5 MENÜ FÜR VORGESETZTEGreifen Sie auf das Menü für Vorgesetzte zu, indem Sie auf die MENÜ-Schaltfläche klicken und sich
daraufhin erfolgreich identifizieren. Mit dem Menü für Vorgesetzte des TimeMoto-Endgeräts können Sie Ihre
Benutzer, Daten und Projekte verwalten. Außerdem erlaubt Ihnen das Menü für Vorgesetzte, die
Systemeinstellungen zu ändern und Systeminformationen und Status zu überprüfen.
2.1.5.1 NUTZERMANAGEMENT
Nutzermanagement liefert eine Liste der Benutzer, die auf Ihrem TimeMoto Endgerät zur Verfügung stehen.
Wählen Sie einen Benutzer, um das Konto zu bearbeiten oder zu löschen. Sie können einen neuen Benutzer
aus dem Menü des TimeMoto Endgeräts hinzufügen. Sie können Benutzer nur mit der TimeMoto-PC-
Software oder der TimeMoto-Cloud hinzufügen.
Vom Menü Bearbeiten aus ändern/fügen Sie folgende Elemente hinzu:
• Name
• Benutzerrolle (und damit Befugnisse)
• Überprüfungsmodus
• Fingerabdruck (nur TM-626 und TM-828)
• Gesicht (nur TM-838)
• Ausweisnummer
• Passwort
Die Benutzer-ID kann nicht bearbeitet werden.
Vom Menü Löschen aus können Sie folgende Funktionen wählen:
• Benutzer löschen
• Nur Fingerabdruck (nur TM-626 und TM-828) löschen
• Nur Gesicht löschen (nur TM-838)
• Nur Passwort löschen
• Nur Ausweisnummer löschen
Die Daten werden nur aus dem Speicher des Endgeräts gelöscht.
2.1.5.2 DATENMANAGEMENT
Mit Datenmanagement können Sie die in Ihrem TimeMoto-Endgerät gespeicherten Daten löschen, sichern
und wiederherstellen.
Vom Menü Daten löschen aus können Sie folgende Funktionen wählen:
• Anwesenheitsdaten löschen (löscht alle Zeiteinträge oder die Einträge aus einem ausgewähltenzeitlichen Bereich)
• Alle Daten löschen (löscht alle Daten auf dem Gerät, behält aber die Einstellungen bei)
2 BESCHREIBUNG UND LAYOUT 15

• Verwaltungsrolle löschen (damit werden alle Vorgesetztenkonten zu normalen Benutzerkontenherabgestuft)
• Sicherungsdaten löschen (löscht alle Sicherungsdaten, die auf dem Gerät gespeichert sind)
Vom Menü Daten sichern aus können Sie folgende Funktionen wählen:
• Auf Gerät sichern
• Auf USB-Disk sichern
Vom Menü Daten wiederherstellen aus können Sie folgende Funktionen wählen:
• Vom Gerät wiederherstellen
• Vom USB-Disk wiederherstellen
2.1.5.3 PROJEKTMANAGEMENT
Sie können Benutzer ihre Anwesenheit bei vordefinierten Projekten erfassen lassen. Projekte können
spezifischen
Benutzern zugewiesen werden. Andere Benutzer können ihre Anwesenheit mit diesem Projektcode nicht
erfassen. Mit Projekten können Sie Berichte
auf der Grundlage von Zeiteinträgen für ein bestimmtes Projekt generieren.
Vom Menü Projektmanagement aus können Sie Folgendes wählen:
• ein Projekt erstellen;
• ein bestehendes Projekt bearbeiten;
• allgemeine Projektoptionen ändern.
2.1.5.4 USB-MANAGEMENT
Falls das Endgerät nicht an das Netzwerk angeschlossen ist, brauchen Sie USB-Management, um
Endgerätdaten manuell auf einen USB-Stick zu übertragen. USB-Management erlaubt Ihnen, folgende Daten
auf einen USB-Stick herunterzuladen:
• Anwesenheitsdaten
• Nutzerdaten
• Projektdaten
Näheres zur Synchronisierung siehe "Synchronisierung von Endgeräten" auf Seite 69.
2.1.5.5 SYSTEMEINSTELLUNGEN
Im Menü Systemeinstellungen können Sie folgende Funktionen wählen:
• Kommunikations-/Netzwerkeinstellungen ändern;
• Präferenzen wie Menü-Timeout und Lautstärke einstellen;
• Datum/Zeit einstellen;
• Anwesenheitsregeln einstellen;
16 2 BESCHREIBUNG UND LAYOUT

• Ihren Arbeitszeitverlauf anzeigen;
• Fingerabdruck-/Gesichts-Systemeinstellungen ändern;
• Ihr TimeMoto-Endgerät zurücksetzen;
• Die Software auf Ihrem TimeMoto-Endgerät mittels USB-Stick aktualisieren;
• Systemtests durchführen.
2.1.5.6 VERBINDUNGSSTATUS
Wählen Sie diesen Menüpunkt, wenn Sie den Status Ihres Anschlusses / Ihrer Anschlüsse überprüfen wollen
(LAN, Wi-Fi oder ADMS).
2.1.5.7 SYSTEMINFORMATIONEN
Mit Systeminformationen können Sie:
• die verfügbare Kapazität der verwendeten und maximalen Anzahl registrierter Fingerabdrücke (nurTM-626 und TM-828) überprüfen;
• die verfügbare Kapazität der verwendeten und maximalen Anzahl registrierter Gesichter (nur TM-838)überprüfen;
• Geräteinformationen überprüfen, z. B. Seriennummer;
• Softwareinformationen überprüfen z. B. Firmware-Version.
2.2 TIMEMOTO-PC-SOFTWAREIm Folgenden sind Layout und Menüpunkte der TimeMoto-PC-Software beschrieben:
• "Layout" auf der nächsten Seite
• "Symbolleisten-Schaltflächen" auf Seite 19
• "Behandlung von Daten in Tabellen" auf Seite 20
• Menüpunkt "Datei" auf Seite 21
• Menüpunkt "Bearbeiten" auf Seite 22
• Menüpunkt "Berichte" auf Seite 25
2 BESCHREIBUNG UND LAYOUT 17

2.2.1 LAYOUT
Die Schnittstelle mit der TimeMoto-PC-Software besteht aus Folgendem:
1. Menü
Das Menü ist im oberen Teil des Fensters immer vorhanden. Mit dem Menü können Sie auf alle Bildschirme
der Software zugreifen.
Unter dem Menüpunkt Datei können Sie zu Ihren Präferenz- und Lizenzeinstellungen navigieren und das
Ereignisprotokoll sehen. Darüber hinaus können Sie Datei/Schließen wählen, um das Programm zu
schließen. Näheres siehe "Datei" auf Seite 21
Unter dem Hauptmenüpunkt Bearbeiten können Sie Zeiteinträge, Benutzer, Projekte, Pläne, Planung, Geräte
und Lohnklassen bearbeiten. Näheres siehe "Bearbeiten" auf Seite 22
Mit Berichte können Sie Zeiterfassungsdaten sehen, mailen, drucken und exportieren. TimeMoto-PC-
Software bietet folgende Berichtsarten:
• Anwesenheit
• Tag
• Periode
• Stundenzettel
• Projekt
18 2 BESCHREIBUNG UND LAYOUT

• Zahlung
• Klassifizierung
Näheres siehe "Berichte" auf Seite 25
2. Symbolleiste
Die Symbolleiste befindet sich immer unter dem Menü. Mit der Symbolleiste können Sie die Daten und
Einstellungen verwalten, die im Datenbereich präsentiert werden. Auf der rechten Seite finden Sie die
Symbolleisten-Schaltflächen für spezielle Funktionen, z. B. die Bearbeitung oder den Export an eine Excel-
Datei. Die Funktionalität der Symbolleiste hängt von dem Bildschirm ab, den Sie aus dem Menü wählen.
Näheres über die Schaltflächen siehe "Symbolleisten-Schaltflächen" unten.
3. Datenbereich
Der Datenbereich ist ein großer Bereich unter der Symbolleiste. Dort werden Ihre Einstellungen oder Daten je
nach dem Bildschirm präsentiert, den Sie aus dem Menü wählen. Mit der Symbolleiste können Sie die Daten
verwalten, indem Sie sie beispielsweise filtern oder exportieren. Die meisten der Daten im Datenbereich
werden in Tabellen präsentiert.
Sie müssen einen Dateneintrag wählen, bevor Sie die Symbolleisten-Schaltflächen Bearbeiten oder Löschen
verwenden können. Sie können auch auf einem Dateneintrag doppelklicken, um ihn zur Bearbeitung zu
öffnen.
Weiteres wird in "Behandlung von Daten in Tabellen" auf der nächsten Seite erklärt
2.2.2 SYMBOLLEISTEN-SCHALTFLÄCHENFür die meisten Bildschirme bietet die Symbolleiste eine oder mehrere der folgenden Schaltflächen:
Symbolleisten-
Schaltfläche
Funktion
Exportiert die angezeigten Daten an eine Datei.
Öffnet eine neue E-Mail mit einem Bericht der angezeigten Daten in PDF-Format.
2 BESCHREIBUNG UND LAYOUT 19

Symbolleisten-
Schaltfläche
Funktion
Öffnet einen Druckdialog, um einen Bericht der angezeigten Daten an Ihren Drucker
zu senden.
Beginnt einen neuen Dateneintrag.
Öffnet das gewählte Element zur Bearbeitung.
Löscht das gewählte Element.
Aktualisiert die angezeigten Daten.
Für verschiedene Bildschirme ist die Symbolleiste mit speziellen Tasten ausgestattet. Z. B. weist der
Bildschirm Bearbeiten/Gerät die Schaltfläche Scannen auf, um neue Endgeräte zu erkennen.
2.2.3 BEHANDLUNG VON DATEN IN TABELLEN
2.2.3.1 TABELLE SORTIEREN
Sie können Daten in Tabellen sortieren, indem Sie auf die Überschrift der Spalte klicken, die Sie sortieren
müssen. Ein weiterer Klick kehrt die Sortierreihenfolge um.
2.2.3.2 REIHENFOLGE DER SPALTEN NEU ANORDNEN
Sie können die Spalten von Tabellen in einer neuen Reihenfolge anordnen, indem Sie die Überschrift an die
gewünschte Stelle ziehen.
2.2.3.3 SICHTBARKEIT VON SPALTEN EIN- UND AUSSCHALTEN
Mit einem Klick auf die rechte Maustaste wird eine Liste aller verfügbaren Spalten angezeigt. Klicken Sie auf
die Spaltennamen, die Sie ein-/ausblenden wollen.
20 2 BESCHREIBUNG UND LAYOUT

2.2.4 DATEIUnter dem Menüpunkt Datei können Sie zu Ihren Präferenz- und Lizenzeinstellungen navigieren und das
Ereignisprotokoll sehen. Darüber hinaus können Sie Datei/Schließen wählen, um das Programm zu
schließen.
2.2.4.1 DATEI/PRÄFERENZEN
Unter Datei/Präferenzen können Sie folgende Programmeinstellungen anzeigen und bearbeiten:
Region
Verwenden Sie die Einstellungen für die Region, um die Software auf Ihre regionalen Standards für die
Wochennummerierung anzupassen und die Sprache des Menüs zu wählen. Erfahren Sie mehr über die
Wochennummerierung.Das Wochennummerierungssystem hängt von Ihrer Region bzw. den Richtlinien
Ihres Unternehmens ab. Am häufigsten wird die ISO-Norm 8601 verwendet, bei der Montag der erste Tag
der Woche ist. Andere Systeme behandeln Sonntag (USA) oder Samstag (islamisch) als den ersten Tag. Die
erste Woche des Jahres ist in der Software durch das gewählte Datum definiert, das diese Woche umfasst.
ISO 8601 definiert die erste Woche als die Woche, die den 4. Januar umfasst.
Aktionen (nur TimeMoto Plus)
Unter Aktionen können Sie wählen, das Jahr zu schließen. Mit der Funktion Jahr schließen können Sie alle
Überstunden und Urlaubsstunden des vergangenen Jahres auf das laufende Jahr übertragen. Nachdem Sie
auf Jahr schließen geklickt haben, erzeugt die Software einen Bericht über die Änderungen.
Die Funktion Jahr schließen kann nicht rückgängig gemacht werden. Achten Sie bitte darauf, dass dieInformationen des vergangenen Jahres richtig sind, und sichern Sie sie zuerst.
Uhr
Unter Uhr können Sie auch die Zeiteinstellungen bearbeiten, um eine doppelte Zeiterfassung und Abrundung
zu verhindern. Die Software verhindert doppelte Einträge desselben Mitarbeiters durch Blockierung eines
zweiten Stempels während der festgelegten Zeit.
2 BESCHREIBUNG UND LAYOUT 21

Hier können Sie außerdem das Zeitintervall für Rundungsvorgänge vorgeben. Stellen Sie die Funktion auf
Keine, falls Sie es deaktivieren möchten. Erfahren Sie mehr über das Zeitintervall für
Rundungsvorgänge.Das Zeitintervall für Rundungsvorgänge entscheidet, wie die Software eingehende
Zeitstempel auf die nächste Option rundet. Nehmen wir als Beispiel ein Zeitintervall von 15 Minuten: Ein
Mitarbeiter meldet sich um 8.07 Uhr an. Das System rundet dies ab und registriert seinen Eingang als um
8:00 Uhr. Hätte sich der Mitarbeiter eine Minute später, also um 8:08 Uhr angemeldet, hätte das System den
Wert auf 8:15 aufgerundet.
Urlaub (nur TimeMoto Plus)
Hier können Sie entscheiden, Urlaub in Stunden oder Tagen zu verwalten.
Sicherung
Unter Sicherung ist es möglich eine Sicherungsdatei Ihrer Daten zu erstellen. Diese Sicherung kann manuell
oder automatisch erfolgen.
Ein/Aus-Übersetzung
Dieser Abschnitt ist für TimeMoto-Endgeräte nicht verfügbar.
2.2.4.2 DATEI/PROTOKOLL
Der Protokollbildschirm kann durch die Menüleiste aufgerufen werden, indem Sie auf Datei und Protokoll
klicken. Der Protokollbildschirm zeigt die Aktionen, die auf den/m Endgerät(en) durchgeführt wurden.
2.2.4.3 DATEI/LIZENZ
Datei/Lizenz zeigt Informationen über die aktuelle Software-Lizenz an. Ein Lizenz-Code (und ein
entsprechendes E-Mail-Konto) können hier eingegeben werden, falls Sie eine andere Lizenz aktivieren
müssen.
2.2.4.4 DATEI/SCHLIEßEN
Wählen Sie Datei/Schließen, um das Programm zu schließen.
2.2.5 BEARBEITENUnter dem Hauptmenüpunkt Bearbeiten können Sie Zeiteinträge, Benutzer, Projekte, Pläne, Planung, Geräte
und Lohnklassen bearbeiten.
2.2.5.1 BEARBEITEN/UHR
Der Bildschirm Bearbeiten/Uhr zeigt alle Zeiterfassungsdaten als Liste an. Von hier aus können Sie
Zeiterfassungsdaten überprüfen, bearbeiten und hinzufügen. Jedes Mal, wenn ein Fehler von der Software
festgestellt wird, wird der Ein/Aus-Status der Zeile mit einem vermuteten Fehler rot hervorgehoben. Es ist
wichtig, sich darüber im Klaren zu sein, dass die Software nur Berechnungsergebnisse liefern kann, wenn
die Zeiterfassungsfolge gültig ist.
22 2 BESCHREIBUNG UND LAYOUT

Eine Ein Ein-Folge gilt auch als gültig, wenn sie rot hervorgehoben angezeigt wird. Alle ungeraden
Anmeldungen werden als Anmeldung („Ein“) interpretiert, alle geraden Anmeldungen als Abmeldung
(„Aus“).
Zum Schutz von Arbeitgeber und Mitarbeiter erlaubt es Ihnen die Software nicht, Zeiterfassungsdatenvon der Datenbank der Software löschen. Es kann jedoch vorgegeben werden, dass ein Zeiteintragignoriert wird, so dass er bei der Berechnung der Stunden nicht berücksichtigt wird.
Erfahren Sie, wie Sie einen Zeiteintrag mit TimeMoto-PC-Software hinzufügen.
Erfahren Sie, wie Sie einen Zeiteintrag mit TimeMoto-PC-Software bearbeiten.
2.2.5.2 BEARBEITEN/UHRRASTER (NUR TIMEMOTO PLUS)
Der Uhrraster-Bildschirm zeigt alle Zeiterfassungsdaten sowie die Stunden von Arbeitsplänen und die
geplanten Stunden an. Es bietet eine einfache, unkomplizierte Ansicht der An- und Abmeldungen Ihrer
Mitarbeiter.
• Immer wenn die Software Fehler in der Zeiterfassungsfolge feststellt, erscheint ein rotesAusrufezeichen.
• Die Projektlegende rechts auf dem Bildschirm zeigt die Farben und Namen der verschiedenenProjekte.
• Sie können die Projektlegende mit der Projektschaltfläche an- und ausschalten.
2.2.5.3 BEARBEITEN/ABTEILUNG
Der Abteilungs-Bildschirm zeigt eine Liste der verfügbaren Abteilungen an. Verwenden Sie die Schaltflächen
der Symbolleiste, um eine Abteilung hinzuzufügen oder zu bearbeiten.
Die Erstellung von Abteilungen hilft Ihnen besonders bei der Verwaltung einer großen Anzahl von Benutzern
bei ihrem effektiveren Management und dem ihrer Zeiterfassungsdaten. Es ermöglicht Ihnen auch die
Erzeugung von Berichten über bestimmte Benutzergruppen oder Abteilungen.
2.2.5.4 BEARBEITEN/BENUTZER
Der Benutzer-Bildschirm besteht aus:
1. Liste der Nutzerkonten
2. Kontoinformationen
3. Konto-Symbolleiste
Verwenden Sie die Schaltflächen der Symbolleiste, um einen Benutzer hinzuzufügen oder zu bearbeiten. Die
Schritte, um einen Benutzer hinzuzufügen finden Sie unter "Einen Benutzer hinzufügen" auf Seite 42.
Liste der Nutzerkonten
Die Liste der Nutzerkonten zeigt die Benutzer in einer Tabelle mit ihren primären Daten und ihrem aktuellen
Status an. Wählen Sie einen Benutzer, indem Sie auf die Reihe klicken.
2 BESCHREIBUNG UND LAYOUT 23

Kontoinformationen
Die Kontoinformationen eines ausgewählten Benutzers werden in fünf Registerkarten unter der Liste der
Benutzer angezeigt:
1. SystemdatenRegisterkarten mit Informationen, die für die Kommunikation mit Ihrem Endgeräterforderlich sind
2. Persönliche DatenRegisterkarte mit persönlichen Informationen, darunter das Datum desFirmeneintritts. Wenn ein Benutzer seine Stelle in der Mitte des Jahres antritt, muss das Startdatumausgefüllt werden, so dass die Software alle Berechnungen auf der Grundlage dieses Datums stattdes Jahresanfangs beginnen kann.
3. IdentifikationRegisterkarte mit Identifikationsdaten, siehe auch Identifikation für einen Benutzerhinzufügen
4. ArbeitszeitRegisterkarte mit Informationen über die Arbeitsstunden des Jahres und des letztenMonats. Darüber hinaus kann eine Lohnklasse für einen Benutzer gewählt werden.
5. Urlaub (nur TimeMoto Plus)Registerkarte mit Informationen über die Urlaubsstunden
Konto-Symbolleiste
Die Konto-Symbolleiste besteht aus Schaltflächen für Bearbeitungsschritte in Bezug auf die
Kontoinformationen:
1. BearbeitenErmöglicht die Bearbeitung der Kontoinformationen.
2. SpeichernSpeichert Änderungen an dem Konto
3. StornierenStorniert Bearbeitungen
4. Ändern (nur TimeMoto Plus)Näheres siehe "Änderung von Überstunden" auf Seite 74
Damit die Änderungen in der TimeMoto-PC-Software erscheinen, müssen die Endgerätesynchronisiert werden, siehe Nutzerdaten synchronisieren.
2.2.5.5 BEARBEITEN/PROJEKT
Projekte werden verwendet, um die Zeit vorzugeben, die auf Projekte oder Aktivitäten oder zur Registrierung
von Abwesenheiten verwendet wurde. Der Projektbildschirm zeigt eine Liste der verfügbaren Projekte an.
Verwenden Sie die Schaltflächen der Symbolleiste, um ein Projekt hinzuzufügen oder zu bearbeiten.
Näheres siehe "Mehr über Projekte" auf Seite 44
2.2.5.6 BEARBEITEN/ARBEITSPLAN
Der Arbeitsplan-Bildschirm zeigt eine Liste der verfügbaren Arbeitspläne an. Sie können Arbeitspläne
erstellen und einem Benutzer zuweisen. Die Software vergleicht dann die tatsächlichen An- und
Abmeldevorgänge und Zeiten mit dem Arbeitsplan für diesen Benutzer.
Verwenden Sie die Schaltflächen der Symbolleiste, um einen Arbeitsplan hinzuzufügen oder zu bearbeiten.
Näheres siehe "Mehr über Arbeitspläne" auf Seite 46.
24 2 BESCHREIBUNG UND LAYOUT

2.2.5.7 BEARBEITEN/PLANUNG (NUR TIMEMOTO PLUS)
Planung eignet sich für Benutzer, deren Arbeitstage und -zeiten sich laufend ändern. Benutzer mit festen
Arbeitstagen und Zeiten können Sie mit einem Arbeitsplan verknüpfen.
Mehr über Arbeitspläne.
2.2.5.8 BEARBEITEN/GERÄT
Der Gerätebildschirm zeigt eine Liste der Zeiterfassungsgeräte an. Benutzen Sie die Schaltflächen der
Symbolleisten, um nach neuen Geräten zu scannen oder ein Gerät manuell hinzuzufügen / zu bearbeiten.
Ein Gerät hat folgende Merkmale:
• Name: Das ist der Display-Name des Geräts.
• IP-Adresse: die IP-Adresse des Endgeräts. Lassen Sie dieses Feld leer, falls ein USB-Stickverwendet wird.
• Name des abrufenden Computers: der Name des Computers, der die Kommunikation zwischen demGerät und der Datenbank betreibt. In den meisten Fällen sollte auf dem abrufenden Computer die TA-Software laufen.
• Kommunikationsschlüssel: Es ist möglich einen numerischen Schlüssel einzugeben, um dieVerbindung zwischen dem Gerät und der Software zu sichern.
• Gerätesprache: Mit dieser Option kann sich das Endgerät auf bestimmte Sprachvorgaben anpassen.
Die Symbolleiste Synchronisieren befindet sich unten auf dem Bildschirm. Die Symbolleiste Synchronisieren
besteht aus Schaltflächen für Synchronisierungsfunktionen für das gewählte Gerät.
Nähere Informationen zur Synchronisierung siehe "Synchronisierung von Endgeräten" auf Seite 69.
2.2.5.9 BEARBEITEN/LOHNKLASSEN
Mit Lohnklassen können Sie einen Basisvergütungssatz pro Benutzer oder Benutzergruppe festlegen und
Regeln anwenden, die diesen Basisvergütungssatz modifizieren. Sie können einen Bericht erzeugen und die
Zahl der Stunden in Verbindung mit jedem Vergütungssatz anzeigen.
Näheres siehe "Mehr über Lohnklassen" auf Seite 55.
2.2.6 BERICHTEMit Berichte können Sie erfasste Daten sehen, mailen, drucken und exportieren. TimeMoto-PC-Software
bietet folgende Berichtsarten.
2.2.6.1 BERICHT/ANWESENHEIT
Mit dem Anwesenheitsbildschirm können Sie die aktuelle Anwesenheit Ihrer Mitarbeiter (Ein oder Aus)
anzeigen, mailen, drucken und exportieren.
2 BESCHREIBUNG UND LAYOUT 25

2.2.6.2 BERICHT/TAG
Dieser Bericht zeigt die Zeitstempel, geplanten und gearbeiteten Stunden und Pausen pro Mitarbeiter pro
Tag für einen bestimmten Bereich an.
2.2.6.3 BERICHT/PERIODE
Dieser Bericht zeigt die gearbeiteten Stunden pro Mitarbeiter pro Tag für einen bestimmten Bereich an und
die gesamten geplanten und gearbeiteten Stunden für diesen Bereich.
2.2.6.4 BERICHT/BERICHT
Wenn Bericht gewählt wird, erzeugt die Software automatisch einen Stundenzettelbericht. Jede Seite
beginnt mit einem anderen Benutzer. Passen Sie den Bericht auf Ihre Bedürfnisse an.
2.2.6.5 BERICHT/PROJEKT
Dieser Bericht zeigt die Zeit an, die für spezifische Projekte gebucht wurde.
2.2.6.6 BERICHT/ZAHLUNG
In einem Zahlungsbericht wird die Zahlung für einen Benutzer für einen ausgewählten Zeitraum angegeben
und summiert. Auch Multiplikationsfaktoren aufgrund der Lohnklassenbedingungen werden angezeigt und
einberechnet.
Näheres über die Lohnklassen siehe "Mehr über Lohnklassen" auf Seite 55.
2.2.6.7 BERICHT/KLASSIFIZIERUNG
Der Klassifizierungsbericht zeigt einen Überblick pro Nutzung der gebuchten Stunden zum Standard-
Vergütungssatz, bezahlten Urlaub und die entsprechende Lohnklasse an. Wählen Sie den Berichtstyp aus
(Quickbooks, Paychex, ADP, ADP2, DATEV) und klicken Sie auf Exportieren.
26 2 BESCHREIBUNG UND LAYOUT

3 INSTALLATIONVor dem Start müssen eine oder mehrere der Komponenten Ihres TimeMoto-Systems installiert werden.
Gehen Sie zu:
• "Ein TimeMoto-Endgerät installieren" unten
• "TimeMoto-PC-Software installieren" auf Seite 31
3.1 EIN TIMEMOTO-ENDGERÄT INSTALLIEREN
3.1.1 ERFORDERLICHE TOOLS• PC, Laptop, Telefon oder Tablet mit der Option von W-LAN-Zugriff
• Bohrer oder Bohrhammer zum Bohren von Schraublöchern für das Gehäuse
• Torx-Schraubendreher für die Montage des Endgeräts an der Halterung (im Lieferumfang)
3.1.2 W-LAN ODER LANFalls ein verdrahteter Netzwerkanschluss gewünscht wird, brauchen Sie einen Netzwerkport in der Nähe
und ein RJ-45 Ethernet LAN Netzwerkkabel.
Falls ein W-LAN-Anschluss gewünscht wird, müssen Sie dafür sorgen, dass am Ort der Installation ein
zuverlässiges, starkes W-LAN-Signal verfügbar ist.
3.1.3 SICHERHEIT
Verwenden Sie das Endgerät nicht, wenn das Netzkabel beschädigt ist.
Verwenden Sie das Endgerät nicht in feuchten Umgebungen.
Setzen Sie das Endgerät keinem direkten Sonnenlicht oder anderen Wärmequellen aus.
Installieren Sie das Endgerät nicht im Freien. Das Endgerät wurde nur zur Verwendung inInnenräumen entwickelt.
3 INSTALLATION 27

3.1.4 INSTALLATIONSVERFAHREN1. Packen Sie das Gerät aus und überprüfen Sie den Lieferumfang.
2. Befestigen Sie die Halterung an der Wand.
28 3 INSTALLATION

Empfohlene Montagehöhe (Unterkante der Halterung):
• 1,35 m (53,1 in) für die Modelle TM-616/TM626/TM818/TM828
• 1,20 – 1,40 m (47,2 – 55,1 in) für Modell TM-838
3. Verbinden Sie den Stromadapter und das Netzwerkkabel (optional) mit dem Terminal.
Das Netzwerkkabel ist nur erforderlich, wenn Sie eine drahtgebundene Netzwerkverbindung anstelleeines W-LAN einrichten möchten.
Verbinden Sie den Adapter noch nicht mit der Stromversorgung.
5. Befestigen Sie das Endgerät mit zwei Schrauben.
6. Verbinden Sie den Adapter mit der Stromversorgung. Das Endgerät startet und erstellt einentemporären W-LAN-Hotspot für die Einrichtung des Terminals.
3 INSTALLATION 29

7. Auf dem Willkommensbildschirm des Endgeräts erscheint „SSID: TimeMoto-“ gefolgt von einersechsstelligen Nummer.
8. Verwenden Sie einen nahestehenden Computer oder ein Smartphone, um sich mit dem WLAN-Hotspot namens „TimeMoto“, gefolgt von der sechsstelligen Nummer des Willkommensbildschirmszu verbinden.
Beachten Sie bitte, dass dies vorübergehend Ihre Netzwerks-Einstellungen ändert. Die Einstellungenwerden nach der Installation wieder in den ursprünglichen Zustand zurückgeführt.
30 3 INSTALLATION

9. Starten Sie einen Browser auf dem verbundenen PC oder Smartphone. Öffnen Sie http://192.168.8.1.
10. Folgen Sie den Anweisungen auf dem Bildschirm, um das Terminal einzurichten. Während des Set-up-Vorgangs erhalten Sie Anweisungen von der TimeMoto-PC-Software oder der TimeMoto-Cloud.
Wenn Sie beim Set-up die TimeMoto-Cloud gewählt haben, fügt Ihr Endgerät automatisch Ihr TimeMoto-
Cloud-Konto hinzu. Näheres siehe "Add a TimeMoto Terminal" on page 1.
3.2 TIMEMOTO-PC-SOFTWARE INSTALLIEREN
3.2.1 SYSTEMANFORDERUNGENIhre Computer muss folgende Mindestanforderungen erfüllen:
• Freier Festplattenspeicherplatz: 100 MB
• Display-Auflösung 1024 x 768
• Speicher: 1 GB
• WiFi oder Ethernet (LAN) Anschluss für Echtzeitfunktionen.
• Betriebssystem: Windows 7 und höher
• USB Port (für die Offline-Nutzung von Endgeräten)
3.2.2 INSTALLATIONSVERFAHREN1. Installations-Zipdatei über den gelieferten Link herunterladen.
2. Installations-Zipdatei extrahieren.
3 INSTALLATION 31

3. Auf exe-Datei klicken, um Installationsprogramm durchzuführen.
4. Anweisungen am Bildschirm folgen.
3.2.3 SOFTWARE-AKTIVIERUNGStarten Sie die TimeMoto-PC-Software (doppelklicken Sie auf das Symbol auf Ihrem Laptop, um die Software
zu starten). Nun werden Sie aufgefordert, Ihren Lizenzschlüssel und die E-Mail-Adresse einzugeben, die
damit verknüpft ist (die E-Mail-Adresse, an die der Lizenzschlüssel gesandt wurde).
Option 1: Geben Sie die E-Mail-Adresse und den Lizenzschlüssel ein und aktivieren Sie die TA-Software
vollständig.
Option 2: Starten Sie die Software im Testmodus für 30 Tage und geben Sie die E-Mail-Adresse und den
Lizenzschlüssel irgendwann während dieses 30-tägigen Zeitraums ein.
32 3 INSTALLATION

4 ERSTE SCHRITTE MIT IHREMTIMEMOTO ENDGERÄT
Nach Abschluss der Installation startet TimeMoto und ein Assistent hilft Ihnen Schritt für Schritt mit einigen
grundlegenden Einstellungen wie der Menüsprache. Starten Sie jetzt und stellen Sie Ihre Präferenzen,
Datum/Uhrzeit und Anwesenheitsregeln ein. Danach können Sie beginnen, Benutzer hinzuzufügen und ihre
Identifizierung einzurichten. Falls Sie eine bestehende Nutzerliste importieren wollen, wenden Sie sich an
den Support.
1. "Präferenzen einstellen" unten
2. "Datum/Zeit einstellen" unten
3. "Anwesenheitsregeln einstellen" auf der nächsten Seite
4. "Einen Benutzer hinzufügen" auf Seite 35
5. "Einen Benutzer hinzufügen" auf Seite 36
4.1 PRÄFERENZEN EINSTELLENSie können das Menü und die Toneinstellungen nach Wunsch ändern. Diese Einstellungen werden im
Speicher des TimeMoto-Endgeräts gespeichert.
1 Klicken Sie auf MENÜ, um das Menü für Vorgesetzte aufzurufen. Näheres siehe "TimeMoto Endgerät"auf Seite 11
Falls das Gerät über aktive Nutzerkonten verfügt, müssen Sie sich als Vorgesetzter identifizieren,bevor Sie auf das Menü für Vorgesetzte zugreifen können.
2 Gehen Sie zu Systemeinstellungen/Personalisieren/Benutzeroberfläche, um folgendeMenüeinstellungen zu ändern:
• Sprache (bei der Installation gewählt,)
• Timeout Menübildschirm (in Sekunden; Standardwert 60)
• Zeit ohne Aktivität, bis zur automatischen Umschaltung zum Standby-Modus (in Minuten;Standardwert 30)
3 Öffnen Sie Systemeinstellungen/Personalisieren/Sprache, falls Sie die Toneinstellungen ändernmöchten:
• Sprachaufforderung ein/aus (Standard: ein)
• Tastaturaufforderung ein/aus (Standard: ein)
• Lautstärke (Standard: 70 %)
4.2 DATUM/ZEIT EINSTELLENDas TimeMoto-Endgerät ist mit automatischer Zeitumstellung ausgerüstet. Sie brauchen also IhrEndgerät nicht auf Winter- oder Sommerzeit einstellen. Änderungen werden automatisch überFernsteuerung vorgenommen.
4 ERSTE SCHRITTE MIT IHREM TIMEMOTO ENDGERÄT 33

4.2.1 DIE ZEIT MIT DER TIMEMOTO-PC-SOFTWAREEINSTELLEN
Sie können die Zeit per Fernsteuerung mit der TimeMoto-PC-Software einstellen:
1. Melden Sie sich in der TimeMoto-PC-Software an.
2. Gehen Sie zu Bearbeiten/Gerät.
3. Wählen Sie das Gerät aus der Liste.
4. Klicken Sie auf Zeit einstellen, um die Zeit Ihres Computers auf die des TimeMoto-Endgerätseinzustellen.
4.2.2 DATUM/ZEIT MANUELL EINSTELLENÜber das Menü können Sie Datum und Zeit auf dem Gerät manuell einstellen. Gehen Sie zu
Systemeinstellungen/Datum Uhrzeit.
Menüpunkt Beschreibung Eingabe
Datum einstellen Datum im Endgerät ändern hängt vom Datumsformat ab
Zeit einstellen Zeit für das Endgerät ändern. HH MM SS
24-Stunden-Uhr 24-Stunden-Uhr-Format aktivieren
oder deaktivieren
Ein*/Aus
Datumsformat Angezeigtes Datumsformat
ändern
MM/TT/JJ
MM.TT.JJ
TT-MM-JJ
TT/MM/JJ
TT.MM.JJ
JJJJ-MM-TT*
Sommerzeit Sommerzeit aktivieren oder
deaktivieren
Ein/Aus*
Sommerzeitmodus Gewünschten Sommerzeitmodus
einstellen
Nach Datum/Zeit*, nach
Wochentag
Sommerzeiteinstellung Sommerzeit nach örtlichen
Vorgaben einstellen.
hängt vom Sommerzeitmodus ab
*Standardeinstellung
4.3 ANWESENHEITSREGELN EINSTELLENSie können die Anwesenheitsregeln des TimeMoto-Endgeräts etwas anpassen, um die
Zeiterfassungsinteraktion für Ihre Benutzer zu optimieren. Gehen Sie zu Systemeinstellungen/Anwesenheit,
34 4 ERSTE SCHRITTE MIT IHREM TIMEMOTO ENDGERÄT

um Regeln, wie in der folgenden Tabelle beschrieben, festzulegen.
Menüpunkt Beschreibung Eingabe
Verhinderung von doppeltem
Stempeln
Verhindert doppelte Einträge
desselben Mitarbeiters durch
Blockierung eines zweiten
Stempels während der festgelegten
Zeit.
Keine*, 1, 2, 3, 4,
benutzerdefiniert
Anwesenheitsprotokoll-Alarm Alarm, wenn die Kapazität des
Endgeräts die eingestellte Zahl
verfügbarer Einträge erreicht.
1 - 99*
Zyklische Löschung der
Anwesenheitsdaten
Zahl der Anwesenheitseinträge, die
gelöscht werden können, wenn der
Anwesenheitsprotokoll-Alarm aktiv
wird.
Deaktiviert, 50, 100, 150, 200,
benutzerdefiniert
Zeiterfassungs-Feedback Zeitdauer für die Anzeige des
Zeiterfassungs-Ergebnisses.
1 - 9 Sekunden
Zeiterfassungsfolge Standardfolge für die Zeiterfassung. Ein - Aus *,
Ein - Pause - Rückkehr - Aus
Statuswahl Zeitdauer, in der das Endgerät auf
die Statuswahl wartet, bevor es den
vorgesehenen
Zeiterfassungseintrag abschließt.
Klicken Sie hier für weitere
Informationen
3*, 6 , 9 Sekunden
Tagesbeginn Zeit, zu der der Arbeitstag schließt
und ein neuer Tag beginnt. Zeit zu
Beginn der ersten Schicht
einstellen.
00:00 Uhr* - 23:59 Uhr
Wochenbeginn Erster Tag der Arbeitswoche. Sonntag* bis Samstag
Schichtdauer Zeitdauer einer Schicht 6, 8*, 10, benutzerdefiniert
*Standardeinstellung
4.4 EINEN BENUTZER HINZUFÜGENMit dem Endgerät können Sie manuell keinen neuen Benutzer hinzufügen. Sie können nur Benutzer mit der
TimeMoto-PC-Software hinzufügen:
Gehen Sie zu "Einen Benutzer hinzufügen" auf Seite 42.
4 ERSTE SCHRITTE MIT IHREM TIMEMOTO ENDGERÄT 35

4.5 EINEN BENUTZER HINZUFÜGENFalls Sie mit der TimeMoto-PC-Software einen neuen Benutzer erstellt haben: Achten Sie darauf, dieBenutzerdaten des Endgeräts zuerst mit der Software synchronisieren. Andernfalls steht der neueBenutzer auf dem Gerät nicht zur Verfügung. Anweisungen siehe "Nutzerdaten synchronisieren" aufSeite 69.
Mit dem TimeMoto-Endgerät können Sie Identifikationsdaten für einen bestehenden Benutzer ändern.
Anweisungen siehe:
• "PIN-Code ändern" unten
• "RFID-Tag hinzufügen" auf der gegenüberliegenden Seite
• "Fingerabdruck hinzufügen" auf der gegenüberliegenden Seite*
• "Gesicht hinzufügen" auf Seite 38**
* Nur TM-626 und TM-828
** Nur TM-838
Sie können die Identifikationsdaten auch mit der TimeMoto-PC-Software ändern, siehe "Einem Benutzer eine
Identifikation hinzufügen" auf Seite 43.
4.5.1 PIN-CODE ÄNDERNDer Standard-PIN-Code für eine Benutzer-ID ist . Um den PIN-Code zu ändern:
1. Als Vorgesetzter anmelden.
2. Nutzermanagement öffnen.
3. Den Benutzer aus der Liste wählen und mit OK bestätigen.
4. Bearbeiten wählen und mit OK bestätigen.
5. Passwort wählen und mit OK bestätigen.
6. Neues numerisches Passwort mit maximal 8 Zahlen wählen und mit OK bestätigen.
7. Das Passwort erneut eingeben und mit OK bestätigen.
36 4 ERSTE SCHRITTE MIT IHREM TIMEMOTO ENDGERÄT

Sie können den PIN-Code auch mit der TimeMoto-PC-Software ändern, siehe "PIN-Code ändern" auf Seite
43.
4.5.2 RFID-TAG HINZUFÜGENEinem Nutzerkonto ein RFID-Tag hinzufügen:
1. RFID Badge suchen, das Sie aktivieren wollen.
2. Als Vorgesetzter anmelden.
3. Nutzermanagement öffnen.
4. Den Benutzer aus der Liste wählen und mit OK bestätigen.
5. Bearbeiten wählen und mit OK bestätigen.
6. Badge-Nummer wählen und mit OK bestätigen.
7. Bewegen Sie das Badge über den Identifizierungsbereich des Endgeräts.
Sie können ein RFID Tag auch mit der TimeMoto-PC-Software ändern, siehe "RFID-Tag hinzufügen" auf Seite
44.
4.5.3 FINGERABDRUCK HINZUFÜGEN1. Laden Sie den Benutzer ein, zum Endgerät zu kommen.
2. Als Vorgesetzter anmelden.
3. Nutzermanagement öffnen.
4. Den Benutzer aus der Liste wählen und mit OK bestätigen.
5. Bearbeiten wählen und mit OK bestätigen.
6. Fingerabdruck wählen und mit OK bestätigen.
4 ERSTE SCHRITTE MIT IHREM TIMEMOTO ENDGERÄT 37

7. Den aufzunehmenden Finger aus der Liste wählen und mit OK bestätigen.
8. Lassen Sie den Benutzer die Spitze des gewählten Fingers auf den Sensor platzieren, wobei derNagel in die entgegengesetzte Richtung weist. Empfohlene Finger: Zeige-, Mittel- und Ringfinger.
9. Zweimal mit demselben Finger wiederholen.
Sie können einen Fingerabdruck auch mit der TimeMoto-PC-Software hinzufügen, siehe "Fingerabdruck
hinzufügen" auf Seite 44.
4.5.4 GESICHT HINZUFÜGEN1. Laden Sie den Benutzer ein, zum Endgerät mit Gesichtserkennung zu kommen (nur TM-838).
2. Als Vorgesetzter anmelden.
3. Nutzermanagement öffnen.
4. Den Benutzer aus der Liste wählen und mit OK bestätigen.
5. Bearbeiten wählen und mit OK bestätigen.
6. Gesicht wählen und mit OK bestätigen.
7. Lassen Sie den Benutzer sich vor das Endgerät stellen und direkt in den Identifizierungsbereichschauen.
38 4 ERSTE SCHRITTE MIT IHREM TIMEMOTO ENDGERÄT

8. Achten Sie darauf, dass er die Augen im vorgegebenen grünen Rahmen auf dem Bildschirm desEndgeräts hat. Die linke Leiste zeigt die Qualität des Kamerabildes an. Die rechte Leiste zeigt denFortschritt des Verfahrens an.
9. Auf halbem Weg muss der Benutzer die Augen neu auf einer niedrigeren Ebene positionieren, die vondem grünen Rahmen angewiesen wird.
4 ERSTE SCHRITTE MIT IHREM TIMEMOTO ENDGERÄT 39

40 4 ERSTE SCHRITTE MIT IHREM TIMEMOTO ENDGERÄT

5 ERSTE SCHRITTE MIT DERTIMEMOTO-PC-SOFTWARE
Nach Abschluss der Installation können Sie beginnen, die TimeMoto-PC-Software zu verwenden:
1. "Anmelden" unten
2. "Ihre Präferenzen einstellen" unten
3. "Ein TimeMoto-Endgerät hinzufügen" auf der nächsten Seite
4. "Abteilung hinzufügen" auf der nächsten Seite
5. "Einen Benutzer hinzufügen" auf der nächsten Seite
6. "Einem Benutzer eine Identifikation hinzufügen" auf Seite 43
7. "Mehr über Projekte" auf Seite 44
8. "Mehr über Arbeitspläne" auf Seite 46
9. "Mehr über Planung (nur TimeMoto Plus)" auf Seite 47
10. "Mehr über Lohnklassen" auf Seite 55
5.1 ANMELDENNach der Installation startet das Programm zum ersten Mal. Das Programm startet mit einer leeren
Datenbank ohne registrierte Benutzer. In jedem anderen Fall fordert das Programm zur Anmeldung auf dem
Bildschirm auf. Füllen Sie Ihren Benutzernamen oder Ihre Benutzer-ID und Ihr Passwort ein (Standard: gleich
Ihrer Benutzer-ID). Achte Sie darauf, dass Ihr Benutzerkonto über Vorgesetztenrechte verfügt.
Falls Sie Ihren Benutzernamen und/oder Ihr Passwort vergessen haben, können Sie die Anwendung öffnen,
indem Sie Ihre Registrierungs-E-Mail-Adresse als Benutzernamen ausfüllen und Ihren Lizenzschlüssel als
Passwort.
5.2 IHRE PRÄFERENZEN EINSTELLENGehen Sie zu Datei/Präferenzen und stellen Sie Ihre Sprache und Wochennummerierung ein. Außerdem
können Sie auch die Zeiteinstellungen bearbeiten, um eine doppelte Zeiterfassung und Rundung zu
verhindern. Hier "Datei/Präferenzen" auf Seite 21 finden Sie weitere Informationen.
5 ERSTE SCHRITTE MIT DER TIMEMOTO-PC-SOFTWARE 41

5.3 EIN TIMEMOTO-ENDGERÄT HINZUFÜGEN
5.3.1 EIN ÜBER EIN NETZWERK ANGESCHLOSSENESTIMEMOTO-ENDGERÄT HINZUFÜGEN
1. Bearbeiten/Gerät öffnen
2. Auf Scannen klicken. Das Programm durchsucht das Netzwerk nach neuen Geräten. Findet es einGerät, erscheint ein Bildschirm mit dem Gerätenamen und der IP-Adresse des Endgeräts.
3. Klicken Sie auf Ja, um eine Verbindung zwischen dem Gerät und der Software zu etablieren. DasGerät erscheint auf der Liste mit dem Status „Angeschlossen“.
Sie können Gerätenamen und -daten bearbeiten, indem Sie darauf in der Liste doppelklicken oder es in der
Liste auswählen und auf die Schaltfläche Bearbeiten klicken.
5.3.2 EIN NICHT VERBUNDENES TIMEMOTO-ENDGERÄTHINZUFÜGEN
1. Gehen Sie zu Bearbeiten/Gerät.
2. Auf Hinzufügen klicken. Jetzt erscheint der Bildschirm „Gerät hinzufügen“.
3. Einen Namen eintragen.
4. Auf „Dieser Computer“ klicken, um den aktuellen Computer als den empfangenden Computerfestzulegen.
5. Andere Felder leer lassen.
6. Auf OK klicken.
Erfahren Sie mehr "Synchronisierung von Endgeräten" auf Seite 69.
5.4 ABTEILUNG HINZUFÜGEN1. Bearbeiten/Abteilung öffnen.
2. Auf Hinzufügen klicken. Jetzt erscheint der Bildschirm Abteilung hinzufügen.
3. Einen Namen und eine Beschreibung eintragen.
4. Gegebenenfalls eine Lohnklasse auswählen.
5. Auf OK klicken.
5.5 EINEN BENUTZER HINZUFÜGEN1 Zu Bearbeiten/Benutzer gehen.
2 Auf Hinzufügen klicken. Der Bildschirm „Benutzer hinzufügen“ liefert die nächste freie Benutzer-ID-Nummer.
42 5 ERSTE SCHRITTE MIT DER TIMEMOTO-PC-SOFTWARE

3 Nach Wunsch können Sie die Benutzer-ID ändern. Wir empfehlen jedoch stark, dass Sie diezugewiesene Benutzer-ID beibehalten.
4 Eine Abteilung wählen.
5 Auf OK klicken.
6 Sie können jetzt die Benutzerdaten eintragen. Näheres siehe "Kontoinformationen" auf Seite 24.
7 Auf Speichern klicken.
8 Fügen Sie jetzt dem Benutzer die Identifikationsdaten hinzu:
Sie können dem Benutzer Identifikationsdaten direkt mit der TimeMoto-PC-Software hinzufügen. FallsSie einen Fingerabdruck oder ein RFID-Gerät haben, das mit Ihrem PC verbunden ist, können SieFingerabdrücke und Ausweise sogar scannen und hinzufügen. Anweisungen siehe "Einem Benutzereine Identifikation hinzufügen" unten.
Sie können Identifikationsdaten dem Benutzer auch mit einem TimeMoto-Endgerät hinzufügen.Anweisungen siehe "Einen Benutzer hinzufügen" auf Seite 36.
5.6 EINEM BENUTZER EINE IDENTIFIKATIONHINZUFÜGEN
Mit der TimeMoto-PC-Software können Sie den PIN-Code ändern und einem Benutzer einen RFID-Tag
zuweisen. Wenn Sie ein Fingerabdruck-Gerät an Ihren Computer anschließen, können Sie auch
Fingerabdrücke hinzufügen. Auch ein RFID-Gerät kann zum Ablesen von Ausweisen oder Tags verwendet
werden.
Anweisungen siehe:
• "PIN-Code ändern" unten
• "RFID-Tag hinzufügen" auf der nächsten Seite
• "Fingerabdruck hinzufügen" auf der nächsten Seite
Ein Gesicht kann nur lokal für jedes entsprechende Endgerät hinzugefügt werden, siehe "Gesicht
hinzufügen" auf Seite 38.
5.6.1 PIN-CODE ÄNDERNDer Standard-PIN-Code für eine Benutzer-ID ist identisch mit dieser Benutzer-ID. Um den PIN-Code zu
ändern:
1. Zu Bearbeiten/Benutzer gehen.
2. Auf einen Benutzer doppelklicken oder einen Benutzer aus der Liste wählen und auf Bearbeitenklicken.
3. Registerkarte Systemdaten öffnen.
4. Auf Passwort ändern klicken.
5. Neues Passwort eingeben.
5 ERSTE SCHRITTE MIT DER TIMEMOTO-PC-SOFTWARE 43

6. Auf OK klicken.
7. Auf Speichern klicken.
Erfahren Sie, wie Sie einen PIN-Code auch mit einem Endgerät ändern können.
5.6.2 RFID-TAG HINZUFÜGEN1. Zu Bearbeiten/Benutzer gehen.
2. Auf einen Benutzer doppelklicken oder einen Benutzer aus der Liste wählen und auf Bearbeitenklicken.
3. Die Registerkarte Identifikation öffnen.
4. RFID-Nummer im RFID-Feld eintragen oder RFID-Gerät anschließen, um ein Badge oder Tag zulesen.
5. Auf Speichern klicken.
Erfahren Sie, wie Sie einen RFID-Tag auch mit einem Endgerät hinzufügen können.
5.6.3 FINGERABDRUCK HINZUFÜGEN1. Ein Fingerabdruckgerät an Ihrem Computer anschließen. (Falls Sie kein solches Gerät besitzen,
können Sie auch mittels eines Endgeräts einen "Fingerabdruck hinzufügen" auf Seite 37)
2. Bearbeiten/Benutzer öffnen.
3. Auf einen Benutzer doppelklicken oder einen Benutzer aus der Liste wählen und auf Bearbeitenklicken.
4. Die Registerkarte Identifikation öffnen.
5. Ein Quadrat wählen, das sich auf den Finger bezieht.
6. Auf Registrieren klicken und den Anweisungen folgen.
7. Nach Wunsch für die anderen Finger wiederholen.
8. Auf Speichern klicken.
Erfahren Sie, wie Sie einen Fingerabdruck auch mit einem Endgerät hinzufügen können.
5.7 MEHR ÜBER PROJEKTEProjekte werden verwendet, um die Zeit vorzugeben, die auf Projekte oder Aktivitäten oder zur Registrierung
von Abwesenheiten verwendet wurde. Projekte werden nach ID-Nummer, Beschreibung und Farbe
spezifiziert. Projekte sind Schlüsselelemente der TimeMoto-PC-Software. Dieser Abschnitt erklärt ihre Rolle
in der Software.
Projekte erlauben es Ihnen:
• in Bericht/Anwesenheit zu beobachten, was Ihre Benutzer gerade tun;
• mit Bearbeiten/Uhrraster schnell Projekte oder Aktivitäten nach ihrer Farbe erkennen;
44 5 ERSTE SCHRITTE MIT DER TIMEMOTO-PC-SOFTWARE

• mit Bericht/Projekt Berichte über die Zeit erstellen, die auf Projekte oder Aktivitäten verbraucht wird;
• eine Planung zu erstellen.
5.7.1 STANDARDPROJEKTEDie Software umfasst als Standardeinstellung vordefinierte Projekte. Diese Projekte können auf die
Anforderungen Ihres Unternehmens angepasst werden.
5.7.2 PROJEKTFELDEREin Projekt besteht immer aus folgenden Feldern:
• ProjektDie Projekt-ID kann geändert werden (um beispielsweise ein Konto oder eine Arbeitsnummerzu reflektieren)
• NameDieses Feld ist obligatorisch
• BeschreibungDieses Feld ist obligatorisch
• Projekttyp (nur TimeMoto Plus)Es gibt verschiedene unterschiedliche Projekttypen, siehe"Projekttypen (nur TimeMoto Plus)" unten
• Regulär aus (nur TimeMoto Plus)Bedeutet das Ende des Arbeitstages, siehe "Regulär aus" auf dernächsten Seite
• FarbeÄndert die Farbe des Projekts in Planung und des Uhrrasters
5.7.3 PROJEKTTYPEN (NUR TIMEMOTO PLUS)Es stehen 7 Projekttypen zur Verfügung, die alle eine unterschiedliche Auswirkung auf die Berechnungen der
Software haben:
• Geplante ZeitFür reguläre Arbeitszeiten.
• ZuweisungszeitFür Zuweisung an Projekte (als normale Stunden berechnet)
5 ERSTE SCHRITTE MIT DER TIMEMOTO-PC-SOFTWARE 45

• UrlaubszeitDie Stunden des bestehenden Arbeitsplans des Benutzers werden in Urlaubsstundenumgewandelt und von den gesamten Urlaubsstunden abgezogen
• UrlaubszeitNationale Feiertage, berichtet als bezahlte Tage
• Geplante UrlaubszeitUrlaub für Benutzer ohne reguläre Arbeitspläne eingeben
• Ungeplante ZeitBestehende Arbeitsplan stornieren (Es ist möglich, die geplante Zeit oderZuweisungszeit über die ungeplante Zeit hinzuzufügen)
• KrankProjekttyp für Krankenstand, berichtet als bezahlte Zeit
5.7.4 REGULÄR AUSWenn sich ein Benutzer mittels eines Projekts abmeldet, behandelt es die Software, als wäre dieser
Benutzer noch bei der Arbeit. Mit einem Projekt, bei dem „Regulär aus“ aktiviert ist, kann gezeigt werden,
dass der Benutzer nicht mehr arbeitet. Diese Option kann verwendet werden, um während der Arbeitszeit
früher nach Hause zu gehen.
5.8 MEHR ÜBER ARBEITSPLÄNESie können Arbeitspläne erstellen und einem Benutzer zuweisen. Die Software vergleicht dann die
tatsächlichen An- und Abmeldevorgänge und -zeiten mit dem Arbeitsplan für diesen Benutzer:
• Falls sich ein Benutzer am geplanten Arbeitstag nicht angemeldet hat, markiert die Software diegeplanten Stunden als Abwesenheit.
• Falls sich ein Benutzer an einem nicht geplanten Arbeitstag angemeldet hat, zählt die Software dieStunden nicht als Überstunden.
• Falls ein Benutzer mehr Stunden als geplant erfasst, führt dies bei der Software zu einem positivenErgebnis für diesen Tag.
• Falls ein Benutzer weniger Stunden als geplant erfasst, führt dies bei der Software zu einemnegativen Ergebnis für diesen Tag.
• Falls sich ein Benutzer an einem geplanten Tag nach einem An-/Abmeldeplan anmeldet und vergisst,sich abzumelden, weist ihm die Software automatisch die geplante Endzeit zu.
46 5 ERSTE SCHRITTE MIT DER TIMEMOTO-PC-SOFTWARE

Ein Arbeitsplan ist als eine Reihe von Regeln für Anwesenheitszeiten oder eine Zahl von Arbeitsstunden
definiert, siehe "Arbeitsplanregeln" unten.
Arbeitspläne eignen sich für Benutzer mit festen Arbeitstagen und -zeiten. Gehen Sie zu
Bearbeiten/Arbeitsplan, um Arbeitspläne hinzuzufügen und zu bearbeiten. Gehen Sie zur Registerkarte
Systemdaten, um einem Benutzer einen Arbeitsplan zuzuweisen.
Arbeitspläne eignen sich nicht für Benutzer, deren Arbeitstage und -zeiten sich laufend ändern. Für Benutzer
dieser Art müssen Sie eine Planung vornehmen. Die Planung steht nur für Benutzer von TimeMoto Plus zur
Verfügung, siehe "Mehr über Planung (nur TimeMoto Plus)" unten.
5.8.1 ARBEITSPLANREGELNEin Arbeitsplan ist als eine Reihe von Regeln für Anwesenheitszeiten oder eine Zahl von Arbeitsstunden
definiert. TimeMoto-PC-Software bietet folgende Arten von Regeln:
• Stunden pro Tag
• Stunden pro Monat
• Stunden pro Woche
• Pause pro Tag
• Zeit: ein/aus
• Zeit: Pause
• Zeit: ohne Pause
• Zeit: mit Pause
5.9 MEHR ÜBER PLANUNG (NUR TIMEMOTOPLUS)
Planung eignet sich für Benutzer, deren Arbeitstage und -zeiten sich laufend ändern. Für Benutzer mit festen
Arbeitstagen und Zeiten können Sie einen Arbeitsplan erstellen, siehe "Mehr über Arbeitspläne" auf der
vorherigen Seite.
Erfahren Sie, wie Sie:
• "Arbeitsplanung hinzufügen" unten
• "Eine Feiertagsplanung hinzufügen" auf Seite 52
• "Urlaubsplanung hinzufügen" auf Seite 53
5.9.1 ARBEITSPLANUNG HINZUFÜGENSie können eine Planung durch Montage verschiedener Vorlagen erstellen. Diese Vorlagen werden durch
Zuweisung eines Zeitplans und eines Projekts erstellt. Wir nehmen das Beispiel eines Unternehmens, wo
Mitarbeiter 3 verschiedene Schichten arbeiten können. Eine Schicht läuft von 8:00 bis 17:00 Uhr mit einer
5 ERSTE SCHRITTE MIT DER TIMEMOTO-PC-SOFTWARE 47

erfassten Pause von 12:00 bis 13:00 Uhr. Die zweite Schicht läuft von 17:00 bis 01:00 Uhr mit einer Pause
von 21:00 bis 22:00 Uhr und die dritte Schicht läuft von 01:00 bis 08:00 Uhr ohne Pause. Zuerst erstellen wird
drei verschiedene Projekte, eines für jede Schicht.
Erstellen wir jetzt Vorlagen für diese Schichten. Gehen Sie zur Seite „Planung“.
Auf der rechten Seite des Bildschirms sehen Sie eine leere Tabelle. Klicken Sie auf das Symbol
„Hinzufügen“, um eine neue Planvorlage zu erstellen.
48 5 ERSTE SCHRITTE MIT DER TIMEMOTO-PC-SOFTWARE

Geben Sie den Namen der Vorlage (in diesem Fall „Tag“) ein, dann klicken Sie auf die Schaltfläche
„Bearbeiten“. Es erscheint ein neues Fenster.
Sie können dieses Fenster auf dieselbe Weise ausfüllen, wie Sie den Arbeitsplan ausgefüllt haben. Es gibt
vier unterschiedliche Starttypen:
• Ein: wird verwendet, um den Beginn des Arbeitstages zu kennzeichnen.
• Einschl. Pause: wird verwendet, wenn Pausen Teil des Arbeitstages sind. Das dient nurInformationszwecken und wirkt sich nicht auf die gesamten Arbeitsstunden aus.
• Ausschl. Pause: Verwenden Sie Ausschl. Pause, wenn Mitarbeiter sich für ihre Pause an- undabmelden.
• Pause impl.: wird verwendet, wenn Sie Pausen automatisch von den gesamten Arbeitsstundenabziehen wollen, ohne dies durch die Mitarbeiter erfassen zu lassen.
Klicken Sie zum Speichern auf „OK“. Wählen Sie das Projekt „Tag“, das Sie vorher in der Projekt-
Dropdownliste erstellt.
Speichern Sie Ihre Vorlage, indem Sie auf das Symbol „Plan speichern“ klicken.
Wir können auf dieselbe Weise für die beiden restlichen Schichten (Abend und Nacht) fortfahren.
5 ERSTE SCHRITTE MIT DER TIMEMOTO-PC-SOFTWARE 49

Wählen Sie Tage auf der Planung in der linken Seite des Bildschirms, ziehen Sie die gewünschte Vorlage und
legen Sie sie ab. Nun erscheint ein Fenster, das Ihnen die Option gibt, Feedback zu Ihrem Vorgang zu
liefern. Sie können das zugewiesene Projekt noch ändern oder den Vorgang stornieren. Klicken Sie zum
Speichern auf „OK“.
50 5 ERSTE SCHRITTE MIT DER TIMEMOTO-PC-SOFTWARE

5 ERSTE SCHRITTE MIT DER TIMEMOTO-PC-SOFTWARE 51

Wiederholen Sie das Verfahren, bis Sie mit der Planung fertig sind.
5.9.2 EINE FEIERTAGSPLANUNG HINZUFÜGENDie Feiertagsplanung ist ein unproblematischer Prozess. Gehen Sie zur Seite „Planung“ und klicken Sie auf
die Schaltfläche „Feiertage importieren“ oben rechts auf der Seite.
Wählen Sie Ihr Land in der Dropdownliste des gerade erschienenen Fensters. Lassen Sie das
standardmäßig ausgewählte Projekt. Bestätigen Sie Ihre Wahl mit „OK“.
Bitte beachten: Falls Sie das Projekt „Feiertag“ aus Ihrer Projektliste gelöscht haben, erstellen Sie bitte ein
neues Projekt mit „Feiertag“ als Projekttyp, bevor Sie die öffentlichen Feiertage importieren. Andernfalls
generiert die Software einen Fehler aufgrund des fehlenden Projekts.
52 5 ERSTE SCHRITTE MIT DER TIMEMOTO-PC-SOFTWARE

5.9.3 URLAUBSPLANUNG HINZUFÜGENDie Planung von Urlauben unterscheidet sich je nachdem, ob Ihre Mitarbeiter mit einem regulären
Arbeitsplan oder einer Planung arbeiten. Es unterscheidet sich auch danach, ob Sie Stunden- oder
Tagesberechnung gewählt haben. Unten finden Sie ein Beispiel für die Stundenberechnung.
Erstellen wir eine Vorlage, um sie auf die Planung anzuwenden. Wir benennen sie, wie bereits gezeigt. Statt
aber eine Planung für die Vorlage zu erstellen, geben wir einen Zeitraum in der Zelle „Zeitplan“ vor.
Dieses Spektrum muss den Arbeitsplan abdecken, der mit dem Mitarbeiter verknüpft wurde. In unserem
Beispiel für einen Arbeitsplan läuft der Arbeitsplan des Mitarbeiters von 9:00 bis 17:00 Uhr.
Wir können 9:00-17:30 Uhr in der Arbeitsplanzelle eintragen. Falls Sie alle Arten von Arbeitsplänen abdecken
wollen, können Sie „00:00-23:59“ Uhr in der Zelle „Zeitplan“ eintragen.
Wir brauchen kein neues Projekt für diese Vorlage erstellen. Wir brauchen nur Standardprojekt „Urlaub“ zu
wählen. Speichern Sie Ihre Vorlage, indem Sie auf das Symbol „Plan speichern“ rechts am Bildschirm
klicken.
5 ERSTE SCHRITTE MIT DER TIMEMOTO-PC-SOFTWARE 53

Danach brauchen wir nur die Urlaubstage in der Planung zu wählen und unsere Urlaubsvorlage zu ziehen
und abzulegen.
Mitarbeiter mit Planung:
54 5 ERSTE SCHRITTE MIT DER TIMEMOTO-PC-SOFTWARE

Um Urlaub für einen Mitarbeiter zu planen, der mit einer Planung arbeitet, ziehen Sie eine Vorlage, die Sie für
diesen Mitarbeiter bereits verwenden, über die Tage, die Sie als Urlaubstage festlegen wollen. Wenn das
Fenster erscheint, ändern Sie das Projekt zu „Url.-P“.
Sie können eine Vorlage auch mit der korrekten Stundenzahl verknüpft mit dem „Url.- P“-Projekt erstellen.
5.10 MEHR ÜBER LOHNKLASSENMit Lohnklassen können Sie einen Basisvergütungssatz pro Benutzer oder Benutzergruppe festlegen und
Regeln anwenden, die diesen Basisvergütungssatz modifizieren. Sie können einen Bericht erzeugen und die
Zahl der Stunden in Verbindung mit jedem Vergütungssatz anzeigen.
Jede Lohnklasse hat einen Namen und eine Beschreibung und steht in Verbindung mit einem
Basisvergütungssatz. Für jede Lohnklasse legen Sie eine Reihe von Regeln fest, die den Vergütungssatz
nach den gearbeiteten Stunden modifizieren. Jede Regel der Lohnklasse wird ausgelöst, wenn eine oder
mehr Bedingungen erfüllt sind.
Nähere Anleitungen siehe:
• "Bildschirm Lohnklasse" unten
• "Bildschirm Lohnklassenbericht" auf der nächsten Seite
• "Eine Lohnklasse erstellen und implementieren" auf Seite 57
• "Lohnklassen in der Praxis" auf Seite 60
5.10.1 BILDSCHIRM LOHNKLASSEDer Bildschirm ist in zwei Bereiche unterteilt. Oben sehen Sie die Liste bestehender Lohnklassen sowie ihren
Basisvergütungssatz und eine mögliche Beschreibung.
Der untere Teil des Bildschirms zeigt Näheres über die gewählte Lohnklasse.
Auf der linken Seite des unteren Bildschirmbereichs (1) können Sie die grundlegenden Informationen der
Lohnklasse sehen und bearbeiten. In der Mitte (2) ist die Liste aller Regeln angezeigt, die auf diese
Lohnklasse angewandt wurden. Schließlich werden rechts (3) Angaben zu einer eventuell ausgewählten
Regel angezeigt. Angaben zur Regel (3):
5 ERSTE SCHRITTE MIT DER TIMEMOTO-PC-SOFTWARE 55

Für jede Regel können Sie den Namen der Regel, den Multiplikationsfaktor, eventuelle Bemerkungen und
eine Liste von Bedingungen sehen/bearbeiten.
Es gibt 9 verschiedene Arten von Bedingungen:
• Nach X Stunden pro Tag: Diese Regel wird nach einer bestimmten Zahl von Arbeitsstunden pro Tagausgelöst.
• Nach X Stunden pro Woche: Diese Regel wird nach einer bestimmten Zahl von Arbeitsstunden proWoche ausgelöst.
• Nach X Stunden pro Monat: Diese Regel wird nach einer bestimmten Zahl von Arbeitsstunden proMonat ausgelöst.
• Nach X aufeinander folgenden Tagen: Diese Regel wird nach einer bestimmten Zahl aufeinanderfolgender Arbeitstage ausgelöst.
• Nach einer bestimmten Zeit: Diese Regel wird nach einer bestimmten Uhrzeit ausgelöst.
• Vor einer bestimmten Zeit: Diese Regel wird ausgelöst, wenn jemand die Arbeit vor einer bestimmtenUhrzeit beginnt.
• An öffentlichen Feiertagen: Diese Regel wird ausgelöst, wenn ein Tag als öffentlicher Feiertaggekennzeichnet wurde (siehe Projekte und Planung).
• An bestimmten Tag(en): Diese Regel wird an einem oder mehreren bestimmten Werktag(en)ausgelöst.
• Bei Verwendung von Projekt: Diese Regel wird ausgelöst, wenn ein Mitarbeiter ein bestimmtesProjekt verwendet.
Wird mehr als eine Bedingung für eine Regel verwendet, müssen alle Bedingungen erfüllt sein, damit die
Regel ausgelöst wird. Falls die Bedingungen zum Auslösen von mehr als einer Regel erfüllt sind, gibt die
Regel mit dem höchsten Faktor den Ausschlag.
5.10.2 BILDSCHIRM LOHNKLASSENBERICHTDieser Bildschirm zeigt den Lohnklassenbericht in PDF-Form an. Der Bericht ist in zwei Bereiche unterteilt:
Oben (1) erscheinen Informationen pro Tag, unten (2) erscheinen die Summen nach Regeln.
56 5 ERSTE SCHRITTE MIT DER TIMEMOTO-PC-SOFTWARE

5.10.3 EINE LOHNKLASSE ERSTELLEN UND IMPLEMENTIEREN
5.10.3.1 EINE LOHNKLASSE HINZUFÜGEN
Öffnen Sie den Bildschirm für die Lohnklassenverwaltung (Bearbeiten > Lohnklasse).
Klicken Sie auf das Symbol „Hinzufügen“ oben rechts im Bildschirm. Es erscheint ein neues Fenster.
Füllen Sie die grundlegenden Informationen aus (Name und Lohntarif) und klicken Sie auf OK.
5.10.3.2 EINE REGEL HINZUFÜGEN
Klicken Sie auf das Symbol „Hinzufügen“ unten links im Bildschirm.
5 ERSTE SCHRITTE MIT DER TIMEMOTO-PC-SOFTWARE 57

Füllen Sie den Namen und den Faktor aus (der Faktor ist der Multiplikator, der auf den Basisvergütungssatz
angewandt wird, wenn die Bedingungen dieser Regel erfüllt sind).
Bedingungen hinzufügen
Wählen Sie eine Bedingung in der Dropdown-Liste. Je nach Art der gewählten Bedingung müssen Sie
unterschiedliche Informationen ausfüllen (Zahl der Stunden, Zahl der Tage, spezifischer Tag oder Projekt ...).
Falls Sie mehr als eine Bedingung hinzufügen, klicken Sie auf die Schaltfläche [Hinzufügen], die sich unter
der letzten Bedingung befindet.
58 5 ERSTE SCHRITTE MIT DER TIMEMOTO-PC-SOFTWARE

Wenn Sie fertig sind, klicken Sie auf das Symbol „Hinzufügen“ unten links im Bildschirm. Es ist möglich,
diese neu erstellte Lohnklasse mit einer Abteilung oder einem einzelnen Benutzer zu verknüpfen.
Lohnklasse mit einer Abteilung verknüpfen
Öffnen Sie den Bildschirm für die Abteilungsverwaltung. Diese Lohnklasse wird standardmäßig für jeden
Benutzer in dieser Abteilung festgelegt.
Eine Abteilung wählen und auf die Schaltfläche Bearbeiten klicken.
Die Lohnklasse in der Dropdown-Liste Lohnklasse wählen. Speichern.
Falls Sie den Abteilungs-Standard außer Kraft setzen wollen, können Sie einen Benutzer mit einer anderen
Lohnklasse verknüpfen, siehe "Lohnklasse mit einem Benutzer verknüpfen" unten.
Lohnklasse mit einem Benutzer verknüpfen
Zur Benutzerseite gehen, einen Benutzer wählen und auf das Symbol „Bearbeiten“ klicken.
Die Registerkarte Arbeitszeit wählen.
5 ERSTE SCHRITTE MIT DER TIMEMOTO-PC-SOFTWARE 59

Die Lohnklasse in der Dropdown-Liste Lohnklasse wählen. Dieses Feld leer lassen, um die höhere
Lohnklasseneinstellung der Abteilung anzuwenden.
Auf Speichern klicken.
Den Lohntarif für einen Benutzer ändern
Sie können den Basisvergütungssatz für jeden Benutzer ändern.
Geben Sie in der Registerkarte Arbeitszeit den gewünschten Wert im Feld Basisvergütungssatz ein. Damit
wird der Basisvergütungssatz der angewandten Lohnklasse ersetzt.
5.10.4 LOHNKLASSEN IN DER PRAXIS
5.10.4.1 DOPPELTES GEHALT AN SONNTAGEN
Erstellen Sie eine Regel für die Lohnklasse, geben Sie ihr einen Namen und den Faktor 2. Fügen Sie die
Bedingung „An einem bestimmten Tag“ hinzu und aktivieren Sie das Kästchen für Sonntag. Speichern.
60 5 ERSTE SCHRITTE MIT DER TIMEMOTO-PC-SOFTWARE

5.10.4.2 DOPPELTES GEHALT AN SONNTAGEN UND ÖFFENTLICHEN FEIERTAGEN
Hier haben wir zwei unterschiedliche Regeln. Wir haben gerade die Regel erstellt, die nur an Sonntagen gilt.
Jetzt müssen wir eine Regel für die öffentlichen Feiertage hinzufügen. Fügen Sie eine neue Regel hinzu,
geben Sie ihr einen Namen und den Faktor 2. Fügen Sie die Bedingung „an öffentlichen Feiertagen“ hinzu.
Speichern.
5.10.4.3 GEHALT *1,5 (150 %) NACH 8 STUNDEN PRO TAG
Fügen Sie eine neue Regel hinzu, geben Sie ihr einen Namen und den Faktor 1,5. Fügen Sie eine Bedingung
„Nach X Stunden“ hinzu, legen Sie die Zahl der Stunden auf 8 fest. Speichern.
5.10.4.4 GEHALT *1,5 (150 %) NACH 8 STUNDEN PRO TAG UND *2 (200 %) NACH 10 STUNDEN PROTAG
Hier haben wir zwei unterschiedliche Regeln. Wir haben gerade die Regel erstellt, die nach mehr als 8
Arbeitsstunden gilt. Jetzt müssen wir eine Regel für mehr als 10 Arbeitsstunden hinzufügen.
Fügen Sie eine neue Regel hinzu, geben Sie ihr einen Namen und den Faktor 2. Fügen Sie eine Bedingung
„Nach X Stunden“ hinzu, legen Sie die Zahl der Stunden auf 10 fest. Speichern.
5 ERSTE SCHRITTE MIT DER TIMEMOTO-PC-SOFTWARE 61

5.10.4.5 ÜBERSTUNDEN AM SONNTAG
Dieser Fall wird mit einer Regel mit zwei Bedingungen verwaltet: Die erste Bedingung lautet „nach X
Stunden“, hier ist der Wert 8. Die zweite Bedingung ist „An bestimmten Tagen“, wobei Sonntag aktiviert ist.
Speichern.
62 5 ERSTE SCHRITTE MIT DER TIMEMOTO-PC-SOFTWARE

6 ANMELDUNG DER ANWESENHEITDieser Abschnitt beschreibt, wie Sie sich mit TimeMoto als anwesend anmelden können.
6.1 ZEITERFASSUNGSFOLGENFolgende Zeiterfassungsfolgen werden von der Software als gültig behandelt:
• Ein Aus
• Ein Pause Rückkehr Aus
• Ein Projekt Ein Projekt 2 Aus
Falls eine Folge ungültig oder unvollständig ist, werden Ihre Stunden für diesen Tag oder diese Schicht nicht
gerechnet. Wenden Sie sich bei Problemen bitte an Ihren Vorgesetzten.
Bitte beachten Sie, dass Ihre erfassten Zeiten nicht aus der Datenbank gelöscht werden können.Vorgesetzte können den Eintrag jedoch ignorieren und einen anderen Eintrag einfügen.
Beachten Sie bitte, dass Sie Ihre Daten anonymisieren können, wenn Sie das Unternehmenverlassen.
6.2 ZEITERFASSUNGSFOLGE AN EINEMTIMEMOTO-ENDGERÄT
Nach der erfolgreichen Identifizierung schlägt Ihr TimeMoto-Endgerät immer einen Status für Ihre erfasste
Zeit vor. Je nach Einstellung folgt der vom Endgerät vorgeschlagene Status immer folgendem Muster:
• Anmeldung Abmeldung oder;
• Anmeldung Pause - Ein Pause - Aus Abmeldung.
Nach Wunsch können Sie einen anderen Status als den vorgeschlagenen eingeben (z. B. Zeiterfassung für
einen Projektantritt).
• "Identifizierung mit einem TimeMoto-Endgerät" unten
• "Sich mit dem TimeMoto-Endgerät an- und abmelden" auf Seite 65
6.3 IDENTIFIZIERUNG MIT EINEM TIMEMOTO-ENDGERÄT
Bevor Sie sich bei einem TimeMoto-Endgerät an- oder abmelden können, müssen Sie sich immer durch eine
der folgenden Identifikationsmethoden oder eine Kombination derselben identifizieren:
Benutzer-ID
Wenn Sie aufgefordert werden, Ihre Benutzer-ID zu verifizieren oder ob Sie die Identifizierung mit Ihrer
6 ANMELDUNG DER ANWESENHEIT 63

Benutzer-ID starten wollen, gehen Sie folgendermaßen vor:
1. Geben Sie Ihre Benutzer-ID mit den numerische Tasten des Endgeräts ein.
2. OK drücken.
Der Benutzer-ID folgt immer mindestens eine andere Form der Identifizierung.
PIN-Code
Wenn Sie aufgefordert werden, Ihr Passwort zu verifizieren, gehen Sie folgendermaßen vor:
1. Geben Sie Ihren PIN-Code ein (numerisches Passwort von max. 8 Stellen).
2. OK drücken.
Der PIN-Code-Identifizierung geht immer die Identifizierung durch die Benutzer-ID voran.
RFID-Ausweis
Wenn Sie aufgefordert werden, Ihren Ausweis zu verifizieren oder falls Sie die Identifizierung mit Ihrem RFID-
Ausweis vornehmen wollen: Bewegen Sie Ihren Ausweis über den Identifizierungsbereich, siehe "TimeMoto
Endgerät" auf Seite 11.
Identifizierung durch den Fingerabdruck
Die Identifizierung über Fingerabdruck ist nur möglich, falls das Endgerät mit einem Fingerabdrucksensor
ausgestattet ist.
Wenn Sie aufgefordert werden, Ihren Fingerabdruck zur verifizieren oder die Identifizierung mit Ihrem
Fingerabdruck. Legen Sie Ihre Fingerspitze auf den Sensor. Der Nagel weist in die entgegengesetzte
Richtung.
Gesichtserkennung
Die Gesichtserkennung ist nur mit einem Endgerät möglich, wo Sie Ihr Gesichtsprofil registriert haben.
Wenn Sie aufgefordert werden, Ihr Gesicht zu verifizieren, oder die Identifizierung mit der
Gesichtserkennung starten wollen, sollten Sie sich zum Identifizierungsbereich hin gewandt vor das
Endgerät stellen.
64 6 ANMELDUNG DER ANWESENHEIT

6.4 SICH MIT DEM TIMEMOTO-ENDGERÄT AN-UND ABMELDEN
Nach der erfolgreichen Identifizierung schlägt das Gerät einen Status (Ein, Pause, Rückkehr oder Aus) für
Ihre Zeiterfassung vor.
Um den vorgeschlagenen Status zu bestätigen:
• Auf OK klicken oder
• nichts tun (nach ein paar Sekunden registriert das Endgerät automatisch die erfasste Zeit mit demvorgeschlagenen Status).
Falls Sie einen anderen Status für Ihre Zeiterfassung brauchen (z. B. sich für ein Projekt anmelden):
1. Drücken Sie schnell die Aufwärts- oder Abwärts-Taste an dem Endgerät. Das Menü Statuswahlerscheint.
2. Den gewünschten Status wählen.
3. Wenn Sie Projekt gewählt haben, werden Sie aufgefordert, den Projektcode einzugeben. Achten Siedarauf, einen gültigen Projektcode einzugeben.
6 ANMELDUNG DER ANWESENHEIT 65

66 6 ANMELDUNG DER ANWESENHEIT

7 ÜBERPRÜFUNG/BERICHT VONERFASSTEN ZEITEN
Dieser Abschnitt beschreibt, wie Sie die erfassten Zeiten überprüfen und Berichte erzeugen können.
7.1 IHRE ARBEITSZEIT AN EINEM TIMEMOTO-ENDGERÄT ÜBERPRÜFEN
Greifen Sie auf das Menü für Vorgesetzte zu, indem Sie die MENÜ-Schaltfläche klicken und sich daraufhin
erfolgreich identifizieren. Gehen Sie zu Systemeinstellungen/Arbeitszeit. Dort können Sie Ihre Anwesenheit
für folgende Zeitrahmen auswählen:
• heute
• diese Woche
• letzte Woche
• dieser Monat
Auf dem Hauptbildschirm erscheint die Anwesenheitssumme hinter jedem Zeitrahmen. Nach der Auswahl
eines Zeitrahmens erscheint Ihre Anwesenheit pro Tag im ausgewählten Zeitrahmen.
7.2 ERFASSTE ZEITEN IN DER TIMEMOTO-PC-SOFTWARE ÜBERPRÜFEN/BERICHTEN
Starten Sie die TimeMoto-PC-Software starten und melden Sie sich an. Gehen Sie zu Bericht.
Mit Berichte können Sie erfasste Daten sehen, mailen, drucken und exportieren. TimeMoto-PC-Software
bietet folgende Berichtsarten:
• Anwesenheit
• Tag
• Periode
• Stundenzettel
• Projekt
• Zahlung
• Klassifizierung
Näheres siehe "Berichte" auf Seite 25.
7 ÜBERPRÜFUNG/BERICHT VON ERFASSTEN ZEITEN 67

68 7 ÜBERPRÜFUNG/BERICHT VON ERFASSTEN ZEITEN

8 SYNCHRONISIERUNG VONENDGERÄTEN
Dieser Abschnitt erklärt, wie Daten zwischen den Endgeräte und der Software synchronisiert werden.
TimeMoto bietet folgende Synchronisierungsoptionen für über das Netz verbundene TimeMoto-Endgeräte:
• "Zeit einstellen" unten
• "Nutzerdaten synchronisieren" unten
• "Projekte synchronisieren" unten
Außer können Sie "Das Anwesenheitsprotokoll von einem nicht angeschlossenen Endgerät abrufen" auf der
nächsten Seite.
8.1 ZEIT EINSTELLENMit TimeMoto-PC-Software können Sie mit dem Netzwerk verbundene TimeMoto-Endgeräte auf die Zeit
Ihres Computers einstellen:
1. Gehen Sie zu Bearbeiten/Gerät.
2. Ein Endgerät mit dem Status „Angeschlossen“ wählen.
3. Auf Zeit einstellen klicken.
8.2 NUTZERDATEN SYNCHRONISIERENUm Nutzerdaten zwischen einem TimeMoto-Endgerät mit Netzwerkanschluss und Ihrer TimeMoto-PC-
Software zu synchronisieren:
1. Öffnen Sie Bearbeiten/Gerät.
2. Ein Endgerät mit dem Status „Angeschlossen“ wählen.
3. Auf Synchronisieren klicken. Nun erscheint ein neues Fenster, das die Unterschiede zwischen denDaten in der Software und den Daten am Endgerät darstellt.
4. Klicken Sie auf TA>PC, um Daten vom Endgerät zur Software zu senden. Oder klicken Sie aufPC>TA, um Daten von der Software zum Endgerät zu senden.
5. Mit Festlegen bestätigen.
8.3 PROJEKTE SYNCHRONISIERENUm alle Projekte von der Software an ein Endgerät zu senden:
1 Öffnen Sie Bearbeiten/Gerät.
2 Ein Endgerät mit dem Status „Angeschlossen“ wählen.
3 Auf Projekte synchronisieren klicken.
8 SYNCHRONISIERUNG VON ENDGERÄTEN 69

8.4 DAS ANWESENHEITSPROTOKOLL VONEINEM NICHT ANGESCHLOSSENENENDGERÄT ABRUFEN
Um das Anwesenheitsprotokoll von einem nicht angeschlossenen Endgerät abzurufen:
1. Gehen Sie zu dem Endgerät.
2. Führen Sie einen USB-Stick ein.
3. Greifen Sie auf das Menü für Vorgesetzte zu, indem Sie die MENÜ-Schaltfläche klicken und sichdaraufhin erfolgreich identifizieren.
4. Gehen Sie zu USB-Management/Herunterladen.
5. Wählen Sie Anwesenheitsdaten und klicken Sie auf OK. Die Anwesenheitsdaten werden nur auf denUSB-Stick heruntergeladen.
6. Ziehen Sie den USB-Stick heraus.
7. Führen Sie den USB-Stick in Ihren Computer ein.
8. Starten Sie die TimeMoto-PC-Software.
9. Gehen Sie zu Bearbeiten/Gerät.
10. Endgerät wählen. Unter Aktiv muss das Endgerät „USB-Stick in <directory>“ anzeigen.
Falls Sie das nicht angeschlossene Endgerät zuerst bei der Software hinzufügen
müssen.• Auf Hinzufügen klicken. Jetzt erscheint der Bildschirm Gerät hinzufügen.
• Einen Namen eintragen.
• Auf Dieser Computer klicken, um den aktuellen Computer als den empfangenden Computerfestzulegen.
• Andere Felder leer lassen.
11. Endgerät wählen.
12. Auf „Protokolle von USB“ lesen klicken.
70 8 SYNCHRONISIERUNG VON ENDGERÄTEN

9 ERWEITERUNG/BEARBEITUNGERFASSTER ZEITEN VON NUTZERN
Dieser Abschnitt erklärt, wie Sie von Benutzern erfasste Zeiten hinzufügen oder bearbeiten können.
Erfahren Sie, wie Sie:
• "Einen neuen Zeiteintrag mit TimeMoto-PC-Software hinzufügen" unten
• "Einen bestehenden Zeiteintrag mit TimeMoto-PC-Software bearbeiten" unten
9.1 EINEN NEUEN ZEITEINTRAG MIT TIMEMOTO-PC-SOFTWARE HINZUFÜGEN
1. Bearbeiten/Uhr öffnen.
2. Auf die Schaltfläche Hinzufügen klicken. Sie können auch mit der rechten Maustaste auf denDatenbereich klicken und Zeiteintrag hinzufügen aus dem Rollout-Menü wählen. Das FensterZeiteintrag hinzufügen erscheint.
3. Fügen Sie die Daten hinzu und klicken Sie auf OK. Fügen Sie die Daten hinzu und klicken Sie auf OK.
Die Schaltfläche OK erscheint erst, wenn alle erforderlichen Felder ausgefüllt sind.
9.2 EINEN BESTEHENDEN ZEITEINTRAG MITTIMEMOTO-PC-SOFTWARE BEARBEITEN
1. Gehen Sie zu Bearbeiten/Uhr.
2. Wählen Sie den Eintrag, den Sie bearbeiten möchten, und klicken Sie auf die Schaltfläche Bearbeiten(oder doppelklicken Sie auf den Eintrag).
9 ERWEITERUNG/BEARBEITUNG ERFASSTER ZEITEN VON NUTZERN 71

Das Fenster Zeiteintrag bearbeiten erscheint.
3. Bearbeiten Sie die Informationen und klicken Sie auf OK.
Wenn Sie das Datum bzw. die Uhrzeit ändern, erstellt die Software automatisch einen neuen Eintrag
und gibt dem veralteten Eintrag den Status Ignorieren. Der veraltete Eintrag wird jetzt von der Software
für die Stundenberechnung ignoriert, bleibt aber in der Liste vorhanden.
Sie können auch den Ein/Aus-Status schnell ändern
Klicken Sie die rechte Maustaste über dem Eintrag und wählen Sie die gewünschte Änderung aus dem
Rollout-Menü.
72 9 ERWEITERUNG/BEARBEITUNG ERFASSTER ZEITEN VON NUTZERN

10VERSCHIEDENE"TimeMoto-Endgerät zurücksetzen" unten
"Behandlung von Krankenständen" unten
"Änderung von Überstunden" auf der nächsten Seite
10.1 TIMEMOTO-ENDGERÄT ZURÜCKSETZENSie können ein TimeMoto-Endgerät auf die Werkseinstellungen zurücksetzen. Eingestellte Präferenzen
gehen dabei verloren.
1. Melden Sie sich als Vorgesetzter an.
2. Gehen Sie zu Systemeinstellungen.
3. Wählen Sie Zurücksetzen und klicken Sie auf OK.
4. Bestätigen Sie mit OK. Das Endgerät startet neu mit den Werkseinstellungen.
Dieser Vorgang beeinträchtigt oder löscht keine gespeicherten Nutzerdaten. Nähere Informationen zur
Sicherung, Löschung und Wiederherstellung von Nutzerdaten siehe "Datenmanagement" auf Seite 15.
10.2 BEHANDLUNG VON KRANKENSTÄNDENBei der Verfolgung von Krankenständen gibt es 2 mögliche Szenarios: Der Mitarbeiter hat bereits einen
Arbeitsplan bzw. eine Planung oder Sie müssen Ihre Planung in dem Wissen vornehmen, dass ein
Mitarbeiter aufgrund von Krankheit fehlt.
10.2.1 KRANKENSTÄNDE MIT DEM UHRRASTER VERWALTEN1. Rufen Sie die Seite „Uhrraster“ auf und wählen Sie abwesender Mitarbeiter.
2. Wählen Sie den/die Tag(e), wenn die Person krank ist, und klicken Sie auf die rechte Maustaste.
3. Wählen Sie „Plan in die Anwesenheitsaufzeichnungen kopieren“. Es erscheint ein neues Fenster. Inder Dropdownliste Projekt wählen Sie das vordefinierte Projekt „Krank“ und klicken auf OK.
Ihr Mitarbeiter ist jetzt für den/die gewählten Tag(e) als krank registriert.
10 VERSCHIEDENE 73

10.2.2 KRANKENSTÄNDE IN DIE PLANUNG AUFNEHMENGehen Sie so vor, als planten Sie reguläre Arbeitsstunden. Wenn das Bestätigungsfenster erscheint, ändern
Sie die Projekt zum Standardprojekt „Krank“.
Der Krankenstand Ihres Mitarbeiters wurde jetzt aufgenommen.
10.3 ÄNDERUNG VON ÜBERSTUNDENÜber das Jahr hinweg können Ihre Mitarbeiter Überstunden ansammeln. Die Funktion „Überstunden ändern“
hilft Ihnen, diese Überstunden zu verwalten.
Gehen Sie zur Benutzerseite und wählen Sie den Benutzer, dessen Überstunden Sie ändern wollen. Klicken
Sie auf das Symbol „Ändern“. Es erscheint ein neues Fenster.
74 10 VERSCHIEDENE

Klicken Sie auf das Symbol „Ändern“ in der oberen Leiste der Registerkarte Nutzerinformationen.
Es erscheint ein neues Fenster. Sie können wählen, wann Sie die Überstunden ändern möchten.
Sie können eine Änderungsart auswählen: bezahlte Stunden: Die Stunden werden von der
Überstundenbilanz abgezogen. Im Bericht werden sie als „bezahlte Stunden“ gezeigt.
Urlaubsstunden: Die Stunden werden von der Überstundenbilanz abgezogen und in die Urlaubszeit
übertragen. Andere Stunden: Die Stunden werden von der Überstundenbilanz abgezogen. Sie können eine
Bemerkung eintragen, um mehr Informationen zu dem Bericht zu liefern. Klicken Sie auf OK, wenn Sie fertig
sind.
Hinweis: Falls Sie Stunden hinzufügen, statt abziehen wollen, setzen Sie ein Minuszeichen (-) vor den
Stundenbetrag.
Es erscheint ein Fenster, das Sie auffordert, Ihre Wahl zu bestätigen.
Sie sehen eine Liste von Änderungen in der Berichtsseite.
10 VERSCHIEDENE 75

76 10 VERSCHIEDENE


TimeMoto® von Safescan®
TimeMoto® und Safescan® sind eingetragene Handelsmarken von Solid Control Holding B.V. Informationen
dürfen in keiner Form durch Druck, Kopieren oder andere Weise ohne vorherige schriftliche Genehmigung
von Solid Control Holding B.V. reproduziert werden. Solid Control Holding B.V. behält sich alle intellektuellen
und industriellen Eigentumsrechte vor, wie alle und jegliche Patent-, Handelsmarken-, Geschmacksmuster-,
Fertigungs-, Reproduktions-, Nutzungs- und Verkaufsrechte. Safescan - PO Box 7067 2701 AB Zoetermeer -
NL. © 2017 Safescan ®. Alle Rechte vorbehalten.
www.safescan.com
www.timemoto.com
FCC-Konformität
ACHTUNG: Änderungen dieser Einheit, d ie nicht ausdrücklich von der für die Konformität verantwortlichen
Partei genehmigt wurden, könnten die Befugnis des Benutzers auf Betrieb der Geräte annullieren.
HINWEIS: Diese Geräte wurden getestet und für konform mit den Grenzwerten eines digitalen Geräts der
Klasse B gemäßTeil 15 der FCC-Regeln befunden.
Diese Grenzwerte sollen einen angemessenen Schutz vor schädlichen Interferenzen bei der Installation in
Wohngebieten bieten. Diese Ausrüstung erzeugt und verwendet Funkfrequenzenergien und kann diese
ausstrahlen. Falls sie nicht anweisungsgemäßinstalliert und verwendet wird, kann sie schädliche Interferenzen
für die Funkkommunikation verursachen. Es gibt jedoch keine Garantie, dass in einer bestimmten Installation
keine Interferenzen auftreten. Falls diese Ausrüstung schädliche Interferenzen für den Radio- und
Fernsehempfang verursacht, was festgestellt werden kann, indem die Ausrüstung aus- und eingeschaltet
wird, wird dem Benutzer geraten, eine Korrektur der Interferenzen durch eine oder mehrere der folgenden
Maßnahmen zu versuchen:
- die Empfangsantenne neu auszurichten oder zu positionieren;
- den Abstand zwischen Ausrüstung und Empfänger zu vergrößern;
- die Ausrüstung an einem anderen Kreislauf anzuschließen als dem, an dem der Empfänger angeschlossenist;
- einen Händler oder erfahrenen Funk-/Fernsehtechniker zu Rate zu ziehen;
Diese Ausrüstung entspricht den dargelegten FCC RF- Strahlungs- Grenzwerten für unkontrollierte
Umgebungen;
Diese Ausrüstung sollte mit einem Mindestabstand von 20 Zentimetern zwischen der Strahlungsquelle und
Ihrem Körper installiert und betrieben werden.

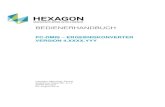

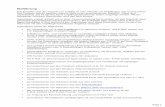


![Installationsanleitung [de] Installation Guide [en] · 1 Software testo 816-1 2 1 Software testo 816-1 1.1. Systemvoraussetzungen • PC mit Windows®-Betriebssystem • Der Rechner](https://static.fdokument.com/doc/165x107/5d56611188c9931d178b99bb/installationsanleitung-de-installation-guide-en-1-software-testo-816-1-2.jpg)