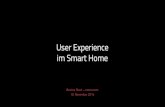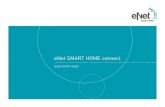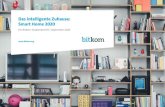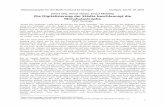eNet SMART HOME connect - downloads.jung.de · eNet SMART HOME connect 1 eNet SMART HOME Anlage Der...
Transcript of eNet SMART HOME connect - downloads.jung.de · eNet SMART HOME connect 1 eNet SMART HOME Anlage Der...
eNet SMART HOME connect
InhaltsverzeichniseNet SMART HOME Anlage1 5.................................................................................................
Systemvoraussetzungen1.1 5...............................................................................................Inbetriebnahme über eNet SMART HOME connect1.2 5.....................................................Bedienung über eNet SMART HOME app1.3 7....................................................................
eNet Server in Betrieb nehmen2 9...........................................................................................
Verbindung zum eNet Server herstellen2.1 9.......................................................................Sichere Verbindung 2.2 10....................................................................................................Benutzer anmelden und löschen2.3 10................................................................................Sprache wählen2.4 11..........................................................................................................Benutzernamen und Passwörter in eNet SMART HOME2.5 11...........................................
Die Inbetriebnahmeoberfläche3 12..........................................................................................
Darstellung der Geräte3.1 12................................................................................................Darstellung der Gerätekanäle3.2 13.....................................................................................
Die Benutzerverwaltung4 15....................................................................................................
Benutzerprofil anlegen, ändern oder löschen4.1 15.............................................................
Systemeinstellungen des eNet Servers5 16...........................................................................
Update durchführen5.1 16.................................................................................................... Projekt nach einem Server-Update migrieren5.1.1 17.....................................................
Lokale Bedienung am eNet Server sperren5.2 17................................................................Werksreset des eNet Servers durchführen5.3 17.................................................................Datum und Uhrzeit einstellen5.4 17......................................................................................Ort der Installation eingeben5.5 18.......................................................................................Netzwerkeinstellungen5.6 18................................................................................................
Adressierung5.6.1 18........................................................................................................WLAN-Einstellungen5.6.2 18............................................................................................Grundlagen5.6.3 19...........................................................................................................
Fernzugriff auf den eNet Server5.7 19..................................................................................
Erste Schritte der Inbetriebnahme einer eNet Anlage6 22....................................................
Sicht Räume7 23........................................................................................................................
Gebäudestruktur anlegen und verändern7.1 23...................................................................
Sicht Geräte8 25........................................................................................................................
Geräte der eNet Anlage hinzufügen8.1 25...........................................................................Fehlerbehebung bei der Geräte-Suche8.1.1 27................................................................
Kataloggeräte hinzufügen8.2 27...........................................................................................Geräteeinstellungen8.3 29....................................................................................................
Gerät konfigurieren8.3.1 29...............................................................................................Geräteparameter einstellen8.3.2 31..................................................................................
Produktdokumentation
Seite 2 von 57
eNet SMART HOME connect
Kanaleinstellungen8.3.3 31...............................................................................................Geräteinformationen8.4 31...................................................................................................
Kanalinformationen8.4.1 33...............................................................................................Gerät aus Projekt löschen8.5 33...........................................................................................Gerät verschieben8.6 33.......................................................................................................Gerät lokalisieren8.7 33........................................................................................................Gerät zurücksetzen8.8 33.....................................................................................................Gerät wiederherstellen8.9 34................................................................................................Repeater hinzufügen8.10 34...................................................................................................Verbindungen löschen8.11 35................................................................................................
Sicht Verbindungen9 36...........................................................................................................
Verbindung anlegen9.1 37....................................................................................................Sperrfunktionen9.1.1 38....................................................................................................Schwellwertfunktionen9.1.2 39..........................................................................................Windalarm9.1.3 39............................................................................................................
Verbindung programmieren9.2 40........................................................................................Verbindung bearbeiten9.3 40................................................................................................Verbindungen deaktivieren9.4 41.........................................................................................
Sicht Projekt10 42........................................................................................................................
Verschlüsselung aktivieren oder deaktivieren10.1 42.............................................................Projektbericht erstellen10.2 43................................................................................................Projekt exportieren und importieren10.3 43............................................................................
Projekt exportieren10.3.1 44...............................................................................................Projekt importieren10.3.2 44...............................................................................................
Projekt abgleichen10.4 44.......................................................................................................Projekt löschen10.5 45............................................................................................................
Sicht Diagnose11 46...................................................................................................................
Signalqualität messen11.1 46.................................................................................................Telegramme aufzeichnen11.2 47............................................................................................Telegramme exportieren und bewerten11.3 48......................................................................
Systemübersicht und erweiterte Einstellungen12 50..............................................................
Systemübersicht12.1 50..........................................................................................................Update12.1.1 50..................................................................................................................Meldungen12.1.2 50............................................................................................................Geräte12.1.3 50...................................................................................................................Verbindungen12.1.4 50.......................................................................................................Signalqualitätsmessung12.1.5 51........................................................................................Logout / Hilfe12.1.6 51........................................................................................................
Erweiterte Einstellungen12.2 51.............................................................................................Log-Meldungen12.2.1 51.....................................................................................................Wartung12.2.2 52................................................................................................................
Produktdokumentation
Seite 3 von 57
eNet SMART HOME connect
Anhang13 53................................................................................................................................
Stichwortverzeichnis13.1 53...................................................................................................Copyright und Haftungsausschluss13.2 54............................................................................Verweise13.3 57.....................................................................................................................
Produktdokumentation
Seite 4 von 57
eNet SMART HOME connect
1 eNet SMART HOME AnlageDer eNet Server ist das Herz jeder eNet SMART HOME Anlage und bietet Endkunden die Basisfür ein komfortables und sicheres Smart Home und Installateuren eine leicht verständliche undprofessionelle Inbetriebnahme der Anlage.
Die Inbetriebnahmeoberfläche eNet SMART HOME connect, auf die über einen Webbrowserzugegriffen wird, bietet z. B. Funktionen wie:- Geräte-Suche zum Hinzufügen von Geräten- Gerät lokalisieren zur eindeutigen Identifizierung- Gerät zurücksetzen auf Werkseinstellung- Gerät konfigurieren- Verbindungen zwischen Geräten programmieren- Signalqualität zur Fehlerdiagnose messen- Telegramme zur Fehlerdiagnose aufzeichnen- Geräte- und Server-UpdateIm alltäglichen Betrieb bietet der eNet Server dem Endkunden Funktionen wie:- Bedienung per Smartphone über die eNet SMART HOME app- Gesicherter Fernzugriff über die App - Automatisches Ausführen von Wenn-Dann-Regeln- Ansteuern von Gerätegruppen über Szenen per App oder Wand-/Handsender- Automatische zeitbasierte Steuerung von Geräten- Bereitstellung von Messdaten wie z. B. Energieverbräuche und Aktorzuständen wie z. B.
Licht und Jalousie für die AppEine eNet SMART HOME Anlage besteht aus folgenden Geräten:- eNet Aktoren für das Ausführen von Aktionen, wie z.B. Schalten oder Dimmen von Lasten- eNet Sensoren für die Bedienung am Gerät oder zur Erfassung von Umweltdaten- eNet Server als zentrale Einheit- Spannungsversorgung REGFür die Inbetriebnahme und die Bedienung der eNet Anlage über App werden folgende Gerätebenötigt:- Smartphone oder Tablet für die Bedienung über die eNet SMART HOME app- WLAN-fähiger Router für die Bedienung über die eNet SMART HOME app- Computer für die Inbetriebnahme über eNet SMART HOME connect
1.1 SystemvoraussetzungeneNet SMART HOME appFür die Installation der App wird ein Smartphone mit dem Betriebssystem Android (ab Version4.4) oder iOS (ab Version 9.3) benötigt.
eNet SMART HOME connect
Folgende Voraussetzungen müssen für die Verwendung der Inbetriebnahmeoberflächemindestens erfüllt sein:- Bildschirmauflösung mind. 1366x768 (Webrowser im Vollbildmodus)- WLAN-Adapter der Norm IEEE 802.11g (nur bei Verwendung von WLAN)- Computer und eNet Server gehören demselben Netzwerk an (Netzwerkteil der IP-
Adressen identisch)- Cookies im Webrowser zulassen (üblicherweise ist dies im Webrowser voreingestellt) - Cache im Webrowser aktivieren (üblicherweise ist dies im Webrowser voreingestellt)- Webbrowser mit JavaScript- und HTML5-Unterstützung (Internet Explorer, Firefox, Google
Chrome oder EDGE)i Es wird empfohlen, die jeweilige aktuelle Webrowser-Version zu verwenden.
1.2 Inbetriebnahme über eNet SMART HOME connectDie Inbetriebnahme einer eNet Anlage erfolgt in wenigen Schritten.
Seite 5 von 57
eNet SMART HOME Anlage
eNet SMART HOME connect
6. Geräte hinzufügen und konfigurieren
Aus Geräte-Suche oder Katalog
Das Fenster wird bei der ersten
Inbetriebnahme nach der Anmeldung
direkt geöffnet.
1. Netzwerkverbindung herstellen
Netzwerkverbindung zwischen eNet Server
und Computer über einen Router herstellen.
Durchführung in der Sicht Räume
Durchführung in der Sicht Geräte
Durchführung in der Sicht Verbindungen
Durchführung in der Sicht Verbindungen
oder in der Systemübersicht
2. IP-Adresse eingeben
Webbrowser öffnen und IP-Adresse des
eNet Servers in die Adresszeile des
Webbrowsers eingeben.
Adressierung über DHCP ist voreingestellt.
Die IP-Adresse des eNet Servers kann in
der App oder im Router abgelesen werden.
Benutzername: admin
Passwort: admin
3. Am eNet Server anmelden
Benutzername und Passwort im
Anmeldebildschirm eingeben.
4. Projekt anlegen
Projekt anlegen und Grundeinstellungen
5. Gebäudestruktur anlegen
Bereiche und Räume anlegen
7. Verbindungen erstellen
Sensorkanäle mit Aktorkanälen verbinden
8. Verbindungen programmieren
Bild 1: Inbetriebnahme mit dem eNet Server - Auf einen Blick
i Sobald eine Verbindung programmiert wird, ist die Verbindung in der eNet Anlage aktiv unddie über Funk verbundenen eNet Geräte können bedient werden.
i eNet SMART HOME app: Sobald eine Gebäudestruktur angelegt, ein Gerät eingelesen,einem Raum hinzugefügt und dessen Kanäle benannt worden sind, ist eine Verwendung inder App möglich.
i Die Inbetriebnahme einer eNet Anlage mit dem eNet Server ist in den nachfolgendenKapiteln ausführlich beschrieben. Für jede Sicht existiert ein Kapitel, in denen dieInbetriebnahmeschritte und die Funktionen der jeweiligen Sicht beschrieben sind.
Seite 6 von 57
eNet SMART HOME Anlage
eNet SMART HOME connect
Inbetriebnahme am Schreibtisch mit KataloggerätenMit dem eNet Server kann die Planung und Inbetriebnahme einer eNet Anlage im ersten Schrittauch mit Kataloggeräten am Schreibtisch erfolgen - also ohne physikalisch vorhandene Geräteaus der Anlage. In einem späteren Arbeitsvorgang können die Kataloggeräte durch die echtenGeräte aus der Anlage über eine Geräte-Suche ersetzt werden. Zuvor vorgenommeneEinstellungen werden dabei übernommen.
Zusätzliche ParameterBei allen eNet Geräten können zusätzlich zu den am Gerät vorgenommenen Einstellungen,weitere Parameter über den eNet Server eingestellt werden, z.B. das Verhalten des Aktors nachSpannungswiederkehr. Die einzustellenden Parameter sind vom Gerätetyp abhängig. In derInbetriebnahmeoberfläche sind Beschreibungen zu den einzelnen Parametern über dieSchaltfläche ē aufrufbar.
EnergiesensorenEnergiesensoren können für die Ermittlung von Spannungs-, Strom- und Energiewerten in dasProjekt eingebunden werden. Diese Werte sind über die App einsehbar oder können alsEingangsbedingung für automatisierte Steuerungen in Wenn-Dann-Regeln verwendet werden.
FehlersucheIm Rahmen der Inbetriebnahme kann die Signalstärke von Sendern gemessen werden.Bewertet wird das Signal, das am Empfänger ankommt. Signalqualitätsmessungen können füralle über den eNet Server verbundenen eNet Geräte durchgeführt werden. Die Qualität desSignals wird durch eine Farbkodierung nach dem Ampelprinzip dargestellt. So kannbeispielsweise der Montageort direkt überprüft und ggf. verändert werden oder es kann einRepeater eingesetzt werden.Treten Störungen im laufenden Betrieb einer eNet Anlage auf, können Telegramme über einenbestimmten Zeitraum aufgezeichnet und für die Bewertung exportiert werden. Die Werkzeugezur Fehlersuche befinden sich in der Sicht Diagnose.
Nachträgliche Änderungen im ProjektAuch nach Abschluss eines Projekts können über die Inbetriebnahmeoberfläche jederzeitÄnderungen in der eNet Anlage vorgenommen werden, wie z.B. neue Geräte hinzufügen,Verbindungen ergänzen oder Geräteeinstellungen ändern.
Update der Geräte-SoftwareÜber den eNet Server können Updates der Geräte durchgeführt werden. Updates für Geräte,Katalog und Server-Software werden gebündelt in einer Update-Datei ausgeliefert, die in denSystemeinstellungen des eNet Servers geladen und eingespielt werden kann (siehe Kapitel5.1. Update durchführen). Sollten in der Datei auch Geräte-Updates enthalten sein, könnendiese, nach Durchführung des Updates über den eNet Server, in die Geräte programmiertwerden.
1.3 Bedienung über eNet SMART HOME appÜber die eNet SMART HOME app ist die Bedienung der eNet Anlage mit einem Smartphonemöglich.
i Solange ein Benutzer auf der Inbetriebnahmeoberfläche angemeldet ist, ist das Anlegenvon Szenen in der App nicht möglich. Alle anderen Funktionen können weiterhin in der Appverwendet und eNet Geräte bedient werden.
Folgende Informationen aus der Inbetriebnahmeoberfläche werden in der App angezeigt:- Gebäudestruktur (siehe Kapitel 7. Sicht Räume)- Kanalort und -name (Bild 11)- Anzeige des Symbols der ausgewählten Geräteklasse bei Schaltaktoren für die Steuerung
von Licht ƭ oder das Schalten von Lasten Ƭ(Bild 12)
- Tasten, die für die App konfiguriert sind (Bild 11)- Kanaleinstellungen (siehe Kapitel 8.3.3. Kanaleinstellungen)
Seite 7 von 57
eNet SMART HOME Anlage
eNet SMART HOME connect
Folgende Funktionen zur Automatisierung sind nur über die eNet SMART HOME apprealisierbar:- Szenen anlegen, modifizieren und löschen- Zeitsteuerungen anlegen, modifizieren und löschen- Wenn-Dann-Regeln anlegen, modifizieren und löscheni Für die Realisierung von Zeitsteuerungen in Verbindung mit Astrofunktionen müssen Ort
und Datum mit Uhrzeit in den Systemeinstellungen eingestellt werden (siehe Kapitel 6.Erste Schritte der Inbetriebnahme einer eNet Anlage)
Vorgehensweise:i Die eNet SMART HOME app kann aus dem iTunes App Store (iOS) und dem Google Play
Store (Android) herunter geladen werden.o App aus dem Store auf dem Smartphone installieren.o Smartphone über einen Router mit dem Netzwerk verbinden.o eNet Server über einen Router mit dem Netzwerk verbinden.o App aufrufen und mit eNet Server verbinden.i Wenn mehrere eNet Server im selben Netzwerk eingebunden sind, zeigt die App ein
Auswahlmenü der eNet Server mit IP-Adresse und der SERIAL an. Die SERIAL ist beieNet Servern ab der Version 2.0 auf dem Gerät abgedruckt und ist zusätzlich in denSystemeinstellungen zu finden.
o Benutzername und Passwort eingeben.i Der Benutzername und das Passwort werden über die Benutzerverwaltung geregelt (siehe
Kapitel 4. Die Benutzerverwaltung).o Am Server anmelden wählen, um die App zu starten.
Seite 8 von 57
eNet SMART HOME Anlage
eNet SMART HOME connect
2 eNet Server in Betrieb nehmen2.1 Verbindung zum eNet Server herstellenFür die erste Inbetriebnahme des eNet Servers ist eine drahtgebundene Netzwerkverbindung(LAN) über einen Router vorgesehen. Die Adressierung erfolgt automatisch über DHCP. DereNet Server ist im Auslieferungszustand entsprechend vorkonfiguriert. DieNetzwerkkonfiguration kann über die Tasten des eNet Servers auf LAN mit fester IP-Adresseund auf LAN mit DHCP geändert werden, siehe Bedienungsanleitung des eNet Servers.Es gibt verschiedene Möglichkeiten eine Verbindung zur Inbetriebnahmeoberfläche des eNetServers herzustellen, die nachfolgend beschrieben werden.
Voraussetzung: Der eNet Server ist montiert, die Spannungsversorgung ist angeschlossen undggf. sind externe Antennen angeschlossen - siehe Bedienungsanleitung des eNet Servers.i Ist wie im Auslieferungsfall in den Netzwerkeinstellungen die Einstellung "DHCP" gewählt,
muss unbedingt beachtet werden, dass der eNet Server an einem Router mit DHCP-Serverangeschlossen ist. Ist der eNet Server direkt mit einem Computer verbunden, geben sichbeide Geräte eine Auto-IP, die dem Benutzer nicht ohne Weiteres bekannt ist. Das kannzur Folge haben, dass ein Zugriff auf die Startseite des eNet Servers nicht möglich ist.
Verbindung über IP-Adresse, aus der eNet SMART HOME app bezogenVoraussetzung: Die App ist auf dem Smartphone installiert. eNet Server und Smartphone sindim selben Netzwerk über einen WLAN-Router verbunden.o App öffnen.i Die IP-Adresse des eNet Servers ist auf der Startseite und im Systemmenü der App zu
finden.o Netzwerkverbindung zwischen eNet Server und Computer über einen WLAN-Router
herstellen.o Webbrowser öffnen.o IP-Adresse des eNet Servers in die Adresszeile des Webbrowsers eintragen.
Der Anmeldebildschirm des eNet Servers wird im Webbrowser geöffnet.
Verbindung über IP-Adresse, aus dem Router bezogeno Netzwerkverbindung zwischen eNet Server und Computer über einen Router herstellen.o Webbrowser öffnen.i Die IP-Adresse des eNet Servers wird vom Router vergeben (Einstellung DHCP) und kann
in der Benutzeroberfläche des Routers ebenfalls abgelesen werden, z.B. bei einer Fritzboxüber die IP-Adresse "fritz.box" und dann unter "Heimnetz/Heimnetzübersicht".
o IP-Adresse des eNet Servers in die Adresszeile des Webbrowsers eintragen.Der Anmeldebildschirm des eNet Servers wird im Webbrowser geöffnet.
Verbindung über Domainname des eNet ServersVoraussetzung: Der Router hat einen DNS-Server integriert (siehe Kapitel 5.6.3. Grundlagen).o Netzwerkverbindung zwischen eNet Server und Computer über einen Router herstellen.o Webbrowser öffnen.o eNetServer in die Adressleiste des Webbrowsers eintragen.i Bei einigen Routern muss der Hostname des Routers zusätzlich eingegeben werden, z.B.
eNetServer.fritz.box.Der Anmeldebildschirm des eNet Servers wird im Webbrowser geöffnet.
Verbindung über Netzwerkeinstellungen (UPnP) herstellenVoraussetzung: Der Computer unterstützt UPnP. Nur für das Betriebssystem Windowsanwendbar.o Netzwerkverbindung zwischen eNet Server und Computer über einen Router herstellen.
Seite 9 von 57
eNet Server in Betrieb nehmen
eNet SMART HOME connect
o Computer starten und Windows-Explorer öffnen. o Netzwerk öffnen.
Der eNet Server ist dort aufgeführt.o Auf den Eintrag doppelt klicken.
Der Anmeldebildschirm des eNet Servers wird im Webbrowser geöffnet.
2.2 Sichere Verbindung Für die sichere Verbindung zwischen eNet Server und Computer innerhalb des Heimnetzwerkskann eine verschlüsselte Kommunikation über ein https-Protokoll verwendet werden. DieVerbindung wird über ein Sicherheitszertifikat aufgebaut. Das Sicherheitszertifikat kann überden Webbrowser eingesehen werden.Wird die Verbindung zum ersten Mal aufgebaut, kommt zunächst eine vom Webbrowsergenerierte Warnmeldung. Bei einigen Webbrowsern muss diese Warnmeldung einmaligbestätigt werden, um die Verbindung aufzubauen. Einige Webbrowser sind so eingestellt, dassbei jedem Zugriff die Warnmeldung erscheint und bestätigt werden muss. i Diese Einstellung kann in den Systemeinstellungen des eNet Servers im Register
Netzwerk durchgeführt werden. i Eine Verbindung über ein https-Protokoll ist sinnvoll, wenn beispielsweise der eNet Server
in einem offenen WLAN-Netzwerk oder in einem WLAN-Netzwerk mit schlechtem Schutz(z.B. WEP) oder in einem öffentlichen WLAN/LAN-Netzwerk eingebunden ist.
2.3 Benutzer anmelden und löschenIst die Verbindung zwischen eNet Server und Computer hergestellt, erscheint derAnmeldebildschirm des eNet Servers.
(1) (2)
Bild 2: Anmeldebildschirm vor (Bild links) und nach der Anmeldung (Bild rechts)
(1) Systemeinstellungen aufrufen(2) Benutzerverwaltung aufrufeni Wenn die Inbetriebnahmeoberfläche oder die Systemeinstellungen oder die
Benutzerverwaltung geöffnet ist, kann sich kein weitere Benutzer anmelden. Nur derBenutzer admin kann sich auf die Inbetriebnahmeoberfläche anmelden.
i Es können sich maximal acht Benutzer über die eNet SMART HOME app auf dem eNetServer anmelden.
Seite 10 von 57
eNet Server in Betrieb nehmen
eNet SMART HOME connect
i Solange der Benutzer admin auf der Inbetriebnahmeoberfläche angemeldet ist, könnenkeine Szenen in der eNet SMART HOME app angelegt oder nach dem Bearbeitengespeichert werden. Alle anderen Funktionen können weiterhin in der App verwendet undeNet Geräte bedient werden.
Benutzer anmeldenBei der ersten Anmeldung des Administrators muss als Benutzername und Kennwort jeweils"admin" eingegeben werden. Aus Sicherheitsgründen sollte das Kennwort anschließendgeändert werden. Der Administrator hat Berechtigungen für den Zugriff auf dieInbetriebnahmeoberfläche, die Benutzerverwaltung , die eNet SMART HOME app und dieSystemeinstellungen des eNet Servers.
Meldet sich ein Benutzer an, ist ein Zugriff auf die Benutzerverwaltung, die eNet SMART HOMEapp und je nach Berechtigung auf die Systemeinstellungen möglich (siehe Kapitel 4. DieBenutzerverwaltung).i Wird das Häkchen Angemeldet bleiben gesetzt, muss sich der Benutzer bei erneutem
Zugriff nicht nochmals anmelden. Liegt der letzte Zugriff sieben Tage zurück, ist trotzgesetztem Häkchen eine Neuanmeldung notwendig.
i Das Abmelden des Benutzers erfolgt ebenfalls im Anmeldebildschirm.
2.4 Sprache wählenFür die Inbetriebnahmeoberfläche, die Systemeinstellungen und die Benutzerverwaltung kannim Anmeldebildschirm zwischen den Sprachen Deutsch, Englisch und Niederländisch gewähltwerden (Bild 2).i Die Sprachumschaltung hat keinen Einfluss auf die Sprache der eNet SMART HOME app.
Die Sprache der App erfolgt automatisch über die Systemsprache des Smartphones. Isteine Sprache in der App noch nicht vorhanden, wird automatisch Englisch für die Appverwendet.
2.5 Benutzernamen und Passwörter in eNet SMART HOMEAus Sicherheitsgründen werden im eNet SMART HOME unterschiedliche Benutzergruppen mitverschiedenen Rechten ausgestattet. Unterschieden wird generell zwischen dem Installateur(Admin), den Benutzern der eNet Anlage, dem optionalen Onlinedienst (Fernzugriff) und demseparaten Projektpasswort, das ausschließlich beim Im- und Export der Projektdatei einerverschlüsselten eNet Anlage erforderlich ist. Im Detail sind das: - Ein Administrator mit festem Benutzernamen "admin" und einem Passwort zur Anmeldung
in der eNet SMART HOME app, der Benutzerverwaltung, den Systemeinstellungen undder Inbetriebnahmeoberfläche
- Mehrere Benutzer mit individuellen Benutzernamen und Passwörtern zur Anmeldung in dereNet SMART HOME app, der Benutzerverwaltung und den Systemeinstellungen
- Ein my.enet-smarthome.de Benutzerkonto mit E-Mail-Adresse als Benutzername undPasswort zur Nutzung des optionalen Fernzugriffs
- Ein Projektpasswort zum Export/Import der Projektdatei einer eNet Anlage mit aktivierterVerschlüsselung
i Bei einem Werksreset des eNet Servers werden alle angelegten Benutzer gelöscht. DiePasswörter des Administrators und des Default-Benutzers werden auf die Default-Einstellungen zurückgesetzt (siehe Kapitel 4. Die Benutzerverwaltung) und (siehe Kapitel5.3. Werksreset des eNet Servers durchführen). Die Benutzerdaten für den Fernzugriffwerden dabei nicht zurückgesetzt, dies ist nur auf my.enet-smarthome.de möglich. Eineexportierte Projektdatei mit aktivierter Verschlüsselung kann auch nach einem Werksresetwieder importiert werden, wobei dann das beim Export individuell vergebene Passwortbenötigt wird.
i Die Passwörter der Benutzer und des Administrator können über die Tasten des eNetServers auf die Default-Einstellung zurückgesetzt werden, siehe Bedienungsanleitung deseNet Servers.
Seite 11 von 57
eNet Server in Betrieb nehmen
eNet SMART HOME connect
3 Die InbetriebnahmeoberflächeDer Aufbau der Inbetriebnahmeoberfläche wird am Beispiel der Sicht Geräte dargestellt.
(1) (2) (4) (5) (6)
(7)(10) (8)(9)
(3)
Bild 3: Die Inbetriebnahmeoberfläche - Beispiel Sicht Geräte
(1) Geräte aus der Geräte-Suche(2) Geräte aus Katalog(3) Die Sichten(4) Wechsel zur Systemübersicht, zu den Systemeinstellungen oder zur Benutzerverwaltung(5) Sprachabhängige Produktdokumentation oder Hersteller-Webseite öffnen(6) Inbetriebnahme schließen und zum Anmeldebildschirm wechseln(7) Gerät aus Katalog im Raum Küche (Kataloggerät-Kennzeichnungen: Katalogsymbol, blaue
Ecke, graue Darstellung)(8) Gerät aus der Geräte-Suche im Raum Küche, noch nicht programmiert (gelbe
Kennzeichnung)(9) Gerät aus der Geräte-Suche im Raum Küche, programmiert (grüne Kennzeichnung)(10) Angelegte Gebäudestruktur zur Raumauswahl öffnen
3.1 Darstellung der GeräteIn der Gerätedarstellung sind Informationen zum Gerät wie z.B. Status der Geräte ersichtlich.Der Status der Geräte wird über farbliche Kennzeichnung dargestellt.
Seite 12 von 57
Die Inbetriebnahmeoberfläche
eNet SMART HOME connect
(6)
(4)(2)
(1)
(3)
(7)
(5)
(8)
Bild 4: Darstellung der Geräte aus der Installation
(1) Gerätename(2) Genauere Beschreibung des Geräteortes(3) Geräteort(4) Geräteeinstellungen(5) Grüne Kennzeichnung: Gerät ist programmiert, es liegen keine Änderungen vor(6) Gelbe Kennzeichnung: Gerät nicht programmiert oder es liegen Änderungen vor (7) Orangefarbene Kennzeichnung: Gerät nicht erreichbar oder in einem ungültigen Zustand
Maßnahme: Gerät wieder herstellen (siehe Kapitel 8.9. Gerät wiederherstellen)(8) Rote Kennzeichnung: Kein Zugriff auf das Gerät.
Maßnahme: Spannungsversorgung überprüfen und ggf. Gerät programmiereni Wird ein Gerät einem Raum hinzugefügt, wird der Geräteort (Raum, in dem das Gerät
installiert ist, z.B. Küche) automatisch in die Gerätedarstellung eingetragen. Die genaueBeschreibung des Geräteortes, z.B. Decke, kann in den Geräteeinstellungen geändertwerden (siehe Kapitel 8.3.1. Gerät konfigurieren).
(5)
(4)(2)
(1)
(3)
(5)
Bild 5: Darstellung der Kataloggeräte
(1) Gerätename(2) Genauere Beschreibung des Geräteortes(3) Geräteort(4) Geräteeinstellungen(5) Kennzeichnungen als Kataloggerät
3.2 Darstellung der GerätekanäleGerätekanäle werden in der Sicht Verbindungen dargestellt.
Seite 13 von 57
Die Inbetriebnahmeoberfläche
eNet SMART HOME connect
(6)(5)
(2)
(1)
(3)
(7)
(4)(3a)
Bild 6: Darstellung eines Gerätekanals
(1) Gerätename(2) Kanalnummer(3) Aktorkanal schaltet eine Leuchte oder (3a): Aktorkanal schaltet eine andere Last
Das Icon wird in der eNet SMART HOME app angezeigt und dient der gezieltenBedienung der Aktoren. Kanäle, die auf das Symbol "Glühlampe" eingestellt sind, werdenzusätzlich für die Zentralfunktion "Beleuchtung" verwendet. Diese Einstellung kann in denGeräteeinstellungen eines Schaltaktors vorgenommen werden.
(4) Kanalname, Anzeige in der eNet SMART HOME app(5) Genauere Beschreibung des Geräteortes(6) Kanalort(7) Geräteeinstellungen
Seite 14 von 57
Die Inbetriebnahmeoberfläche
eNet SMART HOME connect
4 Die BenutzerverwaltungIn der Benutzerverwaltung können neue Profile angelegt und bestehende Profile verwaltetwerden. Es werden die Rollen "Administrator", "Benutzer mit Berechtigung für Einstellungen deseNet Servers" und "Benutzer der App" unterschieden.
Berechtigungen des "Administrators":- Zugang zur Inbetriebnahmeoberfläche inkl. Systemeinstellungen und Benutzerverwaltung - Zugangsberechtigung zur App für die Bedienung und zur Konfiguration der eNet Anlage- Profile für Benutzer anlegen und löschen- Berechtigung für Einstellungen des eNet Servers vergeben und entziehen- Passwörter der Benutzer und eigenes Passwort ändern- Kann Fernzugriff für App, Inbetriebnahmeoberfläche, Systemeinstellungen und
Benutzerverwaltung erhalteni Es kann kein weiterer Administrator angelegt werden. Der Name kann nicht geändert
werden. Bei der ersten Anmeldung lautet das Passwort admin und sollte anschließendsofort geändert werden.
Berechtigungen der "Benutzer mit Berechtigung für Einstellungen des eNet Servers":- Zugangsberechtigung für die Systemeinstellungen und Benutzerverwaltung- Zugangsberechtigung zur App für die Bedienung und zur Konfiguration der eNet Anlage- Berechtigung für Einstellungen des eNet Servers vergeben und entziehen- Profile für Benutzer anlegen und löschen- Passwörter der Benutzer und eigenes Passwort ändern- Kann Fernzugriff für App, Systemeinstellungen und Benutzerverwaltung erhalteni Es ist bereits ein Benutzer mit der Berechtigung für Einstellungen des eNet Servers
angelegt (Benutzername: user, Passwort: user). Weitere Benutzer können angelegtwerden. Es wird empfohlen nicht mehr als zehn Benutzer anzulegen. Es muss mindestenseinen Benutzer mit dieser Berechtigung geben.
Berechtigungen der "Benutzer der App":- Zugangsberechtigung zur App für die Bedienung der eNet Anlage- Eigenes Passwort in der Benutzerverwaltung ändern- Kann Fernzugriff für App und Benutzerverwaltung erhalteni Es können mehrere Benutzer angelegt werden. Es wird empfohlen nicht mehr als zehn
Benutzer anzulegen.
4.1 Benutzerprofil anlegen, ändern oder löschenVorgehensweise:o Benutzerverwaltung über die Schaltfläche Ő im Anmeldebildschirm öffnen.i Die Benutzerverwaltung kann auch über das Menü ĕ oder im Fenster zur ersten
Inbetriebnahme geöffnet werden (siehe Kapitel 6. Erste Schritte der Inbetriebnahme einereNet Anlage).
o Neuer Benutzer wählen.Das Fenster Neuen Benutzer anlegen wird geöffnet.o Benutzername und Passwort zweimal eingeben.o Ggf. Benutzer darf Einstellungen ändern für die Zugriffsberechtigung auf die
Konfiguration per App und die Systemeinstellungen wählen. Mit Bestätigen wird das Benutzerprofil angelegt.
i Um ein Profil zu ändern, die Schaltfläche Ĕ wählen. Je nach Berechtigung könnenPasswörter und die Einstellung Benutzer darf Einstellungen ändern geändert werden.
i Um ein Profil zu löschen, die Schaltfläche Đ wählen.
Seite 15 von 57
Die Benutzerverwaltung
eNet SMART HOME connect
5 Systemeinstellungen des eNet ServersDas Fenster für die Systemeinstellungen des eNet Servers wird über die Schaltfläche Ĕ imAnmeldebildschirm geöffnet.i Zu den Systemeinstellungen kann auch über das ĕ in der Menüleiste der
Inbetriebnahmeoberfläche gewechselt werden.
Auf den Registerkarten der Systemeinstellungen können folgende Aktionen durchgeführtwerden:- Update des eNet Servers durchführen- Bedientasten am eNet Server sperren - eNet Server zurücksetzen- Datum und Uhrzeit einstellen- Ort der Installation auswählen- Netzwerkeinstellungen durchführen- Verbindung über https wählen (siehe Kapitel 2.2. Sichere Verbindung )- Fernzugriff über das Internet auf den eNet Server konfiguriereni Die Version des eNet Servers ist auf der Registerkarte Allgemein ersichtlich.
5.1 Update durchführenIn der Registerkarte Allgemein kann ein Update des eNet Servers geladen und durchgeführtwerden. In dem Update können Aktualisierungen des eNet Servers, derInbetriebnahmeoberfläche, der Geräte-Software und der Kataloge enthalten sein.Die aktuellste Software-Version des eNet Servers kann als zip-Archiv für das Update vonunserer Internetseite herunter geladen werden. Die Datei für das Update des eNet Servers mitder Dateiendung *.iuf ist in dem zip-Archiv vorhanden.i Während eines Geräte-Updates muss die Verbindung von Computer und eNet Server
bestehen bleiben und der Webbrowser muss mit der Inbetriebnahmeoberfläche währenddes kompletten Update-Vorgangs geöffnet bleiben. Dies ist insbesondere für ein Updatevon batterieversorgten eNet Geräten wichtig und zur Anzeige von Meldungen, die währenddes Vorgangs erscheinen könnten. Es muss daher sichergestellt sein, dass sich derComputer für die Dauer des Updates nicht automatisch abschaltet oder in den Standby-Zustand versetzt und dass der Computer über ein Netzteil mit Spannung versorgt wird.
i Die Stromversorgung darf nicht während eines Server-Updates unterbrochen werden, daes anschließend zu Störungen des eNet Servers kommen kann.
i Liegen nach einem Server-Update auch Updates der Geräte-Software vor, werden diese inder Systemübersicht angezeigt und können dort durchgeführt werden.
i Geräte-Updates können für maximal acht baugleiche Geräte zeitgleich durchgeführtwerden.
i Vor dem Durchführen eines Server-Updates sollte das Projekt stets über die FunktionProjekt exportieren gesichert werden.
Die eigentliche Durchführung eines Updates muss immer manuell erfolgen. Das Laden einerUpdate-Datei kann manuell oder zum Teil automatisch erfolgen. Die Einstellungen hierfürkönnen aus der Liste Update-Verfahren vorgenommen werden:
Manueller DownloadMit der Einstellung Manueller Download müssen die Suche nach einem Update und dasLaden der Update-Datei in den eNet Server manuell durchgeführt werden.
Update-Datei manuell hochladeno Schaltfläche č wählen, um die Update-Datei (z.B. von einem USB-Stick) auszuwählen.o Schaltfläche Starten wählen, um die Update-Datei in den eNet Server zu laden und das
Update zu starten.
Update-Datei aus dem Internet hochladeno Schaltfläche Suchen wählen, um nach einem Update auf unserer Internetseite zu suchen.
Seite 16 von 57
Systemeinstellungen des eNet Servers
eNet SMART HOME connect
Wenn ein Update verfügbar ist, wird dies hinter Online-Update angezeigt.o Ist ein Update verfügbar, die Schaltfläche Starten wählen, um die Update-Datei in den
eNet Server zu laden und das Update zu starten.
Automatische SucheMit der Einstellung Automatische Suche wird automatisch in regelmäßigen Abständen nacheinem Update auf unserer Internetseite gesucht. Liegt ein Update vor, wird es in denSystemeinstellungen im Register Allgemein hinter Online-Update und in derSystemübersicht angezeigt.o Ist ein Update verfügbar, die Schaltfläche Starten wählen, um die Update-Datei in den
eNet Server zu laden und das Update zu starten.
Automatischer DownloadMit der Einstellung Automatischer Download wird automatisch in regelmäßigen Abständennach einem Update auf unserer Internetseite gesucht. Liegt ein Update vor, wird die Update-Datei automatisch in den eNet Server geladen und im Register Allgemein hinter Online-Update angezeigt.o Ist ein Update verfügbar, die Schaltfläche Starten wählen, um das Update zu starten.
5.1.1 Projekt nach einem Server-Update migrierenDas Update eines eNet Servers kann unter Umständen einen neuen Gerätetyp unterstützenoder neue Leistungsmerkmale bei bestehenden Geräten ermöglichen. DieseLeistungsmerkmale müssen auf das Projekt übertragen werden. Das erfolgt durch die Migrationdes Projektes auf die neue Server-Version.Nach einem Update wird das Projekt geladen und automatisch migriert. i Die Migration eines Projektes kann nicht rückgängig gemacht werden. Daher sollte vor der
Durchführung eines Server-Updates und der anschließend automatisch startenden Projekt-Migration stets eine Sicherung des Projektes durchgeführt werden. Hierzu dient dieFunktion Projekt exportieren.
5.2 Lokale Bedienung am eNet Server sperrenDie Bedienung über die Tasten des eNet Servers kann über die Funktion Lokale Bedienungsperren in der Registerkarte Allgemein verhindert werden. i Der Neustart des eNet Servers bleibt nach wie vor über einen längeren Tastendruck (Taste
RESTART länger als 10 Sekunden drücken) möglich.
5.3 Werksreset des eNet Servers durchführenDer eNet Server kann über die Funktion eNet Server zurücksetzen auf der RegisterkarteAllgemein auf die Werkseinstellung zurückgesetzt werden. Dabei werden alleprojektbezogenen Daten, Benutzer und Passwörter gelöscht. Die Netzwerkkonfiguration wirdauf die drahtgebundene Verbindung über LAN mit einer Adressierung über DHCPzurückgesetzt. Der Software-Stand des eNet Servers inkl. Katalog bleibt erhalten. Nach einemerfolgreichen Reset erscheint der Anmeldebildschirm.i Über die Tasten am eNet Server können alternativ auch nur gezielt die
Netzwerkkonfiguration, alle Benutzer inkl. Passwörter zurückgesetzt oder das Projektgelöscht werden (siehe Bedienungsanleitung des eNet Servers).
5.4 Datum und Uhrzeit einstellenDie Systemzeit des eNet Servers, bestehend aus Datum und Uhrzeit, kann manuell eingegebenoder über einen Zeitserver, dem sogenannten NTP-Server (NTP: Network Time Protocol), zueiner definierten Zeit täglich über das Internet synchronisiert werden. i Die Systemzeit des eNet Servers ist für die Telegrammaufzeichnung und für die
Zeitsteuerung über die eNet SMART HOME app notwendig. Für die Einstellung der Systemzeit des eNet Servers gibt es folgende Möglichkeiten:- Zeit manuell eingeben: Uhrzeit und Datum in die entsprechenden Textfelder eingeben und
die Zeitzone auswählen
Seite 17 von 57
Systemeinstellungen des eNet Servers
eNet SMART HOME connect
- Systemzeit vom Computer übernehmen: Schaltfläche Aktuelle Zeit übernehmen wählen - Zeitserver verwenden: Funktion Automatische Zeit (Internet) wählen und ggf. zwei
Zeitserver angeben. Es sind zwei Zeitserver voreingestellt, die verwendet werden können.Für den Zeitpunkt der täglichen Synchronisierung wird eine Uhrzeit gesetzt.
- Sommerzeit berücksichtigen: Die Sommerzeit kann manuell (Funktion Sommerzeit) oderautomatisch (Funktion Sommerzeit automatisch) aktiviert werden. Wird die automatischeAktivierung gewählt und besteht aktuell die Sommerzeit, wird automatisch die FunktionSommerzeit zusätzlich gesetzt, so dass beide Funktionen ausgewählt sind.
i Die Funktion Sommerzeit automatisch berücksichtigt nur die Sommer- und Winterzeiteninnerhalb der EU.
i Bei der Verwendung des Zeitservers muss eine Zeitzone ausgewählt werden, um dieUhrzeit entsprechend der Zeitzone anzupassen.
5.5 Ort der Installation eingebenAuf der Registerkarte Ort kann der Ort der Installation aus einer Liste ausgewählt oder könnendie Koordinaten manuell eingegeben werden. Mit Angabe des Ortes werden jahreszeitbedingteSonnenauf- und untergangszeiten berücksichtigt. i Die Angabe des Installationsortes wird für die Zeitsteuerungen über die eNet SMART
HOME app in Verbindung mit der Astrofunktion notwendig.
5.6 NetzwerkeinstellungenFür die erste Inbetriebnahme des eNet Servers ist eine drahtgebundene Netzwerkverbindung(LAN) über einen Router vorgesehen. Die Adressierung erfolgt automatisch über DHCP. DereNet Server ist im Auslieferungszustand entsprechend vorkonfiguriert (siehe Kapitel 2.1.Verbindung zum eNet Server herstellen).
Ist die erste Inbetriebnahme des eNet Servers erfolgt, können verschiedene Einstellungen wiez.B. die Adressierung über die feste IP-Adresse und eine drahtlose Verbindung über WLAN inden Systemeinstellungen auf der Registerkarte Netzwerk vorgenommen werden.
5.6.1 AdressierungDie Verbindung zum eNet Server kann auch über eine feste IP-Adresse erfolgen. Diezugehörige IP-Adresse, Subnetzmaske und das Standardgateway des eNet Servers ist in denSystemeinstellungen hinterlegt (siehe Tabelle), wo sie geändert und aktiviert werden kann.Wenn die feste IP-Adresse als Adressierung eingestellt ist, muss ein DNS-Server angegebenwerden, damit alle Dienste des eNet Servers funktionieren. Bei der Verwendung eines Routersmit integriertem DNS-Server wird die Adresse des Routers als DNS-Server angegeben. Hat derverwendete Router keinen DNS-Server integriert, muss die Adresse des DNS-Servers vomInternetprovider eingetragen werden.i Über die Bedientasten am eNet Server kann der eNet Server auf "Adressierung über feste
IP-Adresse mit LAN" gesetzt werden (siehe Bedienungsanleitung des eNet Servers).
IP-ParameterIP-Adresse 192.168.0.22
Subnetzmaske 255.255.255.0
Standardgateway 192.168.0.1
5.6.2 WLAN-EinstellungenDie Netzwerkverbindung kann nach der ersten Inbetriebnahme des eNet Servers auch drahtloserfolgen. Die WLAN-Parameter des eNet Servers müssen entsprechend in denSystemeinstellungen auf der Registerkarte Netzwerk eingestellt werden.
Vorgehensweise:o WLAN aktiv wählen.o SSID-Name des eigenen Netzwerkes eingeben.
Seite 18 von 57
Systemeinstellungen des eNet Servers
eNet SMART HOME connect
o Verschlüsselungsart auswählen.o WLAN-Netzwerkschlüssel eingeben.i In allen Geräten des gewählten Funknetzwerkes, die mit einem WLAN-Adapter ausgerüstet
sind, muss dieser eindeutige Schlüssel verwendet werden.i Für die drahtlose Verbindung über WLAN muss das LAN-Kabel entfernt werden. i Die Verbindung zum eNet Server kann über die feste IP-Adresse des eNet Servers
erfolgen, wenn die Adressierung entsprechend konfiguriert ist (siehe Kapitel 5.6.1.Adressierung). Die Adressierung kann über einen Router mit DHCP gewählt werden (sieheKapitel 2.1. Verbindung zum eNet Server herstellen).
5.6.3 GrundlagenIP-AdresseJeder Teilnehmer muss eine eindeutige IP-Adresse besitzen, um in einem Netzwerk erreichbarzu sein.
SubnetzmaskeDie IP-Adresse unterteilt sich zur Unterscheidung der einzelnen Netzwerke in Netzwerkteil undGeräteteil. Der Netzwerkteil adressiert das Netzwerk und der Geräteteil adressiert denNetzteilnehmer (z. B. PC oder eNet Server). Welcher Teil der IP-Adresse zum Netzwerk- undwelcher zum Geräteteil gehört wird von der Subnetzmaske bestimmt.
DHCPDie Adressierung des eNet Servers kann über eine feste IP-Adresse oder, beim Anschlusseines Routers mit integriertem DHCP-Server, mittels DHCP (Dynamic Host ConfigurationProtocol) erfolgen.Mit DHCP werden Netzwerkeinstellungen der einzelnen Endgeräte, wie beispielsweise IP-Adressen, automatisch von dem DHCP-Server (z.B. Router im Heimnetz) abgestimmt undzentral konfiguriert. Der eNet Server fragt bei aktiviertem DHCP bei jedem Einschalten derSpannungsversorgung des DHCP-Servers seine IP-Adresse und die dazugehörigen Parameterwie Subnetzmaske, Standard-Gateway und ggf. DNS-Adresse ab.
DNS-ServerHat der Router einen DNS-Server, wird die IP-Adresse des eNet Servers nicht zwingendbenötigt. Der Zugriff auf den eNet Server kann über seinen Domainnamen "eNetServer"erfolgen. Der DNS-Server, der die Zuordnung von Domainnamen und IP-Adresse hinterlegt hat,sorgt für eine Verbindung des eNet Servers mit dem Computer.
5.7 Fernzugriff auf den eNet ServerEin Fernzugriff auf den eNet Server über das Internet ist mittels eines Remote-Zugangsmöglich. Über den Fernzugriff kann auf die Inbetriebnahmeoberfläche, die Systemeinstellungenund die Benutzerverwaltung zugegriffen werden. Weiterhin ist über die eNet SMART HOMEapp ein Fernzugriff auf die eNet Anlage möglich.Hierfür ist die einmalige Registrierung des Benutzers auf my.enet-smarthome.de notwendig.Anschließend muss der Fernzugriff entweder über die Systemeinstellungen des eNet Serversoder über die eNet SMART HOME app aktiviert werden. Erfolgt die Aktivierung über die Appwird auch gleich der Fernzugriff für das verwendete Smartphone aktiviert.i Für den Fernzugriff wird der Port 8443 im Netzwerk verwendet. Dieser Port muss daher im
im WLAN-Router (oder in einer zusätzlichen Firewall) für ausgehende Verbindungenfreigegeben sein. Dies ist bei WLAN-Routern üblicherweise bereits ab Werk so eingestellt,so dass keine Änderung vorgenommen werden muss. Gelingt der Fernzugriff jedoch nicht,sollte diese Einstellung im Netzwerk einmal überprüft werden.
i Die erste Aktivierung des Fernzugriffs für einen eNet Server ist für einen Testzeitraumkostenfrei. Eine kostenpflichtige Verlängerung ist auf my.enet-smarthome.de möglich.Erfolgt bis zum Ende des kostenfreien Testzeitraums keine Verlängerung, so wird derFernzugriff automatisch deaktiviert und es entstehen keine weiteren Kosten.Zur Aktivierung des kostenfreien Testzeitraums, genügt es auf my.enet-smarthome.deein Benutzerkonto anzulegen und mit den Benutzerdaten in der App oder in denSystemeinstellungen den Fernzugriff zu aktivieren.
Seite 19 von 57
Systemeinstellungen des eNet Servers
eNet SMART HOME connect
i Die Verwendung des Fernzugriffs über den Testzeitraum hinaus, kann auf my.enet-smarthome.de kostenpflichtig verlängert werden. Der aktivierte Fernzugriff kann dortjederzeit wieder deaktiviert werden.
i Je nach Entfernung zum eNet Server und Internetbandbreite muss bei der Bedienung dereNet Anlage über den Fernzugriff mit längeren Reaktionszeiten gerechnet werden.
i Der Fernzugriff auf die Inbetriebnahmeoberfläche kann nach Aktivierung des Fernzugriffsdirekt von my.enet-smarthome.de erfolgen. Hierfür ist dort der entsprechende Link zumeNet Server anzuklicken. Falls der verwendete Webbrowser einen Popup-Blockerunterstützt, muss dieser zuvor deaktiviert werden.
Fernzugriff registrieren auf my.enet-smarthome.deAuf my.enet-smarthome.de erfolgt die einmalige Registrierung durch den Benutzer, um einBenutzerkonto für den Fernzugriff anzulegen.Die aktivierten eNet Server sind auf my.enet-smarthome.de ersichtlich und der Fernzugriff aufden eNet Server und für die Apps kann hier deaktiviert werden. Bei der Deaktivierung werdendie Serverdaten gelöscht und alle verbundenen Apps getrennt. Ein Fernzugriff ist anschließendnicht mehr möglich.
Aktivierung des Fernzugriffs über eNet SMART HOME appi Voraussetzung: Der Benutzer hat ein Konto auf my.enet-smarthome.de eingerichtet und
der kostenfreie Testzeitraum für den eNet Server ist noch nicht ausgeschöpft oder wurdekostenpflichtig verlängert.
i Voraussetzung: Der Benutzer ist über das Heimnetzwerk mit dem eNet Server verbunden.o Im Systemmenü der App Fernzugriff wählen.o Die persönlichen Benutzerdaten für my.enet-smarthome.de (E-Mail-Adresse und
Passwort) eingeben und aktivieren.Der Fernzugriff für die eNet Anlage und für das verwendete Smartphone sind aktiviert undder eNet Server ist unter my.enet-smarthome.de registriert. In den Systemeinstellungendes eNet Servers und unter my.enet-smarthome.de ist die Registrierung ersichtlich. DieEinstellung Fernzugriff zulassen wird in der Systemeinstellung automatisch aktiviert. EinFernzugriff auf die eNet Anlage ist möglich.
i Bei aktiviertem Fernzugriff verbindet sich die eNet SMART HOME app, sobald sich dieApp in Reichweite des Heimnetzwerkes befindet, automatisch über WLAN mit demHeimnetzwerk.
i Dieser Vorgang muss für jeden Benutzer, der einen Fernzugriff auf die eNet Anlageerhalten soll, mit den selben Benutzerdaten auf dessen Smartphone durchgeführt werden.
i Das Deaktivieren des Fernzugriffs in der App deaktiviert nur den Fernzugriff für dasverwendete Smartphone. Weitere Benutzer der eNet Anlage mit aktiviertem Fernzugriffsind hiervon nicht betroffen.
Aktivierung des Fernzugriffs über den eNet ServerDie Aktivierung des Fernzugriffs wird in den Systemeinstellungen auf der RegisterkarteFernzugriff vorgenommen.i Voraussetzung: Der Benutzer hat ein Konto unter my.enet-smarthome.de eingerichtet
und der kostenfreie Testzeitraum für den eNet Server ist noch nicht ausgeschöpft oderwurde kostenpflichtig verlängert.
i Voraussetzung: Der Benutzer ist über das Heimnetzwerk mit dem eNet Server verbunden.o Die persönlichen Benutzerdaten für my.enet-smarthome.de (E-Mail-Adresse und
Passwort) eingeben.o Fernzugriff aktivieren wählen.
Der eNet Server ist nun unter my.enet-smarthome.de registriert. o Fernzugriff zulassen aktivieren, um den Fernzugriff auf den eNet Server zuzulassen.
Ein Fernzugriff auf die eNet Anlage ist nun möglich.i Wenn der Fernzugriff zusätzlich auch über die eNet SMART HOME app möglich sein soll,
ist diese Funktion auch dort nochmal zu aktivieren.
Seite 20 von 57
Systemeinstellungen des eNet Servers
eNet SMART HOME connect
i In den Systemeinstellungen des eNet Servers kann der Fernzugriff nicht endgültigdeaktiviert werden. Hier ist es jedoch über die Funktion Fernzugriff zulassen möglich,einen aktivierten Fernzugriff auf die eNet Anlage für alle App-Benutzer und für den Zugriffauf den eNet Server über my.enet-smarthome.de zu blockieren.
Seite 21 von 57
Systemeinstellungen des eNet Servers
eNet SMART HOME connect
6 Erste Schritte der Inbetriebnahme einer eNet AnlageDer erste Schritt für die Inbetriebnahme einer eNet Anlage über den eNet Server ist dasAnlegen des Projektes.
Nach dem ersten Starten der Inbetriebnahmeoberfläche öffnet sich ein Fenster, in dem einneues Projekt angelegt oder ein bestehendes Projekt importiert (10) und die erstenGrundeinstellungen vorgenommen werden können.
(1)
(2)
(3)
(4)
(5)
(7)
(8)
(9)
(10)
(6)
Bild 7: Fenster Projekt anlegen und Grundeinstellungen
Vorgehensweise:o Projektname eingeben (1).o Passwort für den Zugang zum eNet Server ändern (2).i Aus Sicherheitsgründen sollte das Passwort bei der ersten Anwendung des eNet Servers
geändert werden. Der Benutzername für die Inbetriebnahme lautet stets admin und kannnicht geändert werden.
o Datum und Uhrzeit manuell eingeben (3) oder die aktuelle Systemzeit des Computersübernehmen (9) oder Automatische Zeit (Internet) wählen (8) (siehe Kapitel 5.4. Datumund Uhrzeit einstellen).
i Findet der eNet Server beim Starten einen Zeitserver, wird dieser als Default-Einstellungverwendet.
i Datum und Uhrzeit sind für die Anzeige bei der Telegrammaufzeichnung und für dieZeitsteuerungen über App notwendig.
o Zeitzone aus der Liste auswählen (4).o Ort der Installation angeben (5) oder Koordinaten manuell eingeben (7).i eNet SMART HOME app: Die Angabe des Ortes ist für die Zeitsteuerungen in
Kombination mit der Astrofunktion der App notwendig.o Projekt anlegen wählen (6).
Seite 22 von 57
Erste Schritte der Inbetriebnahme einer eNet Anlage
eNet SMART HOME connect
7 Sicht RäumeNach dem Anlegen des Projektes wird automatisch in die Sicht Räume für das Anlegen derGebäudestruktur gewechselt.Die Gebäudestruktur besteht aus so genannten Bereichen und Etagen in denen Räumeangelegt werden. Die Namen der Bereiche, Etagen und Räume sind frei wählbar und könnenmaximal aus 15 Zeichen bestehen. Räume ohne Bereichszuordnung können z.B. eine Garageoder ein Gartenhaus sein, die keiner Etage oder keinem Bereich zugeordnet werden können.i eNet SMART HOME app: Die angelegte Gebäudestruktur mit ihren Bereichen, Etagen und
Räumen dient der Darstellung und Orientierung in der App. Gerätekanäle werden denRäumen ihres Wirkens zugeordnet, so dass über die App ein gezielter Zugriff auf dieVerbraucher möglich ist.
7.1 Gebäudestruktur anlegen und verändernDie Gebäudestruktur wird durch das Anlegen der Bereiche und Etagen (1) und der Räume (8)erstellt (Bild 8).Die Gebäudestruktur kann nachträglich geändert werden. Bereiche, Etagen und Räume könnenumbenannt oder gelöscht werden. Die Funktionen werden sichtbar, wenn der Cursor über eingrafisches Element, z.B. Raum, bewegt wird (5) und (6). Bereiche, Etagen und Räume könnenper Drag & Drop verschoben werden (Bild 8) (7).
(1)
(2)
(5) (6) (7) (8)
(3)
(4)
Bild 8: Sicht Räume - Beispiel
(1) Bereich/Etage hinzufügen(2) Etage in der Gebäudestruktur, z.B. Erdgeschoss(3) Raum in der Gebäudestruktur, z.B. Küche(4) Bereich für Räume ohne Zuordnung zu einem Bereich, z.B. Garage(5) Raum umbenennen(6) Raum löschen(7) Raum verschieben (8) Raum in einem Bereich oder einer Etage hinzufügeni Beim Löschen eines Raumes werden die im Raum enthaltenen Geräte gelöscht. Ein Raum
kann nicht gelöscht werden, wenn in ihm Geräte aus einer programmierten Verbindungenthalten sind. Die Verbindung muss zuvor deaktiviert werden.
i Beim Verschieben eines Raumes in einen anderen Bereich oder in eine andere Etagebleiben die Geräte im Raum erhalten und werden mit dem Raum in den anderen Bereichbzw. in die andere Etage verschoben.
Seite 23 von 57
Sicht Räume
eNet SMART HOME connect
i Das Verschieben, Umbenennen und Löschen eines Bereiches erfolgt auf gleichem Wegwie bei den Räumen.
i Im nächsten Schritt wird die Zuordnung der Geräte zu den Räumen in der Gebäudestrukturgebildet. Über die Schaltfläche Weiter wird in die Sicht Geräte gewechselt.
i Bei einer Touch-Bedienung z. B. auf einem iPad erscheinen die Mouse-Over-Funktionen(5) und (6) indem man das Element länger drückt.
Seite 24 von 57
Sicht Räume
eNet SMART HOME connect
8 Sicht GeräteNach dem Anlegen der Gebäudestruktur in der Sicht Räume, können im nächsten Schritt dieGeräte konfiguriert und den Räumen hinzugefügt werden, in denen sie installiert sind.Für diesen Inbetriebnahmeschritt können Geräte aus der Installation oder Kataloggeräteverwendet werden. Geräte aus der Installation werden über eine Geräte-Suche in den eNetServer eingelesen. Kataloggeräte müssen nachträglich durch die Geräte aus der Installationüber eine Geräte-Suche ersetzt werden. i eNet SMART HOME app: In der App werden Kanalname und Kanalort für die Bedienung
oder zur weiteren Verwendung, z.B. Anlegen von Szenen, angezeigt. Kanalname undKanalort werden in der Sicht Geräte der Inbetriebnahmeoberfläche in denGeräteeinstellungen beim Hinzufügen der Geräte festgelegt.Sobald ein Aktorkanal einem Raum zugeordnet und ein Kanalname vergeben wurde, istdessen Verwendung in der App möglich.
8.1 Geräte der eNet Anlage hinzufügenFür die Inbetriebnahme mit Geräten der eNet Anlage werden die Geräte über die Geräte-Sucheder Inbetriebnahmeoberfläche in den eNet Server eingelesen.Beim Hinzufügen eines Gerätes in einen Raum können Geräte und ihre Gerätekanäle direktkonfiguriert werden (siehe Kapitel 8.3.1. Gerät konfigurieren).
Geräte aus einer Geräte-Suche können- als neues Gerät dem Projekt hinzugefügt werden- Kataloggeräte im Projekt ersetzen- Geräte der Installation im Projekt ersetzen, z.B. ein defektes Gerät
i Beim Ersetzen der Kataloggeräte durch Geräte aus der Anlage werden die Geräte- undKanaleinstellungen und Verbindungen übernommen.
i Verbindungsdaten und Einstellungen eines Gerätes können beim Einfügen des Gerätesüber eine Geräte-Suche übernommen oder verworfen werden.
i Einstellungen am Betriebsartenschalter eines Gerätes werden bei der Geräte-Sucheübernommen. Steht der Betriebsartenschalter am Gerät in der Stellung PC, kann dieEinstellung der Betriebsart und die Kanaleinstellungen der Aktoren (z. B. Schalten oderJalousie beim Schalt-/Jalousieaktor) in der Inbetriebnahmeoberfläche erfolgen. Steht derBetriebsartenschalter auf einer anderer Einstellung als PC, können diese Einstellungen inder Inbetriebnahmeoberfläche nicht verändert werden.
i Soll ein defektes Gerät ausgetauscht werden, muss das neue Gerät über die Geräte-Sucheeingelesen und im Projekt ausgetauscht werden.
i Verbleibt das durch ein neues Gerät ersetzte Gerät in der Anlage, kann dieses zuFehlverhalten führen. Das Gerät muss vom Strom getrennt oder zurückgesetzt werden(siehe Kapitel 8.8. Gerät zurücksetzen).
Hinweise zur Geräte-Suche:- In der Geräte-Suche werden die Geräte gefunden, die direkt am Gerät in den
Programmiermodus gebracht wurden oder bei denen in den letzten 3 Minuten dieVersorgungsspannung unterbrochen und wieder hergestellt wurde. Bei REG-Geräten kannes notwendig sein, eine Spannungsunterbrechung von mehreren Minuten durchzuführen,da das Netzteil Energie speichert. Bei Geräten, die nicht direkt zugänglich sind, bietet sichdie Spannungsunterbrechung und -wiederherstellung an.
- Es werden nur Geräte in der Geräte-Suche gefunden, die nicht schon im aktuellen Projektvorhanden sind.
- Die Geräte-Suche wird nicht automatisch vom eNet Server beendet und muss über dieFunktion Suche stoppen beendet werden. Um unnötigen Telegrammverkehr zuvermeiden, sollte die Geräte-Suche nach dem Einlesen aller Geräte beendet werden. DieGeräte-Suche wird jedoch beim Schließen der Inbetriebnahmeoberfläche automatischbeendet.
- Die Liste der gefundenen Geräte, die dem Projekt noch nicht hinzugefügt wurden, wirdnach einem erneuten Starten der Geräte-Suche gelöscht.
Seite 25 von 57
Sicht Geräte
eNet SMART HOME connect
- Während einer Geräte-Suche können die Geräte nicht über die Tasten des eNet Serversauf Werkseinstellung zurückgesetzt werden.
- Bei einem verschlüsselten Projekt wird für die Dauer einer Geräte-Suche das Projektdeaktiviert, so dass alle Funktionen, die über den eNet Server ausgeführt werden, wiebeispielsweise Zeitsteuerungen, in dieser Zeit nicht verfügbar sind. Nach dem Beenden derGeräte-Suche werden das Projekt automatisch wieder aktiviert und ggf. Funktionengestartet.
(1)
(2)
(3)
(4)
(8) (11)(5) (6) (9) (10)(7)
Bild 9: Gerät aus einer Geräte-Suche hinzufügen - Beispiel
(1) Register Geräte-Suche(2) Geräte-Suche starten/stoppen(3) Liste nach Aktoren, Sensoren oder Repeater filtern(4) Liste der gefundenen Geräte aus der Geräte-Suche(5) Gerät kann dem Projekt nicht hinzugefügt werden, weil es z.B. in einem anderen eNet
Projekt enthalten ist(6) Gerät dem gewählten Raum hinzufügen oder über Drag & Drop hinzufügen(7) Raum aus der Gebäudestruktur auswählen, in dem das hinzuzufügende Gerät installiert ist
(Installations- oder Geräteort)(8) Geräteinformationen aufrufen(9) Geräte aus dem Projekt entfernen(10) Geräteeinstellungen aufrufen(11) Gerät im Projekt (aus Geräte-Suche), bereits programmiert (grüne Kennzeichnung)
Vorgehensweise:o Raum aus der Gebäudestruktur auswählen (7).i Wurde zuvor noch kein Raum ausgewählt, wird beim Wechsel in die Sicht Geräte die
Gebäudestruktur für die Auswahl eines Raumes automatisch eingeblendet.o Registerkarte Geräte-Suche wählen (1).o Suche starten wählen (2). o Geräte in den Programmiermodus bringen oder Versorgungsspannung für mindestens 10
Sekunden unterbrechen.Die Liste der gefundenen Geräte wird angezeigt (4).
o Ggf. Geräteauswahl nach Sensoren, Aktoren oder Repeater filtern (3).o Geräte über die Schaltfläche đ oder per Drag & Drop dem gewählten Raum hinzufügen.
Seite 26 von 57
Sicht Geräte
eNet SMART HOME connect
Das Fenster für die Geräteeinstellungen öffnet sich (Bild 11) und (Bild 12).i Ein Gerät im Projekt wird durch ein Gerät aus der aktuellen Geräte-Suche ersetzt, in dem
das neue Gerät per Drag & Drop auf das zu ersetzende Gerät gezogen und dannlosgelassen wird. Wenn die Schaltfläche đ gewählt wurde, kann das zu ersetzendeGerät aus einer Liste ausgewählt werden.
o Einstellungen vornehmen und mit Speichern oder Schließen übernehmen (Bild 11). Das Gerät wird dem gewählten Raum hinzugefügt und das noch nicht programmierte Gerätwird gelb gekennzeichnet.
i Beim nächsten Programmieren werden die Gerätedaten in die Geräte gespeichert. DieKennzeichnung in der Gerätedarstellung wechselt von gelb auf grün.
i Beim Hinzufügen eines zuvor bereits verwendeten Gerätes als neues Gerät, könnenGerätedaten wie z.B. Parameter und Verbindungen zu anderen Geräten mit der FunktionGerätedaten importieren übernommen oder mit der Funktion Gerätedaten zurücksetzenverworfen werden.
i Ist ein Gerät gleichen Typs bereits im Raum vorhanden, kann das Gerät als neues Geräthinzugefügt werden oder mit einem Gerät aus der Installation getauscht werden oder einKataloggerät ersetzen. Beim Ersetzen von Kataloggeräten und Geräten aus der Installationwerden Gerätedaten wie z.B. Parametereinstellungen und Verbindungen automatischübernommen. Die Geräte müssen anschließend programmiert werden.
i Bei einer Touch-Bedienung z. B. auf einem iPad erscheinen die Mouse-Over-Funktionen(8) und (9) indem man das Element länger drückt.
8.1.1 Fehlerbehebung bei der Geräte-Suche
Warum werden eNet Geräte bei der Geräte-Suche nicht gefunden?Ursache 1: Geräte befinden sich außerhalb der Funk-Reichweite.Maßnahme: Entfernung reduzieren oder zusätzlichen Repeater einsetzen.Ursache 2: Geräte befinden sich nicht im Programmiermodus oder die Versorgungsspannungist in den letzten 3 Minuten nicht neu hergestellt worden.Maßnahme: Gerät in den Programmiermodus bringen.Ursache 3: Der eNet Server ist zusammen mit einem Empfangsmodul REG angeschlossen. Maßnahme: Kabelverbindung zum Empfangsmodul REG trennen und das Gerät aus derAnlage nehmen. Ursache 4: Das Gerät ist bereits im Projekt vorhanden.
Warum kann ein über der Geräte-Suche gefundenes Gerät nicht ins Projekt eingefügtwerden?Ursache 1: Das Gerät war schon einmal Teil eines anderen Projektes und wurde nichtordnungsgemäß aus dem Projekt entfernt oder das Gerät ist Teil einer anderen Anlage.Maßnahme: Geräte-Suche beenden und Gerät auf Werkseinstellung zurücksetzen (sieheBedienungsanleitung des Gerätes).Ursache 2: Es wurde kein Raum ausgewählt.Maßnahme: Raum auswählen.
8.2 Kataloggeräte hinzufügenDie Inbetriebnahme der eNet Anlage kann teilweise oder vollständig mit Kataloggerätenerfolgen. Die Kataloggeräte können in einem späteren Arbeitsgang durch Geräte aus derAnlage ersetzt werden, wodurch Parameter und Verbindungen automatisch übernommenwerden. Hierfür müssen die Geräte der Anlage über eine Geräte-Suche eingelesen werden.i Kataloge verschiedener Hersteller der eNet Allianz sind im eNet Server hinterlegt und
können gezielt eingeblendet werden.
Seite 27 von 57
Sicht Geräte
eNet SMART HOME connect
(1)
(2)
(3)
(4)
(7) (10)(5) (8) (9)(6)
Bild 10: Kataloggeräte hinzufügen - Beispiel
(1) Register Katalog (2) Kataloge verschiedener Hersteller auswählen(3) Liste nach Aktoren, Sensoren oder Repeater filtern(4) Liste der Kataloggeräte(5) Kataloggerät dem gewählten Raum hinzufügen(6) Raum aus der Gebäudestruktur auswählen, in dem das hinzuzufügende Gerät installiert ist
(Installations- oder Geräteort)(7) Geräteinformationen aufrufen (bei Kataloggeräten eingeschränkt)(8) Kataloggerät im Projekt(9) Geräteeinstellungen öffnen(10) Kataloggerät dem Raum hinzugefügt
Vorgehensweise:o Raum aus der Gebäudestruktur auswählen, in dem das hinzuzufügende Gerät installiert
werden soll (6).i Wurde zuvor noch kein Raum ausgewählt, wird beim Wechsel in die Sicht Geräte die
Gebäudestruktur für die Auswahl eines Raumes automatisch eingeblendet.o Registerkarte Katalog wählen (1). o Ggf. gewünschten Herstellerkatalog über die Schaltfläche Katalogwahl auswählen (2). o Ggf. Geräteauswahl nach Sensoren, Aktoren oder Repeater filtern (3).
Die Geräte des Kataloges werden angezeigt (4).o Gerät über die Schaltfläche đ (5) oder per Drag & Drop hinzufügen.
Das Fenster für die Geräteeinstellungen öffnet sich (Bild 12) und (Bild 11).o Einstellungen vornehmen und mit Speichern oder Schließen übernehmen (siehe Kapitel
8.3.1. Gerät konfigurieren) und (Bild 12).Das Gerät wird dem gewählten Raum hinzugefügt.
i Kataloggeräte sollten, bevor die eNet Anlage übergeben wird, durch Geräte der Installationersetzt werden (siehe Kapitel 8.1. Geräte der eNet Anlage hinzufügen).
i Kataloggeräte werden in der eNet SMART HOME app nicht angezeigt und sind dafür erstdurch Geräte der eNet Anlage zu ersetzten.
Seite 28 von 57
Sicht Geräte
eNet SMART HOME connect
8.3 GeräteeinstellungenGeräteeinstellungen können beim Hinzufügen eines Gerätes in der Sicht Geräte vorgenommenwerden und sind vom Gerätetyp abhängig.Für nachträgliche Änderungen kann das Fenster für die Geräteeinstellungen über dieSchaltfläche Ĕ in der Gerätedarstellung geöffnet werden (Bild 10) (9).
Folgende Einstellungen sind möglich:- Gerätekanäle benennen, z.B. Kanalort "Küche", Kanalname "Jalousie"- Gerätekanäle konfigurieren, z.B. Umstellung auf "Schalten" beim Schalt-/Jalousieaktor - Parameter der Geräte und Gerätekanäle einstellen, z.B. Manuelle Inbetriebnahme am
Gerät sperren, lokale Bedienung kanalbezogen sperren- Geräteübergreifende Parameter einstellen, z.B. den Repeatermodus aktivieren- Tasten für die Verwendung in der eNet SMART HOME app konfiguriereni Beschreibungen der einzelnen Geräteparameter können in den Geräteeinstellungen über
die Schaltfläche ē aufgerufen werden.i Voraussetzungen für den Zugriff des eNet Servers auf Geräte ist, dass das Gerät über
Funk erreichbar ist. Ggf. müssen batteriebetriebene Geräte durch eine Vor-Ort-Betätigung"aufgeweckt" werden.
8.3.1 Gerät konfigurierenDas Fenster für die Geräteeinstellungen wird beim Hinzufügen eines Gerätes oder über dieSchaltfläche Ĕ geöffnet und wird anhand eines Beispiels für einen Sender (Bild 11) undeinen Aktor (Bild 12) erläutert.
(8)
(7)
(5d)
(5b)(5a)
(2)
(1)
(3) (5c)
(9)
(6)
(4)
Bild 11: Fenster Geräteeinstellungen - Beispiel Handsender 2fach
(1) Kanalnummer(2) Kanalname vergeben oder ändern. eNet SMART HOME app: Der Kanalname wird in der
App für die Verwendung der Gerätekanäle angezeigt.(3) Gerät an einen anderen Geräteort verschieben. eNet SMART HOME app: In der App
werden die Kanalorte und die dem Kanalort zugeordneten Gerätekanäle angezeigt.(4) Kanalort wählen.
Seite 29 von 57
Sicht Geräte
eNet SMART HOME connect
(5a) Kanal nicht verwenden wählen. Bei Aktivierung wird der Kanal nicht in der eNet SMARTHOME app angezeigt und ist für die Verwendung in der Inbetriebnahmeoberflächegesperrt.
(5b) Taste als Wippe (zur Verwendung in Verbindungen) konfigurieren. Tasten sind als Wippenvorkonfiguriert und werden für die direkte Bedienung von Aktorkanälen benötigt.
(5c) Taste für die Verwendung von Sperr- und Schwellwertfunktionen oder für die Verwendungin der App konfigurieren. Sperr- und Schwellwertfunktionen werden in der SichtVerbindungen angelegt.
(5d) Taste auf eine der Sperr- oder Schwellwertfunktionen oder für die Verwendung in der Appkonfigurieren. eNet SMART HOME app: Für die Verwendung in der App muss hier App-Verwendung ausgewählt werden.
(6) Kanaleinstellungen aufrufen (siehe Kapitel 8.3.3. Kanaleinstellungen).(7) Genauere Beschreibung des Geräteortes zur Identifikation des Gerätes im Projekt.(8) Darstellung des Geräteortes (Wird automatisch beim Hinzufügen des Gerätes zu einem
Raum eingetragen)(9) Register Erweiterte Geräteeinstellungen, auf dem Geräteparameter eingestellt und
Funktionen wie z.B. Gerät zurücksetzen und Gerät lokalisieren aufgerufen werdenkönnen.
i Der Kanalort gibt den Raum an, an dem der Sensor- bzw. Aktorkanal wirkt.Beispiel: Ein Aktor im Keller schaltet die Leuchte im Wohnzimmer. Hier ist der Geräteortder Keller und der Kanalort das Wohnzimmer.
i Der Geräteort gibt den Raum an, in dem das Gerät installiert ist.
(7)
(6)
(5E)
(5B)(5A)
(2)
(1)
(3) (5C)(5D)
(9)
(8)
(4)
Bild 12: Fenster Geräteeinstellungen - Beispiel Schalt/Jalousieaktor
(1) Kanalnummer(2) Kanalname vergeben oder ändern. eNet SMART HOME app: Der Kanalname wird in der
App für die Verwendung der Gerätekanäle angezeigt.(3) Gerät an einen anderen Geräteort verschieben.(4) Kanalort wählen. eNet SMART HOME app: In der App werden die Kanalorte und die dem
Kanalort zugeordneten Gerätekanäle angezeigt.
Seite 30 von 57
Sicht Geräte
eNet SMART HOME connect
(5A) Kanal nicht verwenden wählen. Bei Aktivierung wird der Kanal nicht in der eNet SMARTHOME app angezeigt und ist für die Verwendung in der Inbetriebnahmeoberflächegesperrt.
(5B) Kanaltyp auf Jalousie setzen. (5C)Kanaltyp auf Licht setzen. eNet SMART HOME app: Kanal wird für die Zentralfunktion
Beleuchtung in der App verwendet. Das Symbol ƭ wird in der App angezeigt. (5D)Kanaltyp auf Schalten setzen. Beim Umschalten des Kanaltyps von Jalousie auf Schalten
bei angeschlossener Last muss die Last vom Stromkreis getrennt werden. Anderenfallskann der Jalousiemotor beschädigt werden. eNet SMART HOME app: Das Symbol Ƭwird in der App für das Schalten von Lasten angezeigt. Keine Verwendung fürZentralfunktion Beleuchtung.
(5E) Betriebsart des Kanals auswählen. (6) Kanaleinstellungen aufrufen (siehe Kapitel 8.3.3. Kanaleinstellungen).(7) Genauere Beschreibung des Geräteortes zur Identifikation des Gerätes im Projekt.(8) Geräteort (Wird automatisch beim Hinzufügen des Gerätes zu einem Raum eingetragen)(9) Register Erweiterte Geräteeinstellungen, auf dem Geräteparameter eingestellt und
Funktionen wie z.B. Gerät zurücksetzen und Gerät lokalisieren aufgerufen werdenkönnen.
i eNet SMART HOME app: Alle Aktorkanäle, die Räumen hinzugefügt und die denGewerken Licht und Jalousie zugeordnet wurden, werden automatisch in Zentralfunktionender App eingebunden. D.h. in einem Bedienschritt können über die App Aktorkanäle, dieeinem Gewerk z.B. Licht angehören, bedient werden. Zentralfunktionen werden für dasgesamte Projekt, für jeden Bereich und für jeden einzelnen Raum erstellt.
i Der Kanalort gibt den Raum an, in dem der Sensor- bzw. Aktorkanal wirkt.Beispiel: Ein im Keller installierter Aktor schaltet die Leuchte im Wohnzimmer. Hier ist derGeräteort der Keller und der Kanalort das Wohnzimmer.
i Der Geräteort gibt den Raum an, in dem das Gerät installiert ist.
8.3.2 Geräteparameter einstellenIm Register Erweiterte Geräteeinstellungen können Parameter, die sich auf das gesamteGerät auswirken, eingestellt werden (z.B. Sperren der lokalen Bedienung).i Beschreibungen der einzelnen Geräteparameter sind in den Geräteeinstellungen über die
Schaltfläche ē aufrufbar.i Im Register Erweiterte Geräteeinstellungen sind auch ergänzende Funktionen zu den
Geräten zu finden, z.B. Gerät zurücksetzen, Gerät lokalisieren, die in gesondertenKapiteln beschrieben sind.
8.3.3 KanaleinstellungenDie Kanaleinstellungen sind über die Schaltfläche Ĕ zu jedem Gerätekanal erreichbar(Bild 12) (6). Im Register Kanaleinstellungen können z.B. grundlegende Parameter eingestellt,Betriebsstunden abgelesen und zurückgesetzt werden. Weitere Einstellungen, wie Parameterder Gerätekanäle, sind im Register Erweiterte Kanaleinstellungen möglich.i Beschreibungen der einzelnen Geräteparameter sind in den Geräteeinstellungen über die
Schaltfläche ē aufrufbar.i Bei Energiesensoren können die Messwerte (Spannung, Strom, Wirk-/Blindleistung usw.)
abgelesen werden.
8.4 GeräteinformationenIn den Geräteinformationen wird die Verwendung von Gerätekanälen in Verbindungendargestellt und können Kanäle gesteuert werden. Weitere Informationen zum Gerät wiebeispielsweise Artikelnummer, Seriennummer und Geräteort sind ebenfalls dort ersichtlich.i Die Geräteinformationen sind über die Schaltfläche ē aufrufbar .
Seite 31 von 57
Sicht Geräte
eNet SMART HOME connect
Welche Informationen im Informationsfenster angezeigt werden, ist vom Gerätetyp abhängig.Nachfolgend werden die Informationsfenster anhand des Beispiels einer Steuereinheit 1-10Vbeschrieben.
Register Verbindungen
(1)
(2)
(3)
(6)
(4)
(5)
(7)
Bild 13: Geräteinformationen - Register Verbindungen
(1) Darstellung des ausgewählten Gerätes(2) Gerätekanal des Aktors mit Kanalname (Dimmen)(3) Verbundener Gerätekanal eines Sensors mit Kanalname (Licht Esstisch)(4) Wechsel zur Verbindung der Kanäle in der Sicht Verbindungen(5) Kanalort der nachfolgenden Gerätekanäle(6) Informationen zum Gerätekanal(7) Geräteort des ausgewählten Gerätes
Register AllgemeinDie Steuerung der Kanäle sind über das Register Allgemein möglich. Außerdem sind hierArtikelnummer und Gerätename dargestellt.
Register InformationIm Register Information sind Geräteinformationen wie z.B. Geräteort, Artikelnummer,Seriennummer, Produktgruppenkennung, Bauform, Auslaufkennzeichnung, Batterie- undParameterstatus enthalten.
Register NotizenIn Register Notizen besteht die Möglichkeit, Notizen wie z.B. angeschlossene Last einzutragen.Die Notizen zum Gerät werden im Projektbericht ausgegeben (siehe Kapitel 10.2.Projektbericht erstellen).
Seite 32 von 57
Sicht Geräte
eNet SMART HOME connect
Register FehlerspeicherMit dem Wechsel in das Register Fehlerspeicher wird der Fehlerspeicher des Gerätesausgelesen und anschließend angezeigt. Der angezeigte Text wird im Fehlerfall für den Supportbenötigt.
8.4.1 KanalinformationenÜber die Schaltfläche ē können die Kanalinformationen im Register Verbindungen in denGeräteinformationen aufgerufen werden (Bild 13) (5).Im Register Kanalsteuerung der Aktorkanäle können die Kanäle gesteuert und der Status derZwangsführung abgelesen werden.Im Register Kanalinformationen kann der Betriebsstundenzähler zurückgesetzt werden undsind Informationen zur Verwendung des Kanals ersichtlich.i Bei Dimmaktoren kann das eingestellte Dimmprinzip abgelesen werden.i Bei Energiesensoren können die Messwerte (Spannung, Strom, Wirk-, Blind- und
Scheinleistung und absolute Wirkenergie) abgelesen werden.
8.5 Gerät aus Projekt löschenGeräte können über die Schaltfläche Gerät löschen aus dem Projekt entfernt werden (Bild 10)(8). Dabei werden Gerätedaten wie Geräte- und Kanaleinstellungen zurückgesetzt undVerbindungen zu anderen Geräten gelöscht.i Um Fehlkommunikation der zuvor verbundenen Geräte zu vermeiden, müssen die im
Projekt verbleibenden Geräte erneut programmiert werden. In der Systemübersicht werdendie Geräte aufgeführt, die neu programmiert werden müssen (siehe Kapitel 12.1.Systemübersicht).
i Wird ein Gerät aus dem Projekt entfernt, auf das der eNet Server zu diesem Zeitpunktkeinen Zugriff hat, bleiben die Informationen und Parameter im Gerät erhalten. Um dasGerät über eine Geräte-Suche demselben oder einem anderen Projekt wiederhinzuzufügen, muss zuvor ein Werksreset des Gerätes durchgeführt werden, sieheBedienungsanleitung des Gerätes.
8.6 Gerät verschiebenGeräte können in den Geräteeinstellungen über die Funktion Gerät verschieben an einenanderen Geräteort verschoben werden (Bild 12) (3). In der Gerätedarstellung wird derGeräteort aktualisiert (Bild 4) (3).
8.7 Gerät lokalisierenÜber die Funktion Gerät lokalisieren kann ein über die Geräte-Suche eingelesenes und demProjekt hinzugefügtes Gerät in der Installation identifiziert werden.
Vorgehensweise:o Schaltfläche Ĕ in der Gerätedarstellung wählen.o Register Erweiterte Geräteeinstellungen wählen (Bild 12) (9).o Gerät lokalisieren wählen.
Es öffnet sich ein Fenster mit der Gerätedarstellung.Zur Lokalisierung eines Aktors wird je nach Typ des Aktors die angeschlossene Lastperiodisch ca. alle 4 Sekunden ein- und wieder ausgeschaltet. Jalousieantriebe fahrenabwechseln ca. alle 4 Sekunden auf- und ab. Zur Lokalisierung eines Sensors blinkt dieLED am Sensor im Sekundentakt rot. Ggf. müssen batteriebetriebene Geräte wie z. B.Hand- und Wandsender durch eine Vor-Ort-Betätigung "aufgeweckt" werden. Dies istsolange mit weiteren Hand- und Wandsender zu wiederholen, bis der zu lokalisierendeSender anhand des Blinksignals gefunden wird.
8.8 Gerät zurücksetzenÜber die Funktion Gerät zurücksetzen werden die Parameter des Gerätes aufWerkseinstellung zurückgesetzt und Verbindungen zu anderen Gerätekanälen gelöscht. Das
Seite 33 von 57
Sicht Geräte
eNet SMART HOME connect
Gerät wird dabei aber nicht aus dem Projekt gelöscht. Die Funktion kann über die RegisterkarteErweiterte Geräteeinstellungen aufgerufen werden (Bild 12).
Vorgehensweise:i Ist das Gerät mit anderen Geräten in einer oder mehreren Verbindungen verknüpft,
müssen die Verbindungen im ersten Schritt deaktiviert werden (siehe Kapitel 9.4.Verbindungen deaktivieren).
o Schaltfläche Ĕ in der Gerätedarstellung wählen (Bild 10) (9).o Register Erweiterte Geräteeinstellungen wählen (Bild 12) (9).o Gerät zurücksetzen wählen.
Verbindungen zu anderen Geräten werden gelöscht. Parameter des Gerätes werden aufDefault-Werte gesetzt. Einstellungen am Betriebsartenschalter des Gerätes werden nachdem Zurücksetzen des Gerätes wieder übernommen.
8.9 Gerät wiederherstellenWenn ein Gerät aus einem Projekt zurückgesetzt wird, ist es für den eNet Server nicht mehrerreichbar. Das Gerät wird in der Inbetriebnahmeoberfläche rot gekennzeichnet. Mit derFunktion Gerät wiederherstellen kann das Gerät mit seinen Gerätedaten aus dem Projektwieder hergestellt werden. Weiterhin können Geräte, die sich in einen ungültigen Zustandbefinden und orangefarben gekennzeichnet sind, über diese Funktion wieder hergestelltwerden.
Vorgehensweise:o Schaltfläche Ĕ in der Gerätedarstellung wählen (Bild 10) (9).o Register Erweiterte Geräteeinstellungen wählen (Bild 12) (9).o Gerät wiederherstellen wählen.o Gerät in den Programmiermodus bringen.i Das Gerät darf erst in den Programmiermodus gebracht werden, wenn zuvor die Funktion
Gerät wiederherstellen aufgerufen wurde.Das Gerät ist für den eNet Server wieder erreichbar und dieser schreibt die Gerätedatenaus dem Projekt in das Gerät.
8.10 Repeater hinzufügenZur Erweiterung der Reichweite der eNet Anlage kann ein eNet Repeater eingesetzt oder derRepeatermodus eines netzversorgten Gerätes aktiviert werden. Während der Repeatermodusnetzversorgter Geräte ungefiltert sämtliche eNet Funk-Telegramme empfängt und wiederholtaussendet, kann der als Zwischenstecker ausgeführte eNet Repeater alternativ auch nur dieTelegramme ausgewählter Geräte wiederholen, was zu einem deutlich geringerenTelegrammverkehr führt.Repeater sollten nur ganz gezielt eingesetzt werden, da der Einsatz zu höherer Funkbelastungführt, die Reaktionszeiten sich verlängern können und eine verkürzte Batterielebensdauer beibatterieversorgten Geräten zur Folge haben kann.i Es wird empfohlen maximal zwei Repeater in einer eNet Anlage einzusetzen, um einen
hohen Telegrammverkehr zu unterbinden.
Vorgehensweise Repeatermodus eines netzversorgten eNet Gerätes aktivieren:o Gerät dem Raum hinzufügen (siehe Kapitel 8.1. Geräte der eNet Anlage hinzufügen).
Das Fenster Geräteeinstellungen öffnet sich.i Über die Schaltfläche Ĕ in der Gerätedarstellung des Gerätes kann das Fenster
Geräteeinstellungen nachträglich geöffnet werden (Bild 10) (9).o Register Erweiterte Geräteeinstellungen wählen (Bild 12) (9).o Repeatermodus auf Ein schalten.
Seite 34 von 57
Sicht Geräte
eNet SMART HOME connect
Vorgehensweise eNet Repeater ZS verwenden:o Gerät dem Raum hinzufügen (siehe Kapitel 8.1. Geräte der eNet Anlage hinzufügen).
Das Fenster Geräteeinstellungen öffnet sich.i Über die Schaltfläche Ĕ in der Gerätedarstellung des Repeaters kann das Fenster
Geräteeinstellungen nachträglich geöffnet werden (Bild 10) (9).i Damit die bidirektionale Kommunikation zwischen den verbundenen Akoren und Sensoren
nicht gestört wird, müssen immer alle Aktoren und Sensoren einer Verbindung demRepeater hinzugefügt werden.
o Funktion Gerät hinzufügen wählen und entsprechende Geräte aus dem Auswahlmenüauswählen.
o Über die Schaltfläche Geräte verwenden werden die Geräte dem Repeater hinzugefügt.Die empfangenen eNet Funk-Telegramme werden für die ausgewählten Geräte wiederholt.
i Werden dem Repeater keine Geräte hinzugefügt, wiederholt der Repeater alle eNet Funk-Telegramme.
8.11 Verbindungen löschenGeräte, die in der Vergangenheit bereits einmal in einer eNet Anlage oder im selben Projekt deseNet Servers verwendet wurden und die über eine Geräte-Suche eingelesen werden, könnenVerbindungen zu projektfremden Geräten enthalten. Mit der Funktion Verbindung löschen istes möglich, die Verbindungen zu den unbekannten Geräten zu löschen. i In der Systemübersicht können alle Verbindungen zu unbekannten Geräten gleichzeitig
gelöscht werden (siehe Kapitel 12.1. Systemübersicht).
Vorgehensweise:o Schaltfläche Ĕ in der Gerätedarstellung wählen (Bild 10) (9).o Register Erweiterte Geräteeinstellungen wählen (Bild 12) (9).o Verbindung löschen wählen.
Seite 35 von 57
Sicht Geräte
eNet SMART HOME connect
9 Sicht VerbindungenIn der Sicht Verbindungen werden Aktor- und Sensorkanäle miteinander verbunden (Bild 14).Eine Verbindung zwischen Geräten bewirkt eine besonders ausfallsichere direkte Sensor-Aktor-Verknüpfung, deren Konfiguration dem Fachhandwerker in der Inbetriebnahme vorbehalten ist.Verbindungen setzen für ihre Verwendung keinen eNet Server voraus und lassen sich selbstbei einer Störung des eNet Servers weiterhin uneingeschränkt nutzen. Verbindungen werden inder eNet SMART HOME app weder visualisiert, noch sind diese über die App änderbar.Sensorkanäle, die in einer Verbindung verwendet werden, stehen in der App ebenfalls (z. B. fürWenn-Dann-Regeln) nicht zur Verfügung. Dies ist darin begründet, dass die durch denFachhandwerker ausgeführte Grundinstallation der eNet Anlage gegen Fremdeingriffeabgesichert sein soll.Die Sperrfunktionen Aussperrschutz und Zwangsführung und die SchwellwertfunktionenSonnenschutz und Dämmerung werden ebenfalls in der Sicht Verbindungen angelegt.Die Verbindungen können in dieser Sicht für die direkte Verwendung einzeln programmiertwerden. Änderungen der programmierten Verbindungen sind nachträglich möglich.
Folgende Regeln gelten für Verbindungen:- Gerätekanäle können in mehreren Verbindungen verwendet werden. - In einer Verbindung steuern alle Sensorkanäle alle Aktorkanäle.- Jede Verbindung wird zur besseren Strukturierung einem Raum aus der Gebäudestruktur
zugeordnet.
Eine Verbindung kann folgende Zustände haben (Bild 14) (5):- Verbindung ist inaktiv (graue Kennzeichnung): Verbindung ist nicht programmiert.
Änderungen sind möglich. Verbindung kann programmiert werden.- Verbindung ist aktiv (grüne Kennzeichnung): Verbindung ist programmiert und in der eNet
Anlage aktiv. Die Verbindung ist für Änderungen gesperrt. Die Verbindung kann deaktiviertoder in den Bearbeitungsmodus gebracht werden.
- Verbindung im Bearbeitungsmodus (gelbe Kennzeichnung): Die Verbindung ist weiterhin inden Geräten aktiv und kann geändert werden. Änderungen können in die Geräteprogrammiert oder verworfen werden.
i Änderungen in den Geräteeinstellungen der Geräte sind möglich und können direkt in dasGerät programmiert werden.
Seite 36 von 57
Sicht Verbindungen
eNet SMART HOME connect
9.1 Verbindung anlegen
(1)
(2)
(4) (5) (9)(6) (7) (8) (10)(3)
Bild 14: Sicht Verbindungen
(1) Raum für die Zuordnung der Verbindung wählenKeine Auswirkung auf die App, sondern dient der Strukturierung in derInbetriebnahmeoberfläche.
(2) Raum aus der Gebäudestruktur für die Gerätewahl auswählen(3) Sensor- oder Aktorkanäle von diesem Gerät zur Verbindung hinzufügen oder entfernen
Ist die Schaltfläche blau, hat das Gerät mindestens einen Kanal in dem ausgewähltenRaumIst die Schaltfläche grau, hat das Gerät keinen Kanal in dem ausgewählten Raum
(4) Weitere Verbindungen des Kanals anzeigen(5) Sensorkanal(6) Kennzeichnung des Zustandes der Verbindung(7) Aktorkanal(8) Geräteinformationen aufrufen(9) Gerät aus der Verbindung entfernen(10) Neue Verbindung zur weiteren Bearbeitung erstellen
Vorgehensweise:o Raum auswählen, dem die Verbindung zugeordnet werden soll (1).o Neue Verbindung wählen, um eine neue Verbindung anzulegen (11).o Name für die Verbindung in das Textfeld eingeben.o Raum auswählen, in dem das Gerät installiert ist, dessen Kanal / Kanäle der Verbindung
hinzugefügt werden soll (2).o Sensor- und Aktorkanäle über die Schaltfläche đ oder per Drag & Drop der Verbindung
hinzufügen (5). Hier lassen sich auch bereits verwendete Kanäle wieder entfernen.Es öffnet sich das Fenster Kanal wählen, in dem Kanaleinstellungen vorgenommenwerden können und die Kanäle für die Verbindung ausgewählt werden. Die Funktion bzw.die Betriebsart des Kanals kann hier nicht geändert werden, sondern wird in denGeräteeinstellungen vorgenommen.Mit Übernehmen werden die ausgewählten Kanäle hinzugefügt und nicht ausgewählteKanäle ggf. entfernt.
Seite 37 von 57
Sicht Verbindungen
eNet SMART HOME connect
i Die Verbindung ist angelegt, aber nicht aktiv und muss programmiert werden (sieheKapitel 9.2. Verbindung programmieren).
i Ein Kanal kann in mehreren Verbindungen enthalten sein. Die Anzahl der weiterenVerbindungen wird am Kanal angezeigt (4). Über diese Anzeige kann in eine weitereVerbindung gewechselt werden.
i Bei einer Touch-Bedienung z. B. auf einem iPad erscheinen Mouse-Over-Funktionen wie(8) indem man das Element länger drückt.
9.1.1 SperrfunktionenDie Sperrfunktionen Aussperrschutz und Zwangsführung können als Verbindung angelegtwerden. Sperrfunktionen sind mit Prioritäten belegt und können Funktionen ohne Prioritätübersteuern. In einer Verbindung werden jeweils ein Sensorkanal zum Aufrufen ĭ und einSensorkanal zum Aufheben der Sperrfunktion Į mit den Aktorkanälen verbunden.Ist eine Sperrfunktion mit gesetzter Priorität aktiv, ist die Bedienung der entsprechendenAktorkanäle solange gesperrt, bis die Sperrfunktion aufgehoben wird. Ausgenommen ist derAufruf einer anderen Funktion mit gleicher oder höherer Priorität. Die Priorität kann in 4 Stufenin den Kanaleinstellungen eingestellt werden.
Folgende Regeln gelten für Sperrfunktionen:- In einer Verbindung mit Sperrfunktionen können nachträglich weitere Sensorkanäle vom
gleichen Typ sowie Aktorkanäle hinzugefügt werden- Das Verhalten der Aktoren beim Aufrufen und Aufheben einer Sperrfunktion kann in den
Kanaleinstellungen des Aktorkanals eingestellt werden- Die Priorität einer Sperrfunktion kann an jedem Aktorkanal in den Kanaleinstellungen
eingestellt werden. Es gibt die Prioritäten 1 (höchste) bis 3 (niedrigste) und 0 (keinePriorität).
- Aussperrschutz: Priorität 1 voreingestellt (höchste Priorität)- Zwangsführung: Priorität 2 voreingestellt
Vorgehensweise:Voraussetzung: Die Sensorkanäle sind für die Sperrfunktion konfiguriert (siehe Kapitel 8.3.1.Gerät konfigurieren).o Verbindung für die Sperrfunktion anlegen (siehe Kapitel 9.1. Verbindung anlegen).i Für den Aufruf und das Aufheben einer Sperrfunktion muss nur eine Verbindung angelegt
werden. o Sensorkanäle zum Aufrufen und zum Aufheben der Sperrfunktion über die Schaltflächeđ oder per Drag & Drop der Verbindung hinzufügen.Es öffnet sich das Fenster Kanäle wählen.
o Schaltfläche Ĕ hinter dem jeweiligen Kanal wählen, um Kanaleinstellungenvorzunehmen.
o Kanäle auswählen und mit Übernehmen der Verbindung hinzufügen.o Aktorkanäle über die Schaltfläche đ oder per Drag & Drop der Verbindung hinzufügen.
Es öffnet sich das Fenster Kanäle wählen. o Schaltfläche Ĕ hinter dem jeweiligen Kanal wählen, um Kanaleinstellungen
vorzunehmen.o Auf der Registerkarte Erweiterte Kanaleinstellungen die Parameter für das Verhalten des
Aktorkanals beim Aufrufen des Sperrfunktion z.B. Jalousieposition Aussperrschutzaufrufen einstellen.
o Parameter für das Verhalten des Aktorkanals beim Aufheben des Sperrfunktion Verhaltennach Ende Sperrfunktion einstellen.
o Bei Bedarf für die Sperrfunktion eine andere Priorität vergeben.o Kanäle auswählen und mit Übernehmen der Verbindung hinzufügen.i Die Verbindung ist angelegt, aber nicht aktiv und muss programmiert werden (siehe
Kapitel 9.2. Verbindung programmieren).
Seite 38 von 57
Sicht Verbindungen
eNet SMART HOME connect
9.1.2 SchwellwertfunktionenIn einer Verbindung können die Schwellwertfunktionen Sonnenschutz und Dämmerungangelegt werden.Durch das Über- oder Unterschreiten eines im Sonnensensor eingestellten Schwellwerteswerden die Schwellwertfunktionen ausgelöst und steuern verbundene Aktorkanäle. DasVerhalten des Aktors, das beim Überschreiten und Unterschreiten des Schwellwertes erfolgensoll, wird in den Kanaleinstellungen des jeweiligen Aktorkanals eingestellt.
Folgende Regeln gelten für die Schwellwertfunktionen:- In einer Verbindung mit Schwellwertfunktionen können nachträglich weitere Sensorkanäle
vom gleichen Typ sowie Aktorkanäle hinzugefügt werden- Für die Funktionen Sonnenschutz und Dämmerung eines Sonnensensors ist jeweils eine
Verbindung notwendig- Das Verhalten der Aktorkanäle beim Aufrufen und Aufheben der Schwellwertfunktion kann
eingestellt werden- Die Priorität der Schwellwertfunktion wird an jedem Aktorkanal eingestellt - Sonnschutz: Priorität 0 voreingestellt (keine Priorität)- Dämmerung: Priorität 0 voreingestellt (keine Priorität)i Für eine Schwellwertfunktion kann eine Priorität vergeben werden, um die Bedienung der
verbundenen Aktorkanäle solange zu sperren, bis die Schwellwertfunktion aufgehobenwird. Ausgenommen ist der Aufruf einer anderen Funktion mit gleicher oder höhererPriorität. Die Priorität kann in 4 Stufen eingestellt werden (0 für keine Priorität, 1 für höchstePriorität bis 3 absteigend).
Nachfolgend wird das Anlegen einer Schwellwertfunktion anhand des Beispiels Sonnenschutzmit Sonnensensor dargestellt:
Sonnenschutz mit Sonnensensor anlegeno Verbindung für die Schwellwertfunktion anlegen (siehe Kapitel 9.1. Verbindung anlegen).o Sonnensensor über die Schaltfläche đ oder per Drag & Drop der Verbindung
hinzufügen.Es öffnet sich das Fenster Kanäle wählen.
o Schaltfläche Ĕ hinter dem jeweiligen Kanal wählen, um Kanaleinstellungenvorzunehmen.
o Kanal Sonnenschutz wählen und mit Übernehmen der Verbindung hinzufügen.o Aktorkanäle über die Schaltfläche đ oder per Drag & Drop der Verbindung hinzufügen.
Es öffnet sich das Fenster Kanäle wählen. o Schaltfläche Ĕ hinter dem jeweiligen Kanal wählen, um Kanaleinstellungen
vorzunehmen.o Auf der Registerkarte Erweiterte Kanaleinstellungen die Parameter für das Verhalten des
Aktorkanals beim Aufrufen der Schwellwertfunktion Helligkeitswert Sonnenschutzaufrufen einstellen.
o Parameter für das Verhalten des Aktorkanals nach Aufheben der SchwellwertfunktionHelligkeitswert Sonnenschutz aufheben einstellen.
o Bei Bedarf für die Funktion Sonnenschutz eine andere Priorität vergeben. o Kanäle auswählen und mit Übernehmen den Kanal der Verbindung hinzufügen.i Die Verbindung ist angelegt, aber nicht aktiv und muss programmiert werden (siehe
Kapitel 9.2. Verbindung programmieren).
9.1.3 WindalarmMit der Funktion Windalarm kann ein Aktor abhängig von einem Windgeschwindigkeits-Schwellwert gesteuert werden. Für die Realisierung der Funktion Windalarm ist einhandelsüblicher Windsensor mit Relaisausgang, ein eNet Universalsender und deranzusteuernde eNet Aktor notwendig. Der Universalsender muss für die Funktion Windalarmkonfiguriert und anschließend mit dem Aktor verbunden werden.
Seite 39 von 57
Sicht Verbindungen
eNet SMART HOME connect
Die Funktion Windalarm ist mit einer Priorität versehen und kann somit nicht von Funktionenoder Befehlen mit geringerer Priorität übersteuert werden.
Vorgehensweise:Der Universalsender muss zunächst für den Windalarm in den Geräteinstellungen konfiguriertwerden. o Dazu in der Sicht Geräte die Geräteeinstellungen des Universalsenders über die
Schaltfläche Ĕ öffnen.o Funktion Szenen für Meldekontakt auswählen.o Betriebsart Windalarm auswählen.o Geräteeinstellungen schließen.o Verbindung für den Windalarm anlegen (siehe Kapitel 9.1. Verbindung anlegen).o Universalsender über die Schaltfläche đ oder per Drag & Drop der Verbindung
hinzufügen.Es öffnet sich das Fenster Kanäle wählen.
o Schaltfläche Ĕ hinter dem jeweiligen Kanal wählen, um Kanaleinstellungenvorzunehmen.
o Kanäle auswählen und mit Übernehmen der Verbindung hinzufügen.o Aktorkanäle über die Schaltfläche đ oder per Drag & Drop der Verbindung hinzufügen.
Es öffnet sich das Fenster Kanäle wählen. o Schaltfläche Ĕ hinter dem jeweiligen Kanal wählen, um Kanaleinstellungen
vorzunehmen.o Auf der Registerkarte Erweiterte Kanaleinstellungen können die Parameter des Kanals
eingestellt werden, z.B. kann für die Funktion Windalarm eine andere Priorität vergebenwerden.
o Kanäle auswählen und mit Übernehmen den Kanal der Verbindung hinzufügen.i Die Verbindung ist angelegt, aber nicht aktiv und muss programmiert werden (siehe
Kapitel 9.2. Verbindung programmieren).i Weitere Informationen zu der Funktion Szenen für Meldekontakt des Universalsenders
sind in der Bedienungsanleitung des Universalsenders zu finden.
9.2 Verbindung programmierenVerbindungen können einzeln in der Sicht Verbindungen programmiert werden.i In der Systemübersicht oder in der Sicht Projekt können alle angelegten Verbindungen in
einem Schritt programmiert werden (siehe Kapitel 12.1. Systemübersicht) und (sieheKapitel 10. Sicht Projekt) .
Vorgehensweise:o Programmieren wählen.o Ggf. batteriebetriebene Geräte betätigen.
Die Verbindungen und Geräteeinstellungen werden in die Geräte der eNet Anlageübertragen. Die Anwendungen sind sofort nutzbar. Die Verbindung wird für weitereÄnderungen gesperrt - kann aber für Änderungen über die Schaltfläche Bearbeiten wiederin den Bearbeitungsmodus versetzt werden.
9.3 Verbindung bearbeitenEine Verbindung kann geändert werden, z.B. können Gerätekanäle hinzugefügt oder aus derVerbindung entfernt werden. Während der Bearbeitung bleiben die Verbindungen in denGeräten erhalten, so dass die Bedienung der Aktoren im Bearbeitungsmodus weiterhin möglichist. Änderungen können anschließend in die Geräte der Anlage übertragen oder wiederverworfen werden.
Seite 40 von 57
Sicht Verbindungen
eNet SMART HOME connect
Vorgehensweise:o Bearbeiten wählen.
Die Verbindung wechselt in den Bearbeitungsmodus und kann geändert werden. DieVerbindung ist in der eNet Anlage weiterhin aktiv.
o Bei Bedarf Verschieben wählen, um die Verbindung einem anderen Raum zuzuordnen(nur zur Strukturierung).
i Das gleichzeitige Ändern mehrerer Verbindungen im Bearbeitungsmodus ist möglich.o Um die Änderungen zu verwerfen und den Bearbeitungsmodus zu beenden, Verwerfen
wählen.o Um die Änderungen in die Geräte zu übertragen, Programmieren wählen.
Änderungen werden in die Geräte der Installation übertragen. Die Verbindung ist aktiv undkann nicht mehr geändert werden.
i Eine Verbindung ohne einen Sensorkanal oder ohne einen Aktorkanal, kann nichtprogrammiert werden.
i Soll eine Verbindung komplett gelöscht werden, so müssen die Verbindungsdaten zuerstüber die Schaltfläche Deaktivieren aus den Geräten entfernt (siehe Kapitel 9.4.Verbindungen deaktivieren) und anschließend über die Schaltfläche Löschen gelöschtwerden.
9.4 Verbindungen deaktivierenUm eine Verbindung aus der eNet Anlage zu entfernen, muss die Verbindung deaktiviertwerden. Beim Deaktivieren einer Verbindung werden die Verbindungsdaten aus den Gerätenwieder entfernt.
Vorgehensweise:o Deaktivieren wählen.
Die Verbindung ist in der eNet Anlage nicht mehr aktiv. Die Verbindungsdaten werden ausden Geräten entfernt.
i Nach dem Deaktivieren einer Verbindung ist es möglich, die Verbindung über dieSchaltfläche Löschen gänzlich aus dem Projekt zu entfernen.
Seite 41 von 57
Sicht Verbindungen
eNet SMART HOME connect
10 Sicht ProjektIn der Sicht Projekt können Funktionen, die das gesamte Projekt betreffen, angewendetwerden.
(11)
(10)
(9)
(8)
(7)
(3)(2)
(6)
(5)
(1)
(4)
Bild 15: Sicht Projekt
(1) Projektname (wird bei der ersten Inbetriebnahme eingegeben (siehe Kapitel 6. ErsteSchritte der Inbetriebnahme einer eNet Anlage))
(2) Notizen zum Projekt eingeben(3) Import eines Projektes durchführen(4) Zur Benutzerverwaltung wechseln(5) Projekt unwiderruflich löschen(6) Geräte der eNet Anlage mit dem Projekt in der Inbetriebnahmeoberfläche abgleichen(7) Export des Projektes durchführen, z. B. zur Erstellung einer Sicherheitskopie(8) Dokumentation zum Projekt als PDF-Datei erstellen(9) Verschlüsselte Funk-Übertragung aktivieren oder deaktivieren(10) Zeitstempel der letzten Änderung des Projektes (inkl. Änderungen über die eNet SMART
HOME app)(11) Alle Änderungen im Projekt in die Geräte der eNet Anlage programmieren
10.1 Verschlüsselung aktivieren oder deaktivierenBei aktivierter Verschlüsselung kommunizieren alle eNet Geräte in der Anlage übervollverschlüsselte Funktelegramme. Durch die Verschlüsselung der Funktelegramme wird einZugriff auf die eNet Anlage durch Dritte und ein Abhören der übermittelten Daten verhindert.Zum Zeitpunkt der Aktivierung der Verschlüsselung ist eine einmalige Verbindung des eNetServers ins Internet notwendig. i Eine manuelle Inbetriebnahme ist bei aktivierter Verschlüsselung nicht möglich.i Bei einem verschlüsselten Projekt wird für die Dauer einer Geräte-Suche das Projekt
deaktiviert, so dass alle Funktionen, die über den eNet Server ausgeführt werden, wiebeispielsweise Zeitsteuerungen, in dieser Zeit nicht verfügbar sind. Nach dem Beenden derGeräte-Suche werden das Projekt automatisch wieder aktiviert und ggf. Funktionengestartet.
Seite 42 von 57
Sicht Projekt
eNet SMART HOME connect
i Ein Projekt kann aus Sicherheitsgründen nicht verschlüsselt werden, wenn im ProjektGeräte enthalten sind, die keine Verschlüsselung unterstützen. Das können Geräte sein,die generell keine Verschlüsselung unterstützen, z.B. ein Handsender mit Display, oderGeräte mit einem alten Software-Stand. Nach einem Geräte-Update der Geräte mit altemSoftware-Stand kann die Verschlüsselung des Projektes durchgeführt werden. Hinweise,ob die eNet Geräte diese Funktion unterstützten, sind in den Bedienungsanleitungen dereNet Geräte enthalten.
i Bei Geräten, die beim Aktivieren der Verschlüsselung eines Projektes nicht erreichbar sind,z.B. weil sie sich außer Reichweite des eNet Servers befinden oder außer Betrieb sind,wird die Verschlüsselung vorerst nur im Projekt aktiviert. Die betroffenen Geräte werdenorangefarben gekennzeichnet (siehe Kapitel 3.1. Darstellung der Geräte) und müssensobald sie wieder erreichbar sind über die Funktion Gerät wiederherstellen im Projektaktualisiert werden (siehe Kapitel 8.9. Gerät wiederherstellen).
i Wird in einem Projekt die Verschlüsselung aktiviert, in dem Geräte mit unbekanntenVerbindungen zu projektfremden Geräten existieren, so werden diese Verbindungenunbrauchbar. Dies ist der Fall, wenn z.B. über eine manuelle Inbetriebnahme eineVerbindung zu einem Gerät aus dem Projekt hergestellt wurde.
i Bei aktivierter Verschlüsselung erscheint in der Sicht Projekt die Funktion Schlüssel neuvergeben mit der automatisch ein neuer Schlüssel vergeben werden kann. Diese Funktionkann durchgeführt werden, wenn der aktuelle Schlüssel nicht mehr sicher erscheint.Hierbei ist zu beachten, dass nach dem Ändern des Schlüssels ein erneuter Export desProjektes erfolgen muss, da das zuvor exportierte Projekt hierdurch unbrauchbar wird.
10.2 Projektbericht erstellenMit der Funktion Projektbericht erstellen kann eine Dokumentation im PDF-Format zu demProjekt erstellt werden.
Der Inhalt der Projektdokumentation kann gezielt ausgewählt werden: - Gebäudestruktur (nur Räume denen Geräte hinzugefügt wurden)- Übersicht des Gebäudes mit Geräten und Verbindungen- Parameterliste der einzelnen Geräte- Informationen zu Verbindungen (Anzahl der Verbindungen, Geräteort und -bezeichnung,
Kanalort und -name der verbundenen Kanäle)- Stückliste der Geräte mit Artikelnummern- Ergebnis der Signalqualitätsmessung, wenn eine Messung über das gesamte Projekt in der
Systemübersicht durchgeführt wurde (siehe Kapitel 12.1. Systemübersicht)- Systemeinstellungen des eNet Servers
Vorgehensweise:o Projektbericht erstellen wählen.
Die erzeugte Dokumentation wird als PDF-Datei zum Öffnen oder Herunterladenangeboten.
i Falls der verwendete Webbrowser einen Popup-Blocker unterstützt, muss dieserdeaktiviert werden.
10.3 Projekt exportieren und importierenFür die Archivierung eines Projektes kann das Projekt mit allen Daten exportiert werden. Einarchiviertes Projekt kann in einen eNet Server für die Verwendung und Bearbeitung wiederimportiert werden. Ein exportiertes Projekt ist beispielsweise notwendig, um bei einem Defektnach dem Tausch des eNet Servers das Projekt auf einen neuen eNet Server aufspielen zukönnen. Bereits während der Inbetriebnahme kann es vorteilhaft sein, bestimmte Projektständeüber die Exportfunktion zu archivieren, damit es im Falle eines Fehlers möglich ist, zu einemfunktionierenden Stand zurückkehren zu können.i Es wird empfohlen, das Projekt nach Abschluss einer Installation zu exportieren und
gemeinsam mit dem Projektbericht dem Kunden als Dokumentation zu übergeben. DasPasswort für die Entschlüsselung des Projektes und die Benutzerdaten des Administratorskönnen dem Kunden beispielsweise in einem versiegelten Umschlag übergeben werden.
Seite 43 von 57
Sicht Projekt
eNet SMART HOME connect
i Bei aktivierter Verschlüsselung wird beim Export eines Projektes ein Passwort abgefragt,das für den Import des Projektes wieder benötigt wird. Dies ist für die sichere Verwendungder Verschlüsselung notwendig (siehe Kapitel 10.1. Verschlüsselung aktivieren oderdeaktivieren).
10.3.1 Projekt exportierenFür die Dauer des Projektexports wird das Projekt kurzzeitig deaktiviert, so dass alleFunktionen, die über den eNet Server ausgeführt werden, wie beispielsweise Zeitsteuerungen,in dieser Zeit nicht verfügbar sind. Nach dem Export werden das Projekt automatisch wiederaktiviert und ggf. Funktionen gestartet.
Vorgehensweise:o Projekt exportieren wählen.o Bei aktivierter Verschlüsselung des Projektes muss zur Verschlüsselung der Projektdatei
ein individuelles Passwort eingegeben werden (siehe Kapitel 10.1. Verschlüsselungaktivieren oder deaktivieren).Ein Dialogfenster zum Speichern des Projektes wird geöffnet. Die Daten des Projekteswerden als iex-Datei auf dem Computer gespeichert.
i Das Passwort für die Verschlüsselung muss sicher aufbewahrt werden, da das exportierteProjekt ohne das richtige Passwort wertlos ist und im Falle eines Falles nicht mehr zurFehlerbehebung herangezogen werden kann.
10.3.2 Projekt importierenBeim Projektimport gehen alle Daten des aktuellen Projektes verloren. Um die Daten zusichern, muss vor dem Import eines Projektes das aktuelle Projekt exportiert werden.i Beim Import eines Projektes, das mit einem eNet Server der Version V1.x erstellt wurde,
gehen aufgrund der Systemänderungen im eNet SMART HOME System und der darausnotwendigen Projektmigration alle Daten zu Timer-Bausteinen, Logikbausteinen,Aktionsbausteinen, Szenen, Anwesenheitssimulation und Metering-Aufzeichnungenverloren! Hierzu die Hinweise zur Migration eines V1.x Projekts in ein V2.x Projekt auf derWebseite des Herstellers beachten!
i Die Version des eNet Servers, in den ein Projekt importiert werden soll, muss mindestensdie gleiche Version haben (oder eine neuere Version), wie der eNet Server, mit dem dasProjekt exportiert wurde. Daher muss ggf. zuvor ein Update des eNet Servers durchgeführtwerden.
Vorgehensweiseo Projekt importieren wählen.
Es öffnet sich ein Auswahldialog.o Projektdatei für den Import auswählen und Importieren wählen.o Bei aktivierter Verschlüsselung muss das Passwort für die Entschlüsselung des Projektes
eingegeben werden (siehe Kapitel 10.3.1. Projekt exportieren). Das Projekt wird vom Computer in den eNet Server importiert und aktiviert.
i Ohne das Passwort kann das verschlüsselte Projekt beim Importieren nicht wieder aktiviertund bearbeitet werden. Um das Projekt zu analysieren, kann das Projekt auch ohneEingabe des Passwortes importiert werden. Bei jeder neuen Anmeldung an dieInbetriebnahmeoberfläche wird das Passwort erneut abgefragt, bis es für die Aktivierungdes Projektes einmal eingegeben wurde.
10.4 Projekt abgleichenÄnderungen, die an den Geräten der eNet Anlage durchgeführt werden, können über einenProjektabgleich in das Projekt der Inbetriebnahmeoberfläche übertragen werden. Über einenProjektabgleich können auch Änderungen an den Geräten der eNet Anlage wieder rückgängiggemacht werden, in dem die Projektdaten in die Geräte der eNet Anlage zurückgeschriebenwerden.
Seite 44 von 57
Sicht Projekt
eNet SMART HOME connect
Bei einem Projektabgleich werden folgende Änderungen berücksichtigt:- Neue Verbindungen, die in der eNet Anlage durch manuelle Inbetriebnahme erstellt
wurden- Neue Geräte, die durch manuelle Inbetriebnahme mit bestehenden Geräten der eNet
Anlage verknüpft wurden- Geräte, die in der eNet Anlage z. B. durch Werksreset manuell entfernt wurden- Änderungen von Parametern und Betriebsart an Geräten der eNet Anlage
Vorgehensweise:o Projekt abgleichen wählen. Ggf. batteriebetriebene Geräte betätigen.
Geräte, Parameter und Verbindungsdaten werden miteinander verglichen. SindUnterschiede zwischen dem Projekt und den Geräten der eNet Anlage vorhanden, kannzwischen den Funktionen Daten schreiben und Daten einlesen gewählt werden.
o Daten schreiben wählen, um die Gerätedaten aus dem Projekt in die Geräte der eNetAnlage zu übertragen. Die Änderungen, die manuell an den Geräten der eNet Anlage durchgeführt wurden,werden rückgängig gemacht und mit den Daten aus dem Projekt überschrieben.
o Daten einlesen wählen, um die geänderten Gerätedaten aus der eNet Anlage in dasProjekt zu übertragen. Wurden Verbindungen zwischen Geräten aus dem Projekt durch manuelle Inbetriebnahmeneu erstellt, wird eine neue Verbindung angelegt. Wurden Verbindungen zwischen einem neuen Gerät und einem Gerät aus dem Projektdurch manuelle Inbetriebnahme neu erstellt, wird das neue Gerät als unbekanntes Geräterkannt und kann über eine Geräte-Suche eingelesen werden. Nach dem das Gerät übereine Geräte-Suche in das Projekt eingelesen wurde, wird eine neue Verbindung mit demneuen Gerät angelegt.Wurde eine Verbindung zwischen Geräten aus dem Projekt direkt am Gerät manuellgelöscht, wird die Verbindung angepasst oder gelöscht.
10.5 Projekt löschenDas Projekt kann mit allen Daten über Projekt löschen unwiderruflich gelöscht werden. DieGeräte der eNet Anlage bleiben dabei aber unangetastet, so dass direkte Geräteverbindungennach dem Löschen weiterhin funktionsfähig bleiben. Beim Werksreset hingegen werdenzusätzlich alle Benutzer und Einstellungen wie z.B. Netzwerkeinstellungen, Daten zumFernzugriff vom eNet-Server gelöscht, so dass der eNet Server den Zustand wie bei derWerksauslieferung hat.i Werden die Geräte im Projekt nicht zuvor entfernt, können diese nicht ohne Weiteres
einem neuen Projekt hinzugefügt werden. Die Geräte müssen zuerst durch Werksresetmanuell zurückgesetzt werden, siehe Bedienungsanleitung des Gerätes.
i Vor dem Löschen eines Projektes empfiehlt es sich, das aktuelle Projekt über die FunktionProjekt exportieren zu sichern.
i Vor dem Löschen eines Projektes sind unbedingt die Geräte aus dem Projekt zu entfernen,bei denen die lokale Bedienung gesperrt wurde. Dies ist erforderlich, weil diese Gerätenach dem Löschen des Projektes sonst nicht mehr auf Werkseinstellungen zurückgesetztwerden können und sich daher auch nicht erneut in ein Projekt hinzufügen lassen!
Seite 45 von 57
Sicht Projekt
eNet SMART HOME connect
11 Sicht DiagnoseIn der Sicht Diagnose können die Signalqualitätsmessung und die Telegrammaufzeichnung zuDiagnosezwecken aufgerufen werden.
11.1 Signalqualität messenMit der Signalqualitätsmessung kann die Qualität der Funk-Signale zwischen Sensorkanälenund verbundenen Aktorkanälen gemessen werden. Für die Messung wird ein Gerät (Aktor oderSensor) ausgewählt, von dem die Signalqualität aller verbundenen Kanäle gemessen wird.
Bei dieser Signalqualitätsmessung werden auch die über Szenen oder Wenn-Dann-Regeln inder eNet SMART HOME app erstellten logischen Verknüpfungen zwischen Gerätenberücksichtigt. Die logischen Verknüpfungen werden über den eNet Server hergestellt, der beidieser Signalqualitätsmessung berücksichtigt wird.i In der Systemübersicht kann eine Signalqualitätsmessung für alle in programmierten
Verbindungen enthaltenen Geräte der eNet Anlage in einem Schritt durchgeführt werden.Hierbei wird allerdings der eNet Server und somit auch die logischen Verknüpfungen, dieüber die eNet SMART HOME app hergestellt wurden, nicht berücksichtigt (siehe Kapitel12.1. Systemübersicht).
Das Ergebnis der Messung wird anhand einer Farbkodierung nach dem Ampelprinzipdargestellt:- Grün: guter Empfang- Gelb: ausreichender Empfang (eventuell beobachten, ob Störungen auftreten)- Rot: kein Empfang (Gerät und Stromversorgung überprüfen, eventuell Repeater einsetzen)
(1)
(3) (4) (5) (6) (7)(1)(2)
Bild 16: Signalqualitätsmessung - Beispiel Dimmaktor
(1) Ausgewähltes Gerät(2) Gerät hinzufügen oder entfernen(3) Verbundenes Gerät(4) Geräteort und -bezeichnung der verbundenen Geräte(5) Empfangsqualität des jeweils verbundenen Gerätes, wenn es ein Telegramm vom
ausgewählten Gerät erhält - z. B. Handsender als Empfänger: Das Signal vom Dimmaktorwird vom Handsender in einer guten Qualität empfangen
(6) Empfangsqualität des ausgewählten Gerätes, wenn es vom jeweils verbundenen Gerät einTelegramm erhält - z. B. Handsender als Sender: Das Signal vom Handsender wird vomDimmaktor in einer guten Qualität empfangen
Seite 46 von 57
Sicht Diagnose
eNet SMART HOME connect
(7) Messung wiederholen, starten oder stoppen
Vorgehensweise (Bild 16):i Für die Signalqualitätsmessung müssen die Verbindungen, auf denen die Gerätekanäle
enthalten sind, aktiv sein. Solange sich eine Verbindung im Bearbeitungsmodus befindetoder diese deaktiviert ist, kann die Signalqualitätsmessung nur für den eNet Serverdurchgeführt werden.
o Gewünschtes Gerät auswählen, von dem die Messung ausgehen soll (2).i Ist bereits ein Gerät hinzugefügt worden, kann dies durch erneutes Auswählen wieder
entfernt werden.i Ist bereits ein Gerät hinzugefügt worden, wird dies durch Auswählen eines anderen
Gerätes ersetzt.Das Gerät (1) und alle verbundenen Geräte werden dem Arbeitsbereich hinzugefügt (3).
i Der eNet Server wird bei jeder Messung als verbundenes Gerät berücksichtigt.o Messung starten wählen (7).
Die Messung wird durchgeführt und die Ergebnisse anschließend dargestellt (5) und (6).i Eine unzureichende Verbindung kann durch Hinzufügen eines Repeaters verbessert
werden. In der Auswahl in der Sicht Verbindungen können über den Filter Repeater dieGeräte mit Repeaterfunktion angezeigt werden. Die Repeaterfunktion kann in denGeräteeinstellungen/Erweiterte Geräteeinstellungen aktiviert werden. Da es durch denEinsatz von Repeatern zu höherem Telegrammverkehr und dadurch bedingt zu Störungenbei der Telegrammübertragung kommen kann, sollten nur max. zwei Repeater eingesetztwerden. Vorzuziehen ist hier der als Zwischenstecker ausgeführte eNet Repeater ZS,wenn dieser so konfiguriert wird, dass nur die Telegramme ausgewählter Geräte wiederholtwerden.
o Um Auswirkungen von durchgeführten Änderungen in der Anlage direkt zu überprüfen,kann die Messung wiederholt werden (7).
i Bei einer Signalqualitätsmessung wird ein Repeater nur berücksichtigt, wenn ohneRepeater kein Empfang vorhanden wäre.
11.2 Telegramme aufzeichnenTelegramme können über mehrere Stunden im Hintergrund aufgezeichnet werden. DerComputer muss dafür nicht mit dem eNet Server verbunden sein. Jedoch sollte dann vor demEntfernen des Computers stets die Inbetriebnahmeoberfläche geschlossen werden (Bild 3) (6).Für eine Auswertung des Telegrammverkehrs können die Telegrammaufzeichnungen exportiertwerden. i Während der Telegrammaufzeichnung kann in den anderen Sichten der
Inbetriebnahmeoberfläche weiter gearbeitet werden.i Es können bis zu 2.000 Telegramme aufgezeichnet werden, danach werden die ältesten
Einträge überschrieben.i Die Diagnosefunktion zeigt an, was ein Kanal sendet aber nicht, was er empfängt. Der
jeweilige Empfänger eines bestimmten Telegramms und dessen Inhalt können mit dieserDiagnosefunktion nicht analysiert werden.
i Es ist möglich, mit der Telegrammaufzeichnung zusätzlich auch den Telegrammverkehranzuzeigen, der nicht von Geräten der eNet Anlage stammt. Hierzu ist die Aufzeichnungdirekt zu starten, ohne dass zuvor ein Gerät ausgewählt wird.
Anwendungen für die Telegrammaufzeichnung:- Prüfung, ob ein Kanal sendet- Telegrammaustausch zwischen Sensor- und Aktorkanal bewerten- Telegrammverkehr quantitativ bewerten, z.B. Anteil der Fremdtelegramme
Seite 47 von 57
Sicht Diagnose
eNet SMART HOME connect
(1)
(2) (3) (4) (6)(5)
Bild 17: Sicht Diagnose – Telegrammaufzeichnung
(1) Geräteauswahl(2) Aufgezeichnete Telegramme eines Aktorkanals(3) Aufgezeichnete Telegramme eines Sensorkanals über Repeater (doppelte Darstellung des
Zeitstempels)(4) Aufzeichnung starten/stoppen(5) Aufzeichnung sichern(6) Aufzeichnung löschen
Vorgehensweise:o In der Sicht Diagnose den Menüpunkt Telegrammaufzeichung wählen.Für die Telegrammaufzeichnung können bis zu 10 Kanäle ausgewählt werden. Um alleTelegramme aufzuzeichnen, die vom eNet Server empfangen werden, dürfen keine Kanäleausgewählt werden, sondern die Telegrammaufzeichnung ist in diesem Fall direkt zu starten. o Bei Bedarf Filter wählen, um die Auswahl der Geräte einzuschränken.o Kanäle über die Schaltfläche đ für die Telegrammaufzeichnung auswählen.o Aufzeichnung starten wählen.
Es werden maximal 50 Telegramme angezeigt.o Telegrammaufzeichnung über die Schaltfläche Aufzeichnung stoppen anhalten.i Die Telegrammaufzeichnung kann über die Schaltfläche Aufzeichnung starten wieder
fortgesetzt werden. In dem Ergebnis der Telegrammaufzeichnung wird die Uhrzeit der Telegramme angezeigt.Ist das Telegramm über einen Repeater gesendet worden, wird dies durch eine doppelteDarstellung des Zeitstempels gekennzeichnet (Bild 17).
i Aufzeichnung löschen wählen, um die Telegrammaufzeichnung zu löschen. Dieaufgezeichneten Telegramme gehen unwiderruflich verloren.
11.3 Telegramme exportieren und bewertenDie aufgezeichneten Telegramme können als Tabelle im csv-Format exportiert werden, umAuswertungen in einer anderen Software (z.B. MS Excel) durchzuführen.
Seite 48 von 57
Sicht Diagnose
eNet SMART HOME connect
In der Tabelle sind folgende Informationen zu jedem Telegramm aufgeführt:- Zeitpunkt an dem der eNet Server das Telegramm empfangen hat- Geräte UID, eine frei vergebene Nummer, die gerätespezifisch vergeben wird- Seriennummer des Gerätes, die auch im Fenster Informationen ersichtlich ist- Gerätetyp, als Abkürzung des Gerätenamens- Gerätename, der auch in der Gerätedarstellung angezeigt wird- Geräteort und -bezeichnung des Gerätes- Kanalnummer, -typ, -ort und -name des Gerätekanals, der das Telegramm gesendet hat - Anzeige ob das Telegramm über einen Repeater empfangen wurde
Vorgehensweise:o Aufzeichnung sichern wählen.
Eine Tabelle im csv-Format wird erzeugt und kann wahlweise direkt geöffnet oder lokal aufdem Computer abgelegt werden.
i In der csv-Datei werden als Trennzeichen Semikolons und die Zeichenkodierung UTF-8verwendet.
Auswertung der Telegrammaufzeichnungen- Gehäuftes Vorkommen von Fremdtelegrammen kann eine mögliche Ursache für
Überlastung des Funkkanals sein und die Kommunikation in der eNet Anlage behindern.Fremdtelegramme werden durch die Diagnose aufgezeichnet und sind daran zu erkennen,dass sie lediglich einen Zeitstempel haben.
- Einzelne Aktoren oder Sensoren können dahingehend untersucht werden, ob sieTelegramme senden. Vorausgesetzt der eNet Server ist in Reichweite, können hiermitGerätedefekte ausgeschlossen werden.
- Werden keine Telegramme aufgezeichnet, kann die Ursache darin liegen, dass dieReichweite zwischen dem eNet Server und Gerät (Aktor und/oder Sensor) nichtausreichend ist. Der Einsatz von Repeatern kann für einen besseren Telegrammempfangsorgen. Die Messung kann anschließend mit dem Repeater wiederholt werden.
Seite 49 von 57
Sicht Diagnose
eNet SMART HOME connect
12 Systemübersicht und erweiterte Einstellungen12.1 SystemübersichtIn der Systemübersicht können verschiedene das Projekt betreffende Aktionen im aktivenProjekt durchgeführt werden. Die Systemübersicht wird über das Menü ĕ überEinstellungen aufgerufen.
12.1.1 Update
Update des eNet ServersIst in den Systemeinstellungen des eNet Servers die automatische Suche nach einem Updateeingestellt und liegt ein Update vor, wird das hier angezeigt. Es kann zu denSystemeinstellungen gewechselt werden, um das Update durchzuführen.
Update für GeräteLiegen Updates für Geräte vor, können über die Funktion Geräte aktualisieren entweder alleGeräte oder nur eine Auswahl von Geräten mit einem Update programmiert werden. ZurEinschätzung der Update-Dauer wird im Geräteauswahl-Dialog die voraussichtlicheProgrammierzeit angezeigti Während eines Geräte-Updates muss die Verbindung von Computer und eNet Server
bestehen bleiben und der Webbrowser muss mit der Inbetriebnahmeoberfläche währenddes kompletten Update-Vorgangs geöffnet bleiben. Dies ist insbesondere für ein Updatevon batterieversorgten eNet Geräten wichtig und zur Anzeige von Meldungen, die währenddes Vorgangs erscheinen könnten. Es muss daher sichergestellt sein, dass sich derComputer für die Dauer des Updates nicht automatisch abschaltet oder in den Standby-Zustand versetzt und dass der Computer über ein Netzteil mit Spannung versorgt wird.
i Während eines Updates ist das Arbeiten mit der Inbetriebnahmeoberfläche eingeschränkt.Es können aber weiterhin Bereiche und Räume angelegt, Kataloggeräte hinzugefügt undVerbindungen angelegt werden.
i Das Update des Handsenders mit Display muss mit angeschlossenerSpannungsversorgung durchgeführt werden.
i Vor einem Update des Sonnensensors Solar wird der Ladezustand des Energiespeichersüberprüft. Ist der Ladezustand zu gering, wird kein Update gestartet. Der Sonnensensormuss zuvor an einem sehr hellen Ort aufgeladen werden, siehe Bedienungsanleitung desSonnensensors.
i Bei batteriebetriebenen Geräten sollte vor dem Durchführen eines Updates, stets dieBatterie gegen eine neue Batterie ersetzt werden.
i Wurden Verbindungen durch eine manuelle Inbetriebnahme dem Projekt hinzugefügt,muss vor einem Update ein Projektabgleich durchgeführt werden.
12.1.2 MeldungenSind in der eNet Anlage Geräte mit schwacher Batterie vorhanden, können diese Geräte hierangezeigt werden. Schwache Batterien sollten gegen neue Batterien ersetzt werden. i Der Batteriestatus wird auch in den Geräteinformationen des Gerätes und in der eNet
SMART HOME app angezeigt.
12.1.3 GeräteWenn in der Inbetriebnahmeoberfläche Änderungen an Geräten vorgenommen wurden,müssen die Geräte programmiert werden. Diese Geräte können hier mit einem Schrittprogrammiert werden. Ggf. batteriebetriebene Geräte betätigen.
12.1.4 Verbindungen
Alle Verbindungen programmieren / deaktivierenAlle Verbindungen können vorbereitet und anschließend in einem Schritt programmiert werden.Voraussetzung ist, dass alle bei der Programmierung beteiligten batteriebetriebenen Geräte
Seite 50 von 57
Systemübersicht und erweiterte Einstellungen
eNet SMART HOME connect
empfangsbereit sind. Das Deaktivieren aller Verbindungen kann ebenfalls in einem Schrittdurchgeführt werden, wenn z.B. die ganze eNet Anlage außer Betrieb genommen werden soll.
Verbindungen zu unbekannten GerätenEs werden die Geräte des Projektes angezeigt, die mit unbekannten Geräten verbunden sind.Unbekannte Geräte sind Geräte, die dem Projekt noch nicht hinzugefügt wurden. Liegenunbekannte Verbindungen vor, können alle unbekannten Verbindungen aus den Geräten imProjekt gelöscht werden (siehe Kapitel 8.11. Verbindungen löschen).
12.1.5 SignalqualitätsmessungFür die Signalqualitätsmessung über die Systemübersicht werden nur die in denprogrammierten Verbindungen enthaltenen Geräte berücksichtigt. Die Messung kann somit nurgestartet werden, wenn mindestens eine programmierte Verbindung vorliegt. Im Unterschied zuder Signalqualitätsmessung in der Sicht Diagnose wird hier der eNet Server selber nicht in derMessung mit einbezogen. i Die über Szenen und Wenn-Dann-Regeln in der eNet SMART HOME app erstellten
logischen Verknüpfungen zwischen Geräten werden bei dieser Signalqualitätsmessungnicht berücksichtigt. Hierzu kann die Signalqualitätsmessung in der Sicht Diagnoseverwendet werden (siehe Kapitel 11.1. Signalqualität messen).
i Die Ergebnisse der letzten Signalqualitätsmessung können im Projektbericht ausgegebenwerden (siehe Kapitel 10.2. Projektbericht erstellen).
i Während der Messung ist das Arbeiten mit der Inbetriebnahmeoberfläche eingeschränkt.Es können weiterhin Bereiche und Räume angelegt, Kataloggeräte hinzugefügt undVerbindungen angelegt werden.
12.1.6 Logout / Hilfe
Andere Benutzer ausloggen Der Administrator kann alle Benutzer, die sich am eNet Server angemeldet haben, ausloggen.Davon sind auch die Benutzer, die über die App auf den eNet Server zugreifen, betroffen.Wenn beispielsweise ein Benutzer in den Systemeinstellungen ist und der Administrator in denSystemeinstellungen etwas ändern möchte, kann er sich mit dieser Funktion den Zugang zuden Systemeinstellungen verschaffen. Dabei ist zu beachten, dass alle bis dahin nicht mit demeNet Server abgeglichenen Systemeinstellungen, die der Benutzer gemacht hat, verlorengehen.
Hilfsdialoge anzeigen Es können die Hilfsdialoge wieder angezeigt werden, bei denen zuvor der Haken DiesenDialog nicht mehr anzeigen gesetzt wurde.
12.2 Erweiterte EinstellungenÜber die Schaltfläche Erweiterte Einstellungen anzeigen sind die nachfolgend beschriebenenAnwendungen erreichbar.
12.2.1 Log-MeldungenÄnderungen dieser Einstellungen sollten nur mit Rücksprache des Services durchgeführtwerden.
Meldungen des eNet ServersFür den Support des eNet Servers im Störfall können Meldungen des eNet Servers exportiertwerden.
Log-EbeneDie Einstellung der Log-Ebenen gilt für die Meldungen des eNet Servers. Die Log-EbeneSchwerwiegend berücksichtigt lediglich Fehlermeldungen. Die weiteren Ebenen Warnungen,Informationen und Debug berücksichtigen zusätzlich weitere Meldungen. Der Umfang derMeldungen nimmt von der Ebene Schwerwiegend bis zur untersten Ebene Debug zu.Die Default-Einstellung Warnungen sollte nicht ohne Rücksprache mit dem Service verändert
Seite 51 von 57
Systemübersicht und erweiterte Einstellungen
eNet SMART HOME connect
werden, da andere Einstellungen unnötig zu verlängerten Laufzeiten des eNet Servers führenkönnen. In einem Fehlerfall gibt der Service eine andere Log-Ebene vor, wenn dies sinnvoll ist.
12.2.2 WartungÄnderungen dieser Einstellungen sollten nur mit Rücksprache des Services durchgeführtwerden.
Anzeige von Ausnahmefehlern aktivieren Für die Fehlersuche können zusätzliche Fehlermeldungen angezeigt werden.
Kommunikations-Timeout Ist die Reaktionszeit des eNet Servers auf eine Anfrage der Inbetriebnahmeoberfläche längerals der eingestellte Wert für den Kommunikations-Timeout, wird der Vorgang abgebrochen undeine Fehlermeldung generiert. Voreingestellt sind 185.000 ms (ca, 3 min.).
Local Storage löschenVon der Inbetriebnahmeoberfläche gespeicherte Daten im Webbrowser können entferntwerden. Dies hat in der Inbetriebnahmeoberfläche das Neuladen der Katalogdaten und eineRekonstruktion der Verbindungen zur Folge.
Seite 52 von 57
Systemübersicht und erweiterte Einstellungen
13 Anhang13.1 Stichwortverzeichnis
AAdministrator...........................................15Android..................................................... 5Aussperrschutz.......................................38
BBenutzer................................................. 15Benutzername........................................ 11Betriebsstundenzähler............................33Bildschirmauflösung..................................5
DDämmerung............................................ 39DHCP......................................................19DNS-Server............................................ 19
EEnergiesensoren.......................................7eNet Anlage.............................................. 7Entschlüsselung......................................44
GGeräteort.................................................13Geräte-Suche......................................... 25
IiOS .........................................................5IP-Adresse.............................................. 19
KKanalort.................................................. 30Kanaltyp..................................................31Kataloggeräte........................................... 7Kennwort.................................................11Kennzeichnung.......................................13
OOrt der Installation.................................. 18
PParameter................................................. 7Programmiermodus................................ 25Projektabgleich....................................... 44
RReichweite.............................................. 34Remote-Zugang......................................19
eNet SMART HOME connect
Repeater................................................. 34
SSchwellwertfunktion................................39Signalqualitätsmessung..........................46Sonnschutz............................................. 39Sperrfunktion.......................................... 38Sprache.................................................. 11Subnetzmaske........................................19Systemzeit.............................................. 17
TTelegrammaufzeichnung........................ 47
UUpdate................................................. 7,16
VVerschlüsselung................................ 42,44Verschlüsselungsart............................... 19
WWindalarm...............................................40WLAN-Netzwerkschlüssel...................... 19WLAN-Parameter................................... 18
ZZwangsführung.......................................38
Seite 53 von 57
Anhang
eNet SMART HOME connect
13.2 Copyright und HaftungsausschlussCopying of this software, and giving it to others, and the use or communication of the contentsthereof, is forbidden without expressed authority hereto. Offenders are liable to compensation ofdamages. All rights reserved for application of industrial property rights (in particular patentsand/or utility models).
LICENSE INFORMATION REGARDING BUNDLED THIRD-PARTY SOFTWAREThe following third party software is distributed with this softwareand is provided under otherlicenses and/or has source available from other locations.
Apache Felix Configuration Admin Service (1.8.8)License: Apache Licence v. 2.0 (below)Source code availability:http://central.maven.org/maven2/org/apache/felix/org.apache.felix.configadmin/1.8.8Apache Felix EventAdmin (1.4.6)License: Apache Licence v. 2.0 (below)Source code availability:http://central.maven.org/maven2/org/apache/felix/org.apache.felix.eventadmin/1.4.6Apache Felix Log Service (1.0.1) License:Apache Licence v. 2.0 (below)Source code availability:http://central.maven.org/maven2/org/apache/felix/org.apache.felix.log/1.0.1OSGi R4 Compendium Bundle 4.2.1License: Apache Licence v. 2.0 (below)SLF4J API Module (1.7.13)License: MIT (below)Source code availability:http://central.maven.org/maven2/org/slf4j/slf4j-api/1.7.13SLF4J NOP Binding (1.7.13)License: MIT (below) Source code availability:http://central.maven.org/maven2/org/slf4j/slf4j-nop/1.7.13ASM All (5.0.4)License: BSD 3-Clause (below)Source code availability:http://central.maven.org/maven2/org/ow2/asm/asm-all/5.0.4JmDNS (3.5.1)License: Apache Licence v. 2.0 (below)Source code availability:https://github.com/jmdns/jmdns/releases/tag/jmdns-3.5.1OPS4J Pax Logging API (1.8.5)License: Apache Licence v. 2.0 (below)Source code availability:http://central.maven.org/maven2/org/ops4j/pax/logging/pax-logging-api/1.8.5OPS4J Pax Web API (4.2.4)License: Apache Licence v. 2.0 (below)Source code availability:http://central.maven.org/maven2/org/ops4j/pax/web/pax-web-api/4.2.4/OPS4J Pax Web Jetty (4.2.4)License: Apache License v. 2.0 (below)Source code availability:http://central.maven.org/maven2/org/ops4j/pax/web/pax-web-jetty/4.2.4OPS4J Pax Web Service Provider Interface (4.2.4)License: Apache Licence v. 2.0 (below)Source code availability:http://central.maven.org/maven2/org/ops4j/pax/web/pax-web-spi/4.2.4Apache XBean OSGI Bundle Utilities (4.5.0)License: Apache Licence v. 2.0 (below)
Seite 54 von 57
Anhang
eNet SMART HOME connect
Source code availability:http://central.maven.org/maven2/org/apache/xbean/xbean-bundleutils/4.5Apache XBean :: Classpath Resource Finder (4.5.0)License: Apache Licence v. 2.0 (below)Source code availability:http://central.maven.org/maven2/org/apache/xbean/xbean-finder/4.5Apache XBean :: Reflect (4.5.0)License: Apache Licence v. 2.0 (below)Source code availability:http://central.maven.org/maven2/org/apache/xbean/xbean-reflect/4.5Apache Felix UPnP Base Driver (0.8.0)License: Apache Licence v. 2.0 (below)Source code availability:http://central.maven.org/maven2/org/apache/felix/org.apache.felix.upnp.basedriver/0.8.0Apache Commons Logging (1.1.3)License: Apache License v. 2.0 (below)Source code availability:http://central.maven.org/maven2/commons-logging/commons-logging/1.1.3Apache Commons Fileupload (1.3)License: Apache License v. 2.0 (below)Source code availability:http://central.maven.org/maven2/commons-fileupload/commons-fileupload/1.3Apache Commons IO (2.4)License: Apache License v. 2.0 (below)Source code availability: http://central.maven.org/maven2/commons-io/commons-io/2.4Apache HttpCore (4.3.3)License: Apache License v. 2.0 (below)Source code availability:http://central.maven.org/maven2/org/apache/httpcomponents/httpcore/4.3.3Apache HttpClient (4.3.6)License: Apache License v. 2.0 (below)Source code availability:http://central.maven.org/maven2/org/apache/httpcomponents/httpclient/4.3.6AWS SDK For Java Core (1.10.62)License: Apache License v. 2.0 (below)Source code availability:http://central.maven.org/maven2/com/amazonaws/aws-java-sdk-core/1.10.62AWS Java SDK For Amazon SNS (1.10.62)License: Apache License v. 2.0 (below)Source code availability:http://central.maven.org/maven2/com/amazonaws/aws-java-sdk-sns/1.10.62AWS Java SDK For Amazon CloudWatch Events (1.10.62)License: Apache License v. 2.0 (below)Source code availability:http://central.maven.org/maven2/com/amazonaws/aws-java-sdk-events/1.10.62AWS Java SDK For Amazon DynamoDB (1.10.62)License: Apache License v. 2.0 (below)Source code availability:http://central.maven.org/maven2/com/amazonaws/aws-java-sdk-dynamodb/1.10.62AWS Java SDK For AWS Lambda (1.10.62)License: Apache License v. 2.0 (below)Source code availability:http://central.maven.org/maven2/com/amazonaws/aws-java-sdk-lambda/1.10.62AWS Java SDK For Amazon Cognito Identity (1.10.62)License: Apache License v. 2.0 (below)
Seite 55 von 57
Anhang
eNet SMART HOME connect
Source code availability:http://central.maven.org/maven2/com/amazonaws/aws-java-sdk-cognitoidentity/1.10.62AWS Lambda Java Core Library (1.1.0)License: Apache License v. 2.0 (below)Source code availability:http://central.maven.org/maven2/com/amazonaws/aws-lambda-java-core/1.1.0AWS Lambda Java Events Library (1.3.0)License: Apache License v. 2.0 (below)Source code availability:http://central.maven.org/maven2/com/amazonaws/aws-lambda-java-events/1.3.0Curve25519 Java (0.2.4)License: GPL v. 3.0 (below)Source code availability:http://central.maven.org/maven2/org/whispersystems/curve25519-java/0.2.4Joda Time (2.8.1)License: Apache License v. 2.0 (below)Source code availability:http://central.maven.org/maven2/joda-time/joda-time/2.8.1Jackson Core (2.8.1)License: Apache License v. 2.0, LGPL v. 2.1 (below)Source code availability:http://central.maven.org/maven2/com/fasterxml/jackson/core/jackson-core/2.2.2http://central.maven.org/maven2/com/fasterxml/jackson/core/jackson-core/2.7.5Jackson Databind (2.8.1)License: Apache License v. 2.0, LGPL v. 2.1 (below)Source code availability:http://central.maven.org/maven2/com/fasterxml/jackson/core/jackson-databind/2.2.2http://central.maven.org/maven2/com/fasterxml/jackson/core/jackson-databind/2.7.5Jackson Annotations (2.8.1)License: Apache License v. 2.0, LGPL v. 2.1 (below)Source code availability:http://central.maven.org/maven2/com/fasterxml/jackson/core/jackson-annotations/2.2.2http://central.maven.org/maven2/com/fasterxml/jackson/core/jackson-annotations/2.7.5GWT DND (3.3.4)License: Apache Licence v. 2.0 (below)Source code availability:https://github.com/fredsa/gwt-dndHamcrest Core (1.3)License: BSD 2-Clause (below)Source code availability:http://central.maven.org/maven2/org/hamcrest/hamcrest-core/1.3GWT Presenter (2016-10-04) License: MITBlob.js (2013-06-20)License: MIT/X11FileSaver.js (2013-01-23)License: MIT/X11html2canvas (0.4.0)License: MIT/X11jQuery (2.0.3)License: MIT/X11jsPDF (0.9)License: MIT/X11jsPDF addImage plugin (0.9)License: MIT/X11
Seite 56 von 57
Anhang
eNet SMART HOME connect
jsPDF split_text_to_size plugin (0.9)License: MIT/X11jsPDF standard_fonts_metrics plugin (0.9)License: MIT/X11SWFObject (2.2)License: MIT/X11Engine.IO-client.java (0.4.1)License: MITSocket.IO-client.java (0.4.2)License: MIT
13.3 VerweiseEinen Quick Start Guide als Einstieg für das Arbeiten mit dem eNet Server, das eNetSystemhandbuch sowie weiterführende Informationen zum eNet System sind unter www.enet-smarthome.de zu finden.
Seite 57 von 57
Anhang