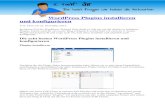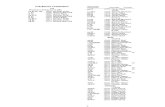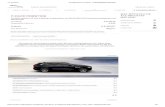Enrico Schuster, Eric Schön, Andreas Sommer Andreas Bulcsu ... · 1 Einleitung 2 Adobe Connect 2.1...
Transcript of Enrico Schuster, Eric Schön, Andreas Sommer Andreas Bulcsu ... · 1 Einleitung 2 Adobe Connect 2.1...

Enrico Schuster, Eric Schön, Andreas Sommer
Andreas Bulcsu, Bernd Delakowitz
Empfehlungen zur Durchführung,
Übertragung und Aufzeichnung
von virtuellen Veranstaltungen
AP Betrieb, Stand Juni 2017

Empfehlungen zur Durchführung, Übertragung und Aufzeichnung von virtuellen Veranstaltungen
I
INHALTSVERZEICHNIS
Inhaltsverzeichnis
1 Einleitung
2 Adobe Connect
2.1 Anmeldung
2.2 Anlegen und Konfigurieren eines virtuellen Konferenzraumes
2.3 Technische Voraussetzungen für die Teilnahme an einem virtuellen Meeting
2.4 Nutzungsrechte
3 Organisatorische Maßnahmen für Veranstalter
3.1 Allgemeine Vorbereitungen
3.1.1 Technische Voraussetzungen (Hardware)
4 Empfehlungen zur Vorbereitung von Webkonferenzen
4.1 Mindestens eine Woche vor Beginn der Veranstaltung
4.1.1 Prüfung der Technik am Veranstaltungsort
4.1.2 Prüfung der Technik der virtuellen Teilnehmenden
4.2 Unmittelbar vor Beginn der Veranstaltung
5 Durchführung und Aufnahme von virtuellen Konferenzen
5.1 Didaktisch (Durchführung)
5.2 Vorgehensweise während der virtuellen Konferenz
6 Nachbearbeitung (Empfehlungen für die Bearbeitung)
7 Produktion (Empfehlungen beim Veröffentlichen der Aufzeichnung)
8 Ansprechpartner

Empfehlungen zur Durchführung, Übertragung und Aufzeichnung von virtuellen Veranstaltungen
- 1 -
1 EINLEITUNG
Ein nachhaltiges Mobilitätsverhalten an Hochschulen kann zu einem nachhaltigen Betrieb
beitragen. Möglichkeiten bieten sich z. B. durch hochschuleigene Elektrofahrzeuge, dienstli-
che Bahnreisen oder durch CO2-Kompensation von Flugreisen. Auch eine gute Infrastruktur,
welche die Nutzung vom städtischen ÖPNV und das Radfahren an Hochschulstandorten an-
regt, kann zu einer nachhaltigen Mobilität beitragen.
Bei der Mobilität im Rahmen von Dienstreisen spielt aber nicht nur die Nutzung von ressour-
censchonenden Verkehrsmitteln eine Rolle, sondern auch der effiziente Einsatz von perso-
nellen, zeitlichen und nicht zuletzt finanziellen Ressourcen.
Um Dienstreisen im Sinne einer ganzheitlichen Ressourcenschonung (minimaler CO2-, Zeit-
und Finanzmitteleinsatz etc.) nachhaltig zu gestalten, können diese auch gänzlich vermieden
werden. Der Zweck einer Dienstreise ist in vielen Fällen die Teilnahme an Konferenzen,
Workshops und Projekttreffen, wie den HochN-Praxis-Forschungs-Sessions (ProFoS). Die
Durchführung und Teilnahme kann sehr effizient in virtueller Form realisiert werden, per
Computer, Internet und dem Programm AdobeConnect.
Um das Format der virtuellen Veranstaltung als einen praktischen Beitrag für einen nachhal-
tigen Betrieb in den Fokus zu rücken, hatte sich die Hochschule Zittau/Görlitz entschieden,
ihre PraFoS zur nachhaltigen Beschaffung am 17. Mai 2017 auch virtuell via AdobeConnect
durchzuführen. Mit den folgenden Empfehlungen sollen die erlangten Erfahrungen der tech-
nischen Durchführung an die HochN-Partner und alle interessierten Hochschulen weiterge-
geben werden.
2 ADOBE CONNECT
AdobeConnect ist ein kommerzielles Produkt vom Hersteller Adobe. Durch einen Kooperati-
onsvertrag kann jedoch eine Lizenz des Deutschen Forschungsnetzes (DFN) genutzt werden.
Damit ist eine separate Registrierung nicht erforderlich. Nutzer bezugsberechtigter Hoch-
schulen können mit ihrem jeweiligen Hochschul-Login zugreifen.

Empfehlungen zur Durchführung, Übertragung und Aufzeichnung von virtuellen Veranstaltungen
- 2 -
Vorteile gegenüber anderen Programmen werden u. a. darin gesehen, dass die Nutzung via
DFN ausschließlich auf deutschen Datenservern erfolgt und dem deutschen Datenschutz
unterliegt. Mit der Programmnutzung entstehen keine zusätzlichen Kosten für Hochschulen
und eine Softwareinstallation ist unnötig. Ein Internetbrowser mit Flash-Player ist für die
Programmfunktion ausreichend. AdobeConnect bietet einen großen Funktionsumfang. Ge-
rade das Aufzeichnen von Vorträgen, Bild- und Sprachbeiträgen kann für die Nachbereitung
einer Veranstaltung sowie die weitere Arbeit sehr nützlich sein.
2.1 ANMELDUNG
Zur Anmeldung ist es zunächst erforderlich, über einen Webbrowser die Seite
https://webconf.vc.dfn.de/dfnvc/disco/index.html aufzurufen. Es folgt eine hochschulspe-
zifische Anmeldung nach der Auswahl der jeweiligen Einrichtung.

Empfehlungen zur Durchführung, Übertragung und Aufzeichnung von virtuellen Veranstaltungen
- 3 -
2.2 ANLEGEN UND KONFIGURIEREN EINES VIRTUELLEN KONFERENZRAUMES
Vor Beginn der eigentlichen Webkonferenz muss ein virtueller Konferenzraum durch die
technische Moderation/Administration angelegt werden.
Zum Schutz vor unbefugten Zugriffen sollte der Zugang zum virtuellen Konferenzraum be-
schränkt werden. Folgende Einstellungen werden empfohlen (1):
„Nur registrierte Benutzer und genehmigte Gäste dürfen den Raum betreten.“ In die-
sem Fall muss der Administrator/Veranstalter der Konferenz den Beitritt der Teil-
nehmenden bestätigen.
„Alle Personen, die die URL für das Meeting haben, dürfen den Raum betreten.“ Mit
der Zusatzoption „Benutzer müssen den Raum-Passcode eingeben.“ In diesem Fall
haben alle Personen, die das Passwort kennen, Zugang zum virtuellen Konferenz-
raum.

Empfehlungen zur Durchführung, Übertragung und Aufzeichnung von virtuellen Veranstaltungen
- 4 -
In dem webbasierten Konferenzraum können die registrierten Benutzer (Teilnehmenden)
einer Veranstaltung von unterschiedlichen Orten aus via Webbrowser „virtuell“ kommuni-
zieren. Neben einem Präsentationsmodus stehen u. a. Chat-Funktionen, Whiteboard (digita-
le Tafel), Dateifreigaben und Abstimmungen/Umfragen zur Verfügung. Mittels einer Auf-
zeichnungsfunktion können virtuelle Veranstaltungen aufgezeichnet und z. B. über das säch-
sische Bildungsportal OPAL zur Verfügung gestellt werden.

Empfehlungen zur Durchführung, Übertragung und Aufzeichnung von virtuellen Veranstaltungen
- 5 -
2.3 TECHNISCHE VORAUSSETZUNGEN FÜR DIE TEILNAHME AN EINEM
VIRTUELLEN MEETING
Für einen optimalen Betrieb werden folgende allgemeine technische Voraussetzungen emp-
fohlen (virtuelle Teilnehmende):
Laptop/PC mit aktueller Hardware (max. 3 Jahre alt) und aktuellem Betriebssystem
(Windows 7, Windows 8.1, Windows 10 bzw. Mac OSX 10.10, 10.11, 10.12)
Browser mit Adobe Flash-Plugin in der aktuellsten Version (Firefox ab Version 3, In-
ternet Explorer ab Version 7, Chrome ab Version 5, Opera ab Version 11 und Safari ab
Version Mac)
Mind. DSL 2000 (für Nutzung von Audio und Video)
Headset (sonst Beeinträchtigung der Tonübertragung)
Webcam (optional)
2.4 NUTZUNGSRECHTE
Es stehen drei Nutzerrollen zur Verfügung, die von der Administration zugewiesen werden
können:
Veranstalter (Vollrechte): identische Rechte wie die Administration
Moderation (mit bestimmten vorkonfigurierten Rechten): u. a. Mikrophon-,
Webcam-, Desktopfreigabe
Teilnehmende (mit vom Veranstalter zugewiesenen Rechten): lediglich Audio freige-
geben; manuelle Zuordnung von weiteren Rechten durch den Veranstalter/die Admi-
nistration
3 ORGANISATORISCHE MAßNAHMEN FÜR VERANSTALTER
Soll eine Veranstaltung virtuell übertragen werden, müssen weitere Vorbereitungen getrof-
fen werden. Neben den räumlichen Anforderungen betrifft dies v.a. den Einsatz geeigneter
Technik.

Empfehlungen zur Durchführung, Übertragung und Aufzeichnung von virtuellen Veranstaltungen
- 6 -
3.1 ALLGEMEINE VORBEREITUNGEN
Organisatorisches Vorgespräch und Stellprobe vor Ort: u. a. Klärung Stellung der Ti-
sche, Position des Moderierende und der Referierenden, Positionierung der Kamera
und Mikros
Ggf. Besprechen eines groben „Drehbuchs“, das den allgemeinen Ablauf der Veran-
staltung festlegt
Ausgeben einer Handreichung mit allgemeinen Hinweisen für die Organisatoren
Vereinbarung fester Termine mit den virtuellen Teilnehmenden zwecks technischer
Tests (v. a. Verbindung, Tonqualität)
3.1.1 Technische Voraussetzungen (Hardware)
Grundsätzlich wird bei größeren Veranstaltungen der Einsatz der LogitechGroup empfohlen.
Diese enthält eine hochauflösende Kamera inkl. Zoom und Schwenk sowie eine separate
Audio-/Mikroeinheit und kann per Fernbedienung gesteuert werden. Bei kleineren Gruppen
(bis zu 5 Teilnehmende am Veranstaltungsort) kann auch die Logitech ConferenceCam
Connect eingesetzt werden. Besonderheit in diesem Fall ist die Einheit von Kamera, Laut-
sprecher und Mikros in einem einzigen Gerät, so dass dieses v. a. als mobiles Gerät genutzt
werden kann.
LogitechGroup
Logitech ConferenceCam Connect
In größeren Räumen und bei mehr als 5 Teilnehmenden am Veranstaltungsort wird der Ein-
satz von mehr als einem Mikro empfohlen. An eine LogitechGroup können bis zu zwei zusätz-
liche Mikros angeschlossen werden. Empfohlen wird eine Verteilung im Raum, so dass das

Empfehlungen zur Durchführung, Übertragung und Aufzeichnung von virtuellen Veranstaltungen
- 7 -
Hauptmikro (Audio-/Mikroeinheit) nahe bei den Moderierenden/Referierenden und die zwei
zusätzlichen Mikros bei den Teilnehmenden positioniert werden können. Es ist bei der
Sitzaufteilung darauf zu achten, dass sich die Teilnehmenden nah am Mikro befinden.
Die Administration und technische Betreuung einer virtuellen Konferenz erfordert ein hohes
Maß an Aufmerksamkeit und Flexibilität. Daher ist der Einsatz von mind. zwei Laptops/PCs
dringend angeraten:
Laptop/PC 1
Zwingend erforderlich ist der Einsatz eines separaten Gerätes zwecks Administration des
virtuellen Konferenzraumes. An diesem wird die LogitechGroup bzw. die Logitech Con-
ferenceCam Connect angeschlossen. Über dieses Gerät erfolgt u. a. die Steuerung der Pods
(Aktivieren/Deaktivieren) sowie die Vergabe bzw. der Entzug von Rederechten. Vor Beginn
der Vorträge sollten durch die Administration die PowerPoint - Präsentationen in
AdobeConnect hochgeladen werden.
Laptop/PC 2
Die eigentliche Präsentation (Abspielen der Vortragsfolien) erfolgt über ein zweites Gerät,
das mit dem Beamer am Veranstaltungsort verbunden wird. Zusätzlich wählt sich dieser PC
ebenfalls in den virtuellen Konferenzraum ein, so dass auch die virtuellen Teilnehmenden die
Vortragsfolien sehen können. Dazu wird auf dem PC die Desktopfreigabe gestartet, was dazu
führt, dass die AdobeConnect-Oberfläche auf dem 2. Laptop ausgeblendet wird. Weitere
optionale Einstellungen sind möglich. Die Referierenden bzw. die Teilnehmenden am Veran-
staltungsort werden dadurch nicht vom eigentlichen Inhalt abgelenkt. Die virtuellen Teil-
nehmenden sehen weiterhin sowohl die Teilnehmenden als auch die Präsentation. Nach der
Präsentation, z. B. vor einer Diskussion, wird die Desktopfreigabe durch den Administrator
wieder deaktiviert, so dass alle Beteiligten wieder die AdobceConnect-Oberfläche sehen
können.

Empfehlungen zur Durchführung, Übertragung und Aufzeichnung von virtuellen Veranstaltungen
- 8 -
4 EMPFEHLUNGEN ZUR VORBEREITUNG VON
WEBKONFERENZEN
Aufgrund des Einsatzes verschiedener technischer Geräte ist ein umfassender Test im Vor-
feld notwendig, sowohl Tage vor der eigentlichen Veranstaltung, aber auch unmittelbar da-
vor.
4.1 MINDESTENS EINE WOCHE VOR BEGINN DER VERANSTALTUNG
4.1.1 Prüfung der Technik am Veranstaltungsort
Mit ausreichendem Abstand zur eigentlichen Veranstaltung ist ein umfassender Test vor Ort
durchzuführen, bei dem alle vorgesehenen technischen Geräte eingesetzt werden (v. a. Lo-
gitechGroup bzw. Logitech ConferenceCam Connect). Neben der Überprüfung des korrekten
Betriebes aller Gerät, der Netzwerkverbindung und der vorhandenen Mediensteuerungen
dient der Test auch zur Begutachtung der Räumlichkeiten (u. a. Lichtverhältnisse und Raum-
klang).
4.1.2 Prüfung der Technik der virtuellen Teilnehmenden
Aufgrund der verschiedenen PCs und Konfigurationen sind Probleme bei der Nutzung virtuel-
ler Konferenzräume nicht ausgeschlossen. Neben Softwareproblemen (z. B. veraltete
Plugins, deren Ausführung von Browsern blockiert werden kann), stellen insbesondere die
verschiedensten Hardware-Konfigurationen eine wesentliche Fehlerquelle dar.
Die Teilnehmenden sollten sich rechtzeitig vor Beginn der virtuellen Konferenz anmelden,
damit Audio- und Videoeinstellungen vorab erneut getestet werden können. Bei der Lösung
von Audioproblemen kann die integrierte Chat-Funktion verwendet werden.

Empfehlungen zur Durchführung, Übertragung und Aufzeichnung von virtuellen Veranstaltungen
- 9 -
4.2 UNMITTELBAR VOR BEGINN DER VERANSTALTUNG
Die folgenden Schritte zur Konfiguration von Audio und Video gelten sowohl für die Admi-
nistration als auch für die Teilnehmenden einer Webkonferenz. Dazu muss der Veranstalter
(Administrator) allen Teilnehmenden die erforderlichen Rechte zuweisen (vor allem Rede-
rechte).
Schritt 1:
Grundvoraussetzungen
Administration/Virtuelle Teilnehmende: Es sollten erst alle
Geräte angeschlossen werden (Webcam, externe Mik-
ro/Kopfhörer, wie z. B. ein Headset), bevor der virtuelle
Konferenzraum geöffnet wird. Es wird dringend ein Headset
auf Seiten der virtuellen Teilnehmenden empfohlen, da
ohne Headset die Qualität massiv beeinträchtigt werden
kann (u. a. Nebengeräusche, Rückkopplungen, Echo).
Schritt 2: Zugang zum virtuellen
Konferenzraum
Administration: Einladungen werden z. B. aus Adobe
Connect heraus versendet und alle erforderlichen Daten
automatisch zusammengefügt (u. a. URL, ggf. Passwort).
Virtuelle Teilnehmende: Die Teilnehmenden geben die URL
in die Adresszeile des Browsers ein und melden sich als
„Gast“ an (Wahl eines beliebigen Namens). Ist ein Passwort
erforderlich, fordert AdobeConnect zusätzlich zur Eingabe
eines sog. „Passcodes“ auf.
Schritt 3: Prüfen, ob Adobe
Connect alle Komponenten er-
kannt hat
Administration/Virtuelle Teilnehmende: Wenn die Admi-
nistration die Rederechte vergeben hat, sollte die Audio-
quelle durch die virtuellen Teilnehmenden geprüft wer-
den. Hierfür wird empfohlen, den Audio-Assistenten von
AdobeConnect zur Konfiguration der Audioeinstellungen
bzw. generell bei auftretenden Audio-Problemen zu ver-

Empfehlungen zur Durchführung, Übertragung und Aufzeichnung von virtuellen Veranstaltungen
- 10 -
wenden: „Meetings“ > „Assistent für die Audio-
Einrichtung“. Der Nutzer wird in vier Schritten durch den
Konfigurationsprozess geführt.
Hinweis: ggf. muss die Audio-/Mikroquelle erst ausge-
wählt werden, v. a. wenn mehr als ein Mikro bzw. Laut-
sprecher angeschlossen sind. Achten Sie für die korrekte
Auswahl auf den Pegelausschlag im Assistenten. Ggf. müs-
sen ebenfalls in den Soundeinstellungen der Systemsteue-
rung Konfigurationen vorgenommen werden (Ein- und
Ausgänge).
Administration/Virtuelle Teilnehmende: Mit der Prüfung
der Audioqualität wird gewährleistet, dass der Audiopegel
innerhalb der Balkenskala bleibt und nicht bis zum Ende
ausschlägt. Es besteht sonst die Gefahr der Übersteue-
rung des Tons. Mit den Soundeinstellungen auf dem PC
kann der Pegel außerdem reduziert werden.
Schritt 4:
Aktivieren der Webcam
Administration/Virtuelle Teilnehmende: In der Menüleiste
kann die Webcam aktiviert werden. Vor Beginn der virtuel-
len Konferenz sollte die Videoquelle geprüft werden. Ist
keine integrierte Webcam vorhanden (z. B. Laptop) muss
eine externe Webcam angeschlossen werden (vor dem Öff-
nen des virtuellen Raums – siehe Schritt 1). Es wird mind.
der Einsatz einer Logitech QuickCam Pro 9000 empfohlen.
Beim Aktivieren der Webcam in AdobeConnect wird zuerst
ein Vorschaubild angezeigt. Der Nutzer muss auf den But-
ton „Freigabe starten“ im Vorschaubild klicken, bevor die
Kamera aktiviert wird.

Empfehlungen zur Durchführung, Übertragung und Aufzeichnung von virtuellen Veranstaltungen
- 11 -
Schritt 5: Organisation
Administration/Virtuelle Teilnehmende: Die Lichtverhält-
nisse sind zu prüfen, insbesondere ob sich alle Beteiligten
untereinander erkennen können.
Virtuelle Teilnehmende: Sollte eine/r der virtuellen Teil-
nehmenden ein/e Referent/in sein, sollten die Präsentati-
onsfolien vor Beginn der Veranstaltung an die Administrati-
on versendet werden.
Administration: Alle Präsentationen, die verwendet werden
sollen, müssen vor Beginn der virtuellen Konferenz hochge-
laden werden.
Hinweise: Es werden PDF- und PowerPoint-Dateien unter-
stützt. PowerPoint-Dateien werden automatisch konver-
tiert, damit diese direkt im virtuellen Konferenzraum ange-
zeigt werden können.
Achtung: Es wird empfohlen, die Folien nach dem Hochla-
den erneut zu prüfen, da sich durch die Konvertierung von
PowerPoint zu PDF die Anzeige der Inhalte verändern kann.
Um dies von vornherein zu umgehen, wird empfohlen, be-
reits vorab PowerPoint in PDF umzuwandeln und anschlie-
ßend in AdobeConnect zu laden.

Empfehlungen zur Durchführung, Übertragung und Aufzeichnung von virtuellen Veranstaltungen
- 12 -
TIPP:
Installieren Sie das zusätzliche Browser-Plugin, wenn Sie AdobeConnect dazu auffor-
dert. Dadurch können alle Funktionen in vollem Umfang genutzt werden (z. B. Desk-
topfreigabe). Der Veranstalter sollte das Plugin installieren.
Direktlink zum manuellen Herunterladen:
http://www.adobe.com/support/connect/updaters.html.
Dem Flash-Plugin muss erlaubt werden, auf
Webcam und Mikro des PCs zuzugreifen.
o Eine entsprechende Meldung wird dem Nut-
zer beim ersten Verwenden von Audio bzw.
Webcam angezeigt:
Bei Audioproblemen sollten die Audio Ein- und Ausgänge geprüft werden:
o Eingänge (Mikros) können (wie auch bei mehreren Webcams) direkt in
AdobeConnect ausgewählt werden (kleiner Pfeil neben dem Mikrophonicon oder
im Assistenten für die Audioeinstellungen).
o Ausgänge (Kopfhörer/Lautsprecher) müssen in den Soundeinstellungen des Be-
triebssystems eingestellt/gewechselt werden.
5 DURCHFÜHRUNG UND AUFNAHME VON VIRTUELLEN
KONFERENZEN
Präsenzveranstaltungen und virtuelle Veranstaltungen unterscheiden sich v. a. im Hinblick
auf die Organisation und Moderation. Aufgrund der fehlenden physischen Anwesenheit er-
fordert deren Einbindung besondere Aufmerksamkeit.

Empfehlungen zur Durchführung, Übertragung und Aufzeichnung von virtuellen Veranstaltungen
- 13 -
5.1 DIDAKTISCH (DURCHFÜHRUNG)
Da die virtuellen Teilnehmenden nicht physisch am Veranstaltungsort anwesend sind, be-
steht die Gefahr, dass diese aus dem Blick geraten. Daher sollte bereits von Anfang an dafür
gesorgt werden, dass die/der virtuelle Teilnehmende das Gefühl bekommt, als wäre sie/er
mitten im Geschehen. Das beginnt bereits mit der Positionierung der Kamera und der Mik-
rophone. Gerade die Audioqualität ist ein wesentlicher Faktor für die Akzeptanz virtueller
Veranstaltungen.
Vorträge
Kameraposition: Die/der Referierende sollte in Front gezeigt werden, da sie/er sonst
nur im Profil gezeigt bzw., im ungünstigsten Fall, nur der Hinterkopf zu sehen ist.
Das Sprechen muss in Richtung Mikro(s) erfolgen, auch bei Nachfragen aus dem Ple-
num während des Vortrags.
Die Diskussion ist aus technischer Perspektive eine der größten Herausforderungen. Um die
Tonqualität möglichst gleichbleibend zu gewährleisten, ist der Einsatz von mehr als einem
Mikro zu empfehlen, sowie eine möglichst gute Positionierung im Raum. Vor allem bei gro-
ßen Räumen mit einem starken Hall ist bei einer falschen Anordnung der Mikros ein deutli-
cher Qualitätsverlust möglich.
Folgende Empfehlungen für die Diskussion/Moderation sollten beachtet werden:
Die/der Moderierende sollte direkt vor dem Mikro stehen bzw. sitzen; ggf. ist eine
feste Position des Moderierenden vorab zu bestimmen.
Nachfragen sollten laut und deutlich erfolgen, ggf. sind kurze Wiederholungen der
Äußerungen der Teilnehmenden durch den Moderierenden hilfreich.
Pods können anpasst werden, d. h. nicht nur das Vollbild des Plenums kann einge-
schaltet werden, sondern auch die Teilnehmenden können hinzu geschaltet werden.
Die virtuellen Teilnehmenden werden somit nicht „vergessen“.

Empfehlungen zur Durchführung, Übertragung und Aufzeichnung von virtuellen Veranstaltungen
- 14 -
Inhalte können auf Flipchart/Pinnwand verbalisiert werden (bzw. Zoom auf Pinn-
wand). Damit virtuelle Teilnehmende wissen, was geschrieben wird, kann auch die
digitale Tafel genutzt werden (z. B. Wacom Pen - Display und mit PC koppeln oder
Whiteboard - Funktion von AdobeConnect nutzen; ggf. mit Stiftfunktion)
Virtuelle Teilnehmende sollten immer eine Rückmeldung erhalten, wenn sie antwor-
ten (z. B. in dem die Aussage in einem oder zwei Sätzen zusammengefasst wird).
Ggf. sind virtuelle Teilnehmende stärker zu aktivieren, z. B. durch kurze Abstimmun-
gen/Umfragen in AdobeConnect.
TIPP:
Wie können die virtuellen Teilnehmenden besser eingebunden werden? Funktionen in Adobe
Connect nutzen: „zu Wort melden“ (Status-Funktionen); Chat-Funktion einsetzen, virtuelle
Teilnehmende direkt ansprechen bzw. gezielt nachfragen
5.2 VORGEHENSWEISE WÄHREND DER VIRTUELLEN KONFERENZ
Deaktivieren von Bildschirmschonern, Bereitschaftsmodus, Ruhezustand damit die
Konferenz / der Vortrag bzw. die Aufnahme nicht unterbrochen wird
Aktivieren der Aufnahme im Vorfeld; der Status wird in der rechten oberen Ecke an-
gezeigt (keine Aufnahme grün, Aufnahme rot)
Achtung: Aus Gründen des Datenschutzes, der Persönlichkeitsrechte und des Urheber-
rechtes müssen die Teilnehmenden im Vorfeld gefragt werden, ob sie einer Aufnahme
zustimmen. Sollten Teilnehmende nicht einverstanden sein, sollte versucht werden,
diese so zu platzieren, dass sie sich nicht im Bild der Kamera befindet. Ggf. können
während der Nachbearbeitung Teile herausgeschnitten werden.
Nach der virtuellen Konferenz: Beenden der Aufnahme und Schließen des Konferenz-
raumes

Empfehlungen zur Durchführung, Übertragung und Aufzeichnung von virtuellen Veranstaltungen
- 15 -
TIPPS ZUR TECHNISCHEN UND ORGANISATORISCHEN DURCHFÜHRUNG:
Es wird empfohlen, dass eine Person die AdobeConnect - Moderation übernimmt (u. a.
Freigabe/Sperren von Rederechten, Beantworten/Weiterreichen von Fragen im Chat;
Bestätigen von neuen Teilnehmende je nach gewählter Raumkonfiguration), damit sich
die/der Referierende voll auf seinen Vortrag bzw. der Veranstaltungsmoderierende auf
seine Aufgaben konzentrieren kann.
Es sollte mindestens eine Kamera aktiv sein, bzw. ein Standbild der Referierenden ge-
zeigt werden. Erfahrungen zeigen, dass es sowohl für die Referierenden als auch für die
virtuellen Teilnehmenden ungewohnt ist, lediglich mit einem Browser zu „kommunizie-
ren.“
Es sollte immer nur das Mikro des gerade aktiven Sprechers aktiviert sein, sonst kann es
zu unangenehmen Rückkopplungen und Nebengeräuschen kommen. Jede/r Teilneh-
mende kann sein Mikro vorübergehend stummschalten, so dass nicht jedes Mal die Re-
derechte vom Veranstalter entzogen und erneut vergeben werden müssen.
Beachten Sie, dass bei der Bildschirmfreigabe alle Teilnehmenden Ihren Bildschirm se-
hen (während der virtuellen Konferenz bzw. danach die Aufzeichnung). Stellen Sie si-
cher, dass sich keine vertraulichen Daten auf Ihrem Bildschirm befinden, da die Teil-
nehmenden den Bildschirm abfilmen bzw. abfotografieren (Bildschirmfo-
tos/Screenshots) könnten.
Achten Sie darauf, vor einer Aufnahme immer alle Beteiligten zu fragen, ob sie mit
der Aufnahme einverstanden sind.
Nur der Veranstalter kann einen virtuellen Konferenzraum schließen (Menüzeile „Mee-
ting“ > „Meeting beenden“) – in diesem Fall werden alle aktiven Teilnehmenden auto-
matisch abgemeldet. Der Konferenzraum kann aber auch geöffnet bleiben, obwohl der
Veranstalter den virtuellen Konferenzraum verlässt (einfach durch Schließen des Brow-
ser-Fensters). In diesem Fall können die Teilnehmenden weiter miteinander kommuni-
zieren.

Empfehlungen zur Durchführung, Übertragung und Aufzeichnung von virtuellen Veranstaltungen
- 16 -
6 NACHBEARBEITUNG (EMPFEHLUNGEN FÜR DIE
BEARBEITUNG)
Die Aufzeichnungen werden auf dem AdobeConnect-Server gespeichert und können
über das Webinterface der Administration virtueller Konferenzräume aufgerufen
werden (Direktlink: https://webconf.vc.dfn.de).
Grundsätzlich können aufgenommene virtuelle Konferenzen auch nachbearbeitet
werden. Die Möglichkeiten sind jedoch stark begrenzt (u. a. Schneiden einer Auf-
nahme).
Als Ausgabeformat stehen lediglich MP4 und Flash zur Verfügung.
7 PRODUKTION (EMPFEHLUNGEN BEIM VERÖFFENTLICHEN
DER AUFZEICHNUNG)
Nach der Bearbeitung stellt AdobeConnect eine URL zur Verfügung, die über den
Browser aufgerufen werden kann (sofern die Aufzeichnung öffentlich zugänglich ge-
macht wird).
Zudem können die Aufnahmen auch heruntergeladen werden (MP4, FLV-Format).

Empfehlungen zur Durchführung, Übertragung und Aufzeichnung von virtuellen Veranstaltungen
- 17 -
8 ANSPRECHPARTNER
Prof. Dr. Bernd Delakowitz
• 03583 612-4751 • [email protected] •
Andreas Bulcsu
• 03583 612-4461 • [email protected] •
Eric Schön
• 03583 612-4441 • [email protected] •
Zentrum für eLearning (Zfe)
Enrico Schuster
• 03581 374-3340 • [email protected] •
Andreas Sommer
• 03581 374-4332 • [email protected] •