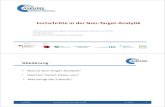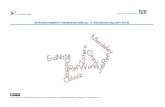Entwicklung einfacher Einzelplatz- anwendungen mit MS ... · PDF fileMicrosoft Access ist ein...
Transcript of Entwicklung einfacher Einzelplatz- anwendungen mit MS ... · PDF fileMicrosoft Access ist ein...

Aus- und Fortbildungszentrum
Entwicklung einfacher Einzelplatz-anwendungen mit MS Access 2010
Access 2010
Freie Hansestadt Bremen

Impressum
Herausgeber
Aus- und Fortbildungszentrum für den bremischen öffentlichen Dienst Doventorscontrescarpe 172C
28195 Bremen
Redaktion und Koordination
Lehreinheit für Informationstechnologien Aus- und Fortbildungszentrum Doventorscontrescarpe 172C
28195 Bremen
Tel.: +49 (0)421 361-16999 E-Mail: [email protected] E-Mail-Hotline: [email protected]
Die Texte, Bilder und Grafiken sind ein Angebot des Aus- und Fortbildungszentrums. Sie dienen aus-schließlich dem persönlichen Service und der persönlichen Information der Nutzerin und des Nutzers und der bremischen Dienststellen, Einrichtungen und Betriebe.
Eine Vervielfältigung, Veröffentlichung oder Speicherung in Datenbanken sowie jegliche Form der ge-werblichen Nutzung oder die Weitergabe an Dritte ist nicht gestattet. Das Copyright für Texte, Bilder und Grafiken liegt beim Aus- und Fortbildungszentrum.

Inhalt
3
1. Allgemeine Informationen 5
1.1 Über MS Access 5 1.2 Versionen, Datenbankformate 5 1.3 Datenbankbegriffe 5
2. Programmoberfläche 6
2.1 Der Bildschirm von MS Access 6 2.2 Menüband 7 2.3 Navigationsbereich 7 2.4 Kontextmenüs 8 2.5 Darstellung der Datenbankobjekte 8
3. Datenbank erstellen und öffnen 9
3.1 Datenbankentwurf 9 3.2 Neue Datenbank 10 3.3 Sicherer Speicherort 10
4. Datenbankobjekte 11
4.1 Grundstruktur einer Datenbankanwendung 11 4.2 Objekte erstellen 11 4.3 Ansichten 12
5. Daten verwalten und auswerten 13
5.1 Tabellen 13 5.1.1 Tabellen erstellen 13 5.1.2 Datentypen 14 5.1.3 Datenfeldeigenschaften 15 5.1.4 Indizes 15 5.1.5 Beziehungen 16 5.2 Abfragen 18 5.2.1 Abfragen erstellen 18 5.2.2 Abfragen mit mehreren Tabellen 19 5.2.3 Spezielle Abfragen 20 5.3 Daten 21 5.3.1 Daten erfassen 21 5.3.2 Bewegen in Datensätzen 21 5.3.3 Kriterien für die Auswahl von Datensätzen 22 5.3.4 Datensätze suchen 23 5.3.5 Datensätze filtern 24 5.3.6 Kriterien in Auswahlabfragen 26 5.3.7 Berechnungen und Auswertungen 27

4
Inhalt
6. Benutzungsoberfläche 29
6.1 Formulare und Berichte erstellen 29 6.2 Ansichten 29 6.3 Datensatzquelle und Feldliste 31 6.4 Steuerelemente 31 6.5 Formatierungen 34 6.6 Aktivierreihenfolge 34 6.7 Eigenschaften 34 6.8 Besondere Steuerelemente 35 6.8.1 Kombinations- und Listenfelder 35 6.8.2 Haupt-/Unterformulare 35
7. Administration der Datenbankanwendung 37
7.1 Datensicherung 37 7.2 Komprimieren 37
8. Kurse des AFZ (Übersicht) 39
Lernmaterial 40
Tipps & Tricks 40
Softwarehilfe (Mail-Hotline) 40

Allgemeine Informationen
5
1. Allgemeine Informationen 1.1 Über MS Access Microsoft Access ist ein Datenbankmanagementsystem, mit dem Daten in Datenbanken verwaltet und Datenbankanwendungen entwickelt werden können. Es ist Bestandteil des Programmpaketes MS Office Professional. Der Einsatz ist sinnvoll, wenn Daten strukturiert gesammelt, bearbeitet und ausgewertet werden sollen. MS Access kann Arbeitsabläufe unterstützen und Prozesse vereinfachen.
MS Access unterstützt relationale Datenmodelle, bei denen alle Daten in Tabellen abgelegt werden. Neben den Tabellen besteht eine Access-Anwendung aus weiteren Datenbank-objekten: Abfragen, Formularen, Berichten, Makros und Modulen. Diese werden zusammen in Datenbankdateien gespeichert und ergeben eine Datenbankanwendung.
In der Praxis sollten Tätigkeiten zur Entwicklung und Veränderung der Datenbankobjekte bewusst von der Bearbeitung und Nutzung der Daten unterschieden werden.
1.2 Versionen, Datenbankformate Diese Mappe beschreibt die Version 2010. Gegenüber früheren Versionen haben sich die Programmoberfläche und der Umfang der Programmfunktionen geändert.
MS Access 2010 verwendet das Datenbankformat ACCDB. Dies ist an der Endung der Daten-bankdatei (ACCDB oder ACCDE) zu erkennen. Unter MS Access 2010 können aber auch ältere Datenbankformate (MDB oder MDE) betrieben werden. In diesem Fall stehen dann nur die Programmfunktionen der älteren Versionen zur Verfügung.
1.3 Datenbankbegriffe Datenbank Sammlung strukturierter Informationen
Datenbank-Management-System (DMS) Programm zur Speicherung und Organisation der Daten
Relationales Datenbank-Management-System Die Daten werden in verschiedenen Tabellen (Relationen) gespeichert. Zwischen den Tabellen bestehen logische Zusammenhänge über die Inhalte von Datenfeldern. MS-Access ist ein relationales Datenbank-Management-System.
Datenbankanwendung
Programm zur Verwaltung, Pflege, Anzeige, Ausgabe und Auswertung der Daten. Kursverwaltung.accdb ist eine mit MS-Access erstellte Datenbankanwendung.
Tabelle (Relation) Sammlung von Daten zu einem Thema in Zeilen und Spalten. Beispiel Tabelle TabTeilnehmer.

6
Programmoberfläche
Datensatz (Tupel) Alle Informationen zu einem Fall - entspricht einer Zeile der Tabelle. Beispiel: alle Daten zu Hannelore Abendrot.
Datenfeld (Attribut) Jede einzelne Information innerhalb der Datensätze - entspricht einer Spalte der Tabelle. Beispiel: Hannelore ist Inhalt des Datenfeldes Vorname.
2. Programmoberfläche 2.1 Der Bildschirm von MS Access
1. Titelleiste mit dem Namen der Datenbank und Angabe des Datenbankformats
2. Schaltflächen zum Minimieren, Verkleinern / Maximieren und Schließen des Access-Programmfensters
3. Menüband mit Registerkarten und den dazugehörigen Befehlsgruppen.
4. Registerkarte Datei für die Backstage-Ansicht u. a. mit Funktionen zum Öffnen, Speichern, Drucken und den Optionen
5. Symbolleiste für den Schnellzugriff mit den Symbolen Speichern (von Datenbankobjekten) und Rückgängig / Wiederholen (sind häufig nicht verfügbar)
6. Navigationsbereich mit der Auflistung der Datenbankobjekte
7. Bereich, in dem Datenbankobjekte (hier ein Formular) angezeigt werden
8. Statuszeile mit Symbolen zum Wechseln der Ansicht des angezeigten Datenbankobjektes

Programmoberfläche
7
2.2 Menüband
Das Menüband besteht aus mehreren Registern. Je nach Situation werden zusätzliche Register eingeblendet, z. B. für die Bearbeitung in den Entwurfsansichten. Die zusätzlichen Register werden farblich hervorgehoben.
1. Zu einem Register gehören mehrere Befehlsgruppen. In der Abbildung im Register Start die Befehlsgruppen Ansichten, Zwischenablage, Sortieren und Filtern usw. Innerhalb einer Befehlsgruppe werden die Befehle mit Symbolen und soweit der Platz ausreicht mit einer Kurzbezeichnung aufgeführt.
2. Einige Befehlsgruppen sind umfangreicher. Hier kann mit dem Symbol unten rechts in der jeweiligen Gruppe ein Dialogfeld mit allen Optionen geöffnet werden.
3. Mit dem Symbol kann das Menüband reduziert werden, damit mehr Platz für die Anzeige der Datenbankobjekte zur Verfügung steht. Es werden dann nur noch die Register angezeigt.
Mit einem Klick auf ein Register wird das Menüband eingeblendet und nach Auswahl eines Befehls wieder reduziert. Mit Klick auf wird das Menüband wieder dauerhaft eingeblendet.
2.3 Navigationsbereich
Im Navigationsbereich werden die verfügbaren Datenbank-objekte aufgeführt. Hier werden sie nach Objekttypen – Tabellen, Abfragen, Formularen usw. – gruppiert.
Sortierung und Gruppierung der Objekte können über das
Symbol angepasst werden.
Über das Symbol kann der Navigationsbereich ausge-blendet werden. Dadurch steht mehr Platz für die Anzeige der Datenbankobjekte zur Verfügung.

8
Programmoberfläche
2.4 Kontextmenüs Die wichtigsten Befehle können komfortabel mit der rechten Maustaste über Kontextmenüs erreicht werden.
2.5 Darstellung der Datenbankobjekte In Access können mehrere Datenbankobjekte gleichzeitig geöffnet und parallel bearbeitet werden. Beim neuen Datenbankformat werden geöffnete Objekte im Registerkartenformat angezeigt. Ein Wechsel zwischen den Objekten ist damit sehr gut möglich.
Wenn mit Access 2010 ein älteres Datenbankformat geöffnet wird, werden die Datenbank-objekte als 'überlappende Fenster' angezeigt.
In dieser Ansicht müssen die Fenster manuell positioniert werden, um sie erreichen zu können.

Datenbank erstellen und öffnen
9
3. Datenbank erstellen und öffnen 3.1 Datenbankentwurf
1. Schritt: Aufgabenanalyse
Welche Aufgaben soll die Datenbank erfüllen? Welche Aufgaben sollen durch die Anwendung unterstützt werden?
Nutzen Sie Materialien wie Aufgabenbeschreibungen, Geschäftsverteilungspläne, Tätigkeitsverzeichnisse, Arbeitsaufzeichnungen usw. Sammeln Sie alle Aufgaben und Tätigkeiten. Denken Sie daran, die Tätigkeiten aller beteiligten MitarbeiterInnen - auch in "vor- und nachgelagerten Bereichen" - einzubeziehen.
Bei komplexen Aufgabenstellungen vereinbaren Sie Arbeitsaufzeichnungen über einen bestimmten Zeitraum. Halten Sie unterschiedliche Bearbeitungsweisen fest.
2. Schritt: Informationen festlegen
Welche Informationen werden für die Aufgaben benötigt? Werten Sie Karteikarten, Akten, Vordrucke usw. aus.
Klären Sie bei personenbezogenen Informationen die Rechtsgrundlagen für die Verarbeitung.
Listen Sie alle Informationen auf.
3. Schritt: Informationen bezeichnen
Jede Information muss eindeutig bezeichnet werden. Wählen Sie inhaltliche und nachvollziehbare Bezeichnungen.
Informationen dürfen nicht in kleinere Elemente unterteilbar sein.
Vermeiden Sie aufzählende Merkmale (Merkmal1, Merkmal2 ...).
4. Schritt: Informationen unterteilen
Es sollen keine identischen Informationen in mehreren Datensätzen auftreten (Redundanzen).
Unterteilen Sie die Informationen in Themen (Datengruppen). Jedes Feld muss in direktem Bezug zum Thema stehen, nehmen Sie keine abgeleiteten oder berechnete Felder auf.
Jede Informationsgruppe (Datensatz) muss eindeutig identifizierbar sein (Primärschlüssel).
5. Schritt: Beziehungen definieren
Legen Sie die Beziehungen zwischen den Datengruppen (Tabellen) fest. Stellen Sie die Beziehungen über Primärschlüssel und Fremdschlüssel her.
M : N-Beziehungen müssen in 1 : N-Beziehungen aufgelöst werden.

10
Datenbankobjekte
3.2 Neue Datenbank Eine Datenbank muss immer zuerst erstellt und gespeichert werden. Damit wird eine 'Hülle' erzeugt, in der Datenbankobjekte angelegt werden können. Über das Register Datei wechseln Sie in die Backstage-Ansicht.
1. Wählen Sie den Befehl Neu.
2. Microsoft stellt Vorlagen bereit, die für Standardaufgaben gedacht sind. Um die von Ihnen entwickelte Datenstruktur umzusetzen, wählen Sie Leere Datenbank.
3. Über wählen Sie den Speicherort für die Datenbank aus.
4. Geben Sie den Namen Ihrer Anwendung ein.
5. Klicken Sie auf Erstellen.
Die neue Datenbank wird geöffnet und der leere Navigationsbereich wird angezeigt. Eine Datei mit der Endung accdb ist damit bereits gespeichert worden.
3.3 Sicherer Speicherort Access-Datenbanken können Objekte beinhalten, die Daten automatisch verändern, Ein-stellungen vornehmen oder Aktionen auf dem Computer ausführen. Öffnen Sie deshalb nur Datenbanken aus vertrauenswürdigen Quellen.
Beim Öffnen wird oft unterhalb des Menübandes die folgende Warnmeldung eingeblendet:
Zunächst können Sie nicht alle Funktionen nutzen, möglicherweise kritische Dinge sind blockiert. Wenn Sie der Datenbank vertrauen, können Sie alle Inhalte mit der Schaltfläche aktivieren. Die Sicherheitswarnungen werden nicht angezeigt, wenn Sie den Speicherort Ihrer Datenbank als vertrauenswürdigen Speicherort festlegen (in der Backstage-Ansicht: Optionen > Sicherheitscenter > Vertrauenswürdige Speicherorte).

Datenbankobjekte
11
4. Datenbankobjekte 4.1 Grundstruktur einer Datenbankanwendung Datenstruktur Sichten Benutzungsoberfläche
= "Speicherort" für Daten; unsortiert in Spalten (Datenfeldern) und Zeilen (Datensätzen)
= "Sicht" auf die Daten; stellt Daten aus einer oder mehreren Tabellen zur Ver-fügung Auswahl von Feldern Sortieren Selektieren von Datensätzen Verknüpfen der Daten mehrerer Tabellen Berechnen der Daten Ändern der Daten oder der Strukturen (Aktionsabfragen)
Formulare = "Bildschirmmasken" Bildschirmansicht für die Ansicht und Bearbeitung der Daten
Berichte Gestaltung der Druckausgabe (Listen, Belege, Briefe ...) Darstellung und Auswertung der Daten
Weitere Access- Objekttypen
Makros dienen zum Automatisieren von Arbeitsabläufen. Mehrere Aktionen (Menübefehle, Mausklicks usw.) werden automatisch nacheinander abgearbeitet.
In Modulen werden selbst programmierte Funktionen und Prozeduren gespeichert. Die Programmierung erfolgt in der Sprache VBA (Visual Basic for Applications).
4.2 Objekte erstellen Datenbankobjekte erstellen Sie über das Register Erstellen.
Zu den verschiedenen Objekttypen gibt es jeweils Assistenten, die Objekte an Hand von Vorlagen erstellen oder Sie durch den Erstellungsprozess führen. Je nach Aufgabenstellung ist das mehr oder weniger hilfreich. Über das Erstellen der Entwürfe (Tabellenentwurf, Abfrageentwurf, Formularentwurf, Berichtsentwurf) definieren Sie selbst Funktionsumfang und Aussehen der Objekte.

12
Datenbankobjekte
4.3 Ansichten Zu jedem Datenbankobjekt gibt es immer mindestens zwei verschiedene Ansichten:
In der Entwurfsansicht definieren Sie, welche Felder verwendet werden sollen, Sie gestalten die Ansicht und Sie stellen Eigenschaften ein. Einstellungen in dieser Ansicht ändern Aussehen und Funktionen des Objektes.
In der Datenansicht werden die Objekte mit den Daten in der im Entwurf definierten Form angezeigt. Die Inhalte von Tabellen und die Ergebnisse von Abfragen werden in der Datenblattansicht dargestellt, bei Formularen und Berichten werden die Daten in der Formularansicht bzw. der Berichtsansicht präsentiert.
Änderungen in dieser Darstellung ändern die Daten!
Die Ansicht wechseln Sie über die Schaltfläche Ansichten, die in mehreren Registern ganz links angezeigt wird, oder über die Symbole unten rechts in der Statuszeile.

Daten verwalten und auswerten
13
5. Daten verwalten und auswerten 5.1 Tabellen 5.1.1 Tabellen erstellen Eine neue Tabelle erstellen Sie im Menü Erstellen mit der Schaltfläche Tabellenentwurf.
1. Legen Sie die Datenfelder der Tabelle fest. Geben Sie dazu in der ersten Spalte die
Bezeichnung des Datenfeldes an. Wählen Sie eine griffige und sprechende Bezeichnung. Erlaubt sind maximal 64 Zeichen, vermeiden Sie Sonderzeichen mit Ausnahme des _. Verwenden Sie möglichst keine Begriffe, die für Access-Objekte reserviert sind (z. B. 'Name').
2. Legen Sie den Datentyp des Datenfeldes fest, wählen Sie einen Eintrag aus. Eine Über-sicht der von Access verwendeten Datentypen finden Sie im nächsten Abschnitt.
3. Geben Sie eine nachvollziehbare Beschreibung oder einen Hinweis für die Erfassung ein.
4. Stellen Sie die Eigenschaften des Datenfeldes ein (siehe unten).
5. Wählen Sie das Datenfeld aus, das für jeden Datensatz einen eindeutigen, unverwechsel-baren Inhalt haben wird. Kennzeichnen Sie es mit dem Primärschlüssel. Klicken Sie dazu im Register Tabellentools – Entwurf auf die Schaltfläche Primärschlüssel.
6. Stellen Sie – falls erforderlich – die Eigenschaften für die Tabelle ein. Wenn dieser Bereich nicht sichtbar ist, aktivieren Sie ihn im Register Tabellentools – Entwurf mit der Schaltfläche Eigenschaftenblatt.
Speichern Sie den Entwurf der Tabelle über das Symbol in der Symbolleiste für den Schnellzugriff. Benennen Sie die Tabelle. Wählen Sie eine griffige und sprechende Bezeichnung. Erlaubt sind maximal 64 Zeichen, vermeiden Sie Sonderzeichen mit Ausnahme des _.

14
Daten verwalten und auswerten
Wechseln Sie in die Datenblattansicht der Tabelle. Testen Sie Ihre Einstellungen mit Hilfe von Testdaten.
Datenblattansicht einer Tabelle:
5.1.2 Datentypen Datentyp Beschreibung
Text Alphanumerische Eingaben (Buchstaben, Ziffern, Sonderzeichen) max. 255 Zeichen.
Memo Alphanumerische Eingaben bis zu 65.535 Zeichen.
Zahl Numerische Eingaben mit und ohne Dezimalstellen Zahlentypen mit Dezimalstellen: Single, Double, Dezimal Ganzzahlen (ohne Dezimalstellen): Byte, Integer, Long Integer
Datum/Uhrzeit Eingaben von Datum und Uhrzeit
Währung Währungsbeträge bis max. 15 Stellen und vier Dezimalstellen
Autowert Eine eindeutige, fortlaufende Zahl oder eine eindeutige Zufallszahl
Ja/Nein Ja- oder Nein-Wert
OLE-Objekt Texte, Grafiken u.a. aus anderen Windows-Anwendungen
Hyperlink Text, der als Hyperlink-Adresse verwendet wird
Anlage Feld, in dem Dateien (z. B. Word-Dokumente, Bilder) gespeichert werden können.
Berechnet Feld, in dem das Ergebnis einer Berechnung mit dem Inhalt anderer Datenfelder gespeichert werden

Daten verwalten und auswerten
15
5.1.3 Datenfeldeigenschaften
Die Eigenschaften unterscheiden sich je nach Datentyp. Beispiele:
Eigenschaft Beschreibung
Feldgröße Festlegung der maximalen Länge bei Textfeldern in Byte, bei Zahlenfeldern mit Wertebereichen
Format Dezimalstellen
Datumsangaben und Zahlenwerte in bestimmten Anzeige-formaten, Anzahl der Dezimalstellen bei Zahlen
Eingabeformat Festlegen bestimmter Formatierungen für die Eingabe (Muster siehe Eingabeformatassistent )
Beschriftung Texte, die in Formularen und Berichten anstelle der Feldnamen verwendet werden
Standardwert Vorgabewerte für das Feld bei neuen Datensätzen
Gültigkeitsregel und Gültigkeitsmeldung
Beschränkt die Daten, die eingegeben werden können, auf vorgegebene Werte. Bei Verstoß gegen die Bedingung wird die Gültigkeitsmeldung angezeigt.
Eingabe erforderlich Leere Zeichenfolge
Die Eingabe in diesem Feld kann erzwungen werden. Festgelegt wird, ob das Feld trotz Eingabezwang leer bleiben kann.
Indiziert Erstellt einen Index über das Feld
Unicode-Kompression
Verkleinerung der Datenmenge, wenn ausschließlich west-europäische Zeichensätze verwendet werden.
5.1.4 Indizes
Um Sortier- und Suchvorgänge zu beschleunigen, sollten Tabellen 'indiziert' werden. Wird häufig nach einem Merkmal sortiert oder gesucht, stellen Sie für dieses Feld die Eigenschaft Indiziert auf Ja. Ein Index kann eindeutig sein oder mehrfache Einträge zulassen.
Access erstellt für Primärschlüsselfelder und eingestellte Beziehungen (siehe unten) automatisch Indizes.
In der Entwurfsansicht einer Tabelle können vorhandene Indizes eingesehen werden. Im Register Tabellentools wird dazu die Schaltfläche Indizes genutzt.

16
Daten verwalten und auswerten
Wenn sich Such- und Sortiervorgänge häufig auf mehrere Felder beziehen, wird ein Mehr-Felder-Index erstellt. Dazu wird ein Indexname (hier Namenssortierung) eingetragen. In der Spalte Feldname werden dann die Felder untereinander ausgewählt, die diesen Index bilden sollen.
5.1.5 Beziehungen Aus dem Datenmodell Ihrer Anwendung ergeben sich Beziehungen zwischen den Tabellen, die über Primärschlüssel und Fremdschlüssel hergestellt werden. Diese Beziehungen sollten in der Anwendung definiert werden. Es ergeben sich dann hilfreiche Vorbelegungen beim Erstellen von Datenbankobjekten und die Integrität der Daten kann erhöht werden.
Wählen Sie im Register Datenbanktools die Schaltfläche Beziehungen.
Es wird das Register Beziehungstools eingeblendet.
Über diese Schaltfläche fügen Sie alle Tabellen hinzu, die zu dem Datenmodell gehören. Ordnen Sie die Tabellen in einer logischen Struktur an.
Sie stellen eine Beziehung zwischen zwei Tabellen her, indem Sie mit der Maus eine Linie zwischen den entsprechenden Feldern ziehen. Beginnen Sie dabei auf der 1-Seite der Beziehung und ziehen Sie die Linie zur n-Seite hinüber. (Beispiel: Vom Feld BKZ der Tabelle tabDienststellen zum Feld BKZ der Tabelle tabTeilnehmer). Klicken Sie dann auf Erstellen.
So definieren Sie die Beziehungen zwischen allen beteiligten Tabellen.
Beim Schließen des Beziehungsfensters speichern Sie das Layout (die von Ihnen gestaltete Ansicht) der Beziehungsstruktur.
Wenn Sie eine vorhandene Beziehung löschen wollen, reicht es nicht, die Tabellen in der Ansicht Beziehungen zu löschen. Die Beziehungen bleiben erhalten, auch wenn sie nicht mehr dargestellt werden.

Daten verwalten und auswerten
17
Zum Löschen markieren Sie die entsprechende Beziehungslinie mit der rechten Maustaste.
In dem Kontextmenü wählen Sie Löschen.
Kontrollieren Sie mit Klick auf , ob nicht angezeigte Beziehungen vorhanden sind.
Mit Hilfe der Beziehungen kann MS Access die referenzielle Integrität Ihrer Daten gewähr-leisten. Access achtet dann darauf, dass die Daten auf gültige Weise miteinander verbunden sind und dass miteinander verknüpfte Daten nicht versehentlich gelöscht werden. Wird ein Datensatz in der Detailtabelle eingegeben, muss ein übereinstimmender Datensatz bereits in der Primärtabelle vorhanden sein. Es wird verhindert, dass ein Datensatz aus der Primär-tabelle gelöscht wird, solange korrespondierende Datensätze in einer Detailtabelle vorhan-den sind.
Diese Einstellung wird im Fenster Beziehung bearbeiten vorgenommen (rechte Maustaste auf die Beziehungslinie).
Hier wird die Option Mit referen-tieller Integrität gewählt und mit OK bestätigt.
Bei vorhandenen Daten wird geprüft, ob die Regeln bei allen Datensätzen eingehalten sind. Wenn dies nicht der Fall ist, wird die referentielle Integrität nicht eingestellt und Sie erhalten eine entsprechende Meldung.
Beziehungen mit referentieller Integrität sind an der Kennzeichnung der 1-Seite und der n-Seite (unendlich) zu erkennen.
Die referentielle Integrität kann genutzt werden, um automatische Datenänderungen zu erwirken. Bei der Aktualisierungsweitergabe an verwandte Felder werden Änderungen in einem Primärschlüsselfeld an die Fremdschlüsselfelder weitergegeben. Wenn sich z. B. die BKZ einer Dienststelle ändert und dies in der Tabelle tabDienststellen eingetragen wird, werden bei allen Teilnehmern die BKZ-Einträge angepasst. Dies erfolgt ohne Hinweis-meldung und ohne Eingriffsmöglichkeit!

18
Daten verwalten und auswerten
Bei der Löschweitergabe an verwandte Datensätze werden beim Löschen eines Datensatzes in der Primärtabelle alle zugehörigen Datensätze auf der n-Seite gelöscht. Wenn beispiels-weise ein Kurs gelöscht wird, werden automatisch alle Anmeldungen zu diesem Kurs ent-fernt. Dieser Vorgang kann nicht rückgängig gemacht werden. Bei komplexen Tabellenstruk-turen kann die Löschweitergabe auch kaskadierend über mehrere Tabellenebenen erfolgen.
5.2 Abfragen 5.2.1 Abfragen erstellen Im Register Erstellen wählen Sie den Befehl Abfrageentwurf. Fügen Sie die Tabelle(n) hinzu, deren Felder verwendet werden sollen. Es wird das Register Abfragetools eingeblendet.
Im oberen Teil des Abfrageentwurfs werden die ausgewählten Tabellen mit den verfügbaren Datenfeldern (Feldlisten) angezeigt.
Im unteren Teil definieren Sie die Abfrage: - In der Zeile Feld wählen Sie das Datenfeld aus, das in der entsprechenden Spalte ver-
wendet werden soll. In der Zeile darunter wird der Name der Tabelle angegeben. - In der Zeile Sortierung wählen Sie das Feld bzw. die Felder, die die Sortierfolge
bestimmen sollen durch die Auswahl einer auf- oder absteigenden Sortierfolge. - Mit der Option Anzeigen legen Sie fest, ob die Spalte im Ergebnis der Abfrage sichtbar
sein soll. - In der Zeile Kriterien und den Zeilen darunter geben Sie Auswahlkriterien für die jeweilige
Spalte ein.
Hinzufügen eines Feldes zum Abfrageentwurf: - Ziehen aus der Feldliste in eine leere Spalte oder zwischen zwei vorhandene Spalten - Doppelklick auf einen Eintrag in der Feldliste - Schreiben des Feldnamens in die Zelle Feld einer Spalte - Wahl in der Auswahlliste der Zelle Feld einer Spalte
Hinzufügen aller Felder einer Feldliste: - Doppelklick auf * oder Ziehen mit der Maus in eine Spalte - Doppelklick auf die Titelleiste der Feldliste und Ziehen des markieren Blocks in eine Spalte - Einstellung der Abfrageeigenschaft Alle Felder (wird nicht empfohlen)

Daten verwalten und auswerten
19
Über den Befehl Tabelle anzeigen im Register Abfragetools können Sie nachträglich weitere Tabellen zu dem Abfrageentwurf hinzufügen.
5.2.2 Abfragen mit mehreren Tabellen Eine Aufgabe der Abfragen ist es, Daten verschiedener Tabellen miteinander zu verknüpfen. Erstellen Sie eine neue Abfrage und fügen Sie alle Tabellen, die verwendet werden sollen, dem Abfrageentwurf hinzu. Hinweis Fügen Sie nur die Tabellen dem Abfrageentwurf hinzu, die Sie für den
Zweck der Abfrage benötigen!
Die Tabellen müssen miteinander ver-knüpft werden. Achten Sie darauf, dass zwischen allen hinzugefügten Tabellen Verknüpfungslinien vorhanden sind.
- Haben Sie auf der Tabellen-Ebene Beziehungen zwischen den Tabellen definiert, werden entsprechende Verknüpfungen automatisch hergestellt,
oder - ziehen Sie mit der Maus eine Verbindungslinie zwischen den Feldern, die miteinander
verknüpft werden sollen. Im Normalfall erstellt Access eine Gleichheitsverknüpfung zwischen zwei Tabellen. Dabei werden nur Datensätze berücksichtigt, die auf beiden Seiten der Verknüpfung vertreten sind. Ein Beispiel:
Ausgangstabellen Abfrage-Ergebnis
Name Vorname BKZ
Abendrot Hannelore 050
Meyer Fritz 200
Müller Elfriede 999
Schulz Karl 050
Stube Gisela 007
BKZ Dienststelle
050 Standesamt
200 Sen.f.Bildung
926 AFZ
Name Vorname Dienststelle
Abendrot Hannelore Standesamt
Meyer Fritz Sen.f.Bildung
Schulz Karl Standesamt

20
Daten verwalten und auswerten
Ist dieses Ergebnis nicht erwünscht, können die Verknüpfungseigenschaften geändert werden. Die Einstellmöglichkeit erreichen Sie durch Doppelklick auf die Verknüpfungslinie.
5.2.3 Spezielle Abfragen
Access unterstützt verschiedene Abfragetypen:
Auswahlabfragen (Standard) stellen Daten aus einer oder mehreren Tabellen zusammen, wählen Datensätze aus und sortieren. Das Ergebnis ist eine tabellarische Darstellung der Daten.
Eine Tabellenerstellungsabfrage erstellt mit dem Ergebnis der Abfrage eine neue Tabelle.
Eine Anfügeabfrage fügt die Datensätze des Abfrageergebnisses an eine vorhandene Tabelle an.
Eine Aktualisierungsabfrage ersetzt den Inhalt einzelner Datenfelder.
Eine Löschabfrage löscht die Datensätze, die im Abfrageergebnis enthalten sind.
Eine Kreuztabellenabfrage liefert eine zweidimensionale statistische Auswertung der Daten.
Daneben gibt es spezielle Abfragen (Union-, Pass-Through-, Datendefinitionsabfragen), die nur in der Sprache SQL formuliert werden können.
Abfragen, die Daten ändern, werden auch als Aktionsabfragen bezeichnet. Sie müssen ausgeführt werden. Die Ergebnisse können nicht rückgängig gemacht werden!

Daten verwalten und auswerten
21
5.3 Daten 5.3.1 Daten erfassen Daten können in allen Datenbankobjekten eingetragen oder geändert werden – wenn kein Schreibschutz besteht. Schreibgeschützt sind Daten, wenn - die Datenbank im Schreibschutz-Modus geöffnet wird, - Objekte oder einzelne Felder gesperrt wurden, - jemand anderes die gleichen Daten bearbeitet oder - wenn zusammengefasste Daten dargestellt werden.
Die Zuverlässigkeit der Daten kann durch Gültigkeitsprüfungen erhöht werden.
Für Datenfelder können Auswahllisten hinterlegt werden, für Datumsangaben kann ein Kalender genutzt werden.
Mit Strg+' wird der Datenfeldinhalt von dem vorherigen Datensatz übernommen.
Beim Ausfüllen der Daten werden die Felder systematisch mit der Tab-Taste nacheinander angesteuert. Wenn bei Bezeichnungen ein Buchstabe unterstrichen dargestellt wird, kann das Feld bzw. das Objekt mit der Tastatur (Alt + unterstrichener Buchstabe) direkt ausgewählt werden.
5.3.2 Bewegen in Datensätzen In Formularen oder in der Datenblattansicht von Tabellen oder Abfragen befindet sich am linken Rand der Datensatzmarkierer.
Der Datensatzmarkierer hat folgende Funktionen:
- Er kennzeichnet den aktiven Datensatz. - Durch Klick auf den Datensatzmarkierer wird der Datensatz insgesamt markiert
(z. B. um ihn zu löschen). - Er zeigt den Bearbeitungsstatus des Datensatzes an:
Der aktuelle Datensatz ist gespeichert. Der aktuelle Datensatz wird bearbeitet – die Änderungen sind nicht gespeichert.
Die Änderungen werden gespeichert, wenn Sie den Datensatz verlassen oder auf den Datensatzmarkierer klicken.

22
Daten verwalten und auswerten
Der Bearbeitungsmodus kann mit abgebrochen werden, alle nicht gespeicherten Änderungen werden verworfen.
Der aktuelle Datensatz ist für die Bearbeitung gesperrt.
Zum Blättern zwischen Datensätzen in Formularen und Datenblättern dienen "Navigationssymbole" am unteren Fensterrand:
Mit den Symbolen kann zum ersten, zum vorherigen, zum nächsten oder zum letzten Datensatz geblättert werden. Angezeigt wird die laufende Nummer des angezeigten Datensatzes in der Datenmenge des Datenbestandes. Mit dem Symbol wird ein neuer leerer Datensatz angesteuert.
5.3.3 Kriterien für die Auswahl von Datensätzen Wenn Daten gesucht oder ausgewählt werden sollen, müssen Kriterien für die Suche bzw. für die Auswahl angegeben werden.
Vergleichsoperatoren
= gleich
<> ungleich
Wie Mustersuche mit Platzhaltern
< kleiner
<= kleiner oder gleich
> größer
>= größer oder gleich
In(...;...;...) Überprüft, ob sich der Eintrag in der Liste befindet
Zwischen ... Und ... Überprüft den beschriebenen Bereich (Leerzeichen erforderlich!)
Ist Null Überprüft, ob das Feld leer ist
Vergleichsausdruck
Der Such-/Auswahlbegriff wird nach dem Vergleichsoperator eingegeben. Bei Textfeldern muss dieser Vergleichsausdruck in " ", bei Datumsfelder in # # eingeschlossen sein. Sollen Bezüge zu Objekten der Datenbank (z. B. zu Spalten oder Feldern) hergestellt werden, wird die Bezeichnung in [ ] geschrieben.

Daten verwalten und auswerten
23
Wenn der Vergleichsoperator Wie verwendet wird, können Platzhalterzeichen für eine Mustersuche eingesetzt werden.
Platzhalter in Vergleichsausdrücken (nur in Verbindung mit dem Operator Wie!)
* Steht für eine beliebige Menge beliebiger Zeichen.
? Steht für genau ein beliebiges Zeichen.
# Steht für eine beliebige Ziffer.
[ ] Eines der Zeichen in der Klammer wird gesucht (steht für ein Zeichen).
[! ] Die Zeichen in der Klammer werden ausgeschlossen (steht für ein Zeichen).
[ - ] Die Zeichen in der Klammer geben einen Bereich vor (steht für ein Zeichen).
Platzhalterzeichen können miteinander kombiniert werden (Beipiel: "[A-M]*]" für die Zuständigkeit für die Buchstabengruppe A-M).
Logische Operatoren
NICHT <Bedingung> Negation der Bedingung
<Bedingung> UND <Bedingung> Beide Bedingungen müssen erfüllt sein.
<Bedingung> ODER <Bedingung> Es muss mindestens eine Bedingung erfüllt sein.
5.3.4 Datensätze suchen Bei allen Datendarstellungen (Datenblattansicht oder Formularansicht) gibt es neben den Navigationssymbolen ein Suchfeld.
Hier können Suchbegriffe eingegeben werden. Bereits während der Eingabe des Begriffs wird der erste Datensatz angezeigt, der den Suchbegriff als Teil eines Datenfeldinhalts enthält. Es wird in allen Datenfeldern der angezeigten Datenmenge gesucht.
Eine gezieltere Suche ist mit dem Befehl Suchen im Register Start möglich.

24
Daten verwalten und auswerten
Gesucht wird im gerade markierten Datenfeld. Bei geöffnetem Such-Dialog kann das Feld durch einen Klick gewechselt werden.
Standardmäßig wird nach einem Teil des Feldinhaltes gesucht, d.h. es wird ein Fall gesucht, bei dem der Suchbegriff in einem Datenfeld vorkommt. Die Suchoption kann in Ganzes Feld geändert werden.
Es wird immer der erste Datensatz angezeigt, der die Suchbedingung erfüllt. Mit Weiter-suchen kann zum nächsten Treffer gewechselt werden.
Wenn die Suche nicht (mehr) erfolgreich ist, wird folgende Meldung angezeigt:
5.3.5 Datensätze filtern Beim Suchen wird im gesamten Datenbestand der erste gefundene Datensatz angezeigt. Im Unterschied dazu wird der Datenbestand beim Filtern auf die Datensätze reduziert, die die Filterkriterien erfüllen. Andere Datensätze werden vorübergehend ausgeblendet.
Die Befehle zum Filtern befinden sich im Register Start in der Befehlsgruppe Sortieren und Filtern und in den Kontextmenüs zu allen Datenfeldern.
In den Kontextmenüs der Felder sind auswahl-basierte und auswahlausschließende Filter unmittelbar vorhanden. Diese verwenden den Feldinhalt des gerade aktiven Datensatzes.

Daten verwalten und auswerten
25
Je nach Datentyp des angeklickten Feldes können Textfilter, Zahlenfilter oder Datumsfilter verwendet werden. Diese bieten unterschiedliche Operatoren. Bei Datumsfeldern kann zusätzlich nach Quartalen oder Monaten gefiltert werden.
Nach Auswahl eines Operators wird in dem Dialogfeld der Filterbegriff eingegeben und mit OK bestätigt.
Mit dem Bestätigen des Filterkriteriums ist dieser aktiv. Es werden nur noch die Datensätze angezeigt, die dem Kriterium entsprechen, andere sind ausgeblendet.
Filter können kumulativ genutzt werden, d.h. sie wirken ergänzend. Beispiel: Sie haben alle weiblichen Teilnehmerinnen gefiltert. Danach geben Sie für das Feld Funktion einen Text-filter für den Eintrag 'Sachbearbeiter' ein. Im Ergebnis sehen Sie nur noch die weiblichen Sachbearbeiterinnen.
Sie erkennen einen gefilterten Datenbestand an zwei Dingen: An der aktiven Schaltfläche Filter an/aus in der Befehlsgruppe Sortieren und Filtern und an der Schaltfläche Gefiltert im Navigationsbereich des Datenblatts bzw. des Formulars.
Über eine dieser Schaltflächen kann der Filter wieder deaktiviert werden – es sind wieder alle Datensätze sichtbar. Zu erkennen am Navigationsbereich:
Die Kriterien bleiben aber vorhanden – auch wenn das Datenblatt bzw. das Formular ge-schlossen wird. Mit Klick auf Filter an/aus oder auf Ungefiltert wird er wieder aktiv. Sie können so zwischen gefilterten und dem vollständigen Datenbestand hin- und herschalten.
Um einen Filter für ein einzelnes Feld zu löschen, wählen Sie im Kontextmenü des Feldes den Befehl Filter löschen aus …. Um alle Filter zu löschen, finden Sie in der Befehlsgruppe Sortieren und Filtern bei der Auswahlliste Erweitert den Befehl Alle Filter löschen.

26
Daten verwalten und auswerten
Filter werden grundsätzlich gelöscht, wenn ein Formular oder ein Datenblatt geschlossen wird.
Neben diesen Filtern, die in den Kontextmenüs der Felder enthalten sind, können komplexe Filter mit der Funktion Formularbasierter Filter definiert werden. Der Befehl befindet sich ebenfalls in der Befehlsgruppe Sortieren und Filtern bei der Auswahlliste Erweitert.
Der Formularbasierte Filter ist ein Abbild der gerade vorhandenen Datendarstellung. In den Feldern können Operatoren und Filterkriterien einschließlich Platzhalter eingegeben werden. Mehrere Eingaben wirken als Und-Verbindung der Kriterien.
Zusätzlich können weitere Seiten des Formulars (Register Oder) genutzt werden, um Oder-Kriterien einzugeben.
In die Felder können die Kriterien eingegeben werden, es gibt aber auch jeweils Auswahl-listen, die die aktuell im Datenbestand vorhandenen Daten zur Auswahl anbieten.
Wenn ein formularbasierter Filter nicht mehr benötigt wird, sollten alle Kriterien entfernt werden. Dies geschieht mit dem Befehl Alles Löschen in der Auswahlliste Erweitert.
5.3.6 Kriterien in Auswahlabfragen Filter sind temporär, d.h. sie sind für die jeweilige Arbeitssituation hilfreich. Wenn Sie bestimmte Eingrenzungen der Daten aber immer wieder benötigen (z.B. als Datengrundlage für Formulare oder Berichte), sollte die Auswahl gespeichert werden. Dies geschieht in Form von Abfragen, bei denen die entsprechenden Auswahlkriterien gespeichert werden.

Daten verwalten und auswerten
27
- Geben Sie das Kriterium in der Spalte ein, die die gesuchten Werte beinhaltet. - Ein Kriterium besteht immer aus Vergleichsoperator und Vergleichsausdruck. - Kriterien, die in einer Zeile eingetragen sind, müssen alle erfüllt sein (Und-Verbindung). - Bei Kriterien, die in verschiedenen Zeilen eingetragen sind, müssen lediglich die Kriterien
einer Zeile erfüllt sein (Oder-Verbindung). - In einer Zelle können Sie verschiedene Kriterien (Operator und Ausdruck) mit Und oder
Oder verbinden. - Bei einer Parameterabfrage werden die Kriterien bei der Ausführung der Abfrage erfragt.
Dazu tragen Sie in der entsprechenden Spalte den Vergleichsoperator und in [ ] (es müssen die eckigen Klammern sein!) den Text ein, der auf dem Bildschirm erscheinen soll.
5.3.7 Berechnungen und Auswertungen Die Datenblattansicht der verschiedenen Objekte kann durch eine Auswertungszeile ergänzt werden. Das erfolgt im Register Start mit dem Befehl . Die Datenanzeige wird durch eine Zeile ergänzt:
Für jede Spalte steht eine Auswahlliste zur Verfügung. Bei allen Feldern gibt es die Funktion Anzahl, die das Vorkommen des jeweiligen Datenfeldes zählt. Bei Zahlenfeldern können Aggregatfunktionen für statistische Auswertungen ausgewählt werden. Nach der Auswahl wird das Ergebnis angezeigt.

28
Daten verwalten und auswerten
Folgende Funktionen können genutzt werden: Summe Summe der Werte des Feldes Mittelwert Durchschnitt der Werte des Feldes (leere Felder werden nicht berücksichtigt) Anzahl Anzahl der Werte des Feldes (leere Felder werden nicht berücksichtigt) Maximum höchster Wert des Feldes Minimum niedrigster Wert des Feldes Standardabweichung Standardabweichung Varianz Varianz der Werte des Feldes Abfragen können genutzt werden, um Daten zu gruppieren. Auswertungen beziehen sich dann auf die jeweilige Datengruppe.
Öffnen Sie die Abfrage in der Entwurfsansicht! Das Register Abfragetools wird zusätzlich eingefügt. Mit der Schaltfläche Summen wird in dem Abfrageentwurf zusätzlich die Zeile Funktion eingefügt.
Die Zelle Funktion muss in jeder Spalte einen Eintrag aufweisen. Vorbelegt ist jede Zelle mit Gruppierung. Für die Gruppierung werden alle Felder herangezogen, die den ent-sprechenden Eintrag aufweisen – auch wenn sie nicht angezeigt werden.
Neben den Datenfeldern für die Gruppierung werden Felder für die Auswertungen und für Auswahlkriterien hinzugefügt. Auch hier können die Aggregatfunktionen genutzt werden.
Berechnungen können nur mit Zahlen- oder Datumsfeldern vorgenommen werden! Für die Zählung von Datensätzen verwenden Sie nach Möglichkeit ein Feld, das Bestandteil des Primärschlüssels ist.
Soll ein Feld für die Eingabe von Kriterien verwendet, aber nicht für die Gruppierung oder andere oben aufgeführte Funktionen herangezogen werden, wählen Sie Bedingung aus.
Daten, die von einer gruppierten Abfrage angezeigt werden, können nicht ergänzt, geändert oder gelöscht werden!
Hinweis In der Zelle Feld der Spalten können Ausdrücke eingetragen werden. Ausdrücke können Funktionen beinhalten. Hier stehen wesentlich mehr Funktionen – auch für Text- oder Datumsfelder – zur Verfügung.

Benutzungsoberfläche
29
6. Benutzungsoberfläche Formulare stellen die Daten auf dem Bildschirm dar. Sie werden für die jeweilige Bildschirmgröße entwickelt und dienen in erster Linie zur Erfassung und Bearbeitung
der Daten.
Berichte bereiten die Daten für die Druckausgabe vor. Häufig beinhalten sie Zusammenfassungen und Auswertungen.
6.1 Formulare und Berichte erstellen Im Register Erstellen sind die Befehlsgruppen Formulare und Berichte enthalten:
Formular / Bericht Im Navigationsbereich wird eine Tabelle oder eine Abfrage
markiert. Mit diesem Befehl wird anhand einer Gestaltungs-vorlage sofort ein Formular bzw. ein Bericht erstellt.
Formular-/Berichtsentwurf In einem leeren Formular bzw. Bericht sind bereits Stan-dardformatierungen und –einstellungen enthalten. Die Datenquelle und die Steuerelemente müssen hinzugefügt werden.
Leeres Formular / Bericht In diesem leeren Formular bzw. Bericht sind auch keine Formatierungen und Einstellungen vorhanden.
Assistenten Der Formular- bzw. Berichts-Assistent führt Sie in mehreren Schritten durch den Prozess zur Erstellung. Dabei werden verschiedene Gestaltungs- und Formatierungsvorlagen angeboten.
Zusätzlich sind weitere Assistenten für spezielle Formulare und für Etiketten vorhanden.
6.2 Ansichten Formulare und Berichte werden grundsätzlich in der Entwurfsansicht gestaltet. Hier werden Bereiche (Kopf-/Fußbereich, Detailbereich) unterschieden. In diesen Bereichen befinden sich Elemente für Überschriften, Datenfelder, Schaltflächen usw. Diese werden als Steuer-elemente bezeichnet. Datenfelder werden grundsätzlich im Detailbereich angeordnet.

30
Benutzungsoberfläche
In einem Bericht sind zusätzlich die Bereiche Seitenkopf und Seitenfuß für die Gestaltung der Druckseiten vorhanden. Außerdem können Gruppierungen der Daten vorgenommen werden. Dann können für jede Datengruppe auch Kopf- und Fußbereiche eingeblendet werden, die z. B. für Überschriften und Auswertungen verwendet werden.
Bei den Entwurfsansichten werden im Menüband mehrere Register – die Formularentwurftools bzw. Berichtentwurftools –angezeigt.

Benutzungsoberfläche
31
Weitere Ansichten:
In dieser Ansicht können die Daten im Formular bearbeitet werden.
Der gestaltete Bericht wird am Bildschirm angezeigt. Eine Daten-bearbeitung ist nicht möglich.
In der Layoutansicht werden die Daten am Bildschirm angezeigt. Die Anordnung der Felder und viele Gestaltungen können in dieser Ansicht verändert werden. (Wird nicht empfohlen!)
Bei dieser Ansicht eines Formulars wird die Datengrundlage (Tabelle oder Abfrage) in tabellarischer Form angezeigt. Diese Ansicht muss gesondert aktiviert werden.
6.3 Datensatzquelle und Feldliste Beim Erstellen eines Formulars bzw. Berichts wird festgelegt, woher die Daten kommen sollen. In der Regel ist dies eine Abfrage.
Im Register Entwurf der Entwurfstools kann mit dieser Schaltfläche die Feldliste eingeblendet werden.
Hier werden alle Felder der zugrundeliegenden Abfrage aufge-führt. Um ein Feld in den Formular- bzw. Berichtsentwurf ein-zufügen, ziehen Sie den Eintrag an die passende Stelle im Entwurf.
6.4 Steuerelemente Alle Elemente in einem Formular oder Bericht – Datenfelder, Benennungen, Überschriften, Linien usw. – werden als Steuerelemente bezeichnet.
In den Entwurfstools gibt es im Register Entwurf die Befehlsgruppe Steuerelemente. Hierüber können Elemente nachträglich zum Entwurf hinzugefügt werden. Dabei werden verschiedene Typen unterschieden:
Textfeld: stellt den Inhalt von Datenfeldern dar oder bereitet Daten auf
Bezeichnung: Benennung der Datenfelder oder Überschriften
Kombinationsfeld: 'Aufklappliste'
Listenfeld: Anzeige auswählbarer Einträge
Optionsgruppe: Anzeige auswählbarer Optionen

32
Benutzungsoberfläche
Umschaltfläche für Ja-/Nein-Optionen
Kontrollkästchen für Ja-/Nein-Optionen
Optionsfeld für Ja-/Nein-Optionen
Hyperlink: verweist auf Internetseiten, Bilder, Mails oder Programme
Unterformular / Unterbericht
Schaltfläche: aktiviert einen Befehl, ein Makro oder eine Prozedur
Registersteuerelement: unterteilt ein Formular in mehrere Register
Anlage: Dokument, das in einem Feld des Typs Anlage gespeichert worden ist
Linie
Rechteck
Seitenumbruch: fügt einen Seitenwechsel in der Druckausgabe ein
ungebundenes Objektfeld: Objekt eines anderen Programms, das im Formular / Bericht gespeichert wird. gebundenes Objektfeld: Objekt eines anderen Programms, das in einem Feld des Datensatzes gespeichert ist.
Bild: fügt eine Bilddatei ein
Diagramm
Webbrowsersteuerelement: zeigt Daten aus dem Internet an (nur Formulare)
Navigationssteuerelement: Schaltfläche zur Steuerung von Unterformularen
Bevor Steuerelemente verändert werden können, müssen sie markiert werden. Dazu klicken Sie in der Entwurfsansicht mit der Maus auf das entsprechende Element. Das Steuerelement (und das zugehörige Bezeichnungsfeld) erhalten einen Positionsrahmen.
Um mehrere Elemente zu markieren, bieten sich verschiedene Methoden an: - Steuerelemente bei gedrückter Umschalt-Taste anklicken, - mit der Maus einen Rahmen aufziehen, der alle Steuerelemente erfasst, die Sie bearbei-
ten wollen oder - durch Klick im Lineal eine Linie kennzeichnen, die alle Steuerelemente markiert, die diese
berühren.

Benutzungsoberfläche
33
Größe eines Steuerelementes verändern
Die kleinen Quadrate des Positionsrahmens dienen zur Ände-rung der Größe (in der Mitte nur Höhe bzw. Breite, an den Ecken gleichzeitig Höhe und Breite). Der Mauszeiger hat dabei die Pfeilform.
Verschieben von Steuerelementen Bewegen Sie den Mauszeiger auf ein markiertes Steuer-element. Wenn der Mauszeiger die Form gekreuzter Pfeile annimmt, können Sie das gesamte Element verschieben. Sind mehrere Steuerelemente markiert, werden sie alle verschoben.
Die etwas größeren Quadrate links oben an den Steuer-elementen (Ziehpunkte) dienen zum Verschieben der Einzelelemente. Soll z. B. nur das Textfeld verschoben werden, nutzen Sie den Ziehpunkt oben links.
Am genauesten lassen sich die Steuerelemente über das Eigenschaftenfenster platzieren; dort können der linke obere Rand sowie Breite und Höhe eingetragen werden.
Wenn mehrere Steuerelemente markiert sind, können Befehle angewendet werden, die sich auf mehrere Elemente gleichzeitig beziehen. Bei den Entwurftools ist im Register Anordnung die Befehlsgruppe Anpassung und Anordnung enthalten.
Hier können Größen und Abstände angeglichen und Ausrichtungen der markierten Elemente vorgenommen werden:

34
Benutzungsoberfläche
6.5 Formatierungen Bei den Entwurftools können mit den Befehlen des Registers Format das Formular, der Bericht und die Steuerelemente gestaltet werden:
6.6 Aktivierreihenfolge Die Steuerelemente in einem Formular werden in der Reihenfolge angesteuert, in der sie zum Entwurf hinzugefügt worden sind. Für eine sinnvolle und effektive Bearbeitung der Daten muss die Reihenfolge häufig angepasst werden. Bei den Entwurftools kann dies im Register Entwurf über die Schalt-fläche Aktivierreihenfolge geschehen.
6.7 Eigenschaften Alle Access-Objekte und –Elemente haben Eigen-schaften, über die Funktionalitäten und Aussehen gesteuert werden. Viele dieser Eigenschaften werden durch die Befehle der Register des Menübandes einge-stellt. Anpassungen können aber auch direkt in den Eigenschaften vorgenommen werden. Einige Einstel-lungen sind nur hier möglich.
Das Eigenschaftenblatt muss dazu eingeblendet werden. Das geschieht mit dem Befehl Eigenschaftenblatt im Register Entwurf der Entwurftools.

Benutzungsoberfläche
35
6.8 Besondere Steuerelemente Einige Steuerelementtypen erfordern komplexe Einstellungen, damit sie wie gewünscht funktionieren. Die Einrichtung dieser Elemente wird durch Steuerelementassistenten unterstützt.
6.8.1 Kombinations- und Listenfelder Kombinations- und Listenfelder können in Formularen verwendet werden, um Daten aus Fremd-Tabellen oder Abfragen anzuzeigen bzw. einzufügen. Der Inhalt eines Kombinations- oder Listenfeldes kann wie bei Textfeldern an ein Datenfeld der Tabelle / Abfrage, die dem Formular zugrunde liegt, gebunden sein.
Bei der Erstellung eines Kombinationsfeldes gehen Sie folgendermaßen vor:
1. Erstellen Sie eine Abfrage für die Anzeige der Liste im Kombinationsfeld.
2. Achten Sie darauf, dass der Steuerelementassistent aktiviert ist. Wählen Sie das Symbol für ein Kombinationsfeld und klicken Sie an die passende Stelle im Formularentwurf.
3. Geben Sie die erforderlichen Angaben für den Kombinationsfeldassistenten ein:
- Herkunft der Daten für die Liste des Kombinationsfeldes (Tabelle / Abfrage oder eigene Werteliste)
- Wählen Sie die Tabelle bzw. Abfrage aus bzw. geben Sie die Werteliste ein. - Wählen Sie die Felder aus, die im Kombinationsfeld angezeigt werden sollen. - Legen Sie die Breite der Spalten durch Ziehen der Begrenzungslinien fest. - Geben Sie die Spalte an, deren Wert im Formular verwendet werden soll (in der Regel
ein Schlüsselfeld). - Geben Sie das Feld an, in dem der eingegebene Wert gespeichert werden soll. Es muss
sich um ein Feld aus der Abfrage oder Tabelle handeln, auf der das Formular basiert. - Geben Sie die Bezeichnung des Feldes ein.
4. Kontrollieren bzw. ergänzen Sie die Eigenschaften des Kombinationsfeldes. Hierbei sind vor allem die Daten-Eigenschaften von Bedeutung. Mit der Option Nur Listeneinträge können Sie verhindern, dass Werte eingegeben werden, die nicht im Kombinationsfeld angezeigt werden.
6.8.2 Haupt-/Unterformulare Eine 1-n – Beziehung von Daten (ein Datensatz zu dem beliebig viele Datensätze einer anderen Datenmenge gehören) kann mit Hilfe von Haupt-/Unterformularen bzw. Haupt-/ Unterberichten dargestellt werden.
Bei der Erstellung gehen Sie folgendermaßen vor:
1. Erstellen Sie eine Abfrage für das Hauptformular. Die Abfrage muss das Feld beinhalten, das für die Verknüpfung mit dem Hauptformular genutzt werden soll (Primärschlüssel).
2. Erstellen Sie eine Abfrage für das Unterformular. Die Abfrage muss das Feld beinhalten, das für die Verknüpfung mit dem Unterformular genutzt werden soll (Fremdschlüssel).

36
Benutzungsoberfläche
3. Erstellen Sie das Hauptformular. Aktivieren Sie in der Toolbox den Steuerelementassistenten und wählen Sie den Objekttyp Unterformular. Klicken Sie an die entsprechende Stelle im Hauptformular. Falls Sie bereits ein geeignetes Formular erstellt haben, können Sie es auswählen und vom Assistenten einbauen lassen. Andernfalls wählen Sie die Option Tabelle/Abfrage. Wählen Sie die Abfrage und die Datenfelder aus. Das Feld für die Verknüpfung mit dem Hauptformular muss auch ausgewählt werden. Der Assistent schlägt eine Verknüpfung vor. Entscheiden Sie sich für Eigene definieren und wählen Sie die Felder für die Verknüpfung aus.
4. Der Steuerelementassistent erstellt ein Formular in der Datenblattansicht und fügt es im Hauptformular ein. Das Unterformular wird als eigenständiges Formular gespeichert. Im Hauptformular befindet sich ein Steuerelement als ‚Platzhalter‘ für das Unter-formular. Passen Sie die Größe des Unterformular-Steuerelements an. Das Unterformular kann hier direkt bearbeitet werden. Diese Änderungen müssen aber gesondert gespeichert werden.
Bleibt das Unterformular bei allen Datensätzen leer, werden im Unterformular immer alle Datensätze angezeigt oder erscheint beim Aufruf des Formulars eine unbeabsichtigte Parameterabfrage, dann hat die Verknüpfung nicht geklappt. Überprüfen Sie die Schreib-weise der Feldangaben bei Verknüpfen von und bei Verknüpfen nach. Überprüfen Sie, ob die Felder in den entsprechenden Tabellen/Abfragen tatsächlich enthalten sind und in der Datenblattansicht der Abfragen angezeigt werden.

Administration der Datenbankanwendung
37
7. Administration der Datenbankanwendung 7.1 Datensicherung Eine Datenbank muss regelmäßig gesichert werden. Speichern Sie deshalb die Datenbank auf ein Speichermedium, das in die automatische Datensicherung Ihrer Dienststelle einbezogen ist. Die Datensicherung kann aber nur funktionieren, wenn die Datenbank geschlossen ist. Achten Sie deshalb darauf, dass alle die Datenbank bei Dienstschluss beenden!
Eine zusätzliche Datensicherung können Sie in der Back-stageansicht im Bereich Speichern und Veröffentlichen vornehmen. Hierbei wird eine Kopie der Datenbankdatei erstellt, bei der der Name der Datenbankdatei um das aktuelle Datum ergänzt wird.
7.2 Komprimieren MS-Access speichert alle Bestandteile einer Datenbankanwendung (Daten, Objekte, Beschreibungen, Einstellungen usw.) in einer Datei mit der Endung ACCDB.
Bei der Speicherorganisation können Probleme auftreten, die zu Beschädigungen der Daten-bank führen. Häufig wird die Datenbankdatei extrem groß und die Anwendung immer lang-samer.
Um diese Probleme zu vermeiden, sollte die Datenbank in regelmäßigen Abständen komprimiert werden. Dabei werden alle Objekte neu und geordnet in die Datei geschrieben.
Manuelle Komprimierung / Reparatur:
Öffnen Sie mit der Schaltfläche Datei die Backstageansicht. Im Bereich Informationen klicken Sie auf die Schaltfläche Datenbank komprimieren und reparieren.

38
Administration der Datenbankanwendung
Automatische Komprimierung / Reparatur:
In der Backstageansicht kann bei den Optionen auch eingestellt werden, dass die Datenbank beim Schließen automatisch komprimiert wird.
Dies ist bei verteilten Datenbanken, die von mehreren Personen genutzt werden, nicht zu empfehlen.
Besser ist eine automatische Komprimierung, die Administratoren auf dem Server einrichten können und die ausgeführt wird, wenn nicht mit der Datenbank gearbeitet wird.

Kurse des AFZ (Übersicht)
39
8. Kurse des AFZ (Übersicht)
72.30 Entwicklung einfacher
Einzelplatzanwendungen mit MS-Access
Schulung von Access-Anwendungen
der Dienststellen
Weiterführende Kurse
72.90-30
komplexe Datenstrukturen (3 Tage)
72.90-33
Formulare und Berichte erstellen und gestalten
(3 Tage)
72.90-31 Auswerten und Berechnen
von Daten (4 Tage)
Weitere Themen auf Anfrage: • Grundlagen der Datenbankerstellung und der Datenmodellierung
• Makros, Module, VBA-Programmierung

Lernmaterial
Lernmaterial Lernmaterial – Schulungsunterlagen, Übungsdateien, Lernprogramme und Tipps & Tricks – finden Sie unter der Adresse
http://www.afz.bremen.de/lernen
Wählen Sie das ge-wünschte Thema über die Menü-struktur oder aus der Liste, die Sie über die Infobox Gesamtliste im Hauptmenüpunkt Lernmaterial erreichen können.
Sie können Themen nachschlagen, Ihre Kenntnisse aktualisieren (z. B. bei neuer Programm-version) oder sich zusätzliche Themen erarbeiten. Sie können Lernmaterial als PDF-Dokumente am Bildschirm lesen, auf Ihrem Computer speichern oder ausdrucken. Zum Teil stellen wir zusätzlich Übungsdateien in „gepackter“ Form (Zip-Archiv) zur Verfügung.
Zu einzelnen Themen sind Lernprogramme vorhanden. Die einzelnen Lerneinheiten dauern 2 bis maximal 15 Minuten und können bei Bedarf am Arbeitsplatz genutzt werden.
Tipps & Tricks
Oft sind es die kleinen Dinge, die die Arbeit am PC erleichtern. Dazu haben wir Tipps und Tricks zusammengestellt. Vielleicht finden Sie hier etwas, um Ihre Arbeit effektiver zu gestalten.
Softwarehilfe (Mail-Hotline) Wenden Sie sich mit Ihren Fragen, Problemstellungen oder Fehlermeldungen an:
Beschreiben Sie Ihre Frage bzw. die Fehlersituation und Ihre bisherige Vorgehensweise und fügen Sie die Dateien im Original-Dateiformat als Anlage bei. Wir beantworten Ihre Fragen so schnell wie möglich, in jedem Fall melden wir uns innerhalb weniger Tage bei Ihnen.