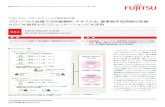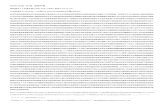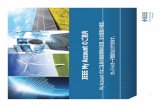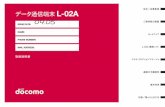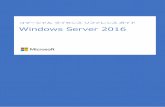収録マニュアル Win10 PPT2013/2016/2019...収録データ作成手順- Windows10...
Transcript of 収録マニュアル Win10 PPT2013/2016/2019...収録データ作成手順- Windows10...

1
収録 マニュアル【Win10 PPT2013/2016/2019】
更新日時:2020/10/13

2
作成前に必ずお読みください
・Microsoft PowerPointでスライド作成を
お願い致します。※King SoftなどのOpen Officeはご利用できません。
・バージョンはWindows版2013/2016/2019をご利用ください。(推奨Office2016)※Mac版はPowerPoint2016をご利用ください。※Office365で作成された場合は、2016で再生の確認をお願いいたします。
・発表スライドは、4:3/16:9(主催者からの指定)スライドサイズにて作成してください
・Keynoteで作成された場合は、PowerPointへ変換し、文字ずれ等の確認再生確認を必ず行った後で音声を録音してください。(変換方法の手順につきましてはP.10 をご参照ください)
・動画ファイルはmp4形式のものでスライドに埋め込んでください。リンクでの動画再生はできません。
・フォントはOSに標準搭載されているものをご使用ください。
・保存する動画形式は主催者からの指定に沿って保存してください。
・データは2GB以下で作成してください。※アップロードの際、データ容量と電波環境でうまくアップロードできない可能性がございます。
(300MBのデーターアップロードで約1時間(通信環境にもよります)かかります。)
1.注意事項 ①

3
1.注意事項 ②
作成前に必ずお読みください
・作成されたPowerPointデータ、パソコン、マイクのご準備をお願いします。
・ナレーション録音をするにあたって、予めパソコンとマイクかヘッドセットを接続した状態にしてください。マイク装備のついているノートパソコンの場合は内臓のマイクでもかまいません。
・マイクが装備されていないノートパソコンやデスクトップパソコンを使用する場合は、外付けのマイクをつなぎ、音声の録音をお願いします。
・録音の際は極力、静かな場所で周りの環境音が入らないようにお願いします。
※ 録音の注意点
・ページの切り替わり時、ナレーションの録音はされません。ページの切り替わりを確認し音声を録音してください。
・動画のハイパーリンクは使用できません。動画を使用の場合は、スライドに【挿入】してください。
・Macの場合、マウスカーソル、レーザーポインターモードが録画できない事例が見受けられます。ご注意ください

4
2.ご準備いただくもの
パソコン(Windows or Mac)
■音声通話ができる機器
※有線タイプがおすすめです。ワイヤレスの場合、途中で通信が切れる可能性がございます。
ソフトウェア(PowerPoint/Keynote)

5
3.機材準備 - Windows10 -
◆PCの準備 - USBタイプのマイクスピーカー・ヘッドセットの場合 -
マイクスピーカー
マイクスピーカーに付属のUSBケーブルでノートPCに接続してください。
PCのUSBポートに接続
◆PCの準備 – イヤホンジャック型のイヤホンマイク・ヘッドセットの場合 -イヤホンジャックをノートPCに接続してください。
ヘッドセット
USB
ヘッドセットイヤホンマイク
PCのイヤホン端子に接続マイクと音声(ヘッドホンマーク)が分かれているPCはマイクに挿してください。(変換プラグが必要になる可能性があります。)
変換プラグ

6
PowerPointのバージョン確認方法

7
1.PowerPointのバージョン確認方法 – 全バージョン共通 -
<全バージョン共通>PowerPointを開く▶[ファイル]のタブをクリック▶[アカウント]のタブをクリック

8
拡張子の表示方法

9
1.PC設定準備 - Windows10 -
◆拡張子の表示方法
Windows 10のデフォルトの設定では拡張子が表示されないようになっています。収録後に保存される形式で動画ファイルか音声ファイルかを一目でわかるように、拡張子を表示する設定にしておくと便利です。
タスクバーから「エクスプローラー」アイコンをクリックします。
「表示」タブをクリックし、ます「ファイル名拡張子」チェックボックスにチェックをつけます。

10
2.PC設定準備 - Mac-
Macではデフォルトで拡張子が非表示になっています。設定方法は「Finder」の「環境設定」を開き、「詳細」を選択します。あとは「すべてのファイル名拡張子を表示」にチェックします。その下の「拡張子を変更する前に警告を表示」にもあわせてチェックしておけば、誤って拡張子を削除したり、変更してしまうリスクも減らすことができます。
◆拡張子の表示方法
下記のようにすべてのファイルが表示されます。

11
サウンドの設定方法

12
◆PCの準備 – サウンドの設定 Win10-
①タスクバーの音量マークを右クリックしサウンドの設定をクリックします。
②入力デバイスが外付け、または内蔵マイクのどちらかになっていることを確認してください。
③マイク入力テストで入力レベルの確認が出来ます。
②
③
1.PC設定準備 - Windows10 -

13
MacのKeynoteをPPTに変更方法

14
1.KeynoteをPowerPointに変換手順
1.MacのKeynoteアプリからKeynoteのファイルを開きます。2.画面上の「ファイル」メニューをクリックし、「書き出す」を選択し、「PowerPoint」を選択します。「詳細オプション」からフォーマットで「.pptx」を選択し、「次へ」をクリックします。
3.ファイル名を入力するかデフォルトのままにして、ファイルの保存場所を選び「保存」ボタンを選択します。
※保存した場所がわかる場所に保存してください。

15
収録の前に【Windows Mac共通設定】

16
1.収録の前に【Windows Mac共通】
・収録の前にPowerPointを【スライド一覧】で表示し、スライドの下に秒数が入ってないか確認してください。
秒数が入っている場合、上部のタブ【画面の切り替え】⇒【画面の切り替えのタイミング】⇒【自動的に切り替え】の✔を外してください。※OS、バージョンによって表示が異なります。(画面はPPT2016)
スライド一覧表示ボタン

17
収録 マニュアル【Win10 PPT2013】

18
1.収録データ作成手順 - Windows10 PowerPoint2013 -
◆Power Pointの設定 – PowerPoint2013 -
発表スライドを立ち上げ、スライドショーのタブからスライドショーの設定をクリックします。
①<オプション>
ナレーションを付けないにチェックが外れていることを確認してください。②<スライドの切り替え>
保存済みのタイミングを選択してください。
①②

19
2.収録データ作成手順 - Windows10 PowerPoint2013 -
◆Power Pointの設定~録画 – PowerPoint2013 -
スライドショーのタブからスライドショーの記録をクリックします。
ナレーションの再生・タイミングを使用にチェックが入っていることを確認してください。
先頭から録音を開始をクリックします。スライドショーの記録のポップアップが表示されます。
スライドとアニメーションのタイミング・ナレーション、インク、レーザーポインターにチェックが入っていること確認してから「記録の開始」をクリックします。
※マイクが接続されてないとチェックをつけることが出来ません。(マイクはありません)と表示されます。

20
3.収録データ作成手順 - Windows10 PowerPoint2013 -
◆Power Pointの設定~録音 - PowerPoint2013 -
録音が開始されると左上に「記録中」と表示されカウントが開始されます。(少し間を空けてからお話し下さい)音声、スライド送りのタイミングなどが記録されます
キーボードの→で次のスライドに進みます。 ←で前のスライドに戻ります。
進む 戻る
【動画について】動画の再生は「クリック時」でも「自動」でも問題ございません。「クリック時」の場合は動画再生途中で停止し次のスライドに送られても、問題なくそのまま記録されます。
※「自動」の場合は動画再生途中で停止し次のスライドに送ってしまうと、記録後のスライドショー再生で残りの動画時間分だけ黒画面表示になります動画が終了すると次のスライドに切り替わりますので必ず動画流しきりで次のスライドに送って下さい。
Office365の場合は「クリック時」「自動」のほかに「一連のクリック動作」も選択できますが、次のスライドに送る際、動画の最初に戻り再度動画を再生してしまいますのでクリック時を推奨します

21
4.収録データ作成手順 - Windows10 PowerPoint2013 -
◆Power Pointの設定~録音 - PowerPoint2013 -
最後のスライドを出した状態で左上のポップアップの×をクリックし設定を保存して下さい。
保存完了後、スライドを一旦閉じ再度スライドを開き直してからスライドショーの再生で音声や切り替えのタイミングなどを確認して頂き問題なければご登録をお願いいたします。

22
◆Power Pointの動画形式の保存 - PowerPoint2013 -
5.収録データ作成手順 - Windows10 PowerPoint2013 -
Power Point上の左上ファイルをクリックします。エクスポートをクリックし、ビデオの作成をクリックします。ファイル形式を選び最後に保存をお願いします。
ファイル形式はMP4とWMVから選ぶことが可能です。(主催者の指定に沿ってお選びください)
WMVとMP4の違い
・WMVはWindows Media Videoの略で、マイクロソフトが自社製品で通用できるビデオ圧縮形式として作成しました動画形式の一つです。拡張子は.wmv.aviです。WMVファイルを実行する場合は、マイクロソフトのWindows Media Playerを使用することをお勧めします。ただし、このフォーマットに対応する他のプレーヤーもいくつあります。・MP4に関しては、頭文字はMPEG-4を表し、Moving Pictures Experts Groupによって作成されたマルチメディアコンテナです。 MP4ファイルは、ほとんどのマルチメディアプレーヤーでサポートされており、WMVファイルと比べてより多くのオペレーティングシステムで動作できます。

23
収録 マニュアル【Win10 PPT2016】

24
1.収録データ作成手順 - Windows10 PowerPoint2016 -
◆Power Pointの設定 – PowerPoint2016 -
発表スライドを立ち上げ、スライドショーのタブからスライドショーの設定をクリックします。
①<オプション>
ナレーションを付けないにチェックが外れていることを確認してください。②<スライドの切り替え>
保存済みのタイミングを選択してください。
①②

25
2.収録データ作成手順 - Windows10 PowerPoint2016 -
◆Power Pointの設定~録画 – PowerPoint2016 -
スライドショーのタブからスライドショーの記録をクリックします。
ナレーションの再生・タイミングを使用にチェックが入っていることを確認してください。
先頭から録音を開始をクリックします。スライドショーの記録のポップアップが表示されます。
スライドとアニメーションのタイミング・ナレーション、インク、レーザーポインターにチェックが入っていること確認してから「記録の開始」をクリックします。
※マイクが接続されてないとチェックをつけることが出来ません。(マイクはありません)と表示されます。

26
3.収録データ作成手順 - Windows10 PowerPoint2016 -
◆Power Pointの設定~録音 - PowerPoint2016 -
録音が開始されると左上に「記録中」と表示されカウントが開始されます。(少し間を空けてからお話し下さい)音声、スライド送りのタイミングなどが記録されます
キーボードの→で次のスライドに進みます。 ←で前のスライドに戻ります。
進む 戻る
【動画について】動画の再生は「クリック時」でも「自動」でも問題ございません。「クリック時」の場合は動画再生途中で停止し次のスライドに送られても、問題なくそのまま記録されます。
※「自動」の場合は動画再生途中で停止し次のスライドに送ってしまうと、記録後のスライドショー再生で残りの動画時間分だけ黒画面表示になります動画が終了すると次のスライドに切り替わりますので必ず動画流しきりで次のスライドに送って下さい。
Office365の場合は「クリック時」「自動」のほかに「一連のクリック動作」も選択できますが、次のスライドに送る際、動画の最初に戻り再度動画を再生してしまいますのでクリック時を推奨します

27
4.収録データ作成手順 - Windows10 PowerPoint2016 -
◆Power Pointの設定~録音 - PowerPoint2016 -
最後のスライドを出した状態で左上のポップアップの×をクリックし設定を保存して下さい。
保存完了後、スライドを一旦閉じ再度スライドを開き直してからスライドショーの再生で音声や切り替えのタイミングなどを確認して頂き問題なければご登録をお願いいたします。

28
◆Power Pointの動画形式の保存 - PowerPoint2016 -
5.収録データ作成手順 - Windows10 PowerPoint2016 -
Power Point上の左上ファイルをクリックします。エクスポートをクリックし、ビデオの作成をクリックします。ファイル形式を選び最後に保存をお願いします。
ファイル形式はMP4とWMVから選ぶことが可能です。(主催者の指定に沿ってお選びください)
WMVとMP4の違い
・WMVはWindows Media Videoの略で、マイクロソフトが自社製品で通用できるビデオ圧縮形式として作成しました動画形式の一つです。拡張子は.wmv.aviです。WMVファイルを実行する場合は、マイクロソフトのWindows Media Playerを使用することをお勧めします。ただし、このフォーマットに対応する他のプレーヤーもいくつあります。・MP4に関しては、頭文字はMPEG-4を表し、Moving Pictures Experts Groupによって作成されたマルチメディアコンテナです。 MP4ファイルは、ほとんどのマルチメディアプレーヤーでサポートされており、WMVファイルと比べてより多くのオペレーティングシステムで動作できます。

29
収録 マニュアル【Win10 PPT2019】

30
◆Power Pointの動画形式の保存 - PowerPoint2019 -
1.収録データ作成手順 - Windows10 PowerPoint2019 -
発表スライドを立ち上げ、スライドショーのタブから【スライドショーの記録】をクリックします。
【先頭から記録】をクリックし記録画面に進んでください。
録画スタンバイ状態となります。(この状態でスライド動かしてもアニメーションは正常に動きません)

31
2.収録データ作成手順 - Windows10 PowerPoint2019 -
■画面の説明
①記録ボタン:録画を開始・一時停止
②記録停止ボタン:収録を停止します
③再生ボタン:録画した映像・音声を確認できます。
④設定:接続したマイクが表示されます。ヘッドセットをご使用の場合、ヘッドセットの機種名を選択してください。
⑤発表スライド画面:表示されている画面が録画されます。
⑥進む:次のスライドに進みます。
⑦戻る:録画を停止し、1枚目の戻りプレビューができます。※録画時は戻ることはできません
⑧カメラ・マイクON/OFF
②① ③④
⑤
⑥⑦
⑧

32
3.収録データ作成手順 - Windows10 PowerPoint2019 -
準備が整いましたら、記録ボタンをクリックしカウントが始まりますので収録を開始してください。※マウスカーソルは記録されません【Ctrl+L】で【レーザーポインターモード】をご使用ください。※レーザーポインターモードではスライド送り、動画のクリックが出来ませんのでご注意ください。
カウント画面
最後まで勧めると自動的に録画が停止になります。上記、画面からもう一枚進めるとスライド一覧の画面に戻ります。

33
◆Power Pointの動画形式の保存 - PowerPoint2019 -
Power Point上の左上ファイルをクリックします。エクスポートをクリックし、ビデオの作成をクリックします。ファイル形式を選び最後に保存をお願いします。
4.収録データ作成手順 - Windows10 PowerPoint2019 -
赤枠部分が、【HD(720P)】 ・【記録されたタイミングを使用する】になっている事を確認してください。表記が違う場合は、項目横の▼で該当項目を選んでください。
ファイルを任意の場所に保存してください。拡張子がmp4になっている事をご確認ください。
【保存】ボタンを押すと下部にバーが表示されます。
完成した動画は音声やスライドのタイミングがないか必ずご確認ください。

34
収録 マニュアル【Mac PPT2019】
PowerPoint 2016 For Macをご使用の方は、ソフトの仕様上動画にエクスポートする機能がございません。他のバージョンで動画に変換していただくか、Keynoteをご使用ください。

35
1.収録データ作成手順 - Mac PowerPoint2019 -
◆Power Pointの動画形式の保存 -Mac PowerPoint2019 -
発表スライドを立ち上げ、スライドショーのタブからスライドショーの記録をクリックします。
ナレーションの再生・タイミングを使用にチェックが入っていることを確認してください。
スライドショーの記録を押し、収録を開始してください。
※選択されたスライドから記録が開始されます。1枚目を選択した状態で記録の開始を行ってください。
マイクに向かってナレーション録音します。スライドも任意のタイミングで進めてください

36
スライドショーを終了すると、ポップアップが表示されます。【はい】をクリックし保存してください。
収録が終了しましたら、PowerPointを保存してください。再度ファイルを開きスライドショーで確認し、音声やスライドのタイミングに問題がないか確認してください。
◆Power Pointの動画形式の保存 -Mac PowerPoint2019 -
左上ファイルをクリックします。エクスポートをクリックし、ファイル形式を選び最後にエクスポートをお願いします。
完成した動画は音声やスライドのタイミングがないか必ずご確認ください。
2.収録データ作成手順 - Mac PowerPoint2019 -

37
収録 マニュアル【Keynote】

38
1.収録データ作成手順 - Keynote -
◆Keynoteの動画形式の保存
画面右上の【書類】⇒【オーディオ】を選択し、スライドショーの記録をクリックしてください。
収録画面が表示されます。画面下の録画ボタン●を押して、収録を開始してください。

39
2.収録データ作成手順 - Keynote -
◆Keynoteの動画形式の保存
収録が終わりましたら画面下の録画ボタン●をもう一度押して、収録を停止してください。
収録が終了しましたら、Keynoteを保存してください。再度ファイルを開き、【再生】⇒【記録したスライドショーを再生】で音声やスライドのタイミングに問題がないか確認してください。

40
3.収録データ作成手順 - Keynote -
◆Keynoteの動画の削除
撮り直したい場合、右上の削除をクリックして再度、収録をお願いします。
◆Keynoteの動画への変換方法
【ファイル】⇒【書き出す】⇒【ムービー】を選択してください。※バージョンによって表記が異なる可能性がございます。
・再生項目【スライドショーの記録】・解像度4:3の場合【1024×768】16:9の場合【720P】を選択し、次へ進んでください。

41
4.収録データ作成手順 - Keynote -
◆Keynoteの動画への変換方法
ファイルを任意の場所に書き出してください。
ムービー作成が終了するまでお待ちください。
完成した動画は音声やスライドのタイミングがないか必ずご確認ください。