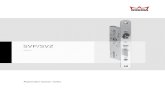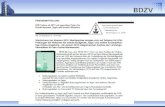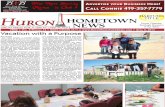ePaper - mein | svz · 2019. 8. 5. · Schritt 2: Einrichten einer neuen Apple-ID und Installieren...
Transcript of ePaper - mein | svz · 2019. 8. 5. · Schritt 2: Einrichten einer neuen Apple-ID und Installieren...
-
Einrichtung der App
„SVZ ePaper“
für das Betriebssystem iOS (iPad, iPhone)
für das Betriebssystem Android (z.B. Samsung)
SVZePaper
inkl. De
r Prignit
zer
SVZePaperinkl. Der Prignitzer
-
Einrichtung der App „SVZ ePaper“ für das iPad
SVZePaper
inkl. De
r Prignit
zer
App „SVZ ePaper“
Einstellungen
iPad mit Homebildschirm
App Store
Home-Taste
Schritt 1: Herstellen der Internetverbindung
Um die einzelnen Funktionen des iPads vollständig nutzen zu können, muss eine Verbindung zu einem WLAN-Netzwerk mit Internetzugang hergestellt werden. Mithilfe der WLAN-Einstellun-gen können Sie WLAN aktivieren und die Verbindung zu WLAN-Netzwerken herstellen.
• Aktivieren von WLAN: Wählen Sie „Einstellungen“ > „WLAN“ und aktivieren Sie die Option „WLAN“.
• Herstellen einer WLAN-Netzwerkverbindung: Wählen Sie „Einstellungen“ > „WLAN“. Warten Sie einen Augenblick, bis das iPad alle zur Verfügung stehenden Netzwerke ange- zeigt hat.
Tippen Sie auf dem Home-Bildschirm auf Einstellungen, um das WLAN-Menü zu öffnen.
| Die verfügbaren WLAN-Netzwerke werden automatisch gesucht.
Home-Taste.
Für die Einrichtung der App auf dem iPad sind folgende Punkte Voraussetzung:· Eine Apple-ID (kostenlos)
· DSL-Internetzugang und ein drahtloser Internetzugang (WLAN) zur Nutzung der App
• Wählen Sie nun Ihr eigenes Netz durch Antippen des Namens aus. Ist es verschlüsselt, öffnet sich ein Dialogfenster für das Kennwort. Nach der Eingabe des Kennworts tippen Sie auf „Verbinden“.
Sobald Sie die Verbindung zu einem WLAN-Netz hergestellt haben, aktiviert das iPad diese Verbindung automatisch, wenn Sie sich innerhalb der Reichweite dieses Netzwerks befinden. Werden mehrere zuvor verwendete Netzwerke innerhalb der Reichweite gefunden, stellt das iPad die Verbindung zum zuletzt verwendeten Netzwerk her.
Wenn das iPad mit einem WLAN-Netzwerk verbunden ist, zeigt das WLAN-Symbol in der Statusleiste, der horizontalen Leiste am oberen Bildschirmrand, die aktuelle Signalstärke an. Je mehr Balken angezeigt werden, desto stabiler ist die Verbindung. Um wieder zum Home-Bildschirm zu gelangen, drücken Sie die Home-Taste.
SVZePaper
inkl. De
r Prignit
zer
-
Schritt 2: Einrichten einer neuen Apple-ID und Installieren der App „SVZ ePaper“ für das iPadUm den App Store verwenden zu können, muss das iPad eine Internetverbindung haben (vgl. Schritt 1). Außerdem benötigen Sie eine Apple-ID, um Apps zu laden. Wenn Sie keine Apple-ID haben oder mit einer anderen Apple-ID einkaufen möchten, können Sie unter „Einstellungen“ > „Store“ auswählen und die gewünschten Änderungen vornehmen.
1. Tippen Sie hierzu auf den Home-Bildschirm auf den App-Store.
Home-Bildschirm App-Store.
2. Tippen Sie auf das Suchfeld oben rechts im Bildschirm und geben Sie „SVZ ePaper“ ein.
3. Wichtig: Bevor Sie mit dem nächsten Schritt fortfahren, müssen Sie die App „SVZ ePaper“ laden und installieren. Tippen Sie hierfür auf „Laden“ und danach auf „Installieren“.
4. Tippen Sie auf „Neue Apple-ID erstellen“.
5. Geben Sie Ihre E-Mail-Adresse, Ihre Sicherheitsfrage, Ihr Geburtsdatum sowie Ihr Kennwort ein. Tippen Sie dann auf „Weiter“.
6. Wählen Sie „Keine“ als Zahlungsmethode aus.
7. Füllen Sie zudem die Felder für die E-Mail-Adresse, die Postadresse und die Telefonnummer aus. Tippen Sie dann auf „Weiter“.
8. Anschließend wird der Bildschirm „Bestätigen Sie Ihren Account“ angezeigt. Tippen Sie auf „Fertig“ und sehen Sie in Ihrem E-Mail-Postfach nach, ob Sie eine Bestätigungs- E-Mail vom iTunes Store erhalten haben.
9. Öffnen Sie die E-Mail, und klicken Sie auf den darin enthalte-nen Link, um Ihren Account zu aktivieren.
10. Wenn Sie auf den Link tippen, sollte der App Store automa-tisch geöffnet werden. Dort werden Sie aufgefordert, sich mit Ihrem Account-Namen und Ihrem Kennwort anzumelden.
11. Tippen Sie auf „Anmelden“. Daraufhin wird Ihnen das Fenster „Vielen Dank“ angezeigt.
12. Sie haben Ihren Account erfolgreich eingerichtet und können iTunes, iBooks und den App Store nun auf Ihrem iPhone, iPad und iPod touch nutzen.
13. Öffnen Sie den App Store auf Ihrem Gerät und geben Sie im Suchfeld „SVZ ePaper“ ein. Tippen Sie auf „App installieren“. Folgen Sie der angezeigten Aufforderung und melden Sie sich mit Ihrer Apple-ID an. Tippen Sie danach auf „OK“.
Schritt 3: Nutzung der App
Nachdem der Ladevorgang abgeschlossen ist, befindet sich Ihre Zeitung in der App „SVZ ePaper“ auf dem Home-Bildschirm.
Nachdem Sie die App „SVZ ePaper“ aufgerufen haben, können Sie diese sofort nutzen. Nach einem Tag werden Sie automatisch aufgefordert, sich mit Ihren SVZ-Zugangsdaten (E-Mail-Adresse und Passwort) anzumelden.
Sie können sich in der App „SVZ ePaper“ jederzeit manuell anmelden: Unten rechts finden Sie einen Button „Login“, wo Sie sich zu jeder Zeit an- und abmelden können.
Geben Sie Ihre SVZ-Zugangsdaten (E-Mail-Adresse und Passwort) ein, die Sie vorab per E-Mail von uns erhalten haben. Anschließend tippen Sie auf „Anmelden“. Ihre Zugangsdaten werden nun geprüft, bitte haben Sie einige Sekunden Geduld. Wenn Ihre Zugangsdaten als gültig erkannt wurden, sind Sie für die Nutzung der App freigeschaltet und können Ihre Zeitung tagesaktuell auf dem iPad lesen.
Um eine bestimmte Ausgabe Ihrer Tageszeitung zu lesen, klicken Sie am linken oberen Bildschirmrand im Menüpunkt „Home“ auf die Funktion Ausgabe. Hier können Sie nun alle Ausgaben sehen und Ihre persönliche Ausgabe auswählen. Diese erscheint dann anschlie-ßend auf dem Hauptbildschirm auf der rechten Seite. Durch klicken auf die Zeitung gelangen Sie automatisch in den Lesemo-dus der aktuelle Ausgabe Ihrer Tageszeitung.
Bitte beachten Sie: Möchten Sie Ihre Tageszeitung außerhalb eines WLAN-Netzes lesen, muss die tagesaktuelle Ausgabe mit Hilfe einer bestehenden Internetverbindung geladen sein, um sie unterwegs ohne Internetverbindung lesen zu können. Tippen Sie für den Start des Ladevorgangs auf Ihre Tageszeitung
Unter www.svz.de/installationsanleitung steht Ihnen diese Installationsanleitung auch zum kostenlosen Download be-reit. Dort finden Sie auch weitere Informationen rund um die Nutzung der App „SVZ ePaper“.
SVZePaper
inkl. De
r Prignit
zer
App „SVZ ePaper“
-
Für die Einrichtung der App auf dem Tablet sind folgende Punkte Voraussetzung:• Ein Google-Konto (kostenlos)
• Ein drahtloser Internetzugang (WLAN) zur Nutzung der App
Schritt 1: Herstellen der Internetverbindung
Um die einzelnen Funktionen des Tablets vollständig nutzen zu können, muss eine Verbindung zu einem WLAN-Netzwerk mit Internetzugang hergestellt werden. Mithilfe der WLAN-Einstellun-gen können Sie WLAN aktivieren und die Verbindung zu WLAN-Netzwerken herstellen
Tippen Sie auf dem Home-Bildschirm auf Einstellungen, um das WLAN-Menü zu öffnen.
Die verfügbaren WLAN-Netzwerke werden automatisch gesucht.
• Aktivieren von WLAN: Wählen Sie „Einstellungen“ > „Verbin-dungen“ > „WLAN“ und aktivieren Sie die Option „WLAN“.
• Herstellen einer WLAN-Netzwerkverbindung: Wählen Sie „Einstellungen“ > „Verbindungen“ > „WLAN“. Warten Sie einen Augenblick, bis das Tablet alle zur Verfügung stehenden Netzwerke angezeigt hat.
• Wählen Sie nun Ihr eigenes Netz durch Antippen des Namens aus. Ist es verschlüsselt, öffnet sich ein Dialogfenster für das Kennwort. Nach der Eingabe des Kennworts tippen Sie auf „Verbinden“.
Sobald Sie die Verbindung zu einem WLAN-Netz hergestellt haben, aktiviert das Tablet diese Verbindung automatisch, wenn Sie sich innerhalb der Reichweite dieses Netzwerks befinden. Werden mehrere zuvor verwendete Netzwerke innerhalb der Reichweite gefunden, stellt das Tablet die Verbindung zum zuletzt verwende-ten Netzwerk her.
Wenn das Tablet mit einem WLAN-Netzwerk verbunden ist, zeigt das WLAN-Symbol in der Statusleiste, der horizontalen Leiste am oberen Bildschirmrand, die aktuelle Signalstärke an. Je mehr Balken angezeigt werden, desto stabiler ist die Verbindung.
Um wieder zum Home-Bildschirm zu gelangen, drücken Sie die Home-Taste.
Schritt 2:Herunterladen der App „SVZ ePaper“ für Ihr Samsung-Tablet
Verwenden Sie den Google Play, um die „SVZ ePaper“ App zu Ihrem Tablet hinzuzufügen.
Um Google Play verwenden zu können, muss das Tablet eine Internetverbindung haben (vgl. Schritt 1).
Einrichtung der App „SVZ ePaper“ für Ihr Samsung-TabletSVZePaperinkl.
Der Prig
nitzer
App „SVZ ePaper“
Einstellungen
Samsung Tablet mit HomebildschirmHome-TastePlay Store
-
Außerdem benötigen Sie ein Google-Konto, um Apps zu laden. Wenn Sie kein Google-Konto haben oder mit einem anderen Google-Konto einkaufen möchten, können Sie unter „Einstellun-gen“ > „Allgemein“ >„Konten“ ein neues Google-Konto hinzufü-gen oder ein anderes Google-Konto aus wählen.
Für die Einrichtung eines neuen Google-Kontos auf dem Tablet gehen Sie wie folgt vor:
1. Öffnen Sie Google Play auf Ihrem Gerät.
2. Sie werden aufgefordert ein Google-Konto hinzuzufügen. Wenn Sie noch kein Google-Konto haben, tippen Sie auf „Neu erstellen“.
3. Geben Sie Ihren Vornamen ein und tippen Sie auf „Weiter“.
4. Geben Sie Ihren Namen ein und tippen Sie auf „Weiter“.
5. Überlegen Sie sich eine E-Mail-Adresse, die auf @gmail.com endet und geben Sie diese ein. Tippen Sie auf „Weiter“. Google legt somit für Sie eine neue, kostenlose E-Mail-Adresse an.
6. Sie müssen die Nutzungsbedingungen und Datenschutzerklärun-gen von Google lesen und ihnen zustimmen. Tippen Sie im unteren Seitenabschnitt auf „Ich stimme zu“, um fortzufahren.
7. Anschließend wird der Bildschirm „Authenti fizierung“ angezeigt. Tragen Sie die abgebildete Buchstabenkombination in das daneben stehende Feld ein und tippen Sie auf „OK“.
8. Sobald das Konto erfolgreich angelegt wurde, können Sie Ihre Zahlungsinformationen einrichten. Zur Nutzung der App „SVZ ePaper“ sind keine Kreditkartendaten erforderlich. Klicken Sie einfach auf „Überspringen“.
Schritt 3:
Laden und installieren der App „SVZ ePaper“ auf Ihrem Tablet:
1. Öffnen Sie den Play Store auf Ihrem Gerät.
2. Klicken Sie auf die Suche oben rechts (kleines Lupen-Sym-bol) und geben Sie in die Suchmaske „SVZ ePaper“ ein.
3. Auf der Vorschlagsliste erscheint die App „SVZ ePaper“. Tippen Sie auf diese App.
4. Anschließend erhalten Sie weitere Informationen zur App. Tippen Sie auf „Installieren“, um die App herunterzuladen.
5. Stimmen Sie den App-Berechtigungen zu, indem Sie auf „Akzeptieren“ tippen.
Schritt 4:
Nutzung der App
Nachdem der Ladevorgang abgeschlossen ist, befindet sich Ihre Zeitung in der App „SVZ ePaper“ auf dem Home-Bildschirm.
Nachdem Sie die App „SVZ ePaper“ aufgerufen haben, können Sie diese sofort nutzen. Nach einem Tag werden Sie automatisch aufgefordert, sich mit Ihren SVZ-Zugangsdaten (E-Mail-Adresse und Passwort) anzumelden.
Alternativ können Sie sich in der App „SVZ ePaper“ jederzeit manuell anmelden: Klicken Sie hierfür auf das Menü oben links und wählen Sie „Anmelden“.
Geben Sie Ihre SVZ-Zugangsdaten (E-Mail-Adresse und Passwort) ein, die Sie vorab per E-Mail von uns erhalten haben. Anschließend tippen Sie auf „Anmelden“.
Ihre Zugangsdaten werden nun geprüft, bitte haben Sie einige Sekunden Geduld. Wenn Ihre Zugangsdaten als gültig erkannt wurden, sind Sie für die Nutzung der App freigeschaltet und können Ihre Zeitung tagesaktuell auf dem Tablet lesen.
Um eine bestimmte Ausgabe Ihrer Tageszeitung zu lesen, klicken Sie am linken oberen Bildschirmrand im Menüpunkt „Home“ auf die Funktion Ausgabe. Hier können Sie nun alle Ausgaben sehen und Ihre persönliche Ausgabe auswählen. Diese erscheint dann anschließend auf dem Hauptbild-schirm auf der rechten Seite. Durch klicken auf die Zeitung gelangen Sie auto-matisch in den Lesemodus der aktuelle Ausgabe Ihrer Tageszeitung.
Bitte beachten Sie: Möchten Sie Ihre Tageszeitung außerhalb eines WLAN-Netzes lesen, muss die tagesaktuelle Ausgabe mit Hilfe einer bestehenden Internetverbindung geladen sein, um sie unterwegs ohne Internetverbindung lesen zu können. Tippen Sie für den Start des Ladevorgangs auf Ihre Tageszeitung.
Unter www.mein.svz.de/installationsanleitung steht Ihnen diese Installationsanleitung auch zum kostenlosen Down-load bereit. Dort finden Sie auch weitere Informationen rund um die Nutzung der App „SVZ ePaper“.
SVZePaper
inkl. De
r Prignit
zer
App „SVZ ePaper“
-
Schritt 1: Herstellen der Internetverbindung
Um die einzelnen Funktionen des iPhones vollständig nutzen zu können, muss eine Verbindung zu einem WLAN-Netzwerk mit Internetzugang hergestellt werden. Mithilfe der WLAN-Einstellun-gen können Sie WLAN aktivieren und die Verbindung zu WLAN-Netzwerken herstellen.
• Aktivieren von WLAN: Wählen Sie „Einstellungen“ > „WLAN“ und aktivieren Sie die Option „WLAN“.
• Herstellen einer WLAN-Netzwerkverbindung: Wählen Sie „Einstellungen“ > „WLAN“. Warten Sie einen Augenblick, bis das iPhone alle zur Verfügung stehenden Netzwerke angezeigt hat.
Einrichtung der App „SVZ ePaper“ für das iPhone
SVZePaper
inkl. De
r Prignit
zer
App „SVZ ePaper“
Einstellungen
iPhone mit Homebildschirm
App Store
Home-Taste
Tippen Sie auf dem Home-Bildschirm auf Einstel-lungen, um das WLAN-Menü zu öffnen.
| Die verfügbaren WLAN-Netzwerke werden automatisch gesucht.
Home-Taste.
Für die Einrichtung der App auf dem iPhone sind folgende Punkte Voraussetzung:· Eine Apple-ID (kostenlos)
· DSL-Internetzugang und ein drahtloser Internetzugang (WLAN) zur Nutzung der App
• Wählen Sie nun Ihr eigenes Netz durch Antippen des Namens aus. Ist es verschlüsselt, öffnet sich ein Dialogfenster für das Kennwort. Nach der Eingabe des Kennworts tippen Sie auf „Verbinden“.
Sobald Sie die Verbindung zu einem WLAN-Netz hergestellt haben, aktiviert das iPhone diese Verbindung automatisch, wenn Sie sich innerhalb der Reichweite dieses Netzwerks befinden. Werden mehrere zuvor verwendete Netzwerke innerhalb der Reichweite gefunden, stellt das iPhone die Verbindung zum zuletzt verwende-ten Netzwerk her.
Wenn das iPhone mit einem WLAN-Netzwerk verbunden ist, zeigt das WLAN-Symbol in der Statusleiste, der horizontalen Leiste am oberen Bildschirmrand, die aktuelle Signalstärke an. Je mehr Balken angezeigt werden, desto stabiler ist die Verbindung. Um wieder zum Home-Bildschirm zu gelangen, drücken Sie die Home-Taste.
SVZePaper
inkl. De
r Prignit
zer
-
Schritt 2: Einrichten einer neuen Apple-ID und Installieren der App „SVZ ePaper“ für das iPhone
Um den App Store verwenden zu können, muss das iPhone eine Internetverbindung haben (vgl. Schritt 1). Außerdem benötigen Sie eine Apple-ID, um Apps zu laden. Wenn Sie keine Apple-ID haben oder mit einer anderen Apple-ID einkaufen möchten, können Sie unter „Einstellungen“ > „Store“ auswäh-len und die gewünschten Änderungen vornehmen.
1. Tippen Sie hierzu auf den Home-Bildschirm auf den App-Store.
Home-Bildschirm App-Store.
2. Tippen Sie auf das Suchfeld oben rechts im Bildschirm und geben Sie „SVZ ePaper“ ein.
3. Wichtig: Bevor Sie mit dem nächsten Schritt fortfahren, müssen Sie die App „SVZ ePaper“ laden und installieren. Tippen Sie hierfür auf „Laden“ und danach auf „Installieren“.
4. Tippen Sie auf „Neue Apple-ID erstellen“.
5. Geben Sie Ihre E-Mail-Adresse, Ihre Sicherheitsfrage, Ihr Geburtsdatum sowie Ihr Kennwort ein. Tippen Sie dann auf „Weiter“.
6. Wählen Sie „Keine“ als Zahlungsmethode aus.
7. Füllen Sie zudem die Felder für die E-Mail-Adresse, die Postadresse und die Telefonnummer aus. Tippen Sie dann auf „Weiter“.
8. Anschließend wird der Bildschirm „Bestätigen Sie Ihren Account“ angezeigt. Tippen Sie auf „Fertig“ und sehen Sie in Ihrem E-Mail-Postfach nach, ob Sie eine Bestätigungs- E-Mail vom iTunes Store erhalten haben.
9. Öffnen Sie die E-Mail, und klicken Sie auf den darin enthalte-nen Link, um Ihren Account zu aktivieren.
10. Wenn Sie auf den Link tippen, sollte der App Store automa-tisch geöffnet werden. Dort werden Sie aufgefordert, sich mit Ihrem Account-Namen und Ihrem Kennwort anzumel-den.
11. Tippen Sie auf „Anmelden“. Daraufhin wird Ihnen das Fenster „Vielen Dank“ angezeigt.
12. Sie haben Ihren Account erfolgreich eingerichtet und können iTunes, iBooks und den App Store nun auf Ihrem iPhone, iPad und iPod touch nutzen.
13. Öffnen Sie den App Store auf Ihrem Gerät und geben Sie im Suchfeld „SVZ ePaper“ ein. Tippen Sie auf „App installieren“. Folgen Sie der angezeigten Aufforderung und melden Sie sich mit Ihrer Apple-ID an. Tippen Sie danach auf „OK“.
Schritt 3: Nutzung der App
Nachdem der Ladevorgang abgeschlossen ist, befindet sich Ihre Zeitung in der App „SVZ ePaper“ auf dem Home-Bildschirm.
Nachdem Sie die App „SVZ ePaper“ aufgerufen haben, können Sie diese sofort nutzen. Alternativ können Sie sich in der App „SVZ ePaper“ jederzeit manuell anmelden: Gehen Sie hierfür in der App in der untersten Leiste auf „Mehr“ und tippen Sie dort auf „Login“.
Geben Sie Ihre SVZ-Zugangsdaten (E-Mail-Adresse und Passwort) ein, die Sie vorab per E-Mail von uns erhalten haben. Anschließend tippen Sie auf „Anmelden“.
Ihre Zugangsdaten werden nun geprüft, bitte haben Sie einige Se-kunden Geduld. Wenn Ihre Zugangsdaten als gültig erkannt wurden, sind Sie für die Nutzung der App freigeschaltet und können Ihre Zeitung tagesaktuell auf dem Tablet lesen.
Um eine bestimmte Ausgabe Ihrer Tageszeitung zu lesen, klicken Sie am linken oberen Bildschirmrand auf das Bild mit der Karte. Hier können Sie nun alle Ausgaben sehen und Ihre persönliche Ausgabe auswählen. Diese erscheint dann anschließend auf dem Hauptbildschirm. Durch klicken auf die Zeitung gelangen Sie automatisch in den Lesemodus der aktuelle Ausgabe Ihrer Tageszeitung.
Bitte beachten Sie: Möchten Sie Ihre Tageszeitung außerhalb eines WLAN-Netzes lesen, muss die tagesaktuelle Ausgabe mit Hilfe einer bestehenden Internetverbindung geladen sein, um sie unterwegs ohne Internetverbindung lesen zu können. Tippen Sie für den Start des Ladevorgangs auf Ihre Tageszeitung.
Unter www.svz.de/installationsanleitung steht Ihnen diese Installationsanleitung auch zum kostenlosen Download bereit. Dort finden Sie auch weitere Informationen rund um die Nutzung der App „SVZ ePaper“.
SVZePaper
inkl. De
r Prignit
zer
App „SVZ ePaper“
-
Für die Einrichtung der App auf dem Samsung Smartphone sind folgende Punkte Voraussetzung:• Ein Google-Konto (kostenlos)
• Ein drahtloser Internetzugang (WLAN) zur Nutzung der App
Schritt 1: Herstellen der Internetverbindung
Um die einzelnen Funktionen des Smartphones vollständig nutzen zu können, muss eine Verbindung zu einem WLAN-Netzwerk mit Internetzugang hergestellt werden. Mithilfe der WLAN-Einstellun-gen können Sie WLAN aktivieren und die Verbindung zu WLAN-Netzwerken herstellen
Tippen Sie auf dem Home-Bildschirm auf Einstellungen, um das WLAN-Menü zu öffnen.
Die verfügbaren WLAN-Netzwerke werden automatisch gesucht.
• Aktivieren von WLAN: Wählen Sie „Einstellungen“ > „Verbin-dungen“ > „WLAN“ und aktivieren Sie die Option „WLAN“.
• Herstellen einer WLAN-Netzwerkverbindung: Wählen Sie „Einstellungen“ > „Verbindungen“ > „WLAN“. Warten Sie einen Augenblick, bis das Smartphone alle zur Verfügung stehenden Netzwerke angezeigt hat.
• Wählen Sie nun Ihr eigenes Netz durch Antippen des Namens aus. Ist es verschlüsselt, öffnet sich ein Dialogfenster für das Kennwort. Nach der Eingabe des Kennworts tippen Sie auf „Verbinden“.
Sobald Sie die Verbindung zu einem WLAN-Netz hergestellt haben, aktiviert das Smartphone diese Verbindung automatisch, wenn Sie sich innerhalb der Reichweite dieses Netzwerks befinden. Werden mehrere zuvor verwendete Netzwerke innerhalb der Reichweite gefunden, stellt das Smartphone die Verbindung zum zuletzt verwendeten Netzwerk her.
Wenn das Smartphone mit einem WLAN-Netzwerk verbunden ist, zeigt das WLAN-Symbol in der Statusleiste, der horizontalen Leiste am oberen Bildschirmrand, die aktuelle Signalstärke an. Je mehr Balken angezeigt werden, desto stabiler ist die Verbindung.
Um wieder zum Home-Bildschirm zu gelangen, drücken Sie die Home-Taste.
Schritt 2:Herunterladen der App „SVZ ePaper“ für Ihr Samsung-Smartphone
Verwenden Sie den Google Play, um die „SVZ ePaper“ App zu Ihrem Smartphone hinzuzufügen.
Einrichtung der App „SVZ ePaper“ für Ihr Samsung- Smartphone
Samsung Smartphone mit HomebildschirmHome-Taste
SVZePaper
inkl. De
r Prignit
zer
App „SVZ ePaper“Einstellungen
Play Store
Einstellungen
SVZePaper
inkl. De
r Prignit
zer
-
Um Google Play verwenden zu können, muss das Smartphone eine Internetverbindung haben (vgl. Schritt 1).
Außerdem benötigen Sie ein Google-Konto, um Apps zu laden. Wenn Sie kein Google-Konto haben oder mit einem anderen Google-Konto einkaufen möchten, können Sie unter „Einstellun-gen“ > „Allgemein“ >„Konten“ ein neues Google-Konto hinzufü-gen oder ein anderes Google-Konto aus wählen.
Für die Einrichtung eines neuen Google-Kontos auf dem Smartphone gehen Sie wie folgt vor:
1. Öffnen Sie Google Play auf Ihrem Gerät.
2. Sie werden aufgefordert ein Google-Konto hinzuzufügen. Wenn Sie noch kein Google-Konto haben, tippen Sie auf „Neu erstellen“.
3. Geben Sie Ihren Vornamen ein und tippen Sie auf „Weiter“.
4. Geben Sie Ihren Namen ein und tippen Sie auf „Weiter“.
5. Überlegen Sie sich eine E-Mail-Adresse, die auf @gmail.com endet und geben Sie diese ein. Tippen Sie auf „Weiter“. Google legt somit für Sie eine neue, kostenlose E-Mail-Adresse an.
6. Sie müssen die Nutzungsbedingungen und Datenschutzerklärun-gen von Google lesen und ihnen zustimmen. Tippen Sie im unteren Seitenabschnitt auf „Ich stimme zu“, um fortzufahren.
7. Anschließend wird der Bildschirm „Authenti fizierung“ angezeigt. Tragen Sie die abgebildete Buchstabenkombination in das daneben stehende Feld ein und tippen Sie auf „OK“.
8. Sobald das Konto erfolgreich angelegt wurde, können Sie Ihre Zahlungsinformationen einrichten. Zur Nutzung der App „SVZ ePaper“ sind keine Kreditkartendaten erforderlich. Klicken Sie einfach auf „Überspringen“.
Schritt 3:
Laden und installieren der App „SVZ ePaper“ auf Ihrem Smartphone:
1. Öffnen Sie den Play Store auf Ihrem Gerät.
2. Klicken Sie auf die Suche oben rechts (kleines Lupen-Sym-bol) und geben Sie in die Suchmaske „SVZ ePaper“ ein.
3. Auf der Vorschlagsliste erscheint die App „SVZ ePaper“. Tippen Sie auf diese App.
4. Anschließend erhalten Sie weitere Informationen zur App. Tippen Sie auf „Installieren“, um die App herunterzuladen.
5. Stimmen Sie den App-Berechtigungen zu, indem Sie auf „Akzeptieren“ tippen.
Schritt 4:
Nutzung der App
Nachdem der Ladevorgang abgeschlossen ist, befindet sich Ihre Zeitung in der App „SVZ ePaper“ auf dem Home-Bildschirm.
Nachdem Sie die App „SVZ ePaper“ aufgerufen haben, können Sie diese sofort nutzen. Nach einem Tag werden Sie automatisch aufgefordert, sich mit Ihren sh:z-Zugangsdaten (E-Mail-Adresse und Passwort) anzumelden.
Alternativ können Sie sich in der App „SVZ ePaper“ jederzeit manuell anmelden: Klicken Sie hierfür auf das Menü oben links und wählen Sie „Anmelden“.
Geben Sie Ihre SVZ-Zugangsdaten (E-Mail-Adresse und Passwort) ein, die Sie vorab per E-Mail von uns erhalten haben. Anschließend tippen Sie auf „Anmelden“.
Ihre Zugangsdaten werden nun geprüft, bitte haben Sie einige Sekunden Geduld. Wenn Ihre Zugangsdaten als gültig erkannt wurden, sind Sie für die Nutzung der App freigeschaltet und können Ihre Zeitung tagesaktuell auf dem Tablet lesen.
Um eine bestimmte Ausgabe Ihrer Tageszeitung zu lesen, klicken Sie am linken Bildschirmrand auf die Funktion Ausgabe. Hier können Sie nun alle Ausgaben sehen und Ihre Ausgabe auswählen. Diese erscheint dann anschließend auf dem Hauptbildschirm. Durch klicken auf die Zeitung gelangen Sie automatisch in den Lesemodus der aktuelle Ausgabe Ihrer Tageszeitung.
Bitte beachten Sie: Möchten Sie Ihre Tageszeitung außerhalb eines WLAN-Netzes lesen, muss die tagesaktuelle Ausgabe mit Hilfe einer bestehenden Internetverbindung geladen sein, um sie unterwegs ohne Internetverbindung lesen zu können. Tippen Sie für den Start des Ladevorgangs auf Ihre Tageszeitung.
Unter www.svz.de/installationsanleitung steht Ihnen diese Installationsanleitung auch zum kostenlosen Download be-reit. Dort finden Sie auch weitere Informationen rund um die Nutzung der App „SVZ ePaper“.
SVZePaper
inkl. De
r Prignit
zer
App „SVZ ePaper“