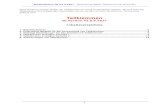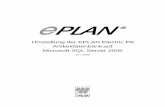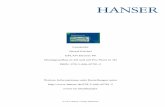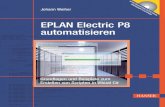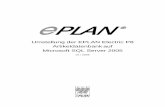EPLAN Electric P8 -...
Transcript of EPLAN Electric P8 -...

Leseprobe
Bernd Gischel
EPLAN Electric P8
Montageaufbau in 2D und mit Pro Panel in 3D
ISBN: 978-3-446-42781-5
Weitere Informationen oder Bestellungen unter
http://www.hanser.de/978-3-446-42781-5
sowie im Buchhandel.
© Carl Hanser Verlag, München

2.1 Was ist das: „2D“? 13
2.1.4 Was ist möglich mit 2D?
Zusammenfassend kann man also festhalten: Der 2D-Schaltschrank-aufbau ermöglicht eine einfache Bestückung der Montageflächen mit oder auch ohne Daten aus dem eigentlichen Stromlaufplan. Dafür reichen die einfachen Maße Breite und Höhe erst einmal aus. Grafisch ausgefeilte Aufbaumak-ros sind denkbar und einsetzbar, aber nicht unbedingt nötig.
Ebenso ist es möglich, sich an-hand von Legenden die bestückten Artikel auswerten und grafisch in Listen darstellen zu lassen - ob auf der Seite mit dem Schaltschrank-aufbau oder auf separaten Seiten.
Dabei gilt es lediglich zu beachten, dass der entsprechende Seitentyp auf Schaltschrankaufbau einge-stellt werden sollte.

20 2 2D-Schaltschrankaufbau
immer das Makro genommen wird, egal ob es Abmessungen gibt oder nicht. Diese müssen nicht mit den Makroabmessungen übereinstimmen und werden durch diese Einstellung beim Platzieren ignoriert.
Im Beispiel wurde dem Artikel ein Makro hinzugefügt, das mit den eigentlichen Abmessungen des Artikels nichts zu tun hat.
Aufgrund der Einstellung „Makro aus Artikelstamm“ werden die rea-len Abmessungen nicht berück-sichtigt.
Der Button Artikelplatzierung: Manuelle Eingabe bedeutet, dass für die Artikelplatzierung immer die Möglichkeit angeboten wird, manuell die Abmessungen anzu-geben.
Nach dem Wählen dieser Einstel-lung, dem Markieren eines Bau-teils und dem Absetzen auf die Montagefläche folgt vor dem Plat-zieren der Dialog AUSDEHNUNG UND
ABSTAND.
Hier müssen die entsprechenden Werte eingetragen werden und können anschließend mit dem Button OK übernommen werden.
Sollte man sich bei den Werten geirrt haben, kann man dieses Rechteck anschließend in den
SYMBOLEIGENSCHAFTEN der platzier-ten Artikelplatzierung natürlich noch einmal abändern.
Der letzte Button Artikelplatzie-rung: Manuelle Eingabe, Makro aus dem Artikelstamm bietet die Möglichkeit, dass EPLAN vor dem Absetzen der Artikelplatzierung den Dialog AUSDEHNUNG UND AB-
STAND öffnet. Hier können die Werte für die Ausdehnung und den Abstand noch einmal manuell geändert werden.
Es sind die Abmessungen vorein-gestellt, welche sich am Artikel in der Artikelverwaltung befinden. Diese können jetzt abgeändert werden und anschließend kann das Bauteil platziert werden.
Für die Platzierung wird dann aber das eingetragene Makro aus dem Artikelstamm genommen. Nur eben mit den manuell geän-derten Abmessungen, und nicht mit den Abmessungen, die im ori-ginalen Artikelmakro hinterlegt sind.
Ohne eine manuelle Korrektur sä-he die Artikelplatzierung wie im folgenden Bild aus.
Mit einer manuellen Korrektur im Dialog AUSDEHNUNG UND ABSTAND sähe eine Artikelplatzierung dann wie folgt aus.

38 2 2D-Schaltschrankaufbau
So gibt es natürlich auch für den 2D-Schaltschrankaufbau einen speziellen Navigator.
2.2.5.1 2D-Schalt-schrankaufbau-Navigator
Für den Bereich der 2D-Konstruktion, wenn man sie so bezeichnen mag, hat EPLAN den 2D-Schaltschrankaufbau-Navigator geschaffen.
Der Navigator hat eine bestimmte Sicht auf die Betriebsmittel, die sich im Projekt befinden. Das müssen nicht nur platzierte Be-triebsmittel sein, sondern können auch reine Projektartikel sein.
Nicht platzierte Bauteile werden ebenfalls berücksichtigt.
Der Navigator ist über das Menü PROJEKTDATEN / GERÄTE-ARTIKEL und den Menüpunkt 2D-SCHALTSCHRANKAUFBAU-NAVIGATOR erreichbar.
Möglichkeit, fertige Filter auf die Bau-teile auszuwählen
Filter aktiv oder inaktiv setzen
Der 3-Punkte-Button verzweigt in die Möglichkeit, eigene Filter zu erstellen.
Anzeige der Artikelplatzierungen: Verbindungen werden beispielsweise generell ausgeblendet, da sie für einen Schaltschrankaufbau nicht relevant sind.
Oberster Knoten ist immer ein BMK einer platzierten Montageplatte
Platzierte Bauteile bekommen das grüne Häkchen, fehlerhafte Bauteile bekommen das rote Ausrufezeichen.
Fehlerhaft platzierte Bauteile werden in den Knoten FEHLERHAFT PLATZIERT eingeordnet (beispielsweise Bauteile, die außerhalb der Montagefläche plat-ziert worden sind).
Umschaltung zwischen BAUMANSICHT
und LISTENDARSTELLUNG

2.2 Grundlagen zur Bedienung 45
Damit ist es aber noch nicht ge-tan.
Damit EPLAN nun keine Fehler o.Ä. bei einem Prüflauf erzeugt (es sind ja jetzt die gleichen Artikel-platzierungen mehrfach mit der gleichen Darstellungsart platziert), werden die detailliert anzuzeigen-den Artikelplatzierungen auf die Darstellungsart „Schaltschrank-aufbau detailliert“ geändert.
Dafür werden die Artikelplatzie-rungen markiert und über die rechte Maustaste wird das Kon-textmenü aufgerufen.
Dann wird im Kontextmenü der Eintrag EIGENSCHAFTEN gewählt.
EPLAN öffnet nun den Dialog EI-
GENSCHAFTEN (SCHALTZEICHEN) ARTI-
KELPLATZIERUNG aller markierten Artikelplatzierungen. Im Feld SICHTBARES BMK wird, da sich die Betriebsmittelkennzeichen unter-scheiden, ein <<…>> angezeigt.
In der Auswahlliste für die DAR-
STELLUNGSART wird jetzt der Eintrag SCHALTSCHRANKAUFBAU DETAILLIERT gewählt und übernommen.
Der Dialog kann nun mit Klick auf den Button OK gespeichert und geschlossen werden.

52 2 2D-Schaltschrankaufbau
Damit wäre das Platzieren einer Schaltschranklegende Fenster ab-geschlossen.
2.2.8.3 Verbindungs-diagramme
Eine weitere Variante, Auswertun-gen für bestückte Montageplatten zu erzeugen, ist das Erzeugen von Verbindungsdiagrammen.
Was sind eigentlich Verbindungs-diagramme? Verbindungsdia-gramme sind eine Art grafische Übersicht über die Verbindungen von einem Betriebsmittel zu einem anderen Betriebsmittel (möglich über mehrere Ebenen).
Diese Informationen kommen also direkt aus dem Projekt und stellen die logischen Verbindungen „gra-fisch nach“ (soweit möglich).
Natürlich gibt es hier Grenzen in der Darstellung. Für die grund-sätzliche Vorgehensweise soll ein Beispiel dienen, anhand dessen jeder für sich selbst abschätzen kann, ob er diese Möglichkeit
nutzen möchte oder nicht. Die ei-gentlichen Verbindungsdiagram-me sind die bekannten Formulare vom Typ Geräteanschlusspläne *.f05 für Geräte wie Frequenzum-former oder auch Motorschutz-schalter, Klemmenanschlusspläne
*.f11 für Klemmenleisten sowie Steckeranschlusspläne *.f21.
Erzeugt werden Verbindungsdia-gramme wie folgt: Für jedes Gerät, jede Klemmenleiste oder jeden Stecker wird an der HAUPTFUNKTION die Eigenschaft FORMULAR FÜR VER-
BINDUNGSDIAGRAMM <20234> be-nutzt und das Formular dort ge-wählt und eingetragen.
Dabei sind die unterschiedlichen Hauptfunktionen zu beachten.
Verbindungsdiagramme für Ste-cker sind an der Steckerdefinition einzutragen.
Verbindungsdiagramme für Klemmenleisten sind an der jewei-ligen Klemmenleistendefinition einzutragen.

60 2 2D-Schaltschrankaufbau
Hier kann jetzt über die Suchfunk-tion der gewünschte Schaltschrank gesucht (und gefunden) werden.
Ist der Schaltschrank im EPLAN Data Portal verfügbar und besitzt der Artikel die nötigen Eigen-schaften, aber zumindest Makro-daten, dann kann er auf die Seite platziert werden.
Dazu wird der Button MAKRO … im grafischen Editor des EPLAN Data Portals angeklickt. Das Makro hängt nun am Cursor und kann platziert werden.
Wurde das erste Makro platziert, kann man, im Normalfall und je nachdem, wie gut die Makros auf-gebaut sind, auch alle anderen Ansichten eines Schaltschrankes platzieren.
Dazu kann man mit der Taste TAB durch die Varianten blättern und die jeweils gewünschte zusätzlich auf der Seite einfügen. Damit wäre die zweite Möglichkeit erledigt.

3.2 Allgemeines zur Bedienung 91
Einfügen einer benutzerdefinier-ten Schiene
Für das Einfügen von freien Mon-tageplatten und Zubehör sind bestimmte Voraussetzungen nötig.
Im Gegensatz zum Platzieren einer „fertigen“ Montageplatte sind für das Platzieren von freien Monta-geplatten Eingaben des Anwen-ders nötig.
Nach Anklicken des Buttons FREIE
MONTAGEPLATTE öffnet EPLAN den Dialog FREIE MONTAGEPLATTE.
Hier müssen jetzt die BREITE, die HÖHE und die TIEFE (die Stärke einer Montageplatte) manuell festgelegt werden.
Mit Klick auf den Button OK plat-ziert EPLAN die Montageplatte mit genau den Abmessungen wie manuell vorgegeben.
Am Cursor hängt weiterhin die freie Montageplatte. Diese könnte jetzt weiter platziert werden. Mit dem Drücken der Taste ESC kann
diese Aktion aber abgebrochen werden.
Öffnet man die Eigenschaften dieser Montageplatte und wechselt auf die Registerkarte ABMESSUNGEN kann man gut erkennen, dass EPLAN genau die manuell vorge-gebenen Maße übernommen hat.
Damit bleibt nur noch ein Button auf der Symbolleiste Pro Panel übrig.

3.2 Allgemeines zur Bedienung 103
Ein weiterer Button der Symbol-leiste Pro Panel-Optionen bietet die Möglichkeit, vorhandene Län-gen von beispielsweise Kabelkanä-len für neue Kabelkanäle zu über-nehmen.
Um später zusätzlich Tragschienen oder Kabelkanäle zu platzieren, welche genau die Länge bekom-men sollen wie eine vorhandene Tragschiene oder ein Kabelkanal, kann der Button LÄNGE ÜBERNEH-
MEN genutzt werden.
Dabei wird wie folgt vorgegangen: Es soll ein Kabelkanal zusätzlich auf der Montageplatte in den freien Raum, mit der gleichen Länge wie der benachbarte Kabel-kanal, platziert werden.
Über das Menü EINFÜGEN / VER-
DRAHTUNGSKANAL wird ein Kabel-kanal gewählt und übernommen.
Der Kabelkanal hängt nun am Cursor.
Jetzt soll dieser Kabelkanal genau die gleiche Länge übernehmen wie der rechts schon platzierte Kabel-kanal.

3.2 Allgemeines zur Bedienung 119
Existiert keine Seite vom Seiten-typ Modell-Ansicht, sollte sie neu angelegt werden.
Die Seite, auf der eine 2D-Ableitung (2D-Ansicht des 3D- Bauraums) erzeugt werden soll, kann, muss aber nicht vom Seitentyp Modell-Ansicht sein!
Jetzt wird der Menüeintrag EINFÜ-
GEN / GRAFIK / MODELLANSICHT (PRO
PANEL) angeklickt.
Der Cursor verändert sich, und die erste Ecke der Modell-Ansicht muss per Linksklick markiert werden. Nach dem Absetzen der ersten Ecke wird mit der Maus ein Fenster aufgezogen, dann wird die zweite Ecke markiert und ebenfalls mit einem Linksklick beendet.
EPLAN öffnet nun automatisch den Dialog MODELL-ANSICHT.
In diesem Dialog werden ein An-sichtsname und eine optionale Beschreibung der Modell-Ansicht festgelegt.
Anschließend sind der Bauraum und die Basis-Bauteile auszuwäh-len. Der Bauraum betrifft bei-spielsweise einen Klemmenkasten oder einen Schaltschrank.
Die Basis-Bauteile können die Montageplatte, ein Flansch oder auch Seitenwände sein. Das alles kann man aus den Auswahllisten wählen.

132 3 3D-Montageaufbau (EPLAN Pro Panel)
und über den Eintrag PRÜFLAUF
AUSFÜHREN im Kontextmenü der Prüflauf gestartet.
EPLAN öffnet nun den Dialog PRÜFLAUF AUSFÜHREN. Hier wird über den More-Button der Prüflauf eingestellt (falls nicht schon vorhanden), und dieser kann dann mit Klick auf den Button OK gestartet werden.
Nach erfolgtem Prüflauf listet EPLAN die Prüflaufmeldungen für
dieses Projekt in der Meldungs-verwaltung auf.
Diese Prüfungen können nun wie in EPLAN üblich abgearbeitet werden.
3.2.7 Auswertungen Zum 3D-Montageaufbau gehören aber nicht nur die bestückten Bauräume oder sonstige bestückte Montageflächen, sondern es ist meistens nötig, Legenden dazu zu erstellen, um auf einem Blick zu sehen, welche Bauteile sich in der 2D-Ansicht des dargestellten Bauraumes befinden.
Um das zu bewerkstelligen, ist es zuerst einmal nötig, Modell-Ansichten eines Bauraumes zu erstellen.
Ohne eine Modell-Ansicht ei-nes Bauraumes gibt es auch keinerlei Auswertungen!
3.2.7.1 2D-Modell-Ansicht Um Auswertungen über verwen-dete Bauteile auf bestückten Mon-tageflächen zu erhalten (das kön-nen Montageplatten, Türen oder auch Seitenwände sein), müssen in
EPLAN Pro Panel zum vorhande-nen Bauraum sogenannte Modell-Ansichten erstellt werden.
Da diese Vorgehensweise in vo-rangegangenen Kapiteln schon ausführlich beschrieben wurde, wird sie nur noch einmal grob umrissen.
Um eine Modell-Ansicht zu erzeu-gen, wird die Seite in dem Seiten-Navigator geöffnet, in dem die Modell-Ansicht abgebildet werden soll.
Anschließend wird über das Menü EINFÜGEN / GRAFIK der Menüpunkt MODELL-ANSICHT (PRO PANEL) aus-gewählt.
Nun kann das Fenster für die Modell-Ansicht mit der Maus erstellt werden.
EPLAN öffnet nach dem Festlegen der zweiten Ecke des Fensters der