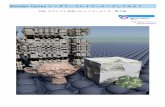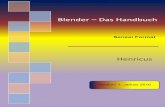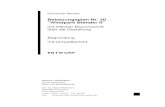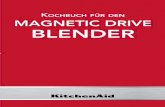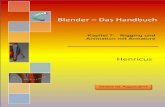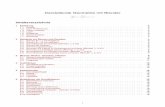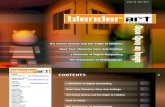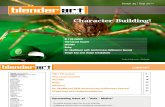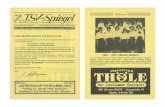ER O RA-FLG BLENDER NDEX - FLGrafikcogra.flgrafik.de/media/BlenderIndex.pdf• Oberfläche - die...
Transcript of ER O RA-FLG BLENDER NDEX - FLGrafikcogra.flgrafik.de/media/BlenderIndex.pdf• Oberfläche - die...

D E R C O G R A - F L G B L E N D E R I N D E X Blender V2.78 - Index V0.47
Autor: Uwe Gleiß, Franz-Ludwig-Gymnasium Bamberg, Computergrafikgruppe (CoGra-FLG) • Kontakt über: [email protected] Dieses Werk steht unter einer Creative Commons Lizenz (Details durch Klick auf diesen Text).
�
E I N L E I T U N G
Dieses Skript ist der Versuch, ein Nachschlagewerk zur Verfügung zu stellen. Dabei werden bewusst mehr Details eingearbei-
tet, als in den Lektionen des Kurses zu finden sind. Der Index besteht aus den folgenden Abschnitten:
• Fachbegriffe - Begriffe, die in der Computergrafik bzw. in Blender gebräuchlich sind
• Oberfläche - die Bedienelemente von Blender, sortiert nach den Bereichen (3D View, Timeline etc.)
• Elemente - die verschiedenen Bauteile eines Projekts, gruppiert nach Typ (Objekt, Textur, Modifier etc.)
• Hilfestellungen - Tipps und Tricks, wenn mal etwas nicht funktioniert wie geplant.
In den Kapiteln und Abschnitten wird meist alphabetisch sortiert. Um ein Auffinden von Gesuchtem weiter zu Beschleunigen
sind viele Begriffe mit einem Hypertextsystem verknüpft (z.B. sind die Einträge im Inhaltsverzeichnis gleichzeitig Links zur ent-
sprechenden Beschreibung).
In diesem Skript ist die Funktion der Maustasten im Gegensatz zum Blender-Standard vertauscht (zu wählen unter Ctrl+Alt+U,
dann Input und dort bei Select with - Left). Mit der linken Maustaste wird ausgewählt. Zusätzlich ist wie im Beispiel oben oft die
Rede von einer Ctrl-Taste (Control). Windows Benutzer mögen hier ins Deutsche übersetzen (Strg = Steuerung).
Vorhandene Tastaturkürzel sind meist vermerkt, ein Hinweis auf einen Menüeintrag fehlt dann oft. Diesen zu finden dürfte
aber in den meisten Fällen unproblematisch sein (wenn man im logisch zugehörigen Bereich der Oberfläche stöbert).
W A R N U N G So weit es möglich war wurden alle Angaben in diesem Index überprüft und in Blender getestet. Manche Funktionen von Blen-
der erfreuen sich einer Abwesenheit jeglicher Art von Dokumentation. Fehler sind nicht auszuschließen.
Für Rückmeldungen zu Fehlern oder Ungenauigkeiten bzw. möglichen Präzisierungen bin ich immer dankbar. Wünsche zur
Erweiterung oder Korrektur dieses Werkes können via [email protected] eingereicht werden.
H I L F E S T E L L U N G E N Wenn man hier nicht fündig wird, dann mag das Wiki auf der Blender Homepage weiterhelfen. Sucht man nach einem bestimm-
ten Befehl oder Tastaturkürzel, dann tut es auch ein Druck auf die Leertaste in Blender selbst. Im entsprechend benannten
Space Menü kann man Teile des Befehls eintippen und bekommt eine passende Auswahl samt Tastenkürzeln präsentiert.
D A N K
Was bewegt einen Lehrer, sich die Mühe mit immer wieder neuen Skripten zu machen? Die Leidenschaft und Begeisterung für
Computergrafik seit der eigenen Schulzeit? Auch, aber sicherlich nicht allein. Immer dann, wenn die Lust am weiteren Schreiben
solcher Texte nachlässt, habe ich eine Frage eines Schülers im Ohr oder eine seiner Ideen vor Augen. Oder man begrüßt mich
auf eine herzerwärmende Weise vor dem Unterricht. Dafür all denen, die CoGra sind und waren: Dankeschön!
1

I N H A L T
A L L G E M E I N E S
F A C H B E G R I F F E
Allgemeine Begriffe Alpha 6 Ambient Occlusion (AO) 6 Bake 6 BSDF 6 Bevel 6 Blobs 6 Bone 6 Boolsche Operationen 6 Boxmodelling 6 Bumpmap 6 Compositing 6 Drehwinkel 7 Edgeloop 7 Eulerwinkel 7 Farbräume (Color Management) 7 Forward Kinematic (FK) 7 FPS 7 Frame 7 Gimbal Lock 8 GLSL 8 HDRI 8 Instanz 8 Inverse Kinematic (IK) 8 Keyframe 8 Koordinatenursprung 8 Mannigfaltigkeit 8 Maske 8 Matcap 8 Metaballs 8 Motion Blur 9 Ngon 9 Normalen 9 Normalmap 9 NURBS 9 Opacity 9 Open Shading Language (OSL) 9 Origin 9 Partikel 9 Passes 9 Polygon 9 Quaternionen 9 Samples 9 Shader Modelle 10 Spline 10 Sub Surface Scattering (SSS) 10 Topologie 10 Tracking 10 UV-Koordinaten 10 UV-Mapping 10 Z Value 10
Bildberechnung Anti-Aliasing 11 Artefakte 11 Caustics 11 DOF, Depth of Field 11 GI, Global Illumination 11 Raytracing 11 Rendern 11 Unbiased Rendering 11
Blender Begriffe 3D Cursor 12 3D Transform Manipulator 12 Achse, global 12 Achse, lokal 12 Action 12 Addons 12 Aktiv 12 Auswahl 12 Blender Internal 12 Bevel Weight 12 Blender Unit (BU) 12 Blend Modus 12 Child 12 Color Ramp 12 Crease 12
Curve 12 Cycles 13 Data Blocks 13 Dissolve 13 Edges 13 Edge Slide 13 Editor 13 Faces 13 Fake User 13 Flat/Smooth 13 Frame 13 Freestyle 13 Global View 13 Grab 13 Group 13 Header 13 Keying Set 13 Layer 14 Local View 14 Material 14 Median 14 Node 14 Noodle 14 Ortho 14 OHOMOHOK 14 Panel 14 Parent 14 Persp 14 Properties (3D Bereich) 14 Proportional Editing 14 Random Seed 14 Render Layer 15 Scene 15 Screen 15 Seam 15 Segment 15 Selektiert 15 Shape Key 15 Sharp Edge 15 Slots 15 Smooth 15 Tabs 15 Texture 15 Tool Shelf 15 User Preferences 15 Vertex, Vertices 15 Vertex Color 16 Vertex Group 16 Vertex Slide 16 Weight Paint 16 Window 16
CoGra-spezifisch Bomber Clone 16 CoGra-Gruß 16
B L E N D E R B E D I E N U N G
Ansicht Ansicht verschieben 17 Ansicht zoomen 17 Auswahl zentrieren 17 Gesamtansicht 17
Auswahl Alles 17 Boxauswahl 17 Kreisauswahl 17 Invertieren der Auswahl 17 Lassoauswahl 17 Mehrfachauswahl 17 Verbundenes Auswählen 18 Zufallsauswahl 18
Bedienelemente Werte kopieren 18 Werte mehrerer Objekte 18 Color Ramps 18 Wertfelder 19
Bildberechnung Animation berechnen 19 Bild berechnen 19 Renderansicht 19
Renderergebnisse vergleichen 19
Elemente bearbeiten Drehen 20 Duplizieren 20 Löschen 20 Skalieren 20 Vergrößern, Verkleinern 20 Verbinden 20 Verschieben 20
Oberfläche Bereiche anpassen 21 Bereich erzeugen 21 Bereich löschen 21 Bereich maximieren 21 Bereichstyp wählen 21 Farbschema 21 Systemeinstellungen 21 Tabs steuern 21 Wertefelder 22
O B E R F L Ä C H E
3 D V I E W A L L G E M E I N
Ansichtssteuerung Auswahl zentrieren 23 Drehen der Ansicht 23 Einzelobjekt 23 Elemente verbergen 23 Fly- und Walkmodus 23 Hintergrundbilder 23 Kameraansicht 24 Kameraansicht festlegen 24 Objektsicht 24 Sichtbereich einschränken 24 Standardansichten 24 Verschieben der Ansicht 24 Zoomen der Ansicht 24
Auswahl im 3D Bereich Gleichartiges auswählen 25 Gruppiertes auswählen 25 Lassoauswahl 25
Elemente bearbeiten Drehen 25 Drehzentrum 25 Objekte löschen 25 Objekt erzeugen 25 Proportional Editing 25 Snap during Transform 26 Skalieren 26 Verschieben 26
Layer Layeranzeige 26 Objekte auf anderen Layer legen 26
3 D E D I T M O D E
Allgemein Edit Mode aktivieren 27 Füllen 27 Objekte in Teile zerlegen 27 Modellierachse wählen 27
Auswahlen im Edit Mode Ähnliche Elemente auswählen 28 Auswahl spiegeln 28 Checker Deselect 28 Flache Verbindung auswählen 28 Innere Polygone auswählen 28 Kantenselektion ausfüllen 28 Kürzeste Verbindung 28 Linked 29 Linked Flat Faces 29 Loopauswahl 29 Loopauswahl (Nurbsflächen) 29 Losgelöste Geometrie auswählen 29 Mirror 29
2

Der CoGra-FLG Blender Index Inhalt
Nach Kantenanzahl auswählen 29 Objekthälfte auswählen 29 Regelmäßig deselektieren 29 Selektion logisch fortsetzen 29 Selektion vergrößern / verkleinern 29 Side of Active 29 Spitze Kanten auswählen 29 Umrandung auswählen 29 Ungünstige Kanten auswählen 29
Mesh Objekte im Edit Mode Abschrägen von Kanten (Bevel) 30 Elemente auflösen/löschen 30 Elemente verbinden 30 Elemente an Kanten verschieben 30 Elementtyp wählen 30 Extrudieren 31 Grid Fill 31 Kanten bearbeiten 31 Loop Cut 31 Messer 31 Offset Edge Slide 31 Polygone bearbeiten 32 Punkte automatisch verschmelzen 32 Punkte bearbeiten 32 Punkte oder Kanten trennen 32 Shrink/Flatten 32 Unterteilen 32 UV Maps erstellen 32
Kurven im Edit Mode Extrudieren 33 Kontrollpunkte löschen 33 Kontrollpunktgewicht 33 Kurvendicke einstellen 33 Kurvenlage festlegen 33 Kurventyp wechseln 33 Hanteltyp festlegen 34 Kurvenwerte glätten 34 Unterteilen 34
Surfaces im Edit Mode Extrudieren 34 Kante auswählen 34 Kontrollpunktgewicht 34 Kontrollpunkte löschen 34 Unterteilen 34
3 D O B J E C T M O D E
Auswahlen im Object Mode Gespiegelte Objekte auswählen 35 Verdecktes auswählen 35
Objektbeziehungen Gruppierung 35 Parent-Child-Beziehung 35
3 D P A I N T U N D S C U L P T
Allgemeines Deckkraft ändern 37 Malbereich einschränken 37 Pinselgröße ändern 37 Stiftdruck 37
Options Appearance 37 Options 37 Overlay 37 Project Paint 38
Sculpt Mode Materialdarstellung (Matcap) 38 Multiresolution Auflösung 38 Pinselwirkung umkehren 38 Topology 38
Sculpt Tools Blob 38 Brush/Draw 38 Clay 38 Crease 38 Fill/Deepen 39 Flatten/Contrast 39 Grab 39 Inflate/Deflate 39 Layer 39 Mask 39 Nudge 39 Pinch/Magnify 39 Polish 39
Scrape 39 Smooth 39 Snake Hook 39 Thumb 39 Twist 40
Slots Mask 40 Slots 40
Texture Paint Mode Aktivierung 40 Farbe aufnehmen 40 Texture Paint Tools 40
Tools Brush 40 Curve 41 External 41 Stroke 41 Symmetry/Lock 42 Texture 42 Texture Mask 42 Weight Tools 42
Vertex Paint Mode
Weight Paint Mode Aktivieren von Weight Paint 43 Bones auswählen 43 Farbschema von Weight Paint 43 Numerische Eingabe 43
N O D E E D I T O R
Allgemein
P R O P E R T I E S
Properties Allgemein Eigenschaften fixieren 45 Panelausrichtung wechseln 45 Panel aufklappen 45 Panel verschieben 45
Constraints Constraint deaktivieren 45 Constraint hinzufügen 45 Constraint löschen 45 Constraintreihenfolge anpassen 45 Einfluss festlegen 45
Object Delta Transform 45 Display 46 Duplication 46 Groups 46 Motion Paths 46 Relation Extras 46 Relations 46 Transform 47 Transform Locks 47
Layers Freestyle 47 Freestyle Line Set 47 Freestyle Line Style 48 Freestyle Modifier 48 Layers 49 Passes 49
Material Materialliste 50 Diffuse 50 Game Settings (nur BG) 50 Mirror 50 Options 50 Physics (nur BG) 51 Preview 51 Settings (Cycles) 51 Shading 51 Shadow 52 Specular 52 Strand 52 Subsurface Scattering 52 Transparency 53
Modifier Aktivieren von Modifiern 53 Bearbeitungsreihenfolge 53 Modifier hinzufügen 54 Modifier kopieren 54 Modifier löschen 54
Wirkung als Shape Key speichern 54 Wirkung begrenzen 54 Wirkung permanent machen 54
Object Data - Camera Camera 54 Depth of Field 54 Display 54 Lens 54 Panoramic 54
Object Data - Curve Geometry 54 Path Animation 55 Ray Visibility (Cycles) 55 Shape 55 Shape Keys 55 Texture Space 55 Active Spline 55
Object Data - Mesh Geometry Data 56 Normals 56 Ray Visibility (Cycles) 56 Shape Keys 56 Texture Space 56 Vertex Colors 57 Vertex Groups 57 UV Maps 57
Object Data - Metaball Active Element 57 Metaball 57 Ray Visibility (Cycles) 57
Object Data - Speaker Cone 57 Distance 57 Sound 58
Object Data - Surface Active Spline 58 Ray Visibility (Cycles) 58 Shape 58 Shape Keys 58 Texture Space 58
Object Data - Text Font 58 Paragraph 58 Ray Visibility (Cycles) 58 Shape 58 Text Boxes 58
Particles
Physics
Render Anti-Aliasing 59 Bake 59 Dimensions 59 Freestyle 60 Output 60 Performance 60 Post Processing 61 Render 61 Sampled Motion Blur 61 Shading 61 Stamp 61
Render (Game Engine) Bake 61 Display 62 Embedded Player 62 Shading 62 Sound 62 Standalone Player 62 Stereo 62 System 62
Render (Cycles) Bake 63 Film 63 Light Paths 63 Motion Blur 63 Performance 63 Render 63 Sampling 64 Volume Sampling 64
Scene Audio 64 Color Management 64
3

Der CoGra-FLG Blender Index Inhalt
Gravity 65 Keying Sets 65 Scene 65 Simplify 65 Units 66
Texture Texturliste 66 Colors 66 Influence 66 Mapping 67 Preview 67
World Ambient Occlusion 67 Environment Lighting 67 Indirect Lighting 68 Gather 68 Mist 68 Physics (BG) 68 Ray Visibility (Cycles) 69 Settings (Cycles) 69 World 69
E L E M E N T E
B L E N D M O D E S
Funktionsweise Zerlegung in Kanäle 70 Berechnung 70 Wertbegrenzung 70 Formeln 70 Bildbeispiele 70
Blend Modes Add 70 Burn 70 Color 71 Color Burn 71 Color Dodge 71 Darken 71 Devide 71 Difference 71 Dodge 71 Exclusion 71 Hard Light 71 Hue 71 Lighten 72 Linear Burn 72 Linear Light 72 Luminosity 72 Mix 72 Multiply 72 Overlay 72 Pin Light 72 Saturation 72 Screen 72 Soft Light 73 Subtract 73 Value 73 Vivid Light 73
C O N S T R A I N T S
Tracking Clamp To 74 Damped Track 74 Inverse Kinematics 74 Locked Track 74 Spline IK 74 Stretch To 74 Track To 75
Transform Allgemeine Einstellungen 75 Copy Location 75 Copy Rotation 75 Copy Scale 75 Copy Transforms 75 Limit Distance 75 Limit Location 75 Limit Rotation 75 Limit Scale 75 Maintain Volume 76 Transformation 76
Relationship Action 76 Child 76 Floor 76 Follow Path 76 Pivot 76 Rigid Body Joint 77 Shrinkwrap 77
D AT E I E N
Allgemeine Funktionen File Browser 78 Inhalte aus anderen Dateien 78 Laden 78 Speichern 78 Speichern für den Transport 78 Wiederherstellen 78
Audioformate Allgemeines 79 flac 79 ogg 79
Bildformate Allgemeines 79 BMP (Bitmap) 79 Cineon 79 DPX (Digital Picture Exchange) 79 Iris (Silicon Graphics) 79 JPG, JPEG („Jaypeg“) 79 OpenEXR 80 PNG (Portable Network Graph.) 80 Radiance HDR 80 TGA (Targa) 80 TIFF (Tagged Image File Format) 80
Filmformate Allgemeines 80 AVI (Audio Video Interleave) 80 Frameserver 80 H264 81 MPEG 81 Ogg Theora 81 QuickTime 81 Xvid 81
M O D I F I E R
Deform Armature 82 Cast 82 Curve 82 Displace 82 Hook 83 Laplacian Smooth 83 Laplacian Deform 83 Lattice 84 Mesh Deform 84 Shrinkwrap 84 Simple Deform 84 Smooth 85 Warp 85 Wave 85
Generate Array 85 Bevel 86 Boolean 86 Build 86 Decimate 86 Edge Split 87 Mask 87 Mirror 87 Multiresolution 87 Remesh 87 Srew 88 Skin 88 Solidify 88 Subdivision Surface 89 Triangulate 89 Wireframe 89
Modify Mesh Cache 89 UV Project 90 UV Warp 90 Vertex Weight Edit 90 Vertex Weight Mix 90 Vertex Weight Proximity 91
Simulate Explode 91 Ocean 91 Particleinstance 92
N O D E S I N C Y C L E S
Input Texture Coordinate 93
Shader Glossy BSDF 93
Texture Brick 93
O B J E K T E
Mesh Objekte Circle 94 Cone 94 Cube 94 Cylinder 94 Grid 94 Icosphere 94 Landscape 94 Monkey 95 Plane 95 Torus 95 UV Sphere 95
Curve Objekte Add Tree 95 Bezier 95 Circle 95 Extra Objects 95 Nurbs Circle 96 Nurbs Curve 96 Path 96
Surfaces Nurbs Circle 96 Nurbs Curve 96 Nurbs Cylinder 96 Nurbs Sphere 96 Nurbs Surface 96 Nurbs Torus 96
Lampen Area 97 Hemi 97 Point 97 Spot 97 Sun 97
Kraftfelder Boid 98 Charge 98 Curve Guide 99 Drag 99 Force 99 Harmonic 99 Lennard-Jones 99 Magnetic 99 Texture 100 Turbulence 100 Vortex 100 Wind 100
Sonstiges Armature 100 Camera 100 Empty 100 Group Instance 101 Lattice 101 Metaball 101 Speaker 101 Text 101
S H A D E R M O D E L L E
Diffuse Shader Fresnel Shader 102 Lambert Shader 102 Minnaert Shader 102 Oren-Nayar Shader 102 Toon Shader 103
Specular Shader Blinn-Phong Shader 103 Cook-Torrence Shader 103 Phong Shader 103
4

Der CoGra-FLG Blender Index Inhalt
Toon Shader 104 Ward Iso Shader 104
T E X T U R T Y P E N
3D Texturen Blend 105
Bildtexturen
Spezialtexturen
W I N D O W T Y P E N
Window Typen 3D View 106 DopeSheet 106 File Browser 106 Graph Editor 106 Info 106 Logic Editor 106 Movie Clip Editor 106 NLA Editor 106 Node Editor 106 Outliner 106 Properties 106 Python Console 106 Text Editor 106 Timeline 106 User Preferences 107 UV/Image Editor 107 Video Sequence Editor 107
H I L F E S T E L L U N G E N
A N T I P A N I K P R O G R A M
3D Bereich Ansicht eingefroren? 108 Da ist nur noch ein Objekt! 108 Seltsame Bewegungen 108 Verlaufen? 108
Allgemein Die Arbeit ist futsch 108 Oberfläche aus nur einem Bereich 108
Bildberechnung Nur ein Ausschnitt 108 Verschwundene Objekte 108
I N D E X
Q U E L L E N
Bibliographie
Bildnachweis
5

A L L G E M E I N E S
F A C H B E G R I F F E
A L L G E M E I N E B E G R I F F E
A l p h a Ein Wert, der angibt wie transparent ein Bild- oder Oberflächenpunkt erscheinen soll. Alpha = 1 bedeutet keine Transparenz, 0 volle Transparenz.
A m b i e n t O c c l u s i o n ( AO) Ao soll die Tatsache, dass in Ecken und Kanten weniger Licht gelangt, simulieren. Dafür wird von jedem Oberflä-chenpunkt aus die Umgebung grob abgetastet, ob sich dort weitere Oberflächen befinden. Je mehr nahe lie-gende Details gefunden werden, um so mehr kommt es zur Verdeckung (Occlusion) des ursprünglich betrachte-ten Oberflächenpunktes. Das Umgebungslicht (ambient light) wird hier schlechter hingelangen und deshalb ab-gedunkelt.
Umgekehrt kann AO zur Beleuchtung einer Szene ver-wendet werden. Zur Verwendung in Blender siehe bei Properties World.
Die Tatsache, dass die Umgebung nur grob abgetastet wird sorgt für eine Körnung des Effekts, die nur durch mehr Samples reduziert werden kann.
B a ke Viele Informationen werden beim Erstellen eines Bildes vorher oder parallel berechnet und nach Ende der Bild-berechnung verworfen. Als Backen bezeichnet man den Vorgang, diese Daten als Datei abzuspeichern, so dass sie bei weiteren Bildberechnungen direkt verfügbar sind, was Rechenzeit spart.
B S D F Eine Bidirectional Scattering Distribution Function ist eine Beschreibung für das Verhalten einer Oberfläche bezüglich des Lichteinfalls. Entscheidend für entspre-chende Rechnungen sind zwei Richtungen: Die Rich-tung, aus der Licht auf die Oberfläche trifft und die Rich-tung, aus der die Oberfläche betrachtet wird (darum bidirectional). Jeder solchen Kombination aus zwei Rich-tungen ordnet die BSDF eine Helligkeit und Farbe zu.
B eve l Ein Begriff für das Abschrägen von Kanten, teils auch mitsamt Rundungen. Zur Funktion in Blender siehe Ab-schrägen von Kanten im Bereich Mesh Objekte im Edit Mode.
B l o b s Ein alternativer Begriff für Metaballs (ein sehr passen-der sei angemerkt).
B o n e Um Kreaturen jeglicher Art zu bewegen wird meist eine skelettartige Struktur erzeugt (in Blender eine sog. Ar-mature). Die einzelnen Knochen dieser Struktur sind für die Verformung entsprechender Teile des Modells zu-ständig.
B o o l s c h e O p e ra t i o n e n Betrachtet man geschlossene Objekte als Punktmengen im Raum, dann können neue Formen geschaffen werden, indem man Schnitt- und Vereinigungsmengen bildet. Der Name kommt von George Boole (engl. Aussprache) ei-nem irischen Mathematiker.
B ox m o d e l l i n g Auch Subdivision Surface Modelling - Bei dieser Model-liermethode steht am Anfang ein sehr einfaches Modell (nicht zwingend ein Würfel). Dieses wird so gut es seine Einzelteile (Punkte, Kanten) zulassen an die angestrebte Form angepasst. Erst dann folgen neue Unterteilungen oder Anbauten wo notwendig, die dann ihrerseits best-möglich optimiert werden.
Einen kleinen Einstieg ins Boxmodelling liefert Skript M3 der Blender Anleitungen auf der CoGra-Seite.
B u m p m a p Bumpmaps sind Graustufenbilder. Deren Helligkeit wird verwendet, um eine Oberfläche mit scheinbaren feinen Unebenheiten zu versehen. Helle Bereiche stehen dabei standardmäßig für höhere Bereiche der Oberfläche.
Um das zu erreichen wird der Normalenvektor der Oberfläche leicht gedreht, je nachdem, wie sich die Hel-ligkeit des Bildes an der entsprechenden Stelle verän-dert. Damit das möglich ist reicht die Helligkeit an einem Punkt des Bildes nicht aus sondern muss in einer be-stimmten Umgebung abgetastet werden. Die Größe dieses Bereichs kann in vielen 3D Programmen einge-stellt werden, um den Effekt genauer zu steuern.
Der zusätzliche Rechenaufwand, um diese Umgebungen abzutasten macht Bumpmaps etwas langsamer als die alternativen Normalmaps.
C o m p o s i t i n g Das Zusammenfügen mehrerer Bildelemente nach der Berechnung durch den Computer zu einem Ganzen. Hierzu gehört die nahtlose Verknüpfung verschiedener
6

Der CoGra-FLG Blender Index Fachbegriffe
Bilder, egal ob berechnet oder fotografiert, aber auch Nachbearbeitung wie Unschärfe oder Farbkorrektur.
Ebenfalls möglich ist die Kombination einzelner Bildas-pekte wie Reflexion oder Glanzlicht, die so ohne erneu-ten Rechenaufwand aufeinander abgestimmt werden.
D r e hw i n ke l Man drehe einen waagrecht gehaltenen Stift zuerst um die z-Achse des Raumes um 30°, dann um die x-Achse um 60°. Tauscht man die Reihenfolge (erst um 60° um die x-Achse, dann um 30° um die z-Achse), so liegt der Stift anders im Raum. Die gleichen Winkelangaben kön-nen also verschieden interpretiert werden.
• Eulerwinkel - Die obige Beschreibung einer Drehung ent-spricht den sogenannten Eulerwinkeln. Bei diesen muss die Reihenfolge der Drehungen immer mit angegeben werden. Dabei kann es zum gefürchteten Gimbal Lock kommen (wer es erleben will: XYZ Euler für die Drehwinkel in Blender wäh-len, den Wert bei y auf 90° setzen und dann die Werte bei x und z variieren; mit der Achsendarstellung Gimbal im 3D Bereich wird das sogar sichtbar).
• Axis Angle - Hier wird ein Gimbal Lock umgangen: x, y und z stehen für einen Vektor im Raum, der als Drehachse dient (dessen Länge ist unerheblich). W gibt an, um welchen Winkel das Objekt um diese Achse zu drehen ist (im Bogenmaß).
• Quaternionen - Auch hier beschreiben x, y und z einen Vektor, der als Drehachse dient. Die mathematische Natur der Qua-ternionen sorgt dafür, dass W als Tangens des halben ge-wünschten Drehwinkels anzugeben ist (z.B. 1 für eine Dre-hung um 90°). Quaternionen helfen nicht der Vorstellung, machen aber animierte Rotationen ohne Gimbal Lock mög-lich, sowie das weiche Mischen mehrerer Rotationen.
E d g e l o o p Eine Abfolge von verbundenen Kanten, die üblicherwei-se einen geschlossenen Pfad ergeben. Der Begriff wird aber auch für offene Kantenverläufe benutzt.
Meist bezieht man sich auf charakteristische Linien, die vorhandenen Merkmalen des realen Objekts folgen (z.B. Falten in einem Gesicht). In diesem Zusammenhang ist oft von guten und schlechten Verläufen der Edgeloops die Rede.
E u l e r w i n ke l siehe Drehwinkel in diesem Abschnitt
F a r b rä u m e (C o l o r M a n a g e m e n t ) Die nachfolgende Erklärung ist stark vereinfacht. Für detailliertere Betrachtungen müssen andere Quellen bemüht werden.
Angenommen das folgende Quadrat enthielte alle Far-ben, die das menschliche Auge wahrnehmen kann.
Keine Art der Darstellung außer der Realität selbst kann all diese Farben darstellen (z.B. wird auf dem Foto eines
Sonnenuntergangs die Sonne nie so hell leuchten wie im Original). Jede Art der Farbwiedergabe ist auf einen Teilbereich des Quadrats beschränkt. Das wäre kein Problem, wenn diese Bereiche nicht für jedes Gerät un-terschiedlich wären. Sollen beispielsweise Farben auf einem Monitor (großes Oval) mit einem Drucker (gestri-chelter Kreis) wiedergegeben werden, dann müssen die Farbwerte ineinander umgerechnet werden. Dazu muss bekannt sein, welchen Farbraum jedes Gerät abdeckt, was in sog. Farbprofilen gespeichert wird.
Nur das Farbprofil genügt aber nicht. Es muss auch klar-gestellt werden, wie mit Farben umgegangen wird, die z.B. der Drucker nicht darstellen kann. Sollen diese ein-fach durch „Randfarben“ seines Bereichs ersetzt werden (der Farbe auf dem Rand des gestrichelten Kreises, die der Farbe im Oval am nächsten kommt)? Oder ist es besser, das ganze Oval zu schrumpfen und auf den Kreis zu verschieben, wodurch aber auch exakt reproduzier-bare Farben falsch dargestellt würden?
Auch noch entscheidend ist, in welchem Farbraum Filter auf die Bilddaten losgelassen werden. Blender bei-spielsweise arbeitet intern mit einem viel größeren Farbraum als ihn ein Monitor darstellen könnte. Soll erst der Filter auf diese Rohdaten wirken und danach in ein Farbprofil (z.B. sRGB) umgewandelt werden oder ist der umgekehrte Weg geschickter?
Es gibt keine eindeutige Antwort auf all diese Fragen.
Beim Übergang von Monitor zum Druck bieten profes-sionelle Programme (z.B. Scribus) die Möglichkeit, den Farbraum des Monitors einzuschränken, so dass die Darstellung dem späteren Druck möglichst nahe kommt (z.B. verlieren dabei diverse Grün- oder Blautöne deut-lich an Sättigung). Aber auch dann ist eine exakte Wie-dergabe nie möglich (leuchtende Pixel werden nie genau so aussehen wie bedrucktes Papier).
In Programmen wie Blender kommt noch ein Aspekt dazu: Die digital berechneten Daten sind auch nicht die Realität. Man sollte diese durch passendes Farbma-nagement so anpassen, dass die Farben dem angestreb-ten Ziel entsprechen. Mehr dazu unter Oberfläche-Pro-perties-Scene Color Management.
Fo r w a r d K i n e m a t i c ( F K ) Einen Arm kann man in einem Programm wie Blender z.B. dadurch steuern, dass man jedes Gelenk passend dreht. Diese Methode entspricht auch dem realen Vor-gang und wird als Forward Kinematic bezeichnet. Für einen Roboterarm mag das sinnvoll sein, aber der Pro-zess ist ausgesprochen mühsam. Die Alternative ist In-verse Kinematic.
F P S Frames per second - Bilder pro Sekunde, die bei einer Animation zu berechnen / anzuzeigen sind.
Fra m e 1. Ein anderer Begriff für ein Einzelbild einer Animation.
2. In Blender eine Bezeichnung für einen Teilbereich der Oberfläche (z.B. 3D, Eigenschaften etc.). Siehe auch Window.
7

Der CoGra-FLG Blender Index Fachbegriffe
G i m b a l Lo c k Die Rotation eines Objekts im Raum kann mit drei Ach-sen beschrieben werden, die man sich wie drei ineinan-der gelagerte Ringe vorstellen kann (kardanische Auf-hängung - engl. gimbal). Bei einer Animation kann es dazu kommen, dass erster und dritter Ring die gleiche Ausrichtung erhalten, wenn der zweite um 90° gedreht ist. Danach verursachen weitere Drehungen um diese Achsen das gleiche - eine Drehmöglichkeit ist verloren gegangen und wirkt wie blockiert (locked).
Zur Lösung benutzt man Drehsysteme mit einer zusätz-lichen Achse, die hilft, Gimbal Lock zu vermeiden (weite-re Informationen siehe bei Drehwinkel).
G L S L Die (Open) Graphics Library Shading Language ist eine Möglichkeit verschiedene Darstellungen von Oberflä-chen (sog. Shader) umzusetzen.
H D R I High Dynamic Range Image beschreibt Bilder, die nicht einen stark begrenzten Helligkeitsbereich haben, weil z.B. jeder Farbkanal nur Werte von 0 bis 255 annehmen kann. Ein klassisches Foto im jpg-Format sieht für das Auge „richtig“ aus, aber es fehlt ihm der immense Hellig-keitsunterschied (die Dynamik) zwischen dunkeln Teilen wie der Landschaft und beispielsweise der Sonne. HDR Bilder speichern die „realen“ Helligkeitsunterschiede und sind deshalb auch als Bilder für Rundumbeleuch-tungen einer Szene geeignet (siehe auch Radiance und OpenEXR bei Elemente-Dateien-Bildformate).
I n s t a n z Objekte, die nur in Kopie mehrfach in einer Szene vor-kommen sollen verbrauchen unnötigerweise Speicher-platz. Um dieses Problem zu umgehen wird in modernen Programmen mit Instanzen gearbeitet. Diese speichern nur die Positionsdaten einer Kopie des Objekts, ver-wenden aber keine eigenen Daten für die Form, sondern greifen auf einen gemeinsamen Datensatz zu. Das spart bei intelligenten Bildberechnungsmethoden auch eine gehörige Portion Rechenzeit. In Blender werden Instan-zen z.B. mit Groups umgesetzt.
I nve r s e K i n e m a t i c ( I K ) Eine Methode um die Animation eines Bewegungsapa-rats wie bei Lebewesen wesentlich zu vereinfachen. Statt jedes Gelenk einzeln einzustellen wird eine Abfol-ge von Gelenken mit passenden Spielregeln versehen (maximale Drehung der Gelenke, Drehebene, evtl. Kräf-te und deren Auswirkung). Dann wird nur noch das Ende der Gelenkkette gesteuert und der Rest folgt automa-tisch nach.
Siehe auch Forward Kinematic.
Key f ra m e Viele Aspekte einer Animation werden dadurch gesteu-ert, dass ein Zustand (Position, Farbe, etc.) in wenigen Einzelbildern (Frames) festgelegt wird. Die Übergänge zwischen diesen Keyframes werden vom Computer be-rechnet. So muss nicht für jedes einzelne Bild jede Klei-nigkeit von Hand eingegeben werden.
Ko o r d i n a t e n u r s p r u n g Siehe Origin
M a n n i g f a l t i g ke i t Dies ist ein Begriff aus der Mathematik, der einen topo-logischen Raum beschreibt, der lokal einem euklidischen Raum gleicht. In der Computergrafik wird der Begriff für „saubere“ Oberflächennetze benutzt, in denen es keine Durchdringungen gibt und in denen jede Kante zu genau zwei Flächen gehört.
Solche Modelle beschreiben geschlossene Körper ohne zusätzliche Flächen im Inneren oder Einzelflächen, die abstehen. Oder einfacher: Objekte, die real möglich sind.
Ein Modell für den 3D Druck muss mannigfaltig sein. Bei transparenten Objekten führt ein nichtmannigfaltiges Modell schnell zu Fehlern in der Bildberechnung.
M a s ke Eine Maske in einem Bildbearbeitungsprogramm be-zeichnet einen Bereich, auf den Filter oder Malwerkzeu-ge keine Wirkung haben. In ähnlicher Weise wirken Masken beim Anwenden von Effekten bei der Videobe-arbeitung oder eine Maske dient als „Schnittschablone“, um einen bestimmten Bildteil unsichtbar zu schalten.
M a t c a p Eine Oberfläche kann mit vergleichsweise geringem Rechenaufwand nur anhand der Normalenrichtungen eingefärbt werden. Die Farben werden dabei aus einem Bild einer Kugel entnommen. Vor allem bei der Arbeit mit detailreichen Modellen ist so eine flüssige und gut erkennbare Darstellung möglich.
M e t a b a l l s Ein einzelner Metaball ist nicht wirklich eine Kugel, son-dern eine mathematische Funktion, die jedem Punkt im Raum um ihren Mittelpunkt einen Wert zuordnet. Diese Werte nehmen mit dem Abstand zum Mittelpunkt ab.
Aus dieser Funktion wird eine Oberfläche gebildet, in-dem alle Punkte im Raum gesucht werden, die den sel-ben vorgegebenen Wert besitzen.
34
21
42
31
8

Der CoGra-FLG Blender Index Fachbegriffe
Im Alleingang ist ein Metaball deshalb immer eine Kugel. Interessant wird die Sache erst mit mehreren Metaballs. Denn deren Werte werden addiert
In der Zeichnung werden zwei Metaballs kombiniert (die Werte entsprechen nicht einem korrekten Metaball Modell, dort sind es quadratisch abfallende Werte). Überall dort, wo die Summe aller Metaballs den gleichen Wert ergibt entsteht die Oberfläche.
M o t i o n B l u r Da eine reale Kamera einen kleinen Zeitraum pro Bild aufnimmt erscheinen bewegte Objekte verwaschen. In der Computergrafik muss diese Bewegungsunschärfe (Motion Blur) mit zusätzlichem Aufwand (meist Berech-nung mehrerer Bilder) simuliert werden.
N g o n Bezeichnung für eine Fläche (Polygon oder Vieleck) mit mehr als vier Eckpunkten. Vor allem beim Modellieren organischer Formen empfiehlt sich eine sparsame Ver-wendung.
N o r m a l e n Die Richtung, die auf einem Polygon senkrecht steht wird als Normale (eigentlich Normalenvektor) bezeich-net. Sie markiert die Außenseite eines Polygons, was bei Lichtbrechung und anderen Effekten entscheidend ist.
Bei Polygonen mit mehr als drei Ecken ist die Normale immer eine Mischung der Normalen mehrerer Dreiecke, in die es bei der Bildberechnung zerlegt würde. Auch Eckpunkten werden Normalen zugeordnet, indem die Normalen aller angrenzenden Flächen miteinander ver-rechnet werden.
N o r m a l m a p Hierbei wird ein Farbbild verwendet, um die Normalen einer Oberfläche scheinbar zu drehen. Dadurch er-scheint diese so, als besäße sie feine Unebenheiten, ob-wohl diese nicht vorhanden sind. Die drei Frabinforma-tionen (Rot, Grün und Blau) des Bildes entsprechen der Drehung der Normalenvektoren um die jeweilige Achse (X, Y und Z).
Speziell in Spielen wird oft die Oberflächenstruktur ei-nes fein modellierten Objekts in eine Normalmap um-gewandelt und dann auf ein gröberes Modell projiziert, um Details vorzutäuschen, die nicht da sind.
Obwohl der Effekt ähnlich wirken mag, sind Normal-maps nicht das Gleiche wie Bumpmaps.
N U R B S Non uniform rational B-Splines sind eine mathematische Beschreibung von Kurven oder Oberflächen. Mit ihnen kann eine perfekt glatte Oberfläche beschrieben wer-den ohne Bedarf für Polygone. Viele Grafikprogramme wie Blender wandeln diese für die Bildberechnung zwangsweise dann doch in Polygone um.
O p a c i t y In der Computergrafik wird für die Steuerung von Transparenz oft ihr Gegenteil, die Deckkraft, verwendet. Opacity 1 bedeutet keine Transparenz, Opacity 0 steht für vollständige Durchsichtigkeit.
O p e n S h a d i n g L a n g u a g e (O S L ) Ein Standard für die Programmierung von neuen Shadern, also mathematischen Modellen für Materiali-en. OSL kann das Reflexionsverhalten, Muster, Eigen-schaften von Lichtern und noch einiges mehr steuern. In Blender kommt OSL in Cycles zum Einsatz und muss eigens unter Properties - Render aktiviert werden.
O r i g i n Jedes Objekt besitzt sein eigenes Koordinatensystem, dessen Zentrum gegenüber der Welt meist verschoben ist und dessen Achsen im Raum gedreht werden können.
Pa r t i ke l Unzählige Mengen von kleinen Objekten können als sog. Partikel simuliert werden. Das Programm wird nur mit den notwendigen Kenngrößen (Bewegungsrichtung, Reaktion beim Aufprall etc.) versorgt und berechnet damit das Verhalten jedes Partikels selbstständig. Zur Umsetzung in Blender siehe Particles.
Pa s s e s Render Passes bezeichnen verschiedene Aspekte der Bildberechnung, die bei Bedarf in einzelne Bilddateien aufgeteilt werden können.
So könnten alle Spiegelungen in einem eigenen Bild ge-speichert werden. Dadurch können diese nachträglich in einem Bildbearbeitungsprogramm oder mittels Compo-siting mit den restlichen Bildinformationen kombiniert werden. Auf diese Weise lässt sich ihre Intensität pro-blemlos anpassen, ohne das Bild zeitaufwändig neu zu berechnen.
Po l y g o n Die meisten Objekte werden nach wie vor als ein Netz aus Drei- Vier- und Vielecken (Ngons) dargestellt. Poly-gon ist der allgemeine übliche Fachbegriff (Deutsch wie Englisch).
Q u a t e r n i o n e n siehe Drehwinkel in diesem Abschnitt
S a m p l e s Für viele Effekte ist es notwendig, dass nicht nur ein einzelner, sondern viele Strahlen berechnet werden. Samples bezeichnet deren Anzahl.
Näherungsverfahren wie z.B. Ambient Occlusion erzeu-gen bei wenigen Samples eine sichtbare Körnung im berechneten Bild. Setzt man zu deren Vermeidung die Anzahl der Samples hoch, erhöht sich allerdings auch der Zeitaufwand für die Berechnung.
9

Der CoGra-FLG Blender Index Fachbegriffe
S h a d e r M o d e l l e Um die Interaktion von Licht mit verschiedenen Ober-flächen nachzuahmen gibt es in der Computergrafik verschiedene mathematische Herangehensweisen, so-genannte Modelle. Die in Blender eingesetzten Modelle werden unter Elemente - Shader Modelle erläutert. Dort finden Sie auch weitere Informationen zur Funkti-onsweise allgemein.
S p l i n e Eine allgemeine Bezeichnung für eine Kurve im Raum. Diese ist eine mathematische Funktion und damit wun-derbar glatt. Für die Bildberechnung wird sie meist aber in kleine Strecken unterteilt.
S u b S u r f a c e S c a t t e r i n g ( S S S ) Materialien wie Wachs oder Haut streuen eindringen-des Licht in ihrem Inneren. Die Helligkeit eines Oberflä-chenpunktes hängt dann auch vom Licht ab, das die Oberfläche in der Umgebung beleuchtet. Zur Simulation muss bei der Bildberechnung die Umgebung jedes Punk-tes durch zusätzliche Samples abgetastet werden.
To p o l o g i e In der Computergrafik ist hiermit meist die Aufteilung der Oberfläche in Polygone gemeint und wie auf dieser die Linienzüge (Edgeloops) verlaufen. Die Topologie sollte sich immer an natürlichen Linien orientieren, zu-gleich aber nach Möglichkeit zu viele Ngons vermeiden.
Tra c k i n g Bei diesem Vorgang werden in Filmen passende Stellen eines Bildes markiert. Das Programm versucht diese dann in den folgenden Bildern wieder zu erkennen und zu verfolgen. Aus den so gewonnen Bewegungsdaten kann z.B. die Kamerabewegung berechnet werden. Da-durch wird es möglich, Computergrafik gezielt in eine reale Szene zu integrieren (via Compositing).
U V- Ko o r d i n a t e n Um ein Foto gezielt auf einem dreidimensionalen Objekt zu verteilen muss festgelegt sein, welche Bildteile wo auf das Objekt aufgetragen werden. Eine Möglichkeit dazu ist, jedem Punkt des Objekts zusätzlich zu seinen Raum-koordinaten (X, Y und Z) noch Koordinaten im Bild (weil sie noch frei waren eben U und V) zuzuordnen. Auf diese Weise entsteht gleich einem Gradnetz einer Erdkarte eine Aufteilung des Bildes auf das Objekt, wobei Berei-che auch mehrfach benutzt werden können. Zur Funkti-on in Blender siehe im Kapitel Edit Mode.
U V- M a p p i n g Die Erstellung einer Landkarte mit UV-Koordinaten (siehe oben) wird als UV-Mapping bezeichnet. Meist wird das Objekt dazu virtuell in irgendeiner Weise in Teilflächen zerlegt und auf dem Bild platt gedrückt ohne zu viel Verzerrungen und Nahtstellen zu erzeugen.
Z Va l u e Für viele Zwecke ist es hilfreich zu wissen, wie weit ein sichtbarer Punkt des Bildes von der Kamera entfernt ist. Diese Informationen werden bei der Bildberechnung bestimmt und können oft als Graustufenbild verwendet werden (meist: je dunkler, desto weiter weg).
1 0

Der CoGra-FLG Blender Index Fachbegriffe
B I L D B E R E C H N U N G
A n t i -A l i a s i n g Ein Pixel eines Computerbildes ist ein Quadrat mit einer gewissen Fläche. Im einfachsten Fall würde man seine Farbe beim Rytracing durch einen Einzelstrahl durch die Mitte dieses Quadrats bestimmen. Beispielsweise an Objektkanten führt das zu unschönen Treppenlinien, da ein Quadrat entweder ganz oder garnicht zu einem Ob-jekt gehört.
ohne mit Anti-Aliasing
Indem man mehrere Strahlen (Samples) pro Pixel be-rechnet, erhält man eine passende Mischfarbe und die Kanten erscheinen geglättet.
A r t e f a k t e Ein allgemeiner Begriff für Bildfehler, die ihre Ursache im Berechnungssystem eines Bildes haben (also keine Bugs, sondern Schwächen, die jedes Renderverfahren irgendwo besitzt).
C a u s t i c s Spiegelnde und brechende Substanzen sammeln das Licht und erzeugen dadurch Lichtfiguren auf umgeben-den Flächen (sog. Kaustiken). Auch reelle Bilder durch Linsen gehören zu diesen Erscheinungen.
Reines Raytracing kann diese Erscheinungen nicht er-zeugen. Beim Unbiased Rendering dagegen ist das Be-rechnen solcher Effekte möglich, kostet aber deutlich erhöhte Rechenzeiten für ein ansprechendes Ergebnis.
D O F, D e p t h o f F i e l d Eine reale Kamera kann nie alle Objekte scharf abbilden. Zu nahe und/oder zu ferne Gegenstände erscheinen je nach Einstellung verschwommen. In der Computergrafik muss dieser Effekt mühsam berechnet werden, wofür meist mehr Samples und damit mehr Rechenzeit not-wendig ist.
G I , G l o b a l I l l u m i n a t i o n Beim reinen Raytracing Verfahren beleuchten nur aktive Lichtquellen die Szene. GI bezeichnet ein Verfahren, bei dem auch das reflektierte Licht von Objekten die Umge-bung beleuchtet (daher Globale Beleuchtung).
Das Ergebnis wirkt meist deutlich realistischer, kostet aber mehr Rechenzeit. Cycles beispielsweise ist eine Möglichkeit für GI bzw. Unbiased Rendering).
R ay t ra c i n g Strahl(rück)verfolgung - Methode zur Bildberechnung, bei der Strahlen von der Kamera in die Szene berechnet werden. Nach Auftreffen auf ein Objekt wird dessen Lage in Bezug zum Licht weiter verfolgt. Genaueres findet sich z.B. in den Skripten zum Raytracing auf der CoGra-Anleitungsseite.
R e n d e r n Allgemeiner Begriff für den Vorgang der Bildberech-nung durch den Computer - die korrekte Übersetzung wäre eher „wiedergeben“, etwas freier auch „zeichnen“.
U n b i a s e d R e n d e r i n g Klassische Berechnungsmethoden für Computergrafik wie z.B. Raytracing werden immer von der realen Welt abweichen müssen. Moderne Methoden versuchen die-se Abweichung (Bias) zu minimieren oder (bei sehr lan-ger Rechenzeit) vollständig zu beheben. Die Ergebnisse sind deutlich ansprechender, gehen aber mit höheren Rechenzeiten einher. In Blender ist Cycles eine Methode für unbiased Rendering, eine Pluginalternative ist z.B. LuxRender.
1 1

Der CoGra-FLG Blender Index Fachbegriffe
B L E N D E R B E G R I F F E
3 D C u r s o r Das kleine Zielkreuz im 3D Bereich , das als Zentrum für Drehungen und Skalierungen oder als Hilfe für exak-te Positionierungen genutzt werden kann. Neue Objekte erscheinen an seiner Position.
Die direkte Positionierung geschieht mir der rechten Maustaste, in den Eigenschaften des 3D Bereichs kann sie aber auch exakt eingegeben werden.
Alternativ kann mit dem Snap Menü (Shift+S) der Cursor auf bestimmte Elemente gesetzt werden.
3 D Tra n s f o r m M a n i p u l a t o r In einem 3D Bereich das Achsenkreuz, mit dem ausge-wählte Elemente direkt durch Klicken und Ziehen bear-beitet werden können.
Sichtbarkeit und Art der möglichen Manipulationen kann im Header des Bereichs mit gewählt werden.
A c h s e , g l o b a l Die Richtung der Weltkoordinaten, in einem 3D Bereich abzulesen in der linken unteren Ecke
A c h s e , l o k a l Im Standardfall die Koordinatenausrichtung des aktiven Objekts. Alternativ können auch andere Koordinaten-systeme verwendet werden. Einstellung erfolgt im Hea-der des 3D Bereichs (siehe auch Mo-
dellierachse wählen)
In den Properties des 3D Bereichs kann eine Achsen-ausrichtung unter Transform Orientations für spätere Verwendung abgespeichert werden.
A c t i o n Eine Abfolge von Keyframes kann in Blender zu einer Action zusammengefasst werden. Solche Actions kön-nen dann auf andere Objekte übertragen, gemischt oder durch spezielle Methoden direkt gesteuert werden.
A d d o n s Blender kann durch Skripte und Programmmodule er-weitert werden. Da eine Aktivierung aller dieser Mög-lichkeiten zu umfangreich wäre können notwendige Addons in den Systemeinstellungen ausgewählt werden.
Sollte die Auswahl dort nicht reichen sind z.B. auf der Blender Homepage weitere Addons zu finden. Diese können mittels des Knopfes Install Addons in den Sys-temeinstellungen integriert werden.
A k t i v Von mehreren Elementen ist immer genau eines aktiv (dargestellt durch andere Farbgebung oder z.B. bei Flä-chen durch Ausfüllen mit einem Raster). Veränderungen an den Eigenschaften betreffen in den meisten Fällen
nur das aktive Element (Operationen wie Drehen oder Verschieben bei Punkten sind etwas anderes).
A u s w a h l Die Summe aller selektierten Elemente, zwecks genaue-rer Steuerung siehe Blender Bedienung - Auswahl.
B l e n d e r I n t e r n a l Die ursprüngliche Bildberechnungsmethode in Blender. Im Header des Info-Frame als Blender Render bezeich-net. Blender Internal ist ein typischer Raytracer und liefert meist schneller rauschfreie Ergebnisse als Cycles, kann mit dem Realismus von Cycles allerdings meist nicht konkurrieren.
B eve l We i g h t Zur Steuerung des Bevel Modifier kann kann jeder Kan-te (Edge) im Edit Mode eine Zahl zwischen 0 und 1 zu-geordnet werden, die darüber entscheidet, wie stark sie aufgespalten wird. Der zugehörige Wert findet sich in der rechten Seitenleiste (Eigenschaften, aufzurufen mit N) des 3D Bereichs.
B l e n d e r U n i t ( B U ) Die virtuelle Längeneinheit in Blender, die in Beschrei-bungen des Programms vielfach verwendet wird. Stan-dardmäßig entspricht sie einem Meter.
B l e n d M o d u s Die Farbinformationen in mehreren Bilder oder Textu-ren können auf unterschiedliche Weise miteinander kombiniert werden. Diese Blend Modi kommen in Blen-der z.B. beim Mischen von Texturen oder beim Compo-siting vor.
C h i l d siehe Parent
C o l o r R a m p Die Bezeichnung für einen Farbverlauf in Blender. Ge-naueres siehe unter Blender Bedienung - Bedienele-mente - Color Ramps.
C r e a s e Tastatur: Shift+E (Edit Mode)
Ein Wert zwischen 0 und 1, der bestimmt, ob bei Ver-wendung eines Subdivision Surface Modifiers die Ober-fläche geglättet wird oder eine mehr oder weniger scharfe Kante behält.
C u r ve Ein Kurvenobjekt das aus mehreren Segmenten beste-hen kann. Mehr dazu unter Elemente - Objekte - Curve Objekte.
1 2

Der CoGra-FLG Blender Index Fachbegriffe
C yc l e s In Blender integrierte Rendermethode, die auch das von Objekten reflektierte Licht berücksichtigt. Siehe auch GI und Unbiased Rendering. Meist langsamer, dafür im Endergebnis realistischer als Blender Internal.
D a t a B l o c k s Alles in Blender ist in diesen Dateneinheiten organisiert. Selbst eine ganze Szene ist ein solcher Datenblock mit verschiedenen Eigenschaften, von denen manche wie-derum auf andere Data Blocks verweisen.
Auf diese Weise können verschiedenste Elemente leicht wiederverwendet und ausgetauscht werden. Beispiels-weise kann das Aussehen eines Objekts (ein Data Block vom Typ Geometry) aus einer Liste der verfügbaren Elemente gleicher Art ausgewählt werden.
Wichtig: Datenblocks, die von keinem anderen Element genutzt werden gehen beim Speichern für gewöhnlich verloren, wenn sie nicht einen sog. Fake User zugeteilt bekommen (aktivierbar über das F an entsprechender Stelle ).
D i s s o l ve Das Auflösen von Punkten, Kanten oder Flächen bei Mesh Objekten, wobei die vorhandene räumliche Struk-tur möglichst erhalten bleiben soll. Genaueres findet sich unter Oberfläche - 3D Edit Mode - Mesh Objekte im Edit Mode - Elemente auflösen/löschen.
E d g e s Die Kanten in einem Meshobjekt, die je zwei Punkte (Vertices) verbinden.
E d g e S l i d e Die Bezeichnung für das Verschieben von Kanten oder Punkten entlang vorhandener Kanten (siehe bei Oberfl-che - 3D Edit Mode - Mesh Objekte im Edit Mode - Ele-mente an Kanten verschieben).
E d i t o r Siehe Window
F a c e s Flächen, die einen geschlossenen Zug aus Kanten (Ed-ges) in Meshobjekten füllen. Faces mit mehr als vier Eckpunkten (Vertices) werden auch als Ngons bezeich-net.
F a ke U s e r Bei jedem Datablock ist verzeichnet, wie viele andere Elemente diesen nutzen (die sog. User). Da ein Data Block, der keinen Nutzer besitzt beim Speichern der Blenderdatei für gewöhnlich verloren geht, kann man einen Fake User mittels dem F an passender Stelle eintragen. Dadurch hat der Daten-block formal einen User und bleibt beim Speichern si-cher erhalten.
F l a t / S m o o t h Un die eigentlich immer eckigen Modelle rund erschei-nen zu lassen, kann die Darstellung im Tool Shelf unter Shading/UVs von Flat auf Smooth umgestellt werden (sowohl für ein ganzes Objekt als auch für einzelne Poly-gone).
Vor allem an scharfen Kanten kann die Einstellung Smooth zu einer seltsamen Darstellung führen. Hilfreich sind als Sharp markierte Kanten zusammen mit dem Edge Split Modifier.
Fra m e Siehe Window
Fr e e s t y l e Mit Freestyle kann ein berechnetes Bild mit gezeichne-ten Linien versehen werden. Sowohl wo diese Linien auftauchen als auch das Erscheinungsbild der Linien (Farbe, Dicke, Genauigkeit etc.) kann gesteuert werden. Freestyle wird unter Render in den Eigenschaften (Pro-perties) aktiviert und unter Layers gesteuert.
G l o b a l V i e w Siehe Oberfläche - 3D View allgemein - Ansichtssteue-rung - Einzelobjekt.
G ra b Tastatur: G
Blenderbegriff für Verschiebungen von Elementen.
G r o u p Tastatur: Ctrl+G
Alle selektierten Objekte werden zu einer Gruppe zu-sammengefasst, erkennbar an einer grünen Umrandung.
Gruppierte Objekte haben verschiedene Einsatzmög-lichkeiten, die an entsprechender Stelle beschrieben werden. So sind sie beispielsweise als Einheit in andere Blenderdateien integrierbar oder leicht zu kopieren, ohne zusätzlichen Speicher zu verbrauchen (als soge-nannte Instanz).
Siehe auch 3D Object Mode - Objektbeziehungen - Gruppierung.
H e a d e r Die Kopf- oder Fußzeile eines Bereichs der Oberfläche (Window) in der sich das zugehörige Menü und wichtige Steuerelemente befinden.
Key i n g S e t Dies ist eine Liste von Eigenschaften (das kann nahezu jeder Wert in Blender sein). Mit ihrer Hilfe kann für Animationen der Zustand aller enthaltenen Eigenschaf-ten gespeichert werden, anstatt dies mühsam bei jedem Wert einzeln tun zu müssen. Mehr dazu unter Proper-ties - Scene - Keying Sets
1 3

Der CoGra-FLG Blender Index Fachbegriffe
L aye r Im 3D Bereich können die Objekte in 20 Ebenen organi-siert werden. Dabei kann ein Objekt auf beliebig vielen Layern aktiv sein.
Für manche Effekte ist entscheidend, ob zwei Objekte einen Layer gemeinsam haben oder nicht und auch bei der Organisation komplizierter Bildberechnungen spie-len Layer eine entscheidende Rolle (siehe auch Proper-ties - Layers - Layers).
Lo c a l V i e w Siehe Oberfläche - 3D View allgemein - Ansichtssteue-rung - Einzelobjekt.
M a t e r i a l In Blender wird die Beschreibung für die Eigenschaften einer Objektoberfläche (oder auch des Volumens) als Material bezeichnet. Das Material enthält grundlegende Einstellungen wie Grundfarbe, Transparenz, Spiegelung etc. Eine eventuelle Musterung dieser Aspekte wird von Texturen übernommen, die dem Material zugeordnet werden können.
In Cycles gibt es nur Materialien, in die notwendige Tex-turen direkt integriert sind, anstatt als eigene Data Blocks mit dem Material verbunden zu sein.
M e d i a n Der Median oder Median Point ist grob betrachtet dem Schwerpunkt bei mehreren ausgewählten Elementen ähnlich. Dabei sollte man in Blender beachten, dass bei Objekten die offiziellen Mittelpunkte derselben so mit-einander verrechnet werden, nicht die tatsächliche Geometrie (liegt der Mittelpunkt eines Objekts außer-halb der Geometrie kann das seltsame Ergebnisse lie-fern).
Im Edit Mode wird in gleicher Weise der „Schwerpunkt“ aller markierten, als gleich schwer betrachteten Punkte berechnet.
N o d e An diversen Stellen in Blender (Cycles, Compositor) werden logische Schaltungen mit sog. Nodes umgesetzt. Dargestellt werden Sie als Kästchen mit mehreren Ein- und/oder Ausgängen. So liefert z.B. ein Node an seinem Ausgang eine Raumposition und ein weiterer Node ver-wertet diese, um eine Farbe aus einem Muster zu wäh-len. Nodes werden zu sogenannten Noodles verschaltet, die man im Node Editor bearbeitet.
N o o d l e Eine Schaltung von Nodes mit all ihren Verbindungslini-en erinnert schnell an einen Teller Spaghetti. Daher der Spitzname.
O r t h o Tastatur: Num5 (nicht in Kamerasicht)
Abkürzung für orthogonale Darstellung, also Darstel-lung im 3D Bereich in Parallelperspektive. Es fehlt die Fluchtperspektive (weiter entfernte Objekte erscheinen nicht kleiner).
Dadurch entspricht die Ansicht einer Rißzeichnung aus wählbarer Richtung und eignet sich besonders für präzi-se Positionierung von Objekten.
O H O M O H O K Abkürzung für „One hand on mouse, one hand on key-board“ eine Körperhaltung ohne die in Blender nur sehr träge zu bedienen ist.
Pa n e l Viele Teilbereiche der Blenderoberfläche sind in kleinere Bereiche unterteilt (vor allem in den Eigenschaften). Das sind die Panele (Panels). Diese können nach Bedarf auch umsortiert werden (siehe Oberfläche - Properties - Properties allgemein).
Pa r e n t Tastatur: Ctrl+P
Bezeichnung für ein Objekt, dem ein oder mehrere an-dere Objekte (Children) untergeordnet wurden. Diese folgen Bewegungen, Drehungen und Skalierung des Parent Objekts. Diverse Funktionen nutzen diese Bezie-hungen, wie z.B. Duplication (siehe Oberfläche - Proper-ties - Object).
Für weitere Details siehe auch unter Oberfläche - 3D Object Mode - Parent Child Beziehung.
Pe r s p Tastatur: Num5 (nicht in Kamerasicht)
Abkürzung für perspective also Fluchtpunktperspektive im Gegensatz zu orthogonaler Projektion.
P r o p e r t i e s ( 3 D B e r e i c h ) Tastatur: N
Die rechte Seitenleiste des Bereichs, in dem diverse Eigenschaften des aktiven Objekts, aber auch Einstel-lungen für Hintergrundbilder oder die grafische Darstel-lung zu finden sind.
P r o p o r t i o n a l E d i t i n g Siehe Proportional Editing unter Oberfläche - 3D View allgemein - Elemente bearbeiten.
R a n d o m S e e d An vielen Stellen in Blender wird eine Liste aus zufälligen Zahlen benötigt (z.B. ein natürlich wirkendes Muster zu erzeugen). Zugleich soll diese Liste aber bei späteren Anwendungen wieder die gleichen Zufallszahlen enthal-ten (damit das Muster z.B. in einer Animation in jedem Bild zwar natürlich wirkt, aber gleich bleibt).
Die mathematischen Verfahren zum Berechnen einer solchen Liste benötigen einen Startwert, den Random
1 4

Der CoGra-FLG Blender Index Fachbegriffe
Seed oder einfach nur Seed. Indem man diesen Wert ändert kann ein Verfahren in Blender vom Charakter her ähnliche aber eben nicht gleiche Ergebnisse erzielen (im Beispiel: ein Ändern des Seed für ein solches Muster wird ähnlich natürlich wirken, aber eben nicht gleich, so wie z.B. zwei Maserungen des gleichen Holzes.
R e n d e r L aye r Das Ergebnis einer Bildberechnung kann auf verschie-dene Render Layer verteilt werden (nicht Verwechseln mit Layern). Auf diese Weise können verschiedene Bild-elemente danach mittels Compositing gezielt aufeinan-der abgestimmt werden.
Standardmäßig ist in einer Szene zunächst nur ein Ren-der Layer vorhanden, es können aber beliebige weitere mit der entsprechenden Liste hinzugefügt werden. Zur genaueren Steuerung siehe hier.
S c e n e Eine Blenderdatei kann aus mehreren Szenen bestehen. Diese können sich Inhalte teilen, müssen es aber nicht. Auf diese Weise sind Wechsel des Schauplatzes mach-bar oder eine Szene kann als Hintergrund für eine ande-re dienen.
S c r e e n Die Aufteilung der Blender Oberfläche in verschiedene Bereiche (Windows) kann als Screen gespeichert und wieder abgerufen werden. Aufruf und Speichern solcher Screens geschieht mit der entsprechenden Liste im Header des Info Bereichs (die Menüleiste ganz oben)
. Dort kann der aktuelle Screen mit x gelöscht oder mit + als Kopie des aktuellen Layouts gespeichert werden.
Achtung: Änderungen an einem Screen bleiben auch nach Wechsel zu einem anderen Screen erhalten.
S e a m Eine Kante, die beim UV Mapping eines Objekts aufge-schnitten werden soll.
S e g m e n t Ein einzelnes Kurvenstück (Spline), das zu einem Kur-venobjekt gehört.
S e l e k t i e r t Auch markiert oder ausgewählt - in einem Bereich kön-nen beliebig viele Elemente selektiert sein, es gibt aber immer nur genau ein aktives Element.
S h a p e Key Für ein Meshobjekt oder Kurven können ein Grundzu-stand und beliebig viele verformte Zustände als Shape Keys abgespeichert werden. Die Verformungen können dann ähnlich wie bei einem Mischpult miteinander ge-mixt werden. Ein Einsatz dieser Technik ist z.B. die Ge-
sichtsmimik einer Figur (siehe auch Shape Keys unter Oberfläche - Properties - Objekt Data - Mesh).
S h a r p E d g e Tastatur: Ctrl+E
Die Tastenkombination ruft das Edge Menü auf, in dem mit Mark Sharp bzw. Clear Sharp diese Eigenschaft für selektierte Kanten gesetzt werden kann. Im Moment wird diese nur vom Edge Split Modifier genutzt, um Po-lygone an diesen Kanten zu trennen. Dadurch kann man eine geglättete Darstellung der Oberfläche (Flat/Smooth) genauer steuern.
S l o t s Einzelne Ebenen mit Bildtexturen im Texture Paint Mode werden als Slots bezeichnet. Mehr dazu im Kapitel Oberfläche - 3D Paint und Sculpt unter Slots.
S m o o t h Siehe Flat/Smooth weiter oben.
Ta b s Seit Version 2.70 sind manche Bereiche von Blender in Tabs organisiert, um die lange Liste der Einstellungen übersichtlicher zu gestalten. Siehe auch Tabs steuern unter Allgemeines - Blender Bedienung - Oberfläche.
Tex t u r e Ein drei- oder zweidimensionales Muster, dass für die Färbung von Oberflächen oder auch zur Steuerung an-derer Eigenschaften benutzt wird. Texturen können mathematisch erzeugt werden, es kann sich aber auch um Bilder handeln. An vielen Stellen können mehrere Texturen kombiniert werden, um komplexere Effekte und Materialien zu ermöglichen.
To o l S h e l f Tastatur: T
Eine Seitenleiste mit Werkzeugen, die in vielen Berei-chen angezeigt werden kann (z.B. 3D oder Movie Clip Editor). Gibt es sehr viele Werkzeuge, dann ist das Tool Shelf oft in Tabs organisiert.
Am unteren Ende (evtl. erst durch Klick auf ein kleines sichtbar zu machen) befinden sich für gewöhnlich die Einstellungen der letzten Aktion, die dort oft auch noch angepasst werden können.
U s e r P r e f e r e n c e s Siehe Systemeinstellungen
Ve r t ex , Ve r t i c e s Die Eckpunkte in einem Meshobjekt
1 5

Der CoGra-FLG Blender Index Fachbegriffe
Ve r t ex C o l o r In Blender kann jedem Punkt eine Farbe zugeordnet werden. Für ein Objekt können sogar mehrere solche Farbgebungen verwendet werden. Mehr bei Oberfläche - Properties - Object Data Mesh - Vertex Colors bzw. unter 3D Vertex Paint).
Ve r t ex G r o u p In einer Vertex Group ist für jeden Objektpunkt eine Gewichtung zwischen 0 und 1 gespeichert. Dabei kann ein Punkt in mehreren Vertex Groups Mitglied sein. Die Gewichtung (zu erstellen z.B. über Weight Paint) kann an verschiedenen Stellen verwendet werden. Mögliche Beispiele sind die Eingrenzung einer Verformung mit einem Modifier oder die Dichte von Haarwuchs.
Die Gewichtung eines Punktes kann, so vorhanden in den Eigenschaften des 3D Bereichs unter Vertex Groups eingesehen und angepasst werden. Es ist zu unterschei-den: Ein Punkt kann Teil einer Vertex Group sein, aber Gewicht Null haben oder er ist nicht Teil der Gruppe.
Weitere Informationen finden Sie bei Oberfläche - Pro-perties Object Data - Mesh.
Ve r t ex S l i d e Tastatur: Shift+V
Ähnliche Funktion wie Edge Slide, bei der Punkte auf vorhandenen Kanten verschoben werden (siehe bei Elemente an Kanten verschieben).
We i g h t Pa i n t Methode, um den Punkten eines Objekts (Vertices) Werte in einer Vertex Group zuzuordnen. Aufzurufen über den Modus Weight Paint in einem 3D Fenster.
W i n d o w Die rechteckigen Teilbereiche, aus denen die Oberfläche von Blender besteht werden als Window, Frame oder Editor bezeichnet. Die Aufteilung der Oberfläche in Fenster wird als Screen bezeichnet.
In den Skripten der CoGra-Seite wird oft der Begriff Bereich verwendet. Die einzelnen Bereiche können nach Bedarf angepasst werden.
Siehe auch Window Typen.
C O G R A - S P E Z I F I S C H
B o m b e r C l o n e Schlachtruf subversiver Elemente der CoGra-Gruppe um exakt 15:30, der nachweislich auch im fernen Aus-land erschallt. Dieser wird nicht immer und wenn dann nur verspätet erhört, mündet dann aber in eine Erho-lungsphase des Teams.
C o G ra - G r u ß Seit Einführung von Blender hat es sich eingebürgert, dass sich Mitglieder der kleinen verschworenen Frei-tagsgemeinde mit einem schmetternden OHOMOHOK begrüßen. Die deutsche Version EHAMEHAT konnte sich nicht durchsetzen.
1 6

B L E N D E R B E D I E N U N G
Die hier aufgeführten Funktionen sind in vielen Bereichen von Blender die gleichen (mit leichten aber logischen
Abweichungen). Die meisten davon gehören zum täglichen Handwerkszeug, wenn man schnell arbeiten möchte.
A N S I C H T
A n s i c h t ve r s c h i e b e n Maus: Mittelklick und Ziehen
Im 3D Bereich zusätzlich Shift drücken oder den Num-mernblock (Num4, Num6, Num8, Num2) verwenden.
A n s i c h t z o o m e n Tastatur: Num+ und Num- oder Shift+B
Maus: Mausrad oder Ctrl+Mittelklick und Ziehen
In vielen Bereichen ist mit der letzten Option ein ge-trenntes Skalieren in X- und Y-Richtung möglich.
Nach Shift+B kann ein Rechteck aufgezogen werden, auf das die Ansicht danach zentriert.
A u s w a h l z e n t r i e r e n Tastatur: Num, (Komma)
Die Ansicht wird so skaliert, dass alle ausgewählten Elemente angenehm darin Platz haben.
G e s a m t a n s i c h t Tastatur: Home
Die Ansicht zoomt so, dass alle gerade sichtbaren Ele-mente in sie passen.
A U S W A H L
A l l e s Tastatur: A
Ist schon ein Element ausgewählt werden alle Elemente deselektiert. Sind keine Elemente ausgewählt, dann wird alles selektiert.
Achtung: Nicht verwechseln mit aktiv.
B ox a u s w a h l Tastatur: B
Ein Rechteck kann aufgezogen werden. Alle Elemente die darin landen werden selektiert.
Vorsicht: Das aktive Element wechselt nicht zwingend.
K r e i s a u s w a h l Tastatur: C (Circle)
Ein Kreis erscheint, dessen Größe mit dem Mausrad angepasst werden kann. Klicken oder Klicken und Zie-hen selektiert Elemente. Klicken (und Ziehen) mit der mitteleren Maustaste (bzw. Mausrad) deselektiert.
Ein Rechtsklick schließt die Arbeit mit dem Auswahl-werkzeug ab.
I nve r t i e r e n d e r A u s w a h l Tastatur: Ctrl+I
Was selektiert war wird deselektiert und umgekehrt.
L a s s o a u s w a h l Maus: Strg+Rechtsklick und Ziehen
Alles im umrahmten Bereich wird selektiert. Diese Funk-tion klappt nur im 3D Bereich.
M e h r f a c h a u s w a h l Maus: Shift+Linksklick
Je nach Selektionszustand des angeklickten Elements geschieht unterschiedliches:
Zustand vorher nachher
deselektiert wird der Selektion hinzugefügt
selektiert (nicht aktiv) wird zum aktiven Element
aktiv wird deselektiert
1 7

Der CoGra-FLG Blender Index Blender Bedienung
Ve r b u n d e n e s A u s w ä h l e n 3D View: Ctrl+L
Im Edit Mode in einer 3D Ansicht werden alle Elemente ausgewählt, die über Kanten oder Flächen mit der Aus-wahl zusammenhängen.
Diese Funktion existiert in ähnlicher Weise auch für andere Bereiche, das Tastaturkürzel wechselt leider fröhlich (es gibt aber unter Select einen passenden Me-nüpunkt - Select Linked o.ä.).
Z u f a l l s a u s w a h l Menü: Select - Random
Am unteren Ende des Tool Shelf kann danach der Pro-zentsatz an ausgewählten Objekten, sowie eine Start-zahl für den Zufallsgenerator ausgewählt werden (Ran-dom Seed). Ebenso ist einstellbar, ob selektiert oder deselektiert werden soll.
B E D I E N E L E M E N T E
Das Verhalten der grundlegendsten Elemente der Oberflä-
che von Blender ist nahezu durchgängig gleich. Entspre-
chende Eigenheiten sind hier kurz erklärt.
We r t e ko p i e r e n Informationen können schnell durch die üblichen Tas-tenkombinationen Ctrl+C (Kopieren) und Ctrl+V (Ein-fügen) zwischen kompatiblen Feldern transferiert wer-den. Dazu müssen diese nicht angeklickt werden, es genügt, wenn sich der Mauszeiger über einem Feld oder Schalter befindet.
We r t e m e h r e r e r O b j e k t e Tastatur: Alt
Sind mehrere Objekte ausgewählt, so kann man Eigen-schaften, die allen gemeinsam sind ändern, indem man beim Klicken Alt gedrückt hält. Das funktioniert beim Klicken und Ziehen ebenso wie beim Klicken in der Mitte (siehe auch unten bei Wertfeldern).
C o l o r R a m p s Farbverläufe tauchen in Blender an verschiedenen Stel-len auf. Nicht alle der nachfolgenden Einstellungen sind dabei in jedem Fall verfügbar. Der Farbverlauf wird durch Reiter mit Farbwerten strukturiert. Diese können mit + und - erzeugt und mit dem Doppelpfeil in ihrer Reihenfolge gespiegelt werden. Positionierung einzelner Reiter geschieht mit der Maus.
• Interpolation Mode - die Rechenmethode, mit der von einer Farbe zur anderen überblendet wird.
- RGB - Rot, Grün und Blau werden von Farbe zu Farbe ver-ändert.Im zweiten Feld kann eingestellt werden, ob dies eher weich (B-Spline, Ease) oder hart (Linear) oder abrupt (Constant) geschieht.
- HSV - Hue, Saturation und Value (Farbton, Sättigung und Helligkeit) werden ineinander übergeblendet. Der zweite Schalter entscheidet über die Richtung, in der sich der Farb-ton im Farbkreis ändert: Near steht für den kürzeren „Bo-gen“, Far für den längeren Weg. Clockwise und sein Gegen-teil legen die Umlaufrichtung durch die Farben unabhängig vom Abstand fest.
- HSL - Hue, Saturation und Lightness ähnelt HSV, aber Lightness entspricht der wahrgenommenen Helligkeit. Mit zunehmendem Wert für L nimmt die Sättigung ab.
• Color Stop - Zahlenfeld, mit dem der aktuelle Reiter statt durch Klick ausgewählt werden kann.
• Position - Position zwischen 0 und 1 des aktuellen Farbreiters im Farbverlauf
• Input - bei Color Ramps für Shader die Eigenschaft, die als Eingabewert (0 bis 1) über die Farbe entscheidet.
1 8

Der CoGra-FLG Blender Index Blender Bedienung
- Shader - die vom Shader ermittelte Helligkeit der Oberflä-che (Standardeinstellung)
- Energy - der Wert der Energie, die die Oberfläche trifft entscheidet über die Farbe.
- Normal - der Winkel, in dem ein Strahl vom Beobachter aus die Oberfläche trifft entscheidet über die Farbe.
- Result - das Endergebnis aller anderen Berechnungen wird als Eingangswert für die Farbe benutzt.
• Blend - der Blend Mode mit dem die Farbe aus dem Farbver-lauf mit dem Ergebnis der Bildberechnung ohne Farbverlauf gemischt wird.
• Factor - Stärke mit der der Farbverlauf auf die Grundfarbe einwirkt
We r t f e l d e r In fast allen Wertfeldern können Daten auf drei Arten eingegeben werden:
• Schrittweise - einzelnes Klicken auf die Enden
• Kontinuierlich - Klicken und Ziehen im Mittelbereich oder Alt+Mausrad mit Mauszeiger über dem Wertfeld. Auf diese Weise können in manchen Fällen nicht alle erlaubten Werte eingegeben werden, dann ist die nachfolgende Methode zu verwenden.
• Tastatureinabe - Klick in die Feldmitte
Sämtliche Wertfelder sind zusätzlich in der Lage, Rech-nungen durchzuführen. Dabei sind nicht nur einfache Rechnungen wie 4+3, sondern auch Funktionen wie sin(1.2) (Punkt statt Komma für die Dezimatrennung) verwendbar. Potenziert wird z.B. mit **.
B I L D B E R E C H N U N G
A n i m a t i o n b e r e c h n e n Tastatur: Ctrl+F12
Abhängig von den Einstellungen wird die Animation berechnet. Angezeigt wird immer nur das aktuelle Bild. Die fertige Animation kann mit Ctrl+F11 abgespielt werden, wenn in den Systemeinstellungen unter File - Animation Player ein passendes Abspielpro-gramm eingestellt wurde. Fürs Erste tut es da Internal, was aber ein neues Fenster öffnet (vorzugsweise hinter dem Hauptfenster von Blender).
Alternativ kann die Animation auch wie im Editor be-rechnet werden (Mittels Render - OpenGL Render Anima-tion oder mit dem Knopf im Header des 3D Bereichs). Vor allem um Animationsabläufe zu prüfen ist dies eine schnellere Methode als das vollständige Rendern.
Wenn Blender eine Animation berechnet wird diese sofort auf der Festplatte gespeichert. Es sollte vorher also in den Einstellungen festgelegt werden, wo und in welcher Form dies geschieht (Standard sind einzelne Bilddateien, die schnell viel Speicher fressen).
B i l d b e r e c h n e n Tastatur: F12
Die Bildberechnung wird im größten Frame gestartet, der dazu Zeit in einen Image Editor umgewandelt wird.
Die Bildberechnung kann mit Esc unterbrochen werden. Wenn Blender gerade eine Szene für die Berechnung vorbereitet oder auch an anderen kritischen Punkten kann die Reaktion aber etwas auf sich warten lassen.
Die Einstellungen für die Bildberechnung sind in den Eigenschaften zu finden . Dort kann auch statt mit F12 die Berechnung gestartet werden.
Anstatt das Bild zu rendern besteht auch die Option, es wie im Editor darzustellen. Gestartet wird dies über das Menü Rendern - OpenGL Render Image oder über den Knopf im Header des 3D Bereichs.
R e n d e ra n s i c h t Tastatur: F11
Nach beendeter Berechnung kann zwischen 3D Bereich (manchmal auch einem anderen Teil der Oberfläche) und dem berechneten Bild hin und her geschaltet werden.
R e n d e r e r g e b n i s s e ve r g l e i c h e n Tastatur: J und Alt+J
Blender kann bis zu 10 berechnete Bilder im Speicher behalten. Dies geschieht in sog. Slots in einem Image Editor. Welcher Slot gerade aktiv ist kann dort im Header eingestellt werden .
Auf diese Weise können Renderergebnisse mit ver-schiedenen Einstellungen verglichen werden. Mit den genannten Tasten kann man schnell vorwärts bzw. rückwärts durch die belegten Slots blättern (leere wer-den übersprungen).
1 9

Der CoGra-FLG Blender Index Blender Bedienung
E L E M E N T E B E A R B E I T E N
D r e h e n Tastatur: R (rotate)
Ein Linksklick bestätigt die Änderung, ein Rechtsklick verwirft sie.
Folgende Optionen stehen zur Verfügung:
Gedrückte Shift Taste: Die Änderung geschieht in klei-neren Schritten für eine Feinpositionierung
Gedrückte Ctrl Taste: Drehung in festen Gradschritten (Standard sind 5° pro Schritt) - mit Shift kombinierbar (1° pro Schritt; siehe auch Snap bei Oberfläche - Ele-mente bearbeiten)
Nach Start mit dem Tastaturbefehl können weitere Be-fehle folgen:
• Nochmals R: Freie Rotation ohne jede Achse
• X, Y oder Z: Drehung um die eingegebene globale Achse
• XX, YY oder ZZ: Drehung um die eingegebene lokale Achse
• Eingabe einer Zahl nach der Achse: Drehung um den einge-gebenen Winkel
• Mittelklick und Ziehen in Richtung einer Achse macht diese zur Rotationsachse.
Nicht all diese Optionen machen in jeder Art von Be-reich Sinn.
Alternativ kann mit dem 3D Manipulator gearbeitet werden, bei dem der Modus Rotation aktiviert ist (zu finden im Header des 3D Bereichs). Klicken und Ziehen auf den Achsen sorgt für Drehung.
Nach Ausführung stehen im Tool Shelf unten weitere Optionen zur Verfügung, dies sind nahezu die gleichen wie beim Verschieben (s.u.).
D u p l i z i e r e n Tastatur: Shift+D oder Alt+D (Nur im Object Mode)
Direkt nach Aufruf der Funktion kann das neu erzeugte Element verschoben werden (siehe Verschieben).
Bei Objekten wird mit Shift+D eine echte Kopie erzeugt, die auch eine eigene, wenngleich zunächst gleich ge-formte Geometrie besitzt. Mit Alt+D dagegen greift das neue Objekt auf die gleichen Geometriedaten (in Form des gleichen Data Blocks) zu wie das Original. Eine Ver-änderung im Edit Mode betrifft dann beide Objekte in gleicher Weise.
Die letztere Methode spart nicht nur Speicherplatz, sondern ist auch zu empfehlen, wenn viele gleichartige Objekte genutzt werden. So sorgt eine Veränderung bei einem davon für eine Anpassung aller Objekte.
Lö s c h e n Tastatur: Entf oder X
Alle ausgewählten Elemente werden gelöscht. In man-chen Fällen muss noch in einem erscheinenden Dialog bestätigt oder ausgewählt werden, was genau gelöscht werden soll.
S k a l i e r e n Tastatur: S im Edit Mode auch Alt+S
Ein Linksklick bestätigt die Änderung, ein Rechtsklick verwirft sie.
Folgende Optionen stehen zur Verfügung:
Gedrückte Shift Taste: Die Änderung geschieht in klei-neren Schritten
Gedrückte Ctrl Taste: Schrittweise Skalierung mit festen Faktoren - mit Shift kombinierbar (siehe auch Snap bei Oberfläche - Elemente bearbeiten)
Nach Start mit dem Tastaturbefehl können weitere Be-fehle folgen:
• X, Y oder Z: Skalierung nur entlang der entsprechenden glo-balen Achse
• XX, YY oder ZZ: Skalierung in Richtung der entsprechende lokale Achse
• Shift+X (bzw. Y oder Z): Skalierung entlang der nicht einge-tippten Achse, bei Shift+X also in X- und Y-Richtung, geht auch doppelt wie bei X, Y und Z
• Eingabe einer Zahl: Skalierung mit genau diesem Faktor
• Mittelklick und Ziehen in Richtung einer Achse macht diese zur Streckungsachse.
Nicht all diese Optionen machen in jeder Art von Be-reich Sinn.
Im Edit Mode kann eine Gruppe von Punkten mit Alt+S in Richtung ihrer Normalen skaliert werden. In der Blen-der Fachsprache wird dies als Shrink/Flatten bezeichnet.
Alternativ kann mit dem 3D Manipulator gearbeitet werden, bei dem der Modus Skalieren aktiviert ist (zu finden im Header des 3D Bereichs). Klicken und Ziehen auf den Achsen sorgt für eine Streckung.
Nach Ausführung stehen im Tool Shelf unten weitere Optionen zur Verfügung, dies sind die gleichen wie beim Verschieben (s.u.).
Ve r g r ö ß e r n , Ve r k l e i n e r n Siehe Skalieren
Ve r b i n d e n Tastatur: Ctrl+J (join)
In vielen Bereichen von Blender können hiermit gleich-artige Elemente zu einem Element verschmolzen wer-den.
Ve r s c h i e b e n Tastatur: G (grab)
Ein Linksklick bestätigt die Änderung, ein Rechtsklick verwirft sie.
Folgende Optionen stehen zur Verfügung:
Gedrückte Shift Taste: Die Änderung geschieht in klei-neren Schritten für eine Feinpositionierung
Gedrückte Ctrl Taste: Verschiebung in festen Schritten - mit Shift kombinierbar (siehe auch Snap bei Oberfläche - Elemente bearbeiten)
2 0

Der CoGra-FLG Blender Index Blender Bedienung
Nach Start mit dem Tastaturbefehl können weitere Be-fehle folgen:
• X, Y oder Z: Verschiebung nur entlang der entsprechenden globalen Achse
• XX, YY oder ZZ: Verschiebung entlang der eingegebene loka-len Achse
• Shift+X (bzw. Y oder Z): Verschiebung entlang der nicht ein-getippten Achse, bei Shift+X also in X- und Y-Richtung, geht auch doppelt wie bei X, Y und Z
• Eingabe einer Zahl nach der Achse: Verschiebung um den exakten numerischen Wert
• Mittelklick und Ziehen in Richtung einer Achse macht diese zur Verschiebungsachse.
Nicht all diese Optionen machen in jeder Art von Be-reich Sinn.
Alternativ kann mit dem 3D Manipulator gearbeitet werden, bei dem der Modus Verschiebung aktiviert ist (zu finden im Header des 3D Bereichs). Klicken und Ziehen auf den Achsen sorgt für eine Verschiebung.
Nach Ausführen des Befehls gibt es weitere Optionen im unteren Bereich des Tool Shelf:
• Vector - die präzisen Koordinaten der Verschiebung
• Constraint Axis - ermöglicht das Einschränken der Bewegung auf eine oder mehrere Richtungen.
• Orientation - das Bezugssystem der Verschiebung
• Proportional Editing - ermöglicht mit den nachfolgenden Werten, dass die Verschiebung sich auf angrenzende Berei-che mit auswirkt.
• Edit Grease Pencil - ist aktiv, falls ein Strich des Grease Pencil bearbeitet wurde.
• Edit Texture Space - statt dem Objekt werden die Texturko-ordinaten bearbeitet (mit Vorsicht zu genießen).
• Confirm on Release - als Schalter im Tool Shelf nach Ausfüh-rung einer Verschiebung wenig sinnvoll.
O B E R F L Ä C H E
B e r e i c h e a n p a s s e n Durch Klicken und Ziehen auf einer Trennlinie zwischen zwei Bereichen der Oberfläche
B e r e i c h e r z e u g e n Durch Klicken und Ziehen auf der rechten oberen oder linken unteren Ecke eines Bereichs kann dieser geteilt werden.
B e r e i c h l ö s c h e n Klicken und Ziehen auf der rechten oberen oder lin-ken unteren Ecke eines Bereichs auf den Nachbarbe-reich löscht Letzteren (nur bei gleicher Breite oder Höhe).
B e r e i c h m a x i m i e r e n Tastatur: Ctrl+Pfeil oben/unten
Der Teilbereich der Programmoberfläche, über dem sich gerade die Maus befindet, füllt mit dieser Tastenkombi-nation die gesamte Oberfläche von Blender aus. Mit den gleichen Tasten wird zurück geschaltet.
B e r e i c h s t y p w ä h l e n Der Typ eines Bereichs kann in seinem Header ganz links angepasst werden (z.B. in einem 3D Bereich: ).
F a r b s c h e m a Sämtliche Farben der Oberfläche können nach eigenen Wünschen angepasst werden. In den Systemeinstellun-gen stehen schon einige fertige Layouts unter Themes - Presets zur Verfügung.
S y s t e m e i n s t e l l u n g e n Tastatur: Ctrl+Alt+U
Sämtliche Grundeinstellungen von Blender sind hier erreichbar. Beim Speichern einer Datei werden diese ebenso wie das Layout des Bildschirms größtenteils mitgespeichert.
Die momentanen Einstellungen (samt aktueller Szene und Layout) können mit Ctrl+U zur Standardeinstellung gemacht werden.
Ta b s s t e u e r n Tastatur: Mausrad, Ctrl+Mausrad, Shift+Klick
Die Tabs können nicht nur mit direktem Klick gewählt, sondern mit dem Mausrad durchgeblättert werden. Befindet sich der Zeiger über den Tabs genügt das Mausrad allein, über dem Rest des Tool Shelf ist zusätz-lich Ctrl notwendig.
Einzelne Panels, die immer sichtbar bleiben sollen kann man mit Shift+Klick auf ihre Titelzeile „pinnen“ und ebenso wieder lösen.
2 1

Der CoGra-FLG Blender Index Blender Bedienung
We r t e f e l d e r Bei Feldern mit dreieckigen Pfeilen wird der Wert durch Klick auf diese Enden stufenweise verändert.
Durch Klicken und Ziehen in der Mitte eines Feldes kann kontinuierlich verstellt werden. Auch hier funktio-niert eine Kombination mit gedrückter Shift oder Ctrl-Taste (Feineinstellung oder schrittweise Veränderung).
Klick in die Feldmitte macht eine direkte Eingabe über die Tastatur möglich. Dabei können problemlos Rech-nungen eingegeben werden. Für sin 32° braucht man ebenso wenig den Taschenrechner wie für ein Vielfaches von 360° oder e2 (Exponenten werden mit ** eingege-ben, hier also e**2).
Bei kombinierten Wertefeldern wie z.B. den drei Raum-koordinaten eines Objekts, kann man diese gemeinsam markieren, in dem man auf einem klickt und nach unten zieht. Eine nachfolgende Eingabe über die Tastatur gilt dann für alle Felder zugleich.
2 2

O B E R F L Ä C H E
3 D V I E W A L L G E M E I N
In diesem Abschnitt wird die Bedienung einer 3D Ansicht allgemein beschrieben. Die speziellen Möglichkeiten der einzelnen
Modi (Object, Edit etc.) folgen in eigenen Abschnitten.
A N S I C H T S S T E U E R U N G
Allgemeine Steuerungsmöglichkeiten für alle Ansichten sind
unter Allgemeines - Blender Bedienung zu finden.
A u s w a h l z e n t r i e r e n Tastatur: Num, (Komma)
Die selektierten Objekte bzw. Teile eines Objekts wer-den in der Ansicht zentriert.
D r e h e n d e r A n s i c h t Tastatur: Num4, Num6, Num8, Num2
Maus: Mittelklick (Mausrad) und Ziehen
Die Ansicht dreht sich um die Mitte der Welt oder bei aktivierter Option Rotate Around Selection um die aktuel-le Auswahl (einzustellen in den Systemeinstellungen unter Interface).
E i n z e l o b j e k t Tastatur: Num/
Alle anderen Objekte werden unsichtbar und die An-sicht zentriert auf die Auswahl. Danach kann der Bild-ausschnitt wie gewohnt angepasst werden. Im linken oberen Eck des 3D Bereichs erscheint der Zusatz (Local) für Local View.
Mit Num/ wechselt man auch wieder zu Global View, der Ansicht aller Objekte.
E l e m e n t e ve r b e r g e n Tastatur: H, Shift+H, Alt+H
Selektierte Objekte oder auch Teile eines Objekts wer-den mit H unsichtbar geschaltet (nur im Editor), mit Shift+H werden die nicht selektierten Teile unsichtbar. Mit Alt+H wird alles wieder sichtbar.
F l y - u n d Wa l k m o d u s Tastatur: Shift+F
Welcher dieser Modi genutzt wird ist in den Einstellun-gen unter Input bei View Navigation zu wählen. Dort finden sich auch erweiterte Einstellungen.
• Walkmodus (voreingestellt)Man bewegt sich wie in vielen Computerspielen
- Maus - Drehen der Blickrichtung
- ASDW - links, rechts, vor und zurück
- QE - auf und ab
- Shift - Rennen
- Alt - langsam gehen
- G - Gravitation an und abschalten
- V - Springen
- Leertaste - Teleportation zum Punkt in der Bildmitte
• FlymodusIn der Bildmitte erscheint ein Rechteck. Bewegt man die Maus aus diesem heraus, dann beginnt die Ansicht in die entsprechende Richtung zu schwingen (je weiter von der Mitte entfernt, um so schneller.Vorwärts- und Rückwärts kann mit dem Mausrad beschleu-nigt und abgebremst werden. Eine behutsame Bewegung der Maus wird dringend empfohlen.
Die neue Position wird mit Linksklick bestätigt, mit Rechstklick gelangt man zum Startpunkt zurück.
H i n t e r g r u n d b i l d e r In den Eigenschaften des 3D Bereichs können unter Background Images Hintergrundbilder für die verschie-denen orthografischen Ansichten und die Kameraan-sicht aktiviert werden. Nach Hinzufügen eines Bildes mit Add Image muss in dessen Einstellungen noch eine pas-sende Datei geladen werden.
In der Titelleiste eines Bildes kan dieses mit X wieder entfernt oder mit dem Auge unsichtbar geschaltet wer-den.
• Axis - Die Blickrichtung, aus der das Bild sichtbar sein soll. Standard ist All (orthographic) Views, Bilder können aber auf eine Ansicht beschränkt werden, um z.B. Grund- und Aufriss je nach Betrachtungsrichtung sichtbar zu machen.
• Image / Movie Clip - Die Beschreibung Image ist hier etwas irreführend, denn Image steht für externe Bildquellen, die auch Filmdateien oder vorgefertigte Raster (s.u.) sein können. Movie Clip bezieht sich auf Filmclips, die bereits in Blender im Movie Clip Editor geladen sind.
• Image - dieses zunächst allein vorhandene Bedienelement ist nicht wirklich der Bezug zum Bild, sondern zum zugehörigen Data Block. Anderswo in Blender geladene Bilder können durch Klick auf das Bild direkt ausgewählt werden, mit Open kann ein (neues) Bild geladen werden.
• Source - Die Art der verwendeten Datei(en)
- Generated - Blender liefert intern einige Raster mit, die hier verwendet werden können. Alternativ gibt es auch einen einfarbigen Hintergrund. Größe und Art (Blank, UV Grid, Color Grid) können weiter unten eingestellt werden.
- Movie - ein Film
- Image Sequence - eine Abfolge nummerierter Bilder, die beim Abspielen der Animation „durchgeblättert“ werden.
- Single Image - der Standard, ein Einzelbild
2 3

Der CoGra-FLG Blender Index 3D View allgemein
• Color Space / View as Render - diese Einstellungen sind an dieser Stelle ohne Wirkung (an anderen Stellen in Blender werden die gleichen Elemente verwendet und dort haben diese Schalter auch eine Funktion).
• Opacity - Die Deckkraft des Bildes
• Back/Front - steuert, ob das Bild hinter 3D Objekten oder davor angezeigt wird.
• Stretch/Fit/Crop - ist nur innerhalb der Kameraansicht von Bedeutung und regelt, ob das Bild auf deren Bildgröße ge-streckt oder eingepasst wird.
• X/Y: Die Bildposition im Editor
• Flip Horizontally/Vertically - Spiegelung des Bildes
• Rotation - Drehung des Bildes
• Size - außer in der Kameraansicht ist dies die Breite des Bil-des in Blender Units.
K a m e ra a n s i c h t Tastatur: Num0
Soll die Kameraansicht wie andere Ansichten auch inter-aktiv verändert werden, dann muss in den Eigenschaften die Option Lock Camera to View aktiviert werden.
Alternativ kann die Kamera auch wie andere Objekte positioniert werden (nicht skalieren!) oder man nutzt den Fly- oder Walkmodus.
K a m e ra a n s i c h t f e s t l e g e n Tastatur: Ctrl+Num0 bzw. Ctrl+Alt+Num0
Die erste Tastenkombination macht das aktuelle Objekt zur Kamera. Dafür taugt es zwar wenig, aber dadurch ergeben sich neue Methoden um es zu platzieren (z.B. in Kombination mit der Option Lock Camera to View im Properties Shelf).
Die zweite Tastenkombination setzt die aktuelle Kamera exakt auf die momentane Editoransicht.
O b j e k t s i c h t Tastatur: Ctrl+Num0
Eine Ansicht aus Sicht des aktiven Objekts (z.B. um den Beleuchtungsbereich eines Spotlichts zu betrachten).
Achtung, auch die Bildberechnung geschieht dann aus Sicht des Objekts. Um auf die Kamera zurück zu stellen sollte man Ctrl+Num0 auf diese anwenden.
S i c h t b e r e i c h e i n s c h rä n ke n Tastatur: Alt+B
Diese Methode schneidet einen rechteckigen Bereich aus dem Sichtfeld aus. Nur noch dieser bleibt sichtbar, als hätte man alles andere weggefräst. Um die verbor-genen Teile wieder sichtbar zu machen benutzt man erneut die Tastaturkombination.
S t a n d a r d a n s i c h t e n Tastatur: Num1: Vorne; Num3: Rechts; Num7: Oben
In Kombination mit Ctrl (bzw. Strg) ergeben sich die Ansichten Hinten, Links und Unten, mit Shift wird auf die entsprechende Achse des aktiven Objekts ausgerich-
tet. Speziell bei der Arbeit an Objektelementen ist diese Methode sehr hilfreich, da der Blick so z.B. senkrecht auf eine ausgewählte Fläche gerichtet werden kann (Shift+Num7). Für einen Blick auf die „Rückseite“ kann mit Ctrl kombiniert werden.
Num5 wechselt zur Parallelperspektive und zurück.
Num0: Wechsel zur Kameraansicht der aktiven Kamera und zurück (einzustellen in den Eigenschaften der Szene
in den Properties).
Ve r s c h i e b e n d e r A n s i c h t Tastatur: Strg+Num4 (bzw. Num6, Num8, Num2)
Maus: Shift+Mittelklick (Mausrad)
Zo o m e n d e r A n s i c h t Tastatur: Num+ und Num- oder Shift+B
Maus: Mausrad oder Strg+ Mittelklick und Ziehen
Ist die Option Zoom To Mouse Position aktiv, dann erfolgt das Zoomen statt zur Bildmitte in Richtung des Maus-zeigers, wodurch man gleichzeitig manövriert. Die Opti-on befindet sich in den Systemeinstellungen unter Inter-face.
Shift+B lässt ein Rechteck aufziehen, das danach zum neuen Bildschirmausschnitt wird. Das funktioniert aber nur, wenn sich im Rechteck Objekte befinden.
2 4

Der CoGra-FLG Blender Index 3D View allgemein
A U S W A H L I M 3 D B E R E I C H
Die allgemeinen Auswahlmethoden findet man unter Allge-
meines - Blender Bedienung - Auswahl. Beim Bearbeiten
von Objekten und deren Details kommen einige Methoden
hinzu.
G l e i c h a r t i g e s a u s w ä h l e n
Tastatur: Shift+L
Hiermit können alle Objekte ausgewählt werden, die mit dem aktiven Objekt eine Eigenschaften gemeinsam ha-ben. Welche das ist, kann in einem erscheinenden Menü ausgewählt werden.
G r u p p i e r t e s a u s w ä h l e n
Tastatur: Shift+G
Eine Reihe von verschiedenen Optionen macht es mög-lich, Objekte auszuwählen, die mit den selektierten Ob-jekten in irgendeiner Weise gruppiert sind, wie z.B. durch eine Parent-Child-Beziehung.
L a s s o a u s w a h l
Tastatur: Ctrl+Rechtsklick und Ziehen
Hiermit wird ein Bereich umrahmt. Alle Elemente, die sich darin befinden, werden ausgewählt. Im Object Mode werden nur Objekte ausgewählt, deren Zentrum (ein kleiner runder Punkt) innerhalb dieses Bereiches liegen.
E L E M E N T E B E A R B E I T E N
D r e h e n siehe Drehen bei den allgemeinen Funktionen.
D r e h z e n t r u m Rotation und Skalierung geschieht immer um einen bzw. von einem bestimmten Punkt aus. Die verschiedenen Möglichkeiten dafür sind:
Aktives Element (Alt+.)
Median Point - die räumliche Mitte der Auswahl (Ctrl+,) - die meist voreingestellte Option
Individual Origins - jedes einzelne Element dreht oder skaliert um/von seinem eigenen Mittelpunkt (Ctrl+.).
3D Cursor . (Punkt)
Bounding Box Center , (Komma) - die Mitte eines Qua-ders, in den die Auswahl gerade hineinpasst
Zusätzlich kann die Option Manipulate Center Points (Alt+,) aktiviert werden. Im Objekt oder Pose Mode werden dann nur die Objektzentren gegeneinander verdreht bzw. beim Skalieren voneinander entfernt. Größe und Lage der Objekte bleibt erhalten.
O b j e k t e l ö s c h e n Tastatur: Entf oder X
Speziell im Edit Mode gibt es hier neben dem Löschen Alternativen. Genaueres dazu ist in den entsprechenden nachfolgenden Abschnitten zu finden (zu Mesh Objek-ten bzw. zu Kurven)
O b j e k t e r z e u g e n Tastatur: Shift+A
Es erscheint ein Menü mit allen verfügbaren Grundob-jekten. Diese Liste kann durch Aktivieren passender Addons nach Bedarf erweitert werden.
Direkt nach Erzeugung eines Objekts können dessen Startparameter für gewöhnlich noch angepasst werden. Die Regler dafür finden sich am unteren Ende der Werk-zeugleiste (Tool Shelf) des 3D Bereichs.
P r o p o r t i o n a l E d i t i n g Tastatur: O, Alt+O (Connected), Shift+O (Form)
Anstatt nur selektierte Elemente zu bearbeiten kann ein Bereich um diese herum mit beeinflusst werden. Die Einstellungen für diesen Modus sind unter im Hea-der des 3D Bereichs zu finden. Neben Enabled und Disa-bled stehen im Edit Mode noch zwei weitere Möglichkei-ten zur Verfügung:
• Connected - Nur Punkte, die mit der Selektion über Kanten verbunden sind, sind mitbetroffen.
• Projected (2D) - verschiebt Punkte, die sich in der Bildschir-mansicht in der Nähe der Selektion befinden. Der tatsächliche räumliche Abstand spielt keine Rolle.
Die Größe des betroffenen Bereichs kann mit dem Mausrad gesteuert werden.
2 5

Der CoGra-FLG Blender Index 3D View allgemein
S n a p d u r i n g Tra n s f o r m Tastatur: Ctrl bzw. Shift+Tab
Im Header des 3D Bereichs befindet sich das Werkzeug Snap during Transform . Hier kann eingestellt wer-den, an was sich eine schrittweise Veränderung eines Elements orientiert (Verschiebung, Rotation oder Ska-lierung mit Ctrl gedrückt).
Abgesehen von der Standardmethode Increment ist bei Verwendung von Snap entscheidend, wo sich der Maus-zeiger bei der Bearbeitung befindet. In vielen Modi wird als Hilfe ein kleiner Kreis angezeigt, der die Position, auf die eingeklinkt wird, anzeigt.
• Increment (Standard) - schrittweise Veränderung z.B. in 5° Schritten bei der Rotation
• Vertex / Edge / Face / Volume - Entsprechende Elemente beliebiger Mesh Objekte werden zum Zielpunkt für das Snapping. Wie Letztere darauf einklinken regeln weitere Einstellungen.
- Active - das aktive Element klinkt ein (nur bei Mehrfach-auswahl im Edit Mode sinnvoll).
- Median - grob betrachtet der Schwerpunkt der Selektion
- Center - das Zentrum eines Objekts oder einer Auswahl klinkt auf den Zielpunkt ein.
- Closest - die nächste Grenze der bearbeiteten Elemente (bei Objekten im Object Mode bedeutet das eine Ecke der umgebenden Box, im Edit Mode die Ecke, die der Zielpositi-on am nächsten kommt).
Zusätzlich gibt es je eine der Optionen:
• Snap onto itself (Edit Mode) - auch nicht ausgewählte Ele-mente des Objektes selbst können Zielpunkt werden.
• Align rotation … (Object Mode) - das Objekt richtet sich zu-sätzlich an der Flächen- oder Punktnormale der Zielelemente aus. So kann z.B. ein Dorn senkrecht auf einen Untergrund gepflanzt werden.
• Project individual … (im Modus Face) - jedes einzelne Element wird in Blickrichtung auf die Oberfläche anderer Objekte projiziert. Speziell im Edit Mode kann man so z.B. Ettiketten auf Flaschen kleben oder ein Picknicktuch dem unebenen Untergrund anpassen. Siehe auch Shrinkwrap Modifier.
• Consider Objects as whole (im Modus Volume) - viele Objek-te sind nicht abgeschlossen. Ist diese Option aktiv versucht Blender vor Ermittlung einer Raummitte, diese virtuell zu schließen.
S k a l i e r e n Siehe Skalieren bei den allgemeinen Funktionen.
Achtung: Mit dieser Funktion skaliert man im Objekt Mode nicht wirklich das Objekt, sondern sein Koordina-tensystem. Das kann an manchen Stellen später Pro-bleme bereiten. Mit Ctrl+A und dort der Auswahl Scale kann das Koordinatensystem zurückgesetzt werden und die neue Größe wird beibehalten (erst einsetzen, wenn man weiß warum).
Ve r s c h i e b e n Siehe Verschieben bei den allgemeinen Funktionen.
L A Y E R
L aye ra n z e i g e Tastatur: 1-10 (+Alt)
Objekte werden in Blender in 20 Layern organisiert. Die Anzeige dafür findet sich im Header des 3D Bereichs (im Edit Mode allerdings nicht).
Einzelne Layer können durch Anklicken oder mit den obigen Tasten an- und abgeschaltet werden. Eine Mehr-fachauswahl ist mit Shift möglich.
Als Hilfe, welche Layer Objekte enthalten sind diese mit kleinen Punkten markiert. Der farbige Punkt repräsen-tiert das aktive Objekt.
O b j e k t e a u f a n d e r e n L aye r l e g e n Tastatur: M (Move)
Es erscheint eine Layerauswahl, in der ausgewählt wer-den kann, wo die ausgewählten Objekte liegen sollen. Dies ist wieder mit Maus oder Tastatur möglich.
Alternativ kann in den Eigenschaften des Objekts mit einem gleichartigen Raster diese Einstellung vorge-nommen werden.
Mehrfachauswahlen mit Shift sind auch hier möglich.
2 6

3 D E D I T M O D E
A L L G E M E I N
E d i t M o d e a k t i v i e r e n Tastatur: Tabulatortaste
Für die, die diese Taste noch nicht kennen: links oben neben dem Q mit Pfeil ->|. Mit der gleichen Taste kommt man auch wieder zurück in den Object Mode (oder einen anderen Modus, je nachdem woher man kam).
Fü l l e n Tastatur: F
Die ausgewählten Elemente werden je nach Typ passend miteinander verbunden.
Zwei Punkte (Vertices) eines Mesh Objekts oder die Endpunkte von zwei Kurvensegmenten werden mit ei-ner Kante bzw. einem Kurvenabschnitt verknüpft.
Mehr Punkte eines Mesh Objekts werden mit einem Polygon gefüllt (meist ein Ngon), das dann mit Alt+F in kleinere Polygone aufgebrochen werden kann. Manch-mal kann die Aufteilung dann noch mit Shift+Alt+F ver-bessert werden.
Bei Oberflächenobjekten können zwei getrennte Ele-mente miteinander verbunden werden. Ist von beiden nur je ein Punkt an einem Rand ausgewählt, dann wer-den diese Ränder verknüpft.
O b j e k t e i n Te i l e z e r l e g e n Tastatur: P (Part)
Das aktive Objekt wird in mehrere Teilobjekte zerlegt. Im Fall einer Kurve oder einer Oberfläche werden alle Segmente, bei denen Punkte markiert sind in ein neues Objekt ausgelagert.
Bei einem Mesh Objekt gibt es drei Optionen:
• Selection - die ausgewählten Elemente werden ausgelagert. Handelt es sich dabei z.B. nur um einzelne Punkte, dann wer-den Flächen, zu denen diese gehören im Ausgangsobjekt beibehalten.
• By Material - Alle Polygone, die jeweils einem Material zuge-ordnet wurden werden als eigenes Objekt ausgelagert. Bei mehr Materialien entstehen damit auch mehr Teilkörper.
• By loose parts - Das Objekt wird in seine unverbundenen Einzelteile zerlegt. Auch hier können mehr als zwei Einzelob-jekte entstehen.
M o d e l l i e ra c h s e w ä h l e n Die Lage der drei Achsen kann beim Modellieren (Trans-form Orientation) passend zur momentanen Anwendung gewählt werden. Das ist im Header des 3D Bereichs möglich . Die Standardmöglichkeiten sind:
• Global - Die Achsen liegen parallel zu den Weltkoordinaten (bei Bedarf links unten im 3D Bereich abzulesen).
• Local - Achsen parallel zu den Achsen des aktiven Objekts
• Gimbal - Hauptsächlich bei der Animation entscheidend, um das gefürchtete Gimbal Lock zu vermeiden.
• Normal - Ein Mittelwert aller Normalen der Auswahl dient als Grundlage für die Modellierachsen. Damit können Flächen nach außen oder innen gedrückt oder bei Wahl eines einzel-nen Punktes z.B. eine Pyramidenspitze abgestumpft werden.
• View - Die Achsen orientieren sich an der momentanen An-sicht (X-rechts, Y-oben, Z- ins Bild)
Eine aktuelle Ausrichtung kann auch in den Eigenschaf-ten des 3D Bereichs unter eigenem Namen gespeichert werden (unter Transform Orientations). So kann z.B. mit Normal die Neigung eines Dachs gespeichert werden, so dass dann Dachziegel auf der Dachfläche verrutscht werden können.
2 7

Der CoGra-FLG Blender Index 3D Edit Mode
A U S W A H L E N I M E D I T M O D E
Ä h n l i c h e E l e m e n t e a u s w ä h l e n Tastatur: Shift+G
Es werden Elemente gesucht, die ähnliche Eigenschaf-ten besitzen, wie die ausgewählten Elemente. Fast allen angebotenen Möglichkeiten ist gemeinsam, dass die genaue Auswahl im unteren Bereich des Tool Shelf nach-träglich angepasst werden kann:
• Type - lässt die Eigenschaft nachträglich verändern, die für die Auswahl genutzt wird.
• Compare - Equal, Less und Greater entscheiden, ob die neu ausgewählten Elemente den zuvor selektierten gleichen sol-len bzw. sie in der gewählten Eigenschaft über- oder unter-bieten sollen.
In Abhängigkeit davon, welche Teilelemente gerade be-arbeitet werden gibt es folgende Möglichkeiten:
• Vertices
- Normal - die Richtung der Punktnormalen, eines Vektors, der „senkrecht“ auf dem selektierten Punkt steht.
- Amount of Adjacent Faces - zählt die Flächen, mit denen ein Punkt verbunden ist. Flächen, die mit dem Punkt nicht tat-sächlich verbunden sind und nur eine Ecke an gleicher Stelle haben, zählen nicht mit.
- Vertex Groups - wählt alle Punkte aller Vertex Groups aus, zu denen die selektierten Punkte gehören.
• Edges
- Length - die Kantenlänge dient als Kriterium.
- Direction - nutzt die Lage der Kante im Raum.
- Amount of Faces … - zählt die Flächen, die mit den selektier-ten Kanten verbunden sind. Wählt man z.B. eine Randkante (mit nur einer Fläche) kann man hiermit alle Randkanten auswählen.
- Face Angles - Winkel zwischen angrenzenden Flächen
- Crease - wählt Kanten in Abhängigkeit ihres Crease Wertes, der von Subdivision Surface Modifieren benutzt wird.
- Bevel - verwendet die Bevel Weight Werte, die vom Bevel Modifier benutzt werden.
- Seam - wählt andere Kanten aus, die ebenfalls als Seam bzw. ebenfalls nicht als Seam gekennzeichnet sind.
- Sharpness - wählt andere Kanten, die ebenfalls bzw. eben-falls nicht als Sharp Edge markiert sind.
- Freestyle Edge Marks - wählt Kanten, die ebenfalls bzw. ebenfalls nicht für Freestyle markiert sind.
- Face Regions - es wird versucht Bereiche mit ähnlicherAuf-teilung der Oberfläche zu finden. Für einen sinnvollen Ein-satz hilft nur Erfahrung.
• Faces
- Material - wählt Flächen, mit gleichem Material
- Image - wählt alle Flächen, denen in Blender Render beim Bearbeiten der UV-Map das gleiche Bild zugeordnet ist.
- Area - der Flächeninhalt
- Polygon Sides - Auswahl nach Anzahl der Kanten, gut geeig-net um schnell Ngons oder Dreiecke aufzuspüren
- Perimeter - der Umfang der selektierten Polygone dient als Vergleichswert.
- Normal - nutzt die Richtung der Flächennormale zur Aus-wahl weiterer Polygone.
- Co-planar - funktioniert ähnlich wie Normal, orientiert sich aber auch noch an der Position der Polygone. Nur wenn diese in einer ähnlichen Ebene liegen wie die selektierten Polygone, werden sie ausgewählt.
- Flat/Smooth - wählt ebenfalls als Flat oder Smooth markier-te Polygone
- Freestyle Face Marks - wählt Flächen, die ebenfalls bzw. ebenfalls nicht für Freestyle markiert sind.
- Face Regions - siehe oben unter Edges.
A u s w a h l s p i e g e l n Menü: Select - Mirror
Ausgehend von der aktuellen Selektion werden dazu exakt spiegelbildlich liegende Punkte gesucht und statt-dessen selektiert. Im Tool Shelf kann die Richtung der Spiegelung ausgewählt werden und ob die vorherige Auswahl mit erhalten bleiben soll (Extend).
C h e c ke r D e s e l e c t Siehe unten bei Regelmäßig deselektieren.
F l a c h e Ve r b i n d u n g a u s w ä h l e n Tastatur: Shift+Ctrl+Alt+F
Die Funktion Linked Flat Faces selektiert alle Polygone, die mit selektierten Polygonen verbunden sind und mit diesen in einer Ebene liegen. Ob auch leicht geneigte Polygone mit ausgewählt werden kann im unteren Be-reich des Tool Shelf nachträglich mit dem Wert Sharp-ness eingestellt werden.
I n n e r e Po l y g o n e a u s w ä h l e n Menü: Select - Select All by Trait - Interior Faces
Wenn in einem Objektinneren eine Trennfläche einge-zogen wurde, dann ist jede ihrer Kanten mit mehr als zwei Polygonen verbunden. An Hand dieser Eigenschaft findet man solche Polygone mit diesem Befehl.
Polygone, die das Innere nicht vollständig durchtrennen werden hiermit nicht erkannt. hier empfiehlt sich die Suche nach nichtmannigfaltigen Kanten (s.u. bei Un-günstige Kanten auswählen).
K a n t e n s e l e k t i o n a u s f ü l l e n Menü: Select - Select Loop Inner-Region
Eine geschlossene Auswahl von Kanten (oder mehrere davon) wird durch eine Flächenselektion ersetzt, die sie ausfüllt.
K ü r z e s t e Ve r b i n d u n g Tastatur: Ctrl+Linksklick
Wurde bereits ein Element ausgewählt und wird mit der obigen Kombination ein weiteres Element angeklickt, so sucht Blender nach der kürzesten Verbindung auf der Oberfläche und fügt diese zur Auswahl hinzu. Diese Option ist mit Shift kombinierbar (um mehrere kürzeste Verbindungen zu einer Auswahl hinzu zu fügen.
2 8

Der CoGra-FLG Blender Index 3D Edit Mode
Direkt nach der Aktion stehen im unteren Bereich des Tool Shelf weitere Optionen zur Verfügung:
• Face Stepping - wählt nur die Elemente, die tatsächlich auf der gedachten Verbindung liegen. Ist diese Option abgeschal-tet, versucht Blender eine Abfolge miteinander verbundener Elemente zu finden. Sorgt in manchen Fällen für eine „gerad-linigere“ Verbindung.
• Topology Distance - bei Aktivierung wird ein Pfad mit mög-lichst wenigen Schritten gesucht, statt den kürzesten Pfad zu wählen.
• Fill Region - Betrachtet man den gefundenen Pfad als Diago-nale sorgt diese Option dafür, dass ein Rechteck um diese Diagonale markiert wird.
• Nth Selection, Skip und Offset - funktioniert nicht in Kombi-nation mit Fill Region für Details siehe Regelmäßig deselek-tieren weiter unten.
L i n ke d Wählt verbundene Elemente aus. Siehe unter Blender Bedienung - Auswahl - Verbundenes auswählen.
L i n ke d F l a t F a c e s Siehe oben bei Flache Verbindung auswählen.
Lo o p a u s w a h l Tastatur: Alt+Linksklick
Bei Klick auf eine Kante (oder Fläche) versucht Blender einen geschlossenen Ring aus Kanten (oder Flächen - einen Loop) zu finden, der sich aus der Struktur der Oberfläche logisch ergibt. Leider klappt das nicht immer wie gewünscht, dann ist eine mehrfach genutzte kürzes-te Verbindung besser geeignet.
Lo o p a u s w a h l ( N u r b s f l ä c h e n ) Tastatur: Shift+R
Um einen Querschnitt (in U- oder V-Richtung auszuwäh-len muss ein Punkt ausgewählt und dann Shift+R ge-drückt werden. Mehrfaches Nutzen dieser Tastenkom-bination wechselt zwischen den beiden Richtungen.
Lo s g e l ö s t e G e o m e t r i e a u s w ä h l e n Menü: Select - Select All by Trait - Loose Geometry
Hiermit werden je nach aktivem Auswahlmodus (Flä-chen, Kanten oder Punkte) lose Einzelelemente selek-tiert. Auf diese Weise sind einzelne Punkte, Kanten ohne Flächen oder einzelne Polygone schnell zu finden.
M i r r o r Siehe oben bei Auswahl spiegeln.
N a c h K a n t e n a n z a h l a u s w ä h l e n Menü: Select - Select All by Trait - Select Faces by Sides
Im unteren Bereich des Tool Shelf kann eingestellt wer-den, wie viele Kanten die ausgewählten Polygone besit-zen sollen.
O b j e k t h ä l f t e a u s w ä h l e n Menü: Select - Side of Active
Funktioniert nur, wenn zuvor ein einzelner Punkt aus-gewählt wurde. Im unteren Teil des Tool Shelf kann nach Aktivierung dieser Funktion gewählt werden, entlang welcher Achse Teile des Objekts vor oder hinter dem vorher markierten Punkt ausgewählt werden wollen. Mit Threshhold kann man nachjustieren.
R e g e l m ä ß i g d e s e l e k t i e r e n Menü: Select - Checker Deselect
Mehrere Werte im unteren Bereich des Tool Shelf ma-chen es möglich, gezielt einzelne Elemente aus einer Selektion heraus zu nehmen.
• Nth Selection ist die Länge von aufeinanderfolgenden Ele-menten, die selektiert bleiben.
• Skip - die Länge der Lücke zwischen zwei weiterhin selektier-ten Abschnitten
• Offset - verschiebt das entstehende Muster innerhalb der ursprünglichen Selektion.
S e l e k t i o n l o g i s c h f o r t s e t z e n Tastatur: Ctrl+Shift+Num+/-
Die Kombination mit Num+ setzt eine Selektion aus mehreren Elementen voraus. Vom aktiven Element aus versucht Blender die Selektion logisch fortzusetzen (z.B. entlang eines Edgeloops). Die Kombination mit Num- ist nur der zugehörige „Rückwärtsgang“.
S e l e k t i o n ve r g r ö ß e r n / ve r k l e i n e r n Tastatur: Ctrl+Num+/-
Eine bestehende Selektion wird vergrößert oder ver-kleinert, indem an ihren Rand eine Reihe weiterer Ele-mente hinzukommt oder aus der Selektion entfernt wird.
S i d e o f A c t i ve Siehe oben bei Objekthälfte auswählen.
S p i t z e K a n t e n a u s w ä h l e n Menü: select - Sharp Edges
Im untern Bereich des Tool Shelf kann ein Winkel einge-stellt werden. Alle Kanten zwischen Flächen, die mehr als diesen Winkel gegeneinander geneigt sind, werden zusätzlich zu vorhandenen Selektionen ausgewählt.
U m ra n d u n g a u s w ä h l e n Menü: Select - Select Boundary Loop
Eine Auswahl von Flächen wird durch die Selektion der umlaufenden Kanten ersetzt.
U n g ü n s t i g e K a n t e n a u s w ä h l e n Tastatur: Ctrl+Shift+Alt+M
Der Befehl steht nur zur Verfügung, wenn gerade Punk-te oder Kanten bearbeitet werden.
2 9

Der CoGra-FLG Blender Index 3D Edit Mode
Mit ungünstig sind hier Elemente gemeint, die nicht mannigfaltig sind wie Kanten, die nicht zu zwei Flächen gehören. Nach Aktivierung der Funktion stehen unten im Tool Shelf folgende Optionen zur Verfügung:
• Extend - fügt die neu selektierten Elemente einer bestehen-den Auswahl hinzu
• Wire - Kanten oder Punkte, die zu keiner Fläche gehören
• Boundaries - Randkanten
• Multiple Faces - Kanten, die mit mehr als zwei Polygonen verbunden sind
• Non Continguos - Kanten zwischen Flächen, deren Norma-lenvektoren nicht zusammenpassen
• Vertices - einzelne Punkte oder Punkte, die mit zwei getrenn-ten Polygongruppen verbunden sind (z.B. ein Punkt der gleichzeitig Spitze von zwei verschiedenen Pyramiden ist).
M E S H O B J E K T E I M E D I T M O D E
A b s c h rä g e n vo n K a n t e n ( B eve l ) Tastatur: Ctrl+B
Nach Aufruf des Werkzeugs werden durch Verschie-bung der Maus alle ausgewählten Kanten abgeschrägt (to bevel). Mit dem Mausrad können diese unterteilt und dadurch abgerundet werden. Bei Bedarf für exaktes Arbeiten kann die Verschiebung der neuen Kanten als Zahlenwert eingetippt werden.
Genaue Einstellung ist nach Bestätigung im unteren Bereich des Tool Shelf möglich:
• Amount Type - steuert, wie der nachfolgende Wert Amount für die Kantenbreite interpretiert wird:
- Offset - als Verschiebung der neuen Kanten bezüglich der alten
- Width - Breite der neuen Flächen
- Depth - senkrechter Abstand der Fläche zur alten Kante
- Percent - Dicke in Prozent der Länge der angrenzenden Kanten
• Segments - Anzahl der Unterteilungen (wie mit dem Maus-rad)
• Profile - Form des gerundeten Profils: 0 - konkav, 0,5 - konvex, 0,5-1 konvex und zunehmend eckig
• Vertex only - nur die Ecken werden abgeschrägt
• Clamp Overlap - verhindert ein Überlagern von verschiede-nen Teilen der neuen Geometrie, schränkt dadurch aber auch die Breite mancher Aufteilungen ein.
• Loop Slide - steuert, wie an Übergängen zu Kanten, die nicht aufgeteilt werden, verfahren wird. Eine genauere Dokumen-tation fehlt, Abschalten sorgt angeblich evtl. für gleichmäßi-gere Breiten der aufgespaltenen Bereiche.
• Material - beim Wert -1 erhalten die neuen Flächen ein Mate-rial wie angrenzende Bereiche. Jede andere Zahl nutzt das entsprechende Material in der Materialliste.
E l e m e n t e a u f l ö s e n / l ö s c h e n Tastatur: Entf oder X
Neben dem simplen Löschen von Elementen können diese mit der umgebenden Geometrie verbunden wer-den. Auf diese Weise können z.B. die Edgeloops eines Mesh Objekts neu organisiert werden. Die verschiede-nen Optionen sind:
• Vertices - sind die ausgewählten Punkte Teile von Kanten oder Flächen, dann werden diese mit gelöscht.
• Edges - sind die Endpunkte der ausgewählten Kanten Teil anderer Kanten oder Flächen, so bleiben letztere erhalten, die Flächen, zu denen die ausgewählten Kanten gehören verschwinden aber.
• Faces - Kanten und Punkte, die nach Löschung der Flächen nicht mehr Teil einer Fläche sind, verschwinden ebenfalls.
• Only Edges & Faces - wie oben, aber Punkte bleiben erhalten
• Only Faces - auch einzelne Kanten oder Punkte überleben das Löschen von Flächen.
• Dissolve Vertices/Edges/Faces - die ausgewählten Elemente verschwinden, indem sie mit der umgebenden Geometrie verbunden werden.
• Limited Dissolve - das Auflösen von Oberflächenelementen kann mit verschiedenen Methoden eingeschränkt werden (zu finden im unteren Tool Shelf).
- All Boundaries - Ohne diese Option werden Polygone ver-schmolzen, Punkte auf Randkanten bleiben aber erhalten, was unschöne Ngons erzeugen kann. Mit dieser Option wird die Anzahl der Randpunkte mit reduziert.
- Delimit - Verschiedene Eigenschaften können aktivert wer-den, um die Verschmelzung benachbarter Elemente einzu-schränken. Es können bei gedrückter Shift-Taste auch meh-rere Optionen aktiviert werden.
E l e m e n t e ve r b i n d e n siehe auch Füllen
Eine komplexe Methode ist Grid Fill (zu finden im Menü Mesh - Faces des 3D Bereichs). Dabei wird ein Ring aus Punkten mit einem Polygonraster gefüllt. Damit das funktioniert müssen zwei gegenüber liegende Kanten mit gleich vielen Punkten markiert sein und die beiden Verbindungen dieser Kanten müssen ebenfalls aus gleich vielen Punkten bestehen.
E l e m e n t e a n K a n t e n ve r s c h i e b e n Tastatur: G-G, Shift+V
Punkte und Kanten, zur Not aber auch beliebige An-sammlungen von beiden können entlang benachbarter Kanten verschoben werden. In Blender heißt dieser Vorgang Edge Slide.
Shift+V aktiviert Vertex Slide. Bei dieser Option kann mit der Bewegung der Maus auch gewählt werden entlang welcher Kante ein Punkt verschoben werden soll. Aller-dings ist bei mehreren Punkten das Ergebnis schwerer steuerbar als mit der Kombination G-G.
E l e m e n t t y p w ä h l e n Tastatur: Ctrl+Tab (links oben neben dem Q)
3 0

Der CoGra-FLG Blender Index 3D Edit Mode
Mit der Tastatur oder den entsprechenden Knöpfen im Header des 3D Bereichs kann eingestellt werden, wel-che Elemente (Flächen, Kanten oder Punkte) ausgewählt bzw. bearbeitet werden können.
Im Header ist auch eine Mehrfachauswahl mittels Shift möglich.
E x t r u d i e r e n Tastatur: E (oder Alt+E) bzw. Ctrl+Rechtsklick
Technisch betrachtet erzeugt Extrusion eine Kopie der markierten Elemente und verbindet Kopie und Original miteinander. Der Effekt hängt von der Art der markier-ten Elemente ab:
Flächen werden zu einer prismenähnlichen Form erwei-tert. Aus markierten Kanten entsteht eine Fläche und aus einzelnen Punkten werden Kanten extrudiert.
Damit die Verbindungen sichtbar werden muss die Ko-pie im Vergleich zum zuvor markierten Original ver-schoben werden. Deshalb befindet man sich nach Akti-vierung dieser Funktion sofort im Verschiebungsmodus (Grab) mit all seinen Möglichkeiten. Die zunächst vorge-gebene Verschiebungsrichtung steht bei Flächen senk-recht auf diesen.
Bricht man die Aktion mit Rechtsklick ab, dann sind die neu erzeugten Elemente dennoch vorhanden, aber kaum erkennbar (an solcher Stelle besser mit Ctrl+Z einen Schritt zurück).
Wurde statt Extrude über Alt+E Extrude Individual ge-wählt, dann werden verbundene Elemente nicht mitein-ander kopiert, sondern jedes Element erzeugt seine eigene Extrusion. Mit Mesh - Extrude - Edges/Vertices Only können, so Kanten oder Punkte bearbeitet werden auch nur diese extrudiert werden, selbst wenn durch sie ganze Flächen ausgewählt sind.
Mit Mesh - Extrude - Region (Vertex Normals) geschieht die Extrusion überall senkrecht zur Oberfläche. Damit kann gezielt ein dünnes Objekt mit Volumen versehen werden.
G r i d F i l l siehe oben bei Elemente verbinden
K a n t e n b e a r b e i t e n Tastatur: Ctrl+E (Edges)
Ruft das Menü mit den meisten Methoden auf, die sich speziell auf Kanten beziehen.
Lo o p C u t Tastatur: Ctrl+R
Wenn nach obiger Tastenkombination der Mauszeiger auf eine passende Kante (die Funktion kann nur Vier-ecke schneiden) bewegt wird erscheint eine magenta-farbene Linie, die den Verlauf des Loop Cut vorzeichnet. Mit dem Mausrad kann die Anzahl der Schnitte gewählt werden, mit der linken Maustaste wird bestätigt, mit der rechten Maustaste abgebrochen.
Nach dem ersten Linksklick können die Kanten noch verschoben und mit einem zweiten Linksklick festgelegt werden. Ein Rechtsklick an dieser Stelle setzt die neuen Kanten auf die Mitte des geschnittenen Bereichs. Die Schnitte können im Tool Shelf (Einstellungen ganz unten) noch angepasst werden.
• Smoothness - bei mehreren Schnitten werden diese hiermit gerundet, wobei auch negative Werte zulässig sind. Auch einstellbar mit Alt+Mausrad.
• Falloff - die Form der Rundung
• Edge Slide
- Factor - für nachträgliche Korrektur der Kantenpositionen
- Even - die Form der Schnitte ist normalerweise ein Mittel-wert der angrenzenden Kanten, hiermit wird die Form einer der Nachbarkanten exakt kopiert (soweit dafür genügend Platz ist)
- Flipped - zur Auswahl der anderen Nachbarkante, so Even aktiv ist
- Correct UVs - so aktiv werden vorhandene UV-Koordinaten an die neuen Schnitte der Größe nach angepasst
M e s s e r Tastatur: K (Knife)
Mit Linksklicks können an beliebiger Stelle eines Mesh Objekts Punkte markiert werden, die zu einem Schnitt aus neuen Kanten verbunden werden. Dabei schnappt die Mausposition auf nahe gelegene Kanten und Punkte ein. Der fertige Schnitt kann mit Leertaste oder Eingabe bestätigt werden. Ein Abbruch geschieht mit Esc oder rechter Maustaste.
In den meisten Fällen erzeugt ein Schnitt nur neue Kan-ten und Ecken. Wird ein geschlossener Ring komplett in einer Fläche erzeugt, dann entsteht in dessen Inneren ein Loch.
Zusätzliche Optionen während der Arbeit mit dem Mes-ser (auch im Header des 3D Bereichs nachzulesen):
• Doppelklick - Schnittkette schließen
• Ctrl gedrückt halten- Die Position für den nächsten Schnitt-punkt rastet auf die Mitte von vorhandenen Kanten ein.
• Shift gedrückt halten - Das Einrasten auf Elemente des Ob-jekts wird deaktiviert, so dass neue Punkte auch sehr nahe an Kanten oder Ecken gesetzt werden können.
• C - neue Kanten können nur in 45° Schritten erzeugt werden. Für genaues Arbeiten ist hier eine Ansicht in Parallelprojekti-on sinnvoll.
• Z - Aktiviert den Modus Cut Through; das Objekt wird nicht nur auf der Vorderseite geschnitten, sondern in Sichtlinie als würde man ein Messer quer durch das Objekt stoßen (bzw. eine Scheibe abschneiden).
Eine Alternative Methode für einen Schnitt zwischen zwei ausgewählten Punkten ist Connect (mit J oder im Menü des 3D Bereichs unter Mesh - Vertex).
O f f s e t E d g e S l i d e Tastatur: Shift+Ctrl+R
Erzeugt neue Kanten beiderseits ausgewählter Kanten, die noch verschoben werden können. Weitere Einstel-lungen finden sich nach Abschluss der Aktion im Tool Shelf:
3 1

Der CoGra-FLG Blender Index 3D Edit Mode
• Cap Endpoint - sorgt für eine saubere Aufteilung am Ende der neu erzeugten Kanten, um Ngons zu vermeiden.
• Factor - nachträglich einstellbare Verschiebung der neuen Linien.
• Edge Slide - siehe oben bei Loop Cut
Po l y g o n e b e a r b e i t e n Tastatur: Ctrl+F (Faces)
Ruft das Menü mit den meisten Methoden auf, die sich speziell auf Polygone beziehen.
P u n k t e a u t o m a t i s c h ve r s c h m e l z e n Bei Aktivierung des Knopfes im Header des 3D Be-reichs werden Punkte, die beim Bearbeiten exakt auf-einander landen sofort zu einem Punkt zusammen ge-fasst. Das betrifft nur Punkte, die der Benutzer selbst direkt manipuliert. Punkte, die von Blender erst erzeugt wurden (z.B. mit Extrude) und aufeinander landen wer-den so nicht verschmolzen.
P u n k t e b e a r b e i t e n Tastatur: Ctrl+V (Vertices)
Ruft das Menü mit den meisten Methoden auf, die sich speziell auf Punkte beziehen.
P u n k t e o d e r K a n t e n t r e n n e n Tastatur: V
Ein Meshobjekt kann im Edit Mode an markierten Kan-ten oder Punkte aufgetrennt werden. Nach dieser Akti-on wechselt Blender sofort zum Verschieben (Grab) der ausgewählten Punkte.
S h r i n k / F l a t t e n Tastatur: Alt+S
Startet ein Skalieren der ausgewählten Punkte entlang ihrer jeweiligen Normalen. Beispielsweise beim Skalie-ren von getrennten einzelnen Polygonen werden diese so nicht als gemeinsames Objekt vergrößert, sondern „einzeln“ von der Oberfläche weg gedrückt. Siehe auch Skalieren.
U n t e r t e i l e n In der Werkzeugleiste des 3D Bereichs (Tool Shelf) un-ter Add der Punkt Subdivide unterteilt die ausgewählten Elemente. Bei Flächen mit mehr als vier Ecken wird nicht die Fläche selbst zerlegt, sondern die Kanten werden unterteilt.
Im Tool Shelf gibt es nach dem bestätigen weitere Op-tionen:
• Number of Cuts - Anzahl der Unterteilungen bei jeder aus-gewählten Kante
• Smoothness - bei Werten über 0 wird die Fläche zusätzlich geglättet (soweit möglich)
• Quad/Tri Mode - vor allem bei nicht an der Teilung direkt beteiligten Flächen stellt sich die Frage, ob diese nur neue Randpunkte erhalten sollen oder in Dreiecke zu zerlegen sind.
• Quad Corner Type - hat nur bei bestimmten Auswahlen (z.B. sich kreuzenden Kanten) einen Effekt und entscheidet dann, wie neue Polygone eingeschnitten werden sollen.
vorher Fan
Inner Vert Path
Straight CutVor allem bei der Planung einer sauberen Topologie ist diese Funktion Gold wert.
• Fractal - steuert eine zufällige Störung in der neu erzeugten Geometrie
• Along Normal - je höher, um so mehr wirkt sich die Störung (Fractal) nur auf die Richtung senkrecht zur Oberfläche aus.
• Random Seed - eine Zufallszahl, mit der die Störung der Oberfläche variiert werden kann
U V M a p s e r s t e l l e n Tastatur: U
UV Koordinaten können in einem 3D Bereich nur im Edit Mode erzeugt werden. Betroffen sind bei Aufruf der Funktion immer nur die ausgewählten Teile des Mesh Objekts. Auf diese Weise kann man verschiedene Teile des Objekts mit unterschiedlichen Methoden kar-tieren. Eine detaillierte Kontrolle und Nachbearbeitung einer UV Map geschieht dann in einem UV/Image Editor. Die Verwaltung mehrerer UV Maps ist in den Eigen-schaften möglich (siehe unter Object Data - Mesh den Punkt UV Maps).
Die verschiedenen Methoden sind:
• Unwrap - die ausgewählten Polygone werden als Netz in der Ebene flach gedrückt, wobei nur die Kanten aufgeschnitten werden, die als Seams gekennzeichnet wurden (im Edge Menü mittels Ctrl+E und dann durch Mark Seam). Bei weni-ger Seams wird unweigerlich das Netz in der Ebene stärker verzerrt oder Teile davon überlagern sich.Im Tool Shelf findet man nach Aktivierung weitere Optionen:
- Angle Based / Conformal - Angle Based erzeugt bei komple-xen Objekten meist bessere Ergebnisse, Conformal tendiert bei simpler Geometrie zu ansprechenderen Ergebnissen
- Fill Holes - vermeidet manche Fehler bei Löchern in den Einzelteilen des Mesh
- Correct Aspect - berücksichtigt das Seitenverhältnis des aktuell im Image Editor ausgewählten Bildes und vermeidet dadurch Verzerrungen des Mesh. Ohne diese Option wird die UV Map für ein quadratisches Bild erzeugt und dann entsprechend den Bildmaßen verzerrt.
- Use Subsurf Mod. - berücksichtigt die Auswirkung eines Subsurface Modifiers beim Mapping (wenn dieser auf Posi-tion 1 der Modifier steht)
- Margin - Abstand einzelner Teile der UV Map
• Smart UV Project - erzeugt eigenständig Schnitte im Mesh nach vorgegebenen Regeln und entfaltet es dann wie bei Unwrap. Eher geeignet für technische Objekte mit klaren Formen.
3 2

Der CoGra-FLG Blender Index 3D Edit Mode
- Angle Limit - Grenzwinkel, ab dem Flächen getrennt wer-den; große Werte sorgen für weniger Stücke und mehr Verzerrung
- Island Margin - Platz zwischen den Einzelteilen in der UV Map
- Area Weight - sorgt für großflächigere Einzelstücke (mehr oder weniger)
- Correct Aspect - siehe oben bei Unwrap
- Stretch to UV Bounds - verzerrt die fertigen Inseln, so dass sie den verfügbaren Platz ausnutzen.
• Lightmap Pack - für Bildtexturen eher weniger geeignet, oft eingesetzt, um Beleuchtungsinformationen in Spielen abzu-speichern. Der verfügbare Bildraum wird so gut wie möglich mit den Oberflächenelementen bedeckt, so das möglichst kein Platz verloren geht. Das ist auch bei mehreren Objekten gleichzeitig möglich.
- Share Tex Space - verteilt die Netze aller ausgewählten Objekte (im Objekt Mode auswählen, dann in den Edit Mode wechseln) auf einem Bild, ohne Bereiche zweimal zu nutzen.
- New UV Map - erzeugt eine neue UV Map bei allen beteilig-ten Objekten.
- New Image - ein neues Bild wird erstellt
- Pack Quality - je höher, um so besser wird die Fläche ge-nutzt
- Margin - Abstand zwischen den einzelnen Flächen
• Follow Active Quads - versucht Edgeloops zu erkennen und diesen entsprechend Bänder aus Vierecken in der UV Map zu erzeugen. Nachträgliches Skalieren und Sortiern ist meist unvermeidbar.Die Methode benutzt als Startpunkt für die Suche nach Edge-loops die aktive Fläche (Face). Wie der Name sagt muss dies ein Viereck sein.
• Cube/Cylinder/Sphere Projection - projiziert das Netz auf einen gedachten Körper, der dann standardmäßig auseinan-der gefaltet wird. Die momentane Blickrichtung im 3D Be-reich spielt bei Cylinder und Sphere eine Rolle.
- Direction - Blickrichtung, die der Blickrichtung im 3D Fens-ter entspricht
- Align - nur bei View on Poles von Bedeutung, steuert, wo in diesem Fall die 0° Grenze der gedachten Projektion liegt.
- Correct Aspect - siehe oben bei Unwrap
- Clip to Bounds - zwingt Punkte, die aus dem Bild ragen auf dessen Rand.
- Scale to Bounds - skaliert die fertige UV Map, so dass sie genau ins Bild passt.
• Project from View - die ausgewählten Polygone werden ent-sprechend der 3D Ansicht in die UV Map projiziert. Sinnvoll bei gezielten Projektionen von Objektteilen. Dabei kann das Ausrichten der Ansicht auf ausgewählte Polygone mit z.B. Shift+Num7 hilfreich sein.
• Project from View (Bounds) - wie oben, zusätzlich wird die UV Map auf Bildgröße skaliert
• Reset - alle Vierecke füllen das Bild vollständig aus.
K U R V E N I M E D I T M O D E
Grundlegende Informationen zu Kurventypen sind im Kapi-
tel zu den Elementen zu finden. Allgemeine Eigenschaften
von Kurven sind bei Properties unter Object Data - Curve
erklärt.
E x t r u d i e r e n Tastatur: E oder Ctrl+Rechtsklick
An einen einzeln ausgewählten Endpunkt einer Kurve wird ein neuer Kurvenabschnitt angehängt. In allen an-deren Fällen startet E eine Verschiebung.
• Optionen
- Vector - der Verschiebungsvektor der Extrusion (zum Fein-justieren)
- Constraint Axis - hier kann eine Verschiebung im Nachhin-ein auf bestimmte Achsen festgelegt werden (falls man all zu frei verschoben hat).
- Orientation - Modellierachse für die Verschiebung
- Proportional Editing - Weiche Bearbeitung kann hier nach-träglich aktiviert und mit den nachfolgenden Werten einge-stellt werden
Ko n t r o l l p u n k t e l ö s c h e n Tastatur: Entf oder X
• Select - löscht alle ausgewählten Kontrollpunkte; bei Punkten innerhalb eines Segments werden dadurch deren benachbar-te Punkte miteinander verbunden.
• Segment - alle Segmente, von denen mindestens ein Punkt ausgewählt wurde, werden gelöscht.
• All - alles ist futsch, falls ein Neustart das Ziel ist (das Kurven-objekt ist leer, aber weiterhin vorhanden).
Ko n t r o l l p u n k t g e w i c h t Bei Nurbs Kurven hat jeder Kontrollpunkt eine eigene Gewichtung, die bestimmt wie stark er auf die Form der Kurve Einfluss nimmt. Dieses Gewicht kann in der Ei-genschaftsleiste des 3D Bereichs bei den Koordinaten unter W eingestellt werden.
K u r ve n d i c ke e i n s t e l l e n Tastatur: Alt+S
Bei mehreren (nicht allen) Verwendungen einer Kurve für die Erzeugung eines Objekts (in Schlauchform) kann dieses unterschiedlich dick sein. Hiermit kann die Dicke eingestellt werden.
Alternativ ist dies über die Eigenschaftsleiste des 3D Bereichs möglich.
K u r ve n l a g e f e s t l e g e n Tastatur: Ctrl+T (Tilt)
Für die Ausrichtung (wo ist oben) bei einer Animation oder die Ausrichtung eines Kurvenprofils kann die Lage entlang der Kurve für jeden Kontrollpunkt eingestellt werden. Der genaue Wert kann in der Eigenschaftsleiste des 3D Bereichs bei Tilt eingegeben werden.
K u r ve n t y p w e c h s e l n Ein Segment einer Kurve kann vom Typ Poly, Bezier oder NURBS sein (siehe auch bei Curve Objekten). Im Edit
3 3

Der CoGra-FLG Blender Index 3D Edit Mode
Mode kann für alle Segmente, von denen Punkte selek-tiert sind der Typ mit dem Knopf Set Spline Type im Tool Shelf umgeschaltet werden. Dabei ist Vorsicht geboten: Ein Wechsel in einen anderen Typus und zurück kann wegen der verschiedenen Algorithmen bei der Berech-nung der Kurven zu Veränderungen führen.
H a n t e l t y p f e s t l e g e n Tastatur: V (wie ein Knick in einer Kurve)
Die Hanteln bei Bezierkurven können unterschiedliches Verhalten zeigen.
• Automatic (gelb) - bei Bewegung der Hantel richtet sich diese automatisch aus
• Vector (grün) - die Hantelenden werden auch hier automa-tisch ausgerichtet, allerdings als scharfer Knick
• Aligned (magenta) - die drei Punkte der Hantel sind frei be-weglich, bilden aber immer eine Linie.
• Free (rot) - Beide Enden der Hantel können beliebig platziert werden
K u r ve nw e r t e g l ä t t e n Tastatur: W (Special Menü)
Sind mehrere benachbarte Kurvenpunkte markiert, dann kann im Special Menü die Dicke, Drehung oder die Gewichtung (Weight) der Kurvenpunkte zwischen An-fangs- und Endwert geglättet werden. So kann z.B. schnell ein langsam spitz zulaufender Ast erzeugt wer-den, ohne dass jeder Kontrollpunkt einzeln eingestellt werden muss.
U n t e r t e i l e n In der Werkzeugleiste des 3D Bereichs (Tool Shelf) un-ter Add der Punkt Subdivide unterteilt die ausgewählten Abschnitte (solche, bei denen beide Endpunkte ausge-wählt sind) gleichmäßig.
S U R F A C E S I M E D I T M O D E
Nurbs Flächen verhalten sich im Edit Mode ähnlich wie Kur-
ven. Ihre Eigenschaften finden Sie unter Properties - Object
Data - Surface.
E x t r u d i e r e n Tastatur: E
Damit ein Extrudieren stattfinden kann muss eine Rand-kante ausgewählt sein, ansonsten führt E nur zu einer Verschiebung.
• Vector - der Verschiebungsvektor der Extrusion (zum Fein-justieren)
• Constraint Axis - hier kann eine Verschiebung im Nachhinein auf bestimmte Achsen festgelegt werden (falls man all zu frei verschoben hat).
• Orientation - Modellierachse für die Verschiebung
• Proportional Editing - Weiche Bearbeitung kann hier nach-träglich aktiviert und mit den nachfolgenden Werten einge-stellt werden
K a n t e a u s w ä h l e n Tastatur: Shift+R
Nach Auswahl eines Kontrollpunktes kann so eine zuge-hörige Kante ausgewählt werden. Nochmaliges Drücken von Shift+R wählt die dazu senkrechte Kante aus.
Ko n t r o l l p u n k t g e w i c h t Bei Nurbs Flächen hat jeder Kontrollpunkt eine eigene Gewichtung, die bestimmt wie stark er auf die Form der Kurve Einfluss nimmt. Dieses Gewicht kann in der Ei-genschaftsleiste des 3D Bereichs bei den Koordinaten unter W eingestellt werden.
Ko n t r o l l p u n k t e l ö s c h e n Tastatur: Entf oder X
Nur wirksam, wenn eine komplette Kante ausgewählt wurde. Diese wird dann auch komplett gelöscht.
U n t e r t e i l e n In der Werkzeugleiste des 3D Bereichs (Tool Shelf) un-ter Modeling der Punkt Subdivide unterteilt die ausge-wählten Abschnitte gleichmäßig.
3 4

3 D O B J E C T M O D E
In diesem Kapitel sind allgemeine Techniken für den Umgang mit Objekten in einem 3D Bereich beschrieben. Die Objekte
selbst werden im gleichnamigen Kapitel beschrieben.
A U S W A H L E N I M O B J E C T M O D E
G e s p i e g e l t e O b j e k t e a u s w ä h l e n Tastatur: Shift+Ctrl+M
Diese Funktion ist auf passend benannte Objekte be-schränkt. Ist beispielsweise Suzanne_R ausgewählt, se-lektiert die Funktion ein Objekt Suzanne_L, so vorhan-den. Bei der Namensgebung ist Blender sehr flexibel. Der zusätzliche Buchstabe für die Seite kann durch an-dere Zeichen als den Unterstrich vom Rest getrennt sein oder auch vorangestellt werden.
Ve r d e c k t e s a u s w ä h l e n Tastatur: Alt+Linksklick
Wird die Szene voller ist ein gezieltes Auswählen oft knifflig (es sei denn man nutzt die Objektliste). Mit der angegebenen Kombination wird eine Liste aller Objekte unter dem Mauszeiger angezeigt, aus der man das pas-sende herauspicken kann.
Diese Möglichkeit kann mit der Mehrfachauswahl (Shift) kombiniert werden.
O B J E K T B E Z I E H U N G E N
G r u p p i e r u n g Tastatur: Ctrl+G (erzeugen),
Ctrl+Alt+G (aus Gruppe entfernen)
Alle selektierten Objekte werden zu einer neuen Grup-pe zusammengefasst. Der zweite Befehl löscht nicht die Gruppe selbst, sondern entfernt nur selektierte Objekte aus dieser.
Siehe auch Fachbegriffe - Blender - Group.
Pa r e n t - C h i l d - B e z i e h u n g Tastatur: Ctrl+P (Erzeugen); Alt+P (Löschen)
Objekte können hierarchisch gegliedert werden. Siehe hierzu auch unter Fachbegriffe - Blender - Parent.
Mit der obigen Tastaturkombination werden alle selek-tierten Objekte dem aktiven Objekte als Children unter-geordnet. Dabei ist wichtig zu wissen: Positionen eines Objektes werden relativ zum Parent Objekt gespeichert. Wird die Beziehung gelöscht, dann springt das Child Objekt evtl. auf eine andere Position weil sie jetzt wieder in Weltkoordinaten gemessen wird.
Wurde das Parent Objekt verzerrt und diese Änderung nicht mit Ctrl+A angewandt, dann ist das Bezugssystem aller Childobjekte ebenfalls verzerrt, was unliebsame Effekte haben kann.
Je nach Art der Objekte gibt es verschiedene Optionen:
• Armature Deform - das Child Objekt wird von der Armature verformt, wobei die Zuordnung von Geometrie zu Bones unterschiedlich gesetzt werden kann:
- With Empty Groups - Jedem Bone wird eine leere Vertex Group zugeordnet, die dann von Hand gesetzt werden kann (z.B. via Vertex Paint)
- With Envelope Weights - wie oben, aber die Gewichtung wird in Abhängigkeit vom Abstand zum jeweiligen Bone gesetzt
- With Automatic Weights - wie oben, allerdings mit einem meist geschickteren Algorithmus, der die Gewichtung vor-nimmt
• Bone - setzt eine Verbindung wie unter mehreren Bones üblich.
• Clear Parent - löscht die Beziehung, das Child Objekt springt eventuell um (s.o.)
• Clear and Keep Transformation - trotz löschen der Beziehung wird die evtl. neue Position des Child Objekts (durch Verän-derungen am Parent s.o.) beibehalten
• Clear Parent Inverse - löscht keine Beziehung. Das Child Objekt wird so neu positioniert, als hätte sich das Parent Objekt beim Setzen der Beziehung unskaliert und ungedreht
3 5

Der Blender Index 3D Object Mode
im Ursprung befunden. Es passt also seine Lage und Position sämtlichen Lageveränderungen an, die mit dem Parent Objekt bereits vorgenommen wurden.Diese Funktion eignet sich bestens, um ein Objekt korrekt auf einen Pfadanfang zu setzen (nach Follow Path, s.u.).
• Curve Deform - nur bei aktiver Curve möglich; alle Child Objekte erhalten einen Curve Modifier, der diese an Hand des Curve Objekts verformt (siehe genaueres bei Modifiern).
• Follow Path - nur bei aktiver Curve möglich; im Curve Objekt werden die Parameter passend gesetzt, so dass alle Child Objekte ihrem Verlauf animiert folgen.
• Lattice Deform - nur bei aktivem Lattice; setzt beim Child Objekt einen Lattice Modifier, so dass es vom Lattice defor-miert wird.
• Object - Das aktive Objekt wird zum Elternobjekt - nichts sonst
• Object (Keep Transform) - Wird ein Child Objekt an ein neues Parent Objekt übergeben würde auch die Position springen (s.o.) mit dieser Option wird die Raumposition beibehalten.
• Path Constraint - setzt bei allen Child Objekten eine Path Constraint, mit der die Objekte auf der aktiven Kurve ausge-richtet werden können.
• Triangle - die drei Punkte des Parent Objekts, die dem Child Objekt am nächsten sind, werden zum Bezug für das Child Objekt. Letzteres reagiert demnach auch auf Verformungen des Parent.
• Vertex - nur im Edit Mode; ein einzelner selektierter Punkt des Parent Objekts wird zum Bezugspunkt des Child Objekts.
3 6

3 D P A I N T U N D S C U L P T
In diesem Abschnitt sind vier Modi des 3D Bereichs zusammengefasst, die sich in vielen Aspekten stark ähneln: Texture Paint
dient dazu, Texturen direkt auf dem 3D Objekt zu malen. Weight Painting dient zum Auftrag von Gewichtungen, die in Vertex
Groups gespeichert werden. Diese dienen zur Feinsteuerung von Modifiern und anderen Effekten. Vertex Paint versieht Punk-
te mit einer Farbe, der Vertex Color, die auch zur Färbung der Oberfläche verwendet werden kann. Im Sculpt Mode schließlich
kann die Form eines Objekts interaktiv bearbeitet werden.
Achtung: Vertex Colors und mit Texture Paint gemalte Bilder werden nicht immer automatisch bei der Bildberechnung ver-
wendet. Dazu sind zusätzliche Einstellungen notwendig (siehe bei Materialien und Texturen im Abschnitt Properties).
A L L G E M E I N E S
D e c k k ra f t ä n d e r n Tastatur: Shift+F
Je kleiner der kleinere Kreis in der Anzeige nach obiger Tastenkombination, um so höher ist die Deckkraft (Strength) des Pinsels.
M a l b e r e i c h e i n s c h rä n ke n Diese Optionen stehen nicht in allen Paint- und Sculpt Modi zur Verfügung.
Bei Aktivierung einer der Knöpfe im Header des 3D Bereichs können Polygone oder Punkte ausgewählt werden, auf die dann die Arbeiten beschränkt werden. Mit Ctrl+Linksklick bzw. Shift+Linksklick oder mit den üblichen Auswahlmethoden können verschiedene Teile ausgewählt werden.
P i n s e l g r ö ß e ä n d e r n
Tastatur: F
Mit der obigen Taste kann der Pinselradius auch ohne das Tool Panel verändert werden.
S t i f t d r u c k
Viele Einstellungen in diesem Bereich können bei Be-nutzung eines Grafiktabletts durch den Stiftdruck ge-steuert werden. Aktiviert wird dies durch das Handsym-bol neben entsprechenden Werten.
O P T I O N S
Je nach Modus und Werkzeug steht nur ein Teil der nachfol-
genden Einstellungen zur Verfügung. Die Einstellungen der
einzelnen Sculpttools sind weiter unten aufgelistet.
A p p e a ra n c e Der sichtbare Pinselkreis kann deaktiviert oder in seiner Farbe angepasst werden. Bei Lust und Laune kann auch ein eigenes Pinselicon verwendet werden.
O p t i o n s • Fast Navigate - schaltet bei Einsatz eines Multiresolution
Modifier bei Veränderung der Ansicht in eine niedrigere Auf-lösung für flüssigere Darstellung.
• Normals - bei Aktivierung wirkt der Pinsel auf Oberflächen-teile, die er nur tangential streift etwas weniger stark, so dass die Gewichtung nicht scharf bis an die sichtbaren Ränder eines gebogenen Objekts reicht.
• Restrict - schränkt die Wirkung auf Punkte ein, die bereits in der Vertex Group enthalten sind (auch die mit Gewicht 0).
• Show Diffuse Color - nutzt auch im Sculpt Mode die Material-farbe des Objekts anstatt eines Grau.
• Show Zero Weights - entscheidet darüber, ob Punkte ohne Gewichtung (also nicht 0) schwarz statt blau dargestellt wer-den.
- None - Punkte, die nicht zu einer Gruppe gehören sind blau
- Active - nur Punkte der aktiven Gruppe werden gefärbt
- All - Punkte der aktuellen Gruppe werden in ihrer Gewich-tung eigefärbt, Punkte, die zu anderen Gruppen gehören sind blau und Punkte, die zu keiner Gruppe gehören sind schwarz.
• Spray - die Pinselwirkung wird bei Bewegung der Maus im-mer weiter verstärkt (wie beim Einsatz einer Spraydose). Ist die Option abgeschaltet verstärkt mehrfaches Überstreichen ohne Loslassen der Maustaste nicht für diese Verstärkung.
• Threaded Sculpt - beschleunigt in Rechnern mit mehr als einem Prozessor die Arbeit im Sculpt Mode.
• Topology Mirror - nutzt die Oberflächenstruktur (Topologie) für die exakte Spiegelung der Gewichtungen.
• Unified Settings - entscheidet, ob Pinselgröße, -deckkraft (Strength) und Gewichtung für alle Pinsel gleich sind oder pro Pinsel individuell einstellbar.
• Use Deform Only - deaktiviert im Sculpt Mode alle Modifier, die nicht die Form verändern (einzige Ausnahme ist Multire-solution).
• X-Mirror - sorgt für in x-Richtung gespiegelt aufgetragene Gewichtungen, so dort Punkte vorhanden sind. Wird die Gewichtung für passend benannte Bones aufgetragen, dann wird der zugehörige gespiegelte Knochen auch mit korrekt gespiegelten Gewichtungen versehen.
O ve r l ay Pinselform und verwendete Texturen können hiermit sichtbar gemacht werden, indem sie teiltransparent über den Bildschirm gelegt werden. Die Aktivierung erfolgt mit dem Augensymbol links jeder Zeile. Durch
3 7

Der Blender Index 3D Vertex Paint
Anklicken des Pinsels wird das Overlay beim aktiven Malen unsichtbar.
• Curve - gibt die Deckkraft (einstellbar unter Curve in Toolein-stellungen des Pinsels) wieder.
• Texture - stellt die Textur dar, wobei dies stark vom Brush Mapping abhängt (siehe bei Tools unter Texture).
• Mask - stellt Maskentexturen dar
P r o j e c t Pa i n t Diese Einstellungen tauchen nur im Texture Paint Mode auf.
• Occlude - verdeckte Flächen werden nicht bemalt
• Cull - Flächen, deren Normalenvektor vom Betrachter weg zeigt werden grundsätzlich ignoriert (sorgt für etwas Ge-schwindigkeit).
• Normal - Flächen, deren Normale mehr zum Betrachter zeigt werden stärker bemalt; je kleiner der angegebene Winkel, um so schneller nimmt die Pinselwirkung auf abgewandte Fächen ab (die Weichzeichnung der Normalen mit Smooth wird be-rücksichtigt).
• Bleed - verhindert unschöne Farbkanten an Polygonkanten, indem im Bild um so viele Pixel über die Kante hinaus gemalt wird. Im falle von zu nahe gelegenen UV Polygonen (die in 3D getrennt liegen) kann die Farbe aber auch diese erwischen.
• Unified Settings - die drei Schalter steuern, ob die entspre-chende Eigenschaft für alle Werkzeuge einheitlich gilt oder in jedem Werkzeug individuell eingestellt werden kann.
S C U L P T M O D E
M a t e r i a l d a r s t e l l u n g ( M a t c a p) Speziell für den Sculpt Mode gibt es Matcap, spezielle Texturen, die die Form des Objekts klarer hervortreten lassen. Sie sind in den Eigenschaften des 3D Bereichs (mit N) unter Display zu finden. Matcap steht nur in der Darstellungsform Solid zur Verfügung.
M u l t i r e s o l u t i o n A u f l ö s u n g Tastatur: PageUp, PageDown
Bei aktivem Multiresolution Modifier kann im Sculpt Mode die Auflösungsstufe gewechselt werden.
P i n s e l w i r k u n g u m ke h r e n Tastatur: Ctrl
Bei den meisten Werkzeugen kann die Wirkung umge-kehrt werden, wenn zugleich die Ctrl-Taste gedrückt wird. So können im schnellen Wechsel erst Berge, dann Täler aufgetragen werden o.ä.
To p o l o g y Normalerweise verwendet Blender im Sculpt Mode nur die vorhandenen Objektpunkte. Wird hier Enable Dy-namic genutzt, dann wird das Objekt nach Bedarf feiner unterteilt. Eventuell vorhandene UV Koordinaten oder Vertex Color geht dabei verloren.
• Detail Size - die Größe der kleinsten Unterteilungen, die erzeugt werden (in Bildschirmpixeln)
• Smooth Shading - glatte Darstellung auch im Sculpt Mode
• Collapse Short Edges - erschafft nicht nur feine Strukturen, sondern verschmilzt sehr kleine Kanten zu einem Punkt.
• Optimize - länger Arbeit im Sculpt Mode kann das Werkzeug langsam werden lassen. Dieser Knopf räumt die Datenstruk-tur auf und kann das teilweise beheben.
• Direction - die Richtung, in der mit Symmetrize Oberflächen-daten gespiegelt werden können
S C U L P T T O O L S
B l o b Im Wirkungsbereich des Pinsels werden die Punkte vom Pinselmittelpunkt weg in Kugelform aufgebläht. Will man tatsächlich Blasen erzeugen wie im Vorschaubild, dann empfiehlt sich als Stroke Method (unter Stroke) Airbrush.
Mit Blob gezeichnete Linien heben sich meist klarer vom Untergrund ab als die mit Draw (bzw. graben sich bei negativer Anwendung schärfer ein). Sie eignen sich da-her eher für Details, die nicht zum eigentlichen Objekt gehören wie eben Blasen, wulstige Narben oder Schweißnähte (Airbrush mit etwas Jitter).
• Pinch - steuert wie scharf die angestrebte Kugeloberfläche zur vorhandenen Umgebung hin abknickt. Ein Wert von 1 setzt eine scharf abgegrenzte Blase, 0 einen sanft auslaufen-den Hügel.
B r u s h / D raw Diese beiden Werkzeuge sind prinzipiell gleich, nur das bei Brush die Druckempfindlichkeit für Stifte von Grafik-tabletts aktiviert ist, bei Draw nicht. Draw wirkt dadurch bei Nutzung eines Tabletts immer mit voller Stärke.
Die Objektpunkte werden senkrecht zur vorgegebenen Ebene (siehe oben unter Brush bei Area Plane) verscho-ben. Speziell bei Wahl von View Plane anstatt dem Stan-dard Area Plane kann die Oberfläche so gezielt auf den Betrachter zu oder von ihm weg deformiert werden.
C l ay Auch hier werden die Punkte von der Arbeitsebene aus angehoben. Allerdings wird das umliegende Gebiet mit berücksichtigt, so dass die Verformungen moderater ausfallen und dazu tendieren, Spalten aufzufüllen und Kanten zu glätten. Gefühlt weicht das Material ein wenig aus, ganz ähnlich wie beim Arbeiten mit Ton (daher der Name des Werkzeugs).
• Trim - setzt der Bearbeitung senkrecht zur Bearbeitungsebe-ne (siehe Area Plane unter Brush) gewisse Grenzen (einstell-bar durch Distance); die Funktion ist sonst nicht weiter do-kumentiert.
C r e a s e Auch dies ist eine Variante von Brush. Zusätzlich zum Anheben oder voreingestellten Absenken der Oberflä-che wird diese zur Pinselmitte hin zusammen gezogen.
3 8

Der Blender Index 3D Vertex Paint
Dadurch entstehen scharfe Kerben oder Grate. Die Funktion sollte mit Bedacht benutzt werden, da schnell Polygone extrem dicht neben- oder sogar aufeinander zu liegen kommen (evtl. urch Collapse Short Edges unter Topology vermeidbar).
• Pinch - die Stärke, mit der die Punkte zur Pinselmitte gezogen werden. 0 entspricht einem Verhalten wie bei Brush.
F i l l / D e e p e n Dieser Pinsel wirkt hauptsächlich auf die tiefsten Regio-nen innerhalb seines Wirkungsbereichs und hebt diese an (Fill) oder senkt sie ab (Deepen). Dabei ist entschei-dend, wo die Arbeit mit dem Werkzeug begonnen wird. Fill ist die perfekte Antifaltenbehandlung, da es Täler und Kratzer auffüllt.
F l a t t e n /C o n t ra s t Dies ist das Gegenstück zu Fill/Deepen. Die höchsten Details im Pinselbereich werden abgesenkt (Flatten) oder angehoben (Contrast), wodurch auch hiermit ge-zielt Details abgeschwächt oder betont werden können. Flatten bügelt z.B. Pickel und Warzen mühelos glatt. Auch hier ist entscheidend, wo mit dem Werkzeug zu Beginn eines Pinselzugs angesetzt wird.
G ra b Grab packt die Punkte im Bereich des ersten Klicks und zieht sie dann mit der Maus an die neue Position. Da-durch können schnell geradlinige neue Auswüchse wie Hörner, oder auch Rohformen für Arme und Beine aus einer Grundform gezogen werden.
• Normal Weight - Bei 0 bestimmt einzig die Mausbewegung die Richtung des neuen Fortsatzes. Je größer dieser Wert, um so mehr folgt die Richtung einer gedachten Senkrechten zur ursprünglichen Oberfläche.
I n f l a t e / D e f l a t e Die Oberfläche wird an allen Stellen in Richtung der jeweiligen Normalen verschoben bzw. bei negativer Wirkung (Deflate) in Gegenrichtung zu den Normalen. Dadurch werden Details buchstäblich aufgeblasen (In-flate) oder man lässt die Luft raus (Deflate). Vor allem in der nähe von scharfen Kanten kann das dazu führen, dass sich die aufgeblasenen neuen Strukturen über-schneiden. Ein behutsamer Einsatz ist darum zu empfeh-len.
L aye r Auch hier wird die Oberfläche unter dem Pinsel ange-hoben, allerdings um genau den Wert, der bei Height angegeben ist. So kann man z.B. eine Putzschicht auf-tragen. Auf Kerben und Hügel reagiert dieses Werkzeug teils unschön, da die Verschiebung der Punkte in Rich-tung der Normalen stattfindet und damit schnell für Überschneidungen oder allgemeines Durcheinander sorgt. Layer ist eher ein Werkzeug für grobe Arbeiten (es erzeugt bei dynamischer Unterteilung auch keine neuen Polygone).
M a s k Hiermit wird nicht die Oberfläche deformiert, sondern eine Maske in Graustufen aufgemalt. Je dunkler die Maske, um so weniger wirken die anderen Werkzeuge im Sculpt Mode auf die Punkte. Da die Maske gehörig Speicherplatz benötigen kann, kann sie in den Eigen-schaften unter Object bei Geometry Data gelöscht wer-den.
N u d g e Die Punkte unter dem Pinsel werden nur ein Stück weit mit verschoben und bleiben dann liegen. Dadurch wirkt Nudge wie das sanfte herumschieben von Ton mit dem Daumen und verschmiert die Strukturen.
P i n c h / M a g n i f y In diesem Fall werden die Punkte nur senkrecht zur Flä-chennormale verschoben und nicht angehoben oder abgesenkt. Im Fall von Pinch wandern sie dabei zum Pinselmittelpunkt hin, im umgekehrten Fall davon weg. Die Oberfläche zieht sich zusammen wie Plastik unter Hitzeeinfluss zusammen oder schiebt sich auseinander, ohne die Höhen und Tiefen all zu sehr zu verändern.
Po l i s h Polish ist in seiner Wirkung identisch zu Flatten/Con-trast, nur das standardmäßig Autosmooth aktiviert ist. Dadurch wirkt dieses Werkzeug etwas „sanfter“.
S c ra p e Auch hier besteht große Ähnlichkeit zu Flatten/Con-trast. Scrape wirkt etwas träger und erzeugt bei Einsatz von Dynamic Topology etwas weniger neue Untertei-lungen.
S m o o t h Die Positionen der Punkte im Pinselbereich werden in der Höhe zum jeweiligen Mittelwert hin geglättet. Da-durch werden Unregelmäßigkeiten und harte Kanten geglättet.
S n a ke H o o k Ähnlich wie bei Grab werden die Punkte aus dem An-satzbereich des Pinsels verschoben. Während der Be-wegung lässt das Werkzeug aber mehr und mehr Punkte zurück, so dass ein immer dünner werdender Auswuchs entsteht. Snake Hook ist besonders flexibel mit dynami-scher Topologie einsetzbar.
• Normal Weight - je höher dieser Wert, um so mehr folgt die Verformung der Normalenrichtung am Ansatzpunkt. Als Fol-ge davon werden die Auswüchse kürzer und geradliniger, sowie die Topologie meist klarer.
T h u m b Nur die Punkte am Beginn eines Pinselstrichs sind von Thumb betroffen und werden in Richtung der Mausbe-wegung verschoben. Im Gegensatz zu Nudge können hiermit leicht Teile des Modells überlappend über ande-
3 9

Der Blender Index 3D Vertex Paint
re Teile geschoben werden. Thumb eignet sich damit gut, um überhängende Falten oder überhängende Schnee-wehen zu formen.
Thumb sorgt auch bei aktiver dynamischer Topologie nicht für neue Polygone.
Tw i s t Der Wirkungsbereich des Pinsels wandert nicht bei ge-drückter Maustaste, sondern die Punkte werden mit der Bewegung der Maus strudelförmig verdreht. Dynami-sche Topologie sorgt bei Twist nicht für zusätzliche Po-lygone.
S L O T S
Hier werden die verschiedenen Bildtexturen verwaltet, die
im Texture Paint Mode verwendet werden können.
M a s k Hier kann ein Bild als Maske eingestellt werden, um die Malwerkzeuge in ihrer Wirkung zu beschränken. Sollte nicht mit der Option Texture Mask unter Tools verwech-selt werden, die ähnliches leistet.
S l o t s Vor allem im Modus Material kann man hier komfortabel alle Bildtexturen verwalten, die einem Objekt zugeord-net sind. Wie in einem Bildbearbeitungsprogramm kön-nen dabei sogar die Blendmodes von Bildtexturen ge-steuert werden, die übereinander den selben Kanal (Dif-fus, Glanzlicht etc.) steuern.
• Painting Mode
- Image - alle Bilder, die irgendwo in Blender im Einsatz sind können so, projiziert auf das Objekt oder besser in einem Image Editor bearbeitet werden.
- Material - ermöglicht Zugriff auf die Bildtexturen, die dem aktiven Objekt zugeordnet sind.
• Canvas Image - das zu bearbeitende Bild im Painting Mode Image
• UV Map - für die Wahl der UV Koordinaten, die bei der Über-tragung des Gemalten vom 3D Objekt ins Bild genutzt wer-den
• Save All Images - speichert alle Bilder, die Blender gerade verwendet - und das bedeutet wirklich alle, also mit Vorsicht benutzen. Alternativ kann man einzelne Bilder im Image Edi-tor speichern.
T E X T U R E P A I N T M O D E
A k t i v i e r u n g Ein Wechsel in diesen Modus im Header des 3D Be-reichs allein macht ein Malen noch nicht möglich. Das Objekt muss vorher UV Koordinaten besitzen und es muss in passender Weise ein Bild für die Bemalung aus-gewählt werden.
Ein Weg zum Ziel ist der folgende:
• Im Fall einer einzelnen flachen Oberfläche kann dies unter Tools mit Add Simple UVs erreicht werden, ansonsten siehe unter Erzeugung einer UV Map.
• Laden oder Erzeugen eines Bildes in einem Bildeditor, am besten parallel zu einem 3D Bereich (z.B. in der Ansicht UV Editing von Blender, einstellbar in der obersten Menüleiste ) oder Erstellung eines neuen Material Slots (ein neues Bild) unter Slots mit Add Texture Paint Slot.
• Um auch in einem parallel angezeigten Bildeditor malen zu können muss dort auf geschaltet werden.
F a r b e a u f n e h m e n Tastatur: S
Die Bildschirmfarbe an der Mausposition wird zur neu-en Malfarbe. Da beim Malen in 3D die Beleuchtung des Objekts je nach Darstellung mit berücksichtigt wird, nimmt diese Methode meist nicht die Farbe aus der Tex-tur auf. Will man letztere genau treffen sollte man diese Möglichkeit in einem Image Editor benutzen, der im Modus Paint ist.
Tex t u r e Pa i n t To o l s Im Texture Paint Mode gibt es zwar auch eine Reihe voreingestellter Pinsel, diese arbeiten aber alle in einem der nachfolgenden Modi.
• Brush - das Standardwerkzeug
- Alpha - ist diese Option aktiv (nur im 3D Bereich), dann kann über Bereiche der Textur gemalt werden, die transpa-rent sind.
• Clone - kopiert Bildbereiche (nur im 3D Bereich) oder Teile aus einem anderen Bild. Im Image Editor kann das zu übertra-gende Bild nur mit der rechten Maustaste verschoben wer-den, Größenänderung und Drehung ist nicht möglich. Ge-schickter ist dort die Verwendung einer Textur. Im 3D Bereich kann mit Ctrl+Linksklick die Position gewählt werden, von der kopiert wird. Neben diesem Kopieren kön-nen auch Teile aus anderen Bildern und abhängig von anderen UV Koordinaten kopiert werden (siehe oben unter Project Paint den Punkt Clone from UV map).
• Smear - die Farben werden verschmiert, im 3D Bereich auch über die Grenzen von UV Abschnitten hinaus.
• Soften - zeichnet das Bild weich; die Wirkung ist relativ schwach, so man nicht die Einstellung Airbrush bei Paint Stroke benutzt
T O O L S
Hier sind die Einstellungen im Tool Shelf aufgeführt, die in
den Paint Modes relevant sind. Allgemeine Punkte wie His-
tory sind an anderer Stelle erklärt.
B r u s h Tastatur: 1-0 bzw. Shift+1-0
Blender ist mit diversen vorgefertigten Pinseltypen aus-gestattet, die nach Bedarf abgewandelt werden können. Die ersten 20 können mit den obigen Tastenkombinatio-nen aufgerufen werden.
4 0

Der Blender Index 3D Vertex Paint
Die Pinseleinstellungen werden mit einer Blenderdatei abgespeichert. Mit + und x neben dem Pinselnamen kann die Pinselauswahl vergrößert oder verkleinert werden. Damit ein neuer Pinsel sicher mit der Datei gespeichert wird, empfiehlt es sich, das F (Fake User) neben dem Namen zu aktivieren. Vertex Paint und Weight Paint teilen sich den gleichen Satz von Pinseln.
• Accumulate - bei Verweilen an einem Punkt mit gedrückter Maustaste steigert sich der Effekt des Pinsels.
• Add / Subtract (Sculpt) - bei manchen Werkzeugen kann die Wirkung umgekehrt werden (das geht auch interaktiv mit Ctrl).
• Alpha - so aktiviert trägt ein Pinsel nicht nur Farbe sondern auch Deckkraft auf (sofern das entsprechende Bild noch nicht volle Deckkraft besitzt). Durch deaktivieren wirkt ein Pinsel nur noch auf Bereiche eines Bildes, die bereits Deckkraft besitzen.
• Area Plane etc. - die Grundebene, auf die sich die Deforma-tionen im Sculpt Mode bezieht; ist das Schloss vor dem Na-men aktiv, dann entscheidet die zuerst angeklickte Stelle über die Richtung der Deformationsebene (sie ändert sich nicht mehr bei wandernder Maus).
- Area Plane - die Normale der bearbeiteten Fläche
- View Plane - eine Ebene senkrecht zur Blickrichtung
- X/Y/Z Plane - eine Ebene senkrecht zur angegebenen Koor-dinatenrichtung
• Auto Normalize - bei der Nutzung von Vertex Maps für die Verformung durch Bones sollte die Summe aller Gewichte (Zuordnungen zu verschiedenen Bones) 1 ergeben. Ist diese Option aktiviert sorgt Blender automatisch dafür.
• Autosmooth - glättet den Pinselzug und vermeidet dadurch „knitterige“ Linien.
• Blend (Texture Paint)
- Add/Erase Alpha - verändert den Transparenzkanal des Bildes
- Weitere Modi entsprechen den Blend Modi.
• Blend (Weight Paint)
- Add fügt Weight zum momentanen Wert hinzu (nie über 1)
- Blur verwischt die vorhandenen Werte.
- Darken dunkelt auf den Wert Weight ab (aber nicht darun-ter).
- Lighten hellt auf den Wert Weight auf (aber nicht darüber).
- Mix mischt den aktuellen Wert mit Weight.
- Multiply multipliziert den aktuellen Wert mit Weight.
- Subtract zieht den Wert Weight ab (auf minimal 0)
• Clone from Paint Slot - so aktiviert kopiert das Clone Werk-zeug die Farbe aus einem anderen Bild
- Source Clone UV Map - ein anderes Bild kann bei Bedarf auch eine andere UV-Map benutzen um z.B. von vorne pro-jizierte Bilddaten in eine sauber entfaltete UV-Map zu über-tragen
• Farbpaletten - können in Texture Paint und Vertex Paint erzeugt werden. Farben können mit + und - hinzugefügt und gelöscht oder mit S aufgenommen werden.
• Front Faces Only (Sculpt) - nur Punkte, die zum Betrachter zeigen werden deformiert, Pinsel wirken also nicht „um Ecken herum“
• Multi Paint - Nur in Kombination mit Bones sinnvoll; es kann bei Aktivierung in den Weight Maps aller selektierter Bones
gearbeitet werden (die Übersicht geht dabei aber schnell verloren).
• Radius - Größe der Pinselspitze, auch einstellbar nach Druck auf F
• Strength - die Stärke der Pinselwirkung (Vergleichbar der Deckkraft bei Farbpinseln), auch einstellbar nach Shift+F
• Use Gradient - Statt der Vordergrundfarbe wird ein Farbver-lauf von Vorder- zu Hintergrundfarbe beim Malen verwendet.
- Clamp/Repeat/Pressure - steuert, ob der Farbverlauf vom Anfangspunkt der Linie einmal (Clamp) oder wiederholt (Repeat) durchlaufen wird bzw. ob er durch den Stiftdruck eines Grafiktabletts gesteuert wird.
- Gradient Spacing - Länge des Verlaufs für Clamp und Re-peat
• Weight - das Gewicht beim Weight Painting, das aufgetragen wird; je nach Blend Modus (s.o.) wird dieses unterschiedlich mit bereits vorhandenen Werten verrechnet.
C u r ve Die Pinselspitze kann einen mehr oder weniger harten Stift simulieren. Der genaue Verlauf von der Mitte bis zum Rand der Pinselspitze kann hier aus vorgefertigten Varianten gewählt oder von Hand abgestimmt werden.
E x t e r n a l • Quick Edit - Blender speichert ein aktuelles Bild der 3D An-
sicht und startet das externe Bildbearbeitungsprogramm (so in den Einstellungen unter File ein solches angegeben ist). Die Auflösung kann angegeben werden.
• Apply - Nach Speichern der Änderungen am oben beschrie-benen Bild werden diese hiermit wieder genau passend auf das Objekt projiziert.
• Apply Camera Image - projiziert aus Sicht der aktuellen Ka-mera ein wählbares Bild aus der Liste, der in Blender gelade-nen Bilder auf das Objekt.
S t r o ke Ein Pinselstrich am Computer wird meist aus einer Ab-folge von aufeinanderfolgenden Flecken in Pinselform erzeugt. Je nach Methode tauchen zusätzliche Optionen auf:
• Input Samples - Zum Ausgleichen zittriger Linien können mehrere Positionsdaten der Maus gemittelt werden. Das Malen reagiert dadurch leicht verzögert aber deutlich glatter.
• Jitter - die Einzelpunkte werden gestreut, bei aktiviertem Schloss als Anteil der Editorgröße, sonst als Anteil der Pinsel-größe.
• Smooth Stroke - wirkt als würde die Pinselspitze an einer Schnur hinter dem Mauszeiger hergezogen. Radius und Fac-tor -steuern dabei Abstand und Trägheit.
Die folgenden Stroke Methoden sind verfügbar:
• Airbrush - Punkte werden in festen Zeitabständen gesetzt, wodurch auch bei ruhiger Maus die Intensität zunimmt.
- Rate - der zeitliche Abstand zwischen zwei Punkten
• Anchored - durch Klicken und Ziehen kann von einem zentra-len Punkt ein skalierbarer Pinselfleck aufgetragen werden. Bei Verwendung von Texturen können diese auch gedreht werden.
- Edge to Edge - der Einflussbreich wird von Ecke zu Ecke wie ein Rechteck aufgezogen.
4 1

Der Blender Index 3D Vertex Paint
• Curve - es können spezielle Kurven vorgegeben werden, die dann wie bei Space mit dem Pinsel nachgezogen werden können. Neue Kurvenpunkte setzt man mit Ctrl+Rechtsklick (bzw. mit Klicken und ziehen für Steuerung der Tangenten). Die Kurve kann mit G, S und R bearbeitet werden und auch A zur Selektion funktioniert.Mit der Eingabetaste wird die Kurve nachgezogen.
• Dots - Jede Mausbewegung erzeugt einen Punkt, schneller Bewegungen sorgen dadurch für größere Punktabstände.
• Drag Dot - ein einzelener Fleck wird erzeugt, der bei gedrück-ter Maustaste auf der Oberfläche verschoben werden kann.
• Line - agiert wie Space, allerdings kann durch Klicken und Ziehen eine gerade Linie als grundlegende Richtung gewählt werden.
• Space - der Pinselstrich besteht aus Punkten, die mit vorge-gebenen Abstand dicht nacheinander aufgetragen werden, wodurch eine scheinbar kontinuierliche Linie entsteht.
S y m m e t r y/ Lo c k • X/Y/Z - aktiviert eine Spiegelung der Deformation entlang der
entsprechenden Achsen.
• Radial - sorgt für rotationssymmetrische Muster, wobei die Zahl der Wiederholungen (z:B. Speichen eines Rades) einge-geben werden kann.
• Feather - reduziert die Wirkung etwas, wenn gemalte Verän-derung und Spiegelung übereinander liegen.
• Lock X/Y/Z - verhindert bei Aktivierung die Verschiebung von Punkten in der entsprechenden Koordinatenrichtung.
Tex t u r e Anstatt einheitlicher Farbe kann ein Pinsel im Texture Paint, Vertex Paint oder Sculpt Mode auch mit einer Blender Textur malen. Diese kann entweder durch Klick auf das Vorschaubild aus den vorhandenen Texturen gewählt oder neu erstellt werden. Die genauen Eigen-schaften sollten bei Bedarf in den Eigenschaften (Pro-perties - Texture) eingestellt werden.
Achtung: hier benutzte Texturen sollten einen Fake User (das F anklicken) besitzen, sonst gehen sie beim Spei-chern einer Blenderdatei eventuell verloren.
• Brush Mapping - die Methode, mit der die Textur aufgetragen wird; durch Aktivierung des Overlay (siehe oben unter Opti-ons) kann die Wirkung in den meisten Fällen gut vorhergesagt werden.
- Area Plane - die Pinseltextur richtet sich an der bearbeite-ten Oberfläche im Sculpt Mode aus
- 3D - nur sinnvoll bei mathematischen Texturen, die tatsäch-lich räumlich sind. Die Farbe, die der Raumposition der Textur entspricht wird aufgetragen
- Random - jeder gemalte Fleck wird aus einer zufälligen Position der Textur genommen.
- Stencil - die Textur erscheint als Schablone, nur durch sie kann gemalt werden. Mit der rechten Maustaste kann die Schablone verschoben werden (zusammen mit Shift und Ctrl sind Skalierung und Drehung möglich) - Image Aspect skaliert auf das Seitenverhältnis der Vorlage und Reset Transform setzt Stencil auf Anfangswerte.
- Tiled - die verwendete Pinseltextur wiederholt sich in Ka-cheln
- View Plane - die Pinseltextur wandert mit dem Pinsel
• Angle - steuert wie die Textur beim Malen gedreht wird. Bei manchen Arten des Brush Mapping macht die Einstellung keinen Sinn und ist ausgegraut. Auch einstellbar mit Ctrl+F
- Rake (Rechen) - die Drehung orientiert sich an der momen-tanen Bewegungsrichtung der Maus
- Random - bei jedem Fleck zufällig gedreht
- User - ein fester, immer gleicher Drehwinkel
• Offset / Size - steuern die Position der Textur
• Sample Bias (nur Sculpt Mode) - verschiebt im Sculpt Mode die Höheninformation, als die die Bilddaten interpretiert werden.
• Overlay - zeigt die Textur als überlagertes Bild an. Ist der kleine Pinsel aktiviert verschwindet das Oberlay beim Malen.
Tex t u r e M a s k Zu finden im Tool Shelf, aber nur im Texture Paint Mode verfügbar. Die Helligkeit dieser Textur steuert die Deck-kraft des Pinsels. Alle Einstellungen sind zu denen bei Texture (s.o.) identisch.
We i g h t To o l s Diese Werkzeuge befinden sich wie die allgemeinen Werkzeuge im Tool Shelf.
• Normalize All - sorgt dafür, dass bei jedem Punkt die Summe aller Gewichtungen (aus mehreren Vertex Maps) als Summe 1 ergibt (speziell bei Bones entscheidend).
• Normalize - skaliert die Gewichtungen der aktuellen Vertex Group, so dass der höchste vorkommende Wert danach 1 ist und die restlichen Gewichte proportional angepasst sind.
• Mirror - spiegelt die Gewichtung in x-Richtung; im Falle von passend benannten Bones kann die Gewichtung einer Kör-perhälfte (Punkte nicht selektiert) auf die gleich geformte andere Seite (selektiert) übertragen werden.
• Invert - Invertiert die Vertex Map
• Clean - wirft selektierte Punkte mit Gewichtung 0 aus der Vertex Group
• Quantize - teilt die Gewichtungen auf eine einstellbare Men-ge von wenigen verschiedenen Werten auf.
• Levels - in den Einstellungen am unteren Ende des Tool Shelf zu allen Werten der selektierten Punkte eine Zahl addiert bzw. deren Wert mit einem Faktor multipliziert werden.
• Blend - passt die Gewichtung selektierter Punkte in ihre Um-gebung ein. Dazu muss Vertex Selection Maskiing aktiviert sein (siehe Malbereich einschränken zu Beginn dieses Kapi-tels).
• Limit Total - sorgt dafür, dass markierte Punkte nur in der einstellbaren Anzahl an Gruppen enthalten sind. Dabei wird jeder einzelne Punkt zuerst aus den Gruppen gelöscht, in denen seine Gewichtung am niedrigsten ist.
• Fix Deforms - genaue Funktion nicht geklärt
• Weight Gradient - nach Auswahl kann ein Gewichtungsver-lauf durch Klicken und Ziehen aufgemalt werden. Auch auf-rufbar über Alt+Linksziehen; Einstellungen im unteren Be-reich des Tool Shelf
• Transfer Weights - erfordert mehrere ausgewählte Objekte. Es können Vertex Maps vom selektierten Objekt auf das akti-ve Objekt übertragen werden (Einstellungen am Ende des Tool Shelf beachten).
4 2

Der Blender Index 3D Vertex Paint
V E R T E X P A I N T M O D E
In weiten Teilen funktioniert der Vertex Paint Mode genauso
wie der Texture Paint Mode, nur dass einzelnen Objekt-
punkten Farben zugeordnet werden, anstatt eine Bildtextur
zu bemalen.
W E I G H T P A I N T M O D E
A k t i v i e r e n vo n We i g h t Pa i n t
Tastatur: Ctrl+Tab (im Object Mode)
Alternativ kann der Modus wie alle anderen Modi des 3 D B e r e i c h s i m H e a d e r a u s g e w ä h l t w e r d e n .
B o n e s a u s w ä h l e n Tastatur: Shift+Linksklick bzw. Ctrl+Linksklick
Im Weight Paint Mode kann bei Objekten, die mit einer Armature verknüpft sind (via Modifier oder Parent Child Beziehung) schnell auf verschiedene oder auch mehrere Bones zugegriffen werden, um die jeweilige Weight Map zu verändern.
F a r b s c h e m a vo n We i g h t Pa i n t Standardmäßig entsprechen die Farben des Regenbo-gens den unterschiedlichen Gewichtungen, wobei Blau für 0 und Rot für 1 steht.
N u m e r i s c h e E i n g a b e Bei Auswahl eines einzelnen Punktes im Edit Mode wird dessen Gewichtung in den Eigenschaften des 3D Be-reichs (Properties) angezeigt und kann dort verändert werden.
Die Gewichtung einer Gruppe von Punkten kann bei den Objekt Daten in den Eigenschaften (nicht denen des 3D Bereichs) eingestellt werden.
4 3

N O D E E D I T O R
Im Node Editor werden Schaltungen aus Nodes, scherzhaft als Noodles bezeichnet, verwirklicht. Auf diese Weise können Bild-
daten nachbearbeitet und kombiniert werden (sog. Compositing), aber auch komplexe Materialien erstellt werden. Letzteres ist
nicht nur in Cycles, sondern auch in Blender Render möglich, wenngleich dort auch nicht so intuitiv konzipiert.
A L L G E M E I N •
4 4

P R O P E R T I E S
Da sich die Eigenschaften der verschiedenen Teile von Blender teils sehr stark in Abhängigkeit vom ausgewählten Objekt ver-
ändern sind die nachfolgenden Beschreibungen sicherlich nicht vollständig. Die Sortierung der einzelnen Bereiche geschieht
alphabetisch, nicht wie in Blender sortiert von allgemeinen Informationen bis zu Details einzelner Objekte. Da die Panele jedes
Bereichs verschoben werden können sind auch deren Beschreibungen alphabetisch sortiert.
P R O P E R T I E S A L L G E M E I N
E i g e n s c h a f t e n f i x i e r e n Im Normalfall verändern sich die Eigenschaften in Ab-hängigkeit vom gewählten Objekt.
Ganz oben links in den Eigenschaften befindet sich eine Stecknadel . Wird diese aktiviert , dann bleiben die Eigenschaften dem momentan ausgewählten Objekt (bzw. einem anderen Teil der Szene) treu.
Diese Option ist sehr hilfreich, wenn an einem Detail ständig Einstellungen vorzunehmen sind und ein ständig erneutes Auswählen zu viel Umstände machen würde. Ein zweiter Eigenschaftsbereich mit festgenagelter Ein-stellung ist da die Lösung.
Pa n e l a u s r i c h t u n g w e c h s e l n Mit einem Rechtsklick auf einen leeren Bereich eines Panels kann zwischen den Ausrichtungen Vertical (Stan-dard) und Horizontal (war in Blender 2.4 üblich) gewählt werden.
Pa n e l a u f k l a p p e n Jedes Panel kann auf- und zugeklappt werden, indem man auf das kleine Dreieck oben links klickt. Durch Ctrl+Klick auf den Titel werden alle Panels bis auf das betroffene zugeklappt.
Pa n e l ve r s c h i e b e n Jedes Panel besitzt rechts oben einen kleinen schraffier-ten Bereich. Dort kann es angeklickt und verschoben werden, wenn man die Reihenfolge der Panele verän-dern will.
C O N S T R A I N T S
Hier wird nur kurz der Umgang mit Constraints beschrie-
ben. Die Constraints selber sind im Abschnitt Elemente
aufgelistet (siehe hier).
C o n s t ra i n t d e a k t i v i e r e n Soll ein Constraint vorübergehend abgeschaltet werden genügt ein Klick auf das Auge in seiner Titelleiste.
C o n s t ra i n t h i n z u f ü g e n Tastatur: Shift+Ctrl+C
Es erscheint die Liste aller Constraints, aus der ausge-wählt werden kann. Bei manchen Constraints ist ein zusätzliches Objekt für die Steuerung erforderlich. Soll-te neben dem aktiven Objekt ein weiteres Objekt selek-tiert sein, dann wird dies gleich passend im Constraint eingetragen.
C o n s t ra i n t l ö s c h e n Tastatur: Ctrl+Alt+C
Löschen ist auch mit dem X in der Titelleiste eines Cons-traints möglich. Man sollte nicht vergessen, dass mit Löschen des Constraint ein betroffenes Objekt wieder seinen „normalen“ Zustand annimmt.
C o n s t ra i n t r e i h e n f o l g e a n p a s s e n Constraints werden in Blender von oben nach unten abgearbeitet. Ein weiter unten befindlicher Constraint überschreibt dadurch eventuell die Auswirkungen sei-ner Vorgänger. Mit den Knöpfen könen Cons-traints umsortiert werden.
E i n f l u s s f e s t l e g e n Ein Constraint muss sich nicht in voller Stärke auswir-ken. Vor allem beim Einsatz mehrerer Constraints kann so das Verhalten nach Wunsch gemischt werden. Der Einfluss wird bei einem Constraintmit Influence gesteu-ert.
O B J E C T
Hier sind alle Informationen grupiert, die das Objekt als
Ganzes betreffen. Das Aussehen gehört hier nicht dazu,
denn das ist Inhalt eines anderen Data Blocks. Dieser Teil
der Eigenschaften ändert seinen Titel passend zum aktiven
Objekt.
D e l t a Tra n s f o r m Der Sinn einer zweiten Serie von Positionsdaten für ein Objekt ist beispielsweise eine einfache Anpassung einer Animation für eine Kopie eines Objekts. Soll dieses bei-spielsweise die gleiche Bewegung nur leicht versetzt durchführen, dann kann unter Delta Location ein ent-sprechender Wert eingegeben werden. Ein mühsames
4 5

Der CoGra-FLG Blender Index Properties
Anpassen aller Keyframes kann so entfallen und Nach-justierungen sind einfach möglich.
Es ist auch möglich, die Animation eines Objekts von Transform in Delta Transform zu übertragen, um dann mit den „normalen“ Transformationen weitere Key-frames zu setzen: Im Menü eines 3D Bereichs durch Object-Transform-Animated Transorms to Deltas.
D i s p l ay Einstellungen zur Darstellung des Objekts in einem 3D Bereich finden sich hier.
• Type - die höchste Qualität, die bei der Darstellung verwen-det werden darf.
• Axis - zeigt die Objektachsen immer an, auch wenn das Objekt nicht aktiv ist.
• Wire - Darstellung aller Objektkanten, auch außerhalb des Edit Mode
• Bounds - Umgibt das Objekt mit einem Käfig wählbarer Form, was helfen kann, bei Animationen oder anderen präzisen Abläufen genauer zuarbeiten.
• Texture Space - zeigt einen Quader an, der das Objekt umgibt. er stellt das Koordinatensystem „Generated“ für Texturen dar. Dieses kann mit Shift+T verschoben werden (S für Skalie-ren, sowie X, Y und Z wie beim Bearbeiten von Objekten funk-tionieren ebenfalls).
• X-Ray - macht das Objekt immer sichtbar, so dass es auch innerhalb anderer Objekte bearbeitet werden kann - sinnvoll z.B. für Armatures
• Transparency - stellt durchsichtige Objekte auch im Editor transparent dar
• Object Color - Farbtönung, die in einem Material aktiviert werden kann; so ist es möglich dem selben Material auf ver-schiedenen Objekten unterschiedliche Tönung zu geben. Weitere Verwendung dieser Farbe sind angeblich möglich, die meisten Beschreibungen dazu aber leider kryptisch.
D u p l i c a t i o n Objekte können automatisch nach verschiedenen Sche-mata vervielfältigt werden. Für die Varianten Verts und Faces ist dazu ein untergeordnetes Child Objekt not-wendig (siehe Properties - Object - Parent Child Bezie-hung).
Sollen Kopien in echte Objekte umgewandelt werden geht dies mit Ctrl+A gefolgt von Make Duplicates Real. Diese Kopien nutzen dann alle die gleichen Geometrie-daten, ändert man eine Form, so ändert man alle.
• Frames - Ist das Objekt animiert, dann wird für jeden Frame seiner Animation eine Kopie an entsprechender Stelle er-zeugt. Die Zahl bei Off sorgt für entsprechend große Lücken, On steht für die Anzahl der Frames in Folge, die Kopien er-zeugen (so erzeugt z.B. On 2 und Off 3 ein „Muster“ aus je zwei Frames mit und drei Frames ohne Kopie).
• Verts - An jedem Punkt des Parent Objekts wird eine Kopie aller Child Objekte erzeugt. Das Parent Objekt ist beim Ren-dern unsichtbar.
- Rotation - die Kopien werden in Richtung der Punktnorma-len gedreht
• Faces - in der Mitte jedes Polygons (egal wie viele Ecken) wird eine Kopie des Child Objekts erzeugt. Das Parent Objekt ist beim Rendern unsichtbar.
- Scale - die Größe der Kopien hängt von der Polygonfläche ab und kann mit Inherit Scale feinjustiert werden
• Group - An der Position des Objekts wird eine Kopie der eingestellten Gruppe erzeugt. Meist ist es dabei sinnvoll ein Empty als erzeugendes Objekt zu verwenden, auch wenn das Erzeugerobjekt beim Rendern unsichtbar bleibt.
G r o u p s Siehe auch: Fachbegriffe - Allgemein - Instanz, Fachbe-griffe - Blender - Groups
Hier kann das aktive Objekt einer Gruppe zugeordnet werden oder in eine neu erstellte Gruppe eingebaut werden.
M o t i o n Pa t h s Relativ unabhängig von der Animationsmethode kann Blender den Bewegungspfad eines Objekts berechnen und anzeigen. Dessen Berechnung wird mit Calculate gestartet, die anderen Einstellungen dienen der Darstel-lung des Pfades.
• Around Frame / In Range - der Bereich, in dem der Pfad sicht-bar sein soll; Around Frame sorgt für Sichtbarkeit um den aktuellen Frame herum, In Range bietet einen fest vorgege-benen Bereich mit Anfang und Ende an. Die weiteren Einstel-lungen sind selbsterklärend oder leicht durch Probieren zu erschließen.
R e l a t i o n E x t ra s Bei vielen Parent-Child-Beziehungen wird das unterge-ordnete Objekt in irgendeiner Form ausgerichtet. Dabei muss klar festgelegt sein, was „vorne“ und „oben“ bedeu-tet.
• Axis - die Achse des Objekts, die bei Ausrichtung auf einem Pfad oder bezüglich einer Oberfläche voran bzw. nach außen zeigen soll
• Up Axis - wo sinnvoll (z.B. bei Bewegung auf einem Pfad) ist dies die Objektachse, die nach oben zeigt.
• Slow Parent - bei Aktivierung kann mit Offset eine Verzöge-rung zwischen Punkt auf einer Kurve und dessen Verfolgung durch das aktive Objekt eingestellt werden. Dadurch bewegt sich das Objekt im Allgemeinen nicht mehr auf dem Pfad, sondern richtet sich mehr oder minder träge nach einem Punkt auf dem Pfad aus.
R e l a t i o n s • Layers - Einstellung, in welchen Layern das Onjekt sichtbar
sein soll. Mit Shift können mehrere Layer aktiviert werden.
• Pass Index - in einem sog. Object Index Pass kann für jedes Objekt die hier eingetragene Zahl in einem Bild gespeichert werden (siehe unter Render-Layers in diesem Kapitel). Damit können gezielt Teile des Bildes verändert werden, die von bestimmten Objekten eingenommen werden.
• Parent - das Objekt wird dem hier eingetragenen Objekt untergeordnet und folgt ihm damit bei dessen Animationen. Komfortabler kann eine solche Beziehung im Editor mit Ctrl+P gesetzt werden.
- Object - das Objekt orientiert sich am übergeordneten Objekt (also dessen Koordinatenzentrum)
- Vertex - ein einzelner Punkt des Elternobjekts wird Bezugs-punkt des Objekts (kann nur mit Ctrl+P gezielt gesetzt werden, wenn das Elternobjekt aktiv und im Edit Mode ist)
4 6

Der CoGra-FLG Blender Index Properties
- 3 Vertices - der Mittelwert von drei Punkten des Elternob-jekts wird Bezugspunkt (s.o. wie bei Vertex)
Tra n s f o r m Postion, Drehung und Größe des Objekts können hier direkt eingegeben werden. Die Größe ist dabei die Ska-lierung des Objektkoordinatensystems. Um Fehler mit untergeordneten Objekten zu vermeiden ist es meist sinnvoll, nach Skalierungen das Objektkoordinatensys-tem auf den Standardwert 1, 1, 1 zurück zu setzen (mit-tels Ctrl+A und anschließend Scale).
Die Einstellungen an dieser Stelle sind so auch im Pro-perties Panel eines 3D Bereichs vorhanden.
• Rotation Mode - Für fest stehende Objekte ist diese Einstel-lung unerheblich. Hier kann je nach Bedarf ein anderes Dreh-system eingestellt werden (siehe auch bei den allgemeinen Begriffen).
Tra n s f o r m Lo c k s Position, Drehung und Größe eines Objekts kann hier gegen versehentliches Ändern in einem 3D Bereich ge-schützt werden. Eine direkte Veränderung der Werte durch Eingabe oder Klicken und Ziehen ist nach wie vor möglich.
Die Einstellungen an dieser Stelle sind so auch im Pro-perties Panel eines 3D Bereichs vorhanden.
L A Y E R S
Fr e e s t y l e Diese und die anderen Freestyle Einstellungen sind nur sichtbar, wenn Freestyle in den Properties unter Render aktiviert wurde.
• Control Mode - Für‘s Erste wird in diesem Index nur der Pa-rameter Editor Mode beschrieben. Im Python Scripting Mode kann das Verhalten der Linien programmiert werden.
• Crease Angle - Die Option Crease (s.u. bei Freestyle Line Set) wählt nur Kanten aus, deren angrenzende Ebenen einen Win-kel bilden, der kleiner als dieser Wert ist. Angeblich wirkt dieser Wert auch auf Kanten vom Typ Silhouette.
• Face Smoothness - bei Aktivierung werden Kanten zwischen auf smooth geschalteten Flächen nicht gezeichnet.
• Culling - bei Aktivierung werden Kanten außerhalb des Bildes ignoriert. Wenn diese aber mit Kanten im Bild eine Kette bilden würden kann sich das Aussehen des Ergebnisses durch diese Option ändern.
• Material Boundaries - macht Linien zwischen verschiedenen Materialien möglich. Scheint im Moment (2.67) keinen Ein-fluss zu haben, die entsprechenden Linien (s.u. bei Line Sets) werden auch ohne diese Option gezeichnet.
• Advanced Options
- Sphere Radius - wirkt sich auf die Kantenauswahl durch Ridge & Valley und Suggestive Contour (s.u. unter Line Set) aus. Ganz grob dargestellt werden Kanten erzeugt, wo die Oberfläche so gekrümmt ist wie eine Kugel des angegebe-nen Radius.
- Kr Deivative Epsilon - ein Wert, der die Berechnung von Kanten des Typs Suggestive Contour beeinflusst.
Fr e e s t y l e L i n e S e t Nur verfügbar, wenn Freestye unter Render aktiviert wurde.
In einem Line Set wird festgelegt, welche Kanten bzw. Linien von Free Style gezeichnet werden sollen. Zu je-dem Line Set gehört dann jeweils mindestens ein Line Style (s.u.), der das Aussehen der Linien bestimmt. Ein Objekt kann mehrere Line Sets besitzen, um z.B. dem Umriss einen anderen Stil zu verpassen als den anderen Kanten oder um verdeckte Linien wie in technischen Zeichnungen gestrichelt darzustellen.
Um die passenden Linien auszuwählen können verschie-dene Bedingungen gesetzt werden. Nur Linien, die zu allen Bedingungen passen werden mit den zugehörigen Stilen gezeichnet. Welche Bedingungen grundlegend benutzt werden sollen wird mit den Schaltern Visibility, Edge Types usw. gesteuert.
Wichtig: vor Auffinden der Kanten teilt Blender das Ob-jekt in Dreiecke, es können also Kanten auftauchen, die im Edit Mode nicht vorhanden sind.
• Visibility
- Visible - sichtbare Linien
- Hidden - verdeckte Linien
- QI Range - Linien werden hier danach unterschieden, wie viele Flächen sie verdecken. Sichtbare Linien haben den Wert 0, Linien hinter einer Fläche den Wert 1, hinter zwei Flächen den Wert 2 usw. Mit Start und End kann angege-ben, welche Linien gezeichnet werden sollen. 0 und 1 hier bedeutet z.B., dass alle Linien, die durch mehr als eine Flä-che verdeckt sind nicht gezeichnet werden.
• Edge Types Verknüpfung - in einer Liste von Möglichkeiten (Silhouette bis Material Boundary) können verschiedene Kantenmerkmale aktiviert werden, wobei bei aktivem X da-hinter das Gegenteil des Merkmals gewählt wird (Border mit aktivem X bedeutet also alle Kanten, die nicht vom Typ Bor-der sind). Die Merkmale werden wie folgt verknüpft:
- Logical OR - im Endeffekt ausgewählt werden Kanten, die eines oder mehrere der gewünschten Eigenschaften besit-zen.
- Logical AND - nur Kanten, die alle ausgewählten Eigen-schaften besitzen werden benutzt.
- Inclusive - die nach obiger Beschreibung ermittelte Kan-tenmenge wird verwendet.
- Exclusive - die nach obiger Beschreibung ermittelten Kan-ten werden nicht Teil des Line Set, die anderen dagegen schon.
• Edge TypesDie einzelnen Typen werden nur kurz beschrieben - ein ein-zelnes Aktivieren und Berechnen des Bildes hilft sicher beim Verständnis.
- Silhouette - Kanten, bei denen die Oberfläche senkrecht zur Blickrichtung steht (also nicht nur der Umriss des Objekts); die Berechnung hängt vom Wert Kr Derivative Epsilon ab (s.o. unter Freestyle)
- Border - offene Kanten des 3D Modells, also z.B. Kanten eines Quadrats; bei geschlossenen Körpern nicht vorhan-den.
- Contour - Grenze zwischen Objekt und Hintergrund (auch bei Löchern ins Innere des Objekts)
- Suggestive Contour - Kanten, die bei Drehung des Objekts zur Kontur werden könnten; die Berechnung hängt hoch-gradig von den Advanced Options (s.o. unter Freestyle) ab.
4 7

Der CoGra-FLG Blender Index Properties
- Ridge & Valley - Bergkanten und Täler der Oberfläche, ab-hängig von Sphere Radius (s.o. unter Freestyle)
- Crease - Kanten zwischen Flächen, die einen Winkel ein-schließen, der kleiner als Crease Angle (s.o.) ist
- Edge Mark - Kanten, die im Edit Mode entsprechend mar-kiert wurden (Ctrl+E, Mark Freestyle Edge)
- External Contour - äußere Grenze zwischen Objekt und Hintergrund
- Material Boundary - Kanten zwischen verschiedenen Mate-rialien
• Face Marks - im Edit Mode können mit Ctrl+F Mark Freestyle Face Flächen markiert werden. Diese Option wählt Kanten wie folgt:
- On Face - Kanten die zu einer markierten Fläche gehören werden gewählt.
- Both Faces - nur Kanten, die zwischen markierten Flächen liegen werden gewählt.
- Inclusive / Exclusive - Exclusive invertiert die Kantenaus-wahl
• Group - Linien können hiermit auf die Objekte einer Gruppe beschränkt werden (Inclusive) oder eine Gruppe kann vom Zeichnen der Linien ausgenommen werden (Exclusive).
Fr e e s t y l e L i n e S t y l e Nur verfügbar, wenn Freestye unter Render aktiviert wurde.
Das Aussehen der Freestyle Linien kann in diversen Aspekten angepasst werden. Dabei sind die erstellten Stile ähnlich wie Materialien an mehreren Stellen ver-wendbar.
• StrokesHier wird die Form der Striche selbst gesteuert
- Enable Chaining - zusammenhängende Kanten werden bei Aktivierung dieser Option zu einem Linienzug (Chain) ver-knüpft. Auf diese Weise beziehen sich Verläufe in Dicke, Farbe etc. nicht auf jede einzelne Kante und wirken natürli-cher. Bei Wechsel von Plain auf Sketchy kann der Linienzug mehrfach leicht versetzt ausgeführt werden wie bei einer Skizze.
- Same Object - begrenzt die Ketten auf Linien des selben Objekts.
- Splitting - Ketten können in Teilabschnitte zerteilt werden, abhängig von ihrem Winkel zueinander, der Länge oder ob sie Materialgrenzen kreuzen. Eine Linie kann auch nach einem Muster aufgeteilt werden, wobei die Werte D1, G1 usw. für Dash und Gap (also für Linienlängen und Lücken dazwischen) stehen, jeweils in Pixeln.
- Selection - sortiert bei Bedarf zu lange bzw. zu kurze Chains aus.
- Caps - gibt die Form der Strichenden an
- Dashed Line - durch Längen von Strichen (Dash) und Lü-cken (Gaps) kann eine gestrichelte Linie erzeugt werden.
• Color - gibt die Farbe der Striche an, die durch Line Modifier verändert werden kann (s.u.).
• Alpha - die Deckkraft der Linien, ebenfalls veränderbar durch Modifier (s.u.)
• Thickness - die Basisdicke der Linien, die erneut durch Modi-fier beeinflusst werden kann (s.u.)
- Center - eine dickere Linie hat die Originalkante als Mitte
- Inside - eine dicke Linie ist bei einer Kette aus Linien zur Innenseite hin verschoben.
- Outside - die Linie ist eher nach außen versetzt.
- Relative - die Position der Linie im Bezug zur erzeugenden Kante kann frei eingestellt werden.
• Geometry - die Linien selbst besitzen eine Geometrie, die hier mit Modifiern beeinflusst werden kann (s.u.).
Fr e e s t y l e M o d i f i e r Farbe, Deckkraft, Dicke und Verlauf der Linien kann mit verschiedenen Modifiern feingesteuert werden. Diese werden hier knapp beschrieben. Nicht alle Modifier sind für alle Aspekte verfügbar. Influence steuert dabei immer die Stärke der Veränderung.
• 2D Offset - versetzt die Linien im Bild
- Start / End - Zufällige Verschiebung von Anfang bzw. Ende einer Linienkette
- X/Y - feste Verschiebung der gesamten Linie
• 2D Transform - ermöglicht Skalierung und Drehung der Lini-en. Der Mittelpunkt der Transformation kann ein beliebiger Punkt auf der jeder Linienkette sein (Stroke Start / Center /End oder frei wählbar: Stroke Point Parameter) oder ein Punkt im 2D Bild.
• Along Stroke - verändert eine Eigenschaft einer Linie entlang ihres Verlaufs. Dabei ist entscheidend, wie aus mehreren Kanten Ketten (Chains) gebildet wurden, denn diese zählen dann als ein Linienzug, entlang dessen die Veränderung statt-findet.
• Backbone Stretcher - streckt die Grundlinie (Backbone) aus der die gezeichnete Linie entwickelt wird. Die Folge sind Striche, die über ihre Enden etwas hinausschießen wie bei einer lockeren Skizze.
• Bezier Curve - rundet eine Kantenfolge, statt sie exakt mit dem Lineal zu ziehen
• Blueprint - imitiert die sehr lockeren Striche einer Vorskizze beim Zeichnen
- Circles / Ellipses / Squares - die grobe Form der Vorskizze
- Rounds - Anzahl der Durchläufe
- die weiteren Werte steuern die Zufälligkeit der Skizze
• Calligraphy - mit einer Kalligrafiefeder sind Linien je nach Richtung unterschiedlich dick. Dieser Effekt wird hier simu-liert.
- Orientation - steuert, in welcher Richtung die Linien am dicksten sind. 0° zeichnet Senkrechte am dicksten, 90° Waagrechte.
• Distance from Camera - verändert einen Aspekt je nach Ab-stand der Linie zur Kamera.
- Range Min / Max - sind die Abstandsgrenzen, in denen sich die Eigenschaft verändert. Mit Fill Range by Selection kön-nen hier abhängig von den ausgewählten Objekten automa-tisch Werte eingetragen werden.
• Distance from Object - analog wie … from Camera
• Guiding Lines - ersetzt Linienzüge durch eine Verbindung ihrer Enden, was bei genügend kurzen Linienzügen wie skiz-zenhafte Orientierungslinien wirken kann.
• Material - mischt einen Wert des Objektmaterials mit der beeinflussten Eigenschaft der Linie. So können z.B. Glanzli-cher in Linien gezaubert werden.
• Perlin Noise 1D - verzerrt die Linie mit einem Rauschen ent-lang einer vorgegebenen Richtung.
4 8

Der CoGra-FLG Blender Index Properties
- Frequency - je höher, um so feiner ist die Verzerrung
- Amplitude - Stärke der Verschiebung
- Seed - ein Startwert für die Rauschtextur; verschiedene Werte sorgen für Muster gleichen Charakters mit etwas anderer Verteilung
- Octaves - Durchläufe des Rauschens; höhere Werte fügen den groben Verzerrungen zunehmend feinere hinzu.
- Angle - Neigung der Verzerrungsrichtung (0° ist waagrecht)
• Perlin Noise 2D - wie oben, allerdings mit Verschiebungen in zwei Richtungen.
• Polygonization - verwandelt Linienzüge in geschlossene, unregelmäßige Polygone.
• Sampling - unterteilt die Linien eines Line Set in Abschnitte der angegebenen Länge in Pixeln. So können nachfolgende Modifier feinere (oder gröbere) Strukturen schaffen.
• Sinus Displacement - verzerrt Linien wellenförmig quer zu ihrer Richtung.
- Wavelength / Amplitude - Länge und Höhe einer Schwin-gung
- Phase - Verschiebung des Anfangs, also ob die Schwingung z.B. mit einem mittleren Wert oder einem Bauch beginnt.
• Spatial Noise - verzerrt die Linie im Raum
- Amplitude - die maximale Verschiebung der Linie
- Scale - Größe des Verzerrungsmusters
- Octaves - anzahl der Durchläufe, die das Muster weiter verfeinern
- Smooth - glättet das Ergebnis
- Pure Random - reiner Zufall bei der Verschiebung statt eines Musters, das zwar Unregelmäßigkeiten erzeugt, aber immer gleich bleibt. Bei Animationen entsteht hiermit der Eindruck einzelner gezeichneter Bilder, da auch ohne Be-wegungen die Linien immer wieder anders verzerrt werden.
• Tip Remover - kappt den Linienverlauf an beiden Enden um ein vorgegebenes Stück.
L aye r s Hier werden weniger die Layer, als die Render Layer gesteuert, d.h. welche Elemente in den einzelnen Render Layern sichtbar sein sollen. Benötigt man mehr als einen Render Layer könen mit der Liste zu Beginn dieses Pa-nels weitere erzeugt werden.
• Scene - Entspricht der Layersteuerung in einem 3D Bereich; dies entscheidet insgesamt, welche Layer sichtbar sind (so-wohl im Editor, als auch bei der Bildberechnung.
• Layer - Nur Layer, die hier markiert sind werden bei einer Berechnung des ausgewählten Render Layer berücksichtigt. Objekte in anderen Layern sind darin komplett unsichtbar. Nur Objekte von Layern, die aktiv sind und die hier ebenfalls ausgewählt sind erscheinen bei der Berechnung dieses Ren-der Layer.
• Mask Layers - Objekte die sichtbar sind, aber von einem Ob-jekt in einem solchen Mask Layer teilweise verdeckt würden, werden nur dort berechnen, wo sie hervorschauen würden.
• Light - Hier kann eine Lichtquelle oder eine Gruppe von Lichtquellen ausgewählt werden. Ist das der Fall, dann wer-den für alle Bildberechnungen nur diese Lichter benutzt. Eine schnelle Methode, um von einer komplizierten Beleuchtung auf eine einfache zurück zu schalten.
• Material - Wird hier ein Material eingetragen, dann werden alle Materialien der Szene dadurch ersetzt. Das kann sehr
nützlich sein, wenn man z.B. die Lichtwirkung kurz unabhän-gig von der Farbigkeit der Szene testen will.
• IncludeHier wird gesteuert, welche Elemente einer Szene im aktiven Render Layer integriert sind.
- Zmask - Kehrt das Prinzip der Mask Layer um: Nur was vor einem Objekt einer Maskenebene steht wird berechnet, der Rest bleibt unsichtbar.
- Negate - Und noch einmal anders: Nur die Teile die von einem Objekt eines Mask Layer verdeckt würden, werden berechnet.
- All Z - sorgt dafür, dass Z Values auch für die Bildbereiche berechnet werden, wo kein Objekt für Entfernungsinforma-tionen sorgt (Blender davon zu überzeugen, diese Werte auch anzuzeigen ist eine andere Sache).
- Solid, Halo, Sky, Edge, Strand - aktiviert oder deaktiviert das Berechnen der genannten Elemente.
- ZTransp - Entscheidet, ob Objekte mit Z Transparenz im Material in eine Bildberechnung als solche integriert wer-den.
- Freestyle - aktiviert die Berechnung von Kanten als Linien mit der Option Freestyle (dazu sind an anderer Stelle weite-re Einstellungen notwendig).
Pa s s e s Hier kann entschieden werden, welche Aspekte einer Bildberechnung als einzelne Bilder ausgegeben werden sollen bzw. welche davon nicht in der kombinierten Dar-stellung (Combined) enthalten sein sollen. Nur so ist ge-zieltes Compositing möglich. Hier werden nur die Exo-ten beschrieben, die meisten Namen sind selbsterklä-rend (wenn man Erfahrung mit Materialien hat).
• Z - Die Tiefeninofrmation des Bildes (auch Z Value oder Depth)
• Vector - speichert die Geschwindigkeit der sichtbaren Ober-flächenpunkte; nicht als Bild darstellbar
• Normal - die Richtung der Normalenvektoren; dargestellt als Bild ergibt sich ein Farbbild, in dem die Komponenten Rot, Grün und Blau je nach Intensität der Richtungskomponente der Normalen an dieser Stelle entsprechen
• Object/Material Index - Jedes Objekt bzw. Material besitzt eine Indexnummer (siehe z.B. Properties - Material - Options). Hiermit wird für jeden Bildpunkt gespeichert, zu welcher Nummer das dort sichtbare Objekt/Material gehört. Diese Information kann beim Compositing genutzt werden.
M A T E R I A L
Blender bietet drei Modelle für die Bildberechnung an:
Blender Internal (Blender Render), Blender Game und Cy-
cles. Je nach Auswahl verändern sich die Eigenschaften im
Materialbereich. Einstellungen die nur von Blender Internal
(BI) bzw. von Blender Game (BG) benutzt werden, sind ent-
sprechend markiert, die Materialeigenschaften für Cycles
werden hauptsächlich im Node Editor gesteuert und wer-
den auch größtenteils dort und bei den Nodes erklärt.
Die Daten eines Materials sind ein Data Block, in dem alle
Informationen für alle drei Renderer enthalten sind. Aller-
dings sind immer nur die sichtbar, die für den gewählten
4 9

Der CoGra-FLG Blender Index Properties
Renderer eine Rolle spielen. Vor allem beim Wechsel zu
Cycles und zurück kann das für Durcheinander sorgen.
M a t e r i a l l i s t e Der oberste Punkt der Materialeigenschaften enthält immer die Liste der Materialien eines Objekts. Diese kann mit + und - um weitere Einträge ergänzt oder redu-ziert werden.
• Materialdaten - Auswahl des Material Data Block, Name und setzen eines Fake User (F); X löst nur die Verbindung zum aktiven Objekt und löscht nicht den Data Block.
• Use Nodes - zur Aktivierung einer Node Schaltung für das Material (in Cycles unter Surface zu finden)
• Materialtyp (BI, BG) - Auswahl aus vier Materialmodellen; nachfolgende Beschreibungen für BI beziehen sich meist auf das Modell Surface, die anderen Modelle sind passend mar-kiert.
• Data Block Link - Der Material Data Block kann mit dem Ob-jekt selbst oder mit dessen Daten verlinkt werden, in den meisten Fällen ist der Unterschied nicht entscheidend
D i f f u s e Grundfarbe für diffus gestreutes Licht. Von Cycles wird ausschließlich die Farbe verwendet und das auch nur in Fällen ohne oder mit nur einem Node.
• Shader Model - Überblick über die verschiedenen Modelle finden Sie unter Elemente - Shader Modelle.
• Intensity - Stärke der diffusen Reflexion, nicht zu verwechseln mit der Helligkeit der Farbe darüber, auch wenn die Auswir-kung ähnlich erscheint.
• Ramp - Aktivierung eines Farbverlaufs (siehe unter Blender Bedienung - Bedienelemente - Color Ramp), um die Oberflä-chenfarbe zu variieren
G a m e S e t t i n g s ( n u r B G ) • Backface Culling - schaltet Polygone, die von hinten betrach-
tet werden unsichtbar, um Rechenzeit zu sparen
• Invisible - das Material bleibt vollkommen unsichtbar. Durch Animation dieses Wertes können Objekte auftauchen und verschwinden.
• Text - in der Game Engine kann ein Bild mit einem Schriftsatz verwendet werden, um dynamischen Text zu erzeugen. Unter anderem ist dazu dieser Schalter zu aktivieren. Das Verfahren ist wenig dokumentiert, einen Einblick finden Sie bei diesem Video: software-tips.wonderhowto.com/how-to/create-real-time-modifiable-text-within-blender-2-5-379345Einige Bilder mit passend verteilten Buchstaben sind hier zu finden: tutorialsforblender3d.com/GameDoc/Text/FontShee-t_1.html
• Alpha Blend - entscheidet über die Art, wie Transparenz aus Bildtexturen des Materials behandelt wird. Achtung: die Tat-sächliche Darstellung hängt auch von der Wahl des Shading im 3D Bereich ab (Multitexture oder GLSL)
- Opaque - Transparenzwerte von Texturen werden ignoriert
- Add - das Material wird vollkommen transparent berechnet, danach werden die Texturfarben addiert. Das Material wirkt dadurch wie ein transparenter Leuchtschirm.
- Alpha Clip - alle Bildpixel mit einer Transparenz unter 50 % werden vollkommen durchsichtig, alle anderen vollkommen undurchsichtig.
- Alpha Blend - der Alpha Kanal (die Transparenz) einer Bild-textur wird so verwendet, wie sie ist (Bildpixel werden mehr oder weniger transparent dargestellt)
- Alpha Sort - vermutlich wie Alpha Blend, nur dass die Poly-gone sortiert werden, so dass nicht weiter entfernte Flä-chen Polygone im Vordergrund überdecken.
• Face Orientation - nicht klar dokumentiert.
M i r r o r Gemeint ist hier gerichtete Reflexion im Gegensatz zur diffusen Reflexion, die unter Diffuse eingestellt wird.
• Reflectivity - Anteil des Lichtes, der reflektiert wird; wirkt sich indirekt auch auf Transparenz und diffuse Reflexion aus, da nur der nicht reflektierte Anteil des Lichtes für diese beiden verwendet wird (100 % Spiegelung machen die Einstellungen bei Diffuse und Transparency bedeutungslos)
• Depth - En Strahl kann an einer Oberfläche mehrfach gespie-gelt werden (z.B. in Einkerbungen). Depth begrenzt deren maximale Anzahl und kann so Rechenzeit sparen. Würde ein Strahl doch öfter reflektiert wird ohne Reflexion weiterge-rechnet.
Links: Depth = 2, der Würfel erscheint im Spiegelbild wieder-um spiegelnd. Rechts: Depth = 0, die gespiegelte Kugel spie-gelt nicht
• Max Dist. - Entfernung, bis zu der ein reflektierter Strahl weiter verfolgt wird
• Fade To - Verhalten für einen Strahl, der nach der Reflexion Max Dist. überschreitet:
- Sky - Übergang zur Himmelsfarbe (lässt Reflexionen ten-denziell vernebelt wirken)
- Material - Übergang zur diffusen Materialfarbe
Links Fade to Material, rechts Fade to Sky
• Fresnel - bei Werten übe 0 ist die Reflexion abhängig vom Einfallswinkel; flach auftreffende Strahlen werden stärker reflektiert.
• Blend - Übergang zwischen schwacher und starker Reflexion bei aktivertem Fresneleffekt
• Gloss - Bei Werten unter Null wird Reflexion wie an einer teils rauen Oberfläche simuliert
- Threshhold - bei höheren Werten wird die matte Reflexion ungenauer aber auch schneller berechnet
- Samples - Anzahl der Strahlen, um die raue Oberfläche zu simulieren
- Anisotropic - nur von Bedeutung, wenn unter Shading (s.u.) Tangent Shading aktiviert ist; steuert dann, ob auch die Reflexion in die Länge gezogen wird
O p t i o n s • Traceable - Oberflächen ohne diese Option erscheinen nicht
in Reflexionen, durch mit Raytracing berechnetes Glas und werfen auch keine Raytracing-Schatten.
5 0

Der CoGra-FLG Blender Index Properties
• Full Oversampling - erzwingt Anti-Aliasing für alle Oberflä-chenpunkte mit diesem Material.
• Sky - das Material selbst wird durchsichtig bzw. in Himelsfar-ben gerendert (abhängig von den Einstellungen unter Shading).
• Use Mist - steuert, ob das Material mit der Nebelfarbe ge-mischt wird, so Mist in den Eigenschaften der World aktiv ist.
• Invert Z Depth - die Tiefeninformation des Materials wird umgekehrt; d.h. Flächen die eigentlich hinten liegen werden mit einem Z Value belegt, als wären sie in der Szene vorne; nur sinnvoll für manchen skurrilen Spezialeffekt
• Z Offset - Verändert die Tiefeninformation der Oberfläche um den angegebenen Wert; ebenfalls eher für Spezialeffekte gedacht
• Light Group - beschränkt die Beleuchtung des Materials auf die angegebene Gruppe von Lichtern
- Exclusive - die angegebenen Lichter beleuchten nur dieses Material und kein anderes (es sei denn es hat den gleichen Eintrag unter Licht Group).
- Local - falls eine Light Group aus einer anderen Datei ver-linkt ist sorgt dieser Schalter dafür, dass (so vorhanden) eine gleichnamige Light Group aus der aktiven Datei benutzt wird
• Face Textures - bei Aktivierung und vorhandener UV-Map kann man ausgewählten Polygonen im Edit Mode verschie-dene Bilder zuordnen, indem man sie in einem Image Editor auswählt. Bei Anzeige mit Multitexture im 3D Bereich und Darstellung Texture sind diese auch sichtbar ohne dass das zugehörige Material eine Textur besitzt. Beim Shading mit GLSL bleiben Face Textures unsichtbar.
- Face Texture Alpha - aktiviert die Nutzung des Transpa-renzkanals einer Face Texture.
• Vertex Color Paint - so aktiviert wird das Material entspre-chend der Vertex Colors (so vorhanden) eingefärbt. Welche Vertex Colors verwendet werden kann unter Properties-Mesh eingestellt werden.
• Vertex Color Light - nutzt die Vertex Farben als Helligkeit (funktioniert nicht in Kombination mit Vertex Color Paint)
• Object Color - mischt die Objektfarbe mit dem Material
• UV Project - bei Verwendung des UV Project Modifiers kann es mit manchen Kameras zu Verzerrungen kommen, die hier-mit behoben werden können
• Pass Index - Blender speichert diese Nummer bei Bedarf für jeden Bildpunkt. Beim Compositing kann diese Information genutzt werden, um bestimmte Materialien gezielt mit Effek-ten zu belegen. Siehe auch unter Properties - Layers.
P hy s i c s ( n u r B G ) Die Einstellungen hier scheinen sich auf manche Model-le der Simulation in der Game Engine auszuwirken. Fric-tion wirkt sich bei Objekten vom Typ Dynamic tatsäch-lich auf die Reibung aus, und ein Wert für Elasticity bei beiden Stoßpartnern sorgt für elastische Stöße. Glei-ches gilt, wenn zwei Objekte Kraftfelder (Force Field) besitzen.
P r ev i e w Vorschaubild des Materials mit verschiedenen Standar-dobjekten zur Auswahl. Bei Bildberechnungen in einem 3D Bereich empfiehlt sich das Zuklappen dieses Tabs, um etwas Rechenzeit zu sparen.
S e t t i n g s (C yc l e s ) • Multiple Importance - sorgt dafür, dass das Material für seine
Wirkung auf andere Oberflächen besser abgetastet wird und z.B. hellen Bereichen mehr Gewicht gegeben wird.
• Transparent Shadows - wenn im Material ein Transparent Shader verwendet wird wirft dieser nur wenn diese Option aktiv ist auch transparenten Schatten.
• Viewport Color/Specular - steuert nur die Darstellung in einem 3D Fenster
• Pass Index - Blender speichert diese Nummer bei Bedarf für jeden Bildpunkt. Beim Compositing kann diese Information genutzt werden, um bestimmte Materialien gezielt mit Effek-ten zu belegen. Siehe auch unter Properties - Layers.
• Volume - die Berechnungsmethode für volumetrische Mate-rialien der Welt:
- Distance - besser geeignet für dichte Materialien mit gewis-sem Abstand zu Lichtquellen
- Equiangular - für Volumen mit geringer Dichte, die Licht-quellen enthalten oder ihnen nahe sind besser geeignet und damit für volumetrische Materialien der Welt meist die richtige Wahl
- Multiple Importance - eine Mischform der beiden anderen Methoden
- Linear/Cubic - Interpolation zwischen den einzelnen Abtas-tungen des Volumens; Cubic liefert meist bessere Ergebnis-se, kostet aber mehr Zeit
- Homogenous - beschleunigt die Berechnung für Volumen-materialien mit gleichbleibender Dichte
S h a d i n g Neben den Shading Modellen unter Diffuse und Specu-lar wirken sich diese Einstellungen auf das grundlegende Verhalten der Oberfläche aus:
• Emit - Stärke, mit der das Objekt selbst leuchtet. Eine Be-leuchtung der Umgebung findet nur statt, wenn in den Eigen-schaften der Welt Indirect Lighting mit Approximate aktiviert ist. Werte über 1 sind durch direkte Eingabe möglich.
• Ambient - die Stärke, mit der das Ambiente Licht (in den Ei-genschaften der Welt unter World) die Oberfläche aufhellt. Standard für diese Farbe ist Schwarz, dieser Wert wirkt sich damit nur nach Änderungen unter World aus.
• Translucency - Anteil des Lichtes, das auch auf der Rückseite einer Fläche sichtbar wird, wodurch sich Schatten auch dort abzeichnen.
3 Ebenen mit unterschiedlichen Werten für Translucency
• Shadeless - Sämtliche Werte für Shading (Diffuse, Specular, Ambient, Translucency und SSS) werden ignoriert, das Objekt wird einfarbig berechnet (Transparency und Mirror wirken sich aus)
• Tangent Shading - dieOberfläche wird berechnet als sei sie mit feinen Rillen versehen wie gebürstetes Metall. Dies sorgt für langgezogene Glanzlichter quer zu diesen virtuellen Ril-len. Die Richtung der Rillen ist senkrecht zur z-Achse bzw. entspricht der U-Achse, wenn eine UV-Map vorhanden ist.Tangent Shading erzeugt in Kombination mit harten Raytrac-ing Schatten unschöne Schattenkanten. Ein Gegenmittel sind weiche Schatten mit mehr Samples.
5 1

Der CoGra-FLG Blender Index Properties
Verschiedene Materialien mit Tangent Shadeing, rechts mit Farbverlauf beim Glanzlicht (Specular)
• Cubic Interpolation - sorgt für etwas weichere Übergänge im Helligkeitsverlauf der Diffuse Shader.
S h a d o w • Receive - entscheidet, ob das Material Schatten emüfängt
• Receive Transparent - nur bei Aktivierung dieser Option wer-fen transparente Objekte auch sanftere Schatten auf dem Material
• Shadows Only - das Material wird außer in den Schattenbe-reichen durchsichtig, es erscheint je nach Einstellungen unter Properties - Render - Shading die Himmelsfarbe oder das Bild wird je nach Schattenintensität teiltransparent. Mit dieser Technik kann ein Objekt via Compositing scheinbar Schatten auf ein Hintergrundbild werfen. Transparenz ist von Shadow Only nicht betroffen.
Original, Rückwand mit Shadows Only und simple Kombinati-on
- Shadow and Distance - alte Methode die eher blasse Schat-ten produziert
- Shadow Only - intensive Schatten, die beim Compositing besser als eigener Layer verwendet werden sollten um präzise angepasst zu werden
- Shadow and Shading - wie Shadow Only mit zusätzlichen dunklen Bereichen, wo kein Licht hinfällt (im Beispiel ver-wendet)
• Auto Ray Bias - Objekte mit Einstellung Smooth erzeugen teilweise Fehler beim Schattenwurf, die hiermit teilweise behoben werden.
- Ray Bias - Steuerung von Hand, wenn Auto Ray Bias abge-schaltet ist um eventuelle Fehler der Schatten gezielt zu beheben
• Cast - Vampire sollten diese Option deaktivieren um authen-tisch zu wirken
• Cast Only - Wie Shadow Only eine Option für gezieltes Com-positing. Das Objekt wirft Schatten, ist aber selbst unsichtbar.
• Cast Buffer Shadows - speziell Spot Lights können sog. Buffer Shadows werfen, die hier feingesteuert bzw. deaktiviert wer-den.
- Casting Alpha - die Transparenz der Buffer Shadows dieses Materials
- Buffer Bias - Feinsteuerung des Shadow Bias durch Multi-plikation mit diesem Wert (0 = der Bias Wert der Lichtquel-le gilt unverändert)
• Cast Approximate - Schatten können auch über Ambient Occlusion entstehen. Wird diese mit der Methode Approxi-mate berechnet kann hier der Schattenwurf durch das Mate-rial deaktiviert werden (siehe auch unter Properties - World - Gather).
S p e c u l a r In einem klassischen Raytracer wird die direkte Reflexi-on der Lichtquelle in einem Material als eigener Wert berechnet und mit den anderen Aspekten kombiniert. Spiegelungen der Umgebung werden unter Mirror ge-steuert.
• Shader Model - Überblick über die verschiedenen Specular Shader finden Sie unter Elemente - Shader Modelle.
• Intensity - Stärke der Glanzlichter, nicht zu verwechseln mit der Helligkeit der Glanzlichtfarbe. Intensity steuert den Ge-samteffekt, also z.B. auch die Auswirkung eines Farbverlaufs.
• Ramp - Aktivierung eines Farbverlaufs (siehe unter Blender Bedienung - Bedienelemente - Color Ramp), um die Oberflä-chenfarbe zu variieren
S t ra n d Diese Einstellungen ergeben nur Sinn, wenn das zuge-hörige Objekt Partikel für die Erzeugung von Haaren benutzt. Siehe dazu unter Particles.
Die Darstellung der Haare hängt auch stark davon ab, ob in den Partikeleinstellungen Strand Render aktiviert ist oder nicht. Ist die Option abgeschaltet werden Haare als zeitaufwändig Polygone berechnet, sind aber auch in Spiegelungen und durch transparente Objekte sichtbar. Mit Strand Render aktiviert ist die Berechnung deutlich schneller, die Haare sind aber in Spiegelungen etc. un-sichtbar.
• Root/Tip - Dicke der Haare an der Wurzel bzw. der Spitze
• Minimum - Haare, die weniger Pixel breit sind als dieser Wert werden nicht mehr dünner dargestellt, sondern mehr und mehr transparent (Blender Units wirkt nicht auf diesen Wert)
• Blender Units - bei Aktivierung werden für die Dicken Blen-der Einheiten statt Bildschirmpixel benutzt. Außer für Haare, die unabhängig von Bildgröße und Kameraabstand fein er-scheinen sollen, ist das wenig sinnvoll. Bei Aktivierung haben die Haare immer im Bezug auf die Szene und nicht im Bezug zum Bild die gleiche Größe.
• Tangent Shading - sorgt unter anderem für Glanzlichter, wie sie an dünnen Haaren entlang der Wuchsrichtung entstehen.
• Shape - steuert den Verlauf der Dicke von der Wurzel zur Spitze; bei positiven Werten nimmt sie erst nahe der Spitze ab, bei negativen Werten schon nahe der Wurzel.
• Width Fade - wirkt nur wenn in den Partikeleinstellungen Strand Render aktiv ist; die Haare werden mit höheren Wer-ten von Width Fade zum Rand hin transparent
• UVMap - Haare können mit einer Textur entlang ihrer Wuchsrichtung gefärbt werden. Aber z.B. ein Farbverlauf quer zum Wuchs oder gar ein Muster ist so nicht möglich. Ein Ausweg ist, hier eine UV-Map des Objekts einzutragen, dass die Haare erzeugt (die UV-Map muss nur vorhanden sein, Blender füllt sie intern mit den notwendigen Daten). Die gleiche UV-Map muss auch bei der verwendeten Textur ein-gesetzt werden.
• Distance - um die Glanzlichter der Haare zu glätten wird die Ausrichtung der Oberfläche auf der sie wachsen mit berück-sichtigt. Ein Wert über Null bei Distance lässt diesen Effekt erst ab einem gewissen Abstand einsetzen.
S u b s u r f a c e S c a t t e r i n g Subsurface Scattering simuliert Licht, das unter der Oberfläche gestreut wird.
5 2

Der CoGra-FLG Blender Index Properties
• SSS Presets - eine Liste an vorgefertigten Einstellungen für typische Materialien, die SSS zeigen. Mit + und - können Ein-träge hinzugefügt und gelöscht werden. Diese Liste ist Teil der Blenderinstallation, nicht einer einzelnen Datei.
• IOR - der Brechungsindex für den Streueffekt, steuert, wie schnell der Streueffekt abnimmt, wenn auch nur sehr dezent
• Scale - vergrößert oder verkleinert den Effekt, um ihn schnell an verschieden dimensionierte Objekte anzupassen
• Farbfeld - die Streufarbe, die mit der Oberflächenfarbe des Objekts multipliziert wird; die Diffuse Color sollte darum ungefärbt oder gleich sein, so keine Spezialeffekte angestrebt werden
• RGB Radius - Reichweite der Streuung für die drei Farbkom-ponenten, wird durch den Wert Scale vergrößert oder ver-kleinert
• Color - steuert, wie stark die SSS-Farbe sich auf den Streuef-fekt auswirkt; ist der Wert niedrig, ist die Farbe trotzdem entscheidend, da Licht dieser Färbung dann am weiter wan-dert; als Folge erscheinen dünne Bereiche in der Komplemen-tärfarbe
• Texture - wie oben, nur das hier die Texturfarbe einbezogen wird
• Front/Back - steuert, wie stark Licht von der Vorder- bzw. der Rückseite des Objekts in die Berechnung einbezogen wird.
• Error - je kleiner, um so genauer ist die SSS-Berechnung, allerdings auch um so langsamer.
Tra n s p a r e n c y Es gibt drei verschiedene Arten von Transparenz in Blender Render: Mask, Z Transparency und Raytrace. In der Gameengine steht nur Z Transparency zur Verfü-gung (auch wenn weitere Schalter anderes vortäuscht).
Mask mischt der Objektfarbe nur Hintergrundfarbe hinzu. Dadurch wirkt es im Extremfall wie ausgeschnit-ten (maskiert). Geschickt angewandt kann der Effekt auch so wirken, als versinke ein Objekt im Hintergrund-nebel. Z Transparency verwendet den Abstand einer Fläche zur Kamera zur Simulation von Transparenz. Es wird der Flächenfarbe schlicht Farbe der geradlinig da-hinter liegenden Objekte hinzugemischt. Nur Raytracing ermöglicht auch die Berücksichtigung des Brechungsge-setzes und eine genauere Steuerung der Farbe des durchscheinenden Lichts.
Wichtig: Durchsichtige Objekte werfen zunächst massi-ve schwarze Schatten. Damit sich das ändert muss im Material des Objekts auf das der Schatten fällt unter Shadow Recieve Transparent aktiviert werden.
Die folgenden Werte finden je nach Art der Transparenz nur zum Teil Anwendung:
• Alpha - der Alphawert beschreibt die „Deckkraft“ (1 - un-durchsichtig, 0 - vollkommen transparent).
• Specular - wie Alpha, allerdings in Bezug auf die Glanzlichter, die so getrennt transparent sein können oder auch nicht.
• Fresnel - Abhängigkeit der Transparenz vom Einfallswinkel des Lichts, mehr Details siehe Fresnel Shader
• Blend - steuert den Übergang von intransparent nach trans-parent bei aktivem Fresneleffekt
• IOR (Index of Refraction) - Brechungsindex des Materials
• Filter - steuert, wie stark das Material durchgehendes Licht in der Materialfarbe einfärbt.
• Falloff - steuert den Übergang von wenig zu starker Einfär-bung im Falle eines Wertes von Limit über 0.
• Limit - falls Limit nicht 0 ist begrenzt der Wert die maximale Einfärbung des Lichtes. Sie entspricht höchstens dem Wert von Limit. So wird z.B. bei Limit = 0,1 auch ein Strahl, der 5 Einheiten durch das Objekt unterwegs ist nur eingefärbt als wären es 0,1 Einheiten.
• Depth - Ein Strahl durch ein transparentes Material kann mehrfach oder später auch bei weiteren Objekten gebrochen werden. Überschreitet die Anzahl dieser Brechungen den Wert Depth bricht Blender ab und färbt den Bildpunkt Schwarz.
• Gloss - steuert wie klar das Material ist. 1 bedeutet perfekt poliertes Glas, 0 extremes Milchglas.
• Threshhold - bei Gloss unter 1 werden nur Zusatzstrahlen berücksichtigt, die mindestens diesen Anteil zum Gesamter-gebnis beitragen. Höhere Werte von Threshhold beschleuni-gen also die Berechnung auf Kosten der Genauigkeit.
• Samples - Anzahl der Zusatzstrahlen, um den Effekt von rau-em Glas zu ermöglichen
Links: Z Transparency; Mitte: Raytrace mit sichtbaren schwarzen Flächen wegen zu niedrigem Wert für Depth; Rechts: Suzanne aus mattem blauem Glas (mit Limit 10)
M O D I F I E R Hier nur auf den generellen Umgang mit Modifiern umge-
gangen. Details zu den verschiedenen Typen sind im Kapitel
zu den verschiedenen Elementen zu finden (siehe hier).
A k t i v i e r e n vo n M o d i f i e r n In der Titelleiste eines Modifiers finden sich bis zu vier Knöpfe, mit denen eingestellt werden kann, wann er aktiv sein soll.
• Bei Bildberechnungen wird der Modifier berücksichtigt.
• Der Modifier ist in der 3D Ansicht aktiv
• Auch im Edit Mode bleibt der Modifier aktiv.
• (nicht bei allen Modifiern vorhanden) Speziell bei Modifi-ern, die die Form eines Objekts verändern wird im Edit Mode normalerweise die unveränderte Form transparent angezeigt. Bei Aktivierung dieses Schalters wird auch im Edit Mode die Struktur des Objekts scheinbar mit verformt. Dadurch kann oft präziser gearbeitet werden, man sollte aber nicht verges-sen, dass dann die Elemente des Objekts nicht wirklich dort sind, wo man sie scheinbar hinschiebt.
B e a r b e i t u n g s r e i h e n f o l g e Ein Objekt kann mit mehreren Modifiern versehen wer-den. Diese werden dann von oben nach unten in der Liste verarbeitet. Die Abfolge der Modifier kann gravie-renden Einfluss auf den Gesamteffekt haben.
Umsortiert werden Modifier mit rechts oben in jedem Modifier.
5 3

Der CoGra-FLG Blender Index Properties
M o d i f i e r h i n z u f ü g e n Der normale Weg hierzu ist schlicht der Knopf Add Mo-difier in der entsprechenden Rubrik der Eigenschaften.
M o d i f i e r ko p i e r e n Mit Copy wird von einem Modifier eine Kopie mit identi-schen Einstellungen erstellt.
M o d i f i e r l ö s c h e n Das kleine X rechts oben in einem Modifier löscht diesen vollständig.
W i r k u n g a l s S h a p e Key s p e i c h e r n Zu einem Objekt können verschiedene deformierte Zu-stände in sog. Shape Keys gespeichert werden. Mit App-ly as Shape Key wird ein Modifier gelöscht und seine Wirkung als solcher Shape Key gespeichert.
W i r k u n g b e g r e n z e n Viele Modifier besitzen die Möglichkeit eine Vertex Group einzutragen, deren Gewichtung die Wirkung speziell bei Deformationsmodifiern einschränkt. Oft ist auch ein Wirkungsradius einstellbar.
W i r k u n g p e r m a n e n t m a c h e n Mit Apply wird der Modifier gelöscht, nachdem seine Auswirkung zu realen Veränderungen am Modell umge-rechnet wurden. Sollen mehrere Modifier so verarbeitet werden empfiehlt sich meistens ein Abarbeiten des Sta-pels von oben nach unten, da sonst unerwünschte Ne-beneffekte die Regel sind.
O B J E C T D A T A - C A M E R A
C a m e ra • Camera Presets - eine Liste mit Daten realer Fotoapparate,
wenn einmal der Bildausschnitt einer solchen nachgestellt werden soll
• Sensor - die Größe des Bildsensors (CCD-Chip) der nach-empfundenen Kamera. Der Wert daneben steuert wie Field of View (s.o.) mit der Größe des Sensors in Einklang gebracht wird.
D e p t h o f F i e l d Depth of Field steht für Tiefenunschärfe.
Um den Punkt, an dem das Bild scharf ist einzustellen kann entweder ein Objekt oder ein Abstand eingegeben werden.
D i s p l ay Diverse Werte der Kamera und Hilfen zur Bildkomposi-tion können hier eingestellt werden.
• Limits - die Grenzen des Clipping (siehe unten unter Lens) als gelbe Punkte und Distance der Tiefenunschärfe als Kreuz
• Mist - der Bereich des Nebels (siehe Properties - World - Mist) als gelbe Linie.
• Safe Areas - nur in der Kameraansicht; zeigt zwei gestrichelte rahmen; der äußere (Action Safe) steht für den Bereich, in dem die Aktion eines Films stattfinden sollte (bei alten TV-Geräten wurde der Bildteil außerhalb dieses Rahmens Tech-nikbedingt nicht angezeigt); der innere Rahmen (Title Safe) ist oft sinnvoll als Begrenzung für Schriftelemente.
• Sensor - die größe des virtuellen Kamerasensors
• Composition Guides - bietet mehrere Linien, an denen man eine ausgewogene Bildkomposition orientieren könnte
• Size - Größe der Kameradarstellung im 3D Bereich
• Passepartout - dunkelt den Bereich außerhalb des Kamera-ausschnitts ab
Le n s • Perspective - Die Kamera verhält sich wie eine normale Ka-
mera, entfernte Objekte werden perspektivisch kleiner dar-gestellt.
- Focal Length - die Brennweite der Kamera in mm bzw. nach Umstellung mit der Option daneben der Sichtbereich in Grad (Field of View). Der tatsächliche Bildinhalt wird auch noch durch die Sensorgröße (s.u.) beeinflusst.
- Shift - Verschiebung des Bildausschnitts; das entspricht einer Verschiebung des Films in einer realen Kamera (für interessante Perspektiven z.B. bei sehr großen Objekten)
- Clipping - Details der Szene außerhalb dieser Werte bleiben in der Kameraansicht und beim Rendern unsichtbar.
• OrthographicDie Kamera bildet in Parallelperspektive ab (z.B. für Spiele).
- Orthografic Scale - Größe des Bildausschnitts
- Shift und Clipping s.o.
Pa n o ra m i c Für die Erstellungen von Panoramabildern. Hinterlisti-ger Weise muss vor dem Umstellen die Brennweite un-ter Perspective sehr klein eingestellt werden (5 mm laut diverser Quellen).
O B J E C T D A T A - C U R V E
Die verschiedenen Typen von Curve Objekten sind im Kapi-
tel Elemente aufgelistet. Dort ist auch der Unterschied zwi-
schen Bezier- und NURBS Kurven erklärt. Hier folgen nur
die allgemeinen Einstellungen.
G e o m e t r y • Offset - macht die Verschiebung von erzeugter Geometrie
(s.u.) möglich.
• Extrude - die Breite des Randes bei 2D Splines bzw. die Breite des erzeugten Bandes bei 3D Splines
• Depth - die Breite von optionalen abgeschrägten Kanten. Bei 3D Splines ist dies mit Extrude auf Null die Basisdicke des erzeugten Rohres (evtl. variiert durch den Kurvenradius).
• Resolution - je höher, um so mehr werden die abgeschrägten Kanten gerundet.
• Taper Object - Eine hier eingetragene weitere Kurve steuert die Dicke des Kurvenobjekts. Der Radius der betroffenen
5 4

Der CoGra-FLG Blender Index Properties
Kurve wird dann ignoriert. Entscheidend für die Dicke ist ausschließlich die y-Position des Kurvenverlaufs des Taper Objects.
• Bevel Object - eine hier eingetragene Kurve wird als Quer-schnitt für den gebildeten Schlauch (3D Splines) bzw. als Randprofil für eine 2D Kurve verwendet. Für eine sinnvolle Planung sollte sich die Profilkurve an ihrer y-Achse orientie-ren. Diese entspräche dem Kantenverlauf des anderen Spli-nes ohne Profilkurve.
• Start/End Bevel Factor - sinnvoll meist nur bei 3D Splines die nicht geschlossen sind. Die Werte steuern wo der erzeugte Schlauch auf der Kurve beginnt und endet (durch Animation dieser Werte kann die Kurve „wachsen“).
• Fill Caps - bei eingetragenem Bevel Objekt können hiermit die Enden der Kurve abgedichtet werden.
Pa t h A n i m a t i o n Sobald aktiviert folgen alle untergeordneten Objekte dem Verlauf der Kurve innerhalb der bei Frames ange-gebenen Zeit. Die Methode stammt aus alten Versionen von Blender. Inzwischen sind Constraints wie Follow Path oder Clamp To meist der sinnvollere Weg.
• Follow - richtet das Objekt entlang des Pfades aus (y- Achse nach vorne, z-Achse nach „oben“, was in den Eigenschaften der bewegten Objekte angepasst werden kann).
• Offset Children - bezieht sich auf einen Wert des auf dem Pfad bewegten Objekts (angeblich dort unter Animation Hacks), der aber in neueren Versionen von Blender anschei-nend nicht mehr verfügbar ist.
R ay V i s i b i l i t y (C yc l e s ) Siehe Ray Visibility oben unter Object Data - Mesh.
S h a p e Neben der grundlegenden Festlegung des Kurventyps (siehe bei den Curve Objekten) gibt es die Unterschei-dung zwischen 2D und 3D Kurven, die hier vorgenom-men wird.
• 2DKurven dieses Typs liegen in der x-y-Ebene ihres Koordina-tensystems. Geschlossene Segmente werden automatisch ausgefüllt. Sollten Segmente ineinander liegen entstehen entsprechende Löcher. Wunderbar geeignet für jede Form von Prisma.
• 3DEine Raumkurve (selbst falls platt gedrückt) und dadurch geeignet für Animationspfade oder gebogene Objekte wie Gartenschlauch, Pflanzenteile oder gleich ganze Bäume.
• Resolution - Anzahl der Unterteilungen der Kurve für die Arbeit in einem 3D Bereich (Preview) und bei der Bildbe-rechnung (Render). Ist der zweite Wert 0 wird der erste für beide Darstellungen verwendet.
• Fill - Ist unter Geometry dafür gesorgt, dass das Spline Objekt Volumen besitzt kann hier entschieden werden, wie diese aufgebaut ist.
- 2D Splines - ist Extrude auf 0 gestellt spielt dieser Wert keine Rolle. Sonst entscheidet er ob Deck-, Grundfläche, beide oder nichts gefüllt wird.
- 3D Splines - ist Bevel auf 0 gestellt spielt dieser Wert keine Rolle, ansonsten steuert er, wo Kanten abgeschrägt werden (Front, Back, Both) oder ob ein geschlossenes Rohr (Full) entsteht.
• Fill Deformed kann bei verformten Objekten (z.B. durch Mo-difier oder Shape Keys) Probleme mit der Füllung beheben.
• Twisting - Eine Kurve kann aus verschiedenen Gründen in sich verdreht sein. Hier kann aus drei verschiedenen Metho-den gewählt werden, wie der Übergang der Verdrehung von Punkt zu Punkt berechnet wird. Der Wert Smooth ist dabei nur bei der Methode Tangent von Bedeutung.
• Path / Curve Deform - diese Optionen steuern die Deforma-tion, wenn die Kurve für einen Curve Deform Modifier ge-nutzt wird.
- Radius - so aktiv wird der Kurvenradius das verformte Ob-jekt verdicken oder verdünnen.
- Stretch - betroffene Objekte werden gestreckt, so dass sie entlang der gesamten Kurve verformt werden.
- Bounds Clamp - bei Aktivierung reicht das betroffene Ob-jekt nicht über die Kurvenenden hinaus.
S h a p e Key s Siehe bei Shape Keys oben unter Object Data - Mesh.
Tex t u r e S p a c e Jedes Objekt besitzt neben seinem Koordinatensystem ein zweites für Texturen, das hier im Vergleich zum Sys-tem des Objekts verschoben werden kann, wenn Auto Texture Space deaktiviert wurde.
Für Kurvenobjekte die eigene Geometrie erzeugen wer-den in Blender auch eigene UV-Koordinaten berechnet. Diese sind aber versteckt und nicht als UV Map einseh-bar. Damit eine Textur sie nutzt muss deren Mapping auf Generated geschaltet sein und hier die Option Use UV for mapping aktiv sein.
A c t i ve S p l i n e Wird erst sichtbar, nachdem der Edit Mode aktiviert wurde. Der Titel ist etwas irreführend, denn die Einstel-lungen beziehen sich nicht auf die ganze Kurve, sondern das Segment, in dem sich der aktive Kontrollpunkt be-findet.
• Cyclic - Die Endpuntke des aktiven Segments werden zu einem Ring geschlossen.
• Bezier - bei Aktivierung wirken je drei Kontrollpunkte so wie die Hanteln bei einer Bezierkurve (durch den mittleren Punkt verläuft die Kurve, die Nachbarn geben die Tangenten vor).
• Endpoint (nur Nurbs) - sorgt dafür, dass die Anfangspunkte auf der Kurve liegen (nur wenn Bezier deaktiviert ist)
• Order (nur Nurbs) - Ordnung der Kurve und damit Mindest-anzahl der Kontrollpunkte, damit tatsächlich eine Kurve ent-steht. Die Kurve besteht bei Ordnung 2 aus Geraden, bei 3 aus Parabelstücken, bei 4 aus Kurven dritten Grades usw. Für Animationspfade ist 5 zu empfehlen, damit die Animation „glatt“ verläuft.
• Tilt / Radius - jeder Kurvenpunkt kann mit einem Radius (Alt+S) und einem Drehwert (Ctrl+T) versehen werden. Diese Einstellung steuert den Übergang zwischen den Werten.
• Smooth - bei Kurven gibt es im Edit Mode nicht die Option Smooth im Tool Shelf. Erzeugte Geometrie wird mit diesem Schalter geglättet dargestellt.
5 5

Der CoGra-FLG Blender Index Properties
O B J E C T D A T A - M E S H
Spezifische Informationen zu den verschiedenen Basisob-
jekten stehen im Abschnitt zu den Elementen unter Mesh
Objekte.
G e o m e t r y D a t a Verschiedene Werkzeuge legen zusätzlich zu den Raumpositionen der Punkte eines Objekts weitere In-formationen ab. An dieser Stelle kann die dauerhafte Speicherung dieser Daten beeinflusst werden, da sie teils beachtliche Mengen an Speicherplatz verbrauchen.
• Clear Sculpt-Mask-Data - im Sculpt Mode kann ein Teil des Objekts maskiert werden (siehe Mask). Die Daten dieser Maske können hier gelöscht werden.
• Clear Skin Data - bei Verwendung eines Skin Modifier kann die Dicke der Struktur für jeden Punkt eingestellt werden. Diese Daten werden hier gelöscht.
• Store Vertex/Edge Bevel Weight - der Bevel Modifier kann mit sog. Bevel Weights feingesteuert werden
• Store Edge Crease - zur Steuerung der Rundung beim Subdi-vision Surface Modifier können Edge Crease Werte gespei-chert werden. Auch deren Speicherung kann hier deaktiviert werden.
N o r m a l s • Auto Smooth - Diese Option wirkt nur, wenn zumindest Teile
des Objekts als Smooth gekennzeichnet wurden (der zugehö-rige Schalter befindet sich im Tool Shelf). Ist Auto Smooth aktiviert, so werden nur Kanten geglättet, deren angrenzende Seiten weniger als der Wert Angle gegeneinander geneigt sind und die auf Smooth geschaltet wurden. Allerdings be-zieht sich das nur auf die Bildberechnung, nicht auf die Dar-stellung im Editor.
• Double Sided - Die Normalenrichtung der Polygone unter-scheidet zwischen Außen- und Innenseite. Ist diese Option aktiv (was Standard ist), dann wird im 3D Bereich nicht zwi-schen „Innen“ und „Außen“ unterschieden, was speziell bei 2D-Objekten eine irritierende Darstellung vermeidet. Bei Deaktivierung sind falsch ausgerichtete Normalen besser aufzuspüren.
R ay V i s i b i l i t y (C yc l e s ) Hier kann eingestellt werden, für welche Art von Strah-len das Objekt bei der Bildberechnung sichtbar sein soll. Wird z.B. nur Glossy deaktiviert bleibt das Objekt in spiegelnden Flächen unsichtbar, wird aber sehr wohl diffus reflektierende Materialien aufhellen.
S h a p e Key s Wie in anderen Listen auch kann der Eintrag eines neu-en Shape Keys mit + erfolgen (nur im Object Mode), was aber nur im Objekt Mode möglich ist. Der erste abge-speicherte Shape Key erhält immer den Namen Basis.
Ein neu erzeugter Shape Key ist zunächst eine Kopie des Basiszustands. Im Edit Mode kann die Form dann nach Bedarf angepasst werden. Alternativ kann mancher Mo-difier in einen Shape Key verwandelt werden.
Menü (das kleine dunkle Dreieck )
• Transfer Shape Keys - überträgt Shape Keys von weiteren ausgewählten Objekten (die baugleich sein müsssen) auf das aktive Objekt.
• Join as Shapes - fügt dem aktiven Objekt Shape Keys hinzu, die den weiteren ausgewählten Objekten entsprechen (auch hier ist exakt gleiche Topologie notwendig).
• Mirror Shape Key - spiegelt den Einfluss bei einem in x-Rich-tung symmetrischen Modell
• Mirror Shape Key (Topology) - nicht dokumentiert
• New Shape Key From Mix - verwandelt eine aktuell einge-stellte Mischung vorhandener Keys in einen eigenen neuen Shape Key.
• Delete All Shape - der Tod aller Shape Keys in Schnellform
Im Object Mode kann die Wirkung jedes Keys durch Klicken und Ziehen auf der Zahl hinter seinem Namen variiert werden. Dabei werden Shape Keys weiter oben in der Liste zuerst abgearbeitet (können also mit Nach-folgern wieder annulliert werden). Das Auge kann einen Key deaktivieren.
Ist ein Objekt mit Shape Keys versehen, dann ist jede Änderung an der Topologie (z.B. Löschen oder Hinzufü-gen von Punkten) riskant, da die Daten der Shape Keys durcheinander geraten können.
• - nur der aktive Shape Key wirkt (in voller Stärke).
• - die Verformung wird auch im Edit Mode angezeigt.
• - alle Gewichtungen der Keya werden auf Null gesetzt.
• Relative - die Shape Keys können in ihrer Wirkung beliebig gemischt werden.
- Value - der Einfluss des Shape Key
- Min/Max - die Grenzen für den Einfluss des Shape Key, die auch unter 0 und über 1 liegen können
- Group - eine Vertex Group, die den Einfluss des gewählten Keys einschränkt
- Im letzten Feld steht der Shape Key, den der ausgewählte Key als Basis benutzt (normalerweise die Basis selbst, da schwer in der Wirkung vorhersagbar).
• Relative deaktiviert - die Shape Keys werden als Phasen einer Animation verwendet und nacheinander abgespielt. Die Steuerung ist dabei gewöhnungsbedürftig und (scheinbar) fehlerbehaftet:Vor Erzeugung eines neuen Keys muss Evaluation Time auf den Wert gestellt werden, zu dem der neue Zustand erreicht sein soll. Ein nachträgliches Korrigieren dieses Wertes mit sorgt für schwer vorhersagbare Effekte. Der Wert Slurph scheint ohne Wirkung. Zuletzt muss der Wert Evaluation Time animiert werden.
Tex t u r e S p a c e Tastatur: Shift+T
Wie eine Textur projiziert wird, ist hauptsächlich in de-ren Einstellungen zu steuern. An dieser Stelle kann das objekteigene Texturkoordinatensystem (Texture Space) verschoben oder skaliert werden, wenn Auto Texture Space deaktiviert wurde. Ist diese Option aktiv orien-tiert sich die Größe und Position des Texture Space an der Objektgeometrie.
Der Texture Space kann auch interaktiv mit der obigen Tastenkombination verändert werden (bei Bedarf ge-folgt durch die Tastaturkürzel für Skalierung bzw. X/Y/Z für die Achsen).
5 6

Der CoGra-FLG Blender Index Properties
Ve r t ex C o l o r s Für ein Objekt können verschiedene Färbungen der Objektpunkte gespeichert werden. Diese Vertex Color kann interaktiv im Vertex Paint Mode eines 3D Bereichs aufgetragen werden (siehe 3D Vertex Paint). An dieser Stelle werden die verschiedenen Farbgebungen nur verwaltet.
Die Farben werden in Blender Render nicht automatisch verwendet. Dazu muss im Material unter Options z.B. Vertex Color Paint aktiviert werden. In Cycles muss ein Attribute Node verwendet werden, in dem der Name der Farbverteilung eingetragen wird. Verwaltet werden Vertex Paint Colors in den Eigenschaften unter Mesh.
Ve r t ex G r o u p s Tastatur: Strg+G (Edit Mode)
Hier werden alle Vertex Groups eines Mesh Objekts eingetragen. Vertex Groups können wie folgt erstellt werden:
• Mit Strg+G wird eine neue Gruppe erzeugt und die ausge-wählten Elemente des Objekts werden dieser mit der bei Weight eingestellten Gewichtung zugeordnet.
• Mit dem + an dieser Stelle - Die so erzeugte Gruppe ist zu-nächst leer. Erst mit Klick auf Assign (im Edit Mode) erhalten alle ausgewählten Punkte die bei Weight eingestellte Gewich-tung (nicht vergessen: es besteht ein Unterschied zwischen „gehört mit Gewicht 0 zur Vertex Group“ und „gehört nicht dazu“).
• Im Weight Paint Mode des 3D Bereichs wird die Gewichtung interaktiv für die ausgewählte Vertex Group aufgemalt. So keine vorhanden ist wird dabei eine Gruppe erzeugt.
Mit Select und Deselect können Punkte, die zur Gruppe gehören ausgewählt werden (auch die mit Gewichtung 0).
U V M a p s UV Maps dienen für die Verteilung eines 2D Bildes auf ein 3D Objekt. Genaueres siehe bei allgemeinen Begrif-fen unter UV Koordinaten). An dieser Stelle können Auf-teilungen des 3D Objektgitters in der 2D Ebene gespei-chert und verwaltet werden.
Meist wird eine UV Map nicht hier erzeugt, sondern im Edit Mode mit der Taste U. Siehe hierzu unter Oberflä-che - 3D Edit Mode den Punkt UV Maps erstellen.
O B J E C T D A T A - M E T A B A L L
Grundlegende Informationen zu Metaballs als Objekten
sind im Kapitel Elemente unter Sonstiges - Metaball zu fin-
den.
A c t i ve E l e m e n t Nur im Edit Mode für das aktive Metaobjekt verfügbar
• Type - die Art des Metaobjekts, neben Ball stehen weitere Formen mit teils eigenen Einstellungen zur Verfügung.
• Stiffness - je höher dieser Wert, um so schneller fällt das Feld des Metaobjekts mit dem Abstand ab. Der Effekt sind schär-fere Übergänge.
• Negative - Ein Metaobjekt kann in seiner Wirkung von ande-ren Metaobjekten abgezogen werden, was Dellen und Löcher zur Folge hat.
• Hide - schaltet die Wirkung des gewählten Objekts ab.
M e t a b a l l Dies ist die zentrale Steuerung eines Metaobjekts. Alle Objekte gleichen Namens, die ein Gebilde erzeugen teilen sich diese Werte.
• Resolution - die völlig glatte Grenzfläche muss in Polygone aufgeteilt werden. Je kleiner diese Werte sind, um so besser gerundet ist das Ergebnis, aber auch um so polygonlastiger.
• Threshhold - Der Wert, für den die resultierende Oberfläche berechnet wird (siehe Metaball). Da die Felder der Metaballs nach außen abnehmen bedeutet ein kleinerer Wert hier ein größeres Objekt.
• Update - bestimmt, wie oft Blender die resultierende Polygo-noberfläche neu berechnet. Da das sehr rechenintensiv wer-den kann ist hier eine Beschränkung oft sinnvoll.
- Always - Jede Änderung wird in der gewünschten Auflösung dargestellt.
- Half - Beim Bearbeiten wird die Auflösung halbiert.
- Fast - Beim Bearbeiten wird nichts angezeigt.
- Never - Im Editor wird nie ein Modell angezeigt, nur vor einer Bildberechnung finden die notwendigen Operationen statt.
R ay V i s i b i l i t y (C yc l e s ) Siehe Ray Visibility oben unter Object Data - Mesh.
O B J E C T D A T A - S P E A K E R
Blender kann die Geräusche verschiedener Quellen im
Raum passend mischen. Dabei wird der Abstand zur Kamera
und deren Bewegung relativ zu den Geräuschquellen
(Doppler Effekt) berechnet.
C o n e
Ein Lautsprecher kann den Klang bei Bedarf nur in eine Richtung abstrahlen.
• Outer - ab diesem Winkelabstand zur negativen Z-Achse hat der Ton nur noch die Lautstärke, die daneben unter Volume-Outer eingestellt ist.
• Inner - von Outer bis zu diesem Winkelabstand nimmt die Lautstärke zu und verbleibt innerhalb dieses zweiten Winkel-bereichs auf dem Maximum.
D i s t a n c e
Die grundlegende Einstellung, wie die Lautstärke mit dem Abstand zur Quelle abnimmt wird unter Properties - Scene - Audio gesteuert. Die feineren Details für jede einzelne Quelle stellt man hier ein.
• Volume - die Grenzen für die Lautstärke, die nicht unter- oder überschritten werden können
5 7

Der CoGra-FLG Blender Index Properties
- Attnuation - steuert wie schnell die Lautstärke mit dem Abstand abnimmt
• Distance - die Grenzen, zwischen denen die Abnahme der Lautstärke stattfindet
- Maximum - Abstand, bei dem das Minimum erreicht wird
- Reference - der Abstand, ab dem die maximale Lautstärke erreicht ist
S o u n d Hier kann eine Tondatei geladen, sowie ihre grundle-gende Lautstärke und Abspielgeschwindigkeit (Pitch) festgelegt werden. Mit Mute wird die Quelle stumm geschalten.
O B J E C T D A T A - S U R F A C E
Die verschiedenen Basisvarianten von Nurbs Flächen sind
bei den Elementen unter Surfaces zu finden. Die Bearbei-
tungen ist unter 3D Edit Mode - Surfaces im Edit Mode zu
finden.
A c t i ve S p l i n e
Wird erst sichtbar, nachdem der Edit Mode aktiviert wurde. Die meisten Optionen bestehen für beide Rich-tungen.
- Cyclic - schließt die Oberfläche in der entsprechenden Richtung ringförmig.
- Bezier - aktiviert eine andere Berechnungsmethode für die Fläche
- Endpoint - sorgt dafür, dass die Randpunkte Teil der Kurve sind.
- Order - Ordnung der Kurve und damit Mindestanzahl der Punkte in der betroffenen Richtung; grob beschrieben gilt: je höher desto „runder“, Ordnung 2 bedeutet scharfe Kan-ten.
- Resolution - der gleiche Wert wie unter Shape (Preview)
R ay V i s i b i l i t y (C yc l e s )
Siehe Ray Visibility oben unter Object Data - Mesh.
S h a p e • Resolution - Anzahl der Unterteilungen der Fläche für die
Arbeit in Blender (Preview) und bei der Bildberechnung (Render). Ist der zweite Wert 0 wird der erste Wert hierfür übernommen. Da es sich um Flächen handelt kann dieser Wert für die zwei Richtungen U und V (X, Y, Z ist schon ver-geben) getrennt angegeben werden.
Shape Keys Siehe bei Shape Keys unter Object Data - Mesh.
Tex t u r e S p a c e
Jedes Objekt besitzt neben seinem Koordinatensystem ein zweites für Texturen, das hier verschoben und ska-liert werden kann, wenn Auto Texture Space deaktiviert wurde.
Für Nurbs Flächen werden in Blender eigene UV-Koor-dinaten berechnet. Diese sind aber versteckt und nicht als UV Map einsehbar. Damit eine Textur sie nutzt muss deren Mapping auf Generated geschaltet sein und hier die Option Use UV for mapping aktiv sein.
O B J E C T D A T A - T E X T
Text Objekte verhalten sich in vielen Aspekten wie 2D Kur-
ven. Details, die hier nicht erklärt werden finden Sie unter
Object Data - Curve.
Fo n t Hier sind die Systemschriftarten einzutragen, die für die verschiedenen Schriftvarianten benutzt werden sollen (siehe bei den Elementen unter Objekte - Sonstiges - Text).
• Object Font - ermöglicht die Nutzung Objekten anstatt nor-maler Schriftarten. Dazu müssen die Buchstabenobjekte alle mit dem gleichen Namen beginnen (z.B. Schrift_) und mit dem entsprechenden Zeichen enden (hier z.B. Schrift_!, Schrift_a, Schrift_C usw.). Wird im Schriftobjekt der gemeinsame Na-mensteil eingetragen und unter den Objekteigenschaften unter Duplication Verts aktiviert, dann erscheinen passende Objekte zusätzlich zu den Buchstaben (die dann nicht mehr gerendert werden).
• Text on Curve - eine eingetragene Kurve wird zur gebogenen Textzeile, der die Zeichen folgen.
Pa ra g ra p h • Align: Justify bedeutet Blocksatz, Flush ist Blocksatz, selbst
wenn der Text noch nicht in eine neue Zeile umgebrochen wurde, weil die Textbreite erreicht wurde.
• Spacing steuert die Abstände
• Offset - versetzt die Buchstaben
R ay V i s i b i l i t y (C yc l e s ) Siehe Ray Visibility oben unter Object Data - Mesh.
S h a p e • Fill - legt fest, wie die Schrift als 3D Objekt erscheinen soll.
None kombiniert mit Bevel und oder Extrude füllt nur den Rand; Back Front und Both füllt auch die entsprechenden Flächen.
Tex t B oxe s Diese machen nur Sinn, wenn ihnen Werte über 0 ver-passt werden. Durch Größe und Position (Dimensions und Offset) können ein oder mehrere Kästen eingerich-tet werden. Text bricht an deren Rändern um. Wenn mehr Kästen vorhanden sind und einer davon voll ist, dann springt der Text in den nächsten Kasten.
5 8

Der CoGra-FLG Blender Index Properties
P A R T I C L E S
P H Y S I C S
R E N D E R
A n t i -A l i a s i n g Hier wird eingestellt, wie Kanten und andere harte Übergänge geglättet werden sollen (siehe auch hier).
Auf die Fläche eines Pixels werden gleichmäßig 5, 8, 11 oder 16 Punkte verteilt. Für jeden Einzelnen berechnet Blender die Farbe und bildet aus diesen Ergebnissen den endgültigen Farbwert des Pixels. Wie diese Misch-farbe bestimmt wird kann bestimmen die folgenden Werte:
• Pixel Filter (Standardeintrag: MItchell-Netravali) - steuert wie die Ergebnisse der Punkte miteinander zum endgültigen Wert verrechnet werden.
- Box - alle Werte gehen mit gleichem Gewicht ein (Mittel-wert), tendiert zu leicht verwaschenen Ergebnissen, ist aber schnell berechnet.
- Tent - das Gewicht der Einzelpunkte nimmt linear mit dem Abstand ab (doppelt so weit vom Pixelmittelpunkt weg, halbes Gewicht, relativ schnelle scharfe Ergebnisse
- Quadratic - Wie Tent, nur dass hier das Gewicht quadratisch abnimmt (doppelte Entfernung 1/4 des Einflusses)
- Cubic - Wie Tent aber mit Abnahme hoch 3 (doppelter Ab-stand 1/8 der Gewichtung)
- Gaussian - Der Einfluss nimmt mit dem Abstand zur Mitte „natürlich“ ab, tendiert zu realistischeren, eher weicher gezeichneten Kanten.
- Mitchell-Netravali (in anderen Programmen auch als biku-bisch bezeichnet), mehr Rechenaufwand für ein glattes und dennoch scharf gezeichnetes Ergebnis.
- Catmull-Rom - erzeugt ähnliche Ergebnisse wie Mitchell Netravali mit etwas anderem Rechenmodell (für interes-sierte: man suche mal nach einem der Erfinder, Edwin Cat-mull, ein Name den man kennen sollte).
• Size - steuert die Größe der Verteilung der Unterpunkte; Effekt: je größer desto scharf
• Full Sample - beim Kombinieren mehrerer Bildelemente (Compositing) oder der Nachbearbeitung werden teilweise mehrere Bilder verknüpft, die alle zuvor via Antialiasing ge-glättet wurden. Das kann dann zu Problemen und Artefakten führen. Mit aktivem Full Sample werden die Ergebnisse der Einzelberechnungen für jeden Pixel gespeichert und beim Compositing einzelen miteinander verrechnet. Erst am Schluss werden dann durch Mittelung die Kanten geglättet, was viele Probleme in diesem Bereich vermeiden hilft.
Bildliche Darstellung der verschiedenen Filter und mehr findet man im Blender Wiki (führt auf die entsprechende Internetseite).
B a ke Siehe auch hier. Die Oberflächenfarbe vieler Objekte bleibt auch in einer Animation konstant. Anstatt diese in jedem einzelnen Bild neu zu berechnen (inklusive Schat-
ten und anderer Effekte) kann sie in einer Bilddatei ge-speichert werden.
Das Vorgehen dazu ist wie folgt:
1.Das betroffene Objekt muss UV-Koordinaten besitzen
2.Ein Bild muss in einem Image Editor erzeugt oder geladen werden.
3.Das betroffene Objekt wird ausgewählt und mittels Bake wird das passende Bild berechnet.
4.Die erzeugte Bilddatei kann dann für die Färbung des Objek-tes in passenden Kanälen genutzt werden.
Welche Objekteigenschaften in ein solches Bild einge-hen kann unter Bake Mode gewählt werden. Was da un-ter welchen Bedingungen weise ist würde ein eigenes Kapitel füllen, ebenso wie die Erörterung, wie dieses Bild dann verwendet werden soll (in vielen Fällen ist die Op-tion Face Textures im Material sinnvoll).
Richtig angewandt kann das Backen von Texturen nicht nur bei Animationen immens Zeit einsparen. Rechenin-tensive Beleuchtungsverfahren (z.B. Ambient Occlusion) müssen so nur einmal durchgeführt werden.
• Bake to Vertex Color - Die Ergebnisse werden als Vertex Colors gespeichert und nicht als Bild (in diesem Fall geht es auch ohne UV-Koordinaten und Bild).
• Clear - löscht das Bild vor dem Baken. Eine Deaktivierung ist sinnvoll, wenn die Oberflächen mehrerer Objekte in ein Bild integriert werden sollen
• Margin - Die berechnete Färbung wird im Bild über Kanten der UV-Map hinaus um so viele Pixel erweitert um später Nähte zu vermeiden
• Selected to Active - dient dazu, das Material eines fein aufge-lösten Modells (Selected) auf ein gröberes Modell (Active) zu übertragen. Dazu sollte das grobe Modell das Feine umman-teln. Senkrecht durch die Oberfläche des feinen Modells werden Strahlen nach innen geschickt. Dadurch wird be-stimmt, welche Farbe der entsprechende Punkt des groben Modells erhält.
- (Ray) Distance/Bias - dienen zur feineren Abstimmung der Projektion nach innen und sind präzise dokumentiert
- Cage - in Cycles kann alternativ zum groben aktiven Modell ein weiteres Objekt für die Projektion genutzt werden.
• Split - für den Bake Vorgang müssen intern Vierecke in Drei-ecke zerlegt werden.
- Automatic - Blender wählt die Trennlinie selbst und ver-sucht so zu große Verzerrungen zu vermeiden
- Fixed (Alternate) - die Ecken eines Vierecks sind intern nummeriert; hier wird die Diagonale immer von den glei-chen „Eckennummern“ aus gezogen
D i m e n s i o n s Hier kann die Größe des auszugebenden Bildes und die Länge einer Animation zentral gesteuert werden. Spezi-ell die Filmlänge kann alternativ auch in einem Bereich vom Typ Timeline eingestellt werden.
• Render Presets - eine Liste mit Voreinstellungen verschiede-ner Bildformate und Bildraten (z.B. Kino 24 Bilder pro Sekun-de; TV 25)
• Resolution - Breite und Höhe des Bildes in Pixeln; mit dem Prozentregler kann unkompliziert eine kleinere (per Eintrag von Hand auch größere) Auflösung bei gleichem Seitenver-hältnis gewählt werden.
5 9

Der CoGra-FLG Blender Index Properties
• Aspect Ratio - bei manchen Ausgabegeräten sind die Bild-punkte rechteckig statt quadratisch; hier kann für eine solche (seltene) Anwendung das Seitenverhältnis der Pixel angege-ben werden.
• Border - mit Shift+B kann in einer Kameraansicht einen Ren-derbereich festgelegt werden, dann wird nur dieser Aus-schnitt berechnet, der Rest des Bildes bleibt schwarz (ist Crop auch aktiv, dann wird er weggeschnitten). Hier kann ein solcher Renderrahmen wieder abgeschaltet werden.
• Frame Range - Start und Ende bei der Berechnung einer Ani-mation; ist Frame Step größer als 1, dann wird nur ein ent-sprechender Bruchteil der Bilder berechnet, was vor allem für schnelle Kontrollen einer Animation praktisch sein kann.
• Frame Rate - Anzahl der Bilder pro Sekunde; im Kino 24 (oder neuerdings 48); im Fernsehen in Europa 25, in den USA 29,97
• Time Remapping - Animationen in Blender orientieren sich an Frames (Bildern) und nicht an der Zeit. Angenommen die Animation wurde für 25 FPS geplant, es soll nun aber auch eine Kinovariante mit 24 FPS erstellt werden. Die notwendi-gen Änderungen sind dann: Old: 25, New: 24, End Frame: alte Zahl /25 * 24
Fr e e s t y l e Freestyle wird an dieser Stelle für eine Blender Szene aktiviert. Im Moment funktioniert Freestyle nur in Kom-bination mit Blender Render, nicht mit Cycles.
• Absolute - die Liniendicke wird in Pixeln angegeben. Diese ändert sich auch nicht, wenn die Bildauflösung (Resolution unter Dimensions s.o.) verändert wird. Bei Vergrößerung des Bildes werden die Linien nicht proportional dicker. Verändert man die Bildgröße nur über den Prozentwert unter Dimensi-ons, dann werden die Linien skaliert.
• Relative - die Liniendicke wäre in einem Bild mit 480 Pixeln Höhe. gleich 1. Bei einem Bild mit Y = 960 unter Resolution (s.o.) wäre sie 2 usw. Auch hier bezieht sich die Linienskalie-rung auf den Wert der Bildhöhe in Pixeln, der Prozentwert skaliert die Dicke nochmals.
• Line Thickness - nur bei Einstellung Absolute aktiv; die Dicke der Linien in Pixeln wenn das Bild mit 100% Größe berechnet wird.
O u t p u t Hier finden sich alle Einstellungen für das Speichern eines berechneten Bildes oder Films. Dabei ist wichtig zu wissen: Bei Berechnung eines Einzelbildes speichert Blender dieses nicht automatisch. Es muss noch im Image Editor explizit abgespeichert werden (Image - Save As Image oder F3). Bei berechnung einer Animation da-gegen werden die Einzelbilder oder die Gesamtanimati-on sofort abgespeichert (was große Datenmengen be-deuten kann).
Der Speicherpfad kann in diesem Panel zuoberst einge-stellt werden. Standard ist das unter temp in den Sys-temeinstellungen abgelegte Verzeichnis. Es empfiehlt sich dieses anzupassen und das als Voreinstellung zu speichern (Ctr+U).
• Overwrite - so aktiv werden bereits vorhandene Dateien gleichen Namens wie angegeben überschrieben.
• File Extensions - wenn aktiviert werden an den darüber ange-gebenen Dateinamen die passenden Endungen angehängt. Es ist praktikabel diese im Dateipfad deshalb weg zu lassen (der Wechsel des Datityps ist dann schnell erledigt).
• Placeholders - Noch vor Berechnung können hiermit leere Dateien angelegt werden. Vor allem bei rechenintensiven Aufgaben könnte so ein anderes Programm auf die noch lee-ren Dateien zugreifen (wird für kleine private Projekte ver-mutlich kaum notwendig werden).
• Dateityp - Blender bietet hier eine breite Palette, ein wenig mehr Informationen finden Sie bei den Bildformaten.
• BW/RGB/RGBA - Ausgabe des Bildes in Schwarzweiß (BW), Farbe (RGB) oder Farbe mit Transparenzkanal (Alpha)
• Compression - die Stärke der Dateikompression für Bildfor-mate, die verlustlos komprimiert werden (je höher die Einstel-lung, um so kleiner die Datei - aber auch um so höher der Rechenaufwand).
• Quality - die Bildqualität bei Formaten, die verlustbehaftet komprimieren. Niedrigere Werte bedeuten kleinere Dateien, aber die Qualität leidet dann sichtbar.
Pe r f o r m a n c e • Threads - in einem Multiprozessorsystem kann jeder Rechen-
kern getrennt an einem Teil der Bildberechnung arbeiten. Meist ist die Option Auto-detect ideal, da sie die maximale Geschwindigkeit aus dem Rechner holt. Aber manchmal möchte man parallel noch an anderen Dingen arbeiten. Dann ist es sinnvoll mittels Fixed die Anzahl der Threads zu ernied-rigen. Die Anzahl der Threads höher als die Anzahl der Pro-zessorkerne einzustellen ist meist kontraproduktiv (Achtung: bei Prozessoren mit Hyperthreading zählt jeder Prozessor-kern doppelt).
• Tile Size - Blender unterteilt das Bild in ein Mosaik aus Fel-dern dieser Abmessungen in Pixeln. Bei Multiprozessorma-schinen kann dadurch die Arbeit sinnvoll aufgeteilt werden. Ein wenig Experimentieren kann hier einiges an Einsparung bringen. Die folgenden Anmerkungen sind Anregungen, eine verlässliche feste Regel gibt es nicht. Vor Großprojekten kann sich ein Test mit der entsprechenden Bildgröße und wenig Details lohnen.
- Die Größe der Kacheln (Tiles) sollte klein genug sein, so dass genügend Prozessoren parallel beschäftigt werden können.
- Viele kleine Kacheln werden tendenziell etwas langsamer berechnet als weniger große (da mehr Verwaltungsaufwand parallel ablaufen muss).
- Auf vielen Systemen beschleunigen Kachelgrößen in 2er Potenzen (z.B. 32, 64, 128 …) den Rechenvorgang spürbar.
• Save Buffers - Speziell wenn viele Render Layer verwendet werden können die im Speicher zu haltenden Bilddaten eine imposante Größe erreichen (am oberen Rand des Render-fensters kann der maximalbedarf an Speicher unter peak abgelesen werden). Wenn das den Arbeitsspeicher zu sehr einschränkt können die Ergebnisse der einzelnen Teils auf der Festplatte abgespeichert werden. Am Ende der Bildberech-nung fügt Blender diese dann zusammen.
• Free Image Textures - Um Arbeitsspeicher einzusparen kön-nen Bildtexturen aus diesem gelöscht werden, wenn die Bild-berechnung abgeschlossen ist. So bleibt mehr Platz für even-tuell speicherintensives Compositing.
• Free Unused Nodes - Auch hiermit kann vor dem Composit-ing evtl. ein wenig Speicherplatz eingespart werden.
• Acceleration Structure - die Taktik, nach der Blender eine Szene für die Berechnung vorbereitet kann entscheidend die Rechenzeit beeinflussen. Eine genaue Vorhersage, was am besten funktioniert ist fast unmöglich. Vor Berechnung eines großen Bildes können Testläufe mit verschiedenen Möglich-keiten an Hand einer kleinen Auflösung sinnvoll sein. Auch
6 0

Der CoGra-FLG Blender Index Properties
den maximalen Speicherbedarf sollte man dabei im Auge behalten, da auch er stark von der Vorgehensweise abhängt.
• Instances - Enthält eine Szene viele Duplikate (z.B. via Array Modifier oder Objekte, die die gleiche Geometrie nutzen), dann kann diese Option erheblich Arbeitsspeicher einsparen und auch die Berechnung leicht beschleunigen.
• Local Coordinates - Kann (muss aber nicht) die Rechenzeit weiter verkürzen. Auch hier gilt: Ausprobieren!
Po s t P r o c e s s i n g • Compositing/Sequencer - Nach Abschluss der Bildberech-
nung wird ein Bild eventuell via Compositing weiter verarbei-tet. Das kann eventuell zeitaufwändig werden, ebenso wie ein Zusammenfügen im Video Sequencer, so dieser eingesetzt wurde. Beide können deshalb hier nach Bedarf deaktiviert werden.
• Dither - bei der Darstellung am Bildschirm kann auf Grund fehlender Auflösung der Farbkanäle ein Muster aus abgestuf-ten Helligkeiten entstehen (unten durch Verstärkung des Kontrastes übertrieben dargestellt).
Durch Streuung (Dithering) der Farbwerte kann dieser Effekt reduziert werden. In Animationen kann das aber zu ungewoll-tem Bildrauschen führen.
• Fields - (nicht in Cycles) Klassische Fernseher stellen in jedem Bild nur die Hälfte der Bildzeilen dar (im Wechsel alle unge-radzahligen, dann alle geradzahligen. Diese Aufteilung in sog. Felder kann hier aktiviert werden. Die beiden Halbbilder sind auch zeitlich versetzt, will man das deaktivieren, dann geht das mit dem Schalter Still.
• Edge - (nicht in Cycles) sorgt für eine Umrisslinie um alle Objekte für ein wenig Comic-Feeling; Threshhold steuert, wie weit verbreitet die Linien berechnet werden.
R e n d e r • Render - Startet die Bildberechnung wie mit F12
• Animation - Berechnung und Speichern einer Animation wie mit Ctrl+F12; ist unter Output kein Filmformat eingestellt, dann wird eine (eventuell verflixt lange) Sequenz von Einzel-bildern abgespeichert, also Vorsicht!
• Audio - berechnet auf Grund der Animation eine Audiodatei aus Sicht der aktiven Kamera und speichert diese ab. In die Audiodatei werden auch eventuell vorhandene Audiospuren aus dem Video Sequence Editor integriert.Zu den verschiedenen Dateiformaten siehe unter Elemente - Dateien - Audioformate. Unter diesen kann man im Dateidia-log nach Klicken auf Audio auswählen.
• Display - bestimmt, wo das berechnete Bild angezeigt wird.
- Keep UI - Die Ansicht bleibt unverändert, das Bild wird im Hintergrund berechnet.
- New Window - ein eigenes Fenster wird geöffnet.
- Image Editor - ein Bereich der Oberfläche (meist der größ-te) wird durch einen Image Editor ersetzt, in dem die Be-rechnung stattfindet. Wechsel zurück zu 3D Editor mit F11).
- Full Screen - Bildberechnung bildschirmfüllend
S a m p l e d M o t i o n B l u r Durch Berechnung mehrerer Bilder kann die Bewe-gungsunschärfe (Motion Blur) schnell bewegter Objekte in ein Bild integriert werden.
• Motion Samples - Anzahl der Einzelbilder, die für den Effekt pro endgültigem Bild (auch bei einem Standbild) berechnet werden
• Shutter - die simulierte Zeit, die eine Aufnahme dauert (und auf die die Samples von oben verteilt werden; die Einheit, an der sich diese Zeit orientiert ist die Anzeigedauer eines Bildes der Animation und kann auch (unrealistisch) länger sein als die Dauer eines Bildes.
S h a d i n g Speziell für Testbilder kann hier mit wenigen Mausklicks die Bildberechnung beschleunigt werden.
• Textures - vor allem rechnerische Texturen können eine or-dentliche Potion Zeit kosten - deaktivieren spart diese ein.
• Shadows - nur bei weichen Schatten von flächigen Lichtquel-len bringt deaktivieren hier viel Geschwindigkeit.
• Subsurface Scattering - deaktiviert den rechenintensiven Prozess bei Bedarf global.
• Environment Map - Um bei Spiegelungen zeit einzusparen können sog. Environment Maps berechnet werden. Diese selbst kosten allerdings auch Zeit, wenn man sie denn nutzt.
• Ray Tracing - diverse Schattenarten, Brechung von Licht, Spiegelungen und noch einige andere Effekte benötigen Ray-tracing, um berechnet werden zu können. Mit diesem Schalter kann man all diese Effekte auf einen Schlag deaktivieren und die Berechnung eventuell immens beschleunigen, wenn es nur um eine Vorschau geht.
• Alpha - Teile des Bildes, in denen sich kein Objekt befindet sind zunächst transparent (Alpha = 0) und können auch mit-samt dieser Information in passenden Dateiformaten gespei-chert werden. Aber selbst dann wird für jeden solchen Pixel eine Farbe mitgespeichert:
- Sky - der eingestellte Himmel (in den Einstellungen der Szene) gibt die Farbe vor.
- Straight Alpha - Transparenz wird als unabhängiger Wert mit gespeichert.
- Premultiplied Alpha - die Transparenz eines Punktes (spezi-ell bei Teiltransparenz) wird auch mit den Farben multipli-ziert. Das kann vor allem beim Compositing Probleme an Kanten beheben.
S t a m p In das Bild können nach Bedarf zusätzliche Informatio-nen als Text eingeblendet werden. Vor allem für Kon-trollläufe von Animationen kann das wichtige Informa-tionen im Bild mitliefern.
R E N D E R ( G A M E E N G I N E )
B a ke Siehe oben unter Properties - Render - Bake
6 1

Der CoGra-FLG Blender Index Properties
D i s p l ay • Animation Frame Rate - die maximale Anzahl an Bildwieder-
holungen pro Sekunde (so es die Hardware hergibt)
• Debug Properties - im Logic Editor kann bei eigens erzeugte Eigenschaften (Properties) von Objekten ein i aktiviert wer-den. Diese Eigenschaften werden dann nach Aktivierung von Debug Properties bei laufendem Spiel angezeigt
• Framerate and Profile - zeigt im Spiel die Bildrate und weitere Informationen an
• Physics Visiualization - zeigt zusätzliche Informationen wie Kollisionsumgebungen der Objekte in der Physkisimulation an (z.B. werden aktive und inaktive Objekte mit unterschied-lich gefärbten Kanten gezeichnet).
• Deprecation Warnings - gibt eine Meldung aus, wenn veralte-te OpenGL Funktionen aufgerufen werden
• Mouse Cursor - aktiviert den Mauszeiger im Spiel; Interaktion ist nur mit der Spieloberfläche möglich, so dies programmiert wurde
• Framing - steuert die Spielanzeige aus Kamerasicht
- Letterbox - nur der Kameraausschnitt wird dargestellt
- Extend - der gesamte 3D Bereich wird zur Darstellung genutzt
- Scale - die Kameransicht wird im Darstellungsbereich ge-streckt dargestellt; wirkt sich nur auf eine exportierte Ver-sion des Spiels aus
E m b e d d e d P l aye r Tastatur: P Stopp: Esc
Die angegebene Auflösung hat nur Einfluss auf eine exportierte Version des Spiels.
S h a d i n g Es stehen zwei Verfahren zur Darstellung zur Verfü-gung.
Multitexture macht die Anzeige von Face Textures mög-lich, Texturen, die nur im Bildeditor zugeordnet werden.
GLSL ist ein Standard, den heute gängige Grafikkarten fast immer beherrschen und macht Darstellung von Schatten und anderen Effekten in Echtzeit möglich.
S o u n d Hier werden einige Daten aus Properties - Scene - Audio ein zweites Mal angezeigt.
S t a n d a l o n e P l aye r Genaue Dokumentation fehlt hier
S t e r e o Die Game Engine kein zwei Bilder mit leicht verschobe-ner Kamera berechnen, die dann mit unterschiedlichen Betrachtungsmethoden für einen dreidimensionalen Seheindruck sorgen. Die meisten benötigen spezielle Anzeigegeräte, die mit den entsprechenden Bildern auch etwas anfangen können.
• Stereo
- 3DTV Top-Bottom - in einem einzelnen Bild sind (vertikal gestaucht) die beiden Ansichten übereinander angeordnet (links oben, rechts unten)
- Vinterlace - ein Bild enthält beide Ansichten in abwechseln-den vertikalen Streifen die manche aktive 3D Monitore in einen 3D Eindruck umsetzen können.
- Side-by-side - die Ansichten werden nebeneinander darge-stellt
- Anaglyph - zwei Bilder in Rot und Cyan zur Betrachtung mit einer entsprechenden Brille mit farbigen Gläsern
- Interlaced - ein Bild enthält beide Ansichten in abwechseln-den horizontalen Streifen die passende Monitore als 3D Bild darstellen können
- Above-Below - die beiden Ansichten werden in zwei aufein-anderfolgenden Animationsbildern dargestellt
- Quad Buffer - die beiden Bilder werden im Hintergrund berechnet, so dass sie exakt gleichzeitig angezeigt werden können (vermeidet Übelkeit beim Betrachter)
• Eye Separation - Abstand der beiden Kameras für die Ansich-ten in Blender Units
• Dome - liefert Bilder, die für eine sphärische oder andere Projektion geeignet sind. Einsatzbereich könnte eine Technik ähnlich einem Planetarium sein oder die Nutzung zur Projek-tion für eine Himmelsumgebung o.ä.
- Spherical Panoramic - die gesamte Umgebung wird auf ein rechteckiges Bild per Kugelprojektion transferiert.
- Cube Map - Würfelprojektion mit oben den Bildern für Rechts, Hinten und Links, unten die Bilder für Unten, Oben und Vorne
- Rear/Front Truncated - obere oder untere Hälfte von Fis-heye
- Fisheye - Ansicht als Halbkugel (oder eines wählbaren Win-kelbereichs) nach vorne
Weitere Einstellungen bei Wahl von Dome:
• Resolution - die Auflösung des Bildes relativ zum Maximum
• Tesselation - die Projektion wird in dieser Anzahl von Einzel-teilen abgetastet (außer bei Cube Map)
• Warp Data - zur Anpassung an sphärische und andere Projek-tionssysteme und deren Verzerrung; genaueres siehe Blen-der Wiki
S y s t e m • Use Frame Rate - bei Aktivierung werden nicht mehr Bilder
pro Sekunde dargestellt als die Einstellungen Physik Simula-tion (siehe unter Properties - World - Physics zulässt.
• Restrict Animation Updates - bei Aktivierung verwirft die Game Engine Bilder, wenn mehr Bilder pro Sekunde berech-net werden als unter Display (s.o.) angegeben.
• Use Material Caching - Blender Daten müssen für die Game Engine konvertiert werden. Mit dieser Option werden diese im Zwischenspeicher gehalten, um die Darstellung zu be-schleunigen
• Display Lists - 3D Daten der Objekte werden im Speicher der Grafikkarte abgelegt, so sie dies zulässt; beschleunigt die Darstellung
• Vsync - bei Aktivierung wird die Ausgabe eines neuen Bildes mit der Bildwiederholung der Grafikkarte synchronisiert; ansonsten kann es dazu kommen, dass das Bild im Speicher sich verändert, während die Grafikkarte es noch auf den Mo-nitor „zeichnet“, was Bruchlinien im Bild erzeugen kann.
• Exit Key - die Taste zum Abbrechen des Game Mode
6 2

Der CoGra-FLG Blender Index Properties
R E N D E R ( C Y C L E S )
Hier werden nur Punkte erklärt, die in Cycles anders aufge-
baut sind als in Blender Render oder dort vollständig fehlen.
Für den Rest siehe man oben unter Render.
B a ke Siehe zu Baking allgemein auch hier. Die Oberflächen in Cycles können berechnet und dann in Bildern abgespei-chert werden. Auf diese Weise könnte z.B. eine aufwän-dige Beleuchtung mit Cycles sogar in der Gameengine verwendet werden (als Bildtextur).
Das Vorgehen dazu ist wie folgt:
1.Das betroffene Objekt muss UV-Koordinaten besitzen
2.Im Material des Objekts muss mindestens ein Image Node vorhanden sein. Blender speichert die Bildberechnung im Bild des zuletzt aktiven Image Node. Dieser muss selbst nicht Teil der Node-Schaltung sein.
3.Das betroffene Objekt wird ausgewählt und mittels Bake wird das passende Bild berechnet.
Alle Einstellungen sind oben im Abschnitt Render unter Bake nachzulesen.
F i l m • Exposure - entspricht der virtuellen Belichtungszeit in virtuel-
len Einheiten. Höhere Werte machen das Bild also heller.
• Gaussian / Box - um das Bild zu glätten wird die Farbe be-nachbarter Pixel in Cycles miteinander verrechnet. Hier stellt man den dabei verwendeten Filter ein.
- Width - die Breite des Einflussbereichs bei Wahl von Gaus-sian; höhere Werte glätten mehr, lassen das Bild aber auch unscharf werden.
L i g h t Pa t h s Hier wird gesteuert, für welche Art von Strahlen wie viele Zwischenpunkte (Bounces) des Lichtweges be-rechnet werden, bevor die Berechnung abgebrochen wird. Je nach Szene kann dadurch die Genauigkeit oder die Rechengeschwindigkeit verbessert werden. Ist z.B. nur ein durchsichtiges Objekt vorhanden genügen bei Transmission vermutlich weniger Bounces.
• Transparency - bezieht sich ausschließlich auf Materialien mit Transparent Shader, der gesondert behandelt wird, da er z.B. auch beim Compositing als Durchsichtig verwendet werden kann.
- Shadows - wirkt sich angeblich auf die Schattenfarbe trans-parenter Materialien aus
• Reflective/Refractive Caustics - deaktiviert die Lichtbünde-lung durch spiegelnde oder brechende Materialien und spart dadurch Rechenzeit.
• Filter Glossy - zeichnet Reflexionen an spiegelnden Materiali-en weich und sorgt so für weniger Bildrauschen auf Kosten von Genauigkeit.
• Max - Anzahl an Bounces nach denen die Berechnung für alle Strahlen abgebrochen wird. Diese Anzahl wird durch die weiter unten folgenden Werte eventuell weiter einge-schränkt.
• Min - Minimale Anzahl an Bounces, über die jeder Strahl ver-folgt wird, bevor die Anzahl der weiter verfolgten Strahlen nach und nach per Zufall ausgedünnt wird.
• Diffuse, Glossy … - maximale Anzahl an Sprüngen, über die ein Strahl der entsprechenden Art verfolgt wird
M o t i o n B l u r Bewegungsunschärfe in Cycles wird durch einen einzi-gen Wert gesteuert.
• Shutter - die virtuelle Belichtungszeit der Kamera, gemessen in Frames. 1 entspricht z.B. bei 25 Bildern pro Sekunde damit 1/25 s. Werte nahe oder über 1 wären bei realen Kameras unmöglich, sind in Blender aber erlaubt.
Pe r f o r m a n c e Die Werte hier dienen zur Feinsteuerung der Bildbe-rechnung in Cycles. Je nach Szene kann eine Verände-rung an dieser Stelle die Berechnung bei gleichem Er-gebnis gehörig beschleunigen.
• Threads - die Anzahl der parallel laufenden Rechenprozesse; meist findet Auto-Detect den optimalen Wert, eventuell will man aber nicht alle Prozessorkerne ausnutzen, um Rechen-zeit für andere Prozesse zu sparen.
• Tiles - für die Bildberechnung unterteilt Cycles das Bild in Kacheln, deren Größe hier eingestellt wird. Der korrekte Wert an dieser Stelle kann die Gesamtrechenzeit massiv beeinflussen. Unter anderem Andrew Price kommt zu dem Ergebnis, dass generell Zweierpotenzen für die Maße zu empfehlen sind (2, 4, 8, 16 …). Für Berechnungen mit der Grafikkarte empfehlen sich vermutlich eher große Kacheln, für Berechnungen mit einem Multicore Prozessor eher kleine Kacheln. Tests mit weniger Samples vor einer endgültigen Berechnung sind zu empfehlen.
- Center … - gibt an, wo mit der Berechnung der Tiles begon-nen wird
• Progressive Refine - die Berechnung schließt nicht zuerst eine Kachel ab sondern bearbeitet das ganze Bild Sample für Sample. Das dauert etwas länger, macht aber einen Abbruch möglich, wenn ausreichende Qualität erreicht wurde.
• Save Buffers - diverse Daten, die Blender bei der Bildberech-nung benötigt werden hiermit auf der Festplatte abgelegt; spart Arbeitsspeicher, kostet aber als Folge Rechenzeit
• Viewport
- Static/Dynamic BVH - kann bei Bildberechnung im 3D Be-reich die Darstellung beschleunigen (vertiefte Informatio-nen zu Bounding Volume Hierachies werden hier vermie-den)
- Start Resolution - bei niedrigeren Werten benutzt das Vor-schaurendern zu Beginn eine gröbere Auflösung
• Cache BVH - beschleunigt die Berechnung von aufeinander-folgenden Bildern z.B. wenn sich in einer Animation die Geo-metrie nicht ändert
• Persistant images - Bildtexturen werden im Speicher gehal-ten, wodurch bei mehreren Bildberechnungen etwas Zeit eingespart wird
• Use Spatial Splits - die Beschleunigungsstruktur durch sog. BVH wird anders berechnet, was für zwar mehr Zeit benötigt, die Bildberechnung selbst aber beschleunigt. Vor allem in Kombination mit Cache BVH evtl. effektiv.
R e n d e r • Render - Startet die Bildberechnung wie mit F12.
6 3

Der CoGra-FLG Blender Index Properties
• Animation - Berechnung und Speichern einer Animation wie mit Ctrl+F12; ist unter Output kein Filmformat eingestellt, dann wird eine Sequenz von Einzelbildern abgespeichert, also Vorsicht!
• Display - bestimmt, wo das berechnete Bild angezeigt wird.
- Keep UI - Die Ansicht bleibt unverändert, das Bild wird im Hintergrund berechnet.
- New Window - ein eigenes Fenster wird geöffnet.
- Image Editor - ein Bereich der Oberfläche (meist der größ-te) wird durch einen Image Editor ersetzt, in dem die Be-rechnung stattfindet. Wechsel zurück zu 3D Editor mit F11).
- Full Screen - Bildberechnung bildschirmfüllend
• Feature Set - schaltet auch Optionen von Cycles aktiv, die sich noch in Entwicklung befinden (Experimantal statt Supported)
• Open Shading Language - aktiviert die Möglichkeit Materiali-en und anderes in OSL zu programmieren.
S a m p l i n g Für die endgültige Bildqualität ist die Anzahl der Re-chendurchgänge (Samples) in Cycles der entscheidende Faktor. Es können verschiedene Vorgaben abgespei-chert werden, zwischen denen dann schnell umgeschal-tet werden kann. Veränderungen an dieser Liste mit Voreinstellungen werden im Programm gespeichert und nicht in der Blenderdatei.
• Square Samples - quadriert die Anzahl der Samples, um die Qualität z.B. zwischen Vorschau und Endberechnung schnell hin und her zu schalten
• Seed - Startwert für die Zufallswerte, mit denen Strahlen gestreut werden. Ein sinnvoller Einsatz ist z.B. die Berech-nung von zwei Bildern der gleichen Szene mit verschiedenen Seed-Werten, die dann miteinander zu einem weniger ver-rauschtem Ergebnis kombinierbar sind (via Bildbearbeitung oder Compositor in Blender).
• Clamp Direct/Indirect - begrenzt, so nicht Null, die maximale Helligkeit einfallenden direkten oder indirekten Lichts auf eine Oberfläche und verringert dadurch das Bildrauschen durch helle Lichtquellen, lässt aber auch reflektiertes Licht evtl. zu blass erscheinen.
• Pattern - für die Berechnung der Strahlen ist ein wiederhol-bar berechenbares Streumuster notwendig, das „quasizufäl-lig“ ist. Dafür stehen zwei Berechnungsmethoden zur Verfü-gung: Sobol ist etwas schneller, dafür neigt Correlated Multi-Jitter zu weniger Artefakten.
Es gibt zwei Berechnungsmodelle in Cycles, die leicht unterschied-lich arbeiten:
• Path Tracing - pro Sample wird ein Strahl in die Szene verfolgt, der je nach Einstellungen unter Light Paths mehrfach zufällig reflektiert wird. Durch Bildung des Mitelwerts vieler Strahlen ergibt sich ein zunehmend besseres Ergebnis. Die Berech-nung eines Samples ist schneller als bei der anderen Metho-de, das Ergebnis verliert aber nur langsam an Rauschen.
- Render - Anzahl der Samples pro Bildpunkt für die endgülti-ge Bildberechnung
- Preview - Sampleanzahl bei der Vorschau im 3D Bereich; 0 bedeutet Rechnen bis der Computer glüht
• Branched Path Tracing - ein Strahl wird nach dem ersten Strahl nicht nur über einen, sondern über mehrere aufgespal-tene Strahlen verfolgt. Dabei kann im Detail gesteuert wer-den, für welche Oberflächeneigenschaft wie viele weiterfüh-rende Strahlen erzeugt werden. Der Rechenaufwand für ein Sample ist deutlich höher, wird aber durch ein schneller ab-
nehmendes Rauschen kompensiert.Gut passende Einstellungen zu finden kann ein wenig dauern und eine simple Verbesserung durch mehr Samples ist nicht möglich.
- AA Samples - Anzahl der Strahlen um Kanten zu glätten (siehe auch Anti Aliasing); wird mit der Gesamtzahl aller anderen Strahlen multipliziert
- Samples - Anzahl der zufälligen Strahlen, die vom getroffe-nen Oberflächenpunkt aus weiter verfolgt werden in Ab-hängigkeit von der Art der Reflexion bzw. der Abtastung.Bei der Bildberechnung werden nur benötigte Strahlen berechnet. Bei einem undurchsichtigen Material wird kein Strahl für Transmission berechnet, selbst wenn dort 2000 eingetragen ist.
Vo l u m e S a m p l i n g Für die Berechnung von homogenen (gleichförmigen) Volumenmaterialien ist die Berechnung relativ einfach. Sobald jedoch die Eigenschaften innerhalb des Volu-mens variabel sind muss Cycles den Weg von Licht durch das Material in kleinere Schritte zerlegen, um diese Unterschiede abzutasten.
• Step Size - die Größe eines einzelnen Schritts
• Max Steps - wird diese Anzahl beim Weg durch größere Ob-jekte übertroffen, dann wird die Berechnung abgebrochen.
S C E N E
A u d i o In Blender können an beliebigen Punkten einer Szene Tondateien abgespielt werden. Abhängig von der Ka-meraposition kann aus diesen eine neue Audiodatei be-rechnet werden, die den Abstand zur Kamera berück-sichtigt und sogar einen Dopplereffekt simuliert (die Veränderung der Tonhöhe, wenn man sich dem Ge-räusch nähert oder von ihm entfernt). An dieser Stelle finden sich die zentralen Einstellungen hierfür. Weitere Optionen gibt es in Objekten vom Typ Speaker.
• Volume - Die Gesamtlautstärke der abgemischten Tondatei
• Update animation cache - sollte der Ton reichlich schräg klin-gen kann Blender hiermit gezwungen werden, alle Klänge abhängig von der Animation neu zu berechnen.
• Listener - steuert, wie sich die Lautstärke in Abhängigkeit von der Distanz verändern soll; Inverse entspricht dem realen Verhalten, aber nicht immer dem gewünschten Effekt; die Lautstärke kann zusätzlich bei jedem Lautsprecher feinge-steuert werden.Clamped steht für ein Abschneiden der Lautstärke, vermut-lich ab einem bestimmten Minimalwert.
• Speed - die Schallgeschwindigkeit in der Szene (in Blender-einheiten pro Sekunde), entscheidend für den Dopplereffekt
• Doppler - Die Stärke der Tonhöhenverschiebung durch den Dopplereffekt
C o l o r M a n a g e m e n t Das Auge nimmt Helligkeiten nicht linear wahr und ver-schiedene Geräte (Monitore, Drucker etc.) stellen Far-ben auf unterschiedliche Weise dar. Für eine passende Übersetzung der Farbdaten muss erst gesorgt werden. Ein Verfahren zur Bildberechnung muss intern z.B. mit
6 4

Der CoGra-FLG Blender Index Properties
linearen Werten für die Helligkeit arbeiten, die am Ende aber in eher logarithmische Werte für unser Auge um-zuwandeln sind. Siehe auch bei allgemeinen Computer-grafikbegriffen unter Farbräumen.
Wichtig: Die hier gemachten Einstellungen wirken sich nicht nur auf das fertige Bild, sondern auch auf alle ge-renderten Vorschauen aus (z.B. bei Material oder Him-mel).
• Display Device - Hier steht der sog. Farbraum (Color Space), den das Anzeigegerät verwendet, auf dem das gerenderte Bild angezeigt wird. sRGB ist bei Computermonitoren Stan-dard. Rec709 wird von HD Fernsehern benutzt, XYZ kommt bei digitalen Projektoren zum Einsatz.
• Render - steuert, ob die Bilddarstellung nochmals angepasst werden soll. RRT und Film benutzen verschiedene Farbmo-delle, um die Farbdarstellung von Filmen anzunähern. RAW und Log dienen eher zur Bildanalyse denn als finales Ausgabe-format.
• Exposure - Virtuelle Belichtung des Bildes, die internen linea-ren Helligkeiten werden multipliziert, bevor sie in den ge-wünschten Farbraum konvertiert werden.
• Gamma - die Umrechnung von linearen Helligkeiten auf pas-sende Farbwerte für das Auge nennt man auch Gamma Kor-rektur. Diese findet schon im oben einzustellenden Modus statt. Hier kann zusätzlich feinjustiert werden.
• Look - filtert die Farben so, dass sie der Wiedergabe eines wählbaren Films für analoge Kameras entspricht. Die Filme unterschiedlicher Hersteller konnten verschiedene Farben unterschiedlich gut wiedergeben. Herumspielen an diesem Wert kann schnell einen alten oder getönten Look wie in älteren Filmen erzeugen.
• Use Curves - eröffnet weitere Steuerungselemente für eine feinere Farbkorrektur. In Kurven für die Helligkeit und die drei Farbkomponenten kann angepasst werden, wie die Hel-ligkeit aus dem berechneten Bild (Rechtswertachse) in die endgültige Helligkeit (Hochwertachse) umgerechnet werden soll.
- Black/White Level - Farben mit Werten unterhalb bzw. oberhalb dieser Einstellungen liegenden Werten werden als Schwarz bzw Weiß interpretiert. Ausprobieren ist hier aussagekräftiger als lange Beschreibungen.
- Reset - setzt die Einstellungen in den Kurven und für Weiß- und Schwarzpunkt zurück
• Sequencer Color Space - der Farbraum, in dem der Sequencer (der Einzelbilder zur Animation verbindet) arbeitet kann unterschiedlich eingestellt werden. Standard ist hier sRGB.
G rav i t y Dies ist der Richtungsvektor der Gravitation - norma-lerweise -9,81 (m/s2) in Z-Richtung (also nach unten). Wer auf den Mond möchte kann hier ja -1,62 eintragen.
Key i n g S e t s Siehe auch bei den Blender Begriffen und bei Keyframe.
In einer Liste kann ein neues Keying Set angelegt wer-den. Wird dieses ausgewählt erscheint das Panel Active Keying Set, in dem nahezu beliebige Werte hinzugefügt werden können.
Am einfachsten geht dies, durch K wenn die Maus sich über der gewünschten Eigenschaft befindet. Es ist aber auch mittels Rechtsklick auf ein Eingabefeld oder einen Schalter durch Add to Keying Set oder auch von Hand
möglich (in einem Outliner, der auf Datablocks geschal-tet wurde können Eigenschaften nachgeschlagen wer-den).
Achtung: Nicht alle Eigenschaften können in ein Keying Set übernommen werden!
• UI Name - der Name des Sets, der z.B. in einer Timeline auf-taucht
• Export to File - macht aus dem Set ein Python Script, das abgespeichert und in anderen Szenen verwendet werden kann.
• All Items - so aktiviert werden bei vektoriellen Werten (z.B. Position) alle drei Werte in das Set übernommen; bei Deakti-vierung kann ein Einzelwert via Index gewählt werden (0 ist der erste Wert!)
• F-Curve Grouping - steuert wie die Kurven eines Keying Sets in einem Bereich zur Animationssteuerung gruppiert werden
- Keying Set Name - selbstbeschreibend
- Named Group - Innerhalb einer eigens benannten Gruppe von Werten (zu der dann auch andere Keying Sets ihre Werte beisteuern können)
• Keyframing Settings - Diese Schalter steuern die Art und Weise, wie Keyframes aufgenommen werden.
- Only Needed - bei Aktivierung versucht Blender unnötige doppelte Keyframes zu vermeiden
- Visual Keying - bei Aktivierung wird die Auswirkung von Modifiern für die Speicherung von Position, Rotation und Größe mit berücksichtigt. So Modifier vorhanden sind kann ein Objekt so nach Augenmaß platziert werden. Andernfalls wird die reine Objektposition gespeichert, die dann ein Modifier eventuell in verwirrender Weise nachträglich abändert.
- XYZ = RGB - Werte aus drei Einzelzahlen werden mit ver-schiedenfarbigen Kurven versehen
S c e n e • Camera - hier kann eingestellt werden, welche Kamera (so
mehrere vorhanden sind) für die Bildberechnung verwendet werden soll. Möchte man in einer Animation die Kamera wechseln, so muss dazu in der Zeitleiste (Timeline) ein Mar-ker mit M gesetzt werden. Anschließend ist die gewünschte Kamera zu wählen, gefolgt vom Menüpunkt View - Bind Ca-mera to Marker in der Timeline.
• Background - Eine Blenderdatei kann mehrere Szenen ent-halten. Wird hier eine andere Szene eingetragen, dann er-scheinen deren Objekte auch in der aktiven Szene und wer-den bei der Bildberechnung berücksichtigt. Im Editor können sie aber nicht ausgewählt werden.
• Active Clip - Wurde in einem Movie Clip Editor eine Filmdatei geladen, dann kann diese hier ausgewählt werden. Dies steht im Zusammenhang mit dem Verfolgen von Bildpunkten (Tracking) aber eine genaue Klärung steht noch aus.
S i m p l i f y Mit einigen globalen Werten kann hier sowohl die Dar-stellung als auch die Bildberechnung beschleunigt wer-den, wenn eine Szene sehr groß wird.
• Subdivision - Die maximale Unterteilung aller Subdivision Surface oder Multiresolution Modifier wird auf diesen Wert begrenzt.
• Shadow Samples - Für weichgezeichnete Lichtquellen in Blender Render sind mehrere Probestrahlen notwendig. Für
6 5

Der CoGra-FLG Blender Index Properties
beschleunigte Berechnungen kann deren Maximalzahl hier für alle Lichtquellen begrenzt werden.
• Child Particles - Partikel können Unterpartikel erzeugen. Dieser Wert steuert, welcher Anteil davon wirklich berechnet werden soll (1 = 100 %).
• AO and SSS - dies sind rechenintensive Prozesse, deren Qua-lität hier allgemein herunter geschraubt werden kann.
• Skip Quad to Triangles - Vierecke, die nicht perfekt flach sind werden vor der Bildberechnung intern in Dreiecke umge-wandelt. Das Überspringen dieses Punktes spart Rechenzeit und auch ein wenig Speicherplatz, sorgt aber für Fehler in der Darstellung.
U n i t s Blender arbeitet als Standard in Blender Units (BUs). Gerade wenn man reale Objekte nachbildet ist es oft geschickter, wenn Längen auch in verständlichen Einhei-ten dargestellt werden. Da Blender dann nicht nur m für Meter verwendet, sondern auch cm und andere Varian-ten, werden vor allem sehr große und sehr kleine Anga-ben wesentlich besser lesbar. Nicht alle Eingabefelder halten sich an diese Konvention, aber an den wichtigsten Stellen wird sie eingehalten.
• None/Metric/Imperial - Metric steht für SI-Einheiten (Meter usw.) Imperial zeigt Längen in Yard (‘), Inch (‘‘) und Meilen an.
• Degrees/Radians - Meist ist die Darstellung von Winkeln im Gradmaß anschaulicher, aber für mathematisch korrekte Darstellungen ist das Bogenmaß (Radians) manchmal schlau-er.
• Scale - Faktor, mit dem Blender Units (s.o.) in die entspre-chenden Einheiten umgerechnet werden, bei sehr großen Szenen kann man hier aufdrehen, bei mikroskopischen ver-kleinern
T E X T U R E
Texturen kommen an verschiedenen Stellen in Blender zum
Einsatz, werden aber immer hier gesteuert. Die nachfolgen-
den Beschreibungen beziehen sich auf Texturen in Blender
Internal zur Steuerung der World bzw. von Materialien.
Eigenschaften von Texturen ausschließlich für Pinsel (z.B. im
Sculpt Mode) bzw. für Partikel sind entsprechend markiert.
In Cycles sind Texturen als Nodes umgesetzt. Deren Be-
schreibung finden Sie unter Elemente - Nodes in Cycles.
Tex t u r l i s t e Der oberste Punkt der Textureigenschaften enthält im-mer die Liste der Texturen der entsprechenden Katego-rie (Material, World, Paint). Diese kann mit + und - um weitere Einträge ergänzt oder reduziert werden. Spezi-elle Eigenschaften der Texturtypen finden Sie unter Elemente-Texturtypen.
• Texturdaten - Auswahl des Texture Data Block, Name und setzen eines Fake User (F); X löst nur die Verbindung zum aktiven Material (bzw. World oder Pinsel) und löscht nicht den Data Block.
• Type - Eine Liste mit verschiedenen Texturtypen. Deren Be-schreibung finden Sie
C o l o r s Einige Regler machen es möglich, die Farbgebung einer Textur insgesamt anzupassen. Vor allem bei Texturen mit sehr vielen Farben in den Einstellungen kann das viel Arbeit ersparen.
• Ramp - ist für mathematische Texturen vorgesehen und bei Bildtexturen größtenteils sinnlos. Eine Textur besteht eigent-lich nur aus numerischen Werten, nicht aus Farben. Mit einer Color Ramp können die gewünschten Farben zugeordnet werden.Ohne Color Ramp entscheidet eine mathematische Textur nur, wo die Farbe unter dem Punkt Influence (s.u.) verwendet wird und wo nicht.
• RGB Multiply - tut was es aussagt: die Farbwerte einer Textur werden mit den drei Werten multipliziert.
• Adjust - dient zur Anpassung von Helligkeit, Kontrast und Sättigung der Farben einer Textur.
I n f l u e n c e Eine Textur kann auf verschiedene Aspekte Einfluss nehmen. Je nachdem, ob eine Textur einem Material, einem Pinsel oder einer Welt zugeordnet ist, fällt die Wahl an dieser Stelle unterschiedlich aus. Die meisten Einträge beziehen sich direkt auf eine zu steuernde Ei-genschaft. Vielfach kann der Einfluss auch über 1 hinaus gesteigert oder auch auf negative Werte gesetzt wer-den.
Nachfolgend werden nur Werte erklärt, die nicht direkt einer Eigenschaft von MAterial, Pinsel etc. zugeordnet sind.
• Geometry - Einflussnahme auf die (scheinbare) Form eines Objekts
- Normal - die Textur verdreht die Normalenvektoren und täuscht dadurch eine unebene Oberfläche vor.
- Warp - die Textur verschiebt die Texturkoordinaten für nachfolgende (in der Liste weiter unten) Texturen, wodurch diese verzerrt werden.
- Displace - Texturwerte werden verwendet um Objektpunk-te bei der Bildberechnung zu verschieben; nur sinnvoll für fein unterteilte Objekte
• Blend - der Blend Mode, also die Art wie eine Textur das Aus-sehen des Materials bzw. anderer Texturen (in der Texturliste über der gewählten Textur) verändert.
• RGB to Intensity - mathematische Texturen wie Clouds lie-fern zunächst keine Farbe sondern Zahlenwerte. Diese be-stimmen die Wirkungsstärke. Ist die Textur z.B. mit einer Color Ramp eingefärbt (oder eine Bildtextur), dann kann die Helligkeit aus dieser Färbung mit Aktivierung dieser Option als neuer Zahlenwert für die Wirkung verwendet werden. Ist das der Fall oder ist die Textur nicht eingefärbt, so steuert sie lediglich, wie stark die Farbe unter dieser Option zugemischt wird.
• Negative - kehrt den Einfluss der Textur um (aus viel wird wenig und umgekehrt)
• Stencil - die Textur steuert die Stärke der nachfolgenden (in der Liste darunter liegenden) Textur; für eine nachvollziehba-re Steuerung sollten andere Einflüsse der Textur zunächst abgeschaltet werden.
• DVar - ähnlich wie eine Textur bei Diffuse ohne Color Ramp mit der nebenstehenden Farbe einfärbt, trägt sie bei Eigen-schaften mit reinen oder zusätzlichen Zahlenwerten (z.B. Spiegelung bei Mirror) diesen Wert (Destination Value - Zielwert) auf. Beispiel: Ist im Material Transparency aktiv aber
6 6

Der CoGra-FLG Blender Index Properties
Alpha auf 1, dann trägt eine Textur mit DVar = 1 auch nur 1 für Alpha ein und nichts ändert sich. DVar = 0 sorgt dagegen dafür, dass die Textur den Alphawert senkt.
• Bump Mapping - steuert, welche Rechenmethode verwendet wird, um aus der Helligkeit eines Bildes die Verformung der Oberfläche zu berechnen (siehe Bumpmap bei den allgemei-nen Begriffen).
M a p p i n g Blender muss wissen, wie die Informationen aus einer Textur auf das Ziel übertragen werden sollen. Dazu sind mehr Informationen notwendig als nur Größe und Posi-tion des Musters auf dem Ziel.
• Coordinates - ist die grundlegende Methode der Übertra-gung von Informationen aus dem Texturmuster auf das Ob-jekt. Veranschaulichungen sind z.B. in Skript T2 des Blender-kurses zu finden.
- AngMap (nur World) - das Foto einer spiegelnden Kugel (Light Probe) wird korrekt auf die Umgebung projiziert (unter World ist Real Sky allein zu empfehlen).
- Equirectangular (nur World) - ein rechteckiges 360° Pan-orama wird so auf eine Himmelssphäre projiziert, dass waagrechte Linien des Bildes Breitengraden der Kugel entsprechen. Ober- und Unterkante des Bildes werden zu Polen der Kugel (unter World ist Real Sky allein zu empfeh-len).
- Generated - erzeugt je nach Objektart mehr oder minder sinnvolle Koordinaten für das Auftragen der Textur. Speziell bei Curve Objekten, die intern durchaus mehrere Koordina-ten besitzen, klappt das je nach Einstellung bei Projection recht gut.
- Global - die Weltkoordinaten werden verwendet.
- Normal - nutzt den Normalenvektor an der betrachteten Stelle der Oberfläche statt den Koordinaten. Dadurch ver-färbt sich je nach Blickrichtung auf das Objekt die Oberflä-che. In vielen Fällen nutzt man nur eine der Texturkoordina-ten, gemapped (siehe X, Y, Z unten) auf die Z-Koordinate.
- Object - das lokale Koordinatensystem eines Objekts wird verwendet (das kann das Objekt mit der Textur sein, muss aber nicht). Durch Bewegung eines solchen anderen Ob-jekts (auf Rotation und Skalierung) ist die Textur animierbar.
- Reflection - die Textur wird nicht direkt auf das Objekt auf-getragen, sondern auf eine virtuelle Umgebungskugel (bzw. Ebene, Zylinder oder Würfel, je nach Wert bei Projection), deren Oberfläche sich dann im eigentlichen Objekt spiegelt. Das erzeugt mit wenig Rechenaufwand eine spiegelnd an-mutende Oberfläche.
- Sphere (nur World) - (Halb)kugelprojektion (unter World ist Real Sky allein zu empfehlen)
- Strand/Particle - als x-Koordinate wird das Alter eines Par-tikels oder die Position entlang eines Strand (zur Darstel-lung von Haaren) verwendet. y kommt nur zum Einsatz, wenn Trail Count unter Render in den Partikeleinstellungen über 1 liegt. Dann ist y die „Position“ im Trail.
- Stress - funktioniert nur mit durch Modifier o.ä. verformten Objekten. Nicht der Ort auf dem Objekt entscheidet über die Farbe, sondern wie stark eine Kante gedehnt oder ge-staucht wurde. Dieser Wert wird in der X-Koordinate der Projektion übergeben, weswegen nur Texturen Sinn ma-chen, die in dieser eine Veränderung aufweisen. Projection spielt keine Rolle.
- Tangent - funktioniert nur, wenn im Material unter Shading Tangent Shading aktiv ist. Dann wird die Oberfläche ähnlich
wie gebürstetes Metall der Textur folgend eingefärbt. Pro-jection spielt keine Rolle.
- Tube (nur World) - Zylinderprojektion (unter World ist Real Sky zu empfehlen)
- View (nur World) - ist unter World ausschließlich Paper Sky aktiviert füllt ein Bild exakt den Sichtbereich der Kamera.
- UV - nutzt die UV-Koordinaten eines Objekts, die aber erst erzeugt werden müssen (siehe unter Properties - Mesh - UV Maps bzw 3D Edit Mode - Mesh Objekte im Edit Mode - UV Maps erstellen).
- Window - die 2D-Koordinaten des Sichtbereichs oder des Kameraausschnitts entscheiden über die Färbung. Darum ist Window geeignet für Hintergrundbilder.
• Projection - das Grundmodell, nach dem die Koordinaten auf das Objekt projiziert werden. Bei manchen Einstellungen unter Coordinates ohne Bedeutung.
• X / Y / Z - die drei Kästchen stehen für die Koordinaten der Texturen. Der eingetragene Buchstabe entscheidet darüber, auf welche Koordinate der Projektion die entsprechende Texturkoordinate übertragen wird. Steht z.B. im ersten Käst-chen ein Z, dann wird die X-Koordinate der Textur zur Z-Ko-ordinate der Projektion.
• Offset - verschiebt die Textur entlang der entsprechenden Achse.
• Size - eigentlich ist mit Size die Größe des Texturkoordinaten-systems gemeint. Darum schrumpft die Textur mit steigenden Werten.
P r ev i e w Vorschaubild für Textur, Material oder beide mit ver-schiedenen Standardobjekten zur Auswahl. Bei Bildbe-rechnungen in einem 3D Bereich empfiehlt sich das Zu-klappen dieses Tabs, um etwas Rechenzeit zu sparen.
W O R L D
A m b i e n t O c c l u s i o n Zur Begriffserklärung siehe Allgemeinen Begriffen.
Ambient Occlusion kann in Blender auf zwei Arten ver-wendet werden:
• Add - Nicht verdeckte Bereiche werden zusätzlich zu anderen Lichtquellen aufgehellt. Diese Methode kann auch völlig ohne Lichtquellen zur Ausleuchtung einer Szene verwendet wer-den.
• Multiply - AO wird genutzt um Bereiche in Ecken und Spalten abzudunkeln. Objektdetails treten dadurch deutlicher hervor.
Die Qualität der Berechnungen wird mit den Einstellun-gen unter Gather gesteuert (ebenfalls in den Eigen-schaften der Welt).
In Cycles hellt AO das Bild immer auf (ähnlich wie oben mit Add). Hier kann zusätzlich der Abstand gewählt werden, bis zu dem von einem Oberflächenpunkt nach umgebender Geometrie abgetastet wird.
E nv i r o n m e n t L i g h t i n g Die Farbe des Hintergrundes kann zum Aufhellen der gesamten Szene benutzt werden, als befände sich diese in der Mitte einer riesigen Hohlkugel. Energy steuert die
6 7

Der CoGra-FLG Blender Index Properties
Stärke des Effekts, zusätzlich kann zwischen verschie-denen Methoden gewählt werden:
• White - weißes Umgebungslicht wirkt genauso wie Ambient Occlusion im Modus Add (s.o.), wenn dieses nicht zusäztlich aktiviert ist.
• Sky Color - berücksichtigt bei der Ausleuchtung die Farbe des Himmels (siehe World weiter unten).
• Sky Texture - für die Beleuchtung werden vorhandene Textu-ren des Himmels mit berücksichtigt.
Die Qualität der Umgebungsbeleuchtung kann im Panel Gather feingesteuert werden.
I n d i r e c t L i g h t i n g In der Realität reflektieren alle Oberflächen das einfal-lende Licht und hellen dadurch ihre Umgebung auf. Blender Render kann das notdürftig mit dieser Option simulieren (wer mehr will muss Cycles oder ähnliche Methoden für Global Illumination nutzen). Indirect Lighting funktioniert nur mit der Methode Approximate unter Gather (s.u.).
• Bounces - Anzahl der Reflexionen, die beim Aufhellen durch beleuchtete Gegenstände genutzt werden sollen. Will man in dunkle Ecken noch Licht schicken, dann sollte man hier auf 3 oder mehr erhöhen.
G a t h e r Environment Lighting, Indirekt Lighting und Ambient Occlusion funktionieren nur, indem für jeden Bildpunkt mehrere Strahlen berechnet werden, die die Umgebung abtasten. Hier kann eingestellt werden, wie viel Auf-wand dabei betrieben werden soll.
• Raytrace sorgt für präzisere Ergebnisse, aber auch für ein Rauschen (Körnung im Bild), die vor allem in Animationen stark stören kann.
- Distance - der maximale Abstand, bis zu dem auf verde-ckende Objekte hin abgetastet wird (siehe Ambient Occlu-sion). Kleine Werte lassen den Effekt enger und schärfer abgegrenzt in die Ecken „kriechen“.
- Constant/Adaptive QMC / Constant Jittered - Von jedem Oberflächenpunkt werden zufällig verteilte (nach der Quasi Monte Carlo Methode) Strahlen in die Umgebung geschickt. Constant QMC bedeutet ein immer gleiches Verfahren, während bei Adaptive QMC versucht wird Strahlen einzu-sparen (geht deutlich schneller auf Kosten von etwas Quali-tät). Threshold gibt an, ab wann weitere Strahlen vermieden werden (je kleiner desto später). Adapt to Speed berück-sichtigt die Bewegung eines Punktes und ignoriert ihn even-tuell (dazu muss Vector Render in den Render Layern akti-viert werden).Constant Jittered ist noch schneller als Adaptive QMC, tendiert aber zu Artefakten und mehr Rauschen im Ergeb-nis.
- Samples - steuert die Anzahl der abtastenden Strahlen. Je mehr, um so geringer wird die Körnung der betroffenen Bereiche, aber auch um so mehr Rechenzeit ist notwendig.
- Falloff - aktiviert eine Abschwächung der Schatten in Ab-hängigkeit vom Objektabstand (in gewisser Weise das Ge-genteil zu Ambient Occlusion). Strength steuert die Stärke dieser Abnahme.
• Approximate ist eine ungenauere Rechenmethode, die aber kein Farbrauschen erzeugt und damit für Animationen geeig-net ist.
- Passes - kann bei Erhöhung manche Artefakte abmildern oder zu starke Abdunklung durch Ambient Occlusion ver-meiden.
- Error - Die Fehlerschwelle zur Vermeidung von Artefakten (je kleiner, desto genauer).
- Pixel Cache - die Werte benachbarter Bildpunkte werden zwischengespeichert, wodurch die Berechnung insgesamt beschleunigt wird (ohne Qualitätseinbußen).
- Correction - bei Erhöhung können Probleme mit zu stark abgeschatteten Bereichen durch Ambient Occlusion even-tuell reduziert werden.
M i s t Ein einfacher Nebeleffekt, der dadurch zustande kommt, dass jedem Bildpunkt je nach Abstand zur Kamera ein wenig Hintergrundfarbe beigemischt wird. Dafür wer-den die entsprechenden Pixel von Objekten teiltranspa-rent auf den Hintergrund gerechnet. Das kann teils un-erwünschte Transparenz von Objekten bewirken. Zur Behebung müsste man Compositing nutzen (Mist Pass).
In einem 3D Bereich wird de Nebel bei der Ansichtsein-stellung Textured auch grob dargestellt.
• Minimum - der minimale Nebeleffekt (1 bedeutet, dass das gesamte Bild nur aus Hintergrundfarben besteht).
• Start - Kameradistanz, ab der der Effekt beginnt
• Depth - auf dieser Länge wächst der Nebeleffekt von minima-ler auf maximale Stärke.
• Height - Höhe des Nebels über der x-y-Ebene
• Falloff - steuert die Art die Art des Übergangs von klar zu neblig.
P hy s i c s ( B G ) Nur in der Blender Game Engine finden sich hier allge-meine Einstellungen zur Physiksimulation.
• Physics Steps - Anzahl der Berechnungen für die Physics Engine
- Max. - sollte die Grafikdarstellung langsam sein ist dies die maximale Anzahl an noch zulässigen Berechnungsschritten für die Physik, um diese trotz stotternder Grafik korrekt zu berechnen
- Substeps - für mehr Präzision kann Blender pro Frame der Game Engine Zwischenberechnungen der Physik ausfüh-ren; kann Probleme mit schnell bewegten Objekten verrin-gern
• FPS - frames per second, die angestrebt werden (je nach Auslastung des Rechners nicht immer möglich)
• Logic Steps - maximale Anzahl an Durchläufen für die Spiello-gikschaltungen pro Frame des Spiels
• Physics Deactivation - um Rechenzeit zu sparen werden un-bewegte Objekte der Simulation deaktiviert.
- Linear/Angular Threshhold - bei Unterschreitung beider Werte wird ein Timer gestartet
- Time - nach dieser zeit, die der Timer läuft und in der es keine erneute Bewegung gab, wird das zugehörige Objekt deaktiviert
• Occlusion Culling - berechnet eine sog. Occlusion Map für Objekte, mit der schnell entschieden werden kann, welche anderen Objekte für eine Simulation berücksichtigt werden müssen. Dafür sind aber spezielle Occlude Objekte notwen-dig (Einstellungen unter Physics) Das kann in komplexeren
6 8

Der CoGra-FLG Blender Index Properties
Szenen die Simulation deutlich beschleunigen, verlangsamt aber einfache Szenen evtl. wegen der zus. zu berechnenden Maps.
- Resolution - Auflösung der Occlusion Maps
R ay V i s i b i l i t y (C yc l e s ) Hier wird gesteuert, welche Strahlen die Umgebung „sehen“. Wird z.B. Camera deaktiviert, so wird der Hin-tergrund schwarz berechnet. Schaltet man Glossy ab, dann zeigt sich der Himmel nicht in Spiegelungen oder bei Deaktivierung von Diffuse wirkt er nicht auf die dif-fuse Beleuchtung von Objekten.
S e t t i n g s (C yc l e s ) • Multiple Importance - sorgt dafür, dass helle Bereiche der
Welt bei der Bildberechnung bevorzugt abgetastet werden, wodurch das typische Bildrauschen von Cyycles bei stark unterschiedlich hellen Bildtexturen der Welt schneller ab-nimmt.
- Map Resolution - für Multiple Importance wird ein Raster angelegt, dass die „Wichtigkeit“ der einzelnen Bereiche speichert. Hier kann dessen Auflösung eingestellt werden. Höhere Werte lassen das Rauschen schneller absinken, kosten aber für ihre eigene Berechnung mehr Zeit.
• Volume - die Berechnungsmethode für volumetrische Mate-rialien der Welt:
- Distance - besser geeignet für dichte Materialien mit gewis-sem Abstand zu Lichtquellen
- Equiangular - für Volumen mit geringer Dichte, die Licht-quellen enthalten oder ihnen nahe sind besser geeignet und damit für volumetrische Materialien der Welt meist die richtige Wahl
- Multiple Importance - eine Mischform der beiden anderen Methoden
- Linear/Cubic - Interpolation zwischen den einzelnen Abtas-tungen des Volumens; Cubic liefert meist bessere Ergebnis-se, kostet aber mehr Zeit
- Homogenous - beschleunigt die Berechnung für Volumen-materialien mit gleichbleibender Dichte
Wo r l d Hier sind die Einstellung für den Blender Standardhim-mel zu finden, sowie eine einfache Helligkeitskorrektur. Ist keiner der drei Schalter für den Himmel (Sky) aktiv, dann wird der gesamte Hintergrund mit Horizon Color gefüllt.
Der Übergang zwischen den Farben und die Färbungen selbst können auch über Texturen gesteuert werden.
• Paper Sky - bei Aktivierung wird das Muster bzw. der Farb-verlauf des Himmels in die Kameraansicht eingepasst, statt darüber hinaus zu reichen. Genaueres steuert die Art das Mapping der zugehörigen Textur.
• Blend Sky - Der Hintergrund wird mit einem Farbverlauf von Horizon Color bis Zenith Color gefärbt. Die Ausrichtung hängt von den anderen beiden Optionen ab.
• Real Sky - statt die Färbung des Hintergrunds an der Kamera auszurichten wird die x-y-Ebene zur Horizontebene. Auch hier ist das Mapping von Texturen für den Himmel von ent-scheidender Bedeutung.
• Ambient Color - Alle Teile der Szene werden aufgehellt, als würden Sie mit Licht dieser Farbe aus allen Richtungen
gleichmäßig beleuchtet. Dies dient zur Aufhellung von Schat-ten.
Intern rechnet Blender mit deutlich mehr Genauigkeit als sie ein Monitor wiedergeben kann. An dieser Stelle kann die Umrechnung dieser Ergebnisse etwas nachjus-tiert werden. Feinere Steuerungsmöglichkeiten des Er-gebnisses sind beim Color Management oder mittels Compositing möglich.
• Range - Obergrenze der errechneten Werte, die im Bild als maximale Helligkeit interpretiert werden soll. Erhöhen macht das Bild insgesamt dunkler (mehr Helligkeit ist notwendig, damit das Maximum der Monitorhelligkeit genutzt wird). Hiermit können zu große überbelichtete Bereiche reduziert werden.
• Exposure - am besten nach Optimieren von Range zu ver-wenden, um die Helligkeitsverteilung anzupassen.
6 9

E L E M E N T E
B L E N D M O D E S
Für komplexere Strukturen oder Feineinstellungen beim Verbinden von Bildelementen müssen oft Informationen aus mehre-
ren Bildern oder Texturen miteinander verrechnet werden. Welche mathematische Formel dabei verwendet wird entscheidet
der sog. Blend Mode. Die verschiedenen Modi werden in diesem Abschnitt kurz vorgestellt.
F U N K T I O N S W E I S E
Ze r l e g u n g i n K a n ä l e In den meisten Fällen wird die Information, die in einem Bildpunkt steckt in ihre einzelnen Komponenten zerlegt (Rot, Grün, Blau und eventuell Alpha).
B e r e c h n u n g Für jede einzelne Komponente werden die Werte aus den beiden Quellen miteinander verrechnet. Für eine erste Vorstellung ist es dabei sinnvoll, sich eine Rech-nung mit Dezimalbrüchen zwischen 0 und 1 vorzustel-len.
Ist z.B. der Wert für Rot in der einen Quelle 0,7 und in der anderen Quelle 0,5, dann wird der Rotanteil des zugehörigen Bildpunktes beim Modus Add den Wert 1,2 erhalten.
We r t b e g r e n z u n g Gängige Bildformate wie z.B. jpg speichern Farbinfor-mationen als Wert zwischen 0 und 255. Das in die oben erwähnten 0 bis 1 umzurechnen ist kein Problem, aber nicht jedes Rechenergebnis passt beim zurückrechnen wieder in diesen Bereich. Die 1,2 von oben entspräche dann 306, wird aber mangels anderer Möglichkeiten auch als 255 gespeichert, das Ergebnis ist an dieser Stel-le überbelichtet.
Intern kann Blender aber problemlos mit Werten über 1 und auch teils unter 0 arbeiten bzw. braucht diese auch zur präzisen Darstellung.
Diese Aspekte müssen nun keine Panik oder graue Haa-re produzieren, aber man sollte sich bewusst sein, dass hier sich hier an manchen Stellen rein mathematisch Probleme ergeben können.
Fo r m e l n Soweit möglich werden weiter unten Formeln angege-ben, die die Mathematik des jeweiligen Modus wieder-geben. w1 steht für einen Wert von Quelle 1(Rot, Grün, Blau oder Alpha) und w2 für den entsprechenden Wert der zweiten Quelle.
B i l d b e i s p i e l e Je nach Quellen können die verschiedenen Modi sehr unterschiedlichen Charakter zeigen. Die Bilder in die-sem Abschnitt können also nur exemplarisch sein. Zum Einsatz kommen die folgenden drei Bilder, wobei immer Foto bzw. senkrechte Streifen als Quelle 1 dienen, über die die waagrechten Streifen gelegt werden.
B L E N D M O D E S
A d d W = w1 + w2
Die Werte werden schlicht addiert. Das Resultat ist da-mit immer heller als die beiden Quellen, es sei denn eine der beiden ist schwarz. Bei Farben kommt es zu additi-ver Mischung (z.B. wird Grün + Rot zu Gelb).
Dezente Farben in der zweiten Quelle können sich wie Nebelschleier oder Wolken über das Bild legen. Helle Punkte können Glanzlichter verstärken.
B u r n
W = 1 - (1 - w1)/w2
Dunle Bereiche von Quelle 1 werden durch dunkle Be-reiche in Quelle 2 betont. Bei moderatem Gebrauch (mit weniger Stärke als im Beispiel) kann dadurch z.B. ein Glanzlicht betont werden.
7 0

Der Blender Index Blend Modes
Burn soll eine Technik nachempfinden, mit der bei klassi-schen Filmen in der Dunkelkammer die hellen Bereiche in einem Bild betont werden sollten.
C o l o r In diesem Fall werden nicht die Farbwerte Rot, Grün und Blau der beiden Quellen verrechnet, sondern beide werden stattdessen in Hue (Farbton), Value (Helligkeit) und Saturation (Sättigung) zerlegt. Dabei wird von Quel-le 1 die Helligkeit verwendet, Farbton und Sättigung steuert Quelle 2.
C o l o r B u r n W = 1 - (1 - w1) / w2
Dunklere Bereiche werden stärker abgedunkelt als hel-le. Der Modus steigert also den Kontrast, allerdings nicht so stark wie Linear Burn.
C o l o r D o d g e W = w1 / (1 - w2)
Hellere Bereiche werden stärker aufgehellt als dunkle, wodurch ähnlich wie bei Color Burn der Kontrast ge-steigert wird, nur mit Verstärkung der Lichter statt der Schatten.
D a r ke n W = Minimum(w1, w2)
Von den beiden Werten jedes Farbkanals wird jeweils der dunklere verwendet, der andere wird ignoriert. Eine weiße Quelle 2 ändert also nichts an Quelle 1.
Mit einer festen Farbe in Quelle 2 kann hiermit ein be-stimmter Farb- oder Helligkeitsbereich aus Quelle 1 separiert und dann evtl. als Maske verwendet werden.
D ev i d e W = w1/w2
Ist der zweite Wert Null, dann bewirkt Quelle 2 an die-ser Stelle nichts. Ansonsten wird das Ergebnis um so mehr aufgehellt, je dunkler Quelle 2 ist. Da das zu sehr hohen Werten führen kann ist eine Dämpfung des Ein-flusses von Quelle 2 (z.B. durch Verwendung blasser heller Farben) zu empfehlen.
D i f f e r e n c e W = |w1 - w2|
Der Abstand zwischen den beiden Ausgangswerten wird zum neuen Wert. Ist Quelle 2 weiß wird dadurch die Farbe von Quelle 1 invertiert (es entsteht ein Farbnega-tiv).
Teilweise kann dieser Modus geschickt genutzt werden, um bestimmte Farbbereiche eines Bildes zu separieren und das Ergebnis evtl. als Maske zu verwenden.
D o d g e W = w1/(1 - w2)
Je heller Quelle 2 ist, um so mehr wird Quelle 1 im ent-sprechenden Farbkanal aufgehellt. Besonders helle Werte in Quelle 2 sind dabei problematisch, da sie zu Überbelichtungen führen wie auch unten zu sehen ist.
Der Modus soll das Nachbelichten von Filmen in der Dunkelkammer nachempfinden. Dort wird er benutzt, um Schattenbereiche zu verstärken.
E xc l u s i o n
W = 0,5 - 2 • (w1 - 0,5) • (w2 - 0,5)
Helle Bereiche der zweiten Quelle invertieren die erste Quelle, dunklere Bereiche der zweiten Quelle haben geringeren Effekt.
H a r d L i g h t
Hier wird die Wirkung von Screen und Multiply kombi-niert. Werte über 0,5 in Quelle 2 sorgen für eine Aufhel-lung durch Quelle 1 wie mit Screen, Werte unter 0,5 für eine Abdunklung wie mit Multiply. Hard Light wirkt da-mit exakt wie Overlay, nur mit vertauschten Rollen.
H u e
In diesem Fall werden nicht die Farbwerte Rot, Grün und Blau der beiden Quellen verrechnet, sondern beide werden stattdessen in Hue (Farbton), Value (Helligkeit) und Saturation (Sättigung) zerlegt. Dabei wird von Quel-le 1 Value und Saturation verwendet und Quelle 2 steu-ert den Farbton.
7 1

Der Blender Index Blend Modes
Mit passender Maske kann hiermit gezielt ein Bereich eines Bildes umgefärbt werden, ohne die Helligkeitsin-formationen zu verlieren. Eine konkrete Anwendung wäre das Einfärben des Himmels mit einem passenden Farbverlauf.
L i g h t e n W = Maximum(w1, w2)
Das Gegenteil zu Darken; in diesem Fall wird der jeweils hellere Wert jedes Farbkanals im Ergebnis benutzt, der andere Wert wird ignoriert.
Auch dieser Modus eignet sich weniger zur Bildbearbei-tung als zum separieren von Bildanteilen, die dann als Masken für andere Filter dienen können.
L i n e a r B u r n W = w1 + w2 - 1
Der Effekt ähnelt Multiply, dunlle Bildbereiche sind al-lerdings stärker betroffen als helle. Dadurch wird mit diesem Modus der Kontrast verstärkt.
L i n e a r L i g h t Ähnlich wie durch Screen hellen hellere Werte der Quel-le 2 die Quelle 1 auf, dunklere betonen die dunklen Be-reiche. Der Kontrast wird damit verstärkt.
L u m i n o s i t y
Wie auch bei Hue werden nicht die Werte Rot, Grün und Blau miteinander verrechnet, sondern Hue (Farbton), Value (Helligkeit) und Saturation (Sättigung). Von Quelle 1 werden Farbton und Sättigung, von Quelle 2 die Hel-ligkeit übernommen. So können gezielt Bereiche abge-dunkelt oder aufgehellt werden.
M i x
W = b • w1 + (1 - b) • w2
Je nach Einstellung eines Blendwertes b (zwischen 0 und 1) werden die beiden Farbwerte zu korrespondie-renden Anteilen miteinander gemischt.
M u l t i p l y
W = w1・w2
Durch Multiplikation der Werte wird das Ergebnis meist deutlich dunkler (es sei denn Quelle 2 ist weiß). Bei Far-ben entspricht das Ergebnis der subtraktiven Farbmi-schung wie bei Wasserfarben (Hellblau und Gelb gibt Grün).
Farben können hiermit gezielt verstärkt werden. Ein häufiger Einsatz ist auch die Verstärkung oder das Ein-fügen von Schatten.
O ve r l ay Hier wird die Wirkung von Screen und Multiply kombi-niert. Werte über 0,5 in Quelle 1 sorgen für eine Aufhel-lung durch Quelle 2 wie mit Screen, Werte unter 0,5 für eine Abdunklung wie mit Multiply.
Sind die beiden Quellen identisch wird mit Overlay der Kontrast verstärkt. Mit farbiger zweiter Quelle können hiermit Schatten und Lichter von Quelle 1 getönt wer-den.
P i n L i g h t Wie bei Overlay entscheidet die Helligkeit von Quelle 2, ob Quelle 1 aufgehellt oder abgedunkelt wird. Die ver-wendeten Methoden dafür sind aber Lighten und Dar-ken.
S a t u ra t i o n Wie auch bei Hue werden hier nicht die Werte Rot, Grün und Blau miteinander verrechnet, sondern Hue (Farbton), Value (Helligkeit) und Saturation (Sättigung). Von Quelle 1 werden Helligkeit und Farbton, von Quelle 2 die Sättigung übernommen.
Mit passender Maske kann die Farbe gezielt an be-stimmten Stellen betont oder abgedämpft werden. Das Rote Kleid in „Schindlers Liste“ ist nur ein Beispiel, bei dem dieser Effekt genutzt wurde.
S c r e e n
W = 1 - (1 - w1) • (1 - w2)
7 2

Der Blender Index Blend Modes
Die Werte werden invertiert, multipliziert und das Er-gebnis erneut invertiert. Der Kehrwert davon ist der neue Wert. Der Effekt ist mehr oder weniger die Um-kehrung von Multiply. Das Ergebnis wird aufgehellt.
S o f t L i g h t Die Formel ist hier wenig erhellend und fehlt darum bewusst. Der Effekt dieses Modus ist ein sanftes Aufhel-len des Bildes, ähnlich wie durch Screen.
S u b t ra c t W = w1 - w2
Je heller Quelle 2 ist, um so mehr wird das Ergebnis abgedunkelt.
In der Bildbearbeitung ist dieser Modus gut geeignet, um zwei Ebenen präzise aufeinander zu platzieren (z.B. beim Zusammenkleben überlappender Einzelbilder). Wenn alles präzise passt ist das Ergebnis schwarz.
Va l u e
Wie bei Hue und Saturation werden die Quellen hier nicht in Rot, Grün und Blau zerlegt, sondern in Hue (Farbton), Value (Helligkeit) und Saturation (Sättigung). Von Quelle 1 werden Farbton und Sättigung, von Quelle 2 die Helligkeit verwendet.
Mit einer passenden zweiten Quelle kann sehr gezielt die Helligkeit in einem Bild korrigiert werden.
V i v i d L i g h t Ähnlich wie bei Overlay entscheidet hier die Helligkeit von Quelle 2, ob Quelle 1 abgedunkelt oder aufgehellt wird. Allerdings entsprechen die Methoden für Aufhel-len und Abdunkeln Color Dodge und Color Burn.
7 3

C O N S T R A I N T S
Constraints kann man direkt übersetzen mit Einschränkung oder Bedingung. Sie werden genutzt, um dem Verhalten von Ob-
jekten, speziell bei Animationen bestimmte Spielregeln beizubringen. Zu finden sind sie in den Eigenschaften (Properties). Der
grundlegende Umgang mit ihnen wird auch im Abschnitt Oberfläche beschrieben (siehe hier).
T R A C K I N G
Diese Constraints sorgen für die Ausrichtung eines Objekts
auf einer Kurve oder auf ein Ziel hin.
C l a m p To Zielobjekt muss in diesem Fall ein Curve Objekt sein. Eine Alternative zu dieser Beschränkung ist Follow Path (s.u.).
Das Objekt mit der Beschränkung wird auf der Kurve positioniert, so dass eine Bewegung entlang der einge-stellten Achse in eine Bewegung auf der Kurve umge-wandelt wird. Die vorgewählte Achse sollte dabei grob der Hauptrichtung der Kurve entsprechen (z.B. wird die Wahl von Z bei einer flachen Kurve in der X-Y-Ebene das Objekt unbeweglich festnageln). Meist ist Auto die ge-schickteste Wahl.
• Cyclic - Die Bewegung kann bei Weiterbewegung des Ob-jekts mehrfach durchlaufen werden.
D a m p e d Tra c k Die ausgewählte Achse des Objekts wird auf ein zu wäh-lendes Zielobjekt ausgerichtet. Mit zwei Zielobjekten und zwei Damped Track Constraints könnte man die Lage eines Objekts im Raum eindeutig steuern. Sinnvol-ler ist hierfür aber meist die Alternative Track To. Oft kommt eine solche Beschränkung auch bei Gelenken zum Einsatz, um dafür zu sorgen, dass sie in eine be-stimmte Richtung umknicken, statt willkürlich sonst wohin.
I nve r s e K i n e m a t i c s kann nur im Pose Mode auf einzelne Bones einer Arma-ture angewandt werden. Für eine Kette von Bones oder einen Teil davon sorgt diese Beschränkung für die grundlegende Inverse Kinematik. In den meisten Fällen reicht diese allein aber nicht aus, um einen Arm oder ein Bein glaubhaft animieren zu können. Zusätzliche Kon-trollstrukturen sind notwendig.
• Target - das Zielobjekt, auf das sich der Bone ausrichten soll
• Pole Target - ein Zielobjekt, das hilft die Drehebene des Ge-lenks zu steuern
• Iterations - Anzahl der Rechenschritte, die für eine korrekte Ausrichtung der Bones durchgeführt werden sollen
• Chain Length - bei 0 wird die gesamte Bonekette ab dem betroffenen Bone abwärts sich dem Zielobjekt entgegen strecken, dies kann hier eingeschränkt werden.
• Use Tail - normalerweise soll die Bonespitze auf das Ziel zei-gen. Bei Deaktivierung dieses Schalters ist es stattdessen die Basis (root).
• Stretch - so aktiviert können Bones der Kette durch größere Entfernung des Ziels in die Länge gezogen werden. Dazu muss aber in mindestens einem Bone der Wert von Stretch größer als 0 sein.
• Weight - Einstellungen dafür, wie stark das Ziel sich auf Posi-tion und Drehung des Bone auswirkt
Lo c ke d Tra c k Eine Alternative zu Damped Track und Track To. In die-sem Fall wird auch eine Achse des Objekts auf das Ziel ausgerichtet, zugleich wird aber eine andere Achse fi-xiert. Eine Kompassnadel, die sich nur um eine Achse drehen kann wäre eine mögliche Anwendung hierfür.
S p l i n e I K richtet eine Kette von Bones auf einer Curve aus. Diese Beschränkung kann deshalb auch nur bei einem Bone im Pose Mode angewandt werden.
• Chein Length - Anzahl der Bones ab dem mit Spline IK ab-wärts, die sich an der Kurve ausrichten sollen
• Even Divisions - sorgt für eine gleichmäßige Aufteilung der Bones entlang der Kurve (zumindest angeblich)
• Chain Offset - erlaubt eine Verschiebung der Bones relativ zur Kurve
• Y Stretch - streckt die Bones, so dass sie in Gesamtlänge mit der Kurve übereinstimmen
• XZ Scale Mode - steuert wie die Bones in den anderen beiden Richtungen gestreckt werden:
- Bone Original - die Originalmaße bleiben erhalten
- Volume Preservation - das Volumen bleibt gleich
• Use Curve Radius - nutzt den Radius einer Kurve zur Skalie-rung der Bones
S t r e t c h To Das Objekt wird hiermit genauso wie bei Track To auf ein Zielobjekt ausgerichtet, allerdings ist immer die Y-Achse die Ausrichtungsachse (bei Bedarf kann man das Modell im Edit Mode passend drehen). Zusätzlich wird das Ob-jekt in die Länge gezogen und dabei (je nach Einstellung) sein Volumen beibehalten.
Damit die Steuerung des Effekts gut vorhersagbar ist sollte man das Zielobjekt auf der „höchsten“ Y-Position des zukünftigen Gummiobjekts platzieren, bevor man diese Beschränkung hinzufügt.
• Rest Length - die Entfernung zwischen Objekt und Zielobjekt, bei der keine Dehnung stattfindet.
• Reset - setzt Rest Length auf den aktuellen Abstand
7 4

Der Blender Index Constraints
• Volume XZ/X/Z/None - die Achse(n), entlang derer sich die Größe des Objekts verändern darf, um das Volumen beizube-halten.
• Plane X/Y - die Achse, die bei der Ausrichtung als „oben“ ver-wendet wird, ähnlich wie bei Track To.
Tra c k To Das Objekt wird mit einer gewählten Achse auf ein an-deres Objekt ausgerichtet. Zusätzlich wird eine Achse als Oben (Up) deklariert, damit die Ausrichtung einiger-maßen stabil bleibt. Diese beiden Achsen müssen ver-schieden sein, sonst wirkt diese Beschränkung nicht.
Diese Beschränkung ist zur präzisen Ausrichtung eines Teleskops oder eines deutenden Fingers geeignet, für die lockerere Steuerung eines Gelenks ist meist Damped Track vorzuziehen.
• Target Z - statt die „Oben-Achse“ an der Welt-Z-Achse auszu-richten wird die Z-Achse des Zielobjekts verwendet. Bei Aus-richtung senkrecht nach oben sorgt das für ein besser vor-hersagbares Ergebnis.
T R A N S F O R M
A l l g e m e i n e E i n s t e l l u n g e n Manche Einstellungen sind fast allen Constraints dieser Art gemeinsam und werden darum im voraus erklärt:
• X/Y/Z - der Einfluss kann auf einzelne Achsen beschränkt werden
• Invert - der Einfluss wird „gespiegelt“
• Offset - so aktiv wird die Auswirkung eines Constraint zu der normalen Lage eines Objekts addiert, statt sie zu ersetzen.
• Space - legt fest, welche Koordinaten für den Einfluss eines Konstraints genutzt werden sollen.
- Local Space - im Falle eines Objekts mit Parent werden die Koordinaten relativ zu diesem verwendet
- World Space - die Koordinaten eines Objekts in der Blen-derwelt wird verwendet.
• Head/Tail bzw. Vertex Group - ist ein Meshobjekt oder ein Bone als Referenzobjekt gewählt, dann kann hier präziser eingestellt werden, welcher Teil des Objekts sich auf das Objekt mit dem Constraint auswirken soll.
• For Transform - Für die Constraints vom Typ Limit … sorgt diese Einstellung dafür, dass eine Koordinate beim Bearbei-ten im 3D Bereich nicht über die vorgegebene Grenze erhöht oder erniedrigt werden kann. Ohne diese Einstellung kann man z.B. eine begrenzteZ-Koordinate durch Verschiebung beliebig groß einstellen, obwohl die Beschränkung das Objekt festnagelt. In der Praxis würde das bei Deaktivierung des Constraint evtl. ein Verschwinden des Objekts in den Tiefen des Alls zur Folge haben.
C o py Lo c a t i o n zwingt das betroffene Objekt auf die gleiche Position wie ein Zielobjekt. Dabei kann dieser Einfluss auf einzel-ne Achsen beschränkt oder sogar invertiert werden.
Hiermit kann das Verhalten eines Spiegelbildes gesteu-ert werden oder ein „Schattenobjekt“ kann genau unter einem fliegenden Gegenstand positioniert werden.
C o py R o t a t i o n rotiert das betroffene Objekt genauso wie seine Vorlage (bei schwächerem Einfluss auch nur um einen entspre-chenden Bruchteil.
Eine Anwendung könnte die „Fernsteuerung“ schwer zugänglicher Objekte sein, wie z.B. die Augen in einem Puppenkopf.
C o py S c a l e streckt das Objekt in gleicher Weise wie die Vorlage. Dabei ist die Größe des Objektkoordinatensystems ge-meint. Passt man dieses beim Objekt von dem über-nommen wird an (mit Ctrl+A), dann geht das Objekt mit dem Constraint in seine Ausgangsgröße zurück, da die Skalierung beim anderen Objekt dann auf 1 gesetzt wurde.
C o py Tra n s f o r m s überträgt Position, Rotation und Skalierung vom Zielob-jekt und erfüllt damit die Aufgabe der drei vorangegan-genen Constraints auf einen Schlag, wenn auch mit we-niger Einstellungsmöglichkeiten.
L i m i t D i s t a n c e Der Abstand zu einem Zielobjekt (oder Teilen davon) darf nicht unterschritten (outside) oder überschritten werden (inside). Auf diese Weise kann ein simples Kraft-feld simuliert werden, die für Ausweichbewegungen und Verfolgungen sorgen.
Die dritte Option on surface sorgt für einen festen Ab-stand, was z.B. bei der Steuerung von beweglichen Ma-schinenteilen sinnvoll sein kann.
L i m i t Lo c a t i o n Hiermit kann der Bewegungsraum bezüglich einer oder mehrerer Achsen eingeschränkt werden. Das kann sinn-voll sein, um Füße über dem Boden zu halten, aber auch beim Modellieren kann es manchmal hilfreich sein, wenn man eine Kante hat, über die einem einzelne Objekte nicht hinausrutschen können.
L i m i t R o t a t i o n Vor allem für Gelenke in einer Armature ist diese Ein-schränkung zu empfehlen. So kann eine Verbindung dazu gezwungen werden, sich nur um eine Achse zu drehen. Aber auch banalere Einsatzmöglichkeiten sind denkbar: Eine Tür stoppt, wenn sie ins Schloss fällt bzw. die Klinke die Wand berührt. Ein Drehregler lässt sich nur bis zum Anschlag drehen.
L i m i t S c a l e Hier ist einmal mehr wichtig: Skalierung bezieht sich auf die Vergrößerung oder Verkleinerung des Achsensys-tems eines Objekts, nicht auf die tatsächliche Größe. Die eingestellten Grenzen sind also die maximale bzw. mini-male Streckung des Objekts, nicht seine tatsächliche Endgröße.
7 5

Der Blender Index Constraints
M a i n t a i n Vo l u m e Das betroffene Objekt behält sein Volumen bei, wenn es entlang der im Constraint ausgewählten Achse skaliert wird. Bei freier Größenänderung können zwar lustige, aber auch schwer vorhersagbare Ergebnisse entstehen.
Einsatzgebiet sind aufschlagende Gummibälle, aber auch die Verdickung von angespannten Muskeln, sowie ein Kaugummi, der sich in einen klebrigen Faden ver-wandelt.
Tra n s f o r m a t i o n Ort, Rotation oder Größe eines Objekts (Target) können hiermit verwendet werden um Ort, Drehung oder Grö-ße eines anderen Objekts gezielt zu steuern.
Ein Beispiel: Ein Würfel erhält diesen Constraint, als Target wird eine Kugel eingetragen. Die weiteren Einstel-lungen sind: Source - Loc und darunter bei Z 0 und 2; Bei Source to Destination Mapping in der ersten Zeile Z statt X; Destination auf Rot und bei X 0 und 360
Eine Bewegung der Kugel in Z-Richtung dreht jetzt den Würfel um die X-Achse, wobei die Drehung bei Bewe-gung der Kugel unter die Höhe 0 oder über 2 endet. Aktivierung von Extrapolate verlängert den Einfluss lo-gisch über diese Grenzen hinaus.
Schieberegler, die eine Tür aufklappen lassen, ein Wür-fel, der bei Annäherung einer Kugel seitlich ausweicht oder ein Objekt, das vor der Ausdehnung eines anderen zurückweicht sind hiermit einfach umsetzbar.
R E L A T I O N S H I P
A c t i o n Damit diese Beschränkung funktionieren kann muss eine Action bei irgendeinem Objekt vorhanden sein. Anstatt die Action zeitabhängig zu machen wird ihr Ab-lauf durch Veränderung eines Parameters eines anderen Objektes gesteuert. Auf diese Weise kann z.B. die simple Bewegung eines Objektes entlang einer Achse beim Objekt mit diesem Constraint eine komplexe Bewegung steuern.
• From Target - die Eigenschaft, deren Veränderung den Ablauf der Action steuern soll
• To Action - die Action, welche beim Objekt mit diesem Cons-traint ablaufen soll
• Target Range - die Grenzen, in denen eine Veränderung des Steuerungsobjekts sich auf das Objekt mit Constraint aus-wirkt (bei Rotationswerten ist höchstens der Bereich -180 bis 180 möglich, Scalewerte erlauben nur positive Werte und Null)
• Action Range - Anfang und Ende (in Frames) der Action, die für die Steuerung des Objekts genutzt werden sollen
C h i l d simuliert eine Parent-Child-Beziehung zwischen dem Objekt mit der Beschränkung (Child) und dem Target Objekt (Parent), ohne das tatsächlich eine solche Bezie-hung bestehen muss. Der Einfluss verschiedener Para-meter kann einzeln aktiviert werden und es können
mehrere solche Beschränkungen passend gemischt werden. Denkbar wäre z.B. die Übergabe eines Objekts von einem Träger auf einen anderen durch Animation des Einflusses in verschiedenen Constraints dieser Art.
Siehe auch Copy Location.
• Set/Clear Inverse - diese Beschränkung verschiebt das zuge-hörige Objekt in Abhängigkeit von den Positionsdaten des Target. Ist das nicht erwünscht kann es mit Set Inverse unter-bunden werden. Clear Inverse stellt den normalen Zustand wieder her.
F l o o r Das Objekt mit Constraint wird in seiner Bewegung eingeschränkt, so dass das Koordinatensystem des Tar-get Objekts wie eine feste Ebene wirkt und es aufhält.
• Sticky - Sobald das Objekt die imaginäre Bodenebene berührt kann es nicht mehr quer zu ihr bewegt werden. Wunderbar geeignet, um z.B. Füße bei einer Bewegung fest aufzusetzen.
• Use Rotation - berücksichtigt eine Drehung des Target Ob-jekts, so dass eine schräg liegende Ebene simuliert werden kann. Ohne diese Option ist die Lage des Target unerheblich und die Weltkoordinaten werden für die Beschränkung ver-wendet.
• Min/Max - die Achse und Richtung,die senkrecht auf der imaginären Ebene stehen soll
Fo l l o w Pa t h Siehe auch Clamp To.
Target muss eine Curve sein. Das Objekt mit der Be-schränkung wird auf dem Anfangspunkt dieser Kurve platziert. Eine Animation findet nicht automatisch statt, kann aber auf zwei Arten umgesetzt werden:
1. Durch Eintrag entsprechender Animationsdaten im Curve Objekt unter Path Animation. Dort kann die Ge-samtzeit der Animation eingestellt werden.
2. Durch Wahl von Fixed Position und Animation des Parameters Offset.
• Animate Path - aktiviert die Animation im Zielpfad (100 Frames für den Durchlauf der Bewegung), was dann dort noch angepasst werden kann.
• Follow Curve - richtet das Objekt entlang der Kurve aus, so dass die Vorderseite (s.u.) immer in Flugrichtung bleibt.
• Curve Radius - Der Radius der Kurve wirkt sich auf die Größe des Objekts aus.
• Forward - die Achse, die nach vorne zeigen soll
• Up - die Achse, die nach „oben“ (je nach Kurvenlage des Pfa-des) zeigen soll
• Fixed Position - deaktiviert die Animation durch die Daten der Curve und ermöglicht stattdessen eine direkte Positionierung mit Offset
P i vo t Das Drehzentrum des Objekts wird neu gesetzt. Auf diese Weise kann die Rotationsachse verändert und bei Bedarf sogar animiert werden. Ein Target Objekt kann als Bezugspunkt dienen, aber dieser kann auch von Hand eingegeben werden.
7 6

Der Blender Index Constraints
• Use Relative Offset - bei Aktivierung wird der Drehpunkt (Pivot) relativ zum Objekt angegeben. Ist die Option aus, dann handelt es sich um Koordinaten im Weltsystem.
• Pivot When - kann genutzt werden, um die Beschränkung nicht immer aktiv werden zu lassen. Bei X Rot beispielsweise geschieht die Hälfte einer Drehung um die x-Achse um die eigene Objektachse, die andere Hälfte um den Pivot (auspro-bieren und ansehen macht es klarer).
R i g i d B o d y J o i n t Diese Beschränkung macht nur in Verbindung mit der Blender Game Engine Sinn. Sie verbindet das Objekt mit der Beschränkung mit dem Target über ein virtuelles Gelenk. In einer Simulation der Gameengine wird dieses Gelenk dann berücksichtigt. Durch Verknüpfung mehre-rer Objekte sind dadurch Ketten oder komplexere Strukturen simulierbar.
• Pivot Type - die Art des Gelenks
- Ball - ein Kugelgelenk bei dem die Verbindung in alle Rich-tungen drehbar ist.
- Cone Twist - ein Kugelgelenk, bei dem die Beweglichkeit mit den Werten unter Limits eingeschränkt werden kann
- Generic 6 DoF - ein Gelenk mit allen 6 Freiheitsgraden (3 für Position, 3 für Rotation), in dem jeder durch passende Einschränkungen genau gesteuert werden kann.
• Child Object - der genaue Sinn dieses Parameters konnte nicht bestimmt werden
• Linked Collision - Etwas verwirrend wird bei Aktivierung dieser Option die Kollision der Objekte verhindert, die an dem Gelenk hängen.
• Display Pivot - der Drehpunkt des Gelenks wird angezeigt (schwer zu empfehlen)
• Pivot/Axis - Position und Drehung des Gelenkmittelpunkts
S h r i n k w ra p Ein Objekt mit dieser Beschränkung wird auf die Ober-fläche des Targets (ein Mesh Objekt) transferiert. Auf diese Weise kann es gezielt über die Oberfläche bewegt werden (z.B. wenn ein Fahrzeug durchs Gelände auf und ab rollen soll).
• Distance - der Abstand zur Oberfläche, um z.B. nicht Teile des Objekts „versinken“ zu lassen, dazu muss die reale Position des Objekts (ohne Constraint) weit genug „über“ der Oberflä-che liegen.
• Shrinkwrap Type - die Art, wie ein Punkt auf der Oberfläche ermittelt wird
- Nearest Surface Point - der Punkt der Oberfläche, der der realen Position am nächsten ist.
- Project - Projektion entlang einer bestimmten Achse
- Nearest Vertex - Einklinken auf den nächsten Gitterpunkt des Targets
7 7

D A T E I E N
In dieser Rubrik ist nicht nur die Beschreibung des Dateimanagers (File Browser) untergebracht. Hier finden sich auch allgemei-
ne Funktionen zum Speichern und Nutzen von Daten, sowie Kurzbeschreibungen diverser vorkommender Dateiformate.
A L L G E M E I N E F U N K T I O N E N
F i l e B r o w s e r Im Header des Dateibrowser finden sich mehrere Schal-tergruppen zur genaueren Steuerung dessen, was ange-zeigt wird:
dienen zur Navigation und zum erneuten La-den des aktuellen Inhalts (wenn dort mit anderen Pro-grammen etwas verändert wurde). Der dritte Pfeil er-scheint auch in jeder Dateiliste, mit ihm springt man in das übergeordnete Verzeichnis.
Beim Manövrieren in der Dateiliste genügt meist ein Einzelklick, erst zum Auswählen einer Datei ist ein Dop-pelklick notwendig.
öffnet einen Dialog für die Erstellung eines neuen Verzeichnisses.
steuert die Darstellung der Dateien (als Liste, mit
allen Details oder in Form von Vorschaubildchen.
steuert die Sortierung der Dateien.
lässt auswählen, welche Dateitypen angezeigt werden sollen. Der Trichter schal-tete die Filterung komplett an und aus und mit Show Hidden kann man sogar Dateien sichtbar machen, die einem das Betriebssystem normalerweise verheimlicht (die sind meist mit gutem Grund versteckt - also Vorsicht beim Herumpfuschen).
Mit neben der Eingabezeile für den Dateinamen kann eine Nummerierung schnell erhöht oder erniedrigt werden um z.B. eine neue Version zu speichern (bei grö-ßeren Projekten dringend zu empfehlen.
Am rechten Rand des Fenster finden sich zwei Listen:
Bookmarks enthält gängige Verzeichnisse des Betriebs-systems und kann durch eigene häufig verwendete Ver-zeichnisse ergänzt werden.
Recent ist eine Liste der kürzlich angesteuerten Ver-zeichnisse.
I n h a l t e a u s a n d e r e n D a t e i e n Mit dem Menüpunkt File - Append kann gezielt ein Ele-ment einer anderen Blenderdatei in die eigene Arbeit eingebaut werden. Die Blenderdatei wird dabei in Form von Unterverzeichnissen dargestellt, aus denen man die entsprechenden Teile heraussuchen kann.
Mit File - Link geschieht scheinbar das selbe. In diesem Fall wird aber keine Kopie der geladenen Daten in der aktiven Datei erstellt, sondern nur auf die Daten in der anderen Datei verlinkt. Ändert sich der Inhalt der ande-ren Datei, so wird das (notfalls nach neu Laden) auch in der aktiven Arbeit sichtbar.
Durch Verlinken ist es möglich effizient im Team zu ar-beiten. Ein Animateur kann schon mit einer Figur arbei-ten, während sein Partner die Materialien verfeinert. Die aktualisierten Daten werden automatisch in die Arbeit des Animateurs integriert, wenn sich die Materia-liendatei verändert.
L a d e n Tastatur: F1
Will man die eigenen Voreinstellungen, speziell das Lay-out (siehe Screen) von Blender beibehalten, dann sollte man Load UI deaktivieren.
Bei einer Datei aus öffentlicher Quelle empfiehlt es sich, die Option Trusted Source abzuschalten. Auf diese Weise werden evtl. vorhandene Startskripte (die theoretisch auch Schaden anrichten können) nicht ausgeführt.
S p e i c h e r n Tastatur: F2
Mit Compress wird die Datei komprimiert gespeichert. Das benötigt ein klein wenig Zeit, macht sie aber für den Versand per Mail oder Forum wesentlich handlicher.
Wenn die Blender Datei auf externe Daten zugreift wie z.B. Bilder, dann wird der Pfad zu diesen Dateien evtl. relativ abgespeichert. Die Option Remap Relative sorgt dafür, dass solche Pfade beim Abspeichern in einem neuen Verzeichnis angepasst werden.
Save Copy sorgt für das Abspeichern einer Kopie der Datei ohne die Orginaldatei anzutasten, die aber für weitere Speicherungen (mit Ctrl+S) das Ziel bleibt.
S p e i c h e r n f ü r d e n Tra n s p o r t Wenn man eine Datei z.B. für den Transport vorbereiten will sollte man die Finger von oben genannter Option (Remap Relative) lassen. Besser ist es dann alle verbun-denen Dateien ins gleiche Verzeichnis oder ein Unter-verzeichnis neben der Blenderdatei abzulegen. Dann den Menüpunkt File - External Data - Make All Paths Rela-tive wählen, speichern und das gesamte Verzeichnis mit allen Dateien kopieren.
Alternativ kann man auch alle verbundenen Dateien mit File - External Data - Pack into .blend File in die Blenderda-tei aufnehmen und nach Transport mit File - External Data - Unpack into Files wieder auspacken.
W i e d e r h e r s t e l l e n Blender speichert regelmäßig den aktuellen Zustand der momentanen Arbeit. Geht etwas schief, dann kann man
7 8

Der CoGra-FLG Blender Index Dateien
den letzten ungespeicherten Zustand mit File - Recover Last Session wiederherstellen.
Hatte die Arbeit schon einen Namen legt Blender re-gelmäßig Sicherungskopien im gleichen Verzeichnis ab. Diese müssen nur mit der Endung .blend versehen wer-den um sie nutzen zu können. Manchmal kann man so Verlorenes retten.
A U D I O F O R M A T E
A l l g e m e i n e s Blender kann eine ganze Reihe aktueller Audioformate lesen, darunter MP3 und auch auf Macs gebräuchliche Formate (z.B. aus iTunes). Werden in einer Szene Laut-sprecher verwendet, dann kann auch eine Audiodatei passend abgemischt und gespeichert werden (siehe hier). Nur zu diesen Formaten wird hier kurz Stellung bezogen.
• Accuracy - Für das Verknüpfen von Ton- und Videospur ist genaues Timing wichtig. An diesem Kaum dokumentierten Wert zu drehen mag helfen (viel Glück beim Testen).
• Split Channels - Beim professionellen Weiterverarbeiten von Audiodaten einer Animation ist es oft hilfreich, wenn die ein-zelnen Kanäle (links-rechts bzw. die verschiedenen Kanäle eines Surround-Formats) auch als Einzeldateien vorliegen. Dieser Schalter sorgt dafür.
f l a c Free losless ausio codec steht für ein freies Audioformat, bei dem keine Informationen eingespart werden wie z.B. bei MP3. Die Dateien sind damit deutlich größer, aber auch für eine Nachbearbeitung gut geeignet, was bei komprimierten Formaten, denen bereits Informationen fehlen problematisch werden kann.
o g g Ogg ist ein freies Multimedia Containerformat, das auch Videodaten enthalten kann. In Blender wird es beim Speichern von Audiodateien benutzt. Standardmäßig kann auch hier wie bei flac das Audiosignal ohne Verlust gespeichert werden. ogg ist aber ein weiter verbreitetes Format, das mehr andere Programme verarbeiten kön-nen als flac.
Alternativ können die Audiodaten auch mit Vorbis kom-primiert werden. Dabei kann durch Angabe einer kleine-ren Bitrate der Speicherplatz für den Ton gehörig ver-kleinert werden (aber auch die Qualität).
B I L D F O R M A T E
A l l g e m e i n e s Die folgenden Angaben tauchen bei fast allen Bildforma-ten auf.
• Bit pro Farbkanal - Je mehr Bit für einen der Farbkanäle Rot, Grün und Blau (RGB), um so feinere Abstufungen in den Far-ben sind darstellbar. Manche Formate verwenden hier eine feinere Einteilung als sie ein Monitor darstellen kann. Das ist
für die Anzeige übertrieben, für eine präzise Bildbearbeitung aber unerlässlich.Bei manchen fortgeschrittenen Formaten werden die Farb-werte nicht mehr als ganze Zahlen abgespeichert, sondern als reelle Zahlen mit einer noch viel größeren Bandbreite der Werte. Hier ist die Bittiefe weniger aussagekräftig.
• Alphakanal - manche Bildformate können zusätzlich zur Farbe auch einen Transparenzwert für ein Pixel speichern (Alpha).
• Komprimierung - um Speicherplatz zu sparen können die Bilddaten komprimiert werden. Das kann verlustfrei gesche-hen oder durch Wegfall von Informationen. Letztere Metho-de spart mehr Platz, aber die fehlenden Informationen kön-nen eine Bildbearbeitung problematisch machen.
B M P ( B i t m a p) Bit pro Farbkanal: 8 (oder weniger)
Alphakanal: keiner
Komprimierung: keine
Das Windows Bitmap Format speichert nur die reinen Farbinformationen. Manche Anwendungen unter Win-dows erwarten dieses Format, für eine sinnvolle Weiter-verwendung im Grafikbereich ist eines der Targa Forma-te aber eine bessere Alternative.
C i n e o n Ein spezielles Format, das von Kodak für die Digitalisie-rung von Farbnegativfilmen entwickelt wurde. Bei reiner Arbeit am Computer von geringerer Bedeutung, für eine Entwicklung von klassischem Filmmaterial eventuell aber noch interessant.
D P X ( D i g i t a l P i c t u r e E xc h a n g e) Bit pro Farbkanal: 8, 10, 12, 16 (32)
Alphakanal: ja, Bittiefe wie oben
Dieses Format wird bei Filmproduktionen eingesetzt. Es kann dank linearer oder logarithmischer Werteskala den Helligkeitsumfang von digitalen Filmkameras abbilden und damit auch zum Ausbelichten von Filmen verwendet werden. Bestens geeignet für professionelles Composit-ing, aber eher etwas fürs Profilager.
I r i s ( S i l i c o n G ra p h i c s ) Ein veraltetes Format, das von den (berühmten) Grafik-computern der Firma Silicon Graphics benutzt wurde. Es ist heute kaum noch in Gebrauch, aber vielleicht stößt man ja auf alte Schätze.
J P G , J P E G ( „ J ay p e g “ ) Bit pro Farbkanal: 8
Alphakanal: keiner
Komprimierung: verlustbehaftet
Dank der verlustbehafteten Komprimierung können JPG Dateien sehr klein werden. Bei zu hoher Kompri-mierung zeigen sich aber schnell rechteckige Artefakte des Komprimierungsverfahrens. Für eine Nachbearbei-tung nur bedingt geeignet.
7 9

Der CoGra-FLG Blender Index Dateien
O p e n E X R Bit pro Farbkanal: 16, 32 (Fließkommadarstellung)
Alphakanal: ja
Komprimierung: sowohl verlustfrei als auch verlustbe-haftet
Unter den Formaten die Blender verdauen kann vermut-lich die Königsklasse. Die Bilddaten werden nicht als ganze Zahlen, sondern als Brüche mit Zehnerpotenzen dargestellt (Fließkommadarstellung). Dadurch ist der Helligkeitsbereich praktisch unbegrenzt, Überbelich-tung existiert nicht in den Daten eines EXR-Bildes (in seiner Darstellung auf irgendeinem Bildschirm oder Ausdruck aber sehr wohl - siehe auch HDRI).
Da die Farbinformationen mit sehr hoher Präzision und Dynamik gespeichert werden, kann auch die Nachbear-beitung weit mehr Tricks auffahren als z.B. bei Rohmate-rial als Targa Bild.
OpenEXR Mulitlayer speichert sogar alle Render Layer einer Bildberechnung in Blender ab. Das Ergebnis kann dann fürs Compositing so verwendet werden, als käme es direkt aus der Bildberechnung von Blender.
OpenEXR ist ein freies Bildformat, entwickelt von ILM (Industrial Light and Magic - George Lucas).
P N G ( Po r t a b l e N e t w o r k G ra p h . ) Bit pro Farbkanal: 8 (teils auch höher)
Alphakanal: ja - 8 bit
Komprimierung: verlustfrei
Gut geeignet für die Weitergabe und durchaus auch für gewisse Nachbearbeitungsschritte, da die Komprimie-rung keine Daten über Bord wirft. Für feine Farbsteue-rung und Nachbearbeitung empfehlen sich Dateiforma-te mit höherer Bittiefe, aber für eine Internetseite erfüllt PNG seinen Zweck sehr gut.
R a d i a n c e H D R Alphakanal: nein
Siehe auch HDRI. Ein etwas älteres Format als Open-EXR, das auch in der Lage ist, Bilder mit einem sehr ho-hen Helligkeitsbereich korrekt zu speichern. Die Spann-breite ist nicht ganz so hoch wie bei OpenEXR und auch die Optionen sind etwas eingeschränkt. Es gibt aber inzwischen ein recht breites Angebot auch an frei ver-fügbaren Bildern, die z.B. für die Ausleuchtung einer Szene zum Einsatz kommen.
TG A ( Ta r g a ) Bit pro Farbkanal: 8
Alphakanal: ja - 8 bit
Komprimierung: verlustfrei (bei Targa Raw keine)
Ein gängiges Format für Bilder in der Computergrafik, das beispielsweise für Bildsequenzen genutzt wird, die später zu Filmen werden sollen. Dank Komprimierung relativ platzsparend, ohne Qualitätsverluste in Kauf nehmen zu müssen.
Für eine Nachbearbeitung speziell von Einzelbildern bieten Formate mit höherer Bittiefe noch mehr Feinkon-trolle.
T I F F ( Ta g g e d I m a g e F i l e Fo r m a t ) Bit Pro Farbkanal: 8, 16, (32)
Alphakanal: ja (bzw. Masken)
Komprimierung: verschiedene
TIFF Dateien wurden ursprünglich für den Druckbe-reich entwickelt. Das Format ist sehr flexibel und unter-stützt prinzipiell weitere Optionen wie Maskierungen und Zusatzinformationen zum Bild, die in Blender (ver-mutlich) aber nur wenig genutzt werden.
F I L M F O R M A T E
A l l g e m e i n e s Viele Videoformate sind nur scheinbar eine eindeutige Sache. Oft handelt es sich aber nur um sog. Container-formate, in denen Bild und Ton auf sehr unterschiedliche Weise abgespeichert sein können. Deshalb kann es sein, dass ein Computer zwar eine AVI Datei abspielen kann, die andere aber nicht.
Notwendig sind für die verschiedenen Ton- und Bildfor-mate sogenannte Codecs, die oft getrennt von Abspiel-programmen auf einem Rechner gespeichert sind. Das macht es auch möglich, das eigene System relativ einfach zu erweitern. Viele (aber beileibe nicht alle) Codecs sind frei verfügbar (zumindest zum Abspielen, die Möglich-keit zum kodieren eigener Filme kostet dann doch oft etwas). Auch sind Codecs in den meisten Fällen nicht all zu große Dateien. Die Codecs müssen im Betriebssys-tem an der richtigen Stelle abgespeichert und teils auch registriert werden.
Diverse Formate wie H.264 und MPEG sind durch Li-zenzrechte und Patente geschützt. In diversen Konstel-lationen dürfen damit erstellte Videos nicht ohne Zah-lung einer Lizenzgebühr vertrieben werden. Es lohnt sich in solchen Fällen ein wenig Nachforschung. In vielen Fällen entfällt eine Lizenzgebühr, wenn das Endprodukt unentgeltlich angeboten wird.
AV I ( A u d i o V i d e o I n t e r l e ave) AVI ist ein von Microsoft entwickeltes Containerformat (s.o.). Wählt man dieses in Blender als Ausgabeformat, dann muss zusätzlich noch entschieden werden, wel-chen Codec man verwenden möchte.
Das Format AVI Jpeg nutzt keine echte Videokomprimie-rung, sondern speichert intern die Bilder einer Animati-on als Sequenz von jpg-Bildern. AVI Raw tut das gleiche, speichert aber die Bilder ohne jpg-Komprimierung und tendiert dadurch zu immenser Größe.
Fra m e s e r ve r Hier handelt es sich nicht um ein Ausgabeformat, son-dern die Möglichkeit Blender als Teil einer Renderfarm zu nutzen. Weitere Details werden hier mangels Puste
8 0

Der CoGra-FLG Blender Index Dateien
des Autors einstweilen ausgespart (und weil der Auf-wand für dieses Konzept für die meisten kleinen Projek-te über das Ziel hinaus schießt).
H 2 6 4 Diese Kodierung ist auch als MPEG-4 AVC bekannt und kann Videos mit hoher Qualität deutlich besser kompri-mieren als z.B. MPEG-2 (DVDs). Der Preis ist ein deut-lich höherer Rechenaufwand. H264 kommt auf Blue Ray Discs ebenso wie bei der Übertragung von HD Fernse-hen zum Einsatz.
Die Auswahl als Ausgabeformat macht in Blender weite-re Einstellungen unter Encoding sichtbar. Auf diese hier einzugehen würde eine kleine Abhandlung zur Videoko-dierung notwendig machen, die aber unterbleibt.
M P E G Moving Pictures Expert Group Formate eröffnen in Blender weitere Einstellungen unter Encoding. Auf diese hier einzugehen würde eine kleine Abhandlung zur Vi-deokodierung notwendig machen, die aber unterbleibt.
O g g T h e o ra Ein lizenzkostenfreier Codec, der wie die professionelle Konkurenz beständig weiter entwickelt wird. Er erreicht nicht ganz die Komprimierungsleistung von z.B. H.264, holt aber beständig auf.
Q u i c k T i m e Genauso wie AVI ist QuickTime ein Containerformat ( s . o . ) , d i e s m a l a b e r v o n A p p l e e n t w i c k e l t (Dateiendung .mov oder .qt, bei speziellen Anwendun-gen auch weitere). Das Format beherrscht noch weit mehr als die Darstellung von Film und Ton, aber diese Möglichkeiten werden von Blender nicht genutzt (zu-mindest nicht direkt).
Wie auch beim AVI Format kann der Codec gesondert ausgewählt werden.
Xv i d Dies ist eine Implementierung des MPEG-4 Codec, die in diversen Quellen als frei bezeichnet wird. Je nach Situation können aber dennoch Lizenzgebühren anfal-len. Wie auch bei anderen Möglichkeiten empfiehlt sich Nachforschung (spätestens dann, wenn man mit seinen Filmen Geld verdienen möchte).
8 1

M O D I F I E R
Modifier verändern ein Objekt, ohne dass dafür direktes Eingreifen des Benutzers notwendig ist. Je nach Typ erzeugen Sie zu-
sätzliche Details oder löschen diese, verändern die Form oder andere Eigenschaften. All dies geschieht durch Berechnung des
Computers, so dass die Veränderungen dynamisch und oft in Echtzeit gesteuert werden können. Das spart Aufwand und macht
zugleich das Vorgehen flexibler. An dieser Stelle werden die verschiedenen Typen von Modifiern beschrieben, der allgemeine
Umgang mit ihnen wird hier erklärt.
Wer einen vertieften Einblick in Modifier sucht, der findet unter agenzasbrothers.de/tipps-tricks/blender-tutorials zu vielen
Modifieren anschauliche Beispiele in Videoform.
D E F O R M
A r m a t u r e Mit einem solchen Modifier kann ein Objekt mit einer Armature verbunden werden, so dass Veränderungen an diesem Skelett die Geometrie verformen. Üblicherweise wird dies bei der Animation von Charakteren verwen-det, aber die Methode ist in vielfältiger Weise auf alle Objekte übertragbar, die sich bei Animationen verfor-men sollen.
• Object - hier ist die Armature einzutragen, die für die Verfor-mung verwendet werden soll.
• Preserve Volume - der Tietel ist hier irreführend. Bei Aktivie-rung werden für Roatationen sog. Quaternionen verwendet, eine Methode um Gimbal Lock zu vermeiden, bei dem Gelen-ke scheinbar starr werden. Eigentlich sollte damit nur eine Rotationsbewegung durch diese Option betroffen sein. Tat-sächlich wird das Objekt aber tatsächlich etwas anders ver-formt, wenn Preserve Volume aktiv ist.
• Multi Modifier - sorgt dafür, dass bei mehreren Armature Modifiern nicht die verformte Geometrie des Vorgängers verwendet wird, sondern die ursprüngliche Objektform. Die Wirkungen der verschiedenen Armatures werden dann durch jeweils unterschiedliche Vertex Groups in jedem Modifier miteinander gemischt.
• Bind To - ist die Methode, mit der gesteuert wird, welche Bones welche Objektteile verformen.
- Vertex Groups - für jeden Bone existiert eine Vertex Group gleichen Namens. Deren Punktgewichtung entscheidet, wie stark der Bone diesen Teil der Geometrie beeinflusst.
- Bone Envelopes - Jeden Bone umgibt eine gedachte Hülle einstellbarer Größe. Was darin liegt wird vom Bone ver-formt.
• Invert - Invertiert die Wirkung von Vertex Groups
C a s t Das Objekt wird auf eine virtuelle Kugel (alternativ ei-nen Zylinder oder Würfel) projiziert.
• X/Y/Z - aktiviert, ob die entsprechenden Koordinatenrichtun-gen vom Modifier betroffen sind oder nicht.
• Factor - die Stärke des Effekts, die auch größer als 1 (volle Anpassung an die Form) oder kleiner als 0 (kein Einfluss) sein kann.
• Radius - begrenzt den Einfluss auf eine Kugel um den Ur-sprung des Objekts, so hier nicht 0 eingetragen ist.
• Size - die Größe der neuen Form; ist hier 0 eingetragen, dann wird die Größe an die Originalgeometrie angepasst (ca. der Mittelwert der Punktabstände zum Objektmittelpunkt.
• From Radius - so aktiviert wird Size aus dem Wert Radius ermittelt; produziert etwas glattere Ergebnisse, ist aber in seiner Wirkung etwas schwerer vorhersagbar.
• Control Object - ist hier ein Objekt eingetragen, dann wird dessen Ursprung zum Zentrum der Deformation.
C u r ve Das betroffene Objekt wird entlang eines Curve Ob-jekts verformt. Die Stärke des Effekts und die Position auf der Kurve wird vom Abstand der beiden Objektzen-tren bestimmt. Dabei entspricht eine der drei Richtun-gen der Position auf der Kurve.
Bei der Deformation werden die Lage der Kurve (Tilt) und der Radius berücksichtigt (siehe Kurven im Edit Mode).
• Object - die Kurve für die Deformation; es empfihelt sich zu BEginn die Zentren der beiden Objekte an gleicher Stelle zu haben; auch eine Rotation der beiden zueinander kann zu seltsamen Effekten führen.
• Deformation Axis - die Achse des Objekts, die sich entlang der Kurve winden soll; von dieser Wahl hängt auch ab, welche Achse für die bewegung entlang der Kurve entscheidend ist.
D i s p l a c e Je nach Einstellung werden die Punkte eines Objekts mit diesem Modifier auf unterschiedliche Art und Weise im
8 2

Der Blender Index Modifier
Raum versetzt. Ohne Textur ist das für alle Punkte der gleiche Wert. Erst mit Textur zeigt der Modifier seine ganze Stärke.
Je nach Anwendung kann es sinnvoller sein, die Textur als „normale“ Textur für das Objekt zu nutzen und den Kanal Displace zu aktivieren. Allerdings fehlt dann die direkte Rückmeldung, da diese Alternative erst bei der Bildberechnung sichtbar wird.
• Direction - die Richtung, entlang der die Deformation erfol-gen soll
- Normal - senkrecht zur Oberfläche
- X/Y/Z - nur entlang der angegebenen Achsenrichtung
- RGB to XYZ - die drei Farbinformationen der Textur werden getrennt als Verschiebung entlang der drei Raumrichtungen interpretiert
• Texture Coordinates - die Projektionsart der Textur auf das Objekt
- Global - die Textur orientiert sich an der Welt, das Objekt kann sich durch sie bewegen. Bildtexturen nutzen nur X und Y.
- Local - die Textur benutzt die Koordinaten des verformten Objekts.
- Object - das Koordinatensystem eines wählbaren anderen Objekts wird verwendet.
- UV - Verwendet UV-Koordinaten, so vorhanden.
• Midlevel - gibt an, welcher Helligkeitswert der Originalpositi-on eines Objektpunktes entsprechen soll. Ist dieser Wert z.B. Null, dann verschiebt eine Textur mit Graustufen nur nach außen.
• Strength - die Amplitude der Verschiebung (der maximale Abstand zwischen am stärksten verschobenen Punkten)
H o o k Ein Hook Modifier zieht Teile des betroffenen Objekts zu einem anderen Objekt hin, ganz so als hingen diese am Haken (autsch!). Beim Einbau des Hakens empfiehlt es sich wie folgt vorzugehen:
• Hakenobjekt platzieren
• Im zu deformierenden Objekt Punkte wählen
• Modifier hinzufügen
• Im Modifier Assign wählen, um die Punkte dem Hook zuzu-ordnen (wird dies übergangen wirkt der Hook auf alle Punkte).
• Reset benutzen, damit die Punkte für die aktuelle Position des Hook auf ihre Ausgangslage gesetzt werden
• Hook verschieben, drehen und skalieren nach Bedarf
Für eine gezieltere Wirkung des Hook ist der Einsatz einer Vertex Group dringend zu empfehlen.
Das Bild zeigt die Gewichtung einer Vertex Group und den Effekt durch den dargestellten Haken.
• Falloff - begrenzt den Einflussbereich des Haken, so ein Wert über Null eingetragen ist.
• Force - die Stärke des Effekts; ist die Summe aller Kräfte auf einen Punkt kleiner als 1, dann wirkt auch eine Kraft, die die Punkte an ihre Ausgangsposition zieht in Größe des fehlen-den Betrags bis 1. Ansonsten wird die Wirkung mehrerer Hooks abhängig von der Stärke gemischt.
• Reset - bringt die Punkte in die Ausgangslage, so dass die aktuelle Position des Haken zur Ruhelage wird.
• Recenter - setzt das Zentrum des Hook auf die Position des Cursors (falls nicht das Objektzentrum als Haken dienen soll).
• Select (nur im Edit Mode) - wählt die Punkte aus, die vom Modifier betroffen sind.
• Assign - ordnet die selektierten Punkte dem Modifier zu.
L a p l a c i a n S m o o t h Dieser Modifier glättet ein Objekt oder betont die vor-handenen Formen, je nachdem ob sein wichtigster Wert Lambda positiv (glätten) oder negativ (verstärken) ist. Neben der Glättung von Daten aus 3D Scannern oder aus anderen Quellen kann Laplacian Smooth auch ver-wendet werden, um ein Modell comicartig zu verzerren.
Links mit negativem, rechts mit positivem Wert für Lambda.
• Repeat - der Modifier kann mehrfach auf ein Modell ange-wandt werden. Dies ist die Anzahl der Durchgänge.
• X/Y/Z - steuert, in welchen Achsenrichtungen eine Glättung stattfinden soll.
• Factor - die Stärke der Glättung
• Border - Ränder des Modells können mit einem eigenen Wert geglättet werden. Bleibt dieser Wert Null behalten z.B. Lö-cher größtenteils ihre Form.
• Preserve Volume - versucht das Volumen des Körpers nach der Transformation etwa gleich zu halten.
• Normalized - bei Deaktivierung wird die Größe der Polygone bei der Glättung berücksichtigt (der Effekt wird stärker, even-tuell bei sehr kleinen Polygonen auch extrem).
L a p l a c i a n D e f o r m Für diesen Modifier wird eine Vertex Group benötigt. Alle Punkte darin dienen als sog. Anker. Werden diese durch andere Modifier wie z.B. Bones oder Hook ver-schoben, dann deformiert Laplacian Deform den Rest des Objekts entsprechend. Ein weicher Einfluss der an-deren Modifier ist dabei nicht mehr zwingend notwen-dig.
8 3

Der Blender Index Modifier
Damit der Modifier funktioniert muss die eingetragene Vertex Group und der momentane Zustand des Objekts mit Bind an den Modifier gebunden werden.
• Repeat - der Algorithmus kann für bessere ERgebnisse mehr-fach angewandt werden (was Rechenzeit kostet).
L a t t i c e Mit einem Lattice Objekt in Verbindung mit diesem Mo-difier kann ein beliebiges Objekt oder sogar ein Strom aus Partikeln verformt werden (siehe Bild).
Im letzteren Fall kann so ein Partikelpfad sehr genau gesteuert, beschleunigt und abgebremst oder sogar in der Flugrichtung umgekehrt werden. Für die beeinflus-sung von Partikeln muss der Partikel Modifier in der Liste über dem Latice Modifier stehen.
Hilfreich ist Lattice auch bei der behutsamen Anpassung von Formen eines komplexen Modells.
M e s h D e f o r m Dieser Modifier arbeitet vom Grundprinzip her wie Lat-tice (s.o.). Allerdings kann jedes beliebige Mesh Objekt als Deformationskäfig verwendet werden. Neben den dadurch erst möglichen Varianten für einen solchen Käfig ist auch dessen Bearbeitung etwas handlicher, da z.B. alle Möglichkeiten des Edit Mode für Mesh Objekte verfügbar sind.
Der Nachteil ist eine teilweise deutlich höhere Rechen-zeit, die bei zu vielen Details im Käfig und/oder defor-mierten Objekt auch einmal Blender endgültig abtöten kann (vor Klick auf Bind unbedingt speichern).
Um einen Deformationskäfig sinnvoll zu verwenden sollte man wie folgt vorgehen:
• Modifier hinzufügen und Deformator eintragen (unter Ob-ject)
• Bei Bedarf Wahl von Dynamic, wodurch die Deformation durch diesen Modifier andere Deformationen mit berücksich-tigt (kostet mehr Zeit und Speicherplatz)
• Betätigen von Bind - die Punkte des Deformationskäfigs wer-den denen des zu deformierenden Objekts zugeordnet, was eine ganze Weile dauern kann (zeitweises Einfrieren von Blender ist dabei normal).
- Precision - steuert wie genau die obige Berechnung durch-geführt wird. Der voreingestellte Wert von 5 dürfte in den meisten einfachen Fällen genügen.
• Unsichtbar schalten des Deformators beim Rendern (oder verschieben auf einen anderen Layer)
• Fröhliches Deformieren des Deformatorobjekts im Edit Mode
S h r i n k w ra p Die Punkte des betroffenen Objekts werden auf ein anderes Objekt projiziert. Je nach Einstellung hat das zur Folge, dass das Objekt mit dem Modifier zusammen-schrumpft wie dünne Folie unter einem Heizstrahler, wobei sich diese dem darunter liegenden Objekt an-passt. Auch das Einwickeln von Geschenken in knitteri-ger Alufolie läuft ähnlich ab.
• Target - ist das einzuwickelnde Objekt
• Offset - steuert den Abstand, denn die Oberfläche zum Target behalten soll.
• Keep Above Surface - optimiert die Berechnung, so dass wirk-lich keine Punkte unter die Oberfläche des Target gelangen.
• Mode - zur Auswahl stehen:
- Nearest Surface Point - Punkte werden auf die nächstgele-gene Stelle der Oberfläche des Target verschoben.Keep Above Surface - optimiert dabei die Berechnung, so dass wirklich keine Punkte unter die Oberfläche des Target gelangen.
- Nearest Vertex - jeder Punkt wird auf den nächsten Objekt-punkt des Target gesetzt (mehr oder weniger). Die Oberflä-che wird dabei meist weniger knitterig als bei Nearest Sur-face Point.
- Projection - die Punkte werden in der vorgegebenen Rich-tung verschoben, bis sie auf den Target treffen. Tun sie das nie, dann bleiben sie an Ort und Stelle. X/Y/Z aktiviert die gewünschten Projektionsachsen, Direction steuert, ob Flächen des deformierten Objekts nach hinten (Negative - entgegen ihrer Normalen) oder nach vorne projiziert wer-den sollen; Cull Faces stellt ein, ob nur die Voreder- oder nur die Rückseite des Target als Hindernis dienen soll. Auxil-liary Target kann als zweites Target Objekt dienen.
Shrink Wrap eignet sich wunderbar für Fußspuren oder Gesichtsabdrücke in geschwungenen Bratpfannen. Mit etwas Geschick kann damit auch eine saubere Topologie auf ein sehr detailliertes Modell projiziert werden.
S i m p l e D e f o r m In diesem Modifier stecken vier verschiedene Möglich-keiten ein Objekt zu deformieren. Dies sind Twist (Ver-drehen), Bend (Verbiegen), Taper (kegelförmig defor-mieren) und Stretch (Strecken wie Gummi bzw. Stau-chen wie im Bild).
• Origin - ist hier ein Objekt eingetragen, dann wird sein Ur-sprung Zentrum der Verformung statt der des Objekts mit Modifier.
• Deform - je nach Typ ein Wert oder ein Winkel, der die Stärke der Deformation steuert.
• Limits - beschränken den Bereich des Objekts, der von der Verformung betroffen ist.
8 4

Der Blender Index Modifier
• Lock X/Y Axis - sperrt die Deformation entlang einer ge-wünschten Achse (nicht verfügbar für Bend).
S m o o t h Glättet ein Objekt mit einstellbarer Stärke. Im Gegen-satz zu Subdivision Surface werden dabei aber keine neuen Punkte erzeugt, sondern nur die vorhandene Geometrie genutzt.
• X/Y/Z - ermöglicht ein Abschalten der Glättung entlang der entsprechenden Koordinatenrichtung.
• Factor - die Stärke (kann auch negativ oder größer als 1 sein)
• Repeat - ermöglicht mehrfache Glättungsdurchgänge
Wa r p Der Warp Modifier hat ähnliche Wirkung auf ein Objekt wie Proportional Editing. Allerdings dienen hier die Ko-ordinaten von zwei anderen Objekten als Bezugspunkte für eine Verformung. Dadurch ist eine Animation solcher Verformungen problemlos möglich. Nicht nur die Positi-on, auch Skalierung und Rotation der beiden Objekte gehen in die Berechnungen ein (evtl. sollte man diese durch Ctrl+A zu Beginn normalisieren).
• From - Das Zentrum dieses Objekts wird zum Mittelpunkt für den Einflussbereich des Modifiers.
• To - Zum Zentrum des hier eingetragenen Objekts hin wird die Geometrie verformt.
• Preserve Volume - erhält das Volumen des Körpers (etwa) bei, wenn eines der Objekte gedreht wird.
• Falloff Type - kennzeichnet die Form, in der der Einfluss vom Zentrum weg abnimmt. Dieser ist sogar mit Curve frei ein-stellbar.
• Texture - eine Textur kann zusätzlich zur Einschränkung der Wirkung verwendet werden.
• Texture Coordinates - das verwendete Koordinatensystem für die links daneben eingetragene Textur
Wave Hiermit wird das Objekt in seiner lokalen Z-Richtung wellenartig verformt. Soll die Schwingung in einer ande-ren Richtung stattfinden hilft nur ein Drehen des objek-teigenen Koordinatensystems.
• Motion X/Y - aktiviert die zwei Ausbreitungsrichtungen der Welle
• Cyclic - sorgt für eine Wiederholung der Schwingung, so dass eine fortlaufende Welle und nicht nur ein einzelner Wellen-berg entsteht.
• Normals X/Y/Z - Zusätzlich zur Schwingung in Z-Richtung kann die Oberfläche entlang der Normalen verschoben wer-den. Wird diese Option aktiviert und Motion X/Y abgeschal-tet, dann pulsiert das Objekt als Ganzes.
• Offset - Zeit in Frames, bevor die Welle gestartet wird
• Life - Zeit in Frames, die die Welle andauert (0 bedeutet ewig), danach wird die Welle als Ganzes ausgeblendet.
• Damping - Zeit in Frames, die die Well benötigt um nach ihrer Lebenszeit auf Null abzuklingen.
• Position X/Y - Zentrum der Welle im Bezug zum Koordina-tenursprung des Objekts oder zum Ursprung des Start Posi-tion Objects, so eingetragen
• Falloff - der Abstand, in dem die Amplitude der Welle auf Null abgesunken ist
• Texture - Der Einfluss des Modifier kann zusätzlich durch eine Textur begrenzt werden.
• Texture Coordinates - Die Koordinaten, die die obige Textur verwendet.
• Speed - Ausbreitungsgeschwindigkeit der Welle in Blender-einheiten pro Frame
• Height - zumindest theoretisch die Amplitude der Welle (s.u.)
• Width - die halbe Breite eines Wellenzugs und damit auch der halbe Abstand zwischen zwei Wellenbergen
• Narrowness - 4 geteilt durch diesen Wert ergibt die Breite eines Wellenberges. Ist dieser Wert zu klein wird dadurch die eingestellte Amplitude nicht erreicht.
Die Verformung ist nicht sinusförmig, kann aber bei passenden Werten einer Sinuswelle sehr ähnlich sehen.
G E N E R A T E
A r ray Ein Array Modifier erzeugt Kopien des zugehörigen Ob-jekts. Dabei stehen drei Methoden zur Verfügung:
• Fixed Count - erzeugt eine vorgegebene Anzahl an Kopien
• Fit Length - erzeugt in Abhängigkeit von den anderen Einstel-len so viele Kopien, dass diese als Kette die vorgegebene Gesamtlänge erreichen.
• Fit Curve - nutzt die Länge (und wirklich nur die) eines Curve Objekts als Längenvorgabe wie bei Fit Length.
Wichtig ist in allen Fällen, dass sowohl das zu vervielfa-chende Objekt, als auch Steuerungsobjekte (Curve wie oben bzw. Offset Object s.u.) nicht im Object Mode son-dern im Edit Mode skaliert werden. Denn dann wurde deren Koordinatensystem vergrößert, was schwer vor-hersagbare Effekte haben kann. Zur Not kann das mit Ctrl+A und Auswahl von Scale behoben werden.
• Constant Offset - eine feste Verschiebung die zwischen zwei Kopien stattfinden soll.
• Relative Object - eine Verschiebung, die in Bruchteilen der Objektdimension angegeben wird. Verändert sich die Objek-tabmessung (im Edit Mode), dann passen sich die Abstände an. Eine Kombination mit Constant Offset sorgt für immer gleich große Lücken zwischen evtl. veränderlichen Objekten.
• Merge - lässt Punkte, die näher als den Wert Distance anein-ander heran kommen miteinander verschmelzen. Damit ein Rohr entsteht sollten im Grundobjekt Flächen entfernt wer-den, die sonst Trennwände in dem Rohr bilden würden.
• First Last - verschmilzt bei Aktivierung nicht nur benachbarte Kopien, sondern auch Anfang und Ende, so sie sich nahe ge-nug kommen.
• Object Offset - nutzt ein weiteres Objekt, um die Ausrichtung der Kopien genauer zu steuern. Die Rotation, Skalierung und Verschiebung im Bezug zum Objekt mit diesem Modifier findet zwischen je zwei Kopien statt. Nur so sind ringförmige oder schrumpfende Ketten realisierbar.
8 5

Der Blender Index Modifier
• Start/End Cap - Objekte, die statt des Array Objekts Anfang und Ende der Kette bilden sollen (um z.B. ein Rohr an den Enden abzuschließen).
B eve l Hiermit werden Kanten eines Objekts aufgespalten und dadurch abgeschrägt. Die Wirkung kann auf verschiede-ne Art eingeschränkt werden.
• Only Vertices - schrägt nur Ecken ab und nicht Kanten.
• Clamp Overlap - verhindert, dass sich naheliegende neue Kanten überschneiden, Width wirkt dann nicht beliebig
• Segments - Unterteilungen der neuen Kanten um diese zu runden
• Profile - Form des gerundeten Profils: 0 - konkav, 0,5-1 kon-vex, zunehmend eckiger
• Material - steuert das Material der abgeschrägten Kanten; Werte ab 0 entsprechen den Einträgen der Materialliste.
• Limit Method
- None - alle Kanten bzw. Ecken werden abgeschrägt.
- Angle - nur Kanten an denen ein einstellbarer Grenzwinkel überschritten wird, werden abgeschrägt.
- Weight - im Edit Mode kann in den Eigenschaften des 3D Bereichs ein sog. Bevel Weight eingestellt werden. Das wird von diesem Modifier für die Stärke der Aufspaltung ver-wendet. Für Ecken kann eingestellt werden, ob sie einen Mittelwert (Average), den kleinsten Wert (Sharpest) oder den größten (Largest) von Kanten verwenden, zu denen sie gehören.Bevel Weights werden mit der Datei gespeichert. Das kann in den Eigenschaften des Objekts aber auch deaktiviert werden.
• Width Method - die Art, wie der Wert Width interpretiert wird
- Offset - als Verschiebung zur Originalkante
- Width - Als Breite der Aufspaltung
- Depth - als senkrechter Abstand der neuen (ungerundeten) Fläche zur Originalkante
- Percent - als Prozentsatz der Länge angrenzender Kanten
B o o l e a n Boolsche Operationen vereinigen oder schneiden zwei Objekte. Auf diese Weise können z.B. gezielt Löcher geschnitten oder auch komplizierte Formen zu einem Mesh Objekt vereinigt werden. Im Modifier muss nur das Partnerobjekt und die Art der Umwandlung ausge-wählt werden. Es empfiehlt sich, das zweite Objekt un-sichtbar zu schalten oder auf einen anderen Layer zu legen, da es sonst weiterhin sichtbar bleibt, auch wenn es eigentlich ein Loch schneiden soll.
• Difference - das zweite Objekt erzeugt ein Loch, wo es sich mit dem Objekt, das den Modifier besitzt schneidet.
• Intersect - übrig bleibt nur der Bereich, den beide Objekte einnehmen.
• Union - verschweißt die Objekte zu einem Körper mit einer einzigen Oberfläche soweit möglich.
Dieser Modifier erzeugt schnell und notfalls dynamisch neue Körper, die entstehende Topologie ist aber meist nicht sehr sauber, was eventuell bei weiterer Verarbei-tung Probleme machen kann.
B u i l d Der Build Modifier baut ein Objekt in einem vorgegebe-nem Zeitbereich aus seinen einzelnen Polygonen auf. Will man dabei eine bestimmte Reihenfolge erzwingen, so gibt es die Möglichkeit die interne Speicherreihenfol-ge der Polygone im Face Menü (Strg+F) unter Sort Faces auf verschiedene Weise umzuordnen.
• Start - Nummer des Frame, in dem das Objekt gerade noch vollkommen unsichtbar ist.
• Length - Dauer der Animation in Frames
• Randomize - sortiert die Polygone in ihrer Reihenfolge zufäl-lig um, wobei je nach Wert von Seed eine andere zufällige (aber bei jedem Durchlauf gleiche) Abfolge entsteht.
D e c i m a t e Hier wird Geometrie nicht erzeugt, sondern vernichtet. So kann ein Objekt z.B. für die Darstellung im Editor stark vereinfacht werden, um die Anzeigegeschwindig-keit zu verbessern. Oder ein komplexes Modell, von dem Kopien im Hintergrund eingesetzt werden sollen kann dafür in der Polygonzahl reduziert werden. Es stehen drei Methoden zur Verfügung:
• Collapse - Kanten werden zu einem Punkt zusammengefasst, wobei der Modifier mit kurzen Kanten beginnt.
- Ratio - der Anteil der Kanten, der bestehen bleibt
- Invert - bei Aktivierung wirkt der Modifier nicht auf die daneben eingetragene Vertex Group, sondern auf deren Gegenteil.
- Triangulate - bei der Reduktion entstehen unweigerlich Dreiecke, die Blender teils wieder zu Vierecken zusammen-fasst. Das kann hiermit unterbunden werden.
• Un-Subdivide - fasst kleinere Flächen zu einer Fläche zusam-men, so als würde eine vorher durchgeführte Unterteilung rückgängig gemacht.
- Iterations - gibt an, wie oft der Vorgang wiederholt werden soll (größere Anzahl - stärkere Reduktion)
• Planar - Flächen, die nicht oder nur wenig gegeneinander geneigt sind werden zusammengefasst. Dabei entstehen unvermeidlich Ngons (Vielecke).
- Angle Limit - Flächen, die weniger als dieser Winkel gegen-einander geneigt sind werden verschmolzen.
- All Boundaries - durch die Zusammenfassung entstehen teil Vielecke mit nach innen weisenden Ecken. Mit dieser Opti-on werden diese weitestgehend aufgelöst.
Eine alternative Methode, ein Modell dauerhaft zu be-reinigen ist die Funktion Limited Dissolve (siehe Mesh Objekte im Edit Mode).
8 6

Der Blender Index Modifier
E d g e S p l i t Wenn die Darstellung eines Objekts auf Smooth gestellt wird (z.B. in der Werkzeugleiste eines 3D Bereichs), dann werden alle Kanten des Objekts geglättet. Im Edit Mode wirkt ein Umschalten zwischen Smooth und Flat zwar nur auf selektierte Objekte, aber so für selektive Glättung zu sorgen ist mühsam.
Der Edge Split Modifier trennt Kanten ab einem be-stimmten Neigungswinkel und/oder Kanten, die als Sharp markiert wurden.
M a s k Hiermit werden alle Teile eines Objekts unsichtbar, die nicht Teil einer Vertex Group sind bzw. die einem be-stimmten Bone einer Armature zugeordnet sind. Vor allem beim Modellieren oder dem Anpassen eines virtu-ellen Skeletts kann das hilfreich sein. In Kombination mit dynamisch veränderlichen Vertex Groups sind aber auch diverse Effekte denkbar wie ein Objekt, das nur dort sichtbar wird, wo sich ein anderes Objekt nähert.
• Invert - kehrt den Effekt um: die Elemente die der Vertex Group bzw. einem Bone zugeordnet sind werden unsichtbar, der Rest bleibt sichtbar.
M i r r o r Die Geometrie eines Objekts wird hiermit in der oder den ausgewählten Richtungen gespiegelt.
• Merge - Punkte, die sich näher als der Wert bei Merge Limit kommen werden vom Modifier zu einem Punkt vereint. Vor allem wenn nachfolgende Modifier das Objekt weiter verän-dern kann das entscheidend sein.
• Clipping - verhindert, dass Punkte über die Spiegelebene hinweg bewegt werden. Ein Nebeneffekt ist, dass Punkte in der Spiegelebene nicht mehr aus dieser heraus bewegt wer-den können. Dazu muss diese Option kurz deaktiviert wer-den.
• Vertex Groups - besitzt das Objekt Vertex Groups mit einer passenden Endung (z.B. .R, oder .right und .l bzw. .left) und ist nur jeweils eine davon mit einer Auswahl verknüpft, dann legt Blender in der Gruppe mit passendem „gespiegelten“ Namen die gespiegelten Punkte ab. Wirklich nutzbar sind solche Gruppen erst nach Anwendung des Modifiers mittels Apply.
• U/V - besitzt das Objekt UV-Koordinaten, dann werden diese für gespiegelte Objektteile ebenfalls gespiegelt (in einer oder in beiden der angekreuzten Richtungen.
• Mirror Object - Alternativ zum Koordinatensystem des Ob-jekts selbst kann hier ein anderes Objekt für die Festlegung der Spiegelebenen benutzt werden.
M u l t i r e s o l u t i o n Dieser Modifier sollte nicht mit Subdivision Surface verwechselt werden. Beide unterteilen ein Objekt feiner und glätten die Geometrie nach Bedarf. Multiresolution speichert allerdings für jede aufeinander folgende Un-terteilung die Positionen der entstandenen Punkte. Er ist damit speziell für den Einsatz im Sculpt Mode vorge-sehen. Dort kann dank der hin- und zurückschaltbaren Detailebenen nach Bedarf grob oder sehr fein gearbei-tet werden.
Zwischen den Detailebenen kann im Sculpt Mode mit den Tasten PageDown und PageUp gewechselt werden.
Achtung: Dieser Modifier sollte besser nicht mit der Option Enable Dynamic im Sculpt Mode kombiniert wer-den.
• Catmull-Clark/Simple - die erste Methode rundet und glättet die Geometrie, die zweite unterteilt lediglich und behält die Form bei
• Preview/Sculpt/Render - die jeweilige Detailstufe, die in den verschiedenen Fällen verwendet werden soll
• Subdivide - fügt eine Unterteilungsebene hinzu
• Delete Higher - Löscht alle Unterteilungen, die feiner sind als die momentan angezeigte (Vorsicht: in den meisten Fällen kann das nicht rückgängig gemacht werden)
• Reshape - übernimmt die Punktkoordinaten eines zusätzlich selektierten Objekts auf das aktive Objekt, wenn beide die gleiche Grundstruktur ihrer Geometrie (Topologie) besitzen.
• Apply Base - normalerweise verändert ein Arbeiten an einer feineren Unterteilung des Objekts nichts an den Punkten des darüber liegenden, gröberen Netzes aus Punkten und Kan-ten. Hiermit werden die Veränderungen des feinen Modells auf alle gröberen übertragen.
• Subdivide UVs - so UV-Koordinaten vorhanden sind werden diese vom Modifier auch unterteilt.
• Optimal Display - bei der Darstellung in Gitteransicht werden Kanten eingespart und damit die Anzeige beschleunigt.
• Save External - die Daten des Modifiers können hier als ex-terne Datei gespeichert werden. Bei späteren Veränderungen und Speichern der Blender Datei wird auch diese Datei neu gespeichert. Da die Daten dieses Modifiers sehr umfangreich werden können ist das eine Methode, die Blenderdatei selbst klein zu halten. Sind externe Daten vorhanden können diese mit Pack External (gleicher Schalter wie Save External) wieder in die Hauptdatei integriert werden.
R e m e s h Die Geometrie des Objekts wird mit einem neuen Gitter aus Polygonen überzogen und durch dieses ersetzt. Ne-ben kreativen Anwendungen kann dieser Modifier ein Modell in seinen Details stark reduzieren, was eine Al-ternative zum Decimate Modifier sein kann. Da er ein Gitter aus Vierecken erzeugt kann er auch verwendet werden, um die Struktur eines Objektes zumindest for-mal aufzuräumen. Speziell nach Verwendung diverser anderer Modifier (z.B. Boolean) bleibt eine wenig hüb-sche Struktur zurück. Emesh, evtl. kombiniert mit Deci-mate kann hier oft wahre Wunder wirken.
• Mode - die grundlegende Methode, nach der das neue Gitter aufgebaut wird. Sharp und Smooth sind sich dabei sehr ähn-lich, außer dass der Modus Sharp scharfe Kanten besser erhält. Blocks verwandelt das Objekt in ein aus Würfeln zu-sammengesetztes Gebilde.
• Octree Depth - Das neue Gitter wird vereinfacht dargestellt erzeugt, indem ein dreidimensionales Raster aus Würfeln mit dem Original geschnitten wird. Wie oft dieser virtuelle Wür-felhaufen unterteilt sein soll entscheidet Octree Depth. Eine Erhöhung um Eins an dieser Stelle bedeutet eine Halbierung der Würfelgröße.
• Scale - steht für die Auflösung des Endproduktes. Je kleiner dieser Wert, um so gröber fällt das Modell aus.
• Sharpness - (nur beim Modus Sharp verfügbar) steuert, wie genau scharfe Kanten wiedergegeben werden. Niedrige Wer-te glätten mehr und können so auch Unebenheiten des Origi-nals ausgleichen.
8 7

Der Blender Index Modifier
• Smooth Shading - stellt das Ergebnis glatt dar, unabhängig, ob das Original auf Smooth gestellt wurde oder nicht.
• Remove Disconnected Pieces - die Umrechnung in ein neues Modell kann manchmal kleine separierte Teile erzeugen. Diese können mit dieser Option abhängig vom Wert Thresh-hold automatisch gelöscht werden.
S r e w Der Name gaukelt in diesem Fall eine recht spezielle Einsatzmöglichkeit für diesen Modifier vor. Tatsächlich können hiermit hervorragend Rotationskörper erstellt werden. Dabei dient das Objekt als Querschnitt, der um eine vorgegebene Achse rotiert. Je nach Bedarf kann das Grundobjekt ein Mesh Objekt oder eine Curve sein.
• Axis und Axis Object - legen die Rotationsachse fest. Ist kein zusätzliches Objekt eingetragen wird die angegebene Achse des Objekts benutzt, das den Modifier trägt. Ein animiertes Objekt für die Achse kann interessante Verrenkungen erzeu-gen.
• Screw - ist die Höhe um die der Querschnitt in Richtung der Achse verschoben wird. Je größer dieser ist, um so mehr wird aus einer Ring- eine Schraubenform.
• Object Screw - so aktiviert steuert ein eingetragenes Objekt nicht nur die Achsenrichtung, sondern auch die Verschiebung.
• Angle - Winkel, um den insgesamt rotiert wird. Ist eine Schraube das Ziel, dann es meist sinnvoll, hier 360° zu belas-sen und stattdessen Iterations zu erhöhen (s.u.).
• (Render) Steps - Anzahl der Unterteilungen für die Rotation in der 3D Darstellung, bzw. für die Bildberechnung
• Calc Order - die interne Reihenfolge der Kanten bei einem Mesh Objekt ist für diesen Modifier besonders wichtig. Diese Option kann Probleme beheben.
• Flip - dreht die Normalenvektoren des resultierenden Ob-jekts um, falls diese falsch ausgerichtet sind.
• Iterations - Anzahl der Wiederholungen für den Modifier; dies entspricht nicht zwingend der Anzahl der Umdrehungen. Ist z.B. Screw auf 1 und Angle auf 60° eingestellt, dann bedeutet 3 Iterationen eine Gesamtdrehung um 180° mit einer Ver-schiebung um 3.
• Smooth Shading - erzwingt geglättete Flächen
S k i n Dieser Modifier ummantelt alle Kanten eines Mesh Ob-jekts mit einer Hülle, ganz ähnlich als wären die Kanten die Knochen eines Skeletts. Es ist meist sinnvoll, das Grundobjekt nur aus Kanten zu entwickeln und sämtli-che Flächen zu löschen (alles markieren, Entf und dann Only Faces).
Skin ist gut geeignet um das Grundmodell eines Lebe-wesens oder anderer organischer Strukturen zu entwi-ckeln. Dazu stehen in den Eigenschaften des 3D Be-reichs bei aktivem Skin Modifier die Werte Radius X/Y zur Verfügung. Direkt im Editor können die beiden Radi-en zugleich auch mit Ctrl+A verändert werden. Diese Daten können unter den Eigenschaften des Objekts wieder gelöscht werden.
• Create Armature - erzeugt an Hand der Kanten des Objekts ein Skelett und verbindet dieses auch gleich mit dem Modell, so dass die Kreatur sofort animiert werden kann.
• Branch Smoothing - steuert ob die erzeugte Hülle an Ver-zweigungen eher sanft gerundet wird oder schärfer um die Kurve geht.
• Smooth Shading - sorgt für geglättete Darstellung des Ob-jekts. Der Knopf Smooth in der Werkzeugleiste (Tool Shelf) des 3D Bereichs ist bei Objekten mit Skin Modifier nämlich wirkungslos.
• Mark/Clear Loose - ist nur im Edit Mode aktiv. Die Form der Hülle kann hiermit lockerer berechnet werden (Loose) oder eher mit dem Charakter einer Verzweigung von Röhren. Beim Saurier oben ist der Punkt zwischen den Vorderbeinen auf Loose gestellt.
• Mark Root - setzt das Zentrum des Objekts fest, von dem aus die Hülle berechnet wird. Es empfiehlt sich, diese „Wurzwl“ nicht an ein Ende einer Kette zu setzen, da sonst dort kleine Fehler in der Oberfläche entstehen können. Außerdem wird an der Stelle der „Wurzel“ bei Erstellen eines Skeletts (s.o.) der zentrale Knochen platziert.
• Equalize Radii - setzt die beiden Radien der ausgewählten Punkte auf den gleichen Wert.
• X/Y/Z - ein Aktivieren dieser Optionen soll verhindern, dass Polygone erzeugt werden, die die entsprechende Achse kreu-zen und unsymmetrisch sind.
S o l i d i f y Mesh Objekte bestehen normalerweise nur aus ihrer Oberfläche, was in den meisten Fällen auch nicht stört. Speziell bei transparenten Gegenständen oder bei Ver-wendung einer Ebene als Teppich oder Tischtuch sollten die Flächen aber eine gewisse Dicke besitzen. Statt diese durch Modellieren zu erzeugen kann diese Aufgabe der Solidify Modifier automatisch erledigen.
• Thickness - die maximale Dicke der erzeugten Schicht; die darunter eintragbare Vertex Group kann mit ihrer Gewich-tung diese Dicke steuern (es ist also eine unregelmäßige Wandstärke möglich).
• Offset - steuert, wie weit die Schicht bezüglich der ursprüng-lichen Oberfläche verschoben werden soll. 0 bedeutet, dass die Originalfläche exakt in der Mitte der Schicht liegt, bei -1 ist sie die äußere, bei 1 die innere Seite.
• Clamp - kann helfen eine Überschneidung von Innen- und Außenwand an Stellen mit feinen Details zu vermeiden.
• Invert - kehrt die Richtung der Vertex Group um, so dass die Punkte betroffen sind, die nicht zur Gruppe gehören.
• Factor - bei Steuerung über eine Vertex Group ist dies der Bruchteil an Schichtdicke, die in Bereichen zum Einsatz kom-men soll, die eigentlich nicht betroffen sind.
• Inner/Outer/Rim - bei zusätzlicher Verwendung eines Subdi-vision Surface Modifiers sorgen höhere Werte an dieser Stel-
8 8

Der Blender Index Modifier
le für eine schärfere Kante in Bereichen, in denen das ur-prüngliche Objekt offen ist.
• Even Thickness - sorgt an scharfen Kanten des Grundmodells eventuell für ein präziseres Verhalten von Solidify.
• High Quality Normals - sorgt für eine genauere Auwertung der Flächennormalen des Ursprungsmodells und kann da-durch manche Probleme beheben.
• Fill Rim - an offenen Kanten des Ausgangsobjekts entsteht eine Lücke, die bei Aktivierung dieser Option geschlossen wird.
• Material Index Offset - der erste Wert gibt an, welches Mate-rial für die Außen- und Innenflächen verwendet werden soll, der zweite Wert bezieht sich auf das Material für die Kanten-polygone. Dabei steht 0 für das erste Material in der Materi-alliste, 1 für das zweite usw.
• Flip Normals - wenn das Objekt seltsam dunkel erscheint kann das an falsch ausgerichteten Normalenvektoren liegen. Hiermit werden alle Normalen des erzeugten Objekts umge-dreht.
S u b d i v i s i o n S u r f a c e Subdivision Surface tut fast aber eben nicht ganz das Gleiche wie Multiresolution. Letzterer ist speziell für Verwendung mit dem Sculpt Mode gedacht, Subdivision Surface ist allgemeiner einsetzbar.
Die Oberfläche des Objekts wird feiner unterteilt und evtl. gerundet. Je mehr Unterteilungen vorgenommen werden, um so mehr nähert sich die Form einem orga-nisch glatten Aussehen an. Dabei sollte man Vorsicht walten lassen, jede zusätzliche Unterteilung vervierfacht die Anzahl der Polygone. Ein einfacher Würfel bringt es bei 6 Unterteilungen schon auf stattliche 24576 Poly-gone.
In vielen Fällen möchte man nicht alle Kanten des Origi-nalobjekts runden, sondern bei manchen eine mehr oder minder scharfe Kante erhalten. Im Edit Mode, kann nach Drücken von Shift+E der zugehörige Wert Crease durch Mausbewegung verstellt werden. Crease ist eine Eigen-schaft einer Kante, bei einer Auswahl eines Punktes ist die Einstellung nicht möglich. Werden die Edge Crease Werte nicht mehr benötigt kann man ihre Speicherung in den Eigenschaften des Objekts deaktivieren.
• Catmull Clark / Simple - bei Wahl von Simple wird das Modell nur unterteilt, behält aber seine Form bei; Catmull Clark sorgt zusätzlich für die angesprochene Glättung
• View/Render - die Anzahl der Unterteilungen für die Ansicht im Editor bzw. bei der Bildberechnung.
• Subdivide UVs - vorhandene UV-Koordinaten werden vom Modifier in gleicher Weise unterteilt wie das 3D Objekt
• Optimal Display - spart bei der Darstellung einige Details des unterteilten Modells ein und macht damit die Darstellung im 3D Editor ein wenig flüssiger.
Tr i a n g u l a t e Sämtliche Polygone des Objekts werden in Dreiecke zerlegt. Für manche destruktive Animationsmethoden
kann das hilfreich sein, aber auch beim Versuch ein Mo-dell neu und sauberer in Vierecke zu unterteilen kann das ein hilfreiche Schritt sein.
• Beauty Subdivide - Polygone werden bei Aktivierung immer entlang der kürzesten Diagonale geteilt.
W i r e f ra m e Alle Kanten des Objekts werden in vierseitige Stangen umgewandelt, die sauber miteinander verbunden sind. Die Dicke dieser Stangen kann auf verschiedene Weise beeinflusst werden.
• Thickness - Basisdicke der Stangen
• Offset - Verschiebung nach innen oder außen
• Vertex Group - Welche Kanten werden in Stangen umgewan-delt (bei Gewichtungen zwischen 0 und 1 kann hiermit die Dicke gesteuert werden)
- Factor - Die Dicke von Kanten, deren Gewicht in der Vertex Group Null ist
• Crease Edges - sorgt für scharfe statt runder Ecken im Netz bei zusätzlichem Einsatz eines Subdivision Surface Modifiers.
- Crease Weight - Stärke der „kantenschärfe“
• Even Thickness - sorgt für gleichmäßigere Dicke der Stangen
• Relative Thickness - die Dicke der Stangen hängt von der Länge ab
• Boundary - Betont Randkanten etwas mehr
• Replace Original - so aktiv bleibt das Originalobjekt unsicht-bar
• Material Offset - Material, das die Stangen verwenden, in Abhängigkeit vom Material der Flächen, aus denen sie ent-standen sind. Ist Offset = 1, dann erzeugen Flächen mit Mate-rial 2 Stangen mit Material 3 in der Materialliste des Objekts
M O D I F Y
M e s h C a c h e Dieser Modifier nutzt Deformationsdaten aus einer externen Datei und deformiert damit das Objekt, auf das er wirkt. Die Daten müssen dabei exakt zusammenpas-sen. Beispielsweise müssen die Punkte eines Objekts in Blender in gleicher Reihenfolge abgelegt sein, wie in der externen Datei. Üblicherweise kommt ein solcher Modi-fier zum Einsatz, wenn Deformationsdaten in anderen Programmen an einem exportierten Modell erzeugt wurden.
• Format - möglich sind die Formate MDD und PC2, die z.B. auch bei Animationen in Spielen Anwendung finden.
• Influence - Stärke der Deformation, so dass diese mit anderen Modifikationen überblendet werden kann.
• Deform Mode - Overwrite setzt die Punkte auf die Koordina-ten aus der Datei, während bei Integrate eine Mischung mit Shape Keys in Blender möglich ist.
8 9

Der Blender Index Modifier
• Interpolation - enthält die externe Datei nicht für jedes Bild Daten, dann wird mit linear dafür gesorgt, dass die Animation weich von Zustand zu Zustand wechselt.
• Time Mapping - steuert wie die Zeitinformation der externen Datei in Blender verwendet wird.
- Frame - die Zeitinformationen der Datei werden ignoriert und stattdessen als Frames in Blender genutzt (detailliert steuerbar durch den Beginn (Frame Start) und die Dehnung (Frame Scale) der Zeit.
- Time - nutzt die Zeitinformation der Datei direkt und rech-net diese je nach Abspieleinstellungen von Blender passend um.
- Factor - interpretiert die Zeitinformation der Datei als ei-nen Wert zwischen 0 und 1. Wie dieser genau gesteuert wird, darüber fehlen in der Blender Dokumentation weitere Informationen.
• Forward/Up Axis - Koordinatensysteme sind in verschiede-nen Programmen unterschiedlich benannt. Hier wird einge-tragen, welche Achsen aus der Datei für „oben“ und „vorne“ stehen.
• Flip Axis - In manchen Fällen muss die Richtung einer Achse auch umgedreht werden.
U V P r o j e c t Die UV-Koordinaten eines Objekts sind zunächst fest vorgegeben. Mit diesem Modifier können diese in gewis-sen Grenzen interaktiv verändert werden. Dabei dienen ein oder mehrere zusätzliche Objekte als Projektoren, die virtuell das Bild entlang ihrer negativen z-Achse in den Raum werfen. Besonders geeignet ist dafür eine Kamera, da dann auch deren Einstellung Orthographic oder Perspective für die Projektion berücksichtigt wird.
Der Modifier funktioniert nur, wenn das Objekt mindes-tens eine UV-Map besitzt und diese auch von einer Tex-tur genutzt wird.
• Image - hier kann ein Bild eingetragen werden, dass bei Akti-vierung von Override Image auch das Bild der Textur ersetzen soll. Bei Tests in Blender 2.66a zeigte das aber keine Wirkung. Auf die Option kann im Moment also verzichtet werden.
• UV Map - Sollte das Objekt über mehrere UV Maps verfügen kann hier die passende ausgewählt werden.
• Projectors - Das Bild kann durch mehrere Projektorobjekte aufgetragen werden. Ein Polygon orientiert sich dabei an dem Projektor, dessen negative z-Achse am ehesten senkrecht auf es zeigt.
• Aspect X/Y - Hier kann das Seitenverhältnis des Bildes ange-geben werden, um eine Verzerrung zu vermeiden.
• Scale X/Y - dient der Skalierung des Bildes, die aber ebenso durch Skalierung des Projektorobjekts gesteuert werden kann.
Mögliche Anwendungen sind die gezielte Erstellung einer UV Map mit Hilfe der Projektoren, die dann mit Apply in die ausgewählte UV Kartierung übernommen wird. Denkbar sind auch Effekte, bei denen bewegte Objekte mit einer festen Bildtextur eingefärbt werden.
Unter manchen Umständen kommt es zu Verzerrungen, die evtl. mit der Option UV Project in den Materialein-stellungen unter Options behoben werden können.
U V Wa r p Hiermit kann eine bestehende UV Map interaktiv und bei Bedarf auch animiert verändert werden. Zur Steue-rung dieser Veränderungen werden nicht Wertefelder benutzt, sondern zwei Objekte. Sind diese im Raum ge-geneinander verschoben, gedreht oder besitzen sie ver-schiedene Größe, dann wird die UV Map entsprechend verändert. Das ist zu Beginn nicht sehr intuitiv, es stehen aber bei Animation der Objekte alle Tricks von Animati-onskurven etc. zur Verfügung.
• UV Center - das Zentrum für Drehungen und Skalierungen in der UV Map
• UV Axis - legt fest, welche Raumachsen für die Steuerung der beiden Texturachsen U und V zuständig sein sollen.
• From/To - die beiden Steuerobjekte
• Vertex Croup - Mit einer solchen Gruppe kann der Einfluss des Modifiers begrenzt werden.
Mögliche Anwendungen wären das gezielte aufblähen oder schrumpfen einer Textur an festgelegter Stelle oder auch dahinziehende Muster wie Wolken oder das Farbschillern eines Edelsteins, indem die Kamera eines der beiden steuernden Objekte ist.
Ve r t ex We i g h t E d i t Die Gewichtung der verschiedenen Punkte innerhalb einer Vertex Group kann hiermit in unterschiedlicher Weise angepasst werden.
• Vertex Group - muss bei diesem Modifier eingetragen sein, selbst wenn nur eine Gruppe vorhanden ist.
• Default Weight - Punkte, die nicht Teil der Gruppe sind be-kommen zunächst virtuell diesen Wert zugeordnet. Das allein macht sie noch nicht zum Teil der Gruppe (s.u. bei Group Add).
• Falloff Type - die eingegebene Gewichtung eines Punktes wird mit einer Kurve dieser Art in seine neue Gewichtung umgerechnet. So kann man z.B. Bereiche mit hohem Gewicht verstärken oder die Gewichtung insgesamt abschwächen. Gezielt geht das mit Custom Curve. Dabei steht die x-Achse für die ursprüngliche Gewichtung, die y-Achse für die neue. Linear ist die Einstellung, die nichts verändert.
• Group Add - fügt Punkte, die nach der Bearbeitung mittels Kurve den Wert dahinter übersteigen zur Gruppe hinzu.
• Group Remove - Punkte, die nach Umrechnung den nachfol-genden Wert unterschreiten fliegen aus der Gruppe.
• Vertex Group Mask / Texture Mask - können genutzt werden, um den Einfluss des Modifiers gezielt mit anderen Gruppen oder einer Textur einzugrenzen.
Als Maske für andere Modifier kann hiermit ein Objekt selektiv verformt oder anderweitig verändert werden.
Ve r t ex We i g h t M i x Die Gewichtungen einer Vertex Group (Vertex Group A) können hier durch eine andere Vertex Group (Group B) in verschiedener Weise angepasst werden. Die verän-derten Ergebnisse werden in der ersten Gruppe abge-legt.
• Default Weight A/B - bei der Verknüpfung der beiden Grup-pen kommt es vor, dass Punkte miteinander verrechnet wer-den, die in einer der Gruppen nicht beinhaltet sind. Damit
9 0

Der Blender Index Modifier
diese dennoch miteinander verrechnet werden können kann man hier deren Gewicht festlegen.
• Mix Mode - ist die Art der Verrechnung, die selbsterklärend sein sollte.
• Mix Set - die Menge der Punkte, die am Ende Teil der neuen Gruppe sein sollen. A and B bildet die Schnittmenge, A or B die Vereinigung der beiden Gruppen.
• Global Influence, Masks - mit einer allgemeinen Stärke bzw. einer weiteren Vertex Group oder einer Textur kann die Wir-kung des Modifiers begrenzt werden.
Ve r t ex We i g h t P r ox i m i t y Hiermit kann die Gewichtung eines Punktes in einer Vertex Group vom Abstand zu einem Objekt eingestellt werden. Alternativ können mit Geometry Distance die Abstände zum nächsten Element des Objekts (Punkt, Kante oder Fläche) für den gleichen Zweck verwendet werden.
• Lowest/Highest Dist. - die Entfernungen, bei denen die Ge-wichtung maximalen bzw. minimalen Wert erreicht. Durch Austauschen der hier eingetragenen Werte kann man den Effekt des Modifiers umkehren.
• Falloff Type - die Kurve, die bestimmt, wie sich der Einfluss mit dem Abstand verändert.
• Global Influence, Masks - mit einer allgemeinen Stärke bzw. einer weiteren Vertex Group oder einer Textur kann die Wir-kung des Modifiers begrenzt werden.
S I M U L A T E
Hinter den meisten Modifiern dieser Kategorie steckt eine
solche Flut an Einstellungsmöglichkeiten, dass diese in den
Bereich Physics der Eigenschaften ausgelagert wurden. An
dieser Stelle werden nur die Möglichkeiten beschrieben, die
nicht dort gesteuert werden.
Die Simulationen sind als Modifier integriert, da an vielen
Stellen entscheidend ist, in welcher Reihenfolge Physics-
Simulation und andere Modifier auf ein Objekt wirken. So ist
es sinnvoll, die Bewegung eines Gummiballs an einem sim-
plen Modell zu berechnen, das erst danach feiner unterteilt
wird.
E x p l o d e Ein Explode Modifier funktioniert nur dann, wenn das zugehörige Objekt ein Partikelsystem besitzt. Die Parti-kel geben dann die Position der Explosionsfragmente und deren Verhalten vor. Der Explode Modifier muss in der Liste der Modifier direkt nach (also unter) dem steu-ernden Partikelsystem folgen.
• Vertex Group - hier eingetragene Elemente sind von der Ex-plosion nicht betroffen.
• Protect - Jeder Punkt in einer Vertex Group kann unter-schiedlich gewichtet sein (zwischen 0 und 1). Dieser Wert gibt an, ab welchem Wert ein Punkt nicht mehr an der Explo-sion teilnimmt.
• Particle UV - Eine hier eingetragene UV-Map, die keinerlei Daten enthalten muss, kann genutzt werden, um mit einer Textur die Partikelerscheinung zu steuern. Blender teilt jedem
Partikel abhängig von seinem Altern eine Position in dieser virtuellen UV Map zu. Eine Textur, die diese UV Map nutzt (meist ein Farbverlauf) steuert die Erscheinung von Partikel abhängig von ihrem Alter statt von ihrer Position. Beispiel: ein Verlauf von Schwarz nach Weiß färbt neue Partikel schwarz und Partikel kurz vor dem Ableben weiß.
• Cut Edges - unterteilt das Modell mit zusätzlichen virtuellen Schnitten, so dass die Bruchstücke nicht nur an vorhandenen Kanten auseinander brechen.
• Unborn / Alive / Dead - aktiviert, in welchen Phasen ihres Daseins die Partikel als Fragmente sichtbar sein sollen. In den meisten Fällen dürfte es sinnvoll sein, alle drei Optionen aktiv zu lassen.
• Size - Die Größe der Fragmente wird mit der Partikelgröße multipliziert.
O c e a n Hiermit werden Hochseewellen simuliert.
• Geometry, Generate - Das Originalobjekt wird ignoriert und stattdessen ein qudratischer Ausschnitt einer Meeresober-fläche erzeugt.
- Repeat X/Y - sorgt für eine Fortsetzung der WEllen in wei-teren Quadraten in entsprechender Richtung.
• Geometry, Displace - es wird keine Wasseroberfläche er-zeugt, sondern die Wellen deformieren das Objekt selbst.
• Time - die Simulationszeit der Wellen, nur wenn dieser Wert animiert wird, bewegen sich die Wellen in einer Animation.
• Depth - die virtuelle Wassertiefe unter den Wellen. Der Wert ist nicht dokumentiert, müsste aber bei korrekter Simulation die Ausbreitungsgeschwindigkeit beeinflussen und bei gerin-gen Tiefen die Tendenz zu leicht brechenden Wellenkämmen genau dadurch erhöhen.
• Random Seed - eine Änderung an dieser Stelle sorgt für eine andere Variante der Wellen bei insgesamt gleichbleibendem Charakter.
• Resolution - die Unterteilung der berechneten Wellendaten und im Fall der Variante Generate auch die Unterteilung des erzeugten Objekts. Bei einem Wert von n für Resolution wird in n4 Flächen unterteilt.
• Size - Skalierungsfaktor für die Oberfläche ohne Einfluss auf die Wellenhöhe
• Spatial Size - Größe des Simulationsbereichs in Metern
• Choppiness - In Wasserwellen bewegen sich die einzelnen Teilchen im Kreis. Je größer dieser Wert, um so mehr Anteil in x-Y-Richtung hat die Bewegung der einzelnen Elemente, was d ie We lle n b e r ge s p itz e r z u s amme n d r ü c k t ( w ir k t stürmischer). Hohe Werte erzeugen auch hier „Brecher“ mit überschneidender Geometrie.
• Scale - ein Maß für die Wellenbewegung, die grob der Ampli-tude entspricht, sich aber auch auf die anderen Aspekte der Simulation auswirkt.
• Smallest Wave - die kleinste Wellenlänge, die in der Simulati-on berücksichtigt wird, große Werte hier sorgen für glatte See.
• Wind Velocity - je mehr Wind, um so stärker werden die Wel-len deformiert und vorangetrieben
• Alignment - steuert wie stark die Wellen zueinander ausge-richtet sind, 0 bedeutet fröhliches Durcheinander, höhere Werte erzeugen parallele Wellen
• Direction - die Drehung der Hauptausbreitungsrichtung
9 1

Der Blender Index Modifier
• Damping - die Dämpfung von Welle-Welle-Reflexionen, je höher, desto mehr Ordnung herrscht auf dem Meer, 0 hat eine stehende Welle zur Folge
• Generate Normals /Foam - die Simulation kann zusätzliche Daten erzeugen, die von einer Ocean Textur verwendet wer-den können.
- Foam Data Layer Name - angeblich für den Zugriff des Ren-derers auf die Schaumdaten nutzbar, eine genaue Doku-mentation fehlt
- Coverage - Anteil der Oberfläche, der schaumbedeckt sein soll
• Bake Ocean - speichert die Wellendaten in externen Dateien, was Simulationszeit einspart. Zusätzlich ist es dann möglich, nicht nur den erzeugten Schaum im aktuellen Bild zu berück-sichtigen, sondern auch den, der vorher entstanden ist.
- Start / End - Bereich der Animation, in dem die Daten ge-speichert werden sollen.
- Foam Fade - Zeit, die erzeugter Schaum benötigt, um sich wieder aufzulösen
- Cache Path - Pfad zur Datei mit den Wellendaten, hier kann auch auf vorher anderweitig erzeugte Daten zugegriffen werden.
Pa r t i c l e i n s t a n c e Das Erscheinungsbild von Partikeln kann in deren Ein-stellungen festgelegt werden. Dieser Modifier bietet dazu eine Alternative mit einigen zusätzlichen Möglich-keiten. So kann z.B. der Emitter der Partikel im Editor anders dargestellt werden (z.B. nur als Drahtgitter) als die Partikel selbst. Ebenso könnte durch Animation der Wirkung des Modifiers die Form der Partikel animiert werden oder der Modifier kann über Apply dafür sorgen, dass aus einer Partikelwolke ein bearbeitbares Objekt wird (wenn auch ohne die Animationsdaten der Partikel).
Achtung: Verschiebungen und sonstige Veränderungen am Objekt mit dem Modifier wirken sich auch auf die Partikel aus.
• Object - das Objekt mit dem zu nutzenden Partikelsystem
• Particle System - die Nummer des Systems, das benutzt wer-den soll (ein Objekt kann bis zu 10 davon besitzen)
• Normal - Nur normale Partikel werden mit dem Aussehen des Objekts mit dem Modifier versehen.
• Children - sollten sog. Childpartikel verfügbar sein erhalten auch diese hiermit das Aussehen des Objekts.
• Size - nutzt die Größe der Partikel zur Skalierung der Objekte
• Show Particles when - aktiviert, in welchen „Lebensphasen“ die Partikel als Objekte gezeigt werden sollen.
• Create Along Paths - die Partikelobjekte werden entlang ihrer Bahn verformt; funktioniert nur, wenn die Bahndaten gespei-chert sind (automatisch bei Haaren oder Keyed Particles, bei normalen Partikeln muss der Cache gebacken werden)
- X/Y/Z - die Achse, um die bei der Deformation gedreht wird; für eine passende Verformung langer Objekte sollte deren längste Ausdehnung und eine feine Unterteilung in y-Rich-tung vorliegen
- Keep Shape - behält die Form der Objekte bei, sie richten sich dann nur entlang dem Pfad aus (für Fliegen, Vögel, etc.)
- Postion - die Partikelposition auf dem Pfad bzw. der Anteil des Pfades, bis zu dem ein verformter Partikel „wächst“
- Random - Zufallswert für den Wert Position
9 2

N O D E S I N C Y C L E S
Vor Verwendung von Nodes in Cycles sollte man Einblick in die Bedienung Node Editor nehmen. Allgemeine Informationen zu
Materialeigenschaften, die nicht im Node Editor gesteuert werden findet man im Kapitel zur Oberfläche bei den Properties
unter Materials.
I N P U T
Texture Coordinate-
S H A D E R
G l o s s y B S D F
T E X T U R E
B r i c k
9 3

O B J E K T E
Hier werden alle Objekte kurz beschrieben, die Blender standardmäßig zur Verfügung stellt. Auch manche Objekte, die erst mit
aktivierten Addons verfügbar sind werden aufgelistet. Direkt nach Erstellung können noch Feineinstellungen vorgenommen
werden (siehe hier). Diese sind nur so lange im Tool Shelf zu finden, wie keine andere Aktion gestartet wurde und nur diese Ei-
genschaften sind hier erklärt. Die dauerhaft erreichbaren Eigenschaften sind im Kapitel zu den Properties zu finden.
Die Beschreibung der Eigenschaften ist nicht vollständig. Dort wo der Tooltip (Mauszeiger über einem Feld ruhig halten) oder
der Name der Eigenschaft als Erklärung ausreicht wurde auf Erläuterungen in diesem Skript meist verzichtet.
M E S H O B J E K T E
Objekte, die aus einzelnen Polygonen aufgebaut sind
An dieser Stelle werden nur spezifische Eigenschaften der
verschiedenen Objekttypen erklärt. Allgemeine immer ver-
fügbare Einstellungen für Mesh Objekte sind im Kapitel
Properties unter Object Data - Mesh zu finden.
C i r c l e Einstellungen nach Erzeugung:
• Vertices - Anzahl der Unterteilungen
• Fill Type - ob und wenn ja wie der Kreis mit Flächen gefüllt werden soll.
C o n e Ein Kegel oder Kegelstumpf
• Vertices - Anzahl der Unterteilungen des Umfangs
• Radius 1 - Radius der Grundfläche
• Radius 2 - Ist dieser größer Null entsteht ein Kegelstumpf. Vorsicht: einmal eingestellt kann er nicht mehr durch Klicken und Ziehen auf Null gestellt werden.Will man schnell einen Kegelstumpf erstellen, der aus einem Kegel der Höhe H mit Grundradius R entsteht, wenn man ihn in Höhe h köpft, dann sollte man hier R*(H-h)/H eingeben (natürlich mit entsprechenden Zahlen).
C u b e Ein Würfel
C y l i n d e r • Vertices - Anzahl der Unterteilungen der Deckflächen
• Depth - Höhe
• Cap Fill Type - Steuerung ob und wie die Deckflächen gefüllt werden sollen
G r i d Ein Quadrat mit einstellbarer Unterteilung
• X/Y Subdivisions - Unterteilungen in den beiden Richtungen
I c o s p h e r e Eine Kugel, die vollständig aus Dreiecken besteht. Für das Modellieren von Felsen o.ä. wunderbar geeignet, für
eine Texturierung mit Bildern etwas problematischer als eine UV Sphere
• Subdivisions - steuert die Anzahl der Polygone, bei 1 ergibt sich das namensgebende regelmäßige Icosaeder (20 Seiter).
L a n d s c a p e Nur verfügbar, wenn das Addon ANT Landscape in den Systemeinstellungen unter Addons Add Mesh aktiviert ist.
Erzeugt eine fraktale Landschaft, deren Aussehen mit mehreren Parametern direkt nach Erzeugung angepasst werden kann:
• Operator Presets - Mühsam gemachte Voreinstellungen können unter passendem Namen gespeichert werden. Diese können auch in anderen Blenderdateien aufgerufen werden.
• Erster Kasten
- Mesh update - Veränderungen der Einstellungen werden in Echtzeit dargestellt (bei hohen Auflösungen empfiehlt es sich dies abzustellen)
- Sphere - statt einer rechteckigen Landschaft entsteht ein Planet
• Zweiter Kasten
- Type - der Rechenalgorithmus für die Erzeugung des Ter-rains
- Basis - das zugrunde liegende Muster, einen schnellen Ein-druck des Grundcharakters bekommt man hiervon bei Ver-wendung der selben Auswahl für eine Textur
- Random Seed - Startzahl für den Zufallsgenerator, andere Werte produzieren charakterlich gleiche aber eben doch andere Landschaften
- Noise Size - Größe des Grundmusters
- Depth - Detailreichtum des Grundmusters (wie oft wird es mit Kopien von sich überlagert), die nachfolgenden Werte sind je nach Typ unterschiedlich und steuern die Art der Überlagerungen
• Dritter Kasten
- Height - Amplitude der Höhenverteilung
- Offset - Verschiebung der Höhenverteilung; zusammen mit Height am besten zu verstehen, wenn man Falloff zunächst auf None setzt
- Plateau - Wo die obigen Werte eine Erhebung über dem Plateauwert erzeugen wird die Höhe auf den Plateauwert zurecht gestutzt. Für frei wachsende Berge kann man dies auf einen unverschämt großen Wert setzen.
- Sealevel - hat den gleichen zweck wie Plateau, allerdings als Begrenzung nach unten
9 4

Der CoGra-FLG Blender Index Objekte
- Falloff - wie soll sich das Gebirge am Rand verhalten, x/y gibt einen Höhenzug, Type1/2 einen Einzelhügel und None keinen Abfall zum Rand hin
- Strata - wird dies aktiviert, dann werden Stufen in das Ter-rain eingebaut, deren Anzahl mit einem neu erscheinenden Wert gesteuert werden kann.
M o n key Der Affe hat den Spitznamen Suzanne und ist keines-wegs nur als Gag an dieser Stelle eingebaut. Zum Testen von Materialien benötigt man ein Objekt mit groben und feinen Details, konvexen und konkaven Bereichen. Su-zanne bietet all das.
In vielen anderen Programmen erfüllt der Utah teapot den gleichen Zweck.
P l a n e Ein Quadrat
To r u s Ein Donut oder Rettungsring
• Operator Presets - Mühsam gemachte Voreinstellungen können unter passendem Namen gespeichert werden. Diese können auch in anderen Blenderdateien aufgerufen werden.
• Major Radius - Durchmesser des großen Donut als Ganzes
• Minor Radius - Dicke des Rings
• Major/Minor Segments - Unterteilungen in den entsprechen-den richtungen
• Use Int+Ext Controls - Oft ist es praktischer die Größe durch die Radien der Kreise zu steuern, die den Ring bei Draufsicht begrenzen, wenn der Ring z.B. exakt auf einen Finger passen soll.
U V S p h e r e Diese Kugel besteht abgesehen von den Polen aus Vier-ecken, wie beim Gradnetz der Erde. Für eine Texturie-rung mit einem Bild ist das besser geeignet als die Alter-native Icosphere. Beim Modellieren können die Pole störend sein.
• Segments - Anzahl der Längengrade
• Rings - Anzahl der Breitengrade
C U R V E O B J E K T E
Kurven oder Splines sind gekrümmte Pfade im Raum oder in
der Ebene. Zur Steuerung des Verlaufs dienen mehrere
Kontrollpunkte, auf die die Kurve je nach Rechenmodell
unterschiedlich reagiert:
Poly: Die Punkte werden durch gerade Linien zu einem Po-
lygon oder einem Linienzug verbunden.
Bezier: Je drei Punkte bilden eine Hantel. Der mittlere der
drei Punkte liegt immer auf der Kurve, die beiden anderen
Punkte dienen dazu, die Richtung (Tangente) der Kurve zu
steuern. Die drei Punkte müssen keine Strecke bilden, so
dass Bezier Splines scharfe Knicke besitzen können. Die
Verbindung zwischen zwei Punktgruppen ist immer eine
Kurve 3. Grades.
NURBS: Hier verläuft die Kurve meist nicht durch alle Kon-
trollpunkte und ist damit schwieriger zu steuern, aber Nurbs
Kurven sind insgesamt flexibler (abgesehen von scharfen
Knicken). Bei Ihnen kann bei jedem Punkt gewichtet werden
wie stark er auf die Form der Kurve wirken soll.
Die allgemeinen Eigenschaften von Kurven sind im Kapitel
Properties unter Object Data - Curve beschrieben.
Zur Bearbeitung der Kurven siehe hier.
A d d Tr e e Nur verfügbar, wenn das Addon Sapling (in den System-einstellungen unter Addons - Add Curve) aktiviert wurde.
Mit einer überschaubaren Anzahl an Parametern kann hier ein Baum oder eine andere Pflanze nachempfunden werden. Referenzbilder oder noch besser Zeichenstudi-en des angestrebten Baumes sind dabei sehr hilfreich.
Hier nur ein kurzer Überblick über die Kategorien der Parameter:
• GeometrySteuerung der Sichtbarkeit (Bevel) als Objekt und grundle-gende Einstellungen zur Größe und Form des Baums (Shape)
• Branch SplittingAufspaltung des Stamms in Äste und der Äste in weitere Äste, sowie deren Ausrichtung; der wichtigste Wert hier ist Levels, er entschiedet, wie oft Äste sich erneut verzweigen. Jeder einzelnen Ebene können dann eigene Verzweigungsparame-ter zugeordnet werden (z.B. dicke gerade Äste vom Stamm weg, dann aber sehr dünne hängende Zweige, die davon ab-zweigen (Trauerweide).Vorsicht: Mit steigender Anzahl von Layern explodiert die Menge der Punkte enorm.
• Branch GrowthKrümmung und Länge der Äste
• PruningEinsatz einer Kurve um den Baum zuzuschneiden
• LeavesErzeugung und Verteilung von Blättern
• ArmatureErzeugung und bei Bedarf Animation eines Skelletts für die Bewegung des Baums im Wind
B e z i e r
Eine Vorlage für eine Bezierkurve
C i r c l e
Ein Bezier Ring als Ausgangspunkt für runde Formen. Eine Bezierkurve kann einen Kreis nicht perfekt repro-duzieren. Ist diese Präzision notwendig sollte ein Nurbs Circle verwendet werden.
E x t ra O b j e c t s
Die Auswahl an Grundformen bei den Kurven ist mager. Durch Aktivierung des Addons Extra Objects in der Ru-brik Add Curves kommen diverse Formen hinzu wie
9 5

Der CoGra-FLG Blender Index Objekte
Querschnitte von Stahlträgern, Spiralen, Sterne, Zahn-räder …
Die meisten Formen sind hinter Curveaceous galore versteckt. Direkt nach Erzeugung eines solchen Objekts finden sich in der Werkzeugleiste des 3D Bereichs (Tool Shelf) jede Menge Einstellungen und Auswahlen (man beachte vor allem Type).
N u r b s C i r c l e Im Gegensatz zu Circle bildet diese Kurve tatsächlich einen exakten Kreis nach. Bei Veränderung der Ordnung auch als Rechteck oder gerundetes Rechteck nutzbar.
N u r b s C u r ve Eine Vorlage für eine Nurbs Curve
Pa t h Ebenfalls eine Nurbs Curve, allerdings kerzengerade und mit Ordnung 5. Damit die passende Vorlage für Bewegungspfade.
S U R F A C E S
In Blender handelt es sich hier immer um Nurbs Flächen. Ein
Gitter aus Kontrollpunkten steuert die Form einer Oberflä-
che, die für die Bildberechnung wiederum durch Polygone
angenähert wird. Solche Oberflächen eignen sich hervorra-
gend für die Konstruktion eines Bootsrumpfs oder einer
Autokarosserie. Für lebende Objekte nur in Ausnahmefäl-
len.
Jedem Punkt kann ein eigenes Gewicht zugeordnet werden,
so dass er die Oberfläche mehr oder weniger zu sich hin
zieht.
Als Vorübung zum Umgang mit diesen Flächen ist der Um-
gang mit Nurbs Kurven schwer zu empfehlen. Mehr Details
zum Umgang mit Kontrollpunkten finden Sie hier. Die allge-
meinen Eigenschaften von Nurbs Flächen finden Sie im Ka-
pitel Properties unter Object Data - Surface.
• Align to View - richtet auf die aktuelle Blickrichtung aus.
N u r b s C i r c l e Ein einzelner Querschnitt in Kreisform, angelegt in U-Richtung. Damit eine Röhre entsteht muss erst extru-diert werden.
N u r b s C u r ve Grundlage für eine Oberfläche, ein einzelner Bogen, aus dem erst durch Extrudieren eine Fläche entsteht.
N u r b s C y l i n d e r Perfekt kreisförmiger Querschnitt, dank passend einge-tragener Punktgewichte.
N u r b s S p h e r e Ein Quader aus passend gewichteten Kontrollpunkten erzeugt eine Kugel, geeignet als Startobjekt für voll-kommen geschlossene Oberflächen. Damit das klappt liegen an den Polen je 8 Punkte aufeinander.
N u r b s S u r f a c e Ein Grundmodell für eine Nurbs Fläche, ausgehend von einem Raster aus 4x4 Kontrollpunkten.
N u r b s To r u s Ein Torus als Startobjekt für schlauchartigen Objekte auf Nurbs Basis.
L A M P E N Hier werden die Lampen mit den Eigenschaften beschrie-
ben, die sie bei Bildberechnung mit Blender Render haben.
Eine Beschreibung von Beleuchtung mittels Cycles wird an
anderer Stelle zu finden sein.
Lichter können Texturen besitzen, die die Helligkeitsab-
strahlung wie ein Dia filtern.
• Lamp
- Energy - Neben der Farbe steuert dieser Wert die Helligkeit der Lichtquelle
- Negative - Lichtquellen in Blender können buchstäblich Dunkelheit abstrahlen; gut geeignet um gezielt Bereiche etwas abzudunkeln
- This Layer Only - Im Normalfall beleuchtet eine Lichtquelle alle Objekte der momentan aktiven Layer. Ist diese Option aktiv beleuchtet das Licht nur Objekte, die mit ihm mindes-tens einen Layer teilen.
- Specular und Diffuse - Wenn deaktiviert wirkt sich das Licht nicht auf die diffuse Beleuchtung bzw. die Glanzlichter von Materialien aus. So kann eine Lichtquelle die Szene aus-leuchten und eine andere (evtl. viel hellere) für Glanzlichter sorgen.
• Shadow (allgemeine Werte)
- Schatten können gefärbt sein (daher das Farbfeld), dunkle Farben sind logischerweise zu bevorzugen. Oft ist es sinn-voll, nicht vollkommen schwarze Schatten zu wählen.
- This Layer Only - Nur Objekte, die mit dem Licht einen Lay-er teilen, werfen einen Schatten (falls man einen Vampir darstellen möchte sollte dieser denn keinen Layer mit dem Licht teilen).
- Only Shadow - selten benötigt aber machbar: ein Licht wirft nur Schatten
• Buffer ShadowIm Moment nur für Spots und in der Blender Game Engine auch für Suns verfügbar. Siehe Spot
• Ray Shadow
- Samples - Ohne eine Zahl über 1 wirft eine Lichtquelle im-mer scharf umrandete Schatten (mehr Samples = mehr Rechenzeit).
- Soft Size - virtuelle Größe der Lichtquelle für die Berech-nung von weichen Schatten
- Adaptive/Constant QMC - steuert die Verteilung der Sam-ples, die erstere Methode ist schneller, tendiert aber zu
9 6

Der CoGra-FLG Blender Index Objekte
mehr Rauschen. Mit Threshhold kann Adaptive QMC feiner eingestellt werden (je niedriger, um so höher liegen Qualität und Rechenzeit).
A r e a Spots und Point Lichtquellen können auch weiche Schat-ten werfen, aber Flächenlichter beleuchten auch weich. Sie sind dadurch rechenintensiver. Samples sollten auf mehr als 1 gesetzt werden, denn sonst macht eine sol-che Lichtquelle nicht wirklich Sinn.
Leider tendiert ein solches Licht dazu bei starken Hellig-keitskontrasten die Facetten einer mit smooth geglätte-ten Oberfläche wieder sichtbar zu machen. Abhilfe kann hier moderatere Beleuchtung mit mehreren Lichtquel-len schaffen. Ein wenig Experimentieren mit dem Gam-ma Wert kann auch helfen.
Flächenlichter schaffen naturgemäß schnell eine glaub-hafte Beleuchtung, kosten dafür aber gehörig mehr Zeit (meist aber noch weit entfernt vom Rechenaufwand mit Cycles).
H e m i Eine virtuelle Halbkugel unendlicher Größe beleuchtet die Szene. Die Position ist deshalb unwichtig, die Dre-hung der Lampe allerdings nicht.
Ein solches Licht ist sehr gut für eine sanfte Hinter-grundbeleuchtung geeignet und sollte deshalb nicht zu hell eingestellt werden. Ein Hemi wirft keinen Schatten.
Po i n t Eine Punktlichtquelle, die nach allen Seiten gleich viel Licht abstrahlt (so lange ihr keine Textur zugeordnet wurde, die dies steuert).
S p o t Das, was der Name verspricht: Lichtabstrahlung in ei-nem Kegel.
Spots können als einzige Lichtquelle sog. Bufferd Shadows benutzen oder einen sichtbaren Lichtkegel in die Szene werfen.
Aktiviert man in den Eigenschaften des 3D Bereichs unter Display - Shading die Variante GLSL und wechselt dann auf die Darstellung Textured (im Header des 3D Bereichs), dann sieht man das Licht eines Spot interaktiv.
• Spot Shape
- Size - der Öffnungswinkel
- Blend - Anteil des Kegels, der weich zum Außenbereich überblendet wird (0: scharfer Rand, 1: sehr weicher Spot)
- Suqare - Eckig statt rund
- Show Cone - macht den Lichtkegel im Editor sichtbar
- Halo - sorgt für einen beim Rendern sichtbaren Lichtkegel (nicht möglich bei Buffer Shadow vom Typ Irregular oder Deep)
- Intensity - Helligkeit des Halo
- Step (nur bei Buffer Shadow) - aktiviert volumetrische Schatten innerhalb des Lichtkegels und deren Qualität, steht dieser Wert auf 0, dann ist der Lichtkegel hinter einem Objekt genau so hell wie davor, als würde dieses keinen
Schatten werfen. An der Wand erscheint der Schatten den-noch.Mit Raytraced Shadows existiert dies Möglichkeit nicht.
• Buffer ShadowAus Sicht der Lampe wird ein kleines Bild (eine sog. Shadow Map) berechnet. Was die Lampe „sieht“ liegt nicht im Schat-ten, alles andere tut es. Dieses Bild ersetzt aufwändige Schat-tenberechnungen. Vorteil: schnell; Nachteil: Anfällig für Feh-ler (z.B. Schatten, die unter Objekten hervorkriechen)
- Classical - Alte Standardmethode
- Classic-Halfway - eine Methode mit reduzierter Anzahl an Fehlern (kriechende Schatten)
- Irregular - schnelle scharfkantige Schatten, die beim Raytra-cing evtl. problematisch sind
- Deep - unterstützt unter anderem Transparenz, kostet aber etwas mehr Zeit und Speicherplatz.
- Simple - nur in der Blender Game Engine verfügbar, wirkt sich aber auch auf Textured View im 3D Bereich aus. Schnell Schattenberechnung für Spiele etc.
- Variance - nur in der Blender Game Engine verfügbar, wirkt sich aber auch auf Textured View im 3D Bereich aus. Eine verbesserte Schattenberechnung, die bei passenden Wer-ten von Bias und Bleed Bias auch Schatten mit geglätteten Rändern liefert.
- Filter Type - die Schattenränder erscheinen schnell als Treppenlinien. Zur Glättung der Shadow Map kann mit diesem Filter und erhöhten Sample Buffers gearbeitet wer-den (bei mehreren Samples meist unnötig).
- Soft - steuert, wie stark der Schattenrand aufgeweicht wird und ist nur sinnvoll mit mehr als 1 bei Samples.
- Size - Auflösung der Shadow Map; kleine Werte lassen den Schatten verwaschener erscheinen und sind schneller be-rechnet, tendieren aber auch leichter zu Fehlern.
- Bias - kann erhöht werden, wenn Schatten unter Objekten hervorkriechen, wo sie nicht hingehören. Ein zu hoher Wert kann Schatten auch zu weit vom Objekt wegschieben oder kleinen Objekt den Schatten vollkommen stehlen.
- Bleed Bias - nur für Shadow Maps vom Typ Variance ent-scheidend, Feinsteuerung der Schattenberechnung, Werte unter 1 sind dringend zu empfehlen.
- Clip Werte - Steuern den Entfernungsbereich, für den die Schatten berechnet werden (notwendig, da unendliche Tiefe auch ähnliche Rechenzeit benötigt); bei fehlenden Schatten muss evtl. hier angepasst werden.
S u n Paralleles Licht, bei dem die Position unerheblich ist. Nur die Ausrichtung der Lichtquelle ist entscheidend.
Zusammen mit dem Sonnenlicht kann eine solche Licht-quelle das gestreute Licht in einer Atmosphäre simulie-ren (zumindest in gewissen Grenzen). Die zugehörigen Einstellungen können als Vorlagen (Presets) gespeichert werden.
Bei Nutzung dieser Option wird auch die Sonne selbst sichtbar, so man in die richtige Richtung blickt. Da nur die Richtung entscheidend ist ist das schwer einzuschät-zen. Darum empfiehlt es sich, die Sonne einem Empty im Zentrum unterzuordnen und weit weg vom Zentrum der Szene zu platzieren. Bei Drehung des Empty entspricht die Sonnenposition so einigermaßen der realen Position am Himmel.
9 7

Der CoGra-FLG Blender Index Objekte
Je flacher die Sonnenstrahlen einfallen, um so rötlicher wird das Licht. Strahlt sie von unten wird es auch brav Nacht.
• Sky & Atmosphere
- Turpidity - Anteil des gestreuten Lichts in der Atmosphäre; mehr Dunst bedeutet einen helleren Himmel und eine ver-waschen größer erscheinende Sonne. Bei flacher Sonnen-einstrahlung ist damit auch die Rötung der Atmosphäre stärker.
- Blending - Bei den Einstellungen der Szene kann ebenfalls ein Himmel erzeugt werden. Hier kann man steuern, wie dieser mit dem Sonnenhimmel verrechnet wird.
- Brightness und Spread steuern Stärke und Breite der Hori-zontaufhellung
- Sun Size - kleinere Werte resultieren in einer größeren Sonne (warum auch immer)
- Atmosphere - lässt den Hintergrund unberührt, färbt aber die Szene ein, wie durch Streulicht in einer Atmosphäre.
- Sun - steuert die Sonneneinstrahlung in die Atmosphäre, hohe Werte tendieren zu mehr Blau bei entfernten Objek-ten.
- Distance - Die Blendereinheiten werden hiermit multipli-ziert, um dann als Entfernung (in Metern) für Atmosphären-effekte zu dienen.
- Inscattering und Extinction - steuern das Streuverhalten und die Absorption des virtuellen Lichts. 1 bei beiden Wer-ten ist „realistisch“, aber beide können für eine Feinabstim-mung erniedrigt werden.
K R A F T F E L D E R
Kraftfelder wirken auf Partikel, Cloth Objekte und auf Soft
Bodies, wenn sie mit ihnen mindestens einen Layer teilen.
All diese Kraftfelder sind nur Empty Objekte mit passenden
Physikeinstellungen. Bei Bedarf kann jedem Objekt in sei-
nen Physikeinstellungen ein Kraftfeld zugeordnet werden.
An dieser Stelle werden nur die einzelnen Kraftfelder kurz
vorgestellt, die Verwendung von Partikeln und co. ist an-
derswo zu finden.
Nicht alle, aber doch die meisten Kraftfelder besitzen die
folgenden Eigenschaften (zu finden in den Physikeinstellun-
gen ):
• Force Fields
- Shape Point - Das Feld ist punktsymmetrisch.
- Shape Plane - Die X-Y-Ebene des Kraftfeldes ist die Symme-trieebene des Effekts.
- Strength - Die Stärke des Feldes; diese wird mit dem Wert Field Weights einer Partikelgruppe verrechnet; damit muss nicht jede Partikelgruppe gleich auf das Feld reagieren.
- Flow - Die Kraft eines Feldes beschleunigt Partikel (oder bremst sie ab. Mit diesem Wert wird der Effekt in eine kon-stante Gleitgeschwindigkeit umgewandelt. Das Kraftfeld verhält sich eher wie eine Flüssigkeit, die die Partikel mit sich zieht.
- Noise - bringt Unordnung in die sonst so streng mathemati-sche Wirkung des Kraftfeldes.
- Seed - Zufallsstartwert für den Noiseeffekt. Ein anderer Wert erzeugt eine andere Verteilung des Zufalls, behält den grundlegenden Charakter des Feldes aber bei.
- Effect Point - Ein Kraftfeld kann gezielt nur die Rotation oder nur die Position von Partikeln verändern. So kann ein Kraftfeld die Objekte in die Kurve zwingen und ein anderes richtet sie auf ein Ziel aus (theoretisch zumindesr - prak-tisch sträubt sich das System hier).
- Absorption - Treffen Partikel auf ein Kollisionsobjekt wer-den sie evtl. trotz Reibung und Dämpfung durch Kraftfelder auf diesen weiter verschoben. Ist diese Oprion aktiv, dann kann ein Kollisionsobjekt mit passend eingestellter Force Field Absorption diesen Effekt verhindern.
- Falloff - Mit einem Wert von Power über 0 nimmt das Kraft-feld nach außen ab. Sphere sorgt für einen radial abfallen-den Verlauf, bei Tube gilt das gleiche, nur entlang der Z-Achse nimmt die Kraft nicht ab, Cone bedeutet eine Ab-nahme ähnlich wie die Helligkeit in einem Lichtkegel, je weiter von der Mittel (Z-Achse) in Grad entfernt, desto schwächer das Feld.Tube und Cone können mit der „normalen“ sphärischen Abnahme kombiniert werden (für diese allein steht der obere Wert für Power, Max. und Min). Manche dieser Ab-schwächungen funktionieren nur mit einem Kraftfeld mit der Form Point.
- BothZ etc. - Ein Kraftfeld kann einseitig oder beiseitig wir-ken. Mit z.B. +Z an dieser Stelle würde ein abstoßendes Feld von hinten (negative Z-Achse) kommende Partikel nicht bremsen, sehr wohl dann aber nach vorne weg beschleuni-gen.
- Power - der Exponent für die Abnahme mit dem Abstand. 0 bedeutet keinerlei Abnahme, 2 entspricht bei einem radia-len Feld (Sphere) realistischen Werten (eine Formel mit dem Faktor 1/r2), aber je nach Bedarf sind andere Werte mög-lich. Je größer der Wert Power, desto abrupter nimmt die Stärke des Feldes ab.
- Minimum/Maximum - Ein Feld kann in seiner Wirkung mit diesen Werten abgeschnitten werden. Vor allem bei Kombi-nation mehrerer Felder ist das nützlich (z.B. ein anziehendes Feld außen und ein stark abstoßendes innen für ein anzie-hendes Objekt mit festem Kern).Bei den Optionen Tube und Cone tauchen diese Werte scheinbar zweimal auf, sie steuern dann aber verschiedene M a ß e d e s F e l d e s ( b e i Tu b e m i t g r a fi s c h e r Veranshaulichung).
B o i d Partikel können statt nach physikalischen Spielregeln auch mit einem Verhalten versehen werden, das ihnen ein schwarmartiges Verhalten verleiht.
Dieses Feld ist nicht dokumentiert, dient vermutlich aber dazu, einem Objekt oder seinen Punkten die Eigen-schaften von Boid Partikeln zu geben. Auf diesem Weg kann es von echten Boids als Feind, Freund oder Ziel angesehen werden.
C h a r g e Ein solches Feld wirkt prinzipiell genauso wie ein Feld vom Typ Force, allerdings nur auf Partikel, die selbst ein solches Feld besitzen. Jeder Partikelgruppe können bis zu zwei Felder zugeordnet werden, die dann jeder Parti-kel trägt (und die auf Wunsch sogar auf andere Partikel wirken können).
9 8

Der CoGra-FLG Blender Index Objekte
Ein Charge Feld mit gleichem Vorzeichen stößt solche Partikel ab, ein ungleichnamiges zieht sie an. Partikel ohne ein solches Feld bleiben unbeeindruckt.
C u r ve G u i d e Wirkt nicht auf Soft Bodies
Wenn Partikel nicht wissen wohin, dann gibt man ihnen einen Kurs vor. Das Kraftfeldobjekt muss in diesem Fall eine Kurve sein, die eben diesen Pfad darstellt. Sämtli-che Partikel (die sich einen Layer mit dem Kraftfeld tei-len) bewegen sich so, als würde ihr erzeugendes Objekt in deren Lebenszeit dem Pfad folgen. Kurzlebige Partikel durchlaufen die Bewegung damit schneller.
Damit eine kleine Partikel wolke auf diese Weise wirklich entlang des Pfades fliegt, sollte dieser in der Mitte des Startbereichs der Partikelwolke beginnen.
Damit die Partikel sich auch entlang des Pfades ausrich-ten muss in deren Einstellungen unter Rotation die Opti-on Dynamic aktiviert werden und für Angular Velocity am besten Velocity eingestellt werden.
• Force Fields (zusätzliche Werte)
- Minimum Distance - bis zu diesem Abstand zur Kurve wirkt das Feld maximal und fällt dann bei eingestellter Falloff Power ab (im Test ergab sich aber nur sltsames Absto-ßungsverhalten bei der Nutzung dieser Werte)
- Free - Anteil des Partikellebens, den die kleinen Teilchen außerhalb des Pfadeinflusses nach dessen Ende verleben dürfen.
- Amount und Shape - steuert wie stark und in welcher Weise sich die Partikel zum Pfadende hin sammeln.
- Additive und Weights - arbeiteten im Test nicht wie in der Dokumentation von Blender beschrieben.
- Use Max - begrenzt mit dem zugehörigen Regler den Ein-fluss des Feldes nach außen.
- Kink - die Bewegung der Partikel kann sich um den Pfad wickeln, schwingen oder sogar flechten. Mit dieser Einstel-lung und den zugehörigen Werten kann die Stärke und Frequenz dieses Einflusses gesteuert werden.
D ra g Was dem Physiker im Labor auf die Nerven geht ist für realistische Bewegungen unerlässlich: Reibung. Ein sol-ches Feld sorgt für allgemeine Reibung im betroffenen Raum. Will man Reibung bei Bewegung über Ob-jektoberflächen simulieren, dann sind geeignete Werte bei diesen Objekten notwendig.
• Force Fields (zusätzliche Werte)
- Linear - Stärke der Reibung, die proportional zur Geschwin-digkeit ist. Ein solcher Zusammenhang zwischen Geschwin-digkeit und Reibungskraft ergibt sich z.B. bei weicheren Materialien mit Abrieb (Kreide auf Tafel). Bei harten Mate-rialien ist die Reibungskraft (mehr oder weniger) von der Geschwindigkeit unabhängig.
- Quadratic - Stärke der Reibung, die proportional zu v2 ist. Ein solcher Zusammenhang ist typisch für Reibung von Objekten in Gasen oder Flüssigkeiten. Da die Realität sich nur höchst selten perfekt an eines der genannten Verhält-nisse von Geschwindigkeit und Reibung hält, ist in Blender eine Mischung der beiden Varianten möglich.
Fo r c e Das einfachste, dadurch aber auch das am meisten ein-gesetzte Kraftfeld. Mit positiver Stärke wirkt es absto-ßend, mit negativen Werten anziehend. Im letzteren Fall ist eine Begrenzung des minimalen Radius oft sinnvoll, weil sonst extreme Beschleunigungen nahe dem Feld-mittelpunkt auftreten können (Schwarzes Loch).
H a r m o n i c Dies simuliert eine Kraft wie durch eine Schraubenfeder, die mit dem Abstand linear zunimmt. Der Name stammt von der sog. harmonischen Schwingung, die sich für Ob-jekte unter einer solchen Kraft ergibt.
Bei diesem Kraftfeld spielt das verwendete Objekt je nach Feldform auch eine entscheidende Rolle.
• Shape
- Every Point - Jeder Punkt des Objektes, das das Feld er-zeugt wirkt wie der Ansatzpunkt von Federn. Die Partikel werden unter diesen Federn aufgeteilt.
- Surface - die Partikel werden immer zur Oberfläche des Objektes hingezogen. In Kombination mit einer Reichwei-tenbegrenzung kann so z.B. eine klebrige Oberfläche simu-liert werden oder ein Schwarm von sehr anhänglichen Jung-fischen.
• Weitere Werte
- Damping - Reibungsverluste bei der Schwingung, wodurch es evtl. gar nicht zur Schwingung kommt.
- Rest Length - die Ruhelänge der simulierten Federn; bei vorhandener Dämpfung kommen die Partikel irgendwann in dieser Entfernung zu den Federstartpunkten zum Stillstand.
- Multiple Strings - nicht bei allen Formen des Feldes sinnvoll. Es werden pro Partikel mehrere statt nur einer Feder ver-rechnet.
Le n n a r d - J o n e s Das sog. Lennard-Jones Potenzial ist eine näherungs-weise Beschreibung der Kräfte zwischen neutralen Atomen oder Molekülen. Bei größeren Abständen exis-tieren sehr schwache Anziehungskräfte, bei kurzem Abstand ist dieses Feld sehr stark abstoßend (wenn die Atomhüllen sich nahe genug kommen und damit gegen-seitig abstoßen).
Entscheidend für die Grenze zwischen den beiden Be-reichen ist die Größe des Objekts bzw. der Partikel.
Ein solches Feld ist bei einem einzelnen Objekt selten sinnvoll, aber man könnte es zum Verkleben von nahen Partikeln nutzen. Besser geeignet ist es für die Partikel selbst, wenn diese sich gegenseitig beeinflussen. Es empfiehlt sich ein zusätzliches Reibungsfeld (Drag), denn sonst prallen die Partikel mit Schwung voneinander ab und zerstreuen sich dadurch.
M a g n e t i c In der Form Plane wirkt dieses Feld auf die Partikel wie ein Magnetfeld mit Feldlinien in Z-Richtung des Kraftob-jekts. Die Partikel werden bezüglich ihrer Ablenkung wie positive Ladungen behandelt und gehen nach der 3-Fin-ger-Regel der rechten Hand in die Kurve.
9 9

Der CoGra-FLG Blender Index Objekte
Im Gegensatz zu Vortex ist Magnetic bei unbewegten Partikeln ohne jede Wirkung. Und bei negativer Stärke kommt es nicht zu Abstoßung, sondern nur zu umge-kehrter Drehrichtung.
Ein Magnetfeld der Form Point ist in der Realität unmög-lich (das entspräche einem einzelnen Magnetpol). An-wendungen für Partikelanimationen mag es dennoch geben.
Tex t u r e Eine Textur kann ebenfalls als Feld genutzt werden. Eine solche kann zwar in den Einstellungen des Feldes er-zeugt werden, ist aber dort nicht steuerbar. Zusätzlich hat der entsprechende Knopf in den Einstellungen
die Tendenz unsichtbar zu werden. Sollte das der Fall sein hilft meist ein Klick auf die Ein-stellung von Szene oder Welt.
• Force Fields (zusätzliche Werte)
- RGB/Gradient/Curl - die Methode, nach der aus der Textur eine Kraft berechnet wird. Bei RGB steuern die drei Farban-teile die Kraft in den Richtungen X, Y und Z. Dabei bedeutet ein Wert von 0,5 der entsprechenden Farbe keine Kraft in dieser Richtung. Höhere Werte gehen in positive, niedrigere in negative Achsenrichtung. Effekt: je heller die Textur, um so mehr geht es rund.Beim Gradienten ist die Kraft um so stärker, je größer der Helligkeitsunterschied benachbarter Bereiche ist. Effekt: je schneller die Helligkeitsänderung der Textur, um so mehr ist los, in gleich hellen Bereichen ist es ruhig.Curl nutzt ebenfalls die Farbinformationen einer Textur. Es entsteht bei passendem Noise eine verwirbelte Struktur. Die aus den RGB Werten benutzte Richtung wird so ver-wertet, dass deren Veränderung zur Kraft auf die Partikel wird. (Für mathematisch Interessierte, Curl rechnet mit der sog. Rotation aus der Vektoranalysis.)
- Nabla - Der Abstand zwischen zwei Punkten, die für die Berechnung bei Gradient und Curl benutzt werden. Größe-re Werte tasten das Muster deutlich gröber ab.
- Use Coordinates - wenn aktiviert benutzt die Textur die Koordinaten des Kraftfeldobjekts (samt Rotation und Ska-lierung). Dadurch sind diese animierbar.
- 2D - die Z-Koordinate der Textur wird ignoriert (so es sie gibt - Bildtexturen z.B. ändern sich nicht in Z-Richtung).
Tu r b u l e n c e Die Funktionsweise dieses Feldes ist nahezu identisch zu einem Texture Feld (s.o.), die Steuerungsmöglichkei-ten sind allerdings geringer, denn hier ist nur die Detail-größe einer vorgegebenen Textur veränderbar und nicht die Textur selbst. Als Ausgleich wird die Auswirkung eines Turbulenzfeldes vermutlich ein klein wenig schnel-ler berechnet.
• Force Fields (zusätzliche Werte)
- Size - die Größe der Strukturen in der Turbulenz
- Global - wenn aktiviert benutzt die Textur die Koordinaten des Kraftfeldobjekts (samt Rotation und Skalierung). Da-durch sind diese animierbar.
Vo r t ex Die Partikel werden auf eine Spiralbahn um die Z-Achse des Kraftobjekts gezwungen. Bei der Form Point des Feldes kommt es dabei auch zur Ausweitung des Parti-kelfeldes, es strebt auseinander.
Im Fall der Form Plain kann mit Inflow gesteuert werden, ob die Partikel zum Strudelmittelpunkt gezogen, oder von ihm weggeschleudert werden.
W i n d Ein Luftzug, der in seinem Wirkungsbereich alle Partikel gleichermaßen anschiebt oder bremst. Speziell bei zylin-drischer Form kann so z.B. der Ausstoß eines Triebwerks simuliert werden (Power 2 oder mehr).
Sinnigerweise ist der Standardwert für Flow bei einem Windkraftfeld nicht 0, sonst wirkt es ähnlich wie Force.
S O N S T I G E S
A r m a t u r e In einem solchen Objekt werden mehrere Bones organi-siert, die zur Steuerung eines Charakters genutzt wer-den. Der zugehörigen Technik wird ein eigener Ab-schnitt in diesem Index gewidmet werden.
C a m e ra Eine Szene kann problemlos mit mehreren Kameras bestückt werden, allerdings ist immer nur eine davon aktiv. Welche das ist kann in den Einstellungen der Sze-ne eingetragen (und bei Bedarf animiert) werden. Die Oberkante der Kamera ist im 3D Bereich mit einem zu-sätzlichen Dreieck gekennzeichnet.
Die Eigenschaften der Kamera sind unter Properties - Object Data - Camera zu finden.
E m p t y Ein Objekt das bei der Bildberechnung unsichtbar bleibt. Es dient für die Gruppierung anderer Objekte oder/und als Drehpunkt oder Ziel für Animationen, als Position für Kraftfelder und noch manch anderes.
In seinen Eigenschaften kann zwischen verschiedenen Darstellungsformen gewählt werden, die helfen können eine Szene übersichtlicher zu machen.
Besonders hervorzuheben ist die Option Image, durch die ein Empty als Modelliervorlage dienen kann. Eine gute Alternative zu den Hintergrundbildern in den An-sichten.
Daumen: Geschwindigkeit der (pos. geladenen) Teilchen
Zeigefinger: Kraftfeldrichtung
Mittelfinger, senkrecht zu den anderen: Ablenkung
resultierende Flugkurve
1 0 0

Der CoGra-FLG Blender Index Objekte
G r o u p I n s t a n c e Wenn eine Gruppe von Objekten erstellt wurde, dann kann hiermit eine Instanz dieser Gruppe erzeugt wer-den. Eine solche Instanz sieht aus wie das Original und kann abgesehen von Position, Größe und Lage nicht verändert werden.
Speziell wenn ein Objekt vielfach in einer Szene auf-taucht ist dies eine elegante Lösung, die auch noch Spei-cherplatz und Rechenzeit spart.
L a t t i c e Ein Gitter, dessen Unterteilung in seinen Eigenschaften unter Lattice vorgegeben werden kann. Das Objekt selbst ist unsichtbar.
Ein anderes Objekt mit einem Lattice Modifier wird von dem Lattice Objekt deformiert, so bald es sich in diesem befindet (und dieses auch bearbeitet wurde).
Anwendungen sind die Deformation eines fein unterteil-ten Objekts mit einem einfachen Kontrollgitter oder die Animation von verformbaren Objekten (z.B. das Hin-durchquetschen durch einen Engpass).
M e t a b a l l In Blender stehen nicht nur Metaballs, sondern auch noch weitere, ähnlich agierende Objekte zur Verfügung. Mit ihrer Hilfe können organisch verschmelzende For-men erzeugt werden.
Wichtig zu wissen ist, dass sich jeweils alle Metaobjekte mit gleichem Namen beeinflussen (MBall, MBall.1 und MBall.2 bilden eine Oberfläche, aber Blob.1 spielt in einer anderen Liga).
Einzelne Metaobjekte im Editor auszuwählen funktio-niert, indem man auf den zugehörigen Ring in der Dar-stellung klickt. Das Metaobjekt selbst anzuklicken wählt das Hauptobjekt (mit dem Namen ohne Nummer) aus.
S p e a ke r Blender kann nicht nur Licht, sondern auch Ton verar-beiten. Einem Speaker Objekt wird in seinen Eigenschaf-ten eine Klangdatei zugeordnet, die dann von der akti-ven Kamera wahrgenommen wird. Dabei nimmt die Lautstärke mit dem Abstand ab und sogar gerichtete Abstrahlung von Klang ist möglich.
Der Ton wird hörbar, sobald die Animation abgespielt wird. Allerdings kann es ein wenig Dauern, bis Änderun-gen an der Szene verarbeitet wurden (was zu scheußli-chen Hörerlebnissen dazwischen führen kann). Das vir-tuelle Mikrofon kann in den Einstellungen der Szene abgestimmt werden. Die fertige Audiodatei kann mittels Audio in den Rendereinstellungen berechnet werden.
Die Eigenschaften des Speaker Objekts sind unter Pro-perties - Object Data - Speaker zu finden.
Tex t Der Text kann im Edit Mode wie mit einem sehr einfa-chen Textprogramm verändert werden.
Um auf andere Schriftarten zugreifen zu können sollte in den Systemeinstellungen unter File - Fonts das Verzeich-nis des Betriebssystems eingetragen werden, in dem die Schriftdateien liegen (Standard in Windows: C:\win-dows\fonts, auf einem Mac: /Library/Fonts).
Text kann mit Shift+Pfeiltasten markiert werden.
Alt+Pfeil links/rechts passt den Zwischenraum an.
Damit Fettdruck (Text markieren und Ctrl+B), Kursiv (Italic, Ctrl+I) und beide zugleich funktionieren müssen unterschiedliche Schriftdateien in den Eigenschaften des Textobjekts eingetragen werden (die stehen nicht immer zur Verfügung).
Die Eigenschaften dieser Objekte sind zu finden unter Properties - Object Data - Text.
1 0 1

S H A D E R M O D E L L E
Ein Shader ist ein mathematisches Modell, dass das Verhalten von Licht an einer Oberfläche simulieren soll. Da dieses Verhal-
ten sehr unterschiedlich aussehen kann existieren auch diverse unterschiedliche Ansätze, um dieses Problem zu lösen. Neben
dem Nachbilden des realen Verhaltens spielt dabei auch die notwendige Rechenleistung eine nicht unerhebliche Rolle. Nach-
folgend werden die Shadermodelle vorgestellt, die in Blender Render verfügbar sind. Die Shader von Cycles werden bei den
Nodes unter Elemente - Nodes in Cycles mit erklärt.
D I F F U S E S H A D E R
Die Diffuse Reflexion simuliert das Licht, das von einer
Oberfläche mehr oder weniger gleichmäßig in alle Raum-
richtungen verteilt wird. Eine rein diffus reflektierende Flä-
che wirkt matt. Beim klassischen Raytracing wird zu dieser
Helligkeitsverteilung die gerichtete Reflexion von Licht der
Lichtquelle als sog. Specular Light addiert, um die Oberflä-
che mehr oder weniger poliert erscheinen zu lassen (siehe
dazu Specular Shader im Anschluss).
Fr e s n e l S h a d e r Fresnel Reflexion bezieht sich auf das Reflexionsverhal-ten von Licht an transparenten Materialien. Abhängig vom Brechungsindex wird Licht um so stärker reflek-tiert, je flacher es auf die Grenzfläche trifft.
Ein Fresnel Shader verhält sich vereinfacht betrachtet umgekehrt wie ein Lambert Shader. Bereiche, auf die das Licht senkrecht fällt bleiben dunkel, flacher Lichteinfall sorgt für helle Bereiche. Im Alleingang macht Fresnel im Bereich Diffuse nur bei moderaten Werten Sinn, wichtig wird er als Anteil in Schaltungen.
• Fresnel - „Stärke“ des Effekts, grob betrachtet die Abdunk-lung der Bereiche, die zur Lichtquelle zeigen
• Factor - je höher, um so härter ist der Übergang von Hell nach Dunkel
Die Bilder zeigen Werte für 1, und 1,6 bzw. 1,7 und 1,4 und 2,0 mit 1,7.
L a m b e r t S h a d e r Das Lambert-Beleuchtungsmodell (nach J.H. Lambert 1760) bestimmt die Helligkeit einer Oberfläche auf Grund ihres Winkels im Bezug zur Lichtquelle. Bei senk-recht einfallendem Licht ist die Helligkeit maximal und fällt dann mit zunehmender Neigung ab bis auf Null bei parallel zur Fläche laufenden Lichtstrahlen.
Der Lambert-Shader liefert schnelle, allgemein brauch-bare Ergebnisse für raue Oberflächen, in Kombination mit Glanzlichtern auch die polierter Flächen. In Kombi-nation mit einem Farbverlauf sind auch deutlich komple-xere Oberflächen möglich (siehe unten Mitte und Rechts, es wurde kein Glanzlicht verwendet).
In der Realität zeigt Papier oder unbearbeitetes Holz nahezu Lambert-Reflexion des Lichtes.
M i n n a e r t S h a d e r Der Minnaert Shader (M. G. J. Minnaert, ca. 1954) vari-iert das Model von Lambert, indem der Blickwinkel der Kamera zusätzlich zum Einfallswinkel des Lichtes be-rücksichtigt wird. Dabei werden Bereiche, in denen die Blickrichtung senkrecht auf die Oberfläche trifft dunkler dargestellt als solche, in denen die Kamera flach auf eine Oberfläche trifft. Der Effekt ist eine an Samt erinnernde Oberfläche.
• Darkness - bei Werten über 1 werden Flächen, auf die der Blick senkrecht fällt abgedunkelt, bei Werten unter 1 werden Flächen mit flachem Blickwinkel aufgehellt
Das Bild zeigt Minnaert Shader mit dem Wert 0 und 1,8 für Darkness, sowie eine Variante mit Farbverlauf.
O r e n - N ay a r S h a d e r Dieses Moderll (nach M. Oren und S. K. Nayar 1993) erweitert die einfache Umsetzung rauer Oberflächen des Beleuchtungsmodells von Lambert. Es berücksich-tigt, dass eine raue Oberfläche aus vielen winzigen Fa-cetten besteht. Das Licht wird an jeder einzelnen Facet-te zwar nach Lambert reflektiert, aber das Durcheinan-der der Facetten sorgt für eine Mischung von Licht vie-ler verschieden ausgerichteter Facetten.
Wie stark sich die Facetten in ihrer Ausrichtung unter-scheiden bestimmt beim Shader nach Oren-Nayar ein Rauigkeitswert. Liegt dieser bei Null, so sollte das Er-gebnis einem Lambert Shader entsprechen. Mit steigen-dem Wert wird der Übergang der Helligkeitsbereiche weicher. Dunkle Bereiche sollten eine Aufhellung, helle Bereiche eine leichte Verdunklung erfahren.
1 0 2

Der Blender Index Shader Modelle
Der weichere Helligkeitsverlauf wird in Blender eher dunkler, was z.B. hilft eine Überbelichtung der hellen Bereiche einer Oberfläche zu vermeiden. Das Bild oben zeigt weiße Kugeln mit den Werten 0 bzw. 0,5 und 1 für Roughness im Licht einer etwas zu hellen Sonne.
To o n S h a d e r Um eine Helligkeitsverteilung wie in manchen Comics oder Zeichentrickfilmen zu erzeugen sind harte Kanten zwischen den verschiedenen Farbstufen notwendig. Genau das liefert der Toon Shader mit den folgenden beiden Werten:
• Size - die Größe des zentralen, voll beleuchteten Bereichs
• Smooth - die Breite des Übergangs zwischen Hell und Dunkel, bei hohen Werten ähnelt der Toon Shader wieder stark einem Lambert Shader.
Wirklichen Cartooncharakter entfaltet der Shader aber erst mit einem passenden Farbverlauf. Im nachfolgenden Bild sieht man links zwei Toon Shader mit Smoothness 0,05 bzw. 0,3. Rechts folgt ein Toon Shader mit Smooth-ness 1, dafür aber einem Farbverlauf mit harten Sprün-gen (Interpolation hier auf Constant). Das letzte Bild zeigt die Wirkung des gleichen Farbverlaufs auf einen Lambert Shader. Glanzlichter sind bei allen Shadern deaktiviert.
S P E C U L A R S H A D E R
Specular Shader simulieren direkt gespiegeltes Licht der
Lichtquellen. Auf diese Weise umgehen klassische Raytracer
die Problematik, dass viele Lichtquellen gar keine reale Aus-
dehnung besitzen und dass ihr Licht um ein zigfaches (diver-
se Zehnerpotenzen) heller ist als die nicht selbst leuchtende
Umgebung, die sich auch in einer Oberfläche spiegelt. Will
man letztere mit berücksichtigen, dann ist die Option Mirror
bei einem Material zu aktivieren (Glossy im Fall von Cycles).
Allgemein sollte nicht übersehen werden: Im Fall von Isola-
toren (Plastik, Glas, Keramik) hat das Glanzlicht die Farbe
der Lichtquelle, bei Leitern (also bei Metallen) ist das Glanz-
licht in Objektfarbe getönt. Teils sind raue Metallflächen gut
simulierbar, indem man fast ausschließlich breite Glanzlich-
ter verwendet und den diffusen Anteil dunkel hält.
B l i n n - P h o n g S h a d e r
In Blender kurz als Blinn Shader bezeichnet (J.F. Blinn, 1977) stellt dieses Modell eine Weiterentwicklung des Phong Modells dar (s.u.). Die Verbesserung liegt in zwei
Aspekten: Das Blinn Modell ist etwas schneller berech-net und es produziert bei flachen Winkeln eher in die länge gezogene Glanzlichter. Exakt betrachtet sorgt die Optimierung im Blinn Shader dafür, das er sich eher für Oberflächen eignet, die aus größerer Entfernung be-trachtet bzw. beleuchtet werden.
• Hardness - je höher, desto kleiner das Glanzlicht
• IOR - Index of Refraction, ein virtueller Brechungsindex, der die Intensität des Glanzlichtes bei steigenden Werten erhöht
Blinn-Shader mit steigendem Wert bei IOR.
C o o k -To r r e n c e S h a d e r In Blender wird dieser Shader mit CookTorr (R. Cook und K. Torrance, 1982) abgekürzt. Es simuliert Glanz-lichter mehr auf Basis physikalischer Gegebenheiten als auf Grund eines rein mathematischen Modells. In gewis-ser Weise ähneln die dabei verwendeten Ideen der Ver-besserung im Oren-Nayar Shader gegenüber dem Lam-bert Shader: Es wird berücksichtigt, dass raue Oberflä-chen aus winzigen Facetten bestehen, wodurch das Glanzlicht eine Mischung direkter Reflexionen an ver-schieden geneigten Facetten ist.
Der Unterschied zwischen dem schnelleren Phong Shader und Cook-Torrence zeigt sich somit vor allem bei geringen Werten für Hardness und damit größeren Glanzlichtern. Das Modell eignet sich damit eher für solche Oberflächen, bei denen dieser feine Unterschied entscheidend ist.
Links Lambert mit Phong Shading, Mitte Oren-Nayar mit Cook-Torr und rechts fast ausschließlich Cook-Torr Glanzlicht für einen metallartigen Effekt
P h o n g S h a d e r Phong Shading (B. T. Phong, 1973) ist ein Modell, das sowohl diffuse als auch gerichtete Reflexion beschreibt (und sogar Aufhellung durch Umgebungslicht). In Blen-der kommt es prinzipiell nur für Letzteres offiziell zum Einsatz, kann aber durchaus als Ersatz für diffuse Refle-xion „missbraucht“ werden. Gesteuert wird diese Form von Glanzlicht neben Farbe und Intensität nur durch einen Wert:
• Hardness - je höher dieser Wert, um so polierter wirkt die Oberfläche dank eines kleineren Glanzlichtes.
Phong Shading liefert Glanzlichter, die sich für Kunst-stoffe, evtl. aber auch für manche organische Materiali-en eignen, vorausgesetzt, Intensität und Hardness wer-den nicht zu hoch angesetzt.
1 0 3

Der Blender Index Shader Modelle
Phong-Glanzlichter mit nach rechts abnehmender In-tensität und Härte.
To o n S h a d e r Der Toon Shader für Glanzlichter funktioniert auf die gleiche Weise wie der Toon Shader für diffuse Beleuch-tung. Ähnlich wied dieser kann er aber durchaus auch außerhalb von Comics sinnvolle Anwendungen finden, besonders für extrem scharf begrenzte Glanzlichter.
Toon Shader für Glanzlichter mit verschiedenen Einstel-lungen und kombiniert mit unterschiedlichen Shadern für diffuses Licht.
Wa r d I s o S h a d e r Vollständig: Ward isotropic bidirectional reflectance distribution function (G. J. Ward, 1992) beruht auf einer komplexeren Nachbildung von Glanzlichtern. Es dürfte sich um den fortschrittlichsten aber auch recheninten-sivsten Specular Shader in Blender handeln, der ein brei-tes Spektrum an Glanzlichtern reproduzieren kann. Die Größe der Glanzlichter wird durch den Wert SLope ge-steuert. Vorteil: größere Glanzlichter verlieren dabei automatisch an Helligkeit, was der größeren Verteilung des Lichtes entspricht. Nachteil: Der Wert Slope lässt sich im Gegensatz zu Hardness bei den anderen Specu-lar Shadern nicht via Textur variieren.
WardIso kann extrem scharfe Glanzlichter erzeugen, die sich sehr gut für Glas eignen.
WardIso in Kombination mit verschiedenen Werten und Diffuse Shadern (Minnaert, Fresnel, Lambert).
1 0 4

T E X T U R T Y P E N
In diesem Abschnitt werden nur die speziellen Einstellungen der Texturtypen angesprochen. Alle Parameter, die für verschie-
dene Texturen identisch oder ähnlich sind, finden Sie unter Oberfläche-Properties-Texturen. Texturen in Cycles sind als Nodes
umgesetzt und werden unter Elemente - Nodes in Cycles erklärt.
3 D T E X T U R E N
B l e n d Blend ist einfacher Verlauf. gerade darum ist er sehr vielfältig einsetzbar. Zusammen mit einer Color Ramp kann er einen Regenbogen färben oder Erdschichten simulieren. Mit geschicktem Einsatz von verschiedenen Mappingmethoden geht noch viel mehr. Beispielsweise sorgt die Progression Linear eingestellt auf Vertical für Farbe je nach Neigung der Oberfläche.
Spherical mit nur ein oder zwei aktiven Achsen unter Projection erzeugt Farbe in Abhängigkeit vom Blickwin-kel auf die Oberfläche.
• Progression - bestimmt die Art, wie der Verlauf im Raum orientiert ist.
- Radial - der Verlauf hängt vom Drehwinkel um die Z-Achse ab; eine andere Achse ist möglich durch Änderung der ers-ten zwei Koordinaetenkästchen unter Mapping - Projection (das dritte hat keinen Einfluss).
- Quadratic Sphere - Verlauf in Abhängigkeit zum Mittel-punktsabstand (wie Zwiebelschalen); Abschalten einer der Koordinaten unter Mapping - Projection erzeugt einen zylindrischen Verlauf.
- Sphere - wie Quadratic Sphere, nur mit linearem Verlauf
- Diagonal - diagonaler Verlauf in X-Y-Richtung (Z ist ohne Bedeutung); kann durch andere Eintragungen in den ersten beiden Kästchen unter Mapping - Projection anders ausge-richtet werden
- Easing - weicherer Verlauf entlang der X- oder Y-Achse der Textur (Horizontal, Vertical); Eintrag eines anderen Wertes unter Mapping - Projection im ersten bzw. zweiten Käst-chen kann den Verlauf drehen, die anderen Kästchen sind ohne Wirkung
- Quadratic - wie Easing nur mit Quadratzahlen berechneter Übergang
- Linear - wie Easing, nur mit linearem Übergang
B I L D T E X T U R E N
S P E Z I A L T E X T U R E N
1 0 5

W I N D O W T Y P E N
Die Oberfläche von Blender ist in mehrere sog. Windows unterteilt (andere Bezeichnungen: Editor, Window oder in den Skrip-
ten dieser Serie: Bereich). Die einzelnen Bereiche können nach Bedarf angepasst werden. Hier wird nur kurz aufgelistet, wel-
chen Zweck die verschiedenen Frames haben. Das Kapitel Oberfläche ist nach diesen Typen gegliedert, alles Weitere ist dort zu
finden.
W I N D O W T Y P E N
3 D V i e w
Eine Ansicht der 3D-Welt mit allem was man darin gera-de in die Mangel nehmen will. Mehr dazu hier.
D o p e S h e e t Grundlegender Überblick über animierte Objekte und Eigenschaften; ohne auf die Details einzugehen kann man hier klar erkennen, wann mit welchem Objekt etwas passiert. Die Animation kann auch im Timing grob ange-passt werden (bei Bedarf für mehrere Animationsaspek-te gleichzeitig).
F i l e B r o w s e r Dient nicht dem Laden und Speichern sondern der Übersicht und ist daher eher seltener im Einsatz. Die Fenster zum Laden und Speichern erreicht man über F1 bzw. F2 oder über das Menü.
G ra p h E d i t o r Die Animationskurven von z.B. Bewegungen können hier betrachtet und gezielt in allen Feinheiten verändert werden. Siehe auch oben bei Dope Sheet und NLA Edi-tor.
I n f o Ein Bereich, der fast nur aus Header besteht (er bildet üblicherweise den oberen Rand eines Layouts). Im meist versteckten eigentlichen Fensterbereich (durch Klicken und Ziehen auf der unteren Kante erreichbar) werden Statusmeldungen angezeigt.
Lo g i c E d i t o r
Zur Steuerung der Game-Engine können hier logische Schaltungen aufgebaut werden.
M ov i e C l i p E d i t o r Bewegungen in einem Film können analysiert werden (sog. Tracking), um dann künstliche Elemente einzubau-en. Dieser Frame bietet dafür die entsprechenden Werkzeuge. Will man Videos schneiden und mischen, dann ist ein Frame vom Typ Video Sequence Editor not-wendig (s.u.).
N L A E d i t o r NLA steht für Non Linear Animation. Man kann in Blen-der Animationsbausteine, sog. Actions miteinander mi-xen.
N o d e E d i t o r Hier können komplexe Texturen über Schaltungen ge-baut werden oder mit ähnlichen Methoden ein Bild oder ein Film nachbearbeitet werden (Compositing). Nodes kommen auch bei Cycles zum Einsatz. Mehr zum Node Editor finden Sie im entsprechenden Abschnitt im Kapi-tel Oberfläche.
O u t l i n e r Eine Liste aller Objekte der Szene (oder einer Auswahl davon, je nach Einstellung)
P r o p e r t i e s
Grob hierarchisch strukturiert finden sich hier alle Ei-genschaften, angefangen von Informationen zur Bildbe-rechnung über Objekt- und Materialeigenschaften bis hin zu Simulationsmöglichkeiten wie Partikeln.
P y t h o n C o n s o l e Hier können direkt Befehle in der Programmiersprache Python eingegeben werden. Das geht von einfachen Rechnungen bis zu komplexen Befehlen, die Blender steuern. Für mehr Informationen bemühe man eine An-leitung zu Python und die Dokumentation zu Python in Blender.
Tex t E d i t o r Python Programme (siehe auch oben bei Python Conso-le), selbst entwickelte Shader für Cycles oder einfach nur erklärende Texte können in einem solchen Frame bearbeitet werden.
T i m e l i n e Hier wird der momentane Frame und die Länge einer Animation angezeigt. Die Aufnahme von Keyframes geschieht auch hier.
1 0 6

Der Blender Index Window Typen
U s e r P r e f e r e n c e s Wird meist mit Ctrl+Alt+U als eigenes Fenster geöffnet, steht aber auch so zur Verfügung.
U V/ I m a g e E d i t o r Zum einen können hier Bilder nachbearbeitet oder neu gemalt werden, zum anderen kann hier das Netz eines 3D Objekts in der Ebene flach gedrückt werden (sog. UV-Mapping), wenn man Bildtexturen benutzen möchte.
V i d e o S e q u e n c e E d i t o r Blender kann Filme schneiden und mischen oder mit Effekten versehen. Auch das Hinzufügen von Tonspuren ist hier möglich.
1 0 7

H I L F E S T E L L U N G E N
A N T I P A N I K P R O G R A M
In diesem Abschnitt finden sich einige Hilfestellungen, wenn Blender anscheinend den Dienst verweigert. Dank der unzähligen
Tastenkürzel kann es schon einmal vorkommen, dass die komplette Szene verschwindet oder sich nichts mehr bewegt. Nicht
immer ist ein Neustart von Blender die einzige Lösung.
3 D B E R E I C H
A n s i c h t e i n g e f r o r e n ? Das kann nach intensiver Bewegung mal passieren. Ab-hilfe schafft die Auswahl eines Objektes, dann Num, (Komma) um auf dieses zu zentrieren. Dabei werden auch die Einstellungen für die Bewegung der Ansicht zurückgesetzt.
D a i s t n u r n o c h e i n O b j e k t ! Vermutlich haben Sie Num/ gedrückt.
Es könnte aber auch sein, dass eine der Zahlentasten im Hauptbereich der Tastatur beteiligt waren. Mit diesen kann man die sog. Layer sichtbar und unsichtbar schal-ten. Überprüfen Sie die Layereinstellungen im Header des 3D Bereichs.
Im Beispiel oben ist nur Layer zwei sichtbar, aber auf Layer 1 befinden sich auch Objekte. In diesem Fall macht Shift + Klick auf Layer 1 auch diesen wieder sichtbar.
S e l t s a m e B e w e g u n g e n Beim Schieben, Rotieren oder Skalieren bewegen sich die Dinge extrem seltsam (teils garnicht, teils in wilden Sprüngen) oder es bewegt sich weit mehr als man möch-te.
Eventuell wurde Snap during Transform ( mit Shift+Tab evtl. noch mit anderem Modus statt dem im Bild vorne dargestellten) oder Proportional Editing (
mit O) versehentlich aktiviert. Ersteres wirkt wie eine dauerhaft gedrücktes Ctrl beim Bearbeiten und Letzteres bewegt neben dem aktiven Element Dinge aus der Umgebung mit.
Ve r l a u f e n ? Sie befinden sich irgendwo im Nirgendwo und finden partout kein Objekt mehr obwohl alle notwendigen Lay-er sichtbar sind (siehe hier)?
Home zentriert auf die Szene.
Wenn das nicht klappt, wählen Sie ein Objekt in der Ge-gend der Szenenmitte aus (in der Objektliste, da im 3D Bereich nicht möglich) und benutzen Sie Num, (Komma).
A L L G E M E I N
D i e A r b e i t i s t f u t s c h Auch Blender kann mal abstürzen und dabei die Arbeit der letzten Stunde mit ins Grab nehmen. Stimmt nicht ganz.
Wenn die bearbeitete Szene bereits gespeichert wurde legt Blender bei jedem erneuten Speichern eine Sicher-heitskopie davon im gleichen Verzeichnis ab und verleiht diesen Endungen der Art blend1, blend2 usw. (genauer einzustellen in den Systemeinstellungen unter File). Die-se Endungen müssen nur in .blend geändert werden, dann kann man auf eine etwas ältere Variante der Datei zugreifen, in der (hoffentlich) noch nichts vermurkst ist.
Beim Neustart von Blender im erscheinenden Splash Screen bzw. im Menü File findet sich der Punkt Recover Last Session. In vielen Fällen findet man hier vermutlich Verlorenes wieder.
O b e r f l ä c h e a u s n u r e i n e m B e r e i c h Die sonst so faszinierend komplexe Blenderoberfläche besteht plötzlich auf nur noch aus einem bildschirmfül-lenden Bereich (z.B. nur aus einem 3D Fenster).
Handelt es sich dabei um einen Dateidialog, dann hilft normalerweise Esc. In anderen Fällen haben Sie evtl Ctrl+Pfeil oben (oder unten) erwischt. Beide Tasten-kombination schalten den Bereich unter dem Mauszei-ger auf Bildschirmfüllend. Die gleiche Tastenkombinati-on stellt das wieder zurück.
B I L D B E R E C H N U N G
N u r e i n A u s s c h n i t t Hat man (vielleicht auch aus Versehen) mit Ctrl+B in einer Kameraansicht ein Rechteck aufgezogen, dann wird nur noch dessen Inhalt berechnet. Abhilfe schafft das Deaktivieren der Option Border in den Renderein-stellungen unter Dimensions oder schlicht Ctrl+Alt+B.
Ve r s c hw u n d e n e O b j e k t e Vielleicht hat man schlicht die Kamera verschoben. Mit deren Auswahl in der Objektliste und durch Alt+G ver-
1 0 8

Der CoGra-FLG Blender Index 3D Edit Mode
schiebt man sie in den Ursprung der Szene zurück und kann vielleicht die Lage retten.
Eventuell wurden in einem Render Layer andere Layer aktiv geschaltet als momentan in der Szene insgesamt sichtbar sind. Genaueres dazu findet man hier.
1 0 9

I N D E X
Die Einträge sind Hyperlinks, auch wenn sie nicht als solche markiert sind.
- 3D Cursor 3D Edit Mode 3D Sculpt Mode 3D Texture Paint Mode 3D Transform Manipulator 3D Vertex Paint Mode 3D Weight Paint
A AA Abschrägen von Kanten Achse, global Achse, lokal Achsenkreuz Action Action Safe Addons Aktiv Alpha Ambient Occlusion Animation berechnen Ansicht Anti Aliasing Arbeitsebene Area Plane AO Armature Artefakte Audio Audioformate Auflösen Auswahl - Mehrfachauswahl
B Bake Bereich Bevel - Modifier - Weight - Werkzeug Bewegungsunschärfe Bild berechnen - Einstellungen Bildformate Blender Internal Blender Unit Blend Modes - Auflistung Blinn-Phong Shader Blob bmp Dateien Bone Boolsche Operationen Boxmodeling BSDF BU
C Caustics Checker Deselect Child Cineon Dateien Clamp To Constraint Color Management Color Ramps Compositing Constraints - hinzufügen Cook-Torrence Shader
Copy Location Constraint Crease Cursor Curve Objekte - bearbeiten - Eigenschaften - Punkte löschen - Segmente Cycles
D Damped Track Constraint Data Blocks Decimate Modifier Depth of Field Diffuse Dissolve DOF DPX Dateien Drehen Drehwinkel Duplication (Eigenschaft) Duplizieren
E Edge Crease Edge Slide Edge Split Modifier Edgeloop Edges Edit Mode - weiche Bearbeitung Eigenschaften Empty (Objekt) Extrudieren
F Faces Face Textures Fake User Farbmanagement Farbprofil Farbräume Farbverläufe Film berechnen FK flac Dateien Flächen Flat/Smooth Fluchtpunktperspektive Fly- und Walkmodus Follow Path Constraint Force Kraftfeld Forward Kinematics FPS Frame Frames per Second Freestyle Füllen (Edit Mode)
G Gather Geometry Data GI Global Illumination Global View Gimbal Lock GLSL Grab Group (Objekte) Gruppieren von Objekten
H HDRI Header Hintergrundbilder Hook (Modifier)
I IK Indirect Lighting Instanz Inverse Kinematic Iris Dateien
J jpg Dateien
K Kameraansicht Kanten - Naht für UV Maps - scharfe Kanten verschieben Kaustiken Kopieren Keyframe Keying Set Keyframe Kraftfelder Kurven - bearbeiten - Punkte löschen - Segmente
L Lambert Shader Lampenobjekte Laplacian Deform Laplacian Smooth Lattice Objekt - Modifier Layer - Einstellungen - Renderlayer Lichtquellen Local View Löcher füllen Löschen (Kanten etc.)
M Manifold Mannigfaltigkeit Mapping Masken (Sculpt Mode) Matcap Material - Eigenschaften Median Mesh Objekte - Eigenschaften - im Edit Mode Metaballs Metaball Objekte - Eigenschaften Minnaert Shader Modellierachse Modifier - Handhabung Motion Blur Motion Paths
Multiple Importance Multiresolution Modifier
N Ngon Nodes in Cycles Non Manifold Noodle Normalen NURBS
O Oberfläche anpassen Objekte - Objekt erzeugen - Zentrum ogg Dateien Open EXR Dateien Oren-Nayar Shader Origin Orthogonale Darstellung
P Panel Parallelperspektive Parent - Parent Beziehungen Partikel Passes (Rendern) Perspektivische Darstellung Phong Shader Physics (Simulation) Plugins png Dateien Polygon Programmlayout - ändern Project Paint Properties Properties (3D Bereich) Proportional Editing Punkte - trennen - verbinden
R Radiance HDR Dateien Random Seed Raytracing Render Layer Rendern - Einstellungen Render Passes Rotieren
S Samples Scene Schwerpunkt Screen Sculpt Mode - dynamische Untert. - Matcap Darstellung Seam Seed Segment (Kurven) Selektion - Werkzeuge
Senkrechter Vektor Shader Modelle - in Blender Shape Keys - Eigenschaften Sharp Edge Shrinkwrap Modifier Skalieren Skin Modifier Slots Smooth Snap during Transform Spline SSS Sub Surface Scattering Subdiv. Surface Modifier Subdiv. Surface Modelling Surface Objekte - Eigenschaften - im Edit Mode Systemeinstellungen Szenen
T Tabs - steuern Targa Bildformat Text Objekte - Eigenschaften Texture - Eigenschaften - Nodes - Typen Texture Paint - Project Paint - Texturpinsel TGA Dateien Tiefeninformation TIFF Dateien Title Safe Tool Shelf Toon Shader Topologie Tracking Track To Constraint Trennen (Punkte etc.)
U Unbiased Rendering UV Koordinaten / Maps - erzeugen - Eigenschaften
V Verbinden (Punkte etc.) Vergrößern / Verkleinern Vertex Vertex Color - Eigenschaften Vertex Groups - Eigenschaften Verschieben Vertex Paint Vervielfältigen Vortex Kraftfeld
W Ward Iso Shader Weight Paint Wertfelder Window
1 1 0

Der Blender Index Index
Wireframe (Modifier)
Z Z Value
1 1 1

Q U E L L E N
B I B L I O G R A P H I E
Andreo, RB, Deep Sky Colorshttp://www.deepskycolors.com/archivo/2010/04/21/formulas-for-Photoshop-blending-modes.html
Blender Foundation, Blender Wiki, gesehen 2012-15,http://wiki.blender.org/index.php/Main_Page
Blender Foundation, Release Logs, gesehen 2012-15,http://www.blender.org/development/release-logs
Blender Foundation, Tutorials, gesehen 2012-15,http://www.blender.org/education-help/tutorials/
Bronchart, Waldo, Blender 2.66a Shortcuts Reference, gesehen 2013 http://waldobronchart.be/blenderkeyboard/
Bronstein, IN 1991, Taschenbuch der Mathematik 25. Auflage, B. G. Teubner, Stuttgart - Leipzig
Deutschsprachige Blendercommunity, Blender Dokumentation, gesehen 2012-15,http://de.wikibooks.org/wiki/Blender_Dokumentation
Dinges, T 2013, OpenShading.com, gesehen 2012/13,http://www.openshading.com
Eichler, HJ, Fleischer, A, Kross, J, Krytek, M, Lang, H, Niedrig, H, Rauch, H, Schmahl, G, Schoenbeck, H, Sedlmayr, E, Weber, H, Weber, K 1993, Bergmann - Schaefer Lehrbuch der Experimentalphysik Band 3 - Optik 9. Auflage, Walter de Gruyter, Berlin - New York
Filler, A 2006, Einbeziehung von Elementen der 3D-Computergrafik in den Matheunterricht (…), gesehen 2012/13,http://www.mathematik.hu-berlin.de/~filler/3D/habilita/Filler-Habilitation.pdf
Gritz, L 2012, Open Shading Language 1.1 Language Specification, gesehen 2012/13,http://code.google.com/p/openshadinglanguage/
Kensler, A 2013, Correlated Multi-Jittered Samplinghttp://graphics.pixar.com/library/MultiJitteredSampling/paper.pdf
Nyquist, J 2012-2014, Bits of Blender, gesehen 2014http://www.blendernation.com
Price, A 2009-2013, Blender Guru, gesehen 2012-15,http://www.blenderguru.com
Reinhardt, Z 2010-2013, AgenZasBrothers Training, gesehen 2012/13, http://www.agenzasbrothers.de/tipps-tricks/
Schneider, PJ, NURBS Curves: A Guide for the Uninitiated, gesehen 2012,http://www.mactech.com/articles/develop/issue_25/schneider.html
Walter, B 2005, Notes on the Ward BRDFhttp://citeseerx.ist.psu.edu/viewdoc/download?doi=10.1.1.69.6812&rep=rep1&type=pdf
Wikimedia Foundation, Wikipedia, gesehen 2012-15http://www.wikipedia.org
Mehrere Autoren (da Wiki), Freestyle, gesehen 2013http://wiki.blender.org/index.php/User:Flokkievids/Freestyle
B I L D N A C H W E I S
Elemente der Blender Programmoberfläche sind dieser direkt als Bildschirmfoto entnommen und teilweise aufbereitet.
Das Logo der Creative Commons Lizenz stammt von Creative Commons und steht selbst unter einer CCby Lizenz.
Alle weiteren Abbildungen wurden von Uwe Gleiß erstellt.
1 1 2