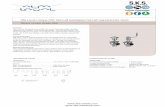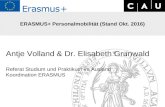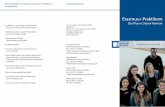Erasmus+ Nutzung des Teilnehmerportals URF (Unique ... · Erasmus+ Nutzung des Teilnehmerportals...
Transcript of Erasmus+ Nutzung des Teilnehmerportals URF (Unique ... · Erasmus+ Nutzung des Teilnehmerportals...
Erasmus+ Nutzung des Teilnehmerportals URF (Unique
Registration Facility)
Anleitung für Schulen bzw. vorschulische Einrichtungen
Version 2.5 vom 15.02.2018
Inhalt
1. Einleitung ................................................................................................................ 2
2. Einrichtung eines Kontos beim Authentifizierungsdienst EU Login .......................... 3
3. Registrierung beim Teilnehmerportal URF /Startseite .............................................. 4
3.1 Reiter „Willkommen“ ................................................................................................ 8
3.2 Reiter „Identifikation“ ............................................................................................... 9
3.3 Reiter „Organisation“ ..............................................................................................10
3.4 Reiter „Kontakt“ ......................................................................................................12
3.5 Reiter „Zusammenfassung .....................................................................................13
3.6 Reiter „Erfolgreiches Absenden“.............................................................................15
4. Modifizierung der angelegten Daten / Hochladen von Dokumenten .......................16
2
1. Einleitung
Die vorliegende Handreichung richtet sich in erster Linie an Schulen und vorschulische Einrichtungen,
die beabsichtigen, im Rahmen des EU-Bildungsprogramms Erasmus+ unter den folgenden Aktionen
Anträge auf Förderung einzureichen.
Leitaktion 1: Lernmobilität von Einzelpersonen
http://www.kmk-pad.org/programme/erasmus/leitaktion-1.html (die Beantragung erfolgt durch die
Einrichtung)
Leitaktion 2: Zusammenarbeit zur Förderung von Innovation und zum Austausch von bewährten
Verfahren
http://www.kmk-pad.org/programme/erasmus/leitaktion-2.html
Um einen Antrag für Leitaktion 1 oder 2 einreichen zu können, ist es erforderlich, dass sich die
antragstellende Schule / vorschulische Einrichtung in einem ersten Schritt über das Teilnehmerportal
URF (Unique Registration Facility) registriert. Diese Registrierung ist ein für die gesamte Laufzeit von
Erasmus+ einmaliger Vorgang; am Ende des Registrierungsverfahrens wird Ihrer Organisation ein
spezifischer Programmteilnehmer-Identifikations-Code (PIC) zugewiesen, der für alle weiteren
Kontakte mit der EU-Kommission und Ihrer Nationalen Agentur verwendet wird. Zudem wird Ihnen die
weitere Teilnahme am Programm erleichtert, da gewisse Stammdaten Ihrer Einrichtung bereits in den
elektronischen Antragsformularen der EU-Kommission hinterlegt sein werden.
Um sich auf dem Teilnehmerportal einzuloggen, benötigen Sie ein Benutzerkonto beim
Authentifizierungsdienst der EU-Kommission (EU-Login, vormals ECAS). Sofern Sie als ehemalige/-r
Teilnehmende/-r z.B. an einer COMENIUS-Lehrerfortbildung bzw. als Kontaktperson einer
COMENIUS-Schulpartnerschaft oder Mobilität unter Leonardo da Vinci bereits über ein ECAS-Konto
verfügen, können Sie diese Benutzerdaten verwenden.
Die Einrichtung eines EU-Login-Benutzerkontos erfolgt über folgende Website:
https://webgate.ec.europa.eu/cas/eim/external/register.cgi
Bevor Sie die Registrierung auf dem Teilnehmerportal URF beginnen, empfehlen wir Ihnen, folgende
Dokumente / Informationen griffbereit zu halten:
Schulnummer bzw. für Kindertagesstätten und andere Einrichtungen die Nummer, über die Ihre
Organisation eindeutig identifiziert werden kann (in der Regel die Nummer aus dem Handels-
oder Vereinsregister),
Das Gründungsdatum der Schule / vorschulischen Einrichtung sowie die amtliche Stelle, die die
Einrichtung eingesetzt hat, sofern zur Hand.
Bitte beachten Sie, dass die vorliegende Handreichung für Schulen und vorschulische Einrichtungen
konzipiert wurde, die das Registrierungsverfahren erstmals durchlaufen. Die angegebenen
Eintragungen auf den Screenshots gehen von einer öffentlichen Sekundarschule aus.
3
2. Einrichtung eines Kontos beim Authentifizierungsdienst EU Login
Wählen Sie Ihre bevorzugte Sprache und füllen Sie die Pflichtfelder des Formulars aus.
Lesen und akzeptieren Sie die Datenschutzerklärung durch Setzen eines Häkchens per Klick.
Geben Sie die Zeichen des Sicherheitscodes ein. Falls diese nicht klar lesbar sind, klicken Sie
auf den Kreis, um einen anderen Code zu generieren.
Klicken Sie auf „Neues Konto erstellen“. Eine Bestätigungsnachricht wird angezeigt.
Sie erhalten in Kürze eine Bestätigungs-Mail. Bitte folgen Sie dem Link, um die Registrierung
abzuschließen.
Bitte bewahren Sie die verwendete E-Mail-Adresse und das Passwort sorgfältig zusammen auf; es dient auch als Zugang zu weiteren wichtigen Instrumentarien der Projektarbeit.
4
3. Registrierung beim Teilnehmerportal URF /Startseite
Schritt 1
Bitte beachten Sie: Die Angaben, die als Muster in das Teilnehmerportal eingetragen wurden,
um das Verfahren nachvollziehbar zu demonstrieren, orientieren sich an den Angaben, die
öffentlich-rechtliche Schulen in aller Regel eingeben würden.
Die mit Sternchen versehenen Felder sind Pflichtfelder, die nicht frei bleiben dürfen.
http://ec.europa.eu/education/participants/portal/desktop/en/
Während bei EU-Login eine Person ein Benutzerkonto einrichtet, erfolgt über URF die Registrierung
einer Organisation; die Person, die die Registrierung vornimmt, fungiert als Kontaktperson ihrer
Organisation. Im Antragsformular kann eine andere Person als Kontaktperson für das Projekt
fungieren.
Klicken Sie auf „Login“
5
Schritt 2
Es öffnet sich das Log-in-Fenster von EU Login; hier geben Sie Ihre E-Mail-Adresse ein.
Vervollständigen Sie die Anmeldung durch Eingabe Ihres Passwortes und klicken Sie auf „Anmelden“.
6
Schritt 3
Sie landen nun automatisch wieder auf der Startseite des Teilnehmerportals URF und sind nun
eingeloggt.
Um das Registrierungsverfahren zu starten, klicken Sie auf „Organisations / Organisationen“; im Drop-
down-Menü wählen Sie nun „Register / Registrieren“.
7
Schritt 4
Klicken Sie auf die blaue Schaltfläche „Register Organisation“ (Organisation registrieren).
Sie können das Registrierungsverfahren jederzeit unterbrechen und später fortsetzen. Das
System speichert den Entwurf der Registrierung automatisch und hält ihn bis zum Abschluss der
Registrierung oder bis zu einem Jahr nach der letzten Bearbeitung aufrecht.
Eine Organisation registrieren
Um Anträge einzureichen und an Projekten teilzunehmen, müssen Sie zunächst Ihre Organisation
registrieren.
Nach der Registrierung wird Ihrer Organisation eine eindeutige Kennung zugeordnet. Hierbei handelt
es sich um den 9-stelligen PIC (Programmteilnehmer-Identifikations-Code), der von der EU-
Kommission bei allen zukünftigen Aktivitäten als Referenz verwendet wird. Diese Registrierung ist für
jede Organisation nur einmal vorzunehmen.
Bitte halten Sie die rechtlichen Daten der Organisation und programmbezogene Informationen
bereit. Sie können in der Dokumentation des Aufrufs zur Einreichung von Vorschlägen prüfen, welche
Informationen Sie für die Registrierung benötigen. Bitte beachten Sie, dass Sie vor der Einreichung
eines Projektantrags Ihre Organisation registrieren müssen.
8
3.1 Reiter „Willkommen“
Willkommen zum Registrierungsassistenten
Der Registrierungsassistent wird Sie durch das Verfahren leiten.
Bitte halten Sie die grundlegenden rechtlichen Informationen zu Ihrer Organisation (ggf. Auszug aus
dem Vereins- oder Handelsregister, Angaben zur Steuernummer) bereit, so dass Sie die Formulare
zügig und korrekt ausfüllen können.
Für das Registrierungsverfahren benötigen Sie normalerweise etwa 10 Minuten. Das System wird die
während der Registrierung eingegebenen Daten beim Verlassen des Registrierungsassisenten
automatisch speichern. Die Daten werden beim nächsten Aufruf wiederhergestellt.
Abschließend wird Ihnen der Programmteilnehmer-Identifikations-Code (PIC) für Ihre Organisation
zugewiesen und angezeigt.
Wenn Sie mit dem Registrierungsverfahren fortfahren möchten, klicken Sie auf „Next“.
9
3.2 Reiter „Identifikation“
Auf der aktuellen Identifikationsseite werden Sie nach einigen Vorabinformationen zu Ihrer
Organisation gefragt. Diese Informationen werden benötigt, um zu prüfen, ob die Organisation bereits
registriert wurde bzw. um bereits bestehende PIC-Nummern ähnlicher Organisationen zu
identifizieren, die möglicherweise Ihrer Registrierungsanfrage entsprechen.
Was ist die rechtsgültige Bezeichnung Ihrer Organisation?
Tragen Sie hier den rechtsgültigen, vollständigen Namen der Schule / der Kindertagesstätte selbst ein
(nicht die Bezeichnung des Trägers).
In welchem Staat ist sie amtlich gemeldet?
Wählen Sie aus dem Drop-down-Menü „Germany“ / „Deutschland“ aus.
Verfügt sie über eine Handels-/ Vereinsregisternummer?
Schulen geben bitte, sofern vorhanden, die landesspezifische Schulnummer an. Verfügt Ihre
Organisation nicht über eine eindeutige Nummer, über die sie identifiziert werden kann, tragen Sie
„nicht zutreffend“ ein. Es handelt sich nicht um ein Pflichtfeld, insofern kann es auch unausgefüllt
bleiben.
Verfügt Ihre Organisation über eine Umsatzsteuer-Identifikationsnummer?
Öffentlich-rechtliche Schulen klicken „not applicable / nicht zutreffend“ an.
Hat sie eine Website?
Geben Sie die Adresse der Homepage nach herkömmlichem Format www.abc.xy an.
Wenn Sie mit dem Registrierungsverfahren fortfahren möchten, klicken Sie auf „Next“. Um zum
vorherigen Menüpunkt zu gelangen, klicken Sie auf „Previous“.
Falls Sie ggf. schon über eine PIC verfügen sollten, erhalten Sie hier die Gelegenheit im Rahmen
eines Dublettenchecks die bereits vergebene PIC zu übernehmen.
11
Diese Felder
können ggf.
auch leer
bleiben
Bitte geben Sie die notwendigen Angaben zu Ihrer Organisation ein:
1. Hinweise zur rechtsgültigen Bezeichnung und Rechtsform:
a. Was ist die rechtsgültige Bezeichnung Ihrer Organisation?
Tragen Sie hier den rechtsgültigen, vollständigen Namen der Schule / der
Kindertagesstätte selbst ein (nicht die Bezeichnung des Trägers)
b. Beschreiben Sie die Rechtsform Ihrer Organisation, indem Sie die adäquaten Felder
anklicken:
Natürliche Person vs. juristische Person:
Der PIC wird Einrichtungen zugeordnet, nicht natürlichen Personen, wählen Sie daher
für Ihre Schule / vorschulische Einrichtung „legal person“ aus
Handelt es sich um eine gemeinnützige Organisation („non-profit“)?
Für Schulen / vorschulische Einrichtungen trifft dies zu; wählen Sie daher „non-profit“
aus
Handelt es sich um eine Körperschaft des öffentlichen Rechts oder eine private
Einrichtung:
In der Regel handelt es sich um eine Körperschaft des öffentlichen Rechts („public
body“)
2. Hinweise zu Registrierungsdaten:
a. Registration Number / Handels-/ Vereinsregisternummer
Hier wird das entsprechende Feld aus dem Reiter Identifikation repliziert: „nicht
zutreffend“ bzw. die von Ihnen eingetragene Schulnummer
b. Registration Date / Gründungsdatum
Sofern Ihnen das Gründungsdatum Ihrer Schule / vorschulischen Einrichtung vorliegt,
tragen Sie es bitte ein, ansonsten geben Sie den 1. Januar 1900 an
c. Registration Authority
Sofern Ihnen bekannt ist, durch welche Stelle Ihre Schule / vorschulische Einrichtung
eingesetzt wurde, tragen Sie es bitte ein, ansonsten tragen Sie „unbekannt“ ein
d. Legal Form / Rechtsform
Da für Schulen / vorschulische Einrichtungen keine hinreichend zutreffende Vorgabe
angeboten wird, wählen Sie „unknown / unbekannt“ aus
e. VAT number / Umsatzsteuer – Identifikationsnummer
In der Regel VAT number „not applicable / nicht zutreffend“
3. Angaben zur offiziellen Anschrift
Geben Sie hier bitte die registrierte offizielle Anschrift der Organisation ein. Bei der Angabe der
Telefon- und Faxnummern ist zu beachten, dass das gezeigte Format (mit internationaler Vorwahl,
ohne Zwischenräume) eingehalten wird.
Die übrigen Felder sind selbsterklärend.
Gehen Sie zur nächsten Seite über die Schaltfläche „Next“. Wenn Sie zum vorherigen Reiter zurück
wollen, klicken Sie auf „Previous“.
12
3.4 Reiter „Kontakt“
In diesem Schritt stellen Sie die offiziellen Kontaktdaten für die Kommunikation mit Ihrer Organisation
während des Validierungsverfahrens und als zukünftige teilnehmende Organisation zur Verfügung.
Die Validierungsdienste werden diese Angaben nutzen, um Sie oder die benannte Kontaktperson
während des Validierungsverfahrens zu kontaktieren.
Achtung: Ein LEAR wird für eine Antragstellung in Leitaktion 1 und 2 des Programms
Erasmus+ nicht benötigt, bitte gehen Sie nicht auf die Felder zur Registrierung eines LEAR!
Geben Sie die Kontaktinformationen ein:
Title: Geben Sie hier sowohl die Anrede „Herr“ bzw. „Frau“ wie auch ggf. akademische Titel an
Position in the organisation: Funktion in der Organisation (sofern zutreffend, kein Pflichtfeld)
Adresse: Sofern die Kontaktadresse mit der Adresse der Organisation übereinstimmt, kann „Yes“
angeklickt werden und die Angaben werden automatisch dupliziert; klicken Sie „No“ an, wenn es
sinnvoll ist, eine andere Kontaktadresse anzugeben
Telefonnummern: Dasselbe trifft auf die Angaben der Telefonnummern zu
Pflichtfeld, das an-
geklickt werden muss
14
Alle benötigten Informationen wurden angegeben und der Registrierungsprozess ist fast
abgeschlossen. Überprüfen Sie nun die von Ihnen gemachten Angaben; scrollen Sie nach unten, um
alle Felder überprüfen zu können.
Falls Sie Änderungen an dieser Stelle vornehmen möchten, können Sie auf den Button „Edit“ klicken.
Nach Abschluss der Änderung klicken Sie so lange auf die Schaltfläche „Next“, bis Sie zu dem Reiter
„Summary“ zurückkehren.
Drucken Sie die Zusammenfassung für Ihre Unterlagen über „Print summary“ aus. Wenn Sie die
Registrierung noch nicht abschließen, sondern zunächst nur als Entwurf speichern möchten, klicken
Sie auf „Save“. Sie gelangen dann auf die Zwischenseite, die Ihnen mitteilt, dass Ihre Registrierung
bis zu 12 Monate gespeichert wird; sollten die Daten bis dahin von Ihnen nicht genutzt werden,
werden sie gelöscht.
Wenn Sie die Daten Ihrer Organisation angesehen und verifiziert haben, klicken Sie auf „Submit“, um
die Registrierung abzuschließen und abzusenden.
Danach können Sie zusätzliche Unterlagen direkt oder zu einem späteren Zeitpunkt hochladen:
gemeint sind das sogenannte Rechtsträgerformular bzw. das Formular zu den Finanzangaben.
15
3.6 Reiter „Erfolgreiches Absenden“
Nächste Schritte
Sie haben das Registrierungsverfahren für Ihre Schule / vorschulische Einrichtung nun erfolgreich
abgeschlossen! Sie erhalten in Kürze eine E-Mail mit der Bestätigung Ihrer Registrierung. Sie können
jetzt unter dem Reiter „My Organisations“ im Teilnehmerportal die Daten Ihrer Organisation ändern
und zusätzliche Unterlagen hochladen.
Sie können nun die folgende PIC-Nummer verwenden, um Ihre Organisation in der weiteren
Kommunikation oder Interaktion mit der Europäischen Kommission und ihren Agenturen zu
identifizieren.
Um doppelte Registrierungen zu vermeiden, empfehlen wir dringend, den PIC sicher zu
verwahren und den Code intern all denjenigen Personen zugänglich zu machen, die mit der
unter diesem PIC gemeldeten Schule / vorschulischen Einrichtung Anträge für die folgenden
EU-Programme stellen:
Erasmus+, Kreatives Europa, Europa für Bürgerinnen und Bürger, EU Aid Volunteers.
Bitte denken Sie daran, dass die Verwaltung der Daten im Teilnehmerportal URF nur über die
E-Mail-Adresse angelegter Kontaktpersonen möglich ist. Falls eine E-Mail-Adresse
abgeschaltet wird oder eine Kontaktperson die Schule verlässt, muss der Zugang zum
Teilnehmerportal vorher durch die Eingabe neuer Kontaktdaten gewährleistet werden.
16
4. Modifizierung der angelegten Daten / Hochladen von Dokumenten
Sie können nun, wenn Sie zurück auf den Reiter „Organisations“ auf der Startseite des
Teilnehmerportals gehen, unter „My Organisations“ die Daten Ihrer Organisation ändern und
zusätzliche Unterlagen und Dokumente hochladen.
Unter VO = View Organisation können Sie die Daten der von Ihnen registrierten Einrichtung ansehen;
unter MO = Modify Organisation können Sie Änderungen der Daten vornehmen und
Begleitdokumente (z. B. Rechtsträgerformular / Formblatt Finanzangaben) hochladen. Unter MR =
Manage Roles kann weiteren Personen ein Zugang zum Datensatz gewährt werden.
17
Klicken Sie auf . Sie haben nun Zugriff auf die Daten Ihrer Einrichtung und können diese unter den
einzelnen Reitern bearbeiten (z. B. Adressänderungen, Änderung der Kontaktperson).
Auf dieser Seite können Sie Dokumente für die Organisation überprüfen, hinzufügen und
aktualisieren. Bevor Sie ein Dokument hochladen, vergewissern Sie sich bitte, dass es korrekt und
von guter Qualität ist. Die Dokumente können jeweils eine Größe von bis zu 6 Mb haben. Die Updates
erfolgen unmittelbar nachdem Sie auf den Button „Submit for processing“ geklickt haben.
Überprüfen Sie, dass das Dokument keine Viren oder andere Daten transportiert, die möglicherweise
das Empfängersystem schädigen könnten. Wir empfehlen die Verwendung von Dokumenten im PDF-
Format für das Hochladen der folgenden Dokumente: FEL Formular (Rechtsträgerformular), UID-
Nachweis, Nachweis der Umsatzsteuerbefreiung und Registrierungs-unterlagen.
Klicken Sie zum Hochladen von Dokumenten den Reiter „Documents“ in der Menüleiste an. Um nun
die für die Validierung notwendigen Unterlagen hochzuladen, klicken Sie auf „Durchsuchen“.
Im Vorfeld haben Sie folgende Dokumente von der PAD-Website (https://www.kmk-
pad.org/programme/erasmusplus/leitaktion-1-fortbildung/it-werkzeuge/teilnehmerportal-urf.html)
heruntergeladen, entsprechend bearbeitet und wieder als PDF-Datei auf Ihrem Rechner
abgespeichert:
1. Formblatt Rechtsträger für eine öffentliche Einrichtung
oder
Formblatt Rechtsträger für eine private Einrichtung
2. Formblatt Finanzangaben
Zu 1.: Zusätzlich zum ausgefüllten Formblatt wird ein Dokument verlangt, das die Schaffung der
Einrichtung amtlich belegt. Schulen können hierfür einen Screenshot des Landesbildungsportals
bzw. des offiziellen Schulverzeichnisses des Landes im Internet verwenden. Auf diesem Screenshot
18
müssen die URL und der Eintrag der Schule lesbar sein. Bitte als PDF-Dokument auf Ihrem Rechner
bereithalten.
Zu 2.: Das Formblatt Finanzangaben soll – bei einer Antragstellung beim PAD – möglichst gleichzeitig
mit den o. g. Dokumenten, spätestens jedoch bis zum Antragstermin für die Leitaktion 2 + 10
Arbeitstage hochgeladen werden.
Klicken Sie nun auf „Durchsuchen“ und wählen Sie zunächst Ihr Rechtsträgerformular aus. Suchen
Sie dann – aus dem Drop-down-Menü unter „Document Type“ – die entsprechende Bezeichnung, z.B.
„FEL Form public entity“ für öffentliche Einrichtungen bzw. „FEL Form private entity“ für private
Einrichtungen und klicken Sie auf die Schaltfläche “Submit for processing“, um das Dokument
hochzuladen.
Verfahren Sie nun mit den weiteren Dokumenten genauso:
19
Laden Sie das Dokument hoch, das die Schaffung Ihrer Einrichtung belegt (im Falle von Schulen
der Screenshot des Landesbildungsservers, siehe oben) und wählen Sie als Dokumenttyp
„Registration Document“; bei der Erklärung tragen Sie bitte „Dokument, das die Schaffung der
Einrichtung belegt“ ein. Laden Sie das Dokument über die Schaltfläche „Submit for processing“ hoch.
Laden Sie nun das Formblatt Finanzangaben auf die gleiche Weise hoch, indem Sie wieder als
Dokumenttyp „Registration Document“ auswählen und in der Beschreibung „Formblatt
Finanzangaben“ einfügen.
kmk-pad.org
Falls Sie sich entschieden haben, das Formblatt zu den Finanzangaben nicht von der Bank stempeln
und unterschreiben zu lassen, so laden Sie nun die Kopie eines vor kurzem erstellten Kontoauszugs
hoch, auf welchem alle notwendigen Angaben zu sehen sind (nicht relevante Angaben können
geschwärzt sein). Wählen Sie in diesem Fall auch wieder „Registration Document“ bei Dokumenttyp
aus und fügen Sie im Erklärungsfeld „Kontoauszug mit Bankangaben“ ein.
Vergessen Sie nicht, dass die Unterschrift des Kontoinhabers in jedem Fall zwingend erforderlich ist.
Wenn Sie die Dokumente erfolgreich hochgeladen haben, erscheint der Status „received“ für neue
hochgeladene Dokumente, der Status „replaced“ für ersetzte Dokumente. Über „Add document“
können Sie weitere Dokumente hochladen.
Wenn Sie lediglich zusätzliche Dokumente hochgeladen haben und ansonsten keine weiteren
Änderungen vorgenommen haben, können Sie das Teilnehmerportal ohne weitere Sicherung
verlassen.
Wenn Sie andere Eingaben geändert haben, sichern Sie Ihre Änderungen über „Submit Changes“ und
die nochmalige Bestätigung und verlassen Sie dann das Portal.