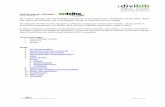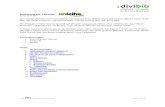EREADER TOUCH EDITION...
Transcript of EREADER TOUCH EDITION...

EREADER
TOUCH EDITION
BEDIENUNGSANLEITUNG

Inhaltsverzeichnis
1. Erste Schritte ..................................................................................................................................... 3 eReader Grundlagen .................................................................................................................................. 3 Ein Buch lesen .............................................................................................................................................. 8 Bücher aus dem Kobo-Shop hinzufügen .......................................................................................... 11 Gebrauch der Kobo Desktop Software mit Ihrem eReader ....................................................... 13
2. Konfigurieren Sie Ihren eReader .................................................................................................. 15 Ändern der Einstellungen für Ruhemodus und Stromverbrauch .......................................... 15 Festlegen Ihrer bevorzugten Einstellungen für Ihr Reading Life ........................................... 16 Reset Ihres eReaders ............................................................................................................................... 17 Bildschirm-Refresh Feature ................................................................................................................. 17 Ändern Ihrer WLAN-Einstellungen .................................................................................................... 17
3. Navigieren in Ihrem eReader ......................................................................................................... 19 Was Sie in Ihrer Bibliothek alles finden ........................................................................................... 19 Suche nach Inhalten ................................................................................................................................. 19 Ändern und Sortieren Ihrer Bibliotheksansicht ........................................................................... 20 Gebrauch Ihrer Favoritenliste ............................................................................................................. 21
4. Aufbau Ihrer Bibliothek ................................................................................................................. 23 Was versteht man unter EPUB, PDF und DRM? ............................................................................. 23 Kobo Bücher drahtlos hinzufügen ..................................................................................................... 24 Gebrauch der Kobo Desktop Software mit Ihrem eReader ....................................................... 26 Bücher über Ihren Computer hinzufügen ....................................................................................... 27 Bücher hinzufügen mit einer MicroSD Card ................................................................................... 27 Bücher von öffentlichen Büchereien und anderen Shops hinzufügen .................................. 28 Bücher hinzufügen mit Adobe Digital Editions ............................................................................. 29 Löschen von Büchern .............................................................................................................................. 30 Gebrauch Ihrer Favoritenliste ............................................................................................................. 31
5. Lesen auf Ihrem eReader ............................................................................................................... 33 eBooks und PDFs verstehen ................................................................................................................. 33 Bücher lesen ............................................................................................................................................... 33 PDFs lesen ................................................................................................................................................... 39
6. Einkaufen im Kobo Shop ............................................................................................................... 43 Verbinden mit dem Kobo Shop und Synchronisieren Ihrer Bibliothek über WLAN ....... 43 Im Shop herumstöbern ........................................................................................................................... 43 Ein Buch kaufen ........................................................................................................................................ 44
7. WLAN benutzen .............................................................................................................................. 46 Über WLAN .................................................................................................................................................. 46 Mit Kobo verbinden ................................................................................................................................. 46 Abschalten des WLAN (Flugmodus)................................................................................................... 47 Ein Netzwerk hinzufügen....................................................................................................................... 47 Drahtlose Netzwerke bearbeiten ....................................................................................................... 48
8. Reading Life .................................................................................................................................... 49 Entdecken Sie Reading Life ................................................................................................................... 49 Ihre persönlichen Einstellungen für Ihr Reading Life ................................................................ 52
9. Read On ........................................................................................................................................... 53
10. Kobo kontaktieren ........................................................................................................................ 55

1. Erste Schritte
Inhalt dieses Abschnitts
eReader Grundlagen
Lesen eines eBooks
Ein Buch vom Kobo Shop hinzufügen
Kobo Desktop mit Ihrem eReader
eReader Grundlagen
In diesem Abschnitt finden Sie das Wichtigste, was Sie über Ihren eReader wissen
müssen:
Aufbau Ihres eReaders
Laden Ihres eReaders
Bedienung des Touch Screens
Navigieren auf Ihrer Startseite und Bibliothek
Aufbau Ihres eReaders
1 Geräteschalter Schalten Sie Ihren eReader ein oder aus, oder wählen Sie den
Ruhe-Modus.
2 Micro SD
Slot
Erhöhen Sie die Anzahl der auf Ihrem eReader speicherbaren
eBooks mit einer Mikro-SD-Speicherkarte.
3 Zur Startseite Gehen Sie jederzeit zurück zur Startseite.
4 USB Port Verbinden Sie Ihren eReader mit Ihrem Computer mit dem
beigefügten USB-Kabel, um den Akku des eReaders zu laden
oder um ihm weitere Bücher hinzuzufügen.
5 Reset-
Öffnung
Schieben Sie das Ende einer aufgebogenen Büroklammer hinein,
um Ihren eReader, wenn nötig, zu resetten.

Laden Ihres eReaders
Um den Akku Ihres eReaders aufzuladen, verbinden Sie den eReader mit Ihrem
Computer über das USB-Kabel, das Sie in der Verpackung finden.

Ihr eReader wird so lange aufgeladen, wie Ihr Computer eingeschaltet ist. Das Laden
kann bis zu drei Stunden dauern.
Während des Ladevorgangs ist oben links im Display des eReders ein Symbol sichtbar,
das die Ladung des Akkus anzeigt.
Akku-Symbol… Bedeutung…
Der Akku Ihres eReaders ist leer.
Der eReader wird geladen.
Ihr eReader ist zum Teil geladen.
Ihr eReader ist vollständig geladen.
Um zu klären, wieweit der Akku Ihres eReaders noch geladen ist, wählen Sie den
Startschirm. Sie finden dort das Akku-Symbol in der oberen linken Ecke mit der Angabe
des aktuellen Ladezustands.
Ruhezustand und wieder starten
Sie können Ihren eReader abschalten oder ihn in den Ruhezustand versetzen, wenn Sie
gerade nicht lesen. Beides verlängert die Akkulaufzeit. Der Hauptunterschied zwischen
dem Ausschalten und dem In-Ruhezustand-Versetzen ist, dass, wenn Sie den eReader aus
dem Ruhezustand wieder starten, Sie direkt zu der zuletzt aufgerufenen Seite geführt
werden. Dies kann eine Buchseite oder eine Seite im Kobo-Shop oder in Ihrer Bibliothek
sein, also die Seite, die Sie gerade zuvor aufgeschlagen hatten. Wenn Sie Ihren eReader
ganz ausschalten, kommen Sie nach dem Einschalten erst wieder zur Startseite.
Beachten Sie, dass Sie, wenn Sie den eReader in den Ruhezustand versetzen, Sie
laufende Vorgänge wie die Synchronisierung Ihrer Bibliothek oder Ihre WLAN-
Verbindung unterbrechen.
eReader in den Ruhezustand versetzen: Schieben Sie den Geräteschalter kurz nach rechts
und lassen Sie ihn wieder los.

eReader wieder starten: Schieben Sie den Geräteschater nach rechts und lassen Sie ihn
wieder los. Das Gerät schaltet sich wieder ein.
eReader auschalten: Schieben Sie den Geräteschalter nach rechts und halten Sie ihn
solange gedrückt, bis AUSGESCHALTET erscheint.
eReader einschalten: Schieben Sie den Geräteschalter kurz nach rechts und lassen Sie ihn
wieder los. Das Gerät schaltet sich ein.
Gebrauch des Touch Screens
Sie können auf den Bildschirm Ihres eReaders tippen, um Bücher zu öffnen, Seiten
umzublättern, Einträge auszuwählen usw. Meist genügt es, den Schirm einfach leicht mit
der Fingerspitze zu berühren, um dies zu bewirken. Es gibt noch ein paar andere
Fingerbewegungen, die Sie nützen können.
• Tippen
Dies ist die häufigste Aktion. Tippen Sie einfach leicht auf den Bildschirm, um ein Buch
zu öffnen, eine Seite umzublättern, ein Menü auszuwählen und vieles mehr.
• Doppelt tippen
Sie tippen auf dieselbe Schaltfläche auf dem Schirm kurz doppelt hintereinander. Lesen
Sie gerade ein PDF-Dokument, so können Sie mit dem Doppeltipp in eine Seite
hineinzoomen und sie damit vergrößern. Mit nochmaligem Doppeltipp können Sie den
Text wieder zurück verkleinern.
• Wischen
Mit dieser Fingerbewegung können Sie das Buch, das Sie gerade lesen, durchblättern.
Um vorwärts zu blättern, legen Sie einen Finger auf den rechten Bildschirmrand und
wischen ihn horizontal nach links. Die Seite wird wie in einem gedruckten Buch
vorwärts umgeblättert. Sie können auch vom linken Rand wischen, um im Buch zurück
zu blättern.
• Drücken und Halten
Dies nennt man auch ‘lange drücken’. Damit tippen Sie auf den Schirm und halten ihren
Finger in der Position gedrückt. Mit dieser Fingerbewegung können Sie beim Lesen Text
auswählen. Tippen Sie einfach auf ein Wort auf dem Schirm und halten ihren Finger
einen Augenblick in der Position. Wenn Sie loslassen, wird Ihr eReader das Wort
unterstreichen und zwei Bögen zeigen, einen an jedem Ende des Worts. Jetzt können Sie
die Ziehen-Funktion wählen, um mehr Text auszuwählen.
• Ziehen
Wenn Sie gerade ein PDF-Dokument lesen und Sie zoomen hinein, um die Seite zu
vergrößern, dann können Sie in der Seite herumwandern, um verschiedene Teile des
Textes zu sehen. Dazu brauchen Sie nur irgendwo auf den Schirm zu tippen und Ihren

Finger leicht über den Schirm zu bewegen. Der Seitenausschnitt wird Ihrem Finger
folgen.
Navigieren auf Ihrer Startseite und Bibliothek
Ihre Startseite ist das Erste, was Sie sehen, wenn Sie Ihren eReader einschalten. Darüber
haben Sie nun einen schnellen und einfachen Zugriff auf Ihre Bibliothek, die Bücher, die
Sie gerade lesen, den Kobo-Shop und anderes.
Sie sehen hier die Cover von bis zu 5 Büchern, Zeitungen, Dokumenten oder Magazinen,
die Sie gerade lesen. Wenn Sie neue Inhalte in Ihren eReader einfügen, werden diese
auch auf dieser Seite erscheinen. Tippen Sie nur auf ein Buch-Cover, um das Buch zu
öffnen und mit dem Lesen zu beginnen.
Tippen Sie auf das Bibliotheksmenü, um andere Teile Ihrer Bibliothek zu sehen.
Bücher — Greifen Sie zu auf alle Bücher und andere Dokumente in Ihrer
Bibliothek.
Zeitungen & Magazine — Lesen Sie eine Zeitung oder Zeitschrift, die Sie
abonniert haben.
Leseproben — Lesen Sie Auszüge von neuen spannenden Büchern.
Favoriten — Nutzen Sie diese Liste zum Zugriff auf Ihre Lieblingsbücher und
Ihre aktuellen Lektüre.
Die anderen Menüs enthalten:
Shop — Gehen Sie Shoppen im Kobo Shop über eine WLAN-Verbindung.
Reading Life — Entdecken Sie Ihre Lesegewohnheiten und -erfolge..
Am Kopf der Seite finden Sie Symbole dafür, ob Sie gerade mit dem WLAN verbunden
sind oder wieviel Ihr Akku noch geladen ist.
Am Fuß der Seite finden Sie weitere nützliche Funktionen:
Hilfe — Hier finden Sie die Kobo-Kontaktadresse und die wichtigsten
Hilfethemen.
Einstellungen — Ändern Sie Datum und Uhrzeit, Ihre persönlichen Daten und
Weiteres.
Sync — Tippen Sie auf dieses Symbol, um Ihre Kobo-Bibliothek über die
WLAN-Verbindung zu aktualisieren.
Sie können jederzeit zurückspringen zur Startseite, wenn Sie die Starttaste drücken.

Ein Buch lesen
Öffnen eines Buchs
Um ein Buch zu öffnen, tippen Sie einfach auf die Mitte des Buchcovers.
Seiten umblättern und im Buch weiterbewegen
Im Buch während des Lesens suchen, ist einfach. Zum Blättern von Seiten tippen Sie
einfach auf den Seitenrand.
Wollen Sie um mehr als eine Seite vorwärts blättern, können Sie:
die Navigationsleiste benutzen, um Seiten oder Kapitel zu wechseln.
in das Inhaltsverzeichnis gehen, das Ihnen eine Übersicht über den Inhalt gibt und
die Liste der Kapitel zeigt.
Nehmen Sie die Navigationsleiste, um im Buch herumzuwandern.
Um in einem Buch hin und her zu springen, können Sie die Navigationsleiste benutzen.
1. Tippen Sie auf die Mitte der Seite, um das Lesemenü zu sehen.
2. Tippen Sie auf das Navigationssymbol.
3. Um das Buch durchzublättern, tippen Sie auf den Kreis in der Navigationsleiste
und schieben ihn nach rechts, um vorwärts zu blätten und nach links, um zurück
zu blättern.
4. Um zur nächsten Seite zu gelangen, tippen Sie auf den Vorwärts-Button.
5. Um auf die vorige Seite zu gehen, tippen Sie auf den Rückwärts-Button.
6. Um in das nächste Kapitel zu springen, tippen Sie auf den Springe-
vorwärts-Button.
7. Um in das vorige Kapitel zu springen, tippen Sie auf den Springe-zurück-
Button.

Die Navigationsleiste verschwindet, wenn Sie irgendwo auf den Bildschirm tippen; oder
Sie tippen auf "Schließen" am Ende der Navigationsleiste.
Beachten Sie: Wenn Sie die Navigationsleiste benutzen, können Sie schnell in Ihre
Ausgangsposition zurückkehren, durch Tippen auf das Springe-zurück-Icon.
Gebrauch des Inhaltsverzeichnisses
Hinweis: Nicht alle Bücher und Dokumente haben ein Inhaltsverzeichnis.
Gebrauch des Inhaltsverzeichnisses, um die Liste der Kapitel zu durchsuchen:
1. Tippen Sie auf die Mitte der Seite, um Ihre Leseoptionen zu sehen.
2. Menü-Icon.
3. Wählen Sie das Inhaltsverzeichnis im Menü aus.
4. Tippen Sie auf den Namen des Kapitels, das Sie öffnen wollen.
Ändern der Textdarstellung
Wenn Sie ein Buch lesen, können Sie die Schriftgröße so anpassen, wie es für Ihre Augen
am angenehmsten ist. Ihr eReader bietet für die meisten Bücher unterschiedliche
Schriftgrößen an.
1. Tippen Sie auf die Mitte der Seite, um Ihre Leseoptionen zu sehen.
2. Tippen Sie auf das Text-Icon.
3. Um die Schriftart zu verändern, wählen Sie einen Schriftfont aus der Font-Liste
aus.
4. Um den Text zu vergrößern oder zu verkleinern, drücken Sie auf + oder - neben
der Schriftgrößenskala.
5. Für größeren Zeilenabstand tippen Sie auf + oder - neben der Zeilenabstandskala.
6. Zur Einstellung der Seitenränder zwischen Text und Bildschirm tippen Sie auf +
oder - nebender Ränderskala.
7. Um die Textausrichtung zu ändern, wählen Sie eine der Optionen aus:
Benutzt für Ihr Buch die Standardeinstellung.
Textausrichtung in Blocksatz.
AUS

Textausrichtung linksbündig.
Wenn Sie Ihre persönlichen Texteinstellungen gemacht haben, tippen Sie irgendwo auf
dem Bildschirm, um zum Lesen zurückzukehren.
Erläuterungen:
Sie können auch Ihre eigenen Schriftfonts Ihrem eReader hinzufügen.
Wenn Sie die Textdarstellung ändern, merkt sich Ihr eReader die von Ihnen
bevorzugte Schriftgröße und Schriftart und übernimmt dies auch für andere
Bücher, die Sie lesen.
Wenn Sie ein PDF-Dokument lesen, können Sie die Schriftart und -größe nicht
verändern, aber Sie können in die Seite zoomen, um die ganze Seite zu
vergrößern und besser lesbar zu machen.
Schriftfonts Ihrem eReader hinzufügen
Ihr eReader hat bereits verschiedene Standard-Schriftfonts und Sie können leicht weitere
hinzufügen. Es müssen entweder TrueType-Schriften (.ttf) oder OpenType-Schriften
(.otf) sein.
1. Verbinden Sie Ihren eReader mit Ihrem Computer über das USB-Kabel.
2. Tippen Sie 'Verbinden' auf Ihrem eReader.
3. Öffnen Sie auf Ihrem Computer Windows Explorer oder Finder auf Ihrem Mac.
Wenn Sie erfolgreich verbunden sind, sollten Sie jetzt den KOBOeReader sehen.
4. Gehen Sie auf Ihren eReader.
5. Erstellen Sie einen neuen Ordner auf Ihrem eReader und nennen ihn fonts.
6. Wählen Sie von Ihrem Computer die Fonts, die Sie ergänzen möchten (im .ttf
oder .otf Format) and ziehen Sie sie auf den fonts-Ordner.
7. Klicken Sie 'Auswerfen' und trennen Sie die Kabelverbindung zu Ihrem eReader.
Ihre neuen Schriftfonts werden nun gezeigt, wenn Sie die Schriftdarstellung in EPUB-
Büchern ändern wollen.
Schließen eines Buchs
Haben Sie zuende gelesen, können Sie den Lesemodus stoppen, indem Sie:
Ihren eReader ausschalten oder in den Ruhezustand versetzen
zu Ihrer Startseite gehen oder zu einer anderen Bibliotheksseite
Ihr eReader schließt Ihr Buch automatisch und merkt sich die Seite, auf der Sie zuletzt
waren über eine automatische Lesezeichen-Funktion. Wenn Sie das nächste Mal das
Buch öffnen, weiß der eReader, wo sie das Lesen unterbrochen haben und geht gleich zu
dieser Seite.

Die Titel der fünf Bücher, die Sie zuletzt gelesen haben, werden auf Ihrer Startseite
angezeigt. Wenn Sie ein Buch gelesen haben und nicht möchten, dass es auf Ihrer
Startseite erscheint, gehen Sie folgendermaßen vor:
1. Sie finden das Buch in Ihrer Bibliothek im Bereich ‘Bücher’.
2. Tippen Sie auf das Menü-Icon und gehen Sie zu den Optionen, oder
drücken und halten Sie, bis Sie das Menü sehen.
3. Wählen Sie "Gelesen".
Lesezeichen ändern/aktualisieren
Wenn Sie Lesezeichen in Ihrem Buch ändern wollen, gehen Sie so vor:
1. Öffnen Sie das Buch, das sie gerade lesen.
2. Tippen Sie in der Mitte auf den Bildschirm, um das Lesemenü zu öffnen.
3. Tippen Sie den Menu-Button in der Mitte der Fußleiste.
4. Wählen Sie Lesezeichen aktualisieren.
5. Ihr eReader wird sich mit dem WLAN verbinden, um Ihre Lesezeichen zu
aktualisieren. Wählen Sie wenn nötig zuerst das WLAN-Netz.
6. Sind Ihre Lesezeichen unverändert, wird Ihr eReader Ihnen das sagen, sonst
können Sie ein Update abrufen.
7. Wählen sie 'Ja', um das Update durchzuführen.
Bücher aus dem Kobo-Shop hinzufügen
Sie wollen Ihrem eReader weitere Bücher hinzufügen? Bücher aus dem Kobo-Shop
ergänzen, ist einfach. Besitzen Sie bereits Kobo-Bücher, dann können Sie diese durch
Synchronisieren Ihrer eReader-Bibliothek auf diese herunterladen. Wollen Sie weitere
Bücher kaufen, so können Sie dies sofort über Ihr WLAN tun.
Verbindung zum Kobo-Shop oder Synchronisieren Ihrer Bibliothek über
WLAN
Bevor Sie Kobo-Bücher Ihrem eReader hinzufügen, müssen Sie sich zunächst bei Kobo
anmelden. Ihr eReader verbindet Sie mit Kobo über WLAN (Wireless Local Area
Network). Alles was Sie brauchen, ist also der Zugriff auf ein WLAN in Ihrer Nähe.
So verbinden Sie sich mit einem drahtlosen Netzwerk:
1. Drücken Sie die Starttaste, um auf die Startseite zu gelangen.
2. Tippen Sie auf das Shop-Menü oder auf das Sync-Icon.

3. Ihr eReader wird alle in Ihrer Nähe verfügbaren drahtlosen Netze auflisten.
Befindet sich ein Schloss-Symbol neben einem Netzwerknamen, so
brauchen Sie zur Benutzung dieses Netzwerks ein Passwort.
4. Tippen Sie auf den Namen des Netzwerks, das Sie benutzen wollen.
5. Wenn das Passwort für das Netzwerk abgefragt wird, benutzen Sie die virtuelle
Tastatur, um es einzugeben, und tippen dann Verbinden. (Sie sehen Ihr Passwort
während der Eingabe.)
Beachten Sie: Handelt es sich um ein verstecktes Netzwerk, tippen Sie das "Netzwerk-
ergänzen-Icon" und folgen Sie der Benutzerführung.
Aktualisieren einer bestehenden Bibliothek
Wenn Sie schon zuvor eBooks von Kobo gekauft haben, können Sie diese leicht Ihrem
eReader hinzufügen, indem Sie Ihre Bibliothek über die WLAN-Verbindung
aktualisieren. Schalten Sie Ihren eReader ein und tippen Sie auf das Sync-
Symbol. Sind Sie registriert und haben Sie Ihr Setup abgeschlossen, wird Ihr eReader
sich automatisch über das verfügbare WLAN bei Ihrem Kobo-Konto anmelden und die
Bücher von dort herunterladen.
Ein neues Buch kaufen
Sind Sie neu bei Kobo oder wollen Sie nach neuen Büchern Ausschau halten, dann
können Sie den Kobo-Shop auf Ihrem eReader durchstöbern. Verbinden Sie sich erst mit
Kobo und benutzen Sie dann die Shop-Startseite (von der eReader-Startseite aus), um
einen Bereich des Shops zu durchsuchen.
Shop-Startseite — Besuchen Sie die Hauptseite des Shops.
Kategorien — Sehen Sie eine Liste verschiedener Buchkategorien.
Leseempfehlungen — Liste von Empfehlungen, handverlesen von Kobos
Leseexperten.
Gratis-eBooks — Ausgewählt aus der Liste kostenloser Bücher.
Zeitungskiosk — Durchsuchen Sie die verfügbaren Zeitungs- und
Zeitschriften-Abos.
Suche — Suchen Sie nach einem bestimmten Buch.
Ein Buch kaufen:
1. Tippen Sie auf "Jetzt kaufen".
2. Wenn Sie schon bei Kobo eingekauft haben und Ihre Rechnungsdaten schon
gespeichert sind, können Sie direkt zur Auftragsbestätigung gehen. Springen zu Schritt 7.

3. Geben Sie über die Tastatur Ihre Rechnungsadresse ein.
Diese Adresse steht in Verbindung mit Ihrer Kreditkarte. Wir brauchen diese
Information, auch wenn Sie für Ihre Bestellung Kobo-Shop-Guthaben oder
Geschenkkarten benutzen - diese Adresse wird auch gebraucht, damit die mit Ihrem
Einkauf verbundenen Steuern richtig erhoben werden.
4. Tippen Sie "Weiter", um fortzufahren.
5. Geben Sie eine Kreditkarte ein, die Sie für Ihren Auftrag einsetzen wollen.
Wollen Sie eine Geschenkkarte benutzen, um Ihren Auftrag zu bezahlen, können Sie
diesen Schirm auslassen. Haben Sie für Ihren Auftrag noch genügend Guthaben sind die
Kreditkarten-Eingabefelder deaktiviert.
6. Tippen Sie "Weiter", um fortzufahren.
7. Haben Sie den letzten Schirm erreicht, können Sie zur Bezahlung Ihres Auftrags eine
Geschenkkarte benutzen:
Tippen Sie "Eine Geschenkarte eingeben".
Wählen Sie die Art der Geschenkkarte und geben Sie die Geschenkkartennummer
ein. Hat Ihre Karte eine PIN auf der Rückseite, so geben Sie auch diese ein.
Tippen Sie "Übernehmen", um die Geschenkkartennummer zu bestätigen.
Bei Erfolg tippen Sie "Abschließen".
8. Sie wollen Sie einen Rabattcode einsetzen, um einen Preisnachlass zu erhalten:
Tippen Sie "Rabattcode verwenden".
Geben Sie Ihren Rabattcode ein.
Tippen Sie "Übernehmen", um den Rabattcode zu bestätigen und den
Preisnachlass zu ermöglichen.
Tippen Sie "Abschließen".
9. Überprüfen Sie Ihren Auftrag einschließlich Ihrer Adresse und der Angaben zur
Zahlungsmethode. Erscheint alles richtig, tippen Sie "Jetzt kaufen".
Sie haben es geschafft! Kobo wird Ihren Auftrag bearbeiten und Ihr eReader wird mit
dem Herunterladen Ihres neuen eBooks beginnen. Das wird einen Moment dauern. Nach
Abschluß finden Sie Ihr neues Buch auf Ihrer Startseite und ebenso auch im Bereich
‘Bücher’.
Gebrauch der Kobo Desktop Software mit Ihrem eReader
Neben der Möglichkeit, von Ihrem eReader zum Kobo-Shop drahtlos über WLAN zu
gelangen, können Sie Ihren eReader auch an Ihren Computer anschließen und die
kostenfreie Kobo Desktop Software benutzen, um eBooks hinzuzufügen, Ihre eReader
Bibliothek zu bearbeiten, neue eBooks zu kaufen und anderes mehr. Sie können Ihre
Kobo Desktop Software auch dazu benutzen, eBooks auf Ihrem Computer zu lesen.
Wenn Sie die Kobo Desktop Software noch nicht haben, laden Sie sie herunter von:
www.kobosetup.com

Aktualisieren Ihrer Bibliothek
Wenn Sie Ihre Bibliothek aktualisieren, verbindet sich die Software mit Kobo und läd
alle eBooks, Zeitungen und Zeitschriften herunter, die Sie gekauft haben. Diese werden
dann auf Ihrem Computer gespeichert, so dass Sie sie leicht im Zugriff haben und lesen
können, auch wenn Sie gerade nicht mit dem Internet verbunden sind.
Ihr Computer muss mit dem Internet verbunden sein, wenn Sie die Bibliothek Ihres
eReaders synchronisieren wollen.
Aktualisieren Ihrer Kobo Desktop Bibliothek:
1. Öffnen Sie die Kobo Desktop Software auf Ihrem Computer.
2. Klicken Sie "Bibliothek aktualisieren".
Synchronisieren Ihres eReaders mit der Kobo Desktop Software
Wenn Sie Ihre eReader Bibliothek mit der Kobo Desktop Software aktualisieren,
verbindet die Software Ihren eReader mit Ihrer Kobo Bibliothek und läd Ihre Bücher über
das Internet direkt auf Ihren eReader.
Ihr Computer muss mit dem Internet verbunden sein, um die Bibliothek Ihres eReaders
erfolgreich zu aktualisieren.
Synchronisieren Ihres eReaders:
1. Verbinden Sie Ihren eReader mit Ihrem Computer über das USB-Kabel.
2. Tippen Sie "Verbinden" auf Ihrem eReader-Bildschirm.
3. Öffnen Sie die eReader Desktop Software auf Ihrem Computer.
4. Wählen Sie das eReader-Symbol.
5. Klicken Sie "Sync."
Kabelverbindung zum eReader entfernen
Wenn Sie Ihren eReader mit der kostenfreien Kobo Desktop Software benutzen,
verbindet sich Ihr Computer mit Ihrem eReader, um Bücher und andere Inhalte zu
übertragen. Bevor Sie die Kabelverbindung physisch abziehen, müssen Sie zunächst die
Verbindung trennen. Dies nennt man Auswerfen Ihres eReaders.
Auswerfen Ihres eReaders bei Benutzung der Kobo Desktop Software:
1. Wählen Sie in der Kobo Desktop Software das eReader-Symbol.
2. Klicken Sie Auswerfen.

2. Konfigurieren Sie Ihren eReader
Was steht in diesem Abschnitt?
Ändern der Einstellungen für Ruhemodus und Stromverbrauch
Ändern der Einstellungen für Ihr Reading Life
Überprüfen Ihrer Geräteeinstellungen und Reset Ihres eReaders
Einstellen Bildschirm-Refresh
Einstellen auf Automatische Downloads
Ändern Ihrer WLAN-Einstellungen
Ändern der Einstellungen für Ruhemodus und
Stromverbrauch
Ist Ihr eReader im Ruhemodus oder ausgeschaltet, ist Sie das Cover Ihres zuletzt
gelesenen Buchs auf dem Bildschirm zu sehen. Wenn Sie Ihren aktuellen Lesestoff nicht
offenlegen möchten, können Sie dieses Feature abschalten. Sie können dann auch
festlegen, ob Ihr eReader automatisch in den Ruhemodus geht oder sich abschaltet, wenn
Sie ihn eine Zeitlang nicht benutzen. Damit können Sie nämlich die Laufzeit Ihres Akkus
verlängern.
Zeigen und Verstecken von Buchcovern
1. Drücken Sie die Starttaste, um auf die Startseite zu gelangen.
2. Tippen Sie auf Einstellungen unten auf dem Schirm.
3. Wählen Sie Ruhemodus & Energie aus der Liste der Einstellungen.
4. Tippen Sie auf das Markierungsfeld um dieses Feature ein- oder auszuschalten.
Konfigurieren des automatischen Ruhemodus’
1. Drücken Sie die Starttaste, um auf die Startseite zu gelangen.
2. Tippen Sie auf Einstellungen unten auf dem Bildschirm.
3. Wählen Sie Ruhemodus & Energie aus der Auswahlliste.
4. Bestimmen Sie die Zeitspanne bis zum automatischen Ruhemodus. Um den
automatischen Ruhemodus zu deaktivieren, wählen Sie "Nie". Um ein Zeitfenster
zu bestimmen, wählen Sie eine der aufgelisteten Optionen.
Bitte beachten Sie: Wenn Sie aufhören zu lesen, misst der eReader die vergangene
inaktive Zeit und schaltet dann entsprechend der Vorgaben in den Ruhemodus.

Konfigurieren der automatischen Abschaltung des Geräts
1. Drücken Sie die Starttaste, um auf die Startseite zu gelangen.
2. Tippen Sie auf Einstellungen unten auf dem Bildschirm.
3. Wählen Sie Ruhemodus & Energie aus der Auswahlliste.
4. Suchen Sie die Zeiteingabe für die automatische Stromabschaltung. Um dieses
Feature zu deaktivieren, wählen Sie "Nie". Um ein Zeitfenster zu bestimmen,
wählen Sie eine der aufgelisteten Optionen.
Bitte beachten Sie: Wenn Sie aufhören zu lesen, misst der eReader die vergangene
inaktive Zeit und schaltet dann entsprechend der Vorgaben das Gerät aus.
Festlegen Ihrer bevorzugten Einstellungen für Ihr Reading
Life
Ihr Reading Life beginnt, sobald Sie Ihren eReader das erste Mal benutzen. Sie können
gleich Preise gewinnen und mühelos Ihre Lesestatistik verfolgen.
Reading Life ein- und abschalten
1. Drücken Sie die Starttaste, um auf die Startseite zu gelangen.
2. Tippen Sie auf Einstellungen unten auf dem Bildschirm.
3. Wählen Sie Reading Life aus der Liste der Einstellungen.
4. Um Reading Life ein- oder abzuschalten, tippen Sie einfach auf das
Markierungsfeld.
Meldungen ein- und abschalten
Meldungen sind hier Kurznachrichten, die am unteren Bildschirmrand erscheinen, wenn
Sie einen neuen Preis gewonnen haben. Schalten Sie dies ein oder aus:
1. Drücken Sie die Starttaste, um auf die Startseite zu gelangen.
2. Tippen Sie auf Einstellungen unten auf dem Bildschirm.
3. Wählen Sie Reading Life aus der Liste der Einstellungen.
4. Um die Meldungen ein- oder abzuschalten, tippen Sie einfach auf das
Markierungsfeld.

Reset Ihres eReaders
Die Reset-Funktion Ihres Geräts wird alle Ihre derzeitigen Einstellungen löschen und sie
auf die Fabrikeinstellungen zurücksetzen. Es werden auch Ihre Kontoeinstellungen und
alle Bücher und Dokumente, Zeitungen und Zeitschriften gelöscht.
1. Drücken Sie die Starttaste, um auf die Startseite zu gelangen.
2. Tippen Sie auf Einstellungen unten auf dem Bildschirm.
3. Wählen Sie Geräteinformation aus der Liste der Einstellungen.
4. Tippen Sie Reset auf Fabrikeinstellungen.
5. Bestätigen Sie, dass Sie Ihr Gerät zurücksetzen wollen. Ihr Gerät wird nun den
Reset-Befehl ausführen und sich abschalten.
Bildschirm-Refresh Feature
Wenn Sie bemerken, dass beim Weiterlesen Text oder Bilder nicht vollständig von Ihrem
Bildschirm verschwinden, können Sie selber einstellen, nach wieviel umgeblätterten
Seiten Ihr eReader ein komplettes Refresh Ihres Bildschirms durchführt.
1. Wenn Sie gerade lesen, tippen Sie in der Mitte auf den Bildschirm, damit das
Lesemenü am Fuß der Seite erscheint.
2. Tippen Sie auf das Menu-Icon in der Mitte. Es öffnet sich ein Popup-
Menü.
3. Wählen Sie 'Erweiterte Einstellungen'.
4. Wählen Sie bei 'Bildschirm aktualisieren nach' eine Seitenzahl zwischen 1 und 6.
Damit legen Sie fest, nach wievielen gelesenen Seiten ein Bildschirm-Refresh
vorgenommen wird.
5. Tippen Sie rechts oben auf X, um zum Buch zurückzukehren.
Diese Einstellung wird für alle Bücher, die Sie lesen, beibehalten, nicht nur für das, das
Sie gerade lesen.
Ändern Ihrer WLAN-Einstellungen
Sie können sich über eine drahtlose Internet-Verbindung (WLAN) von Ihrem eReader
aus mit Kobo verbinden, Ihre Bibliothek aktualisieren und neue Bücher einkaufen. Ihr
eReader sucht automatisch nach verfügbaren drahtlosen Netzwerken, wo immer Sie sich
aufhalten. Sie können diese Funktion aber auch zur Stromersparnis abschalten und damit
die Laufzeit des Akkus verlängern. Dies ist auch nötig, wenn Sie Ihren eReader während
einer Flugreise benutzen wollen.

Abschalten des WLAN (Flugmodus)
1. Drücken Sie die Starttaste, um auf die Startseite zu gelangen.
2. Tippen Sie auf Einstellungen unten auf dem Bildschirm.
3. Wählen Sie WLAN aus der Liste der Einstellungen.
4. Sie sehen jetzt eine Liste für WLAN-Optionen. Mit der ersten Option
(Flugmodus) können Sie die WLAN-Funktion ein- und ausschalten.
5. Zum Ein- und Ausschalten des Flugmodus' tippen Sie auf das Markierungsfeld.
Eingeben Ihres drahtlosen Netzwerks
Jedes Mal, wenn Sie ein drahtloses Netzwerk genutzt haben, merkt sich Ihr eReader das
Netzwerk und fügt es zur Liste seiner bekannten Netzwerke hinzu. Wird die Liste zu lang
oder enthält sie Namen von nicht mehr benutzten Netzwerken, können Sie die Liste
bearbeiten und ggf. Einträge löschen.
Beachten Sie: Je kürzer die Liste der bekannten Netzwerke, desto schneller funktioniert
die automatische Einwahl in ein bekanntes Netz.
Löschen von Netzwerken aus der Liste bekannter Netzwerke:
1. Drücken Sie die Starttaste, um auf die Startseite zu gelangen.
2. Tippen Sie auf Einstellungen unten auf dem Bildschirm.
3. Wählen Sie WLAN aus der Liste der Einstellungen.
4. Suchen Sie den Eintrag Drahtlose Netzwerke verwalten.
5. Tippen Sie Bearbeiten.
6. Überprüfen Sie die Liste und wählen Sie die Markierungsfelder neben den
Netzwerken, die gelöscht werden sollen (oder tippen Sie Alle auswählen).
7. Tippen Sie Löschen.
8. Tippen Sie OK, wenn Ihr eReader sie fragt, ob Sie sicher sind, dass diese
Netzwerke gelöscht werden sollen.

3. Navigieren in Ihrem eReader
Was steht in diesem Abschnitt?
Was Sie in Ihrer Bibliothek alles finden
Suchen nach Inhalten
Ändern und ordnen Ihrer Bibliotheksansicht
Ihre Favoritenliste
Was Sie in Ihrer Bibliothek alles finden
Ihr eReader hat Bücher und andere Dokumente in verschiedenen Bereichen gespeichert,
wo sie leicht zu finden sind.
• Kürzlich ergänzte oder geöffnete Inhalte
Bis zu fünf eBooks, Zeitungen, Zeitschriften oder Dokumente, die Sie gerade lesen,
erscheinen auf Ihrer Startseite. Drücken Sie die Starttaste, um auf die Startseite zu
gelangen.
• Bücher und PDFs Diese erscheinen in Ihrem Bereich ‘Bücher’. Um dahin zu gelangen, tippen Sie auf Ihrer
Startseite auf das Bibliotheksmenü und wählen dann ‘Bücher’.
• Abonnements Wenn Sie Abos von Kobo-Zeitungen oder -Zeitschriften haben, werden diese in Ihrer
Liste ‘Zeitungen & Magazine’ genannt. Um dahin zu gelangen, tippen Sie auf Ihrer
Startseite auf das Bibliotheksmenü und wählen Sie dann ‘Zeitungen & Magazine’.
• Kostenlose Leseproben Kostenlose Leseproben finden Sie in einem eigenen Bereich der Bibliothek, wenn sie
vom Shop heruntergeladen wurden. Sie gelangen dahin, wenn Sie auf Ihrer Startseite auf
das Bibliotheksmenü gehen und ‘Leseproben’ antippen.
• Aktuelle und Lieblingsliteratur Sie ermöglichen einen Schnellzugriff auf Ihren aktuellen Lesestoff und Ihre
Lieblingsbücher, wenn Sie diese Bücher auf Ihre Favoritenliste stellen. Sie gelangen
dahin, indem Sie ‘Favoriten’ auf Ihrem Bibliotheksmenü antippen.
Suche nach Inhalten
Wissen Sie schon genau, was Sie lesen wollen, so können Sie in Ihrer Bibliothek direkt
nach bestimmten Titeln oder Autoren suchen.

Durchsuchen Ihrer Bibliothek:
1. Drücken Sie die Starttaste, um auf die Startseite zu gelangen.
2. Tippen Sie auf das Bibliotheksmenü und wählen Sie ‘Bücher’, ‘Zeitungen &
Magazine’, ‘Leseproben’ oder ‘Favoriten’.
3. Tippen Sie auf das Suche-Icon.
Geben Sie über das virtuelle Keyboard einen Buchtitel, Autorennamen oder
Suchbegriff ein. Ihr eReader sucht nun entsprechend Ihren Eingaben und nennt
die möglichen Ergebnisse.
Hinweis: Durch Tippen auf die gelisteten Vorschäge gelangen Sie direkt zu den
gesuchten Inhalten.
4. Tippen Sie auf dem virtuellen Keyboard auf Suchen.
5. Überprüfen Sie Ihre Suchergebnisse und tippen Sie auf eines für weitere
Information.
6. Tippen Sie auf ein Buchcover und beginnen Sie mit dem Lesen.
Hinweis: Sie können die Suche jederzeit beenden, indem Sie rechts unten die Schließen-
Taste drücken.
Ändern und Sortieren Ihrer Bibliotheksansicht
Sie können Ihrer Bibliothek ein unterschiedliches Aussehen geben und auch die
Sortierung ändern.
Ihre Bibliothek hat drei Darstellungsformen. Ihre Bücher werden gezeigt als:
Cover-Ansicht, wo nur die Buchumschläge gezeigt werden
Einzelbuch-Ansicht, wo nur jeweils ein Buch gezeigt wird mit
Buchumschlag, Titel und Autor
Listen-Ansicht, wo eine Liste von Büchern gezeigt wird mit
Buchumschlägen, Titeln und Autoren

Zur Auswahl einer Ansicht gehen Sie in die Bibliothek und tippen auf das
Ansichts-Icon unten auf dem Bildschirm. Sie können eine Art der Darstellung aus der
Liste auswählen.
Haben Sie eine Darstellungsart gewählt, können Sie die Sortierung der Bücher ändern.
Tippen Sie Sortieren oben auf der Bildschirmmitte, um die verschienen Optionen zu
sehen: Nach Titel sortieren, Nach Autor sortieren oder Nach Datum sortieren. Wählen Sie
eine Sortierart.
Gebrauch Ihrer Favoritenliste
Gelegentlich wollen Sie vielleicht bestimmte Bücher weiter im Auge behalten. Um Ihnen
dies zu erleichtern, bietet Ihnen Ihr eReader einen besonderen Platz, der Ihnen einen
Schnellzugriff auf Ihre aktuellen Lieblingstitel und den von Ihnen favorisierten Lesestoff
ermöglicht. Dies ist die Liste Ihrer ‘Favoriten’. Sie können jederzeit Bücher Ihren
Favoriten hinzufügen, wenn Sie das Herz-Icon sehen.
Zur Favoritenliste gehen:
1. Drücken Sie die Starttaste, um auf die Startseite zu gelangen.
2. Wählen Sie in der Bibliothek die ‘Favoriten’.
Bücher Ihren Favoriten hinzufügen:
1. Öffnen Sie das Bibliotheksmenü und wählen Sie eine Liste.
2. Bestimmen Sie den Buchtitel, den Sie Ihrer Favoritenliste hinzufügen wollen.
3. Machen Sie jetzt Folgendes:
Wenn Sie ein Herz-Symbol neben dem Buchtitel sehen, tippen Sie
darauf, um es Ihrer Favoritenliste hinzuzufügen.
Sonst tippen Sie auf das Menü-Icon oder drücken und halten Sie das
Buchcover, um das Menü zu öffnen. Wählen Sie: ‘Zu Favoriten hinzufügen’.
Ein Buch aus der Favoritenliste löschen:
1. Drücken Sie die Starttaste, um auf die Startseite zu gelangen.
2. Tippen Sie auf die Bibliothek und wählen Sie ‘Favoriten’.
3. Suchen Sie das Buch, das Sie aus der Liste entfernen wollen.

4. Wählen Sie eine der Möglichkeiten:
Tippen Sie auf das Herz-Icon, um das Buch aus der Favoritenliste zu
entfernen.
Oder tippen Sie auf das Menü-Icon (wenn eines erscheint) oder
drücken und halten Sie das Buchcover, um das Menü zu öffnen. Wählen Sie
"Aus der Favoritenliste löschen."

4. Aufbau Ihrer Bibliothek
Was steht in diesem Kapitel?
Was ist EPUB, PDF und DRM?
Kobo Bücher drahtlos
Kobo Bücher über die Kobo Desktop Software hinzufügen
Bücher hinzufügen über Ihren Computer
Bücher hinzufügen mit einer Micro SD Card
Hinzufügen von Büchern öffentlicher Büchereien oder anderen Shops
Hinzufügen von Büchern mit Adobe Digital Editions
Bücher löschen
Einsatz Ihrer Favoritenliste
Was versteht man unter EPUB, PDF und DRM?
eBooks gibt es in unterschiedlichen Formaten. Suchen Sie nach Lesestoff für Ihren Kobo
eReader, so schauen Sie nach eBooks im EPUB- oder PDF-Format.
Es gibt auch verschiedene Arten von EPUBs: Kobo EPUBs, die vom Kobo Shop
kommen und andere EPUBs, die von anderen Quellen herrühren. Manche EPUBs können
möglicherweise nicht alle Features unterstützen, die für Kobo EPUBs vorgesehen sind.
Hinweis: Einige EPUBs zeigen am rechten Bildschirmrand die Seitennummern der
gedruckten Buchausgabe. Sie können diese Funktion im Lesemenü über 'Erweiterte
Einstellungen' ausschalten.
Manche Bücher sind kopiergeschützt mit einem Digital Rights Management (DRM).
DRM verhindert nicht autorisiertes Kopieren von Büchern und wird oft eingesetzt für
Bücher, die Sie von Büchereien oder anderen Shops bekommen. Es gibt verschiedene
Arten von DRM. Ihr eReader nutzt das Adobe DRM.
Wenn Sie Bücher gefunden haben, die Sie lesen wollen, gibt es verschiedene Wege, sie
Ihrem eReader hinzuzufügen. Sie können die Bücher übertragen
mit einer WLAN-Verbindung zu Ihrem eReader
mit der kostenlosen Kobo Desktop Software auf Ihrem Computer
über Adobe Digital Editions
mit einer Micro SD Card
über Drag & Drop - anklicken, halten, verschieben und loslassen
Welche Methode am besten geeignet ist, hängt davon ab, ob Ihre Bücher über DRM
geschützt sind und woher sie stammen.

Kommen Ihre Bücher vom Kobo Shop, können Sie sie einfach über Ihre WLAN-
Verbindung hinzufügen oder über Ihren Computer durch Einsatz der kostenlosen Kobo
Desktop Software.
Sind Ihre Bücher DRM-geschützt, können Sie sie über Adobe Digital Editions Ihrem
eReader hinzufügen.
Sind Ihre Bücher nicht DRM-geschützt, können Sie sie Ihrem eReader hinzufügen über:
Micro SD Card
Drag & Drop
Adobe Digital Editions
Kobo Bücher drahtlos hinzufügen
Ihr eReader kann sich über eine drahtlose Internetverbindung mit Kobo verbinden
(WLAN). Ist Ihr eReader verbunden, können Sie eBooks hinzufügen und neue eBooks
problemlos kaufen. Bereits gekaufte Bücher können Sie jederzeit durch Synchronisieren
mit Ihrer eReader-Bibliothek auf Ihr Gerät herunterladen.
Verbinden mit dem Kobo Shop und Synchronisieren Ihrer Bibliothek über
WLAN
Ehe Sie Kobo-Bücher Ihrem eReader hinzufügen, müssen Sie erst eine Verbindung mit
Kobo herstellen. Sie können Ihren eRader über ein WLAN (drahtlosen Internetzugang)
verbinden. Alles was Sie brauchen, ist der Zugriff auf ein WLAN-Netzwerk in Ihrer
Nähe.
Mit einem WLAN verbinden:
1. Drücken Sie die Starttaste, um auf die Startseite zu gelangen.
2. Wählen Sie im Shop-Menü das Sync-Icon.
3. Ihr eReader wird alle WLAN-Netze in Ihrer Nähe auflisten. Steht ein
Schloss-Symbol neben einem Netzwerknamen, dann brauchen Sie für dieses Netz
ein Passwort.
4. Tippen Sie auf den Namen des Netzwerks, das Sie benutzen wollen.
5. Werden Sie aufgefordert das Passwort einzugeben, wählen Sie das virtuelle
Keybord und geben das Passwort ein und tippen Sie dann Verbinden. (Sie
können auf Passwort Zeigen tippen, um zu sehen, was Sie eingeben.)

Hinweis: Sie können auch ein verstecktes Netzwerk hinzufügen, indem Sie auf
Netzwerk-einfügen tippen.
Aktualisieren einer bestehenden Bibliothek
Wenn Sie schon zuvor eBooks von Kobo gekauft haben, dann können Sie diese ganz
einfach Ihrer Bibliothek hinzufügen, indem Sie sie über WLAN aktualisieren. Verbinden
Sie sich mit Kobo und tippen Sie dann auf das Sync-Icon. Haben Sie sich
registriert und Ihre Installation abgeschlossen, wird Ihr eReader alle Bücher von Ihrem
Kobo-Konto herunterladen.
Ein neues Buch kaufen
Sind Sie neu bei Kobo und sind vielleicht interessiert an Buchneuerscheinungen, dann
können Sie den Kobo Shop auf Ihrem eReader durchstöbern. Melden Sie sich zuerst bei
Kobo an und gehen Sie dann über das Shop-Symbol auf Ihrer Startseite, um dann einen
Bereich des Shops zu durchsuchen.
Shop-Startseite — Besuchen Sie die Hauptseite des Shops.
Kategorien — Sehen Sie eine Liste verschiedener Buchkategorien.
Leseempfehlungen — Liste von Empfehlungen, handverlesen von Kobos
Leseexperten.
Gratis-eBooks — Ausgewählt aus der Liste kostenloser Bücher.
Zeitungskiosk — Durchsuchen Sie die verfügbaren Zeitungs- und
Zeitschriften-Abos.
Suche — Suchen Sie nach einem bestimmten Buch.
Ein Buch kaufen:
1. Tippen Sie auf "Jetzt kaufen".
2. Wenn Sie schon bei Kobo eingekauft haben und Ihre Rechnungsdaten schon
gespeichert sind, können Sie direkt zur Auftragsbestätigung gehen. Springen zu
Schritt 7.
3. Geben Sie über die Tastatur Ihre Rechnungsadresse ein.
Diese Adresse steht in Verbindung mit Ihrer Kreditkarte. Wir brauchen diese
Information, auch wenn Sie für Ihre Bestellung Kobo-Shop-Guthaben oder
Geschenkkarten benutzen. Diese Adresse wird auch gebraucht, damit die mit
Ihrem Einkauf verbundenen Steuern richtig erhoben werden.
4. Tippen Sie "Weiter", um fortzufahren.
5. Geben Sie eine Kreditkarte ein, die Sie für Ihren Auftrag einsetzen wollen.
Wollen Sie eine Geschenkkarte benutzen, um Ihren Auftrag zu bezahlen, können
Sie diesen Schirm überspringen. Haben Sie für Ihren Auftrag noch genügend
Guthaben, sind die Kreditkarten-Eingabefelder deaktiviert.

6. Tippen Sie "Weiter", um fortzufahren.
7. Haben Sie den letzten Schirm erreicht, können Sie zur Bezahlung Ihres Auftrags
eine Geschenkkarte benutzen:
Tippen Sie "Eine Geschenkarte eingeben".
Wählen Sie die Art der Geschenkkarte und geben Sie die
Geschenkkartennummer ein. Hat Ihre Karte eine PIN auf der Rückseite, so
geben Sie auch diese ein.
Tippen Sie "Übernehmen", um die Geschenkkartennummer zu bestätigen.
Bei Erfolg tippen Sie "Abschließen".
8. Wollen Sie einen Rabattcode einsetzen, um einen Preisnachlass zu erhalten:
Tippen Sie "Rabattcode verwenden".
Geben Sie Ihren Rabattcode ein.
Tippen Sie "Übernehmen", um den Rabattcode zu bestätigen und den
Preisnachlass zu ermöglichen.
Tippen Sie "Abschließen".
9. Überprüfen Sie Ihren Auftrag einschließlich Ihrer Adresse und der Angaben zur
Zahlungsmethode. Erscheint alles richtig, tippen Sie "Jetzt kaufen".
Sie haben es geschafft! Kobo wird Ihren Auftrag bearbeiten und Ihr eReader wird mit
dem Herunterladen Ihres neuen eBooks beginnen. das wird einen Moment dauern. Nach
Abschluß finden Sie Ihr neues Buch auf Ihrer Startseite und ebenso auch im Bereich
‘Bücher’.
Gebrauch der Kobo Desktop Software mit Ihrem eReader
Kobo bietet auch eine kostenlose Software für Ihren Computer, mit der Sie eBooks lesen
und neue eBooks kaufen können. Mit dieser Software — Kobo Desktop — haben Sie
auch Zugriff auf Ihre eReader Bibliothek.
Wenn Sie die Kobo Desktop Software noch nicht haben, laden Sie sie herunter von:
www.kobosetup.com
Synchonisieren: Durch Synchronisieren stellen Sie sicher, dass Ihr eReader stets Ihre
neuesten Bücher, Zeitungen und Magazine gespeichert sind.
Synchronisieren Ihres eReaders:
1. Verbinden Sie Ihren eReader mit Ihrem Computer über das USB-Kabel.
2. Tippen Sie "Verbinden" auf Ihrem eReader-Bildschirm.
3. Öffnen Sie die eReader Desktop Software auf Ihrem Computer.
4. Stellen Sie sicher, dass Sie eine Internet-Verbindung haben.
5. Wählen Sie das eReader-Symbol.
6. Klicken Sie "Sync."

Bücher über Ihren Computer hinzufügen
Sie können Ihren eReader mit Ihrem Computer verbinden und dann über "Drag&Drop"
(anklicken, halten und verschieben) Bücher Ihrer eReader-Bibliothek hinzufügen.
Dafür brauchen Sie:
Einen Windows-PC oder einen Mac
Das USB-Kabel, das Sie mit Ihrem eReader erhalten haben
Das gewünschte eBook im EPUB- oder PDF-Format
Hinweis: Sie können keine DRM-geschützten Bücher mit der Drag&Drop-Methode
hinzufügen.
Bücher hinzufügen mit einem Windows-PC
1. Verbinden Sie Ihren eReader über ein USB-Kabel mit Ihrem Computer.
2. Tippen Sie "Verbinden" auf Ihrem eReader-Schirm.
3. Wenn Windows Sie zur Eingabe auffordert, wählen Sie ‘Ordner öffnen, um
Dateien anzuzeigen’. Dann öffnet sich ein Fenster und zeigt den Inhalt Ihres
eReaders.
4. Gehen Sie dann in einem anderen Fenster zu dem Verzeichnis, wo Sie die zu
überspielenden eBooks gespeichert haben.
5. Verschieben Sie nun diese eBooks per Drag&Drop in das eReader-Fenster.
Erledigt! Sie können jetzt Ihren eReader vom PC trennen ("auswerfen") und Ihre neuen
Bücher lesen.
Bücher hinzufügen mit dem Mac-Computer
1. Verbinden Sie Ihren eReader über ein USB-Kabel mit Ihrem Computer.
2. Tippen Sie "Verbinden" auf Ihrem eReader-Schirm.
3. Öffnen Sie den Dateimanager auf Ihrem MAC ("Finder").
4. Wählen Sie KOBO eReader aus der Geräte-Liste.
5. Gehen Sie dann in einem anderen Fenster zu dem Verzeichnis, wo Sie die zu
überspielenden eBooks gespeichert haben.
6. Verschieben Sie nun diese eBooks per Drag&Drop in das eReader-Fenster.
Erledigt! Sie können jetzt das Kabel ausstecken und Ihre neuen Bücher lesen.
Bücher hinzufügen mit einer MicroSD Card
Sie können die Anzahl der auf Ihrem eReader verfügbaren eBooks erhöhen, indem Sie
eine Mikro-SD-Speicherkarte mit bereits darauf gespeicherten eBooks in den eReader

einschieben. Die eBooks müssen entweder das EPUB- oder das PDF-Format haben. Es
ist egal, wo sie auf der Karte gespeichert sind — Ihr eReader wird die ganze Karte auf
gespeicherte eBooks scannen und die gefundenen in Ihrer Bibliothek auflisten. Der
eReader ignoriert alle Dateien, die er nicht lesen kann.
Hinweise:
Sie können keine DRM-geschützten eBooks von einer Mico SD Card lesen.
Ihr eReader kopiert keine Bücher von der Speicherkarte, er liest lediglich die
Bücher, die darauf gespeichert sind. Das heißt, dass die Karte solange im Gerät
eingesteckt bleiben muss, solange Sie ein Buch davon lesen wollen.
Bücher einer Micro SD Card hinzufügen:
1. Speichern Sie Ihre EPUB- oder PDF-Dateien auf einer Micro SD Card.
2. Schalten Sie Ihren eReader aus.
3. Schieben Sie die Karte in den Kartenschacht an der Seite des eReaders und
drücken Sie sie behutsam hinein.
4. Schalten Sie Ihren eReader ein.
Ihr eReader wird die Speicherkarte auf Bücher und Dokumente hin überprüfen und Ihre
Bibliothek aktualisieren. Dies kann ein paar Minuten dauern.
Bücher von öffentlichen Büchereien und anderen Shops
hinzufügen
Wollen Sie eBooks von einer öffentlichen Bücherei ausleihen, um sie auf Ihrem eReader
zu lesen? Vielleicht wollen Sie auch Bücher aus anderen Quellen nutzen?
Die meisten eBooks, die Sie ausleihen, sind über ein Digital Rights Management
(Digitale Rechteverwaltung) oder DRM geschützt. Das heißt, sie sind kopiergeschützt, so
dass nur Sie sie lesen können (und im Fall von aus einer Bücherei geliehenen Büchern
auch nur über eine begrenzte Zeit). Ihr eReader kann mit dem Adobe DRM geschützte
eBooks lessen. Das Adobe DRM wird von den meisten Büchereien und eBook Shops
benutzt.
Sie erkennen diese Art des Kopierschutzes daran, dass die von Ihnen gekauften oder
ausgeliehenen eBook-Dateien eine .acsm Endung (so wie sonst eine .epub or .pdf
Endung) haben. Die .acsm Datei enthält die Lizenzinformation, um Ihr eBook zu
entschlüsseln.
Um eines dieser Bücher auf Ihrem eReader lesen zu können, brauchen Sie eine Software
"Adobe Digital Editions". Damit können Sie ihre .acsm Datei öffnen, die
Lizenzinformation lesen, Ihr eBook herunterladen und es auf Ihren eReader kopieren.

Weitere Informationen zu diesem Thema:
Bücher hinzufügen mit Adobe Digital Editions
Adobe Digital Editions ist eine kostenlose Software, die Sie dazu benutzen können, um
eBooks auf Ihren eReader zu übertragen. Wählen Sie Adobe Digital Editions besonders
für DRM-geschützte Bücher. Sie können damit aber auch normale eBooks ihrem eReader
hinzufügen.
Wie bekommt man Adobe Digital Editions?
Sie können die kostenlose Adobe Digital Editions Software herunterladen von:
www.adobe.com/products/digitaleditions
Nutzungsberechtigung für Ihren eReader von Adobe erwerben (autorisieren)
Sie brauchen dies nur einmal zu tun.
Ihren eReader autorisieren:
1. Installieren Sie Adobe Digital Editions von
www.adobe.com/products/digitaleditions
2. Werden Sie zur Auswahl aufgefordert, wählen Sie "Authorize Computer".
3. Haben Sie noch keine Adobe ID, klicken Sie, um einen Adobe ID Online Link zu
erhalten. Adobe wird Ihren Webbrowser starten und Sie auf die Seite zur
Anmeldung bei Adobe leiten. Folgen Sie den Anweisungen, um ein Adobe-Konto
einzurichten. Kehren Sie danach zurück zu Adobe Digital Editions.
4. Geben Sie Ihre Adobe ID und das Passwort ein und klicken Sie "Anmelden".
5. Klicken Sie "Beenden", wenn Adobe Ihren Computer autorisiert hat.
6. Verbinden Sie Ihren eReader mit Ihrem Computer und tippen Sie "Verbinden".
7. Starten Sie erneut Adobe Digital Editions. Es sollte Ihren eReader erkennen und
den "Device Setup Assistant" starten.
8. Klicken Sie "Authorize Device".
9. Klicken Sie “Beenden”, um den Vorgang abzuschießen.
Hinzufügen von mit DRM geschützten eBooks mit Adobe Digital Editions
Sie müssen mit dem Internet verbunden sein.
1. Verbinden Sie Ihren eReader mit Ihrem Computer über das USB-Kabel.
2. Tippen Sie "Verbinden" auf dem Schirm Ihres eReaders.

3. Gehen Sie dann auf Ihrem Computer in das Verzeichnis, in dem sich die
heruntergeladenen eBooks mit .acsm befinden.
4. Doppelklicken Sie die .acsm Datei. Adobe Digital Editions sollte dann
automatisch das eBook herunterladen und öffnen.
5. Klicken Sie auf das Bibliotheks-Icon und wechseln Sie zur Bibliotheks-Startseite.
6. Wählen Sie Ihr neues Buch und ziehen Sie es auf das Bücherbord Ihres Kobo
eReaders.
Ihr neues eBook liegt nun bereit, um auf Ihrem eReader gelesen zu werden.
Hinzufügen von normalen eBooks zu Ihrem eReader mit Adobe Digital
Editions
Sie können mit Adobe Digital Editions sowohl EPUB wie PDF-Books Ihrem eReader
hinzufügen, auch wenn Sie mit DRM geschützt sind.
Bücher hinzufügen:
1. Verbinden Sie Ihren eReader mit Ihrem Computer über das USB-Kabel.
2. Tippen Sie "Verbinden" auf dem Schirm Ihres eReaders.
3. Gehen Sie auf Ihrem Computer in das Verzeichnis, wo Sie Ihr eBook gespeichert
hatten.
4. Klicken Sie mit der rechten Maustaste auf Ihre eBook-Datei und wählen Sie über
"Öffnen mit" Adobe Digital Editions. Das Programm sollte automatisch starten,
das Buch herunterladen und es öffnen.
5. Tippen Sie auf das Bibliotheks-Icon und wechseln Sie zur Bibliotheks-Startseite.
6. Wählen Sie Ihr neues Buch und ziehen Sie es auf das Bücherbord Ihres Kobo
eReaders. Ihr neues eBook liegt nun bereit, um auf Ihrem eReader gelesen zu
werden.
Löschen von Büchern
Wenn Sie ein Buch fertig gelesen haben, können Sie es von Ihrem eReader wieder
entfernen.
Hinweise:
Das bedeutet, dass Sie auch wenn Sie noch andere Kobo eReading Apps
benutzen, von diesen aus keinen Zugriff mehr auf dieses Buch haben werden.
Aber seien Sie unbesorgt. Sie können ein einmal gekauftes Buch immer wieder
von Ihrem Kundenkonto bei kobo.com abrufen. Gehen Sie einfach zur Seite
"Mein Kundenkonto". Sie können jederzeit Bücher aus Ihrer Einkaufshistorie
erneut in Ihre Bibliothek herunterladen.

Ein Buch löschen:
1. In Ihrer Bibliothek tippen Sie unten auf der Startseite auf das Ansichten-
Icon.
2. Wählen Sie die Listen-Ansicht.
3. Wählen Sie das betreffende Buch aus und tippen Sie auf das Icon direkt
daneben.
4. Tippen Sie "Löschen".
5. Bestätigen Sie die Löschung.
Gebrauch Ihrer Favoritenliste
Gelegentlich wollen Sie vielleicht bestimmte Bücher weiter im Auge behalten. Um Ihnen
dies zu erleichtern, bietet Ihnen Ihr eReader einen besonderen Platz, der Ihnen einen
Schnellzugriff auf Ihre aktuellen Lieblingstitel und den von Ihnen favorisierten Lesestoff
ermöglicht. Dies ist die Liste der Favoriten. Sie können jederzeit Büchern Ihren Favoriten
hinzufügen, wenn Sie das Herz-Icon sehen.
Zur Favoritenliste gehen:
1. Drücken Sie die Starttaste, um auf die Startseite zu gelangen.
2. Wählen Sie in der Bibliothek ‘Favoriten’.
Bücher Ihren Favoriten hinzufügen:
1. Öffnen Sie das Bibliotheksmenü und wählen Sie eine Liste.
2. Bestimmen Sie den Buchtitel, den Sie Ihren Favoriten hinzufügen wollen.
3. Machen Sie jetzt Folgendes:
Wenn Sie ein Herz-Symbol neben dem Buchtitel sehen, tippen Sie
darauf, um es Ihrer Favoritenliste hinzuzufügen.
Sonst tippen Sie auf das Menü-Icon, oder drücken und halten Sie das
Buchcover, um das Menü zu öffnen. Wählen Sie: ‘Zu Favoriten hinzufügen’.

Ein Buch aus der Favoritenliste löschen:
1. Drücken Sie die Starttaste, um auf die Startseite zu gelangen.
2. Tippen Sie auf die Bibliothek und wählen Sie die Favoritenliste.
3. Suchen Sie das Buch, das Sie aus der Liste entfernen wollen.
4. Wählen Sie eine der Möglichkeiten:
Tippen Sie auf das Herz-Icon, um das Buch aus der Favoritenliste zu
entfernen.
Oder tippen Sie auf das Menü-Icon (wenn eines erscheint), oder drücken
und halten Sie das Buchcover, um das Menü zu öffnen. Wählen Sie "Aus der
Favoritenliste löschen".

5. Lesen auf Ihrem eReader
Was steht in diesem Kapitel?
eBooks und PDFs verstehen
eBooks lesen
PDFs lesen
eBooks und PDFs verstehen
eBooks gibt es in unterschiedlichen Formaten. Suchen Sie nach Lesestoff für Ihren Kobo
eReader, so schauen Sie nach eBooks im EPUB- oder PDF-Format. Der
Hauptunterschied zwischen einem EPUB und einem PDF liegt wohl in der
unterschiedlichen Art sie zu lesen. Es gibt Unterschiede, wie man Seiten umblättert und
wie sie beim Lesen dargestellt werden.
Ob ein Buch ein EPUB oder ein PDF ist, erkennen Sie an den Buchdetails in Ihrer
Bibliothek:
1. Tippen Sie in Ihrer Bibliothek auf das Ansichten-Icon unten auf dem
Bildschirm.
2. Wählen Sie die Listen-Ansicht, die Cover-Ansicht oder die Matrix-
Ansicht.
3. Wählen Sie das Buch, das Sie interessiert aus. Sie erkennen nun an der
Dateiendung den Dateityp des eBooks — entweder EPUB oder PDF.
Bücher lesen
Dieser Abschnitt behandelt die Grundlagen, die Sie zum Lesen von EPUBs kennen
sollten:
Öffnen eines Buchs
Seiten umblättern und im Buch weiterbewegen
Schrift vergrößern, verkleinern oder sonstwie verändern
Schließen eines Buchs
Text markieren
Wörterbuch benutzen

Öffnen eines Buchs
Um ein Buch zu öffnen, tippen Sie einfach auf den Titel oder das Buchcover.
Seiten umblättern und im Buch weiterbewegen
Zum Blättern von Seiten tippen Sie einfach auf den Seitenrand.
Wollen Sie um mehr als eine Seite vorwärts blättern, können Sie:
die Navigationsleiste benutzen, um Seiten oder Kapitel zu wechseln.
in das Inhaltsverzeichnis gehen, das Ihnen eine Übersicht über den Inhalt gibt und
die Liste der Kapitel zeigt.
Gebrauch der Navigationsleiste
Um in einem Buch hin und her zu springen, können Sie die Navigationsleiste benutzen.
1. Tippen Sie auf die Mitte der Seite, um das Lesemenü zu sehen.
2. Tippen Sie auf das Navigationssymbol.
3. Um das Buch durchzublättern, tippen Sie auf den Kreis in der Navigationsleiste
und schieben ihn nach rechts, um vorwärts zu blätten und nach links, um zurück
zu blättern.
4. Um eine Seite vorwärts zu blättern, tippen Sie auf das Vorwärts-Icon.
5. Um eine Seite rückwärts zu blättern, tippen Sie auf das Rückwärts-Icon.
6. Um in das nächste Kapitel zu springen, tippen Sie auf das Springe-
vorwärts-Icon.
7. Um in das vorige Kapitel zu springen, tippen Sie auf das Springe-zurück-
Icon.
Die Navigationsleiste verschwindet, wenn Sie irgendwo auf den Bildschirm tippen; oder
Sie tippen auf "Schließen" am Ende der Navigationsleiste.

Beachten Sie: Wenn Sie die Navigationsleiste benutzen, können Sie schnell in Ihre
Ausgangsposition zurückkehren durch Tippen auf das Springe-zurück-Icon.
Gebrauch des Inhaltsverzeichnisses
Hinweis: Nicht alle Bücher und Dokumente haben ein Inhaltsverzeichnis.
Gebrauch des Inhaltsverzeichnisses, um die Liste der Kapitel zu durchsuchen:
1. Tippen Sie auf die Mitte der Seite, um Ihre Leseoptionen zu sehen.
2. Menü-Icon.
3. Wählen Sie das Inhaltsverzeichnis im Menü aus.
4. Tippen Sie auf den Namen des Kapitels, das Sie öffnen wollen.
Ändern der Textdarstellung
Wenn Sie ein Buch lesen, können Sie die Schriftgröße so anpassen, wie es für Ihre Augen
am angenehmsten ist. Ihr eReader bietet für die meisten Bücher unterschiedliche
Schriftgrößen an.
1. Tippen Sie auf die Mitte der Seite, um Ihre Leseoptionen zu sehen.
2. Tippen Sie auf das Text-Icon.
3. Um die Schriftart zu verändern, wählen Sie einen Schriftfont aus der Font-Liste
aus.
4. Um den Text zu vergrößern oder zu verkleinern, drücken Sie auf + oder - neben
der Schriftgrößenskala.
5. Für größeren Zeilenabstand tippen Sie auf + oder - neben der Zeilenabstandskala.
6. Zur Einstellung der Seitenränder zwischen Text und Bildschirm tippen Sie auf +
oder - nebender Ränderskala.
7. Um die Textausrichtung zu ändern, wählen Sie eine der Optionen aus:
Benutzt für Ihr Buch die Standardeinstellung.
Textausrichtung in Blocksatz.
Textausrichtung linksbündig.
AUS

Wenn Sie Ihre persönlichen Texteinstellungen gemacht haben, tippen Sie irgendwo auf
den Bildschirm, um zum Lesen zurückzukehren.
Erläuterungen:
Sie können auch Ihre eigenen Schriftfonts Ihrem eReader hinzufügen.
Wenn Sie die Textdarstellung ändern, merkt sich Ihr eReader die von Ihnen
bevorzugte Schriftgröße und Schriftart und übernimmt dies auch für andere
Bücher, die Sie lesen.
Wenn Sie ein PDF-Dokument lesen, können Sie die Schriftart und -größe nicht
verändern, aber Sie können in die Seite zoomen, um die ganze Seite zu
vergrößern und besser lesbar zu machen.
Schriftfonts Ihrem eReader hinzufügen
Ihr eReader hat bereits verschiedene Standard-Schriftfonts, und Sie können leicht weitere
hinzufügen. Es müssen entweder TrueType-Schriften (.ttf) oder OpenType-Schriften
(.otf) sein.
1. Verbinden Sie Ihren eReader mit Ihrem Computer über das USB-Kabel.
2. Tippen Sie 'Verbinden' auf Ihrem eReader.
3. Öffnen Sie auf Ihrem Computer Windows Explorer oder Finder auf Ihrem Mac.
Wenn Sie erfolgreich verbunden sind, sollten Sie jetzt den KOBOeReader sehen.
4. Gehen Sie auf Ihren eReader.
5. Erstellen Sie einen neuen Ordner auf Ihrem eReader und nennen ihn fonts.
6. Wählen Sie von Ihrem Computer die Fonts, die Sie ergänzen möchten (im .ttf
oder .otf Format) and ziehen Sie sie auf den fonts-Ordner.
7. Klicken Sie auf 'Auswerfen' und trennen Sie die Kabelverbindung zu Ihrem
eReader.
Ihre neuen Schriftfonts werden nun gezeigt, wenn Sie die Schriftdarstellung in EPUB-
Büchern ändern wollen.
Schließen eines Buchs
Haben Sie zuende gelesen, können Sie den Lesemodus stoppen, indem Sie:
Ihren eReader ausschalten oder in den Ruhezustand versetzen
zu Ihrer Startseite gehen oder zu einer anderen Bibliotheksseite
Ihr eReader schließt Ihr Buch automatisch und merkt sich die Seite, auf der Sie zuletzt
waren über eine automatische Lesezeichen-Funktion. Wenn Sie das nächste Mal das
Buch öffnen, weiß der eReader, wo sie das Lesen unterbrochen haben und geht gleich zu
dieser Seite.

Die Titel der fünf Bücher, die Sie zuletzt gelesen haben, werden auf Ihrer Startseite
angezeigt. Wenn Sie ein Buch gelesen haben und nicht möchten, dass es auf Ihrer
Startseite erscheint, gehen Sie folgendermaßen vor:
1. Sie finden das Buch in Ihrer Bibliothek im Bereich ‘Bücher’, wo Bücher und
andere Dokumente gespeichert sind.
2. Tippen Sie auf das Menü-Icon und gehen Sie zu den Optionen oder
drücken und halten Sie, bis Sie das Menü sehen.
3. Wählen Sie "Gelesen".
Lesezeichen ändern/aktualisieren
Wenn Sie Lesezeichen in Ihrem Buch ändern wollen, gehen Sie so vor:
1. Öffnen Sie das Buch, das sie gerade lesen.
2. Tippen Sie in der Mitte auf den Bildschirm, um das Lesemenü zu öffnen.
3. Tippen Sie den Menu-Button in der Mitte der Fußleiste.
4. WählenSsie ‘Lesezeichen aktualisieren’.
5. Ihr eReader wird sich mit dem WLAN verbinden, um Ihre Lesezeichen zu
aktualisieren. Wählen Sie - wenn nötig - zuerst das WLAN-Netz.
6. Sind Ihre Lesezeichen unverändert, wird Ihr eReader Ihnen das sagen, sonst
können Sie ein Update abrufen..
7. Wählen sie 'Ja', um das Update durchzuführen.
Text markieren / hervorheben
In einigen Büchern können Sie Texte hervorheben so wie mit einem Markierstift in
einem gedruckten Buch.
Texte markieren:
1. Tippen Sie einfach auf ein Wort auf dem Schirm und halten ihren Finger einen
Augenblick in der Position. Damit wird die Markierfunktion aktiviert.
2. Wenn Sie loslassen, wird Ihr eReader das Wort unterstreichen und zwei Bögen
zeigen, einen an Anfang und einen am Ende des Worts.
3. Jetzt können Sie die Ziehen-Funktion wählen, um mehr Text auszuwählen:
Ziehen Sie den ersten Bogen zum Anfang des Textes, den Sie markieren wollen,
und den zweiten an das Ende des Textes.
4. Tippen Sie: Markierung speichern.
Markierte Texte anschaun:
1. Tippen Sie auf die Mitte der Seite, um Ihre Lese-Optionen zu sehen.

2. Tippen Sie auf das Menü-Icon.
3. Markierungen zeigen.
4. Ihr eReader zeigt Ihnen eine Liste aller Markierungen, die Sie in Ihrem Buch
gemacht haben. Tippen Sie auf eine Markierung, um die Seite zu öffnen, auf der
Sie die Markierung angebracht haben.
Markierung löschen:
1. Tippen Sie in die Mitte Ihrer Seite, um Ihre Lese-Optionen zu zeigen.
2. Tippen Sie auf das Menü-Icon.
3. Wählen Sie Markierungen aus dem Menü aus.
Der eReader listet alle Markierungen auf, die Sie in diesem Buch gemacht haben.
4. Tippen Sie auf das Menü-Icon neben dem Markierungseintrag.
5. Tippen Sie "Markierung löschen".
Wörterbuchbenutzung
Es gibt zwei verschiedene Arten der Wörterbuchbenutzung: entweder über die direkte
Wörterbuchanwahl oder durch Nachschlagen von individuellen Wörtern. Die direkte
Wörterbuchfunktion kann nur beim Lesen eines EPUBs benutzt werden, während die
Wörterbücher im Nachschlagemodus bei allen eBook-Formaten genutzt werden kann.
Direkte Wörterbuchfunktion:
1. In Ihrem gerade gelesenen Buch, tippen Sie länger auf ein Wort auf dem
Bildschirm.
2. In einem Kobo EPUB, wird das Wort unterstrichen begrenzt durch zwei mit
Kreisen markierte Markierungen am Wortanfang und -ende. Schieben Sie die
erste Kreismarke auf einen Wortanfang und den zweiten auf das Wortende.
Ziehen Sie den ersten Kreis auf den Anfang des Wortes, das Sie auswählen
wollen und den zweiten Kreis auf das Ende des Wortes.
Oder: In einem Adobe EPUB drücken Sie einfach länger ein Wirt und wählen es
damit aus.
3. Wählen sie das Wörterbuch-Icon von den Leseoptionen von der Fußzeile Ihres
Bildschirms.
4. Ihr eReader wird das ausgewählte Wort nachschlagen und das Ergebnis auf dem
Bildschirm zeigen.
Wörterbuch zum Nachschlagen:
1. Tippen Sie in der Mitte des Bildschirms, um das Lesemenüp zu zeigen.
2. Tippen Sie auf das Menu-Icon.

3. Wählen Sie ein Wörterbuch aus.
4. Geben Sie das Wort, das Sie nachschlagen wollen, über die Tastatur ein.
5. Ihr eReader wird das Wort, das Sie markiert haben, nachschlegen, und das
Ergebnis auf dem Bildschirm zeigen.
Hinweis: Sie können nur einzelne Wörter im Wörterbuch nachschlagen.
PDFs lesen
Dieser Abschnitt behandelt die Grundlagen Über das Lesen von PDF-Büchern und -
Dokumenten, und zwar:
Ein Wort zu PDFs
Ein PDF öffnen
Seiten blättern, hineinzoomen und im Text bewegen
PDFs im Querformat lesen
Ein PDF schließen
Ein Wort zu PDFs
Ihr eReader kann Bücher in verschiedenen Formaten lesen, einschließlich EPUB und
PDF. Die meisten Bücher werden wahrscheinlich EPUB-Bücher sein, aber gelegentlich
werden Sie auch PDFs lesen wollen.
Da PDFs ein zu den normalen EPUB-Büchern unterschiedliches Datenformat haben, ist
das Lesen auf ihrem eReader auch etwas unterschiedlich.
PDFs beschreiben das Layout ganzer gedruckter Seiten. Das ist gut für Bücher mit vielen
Abbildungen oder komplexen Layouts, heißt aber auch, dass Sie die Art und die Größe
des Textes nicht verändern können. Stattdessen können Sie in den Text hineinzoomen
und Text und Bilder auf einer Seite als Ganzes vergrößern. Das macht die Darstellung
und das Seitenblättern bei PDF so verschieden von anderen eBooks. Sie können auch
keinen Text in PDFs auswählen und auch keinen Text markieren und im Wörterbuch
nachschlagen.
Ein PDF öffnen
Zum Öffnen eines PDF-eBooks tippen Sie einfach auf seinen Titel oder sein Cover in
Ihrer Bibliothek.

Seiten blättern, hineinzoomen und im Text herumstöbern
PDFs geben eine gedruckte Buchseite wieder, das heißt, Sie können die Größe und Art
der Textdarstellung nicht ändern. Stattdessen können Sie in eine Seite hineinzoomen und
Text und Bilder in einer angenehmen Größe anschauen.
In eine Seite zoomen:
1. Tippen Sie auf die Seitenmitte, um das Reading-Menü aufzurufen.
2. Tippen Sie das Vergrößern-Icon.
3. So zoomen Sie in die Seite hinein:
Tippen Sie auf das Pfeilsymbol am Seitenrand, um die Darstellung
der Seite auf die volle Breite des eReader-Bildschirms anzupassen.
Tippen Sie auf das Aufwärts-Pfeilsymbol, um die Darstellung der
Seite auf die volle Höhe des Bildschirms anzupassenUp arrow icon to fit the
page to the height of your eReader screen.
4. Tippen Sie auf das Plus-Icon, um schrittweise hineinzuzoomen.
5. So zoomen Sie aus der Seite heraus:
6. Tippen Sie auf das Minus-Icon, um schrittweise herauszuzoomen.
7. Tippen Sie doppelt auf die Seite, um zur Normalansicht zurückzukehren.
Hinweis: Sie können das Reading-Menü auch überspringen und die Seitenansicht auf
200% vergrößern, indem Sie die PDF-Seite doppelt tippen.
Wenn Sie in eine PDF-Seite hineinzoomen, sehen Sie einen Ausschnitt der Seite
vergrößert. Das heißt die Seite passt nicht mehr ganz auf den Bildschirm. Sie können aber
auf der Seite herumwandern, um verschiedene Teile des Seite zu sehen.
Um verschiedene Teil der Seite zu sehen, tippen Sie mit dem Finger auf den Schirm und
ziehen Sie ihn über den Bildschirm um verschiedene Teile der Seite zu zeigen.
Sind Sie gerade im Zoommodus, so ist das Umblättern der Seite auch anders als gewohnt.
Sie können:
Den sichtbaren Ausschnitt der Seite bis zum Seitenrand verschieben und dann
links oder rechts tippen.

Nehmen Sie die Navigationsleiste, um Seiten umzublättern.
Gebrauch der Navigationsleiste:
1. Tippen Sie auf die Mitte der Seite, um das Reading-Menü aufzurufen.
2. Tippen Sie auf das Navigations-Icon.
3. Um eine Seite zurück zu blättern, tippen Sie auf das Vorwärts-Icon.
4. Um eine Seite zurück zu blättern, tippen Sie auf das Rückwärts-Icon.
5. Um durch das Buch durchzublättern, tippen Sie auf den Kreis in der
Navigationsleiste und verschieben ihn nach links (rückwärts gehen) oder nach
rechts (vorwärts gehen).
6. Um zum nächsten Kapitel zu springen, tippen Sie auf das Springe-
vorwärts-Icon.
7. Um zum vorigen Kapitel zu springen, tippen sie das Springe-rückwärts-
Icon.
Um die Navigationsleiste auszublenden, tippen Sie irgendwo auf die Seite, oder tippen
Sie auf "Schließen", um die Navigationsleiste zu deaktivieren.
PDFs lesen im Querformat
Wenn Sie ein PDF lesen, dann haben Sie die Möglichkeit, die Darstellung auf Ihrem
eReader so zu drehen, dass der Bldschirm die Seite im Querformat zeigt. Das ist der
sogenannte Querformat-Modus.
Lesen im Querformat-Modus bedeutet, dass Sie mehr Text sehen können. Dies ist
besonders nützlich im Zoom-Modus.
Ändern der Textorientierung Ihres PDF-Documents:
1. Tippen Sie in der Seitenmitte, um das Reading-Menü zu öffnen.
2. Tippen Sie auf das Drehen-Icon.
Ihr eReader wird Ihre Testseite um 90° drehen. Tippen Sie nochmals auf das Icon,
um zurück zur Standard-Orientierung zu gelangen.

Ein PDF schließen
Haben Sie zuende gelesen, dann gehen Sie so vor::
Schalten Sie Ihren eReader aus, indem Sie ihn in den Ruhe-Modus versetzen.
Gehen Sie zu Ihrer Startseite oder zu einer anderen Bibliotheksseite
Ihr eReader schließt automatisch das zuletzt gelesene Buch und ggf. seine Lesezeichen.
Wenn Sie das nächste Mal dieses Buch öffnen, weiß der eReader, auf welcher Seite Sie
waren und öffnet das Buch wieder genau an dieser Stelle.
Bücher, die Sie gerade lesen, werden auf Ihrer Startseite gezeigt. Wenn Sie ein Buch
zuende gelesen haben, und Sie es nicht länger auf Ihrer Startseite haben wollen, können
Sie so vorgehen:
1. Sie finden das Buch im Verzeichnis ‘Bücher’.
2. Tippen Sie auf das Menü-Icon, um das Optionen-Menü zu öffnen, oder
tippen Sie länger auf das Boch-Cover ("Drücken und Halten") bis sich das Menü
öffnet.
3. Wählen Sie "Als gelesen kennzeichnen".

6. Einkaufen im Kobo Shop
Was steht in diesem Kapitel?
1. Mit Kobo verbinden
2. Den Kobo Shop durchstöbern
3. Bücher kaufen
Verbinden mit dem Kobo Shop und Synchronisieren Ihrer
Bibliothek über WLAN
Ehe Sie Kobo-Bücher Ihrem eReader hinzufügen, müssen Sie erst eine Verbindung mit
Kobo herstellen. Sie können Ihren eRader über ein WLAN (drahtlosen Internetzugang)
verbinden. Alles was Sie brauchen, ist der Zugriff auf ein WLAN-Netzwerk in Ihrer
Nähe.
Mit einem WLAN verbinden:
1. Drücken Sie die Starttaste, um auf Ihre Startseite zu gelangen.
2. Tippen Sie auf das Shop-Menü und treffen Sie die Auswahl im Drop-Down-
Menü.
3. Ihr eReader wird versuchen, Sie mit Ihrem WLAN-Netz zu verbinden. Das kann
etwas dauern.
4. Sie werden dann aufgefordert, ein WLAN-Netz auszuwählen. Tippen sie auf das
Netzwerk, das Sie benutzen wollen.
5. Steht ein Schloss-Icon vor dem Netzwerknamen, dann brauchen sie ein
Passwort, um das Netzwerk benutzen zu können.
6. Werden Sie aufgefordert das Passwort einzugeben, wählen Sie das virtuelle
Keybord und geben das Passwort ein und Tippen Sie dann Verbinden. (Sie
können auf 'Passwort zeigen' tippen, um zu sehen, was Sie eingeben.)
Hinweis: Sie können auch ein verstecktes Netzwerk hinzufügen, indem Sie auf
Netzwerk-einfügen tippen.
Im Shop herumstöbern
Sie können im Shop nach Büchern durchsuchen. Tippen Sie auf Ihrer Startseite auf
"Shop", werden Ihnen folgende Möglichkeiten angeboten:
Shop-Startseite — Besuchen Sie die Hauptseite des Shops.

Kategorien — Sehen Sie eine Liste verschiedener Buchkategorien.
Empfehlungen — Liste von Empfehlungen, handverlesen von Kobos
Leseexperten.
Kostenlose eBooks — Ausgewählt aus der Liste kostenloser Bücher.
Zeitungskiosk — Durchsuchen Sie die verfügbaren Zeitungs- und Zeitschriften-
Abos.
Suche — Suchen Sie nach einem bestimmten Buch.
Suchen im Shop
Wenn Sie den Autor oder Titel Ihres gesuchten Buchs kennen, können Sie danach suchen
Den Shop durchsuchen:
1. Drücken Sie die Starttaste, um auf Ihre Startseite zu gelangen.
2. Tippen Sie auf das Shop-Menü und wählen Sie "Suchen".
3. Nutzen Sie die Tastatur und geben Sie ein den Buchtitel, Autor oder ein
Stichwort. Ihr eReader sucht und listet für Sie die Ergebnisse.
4. Wählen Sie eines der vorgeschlagenen Ergebnisse oder tippen Sie "weiter", um
Ihre Suche abzuschließen.
5. Tippen Sie auf einen Buchtitel, um nähere Infomationen zu erhalten
einschließlich Kurzfassung und Preis.
Den Shop durchsuchen
Mit Kobo ist es einfach, nach Bestsellern und beliebten Kategorien zu durchsuchen.
den Shop durchstöbern:
1. Tippen Sie auf das Shop-Menü und wählen Sie:
Kategorien — Sehen Sie eine Liste verschiedener Buchkategorien.
Empfehlungen — Liste von Empfehlungen, handverlesen von Kobos
Leseexperten.
Kostenlose eBooks — Ausgewählt aus der Liste kostenloser Bücher.
2. Finden Sie eine interessante Buchkategorie, dann tippen Sie:
Ein Buch kaufen
Haben Sie ein Buch gefunden, das Sie Ihren eReader hinzufügen wollen, gehen Sie zur
Kasse. Sie können mit Visa, MasterCard, Shop-Guthaben oder Geschenkkarten von
ausgewählten Partnerfirmen zur Bezahlung Ihres Buchs auswählen. Haben Sie einen
Rabattcode, können Sie diesen verwenden, um Ihr Buch gegen Nachlass zu erwerben.

Ein Buch kaufen:
1. Tippen Sie auf "Jetzt kaufen".
2. Wenn Sie schon bei Kobo eingekauft haben und Ihre Rechnungsdaten schon
gespeichert sind, können Sie direkt zur Auftragsbestätigung gehen. Springen zu
Schritt 7.
3. Geben Sie über die Tastatur Ihre Rechnungsadresse ein.
Diese Adresse steht in Verbindung mit Ihrer Kreditkarte. Wir brauchen diese
Information, auch wenn Sie für Ihre Bestellung Kobo-Shop-Guthaben oder
Geschenkkarten benutzen - diese Adresse wird auch gebraucht, damit die mit
Ihrem Einkauf verbundenen Steuern richtig erhoben werden.
4. Tippen Sie "Weiter", um fortzufahren.
5. Geben Sie eine Kreditkarte ein, die Sie für Ihren Auftrag einsetzen wollen.
Wollen Sie eine Geschenkkarte benutzen, um Ihren Auftrag zu bezahlen, können
Sie diesen Schirm auslassen. Haben Sie für Ihren Auftrag noch genügend
Guthaben sind die Kreditkarten-Eingabefelder deaktiviert.
6. Tippen Sie "Weiter", um fortzufahren.
7. Haben Sie den letzten Schirm erreicht, können Sie zur Bezahlung Ihres Auftrags
eine Geschenkkarte benutzen:
a. Tippen Sie "Eine Geschenkarte eingeben".
b. Wählen Sie die Art der Geschenkkarte und geben Sie die
Geschenkkartennummer ein. Hat Ihre Karte eine PIN auf der Rückseite, so geben
Sie auch diese ein.
c. Tippen Sie "Übernehmen", um die Geschenkkartennummer zu bestätigen.
d. Bei Erfolg tippen Sie "Abschließen".
8. Sie wollen Sie einen Rabattcode einsetzen, um einen Preisnachlass zu erhalten:
a. Tippen Sie "Rabattcode verwenden".
b. Geben Sie Ihren Rabattcode ein.
c. Tippen Sie "Übernehmen", um den Rabattcode zu bestätigen und den
Preisnachlass zu ermöglichen.
d. Tippen Sie "Abschließen".
9. Überprüfen Sie Ihren Auftrag einschließlich Ihrer Adresse und der Angaben zur
Zahlungsmethode. Erscheint alles richtig, tippen Sie "Jetzt kaufen".
Sie haben es geschafft! Kobo wird Ihren Auftrag bearbeiten und Ihr eReader wird mit
dem Herunterladen Ihres neuen eBooks beginnen. das wird einen Moment dauern. Nach
Abschluß finden Sie Ihr neues Buch auf Ihrer Startseite und ebenso auch im Bereich
‘Bücher’.

7. WLAN benutzen
Was steht in diesem Kapitel?
Dieser Abschnitt umfasst:
Was ist WLAN?
Mit Kobo verbinden
WLAN abschalten (Flugmodus)
Ein Netzwerk hinzufügen
Ihre drahtlosen Netzwerke auswählen
Über WLAN
Sie können sich über eine drahtlose Internet-Verbindung (WLAN) von Ihrem eReader
aus mit Kobo verbinden, Ihre Bibliothek aktualisieren und neue Bücher einkaufen.
Ob Sie verbunden sind, sehen Sie an dem WLAN-Staus-Icon in der oberen rechten Ecke
Ihres eReader-Bildschirms:
bedeutet, dass Sie nicht verbunden sind.
bedeutet, dass das WLAN eingeschaltet ist, aber der eReader kein
Netzwerk finden kann.
bedeutet, dass Sie eine ziemlich gute Verbindung haben.
bedeutet, dass Sie eine excellente Verbindung haben.
Mit Kobo verbinden
Zur Verbindung mit Kobo brauchen Sie einen Zugriff auf ein drahtloses Netzwerk in
Ihrer Nähe.
So verbinden Sie sich mit Kobo:
1. Drücken Sie die Starttaste, um auf Ihre Startseite zu gelangen.
2. Tippen Sie auf das Shop-Menü und treffen Sie die Auswahl im Drop-Down-
Menü.

3. Ihr eReader wird versuchen, Sie mit Ihrem WLAN-Netz zu verbinden. Das kann
etwas dauern.
4. Sie werden dann aufgefordert, ein WLAN-Netz auszuwählen. Tippen sie auf das
Netzwerk, das Sie benutzen wollen.
5. Steht ein Schloss-Icon vor dem Netzwerknamen, dann brauchen sie ein
Passwort, um das Netzwerk benutzen zu können.
6. Werden Sie aufgefordert das Passwort einzugeben, wählen Sie die virtuelle
Tastatur und geben das Passwort ein und Tippen Sie dann Verbinden. (Sie
können auf 'Passwort zeigen' tippen, um zu sehen, was Sie eingeben.)
Abschalten des WLAN (Flugmodus)
Wenn Sie die Akkulaufzeit Ihres eReaders verlängern wollen oder Ihren eReader in
einem Flugzeug benutzen wollen, schalten Sie die WLAN-Funktion Ihrer eReaders aus.
WLAN abschalten:
1. Drücken Sie auf die Starttaste, um zur Startseite zu gelangen.
2. Tippen Sie auf das Einstellungen-Icon unten auf Ihrem Bildschirm.
3. Wählen Sie die WLAN-Verbindung in der Liste Ihrer Einstellungen.
Sie sehen eine Seite mit einer Liste der Drahtlos-Optionen. Über die erste
(Flugmodus) können Sie Ihr WLAN ein- und ausschalten.
4. Um den Flugmodus ein- und auszuschalten, wählen Sie das zugehörige
Markirungsfeld.
Ein Netzwerk hinzufügen
Einige Netzwerke sind versteckte Netzwerke. Wollen Sie ein netzwerk nutzen, das nicht
in der Liste verfügbarer Netzwerke erscheint, können Sie es manuell hinzufügen.
Um ein Netzwerk hinzuzufügen:
1. Drücken Sie die Starttaste, um zu Ihrer Startseite zu gelangen.
2. Tippen Sie auf das Shop-Menü oder das Sync-Icon.
3. Wenn Ihr eReader die verfügbaren Netzwerke auflistet, tippen Sie das
Ergänze-Icon am Ende der Liste.

4. Benutzen Sie die Tastatur, um den Namen des neuen Netzwerkes einzugeben.
Dies sollte der selbe Name sein, den der WLAN-Router benutzt (auch SSID
genannt).
5. In der Sicherheitsliste wählen Sie den Verschlüsselungstyp, den das Netzwerk
benutzt. Handelt es sich um ein offenes Netzwerk, tippen Sie "Offen".
6. Tippen Sie "Verbinden".
Ihr eReader wird das Netzwerk zur Liste Ihrer bekannten Netzwerke hinzufügen.
Hinweis: Dieser eReader unterstützt keine Netzwerke mit dem WPA Enterprise
Protokoll.
Drahtlose Netzwerke bearbeiten
Immer wenn Sie ein drahtloses Netzwerk benutzen, steht es in der Liste Ihrer bekannten
Netzwerke. Wenn die Liste zu lang wird oder Netzwerke enthält, die Sie nicht wieder
benützen werden, können Sie die Liste bearbeiten.
Um Netzwerke aus Ihrer Liste bekannter Netzwerke zu löschen, gehen Sie so vor:
1. Drücken Sie die Startaste, um zur Startseite zu gelangen.
2. Tippen Sie das Einstellungen-Icon unten auf dem Bildschirm.
3. Wählen Sie auf der Liste der Einstellungen "WLAN-Verbindungen".
4. Finden Sie "WLAN bearbeiten"
5. Tippen Sie "Bearbeiten".
6. Überprüfen Sie die Liste und wählen Sie die Markierungsfelder neben den
Netzwerknamen, die Sie entfernen wollen (oder wählen Sie "Alle auswählen").
7. Tippen Sie "Schließen".
8. Tippen Sie OK, wenn Ihr eReader diese Netzwerke löschen soll.

8. Reading Life
Was steht in diesem Kapitel?
Entdecken Sie Reading Life
Ihre Reading Life Schwerpunkte festlegen
Entdecken Sie Reading Life
Reading Life ist ein besonderes Kobo-Feature, mit dem Lesn mehr Spaß macht und
interaktiv ist. Mit Reading Life können Sie...
Ihre Lesehistorie nachverfolgen und mehr über Ihre Lesegewohnheiten erfahren
Lese-Milesstones feiern mit entsprechenden Auszeichnungen
Reading Life hat seinen eigenen Bereich in Ihrem eReader. Gehen Sie einfach auf Ihre
Startseite und wählen Sie Reading Life.
Untersuchen Sie Ihre Lese-Statistik
Die Lese-Statistik gibt Ihnen Einblick darüber, wie Sie gern lesen. Zeitlich gemessen
stellen Sie fest:
Wie lange Sie mit einem wichtigen neuen Buch verbracht haben
Wieviel Minuten Sie es Sie jeweils beschäftigte, wenn Sie sich da hinein
vertieften
Wieviele Seiten Sie umgeblättert haben
Sie werden auch Bibliotheks-Statistiken sehen, wie z.B.:
Wieviele Bücher Sie besitzen
Wieviel Ihrer Bibliothek Sie gelesen haben
Wieviel Zeit Sie bis heute mit Lesen verbracht haben
Um die Statistiken Ihres Reading Lifes zu sehen, machen Sie Folgendes:
1. Drücken Sie den Start-Knopf, um auf die Startseite zu gelangen.
2. Tippen Sie auf Reading Life.
3. Wählen Sie im Menü die Lesestatistik.
Auszeichnungen erhalten

Sie werden mit Auszeichnungen belohnt, wenn Sie Lese-Meilensteine feiern: z.B. ein
neues Buch zuende gelesen haben, ein Buch über eine eine bestimmte Zeit täglich
gelesen haben, neue eReader-Features ausprobiert haben und anderes mehr.
Ihr eReader gibt Ihnen eine kleine Nachricht unten auf dem Bildschirm, wenn Sie wieder
einen neuen Preis gewonnen haben.
Sie können diese Benachrichtigung auch abschalten, wenn Sie es wünschen. Sie können
auch mehr Details über Ihre Auszeichnung erhalten, indem Sie auf die Meldung tippen.
Sie können eine Liste der von Ihnen gewonnenen Preise anschauen und erfahren, welche
Preise noch auf Sie warten, wenn Sie im Menü auf "Preise" tippen.
So gelangen Sie zur Preise-Seite:
1. Drücken sie die Starttaste um zur Startseite zu gelangen.
2. Tippen Sie auf Reading Life.
3. Wählen Sie Preise auf dem Menü.
Ihr eReader wird Ihnen alle möglichen Preise zeigen. Jeder Preis sieht aus wie eine runde
Plakette. Erscheint ein Preis grau, dann ist es einer, der Ihnen noch nicht verliehen wurde.
Dann gibt es auch welche, die teilweise grau sind — diese Preise haben Sie noch nicht
vollständig erworben.
Um mehr zu einem Preis zu erfahren (mit Tipps, wie man sie gewinnen kann), tippen Sie
einfach auf die Preisplakette.

Textausschnitte und Preise mit Freunden über Facebook teilen
Sie können Ihre Ihre Frende bei Facebook an Ihren Lieblingstexten und Ihren neuesten
Auszeichnungen teilhaben lassen.
Einen Textausschnitt teilen
1. Wählen Sie die Textpassage aus, die Sie teilen möchten.
2. Tippen sie auf das Facebook-Icon in Ihrem Lesemenü.
Einen Preis teilen:
1. Auf der Startseite tippen Sie auf Reading Life und wählen Sie in dem Menü
Preise.
2. Tippen Sie auf den Preis, den Sie gern teilen möchten und tippen Sie auf den
Facebook-Button.

Ihre persönlichen Einstellungen für Ihr Reading Life
Reading Life startet, wenn Sie das erste Mal Ihren eReader nutzen, so dass Sie sofort
schon die ersten Preise gewinnen können und mühelos Ihre Lesestatistik verfolgen
können.
Reading Life ein- und ausschalten
1. Drücken Sie die Starttaste, um auf unsere Startseite zu gelangen.
2. Drücken Sie das Einstellungen-Icon am Fuß der Seite.
3. Wählen Sie Reading Life auf der Liste Ihrer Einstellungen.
4. Um Reading Life ein- und auszuschalten, tippen Sie auf das entsprechende
Markierungsfeld.
Benachrichtigungen ein- und ausschalten
Benachrichtigungen sind kleine Botschaften, die unten auf der Seite erscheinen, wenn Sie
einen neuen Preis gewonnen haben. So schalten Sie sie ein oder aus:
1. Drücken Sie die Starttaste, um auf unsere Startseite zu gelangen.
2. Tippen sie auf das Einstellungen-Icon am Fuß der Seite.
3. Wählen Sie Reading Life auf der Liste Ihrer Einstellungen.
4. Um die Benachrichtigungen ein- oder auszuschalten, tippen Sie auf das
entsprechende Markierungsfeld.

9. Read On
"Von allen Welten, die der Mensch erschaffen hat, ist die der Bücher die
Gewaltigste."
– Heinrich Heine
Lesen hat uns inspiriert und verbunden seit Generationen. Es gibt zu einem guten Buch
nichts Vergleichbares. Aber in der heutigen betriebsamen Welt haben wir viel zu wenig
Zeit zum Lesen.
Wir wollen dies ÄNDERN.
Mit Techniken, die für Bücher eine neue Evolution bringen, haben wir die Chance zu
einer neuen REVOLUTION.
Wir nehmen die Herausforderung an, mehr Menschen das Lesen näher zu bringen, an
vielen Orten dieser Welt Menschen dazu zu bringen, mehr zu lesen.
Wir wollen Bücher öffnen für "everyone, anytime, anyplace" - für jeden, zu jeder Zeit, an
jedem Ort.
Wir schaffen den unterschiedlichsten Menschen, alten wie jungen, Zugang zu Büchern.
Wir bieten Ihnen ein innovatives Leseerlebnis, das Sie inspirieren wird.
Wir wollen die Information des Wortes verbreiten und Sie dazu HERAUSFORDERN,
dasselbe zu tun.

Machen Sie mit bei der READING REVOLUTION. Sorgen Sie dafür, dass Lesen in
Ihrem Leben eine wichtigere Rolle spielt. Teilen Sie dieses Erlebnis mit Freunden und
Ihrer Familie. FORDERN Sie mehr von Schulen und Büchereien. Je mehr ZEIT Sie mit
Lesen verbringen, desto mehr GEBEN Sie an die Gesellschaft zurück.
Vor mehr als 500 Jahren war es nur ein Mensch und eine Druckerpresse, die die
Revolution in Gang setzten. Stellen Sie sich vor, was Sie heute schaffen können, wenn
wir nur weiter lesen: READ ON.
MACHEN SIE MIT bei kobo.com/readon

10. Kobo kontaktieren
Haben Sie Fragen oder brauchen Sie Hilfe? Nehmen Sie Kontakt mit Kobo auf!
Online:
http://www.kobo.com/help
Email: