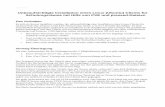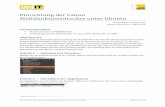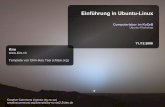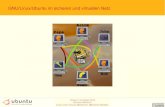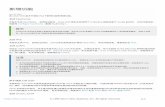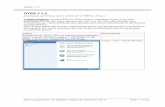ERFAHRUNGSBERICHT LINUX UBUNTU 16 - helmuthinterthuer.de · Ubuntu ist eine kostenlose...
Transcript of ERFAHRUNGSBERICHT LINUX UBUNTU 16 - helmuthinterthuer.de · Ubuntu ist eine kostenlose...

Seite 1 Helmut Hinterthür
ERFAHRUNGSBERICHT LINUX – UBUNTU 16.04
Vorwort ........................................................................................................................................................................................2
Download des ISO-Images ..........................................................................................................................................................2
Ubuntu vor der Installation ausprobieren ...................................................................................................................................3
Ubuntu installieren ......................................................................................................................................................................5
Ubuntu einrichten......................................................................................................................................................................11
Ubuntu kennenlernen................................................................................................................................................................13
Der Dateimanager ..................................................................................................................................................................17
Systemeinstellungen ..............................................................................................................................................................18
Die Kommandozeile ...............................................................................................................................................................21
Software installieren ..................................................................................................................................................................22
Windows-Daten und -Einstellungen unter Ubuntu nutzen .......................................................................................................25
Linux-Anwendungen - Meine Favoriten ....................................................................................................................................27
Fazit............................................................................................................................................................................................28

Seite 2 Helmut Hinterthür
VORWORT
„Es geht auch ohne Microsoft“ schreibt die Zeitschrift c´t in ihrer Ausgabe 9/2016 und zeigt Alternativen zu Windows 10
auf. Sie nennt die Betriebssysteme Windows 7, Chrome OS, ReactOS, macOS und Linux und stellt am Ende fest, dass es zur
Zeit noch keine echte Alternative gibt. Am besten kommt bei den Bewertungen noch die Linux-Distribution Ubuntu weg.
Ubuntu ist eine kostenlose Linux-Distribution, von der am 21.04.16 eine neue LTS-Version erschienen ist.
Ich kann und will hier nur die Erfahrungen einbringen, die ich bei einer Installation mache.
Und wie immer: Der Erfahrungsbericht erhebt keinen Anspruch darauf, vollständig und fehlerlos zu sein.
DOWNLOAD DES ISO-IMAGES
Mehrere Webseiten bieten den Download von Ubuntu an. Ich neige immer dazu, der Webseite der Zeitschrift „CHIP“ den
Vorzug zu geben: Download Ubuntu ( 64 Bit).
Ich habe mich für das ISO-Image 64 Bit entschieden, da mein Zweirechner mindestens vier GByte Arbeitsspeicher hat. Bei
ein oder zwei GByte Arbeitsspeicher oder wenn der Prozessor kein 64 Bit-System unterstützt, sollte man das ISO-Image
32 Bit herunterladen: Download Ubuntu ( 32 Bit).
Was der Prozessor unterstützt, findet man leicht durch gleichzeitiges Drücken der „Windows-Taste“ und der Taste
„Pause“ heraus.

Seite 3 Helmut Hinterthür
Die heruntergeladene Imagedatei muss auf eine DVD gebrannt werden. Nach dem Einlegen eines DVD-Rohlings wählt man
im Windows-Explorer im Kontextmenü (rechte Maustaste) des Ubentu-ISOs die Option „Datenträgerabbild brennen“ aus.
Es öffnet sich das Dialogfeld „Windows-Brenner für Datenträgerabbilder“ mit den
Brennoptionen.
UBUNTU VOR DER INSTALLATION AUSPROBIEREN
Bevor es ans Installieren geht, sollte man vorher unbedingt ausprobieren, ob Ubuntu überhaupt ohne Probleme auf dem
dafür vorgesehenen Rechner läuft. Das System wird von der DVD gestartet und kann im Live-Betrieb getestet werden, ohne
dass Ubuntu installiert wird. Das Betriebssystem wird dabei komplett in den Arbeitsspeicher geladen. Dabei wird geprüft, ob
die vorhandene Hardware erkannt wird. Doch Achtung: Ubuntu hat dabei Zugriff auf eingebaute Festplatten, versehendliche
Löschaktionen können Schaden anrichten.
Mein Rat: Startet Ubuntu nicht auf Anhieb, verzichtet man besser auf die Installation. Denn dann ist ausprobieren ange-
sagt und das liegt nicht jedem :-)
Falls im BIOS das Laufwerk mit der eingelegten DVD bei den Bootoptionen an erster Stelle steht, wird Ubuntu sofort geboo-
tet. Andernfalls startet je nach vorhandenem BIOS ein Boot-Menü, wenn man die Taste F8, F10, F11 oder auch F12 beim
Start drückt. Es kann nicht schaden, mehrmals die entsprechenden Tasten zu drücken, wenn die F-Taste nicht bekannt ist.
Bei meinem Rechner ist es die Taste F8. Dann das Laufwerk mit der Ubuntu-DVD im Boot-Menü mit den Richtungstasten
auswählen und die „Eingabetaste“ drücken. Nach rund vier Minuten sollte dann dieses Auswahlfenster zu sehen sein,
nachdem man links mit der Maus die Sprache auf „Deutsch“ umgestellt hat.
Jetzt kann man mit einem
Klick auf "Ubuntu auspro-
bieren" nach kurzer Zeit
das Live-System fast un-
eingeschränkt nutzen.
Vorgenommene Einstel-
lungen bleiben allerdings
nur bis zum Herunterfah-
ren erhalten.
Das Live-System startet schneller von einem USB-Stick. Wer das ausprobieren möchte, findet die Informationen dazu bei
CHIP - Ubuntu auf USB-Stick installieren – so geht’s

Seite 4 Helmut Hinterthür
Im Gegensatz zu früher braucht die Sprache nicht mehr auf Deutsch umgestellt werden, lediglich das Tastaturlayout stimmt
nicht. Um das zu ändern, wählt man unter „En“ die Option „Texteingabe-Einstellungen“ aus.
Es öffnet sich das Dialogfenster „Texteingabe“
Mit einem Klick auf das „Plus-Zeichen“ öffnet
sich die Sprachauswahl. Nach dem Hinzufü-
gen von „Deutsch“ wird mit einem Klick auf
das „Nach Oben-Zeichen“ das deutsche Tas-
taturlayout nach oben gesetzt.
Danach muss „Englisch (USA)“ mit dem
„Minus-Zeichen“ gelöscht werden, damit
„Deutsch“ Standard wird.
Nach einem ausgiebigen Test kann nun mit Hilfe des Symbols „Ubuntu 16.04 LTS installieren" die Installation angestoßen
werden oder man fährt erst mal den Rechner herunter. Am oberen Bildrand rechts öffnet ein Klick auf das Zahnradsymbol
die Option „Herunterfahren“. Damit wird der Rechner ausgeschaltet.

Seite 5 Helmut Hinterthür
UBUNTU INSTALLIEREN
Um während der Installation Aktualisierungen einspielen zu können, sollte bereits eine Internetverbindung stehen. Wenn
das Gerät per Netzwerkkabel angeschlossen ist, wird die Verbindung automatisch eingerichtet. Wird ein WLAN-Chip unter-
stützt, klickt man vor dem Starten der Installation im Panel am oberen Rand auf das Netzwerk-Icon mit den zwei Pfeilen,
wählt das eigene WLAN aus und trägt das dazugehörige Passwort ein. Fehlt das WLAN in der Liste, trägt man es mit Namen
und Passwort unter „Create New Wi-Fi Network“ ein.
Nun sollte die Installation mit Doppelklick auf das Symbol „Ubuntu 16.04 LTS installieren“
gestartet werden.
Als erstes muss die Systemsprache
gewählt werden.
Anschließend wird die Installation von
Ubuntu vorbereitet.
Wenn man sicher ist, dass eine Inter-
netverbindung vorhanden ist, sollte
man die beiden Optionen aktivieren.
Dann werden notwendige Aktualisie-
rungen und Software von Drittanbie-
tern bei der Installation heruntergela-
den.
Aufpassen muss man beim nächsten Schritt der Installation. Hier geht es um die Aufteilung der Festplatte.
Bei einer Festplatte, auf der nur Ubuntu installiert werden soll, bietet der Installer als Option an:
„Festplatte löschen und Ubuntu installieren“.
Alle auf der Festplatte vorhandenen Daten werden gelöscht. Ubuntu schlägt eine Aufteilung und Formatierung vor, die
man übernehmen kann.
Auf meinem Rechner befindet sich aber bereits eine Installation von Windows 10. Ubuntu und Windows sollen abwech-
selnd mit einem Bootmanager startbar sein. Der Installer erkennt das andere Betriebssystem und bietet an:
„Ubuntu neben Windows 10 installieren“. Auf UEFI-PCs kann es in seltenen Fällen vorkommen, dass die Option nicht
angeboten wird, obwohl auch Windows installiert ist. Dann hat Ubuntu Windows nicht erkannt und würde es bei
„Festplatte löschen“ entfernen.

Seite 6 Helmut Hinterthür
Dabei wird die Windows-Partition automatisch verkleinert und für Ubuntu eine eigene Partition im freigewordenen Bereich
angelegt. Das geht in Ordnung, wenn eine Festplatte vorhanden ist.
Ich habe aber drei Festplatten im Rechner: Eine SSD (120 GByte) mit Windows 10, eine Festplatten mit 500 GByte sowie eine
neue SSD (60 GByte), die Ubuntu aufnehmen soll. Da ist der Installer überfordert. Er schlägt vor, Ubuntu auf der Festplatte
mit 500 GByte zu installieren, weil da am meisten Platz ist. Das möchte ich aber nicht.
Da hilft nur eins: Selbst Hand anlegen. Für diese Fälle gibt es die Option:
„Etwas Anderes“.
Dann kann man vorhandene Festplatten/Partitionen auswählen, die Größe einer Partition verändern und Partitionen löschen
bzw. neue anlegen. Das setzt einiges an Kenntnissen voraus und sprengt eigentlich den Rahmen dieses Berichtes. Im Internet
gibt es zahlreiche Anleitungen dazu.
Ich will trotzdem versuchen aufzuzeigen, wie Ubuntu bewogen wird, das neue Betriebssystem auf meine 60 GByte große
neue SSD zu installieren. Die nächste Anzeige sieht so aus:

Seite 7 Helmut Hinterthür
Die neue SSD ist genau 64020 MB groß, davon sind 48611 MB belegt. Diese Partition wird
mit einem Klick auf das Minuszeichen gelöscht, um Platz für neue Partitionen zu schaffen.
Das Gerät für die Bootloader-Installation kann ausgewählt werden. Von der Platte startet später das Bootmenü.
Im entsprechenden neuen Speicherplatz wird mit einem Klick auf das Pluszeichen eine neue Partition angelegt, die 60000 MB
statt 64020 MB groß ist, um noch Platz für einen Auslagerungsspeicher (Swap) zu haben.
Größe 60000 MB
Das Dateisystem wird ausgesucht (aktuell Ext4)
Der Einbindungspunkt „/"wird ausgewählt (unter diesem Namen wird
die Partition eingebunden)

Seite 8 Helmut Hinterthür
Linux braucht noch einen Auslagerungsspeicher (Swap). Der wird mit
einem weiteren Klick auf das Pluszeichen im noch freien Speicherplatz
angelegt.
Nachdem man die Einstellungen nochmal überprüft hat, geht es mit „Jetzt installieren“ weiter. Während im Hintergrund
bereits die Daten auf die Festplatte kopiert werden, legt man Zeitzone und Tastaturlayout fest. Dann füllt man die Benutzer-
angaben aus.

Seite 9 Helmut Hinterthür
Das Passwort sollte man sich genau merken, es wird später immer mal wieder für administrative Aufgaben gebraucht. Hier
wurde die automatische Anmeldung gewählt. Benutzen aber mehrere Personen den Computer oder handelt es sich um ein
Notebook, ist sicher die Variante „Passwort zum Anmelden abfragen“ angebracht.
Jetzt muss man etwas Geduld haben, bis die Installa-
tion abgeschlossen ist. Man wird dann aufgefordert,
den Rechner neu zu starten.
Bei der von mir durchgeführten Installation gab es ein
kleines Problem:

Seite 10 Helmut Hinterthür
Nach dem Neustart des Rechners fuhr immer wieder nur Windows hoch. Von einem Linux-Bootmanager keine Spur. Das
konnte auch nicht klappen, denn er wurde auf der neuen SSD mit Ubuntu installiert. Im BIOS war aber als erstes Bootgerät
die Festplatte eingetragen, auf der Windows installiert ist. Nach der entsprechenden Änderung im BIOS des Rechners melde-
te sich dann der Bootmanager. Den brauch man natürlich nur, wenn mehrere Betriebssysteme installiert sind.
Das kleine Problem kann man umgehen, wenn man bei der Installation gleich die Windows-Platte für die Installation des
Bootloaders angibt.
So sieht der Bootmanager GRUB aus, wenn der Rechner ein klassisches BIOS hat.
Ubuntu hat dazugelernt. Die Installation lief relativ schnell ab, ein Neustart braucht kaum mehr Zeit als Windows 10. Das ist
gegen früher ein echter Fortschritt.

Seite 11 Helmut Hinterthür
UBUNTU EINRICHTEN
Nach der Installation fehlen noch einige Sprachpakete. Um sie aus dem Internet nachzuladen, öffnet man links im Starter die
Systemeinstellungen mit einem Klick auf das Zahnradsymbol.
Dort wählt man die Option „Sprachen“. Ubuntu bietet daraufhin automatisch an, die fehlenden Pakete herunterzuladen.
Dabei wird zum ersten Mal das bei der Installation festgelegte Passwort abgefragt.
Wie bei Windows gewohnt wird auch Ubuntu laufend aktualisiert., u. a. werden Sicherheitsupdates aus dem Internet ge-
holt. Die Aktualisierungsverwaltung startet irgendwann automatisch. Man kann sie aber auch aufrufen:
Über das oberste Symbol im Starter oder auch mit der Windows-Taste (bei Linux heißt sie Super-Taste) startet man
das sogenannte „Dash“, um den Rechner zu durchsuchen. Die Suche nach „Aktualisierungsverwaltung“ bringt das
gewünschte Ergebnis.
Eine neue Standardeinstellung schaltet die Online-Suchergebnisse ab. Wer das ändern möchte:
Mit dem Zahnradsymbol werden die Systemeinstellungen aufgerufen und „Sicherheit & Datenschutz“ angeklickt.
In der Registerkarte „Suche“ wird die Online-Suche eingeschaltet.

Seite 12 Helmut Hinterthür
Im Starter befindet sich auch ein Symbol, um Angebote für Amazon aufzurufen. Werbung auf dem Desktop mag ich
nicht. Außerdem stürzt der Rechner bei einem Klick auf das Symbol ab oder produziert Fehlermeldungen.
Mein Rat: Das Symbol im Kontextmenü (rechte Maustaste) mit der Option
„Aus Starter entfernen“ löschen.
Was mich bei Ubuntu gewaltig stört: Die Menüs der im Vordergrund aktiven Anwendungen werden grundsätzlich am
oberen Desktoprand im „Panel“ angezeigt, wenn man mit der Maus darauf zeigt.. Aber auch das lässt sich ändern:
In den Systemeinstellungen gibt es die Option „Darstellung“. In der Registerkarte „Verhalten“ ändert man das
Verhalten der Menüs. Danach werden die Menüs immer in der Titelleiste angezeigt.

Seite 13 Helmut Hinterthür
UBUNTU KENNENLERNEN
Mit diesem Symbol startet man das Ubuntu Software-Center.
Es können alle verfügbaren oder nur die installierten Anwendungen angezeigt werden. Vorliegende Updates werden unter
„Aktualisierungen“ aufgelistet. Eine Suche und angezeigte Kategorien erleichtern das Auffinden von Apps.
Installieren und Deinstallieren erfolgt vollautomatisch mit Klick auf die entsprechenden Optionen „Installieren“ bzw.
„Entfernen“.

Seite 14 Helmut Hinterthür
Übrigens: Eine Deinstallation hinterlässt im Gegensatz zu Windows keine Spuren. Man kann also bedenkenlos immer mal
was ausprobieren.
Ein Startmenü wie von Windows gewohnt sucht man bei Ubuntu vergebens. Wie bereits kurz besprochen, findet man Pro-
gramme und Dateien im sogenannten „Dash“, um den Rechner zu durchsuchen.
Über das oberste Symbol im Starter
oder auch mit der Windows-Taste (bei
Linux heißt sie Super-Taste) startet man das
Suchfeld. Einfach ein Schlagwort eintippen und
das Dash zeigt die passenden Programme,
Dateien und Ordner. Mit einem Klick wird zum
Beispiel ein Programm geöffnet.
Das dazugehörige Symbol nistet sich im Starter ein. Braucht man das Programm häufiger, klickt man mit der rech-
ten Maustaste auf das Symbol und wählt „Im Starter behalten“. Will man es wieder entfernen, wählt man die
Option „Aus Starter entfernen“. Bei einigen Anwendungen werden in diesem Kontextmenü weitere Optionen
angezeigt.
Ein kleiner Pfeil an der linken Seite des Symbols zeigt an, dass ein Programm geöffnet ist. Der Pfeil an der
rechten Seite weist darauf hin, dass dieses Programm zur Zeit den Fokus hat, also im Vordergrund ist. Um eine
laufende Anwendung in der Vordergrund zu holen, klickt man einfach auf das Symbol im Starter.
Mit der Maus lassen sich die Symbole im Starter bequem verschieben und anordnen.
Sucht man im Dash gezielt nach einer Anwendung, ein Video oder ein Musikstück, kann man das Angebot filtern. Die
Suchkategorien erreicht man über die Symbole am unteren Rand.
Die Ergebnisse kann man mit „Suchergebnisse filtern“ oben rechts weiter einschränken.

Seite 15 Helmut Hinterthür
Wie von Windows gewohnt, kann man bei mehreren
geöffneten Fenstern mit der Tastenkombination
„Alt/Tab“ durch eine Fensterliste navigieren.
Bei der Anordnung von Programmfenstern braucht
man sich auch nicht umzustellen:
Programmfenster auf den ganzen Bildschirm bringen:
Das Fenster mit der Maus an den oberen Bildschirm-
rand ziehen oder Doppelklick auf die Fensterleiste.
Zwei Fenster nebeneinander platzieren:
Jeweils ein Fenster an den linken bzw. rechten Rand
ziehen.
Das Panel am oberen Bildrand hält einige nützliche Funktionen bereit:
Hinter dem Zahnradsymbol verbergen sich u. a. Optionen zum Abmelden,
Neustarten und Herunterfahren des Rechners. Daneben wird die Uhrzeit und
mit einem Klick darauf ein kleiner Kalender angezeigt. Die Audioeinstellun-
gen erreicht man über das Lautsprechersymbol, das Briefsymbol steht für
Nachrichten und Kontakte. Mit einem Klick auf weitere Symbole hat man
Zugriff auf die eingestellte Sprache und die Zeichentabelle sowie auf den
Status der Netzwerkverbindung.

Seite 16 Helmut Hinterthür
Wenn man gerne viele Programme parallel verwenden möchte, kann man sie auf verschiedene Arbeitsflächen verteilen. Dazu
aktiviert man in den Systemeinstellungen unter „Darstellung“ in der Registerkarte „Verhalten“ die Option „Arbeitsflächen
aktivieren“.
Im Starter taucht daraufhin das Symbol des Arbeitsflächenumschalters auf. Ein Klick darauf teilt den Desktop in vier
Teile, die mit einem weiteren Klick ausgewählt werden können. Auf jeder Arbeitsfläche lassen sich Anwendungen
öffnen und von einer Arbeitsfläche auf eine andere ziehen.

Seite 17 Helmut Hinterthür
DER DATEIMANAGER
Wer es gewohnt ist, auf dem Desktop mit Verknüpfungen zu arbeiten, muss bei Linux umdenken.
Um Programmstarter auf der Arbeitsfläche zu erstellen, werden Desktop-Dateien verwendet. Die findet man in der Regel im
Ordner „/usr/share/applications/“.
Um diesen Ordner anzuzeigen, öffnet man mit dem Symbol „Dateien“ den Dateimanager Nautilus. Auf der linken
Seite navigiert man über „Rechner“ zu dem Ordner „usr/share/applications“ auf der rechten Seite. Dort befinden
sich die Desktop-Konfigurationsdateien der bereits installierten Standard-Anwendungen.
Um davon eine Kopie auf dem Desk-
top zu erstellen, klickt man mit der
rechten Maustaste darauf und wählt
im Kontextmenü die Option „Kopieren
nach…“ .
Auf der linken Seite des Dateimanagers
wählt man „Schreibtisch“ und bestätigt
den Vorgang mit „Auswählen“.
Löschen kann man das Symbol auf dem
Desktop wieder über das Kontextmenü.
Die Seitenleiste des Dateimanagers Nautilus listet Orte wie den persönlichen Ordner und den auch von Windows bekann-
ten Ordnern für den Desktop (Schreibtisch), für Bilder, Dokumente, Downloads, Musik und Videos auf. Darunter bindet
Nautilus die Windows-Partitionen des ggf. parallel installierten Betriebssystems ein. Weiter werden angesteckte USB-Sticks
und externe Festplatten sowie eingebundene DVDs angezeigt. Gleichzeitig tauchen entsprechende Symbole auch im Starter
auf.

Seite 18 Helmut Hinterthür
Eingebundene Geräte wie USB-Sticks oder CD-ROM-Laufwerke können über das
Kontextmenü des Startersymbols ausgeworfen und sicher entfernt werden.
Verborgene Systemdateien werden im
Menü „Ansicht“ mit der Option „Ver-
borgene Dateien anzeigen“ sichtbar
gemacht. Das diese Option mit Bedacht
genutzt wird, versteht sich von selbst.
SYSTEMEINSTELLUNGEN
Die Systemeinstellungen kann man mit der Systemsteuerung und den Einstellungen bei Windows vergleichen. Man
erreicht sie über das Zahnradsymbol im Panel oder über das Symbol im Starter.

Seite 19 Helmut Hinterthür
Bisher wurden schon folgende Einstellungen besprochen:
Änderung und Installation der Sprache Abschaltung der Online-Suche Verhalten der Menüleisten Aktivierung von zusätzlichen Arbeitsflächen
Viele Optionen sind selbsterklärend und können hier nicht alle besprochen werden. Da aber für Linux nicht immer Drucker-
treiber von den Firmen bereitgestellt werden, will ich die Einbindung meines Canon-Druckers MG 5250 beschreiben:
Bei Druckern hat man unter Linux oft die Auswahl zwischen freien Treibern, bereitgestellten kostenlosen Treibern des Her-
stellers oder kostenpflichtigen von der Firma Turboprint. Vor der Installation eines Treibers sollte man dafür sorgen, dass
der Drucker an und angeschlossen ist. In vielen Fällen erkennt Ubuntu selbst Hersteller und Modell und richtet den Drucker
vollautomatisch ein.
Mein Drucker Canon MG 5250 ist über WLAN im Netzwerk eingebunden, kann aber auch über USB Verbindung aufnehmen.
Er wird leider nicht automatisch erkannt.
Mit einem Klick auf „Drucker“ in den
Systemeinstellungen wird das Dialog-
feld „Drucker – localhost“ gestartet.
Über „Hinzufügen“ erreicht man das nächste Dialogfeld, das die Möglichkeit
bietet, nach einem Netzwerkdrucker zu suchen.
Dort wird der Drucker erkannt. Im nächsten Schritt
wird der Treiber gesucht und vorgeschlagen..

Seite 20 Helmut Hinterthür
Nach einem Klick auf „Anwenden“ folgt die Auffor-
derung, eine Testseite zu drucken. Da sollte man
zustimmen, um den Treiber zu testen. Nach erfolg-
reicher Installation kann der Drucker mit einem
Klick auf das Symbol „Drucker“ der Systemeinstel-
lungen angezeigt werden.
Mit einem Doppelklick auf das Druckersymbol erreicht man
dann die Druckereigenschaften.

Seite 21 Helmut Hinterthür
DIE KOMMANDOZEILE
Der direkte Weg zur Kommunikation mit dem System ist die Kommandozeile. Sie entspricht der Eingabeaufforderung bei
Windows. Bei Ubuntu startet man ein Terminalfenster durch Drücken der Tasten “Strg/Alt/T“ oder mit einer Suche im Dash
nach „Terminal“.
Hier kann man manuell Programme starten,
Software installieren oder entfernen, Informa-
tionen anzeigen lassen. Will man administrati-
ve Aufgaben erledigen, muss der Befehl „sudo“
vorangestellt werden. Nach Bestätigung des
Befehls wird das Benutzerpasswort abgefragt.
Braucht man mehr Platz für seine Eingaben,
kann man auch komplett auf ein Terminal
wechseln. Mit den Tastenkombinationen
„Strg/Alt/F2 bis F6“ stehen fünf Terminals zur
Verfügung, mit „Strg/Alt/F7“ geht es wieder
zurück.
Wie bereits gelernt, kümmert sich die Aktualisierungsverwaltung um die Updates. Schaden kann es aber nicht, wenn man
zwischendurch mit diesen Befehlen das System aktualisiert:
Neueinlesen der Paketlisten
sudo apt-get update
Installierte Pakete wenn möglich auf verbesserte Version aktualisieren
sudo apt-get upgrade
Eine kurze Anleitung zum Terminal findet man hier.
Neu ist die Möglichkeit, den Starter an den unteren Bildrand und auch wieder zurück zu verlegen. Das gelingt mit den
Befehlen im Terminal (genaue Schreibweise ist erforderlich):
gsettings set com.canonical.Unity.Launcher launcher-position Bottom
gsettings set com.canonical.Unity.Launcher launcher-position Left

Seite 22 Helmut Hinterthür
SOFTWARE INSTALLIEREN
Die Installation eines Programms ist bei Linux anders organisiert als bei Windows. Linux-Software ist in sogenannten Pake-
ten organisiert. Das Firefox-Paket enthält nicht nur die Firefox-Dateien, sondern auch Informationen darüber, welche ande-
ren Pakete installiert sein müssen, damit Firefox funktioniert. Wenn man ein Programm installiert, prüft die Paketverwal-
tung, ob alle benötigten Programmpakete vorhanden sind bzw. fordert sie falls nötig übers Internet an. Die Paketverwal-
tung führt Buch darüber, welche Datei zu welchem Paket gehört.
Über die Systemeinstellungen mit Klick auf „Anwendungen & Aktualisierung“ erreicht man das entsprechende
Dialogfenster. Dort sind die Paketquellen aufgeführt, die Ubuntu nutzt. In der Registerkarte „Andere Pro-
gramme“ kann man weitere Paketquellen hinzufügen.
Ubuntu bringt neben dem Betriebssystem eine Grundausstattung Anwendungen mit. Über das Ubuntu Software-Center
lassen sich Programme installieren und bei Nichtgefallen auch rückstandsfrei wieder entfernen. Die Softwareverwaltung
prüft regelmäßig, ob es Updates und Sicherheitskorrekturen für das System gibt.
Mit einem Klick auf das Symbol im Starter oder mit einer Suche im Dash wird das Dialogfeld gestartet, das hier
schon beschrieben wurde.
Mit einem Befehl im Terminal wird ein Installationsprogramm eingerichtet, dass Windows-Schriften auf das Ubuntu-System
bringt. Also das Terminal starten und folgenden Befehl eingeben:
sudo apt-get install ttf-mscorefonts-installer
Nach der Bestätigung mit der „Eingabetaste“
wird nach dem Benutzerpasswort gefragt. Nach
nochmaligem Bestätigen läuft die Installation
ab.
Sie benötigt aber zwischendurch die Zustimmung
zu den Lizenzbedingungen.

Seite 23 Helmut Hinterthür
Falls erforderlich, navigiert man nacheinander mit der Tab-Taste zu den Optionen „OK“ und „Ja“, die dann wieder mit der
„Eingabetaste“ bestätigt werden.
Es dauert ein Weilchen, bis dann im Terminalfenster wieder die Eingabeaufforderung erscheint.
Ob die Schriften zum Beispiel „Arial“ vorliegen, prüft man am besten in LibreOffice Writer.
Sollte das nicht gelingen, gibt es noch einen einfachen Weg, an die Windows-Schriften zu kommen. Man kopiert sie auf
einen USB-Stick von „C:\Windows\Fonts“ und fügt sie unter Ubuntu in einen Ordner .fonts ein, der im Persönlichen Ordner
liegen muss. Achtung: Der Punkt vor „fonts“ und Kleinschreibung sind wichtig. Damit man diese Systemordner sehen kann,
muss in der Ansicht des Dateimanagers „Verborgene Dateien anzeigen“ aktiviert sein.
Von Windows bekannte Programme wie der VLC Media Player, das Audio-Programm Audacity sowie das Bildbearbeitungs-
programm GIMP laufen unter Linux.
Diese Programme im Software-Center suchen und installieren könnte ein weiterer Schritt sein, um sich mit dem Installieren
von Programmen unter Ubuntu vertraut zu machen.
Im Ubuntu Software-Center findet man auch das Unity-Tweak Tool, mit dem man weitere Details des Desktops
verändern kann. Nach der Installation findet man dann das entsprechende Symbol im Starter und hat Zugriff auf
dieses Dialogfenster:
Weiter oben wurde bereits beschrieben,
wie man den Starter per Terminalbefehl
von links nach unten verlegen kann.
Das Unity-Tweak Tool stellt auch diese und
andere Optionen betreffs Starter in der
Registerkarte „Starter“ zur Verfügung.
Interessant sollten die Möglichkeiten sein,
die Symbolgröße im Starter zu verändern
und ggf. den Starter aus- und einblenden
zu können.

Seite 24 Helmut Hinterthür
Sollten bei diesem Tool einmal Probleme auftauchen, kann man es nach einer Deinstallation im Software-Center auch mit
diesem Befehl im Terminal neu installieren:
sudo apt-get install unity-tweak-tool
Oft werden aber im Ubuntu Software-Center Programme angeboten, die nicht automatisch installiert wurden, aber eine
Bereicherung für das System sind. Ein typisches Beispiel dafür ist das Programmpaket „ClassicMenu-Indikator“. Dieses
Programm ist ein Applet für den Benachrichtigungsbereich im Panel, dass ein Startmenü der installierten Programme be-
reitstellt.
Diese Programmpaket wird von Florian Diesch bereitge-
stellt und aktualisiert.
Im Fenster von „Anwendungen & Aktualisierungen“, das sich mit einem Klick auf das entsprechende Symbol in
den Systemeinstellungen öffnet, gibt es auch eine Registerkarte „Zusätzliche Treiber“.
Sobald die Registerkarte aktiviert ist, sucht das System nach verfügbaren Treibern.

Seite 25 Helmut Hinterthür
Je nach installierter Grafikkarte werden Grafiktreiber zur
Installation angeboten. Die hier von NVIDIA bereitgestell-
ten Treiber stellen 3D-Hardware-Beschleunigung für Spiele
zur Verfügung. Meine Erfahrung ist allerdings, dass man
sich solange auf den installierten freien Treiber verlassen
sollte, solange man nichts vermisst. Wer experimentier-
freudig ist, kann die sogenannten proprietären Treiber des
Herstellers ausprobieren. Während Ubuntu 14.04 bei der
Installation der Treiber auch mal abstürzte, habe ich bei
Ubuntu 16.04 alle NVIDIA -Treiber ohne Probleme installie-
ren können.
Danach steht für die Konfiguration die Anwendung „NVIDIA X Server Settings“ zur Verfügung.
WINDOWS-DATEN UND -EINSTELLUNGEN UNTER UBUNTU NUTZEN
Wer sich mit Ubuntu anfreundet und ggf. dauernd einsetzen möchte, will natürlich auch einige Daten und Einstellungen
unter Linux nutzen. Das ist nur bedingt möglich. Am wenigsten Schwierigkeiten gibt es bei Multimedia-Dateien, also bei
Fotos, Musik, Videos.
Getestet habe ich folgende Formate:
Bilder mit den Endungen *tif, *png, *jpg, *wmf, *bmp, *gif
Musik mit den Endungen *wav, *mp3, *ogg
Videos mit den Endungen *avi, *wmv, *mts, *m2t, *m2ts, *ogg, *mp4
Da es sich zum Teil um Container-Formate handelt, die verschiedene Daten enthalten können, wird sicher die eine oder
andere Datei nicht erkannt werden oder es wird die Installation eines Programms oder Codecs verlangt..
PDF-Dokumente werden unter Linux genau so gut wie unter Windows angezeigt. Mit LibreOfiice Writer gelingt der Export
in eine PDF-Datei genau so gut wie mit MS Word.
LibreOffice kann Dateiformate von MS Office öffnen, doch gelegentlich geht das nicht ohne Konvertierungsfehler. Benö-
tigt man ein MS Office-Dokument nur noch, um es zu archivieren, sollte man es in MS Office in ein PDF-Dokument konver-
tieren.
Manchmal kann man nicht nur Dateien unter Windows und Linux öffnen, sondern es lassen sich auch Einstellungen von
Anwendungen auf Linux übertragen.
Sehr gut klappt das mit dem Mail-Programm Thunderbird und dem Webbrowser Firefox. Die Konfigurationsdateien der
beiden Programme sind unter beiden Betriebssystemen gleich.
Die Konfigurationsdateien von Thunderbird und Firefox (Ordner Mozilla) liegen unter Windows hier:
C:\Benutzer\Anwender\AppData\Roaming.
Man kopiert die Ordner Thunderbird und Mozilla auf einen USB-Stick und fügt sie unter Ubuntu in den Persönlichen Ord-
ner ein. Damit die versteckten Ordner sichtbar werden, muss in der Ansicht des Dateimanagers „Verborgene Dateien
anzeigen“ aktiviert sein .

Seite 26 Helmut Hinterthür
Zwei Sachen müssen besonders beachtet werden:
Beide Ordner müssen umbenannt werden in .thunderbird und .mozilla (Punkt und Kleinschreibung sind wichtig). Gibt es
die Ordner bereits, werden sie vorher gelöscht. Außerdem muss man im neuen Ordner .mozilla die beiden Unterordner
„Firefox“ und „Extensions“ umbenennen in „firefox“ und „extensions“, also klein schreiben.
Achtung: Firefox startet dann in englischer Sprache. Deshalb ist anzuraten, Firefox mit den persönlichen Einstellungen
neu einzurichten.

Seite 27 Helmut Hinterthür
LINUX-ANWENDUNGEN - MEINE FAVORITEN
Webbrowser Firefox - Chrome
E-Mail Thunderbird mit Kalendererweiterung Lightning
Office LibreOffice mit Textverarbeitung, Tabellenkalkulation, Präsentationsprogramm, Zeichenprogramm
Textbearbeitung - Editor Gedit
PDF-Reader Dokument-Betrachter Evince
Fotomanager Shotwell
Fotoverwaltung und -bearbeitung digiKam
Bildbearbeitung Gimp
Audioplayer Rhythmbox - VLC Media Player
Audiobearbeitung Audacity
Videoplayer VLC Media Player - Totem
Brennprogramm Brasero - K3b
Videobearbeitung OpenShot – Kdenlive - Lightworks
Scanprogramm XSane
System Aktualisierungsverwaltung – Systemüberwachung
Die Fotoverwaltung digiKam kann nicht mehr über das Ubuntu Software-Center installiert werden. Der Befehl für die
Installation im Terminal lautet:
sudo apt-get install digikam
Der Browser Chrome von Google ist eine beliebte Alternative zu Firefox. Man kann ihn wieder bequem mithilfe des Ubuntu
Software-Centers installieren, nachdem ein Bug das vorübergehend verhindert hat (Updates einspielen!). Das Installations-
paket steht hier zum Download bereit:
Chrome fü Linux
Das Debian-Paket 64-bit heißt “google-chrome-stable_current_amd64.deb”.
Vor dem Download gibt man an, ob das Paket sofort mit der Software-Installation geöffnet oder gespeichert werden soll.
Wird es gespeichert, landet es im Ordner „Downloads“. Zur Installation klickt man im Kontextmenü des Paketes auf die
Option „ Mit Software-Installation öffnen“. Das Fenster „Ubuntu-Software“ öffnet sich und bietet die Installation an.
Alternativ stößt man die Installation im Terminal an mit:
sudo apt install /PFAD/ZUR/PAKETDATEI.deb
Um nicht den langen Namen eingeben zu müssen, habe ich das Paket in „chrome.deb“ umbenannt.
Übersetzt auf meine Installation heißt das (helmut steht für den Usernamen):
sudo apt install /home/helmut/Downloads/chrome.deb
Im Ubuntu Software-Center werden eine große Anzahl weiterer Programme angeboten und beschrieben. Hilfe bei der
Auswahl bieten zahlreiche Webseiten, u. a. die offiziellen Ubuntu-Webseiten:
Ubuntuusers Ubuntu Forum

Seite 28 Helmut Hinterthür
FAZIT
Bei der Installation von Ubuntu und der Arbeit an diesem Bericht bin ich nicht zu einem Linux-Fan geworden, der alles ver-
teufelt, was von Microsoft kommt. Ich habe aber festgestellt, dass sich Linux-Distributionen so weiter entwickelt haben,
dass Otto Normalanwender damit arbeiten kann, ohne total in die Linux-Welt einsteigen zu müssen. Ubuntu ist bewusst
einfach gehalten, doch man kann alle Möglichkeiten ausschöpfen, die Linux zu bieten hat. Auf Anhieb erledigt man anfal-
lende Büroarbeiten, schreibt seine E-Mails und surft im Netz. Multimedia kommt nicht zu kurz, Fotos und Grafiken können
sortiert und bearbeitet werden.
Und ganz wichtig: Betriebssystem und (fast) alle Programme sind umsonst! Da kann man hier und da auch mal Abstriche
machen, wenn man das optimale alternative Programm nicht findet, mit dem sich unter Windows doch so toll arbeiten
lässt.
Es macht aber auch Spaß, sich in eine Materie einzuarbeiten, vor der man sich immer gedrückt hat. Man lernt eine Menge
dazu, nicht zuletzt auch, um Windows besser zu verstehen.
Deshalb aber nicht sofort Windows deinstallieren, sondern Ubuntu mal parallel laufen lassen oder besser noch: Einen
ausgedienten Rechner als Testrechner nutzen.
Und nicht vergessen: Falls nötig, von Windows vorher ein Backup machen