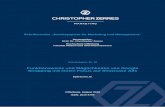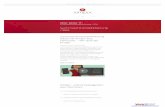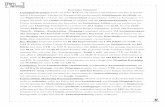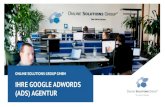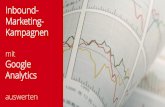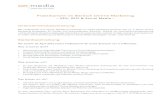Erfolg mit Google Shopping Kampagnen...Google Shopping Kampagnen erfolgreich aufsetzen und...
Transcript of Erfolg mit Google Shopping Kampagnen...Google Shopping Kampagnen erfolgreich aufsetzen und...


Google Shopping Kampagnen erfolgreich aufsetzen und optimieren
Liebe Leser und Interessenten,
wir erklären das Google Merchant Center, die Datenfeeds sowie das Anlegen und Optimieren der Google Shopping Kampagnen und gehen hierzu praxisorientiert auf den individuellen Umgang mit den gängigen Onlineshop-Systemen ein. Die nachfolgenden Ausführungen richten sich an Anwender mit Vorkenntnissen im Bereich Onlineshopping.
Einleitung
Sie verkaufen Produkte im Internet über einen Onlineshop und sind auf der Suche nach Möglichkeiten, den Abverkauf Ihrer Produkte zu erhöhen? Dann gibt es eine Vielzahl unterschiedlicher Möglichkeiten, unter anderem das Google Suchnetzwerk und das Google Displaynetzwerk, welches sicherlich von Ihnen schon erfolgreich genutzt wird. Google Product Listing Ads (PLA) Campaigns waren bisher immer eine gute zusätzliche Möglichkeit den Umsatz zu steigern, diese wurden allerdings zum 31. August 2014 einge-stellt. Seit September 2014 bietet Google nun Google Shopping Kampagnen an. Laut internetworld.de ist Google Shopping nach der klassischen Suche einer der wichtigsten Traffic- und Umsatzkanäle für Inter-net-Händler. Gut ein Drittel des Umsatzes, der über die Suche kommt, wird bei den meisten Retailern über diesen Kanal erzielt.
Aber was genau sind Google Shopping Kampagnen bzw. Anzeigen? Bestimmt haben Sie schon einmal nach einem Produkt bei Google gesucht und im oberen Bereich der Google Suchergebnisse Produktbilder mit Preisen und dem Namen des Shops wahrgenommen. Genau dieses sind bezahlte Google Shopping Anzeigen.
Darstellung der Google Shopping Anzeigen bei dem Keyword Schneefräsen
In diesem E-Book möchten wir Ihnen zeigen, wie Sie genau hier mit Ihren Produkten gelistet werden kön-nen und dadurch den Umsatz Ihres Onlineshops erhöhen.

Einleitung
Voraussetzung für die Nutzung von Google Shopping
Kapitel 1:
Das Google Merchant Center - Google Merchant Center und Datenfeed Einrichten
1. Was versteht man unter dem Google Merchant Center? 2. Registrierung und Anmeldung im Google Merchant Center 3. Überblick über Dashboard im Google Merchant Center 4. Anlegen eines Datenfeeds a. Google Tabellen b. Automatischer Upload (geplanter Abruf) c. Regelmäßige Uploads durch den Nutzer 5. Inhaltlicher Aufbau und Struktur des Datenfeed 6. Diagnostics - Überprüfung auf Richtigkeit des übermittelten Datenfeeds 7. Allgemeine Einstellungen im Google Merchant Center
Kapitel 2:
Verknüpfung zwischen dem Google Merchant Center und dem Google Adwords Konto
1. Sie haben noch kein Google Adwords Konto? 2. Sie haben bereits ein Google Adwords Konto unter dem gleichen Account mit dem Sie das Google Merchant Center eingerichtet haben? 3. Sie möchten ein Adwords Konto nutzen, welches nicht mit dem Account des Google Merchant Centers in Verbindung steht
Kapitel 3:
Anlegen der Google Shopping Kampagne in Adwords
1. Anlegen der Kampagne 2. Anlegen einer Anzeigengruppe
Kapitel 4:
Optimierung Ihrer Google Shopping Kampagne
1. Wie erfolgreich ist Ihre Google Shopping Kampagne? 2. Über welche Produkte gelangen die User auf Ihren Webshop? 3. Bei welchen Keywords werden meinen Anzeigen angezeigt und über welche Keywords erhalte ich die Besucher?
Kapitel 5:
Google Shopping APIs der unterschiedlichsten Online Shops
1. Shopware - die Anbindung an das Google Merchant Center 2. XT:Commerce - die Anbindung an das Google Merchant Center 3. Gambio - die Anbindung an das Google Merchant Center 4. Oxid - Die Anbindung an das Google Merchant Center 5. Magento - Die Anbindung an das Google Merchant Center 6. Wordpress - Die Anbindung an das Google Merchant 7. SeoShop - Die Anbindung an das Google Merchant Center 8. OpenCart - Die Anbindung an das Google Merchant Center
Zusammenfassung

Voraussetzungen für die Nutzung von Google Shopping
Um mit Ihren Produkten in den Google Shopping Ergebnissen gelistet zu werden, müssen drei wesentliche Voraussetzungen erfüllt sein: Sie müssen über ein bestehendes Google AdWords Konto (www.google.de/adwords/) sowie ein Google Merchant Center (www.google.de/merchants/) verfügen. Die dritte wesentliche Voraussetzung ist, dass die Produkte Ihres Onlineshops im Google Merchant Center hinterlegt und von Google akzeptiert wurden.
In den folgenden 5 Kapiteln erklären wir Schritt für Schritt, wie Sie Ihre Produkte in den Google Shop-ping Ergebnissen listen können.
Hierbei gehen wir in Kapitel 1 auf die Anmeldung und Einrichtung des Google Merchant Centers ein. Wir zeigen Ihnen, wie Sie einen Datenfeed anlegen, mit dem Ihre Produkte im Google Merchant Center hinter-legt werden.
In Kapitel 2 erfahren Sie, wie Sie das Google Merchant Center mit Ihrem Google AdWords Konto ver-knüpfen. Nur durch eine korrekte Verknüpfung Ihres Google Merchant Centers mit dem Google AdWords Konto können Sie eine Shopping Kampagne in Google AdWords anlegen.
In Kapitel 3 erklären wir, wie Sie die Google Shopping Kampagne im Google AdWords Konto erfolgreich anlegen. Wir gehen hier ausführlich auf die wesentlichen Funktionen der Google Shopping Kampagne ein.
In Kapitel 4 zeigen wir Ihnen, wie Sie Ihre Google Shopping Kampagne auswerten und optimieren kön-nen.
Kapitel 5 dieses Buchs beschäftigt sich mit den Möglichkeiten, Ihre Produktdaten aus den gängigen Shoplösungen wie z.B. Shopware, Oxid, Magento, Gambio, XtCommerce oder WooCommerce (Word-press) an das Google Merchant Center zu übermitteln.
Wir gehen ausführlich auf die einzelnen Shoplösungen ein und erklären für jeden Shop Schritt für Schritt, wie Sie Ihre Produktdaten aus dem Shop exportieren und ins Google Merchant Center importieren können. Die meisten Shoplösungen bieten hierfür eine Schnittstelle an. Wir empfehlen ausdrücklich die Nutzung einer solchen Schnittstelle, da Sie hierdurch Ihre Produktdaten im Google Merchant Center ohne großen Aufwand aktuell halten können. Ändern sich die Preise in Ihrem Shop oder Sie legen einen neuen Artikel an, werden diese Änderungen automatisch in das Google Merchant Center übernommen. Somit bleiben die Produkte Ihrer Google Shopping Kampagne immer aktuell.
Kapitel 1
Das Google Merchant Center
Google Merchant Center und Datenfeed einrichten

1. Was versteht man unter dem Google Merchant Center?
Das Google Merchant Center ist ein von Google zur Verfügung gestelltes Tool, mit dessen Hilfe Online-händler ihre Produkte auf Google hochladen können und somit die Möglichkeit haben, diese Produkte in den Google Shopping Ergebnissen zu listen. Um das Google Merchant Center nutzen zu können, müs-sen Sie zuerst ein Google Konto einrichten z.B. ein Google Mail Konto. Ein Google Mail Konto können Sie hier anlegen http://mail.google.com .Auf die Einrichtung eines Google Mail Kontos wird hier nicht näher eingegangen. Sollten Sie schon ein Google Konto haben, können Sie dieses für die Einrichtung Ihres Google Merchant Center nutzen.
2. Registrierung und Anmeldung im Google Merchant Center
Für die Anmeldung und Registrierung im Google Merchant Center rufen Sie folgende Seite auf http://google.de/merchants . Klicken Sie auf „Konto hinzufügen“ und geben Ihre Zugangsdaten für Ihr Google Konto ein. Sollten Sie zuvor mit Ihrem Google Konto noch kein Google Merchant Center eingerichtet haben, gelangen Sie nun auf folgende Seite, auf der Sie „Allgemeine Informationen“ zu Ihrem Shop hinterlegen müssen:

Screenshot der Anmeldung beim Google Merchant Center
Geben Sie zuerst das Land an, in dem Ihr Unternehmen sitzt, den Namen Ihres Geschäfts sowie die URL Ihrer Webseite. Im unteren Bereich des Formulars tragen Sie alle Daten ein, die die Kontaktperso-nen Ihres Shops betreffen wie z.B. Hauptansprechpartner, technischer Ansprechpartner etc. Zum Spei-chern der Daten klicken Sie unten links auf den Button „Weiter“.
Jetzt müssen Sie nur noch die Nutzungsbedingungen des Google Merchant Centers bestätigen. Hierzu setzen Sie einen Haken bei „Ja, ich stimme den obigen Nutzungsbedingungen zu“ und klicken unten auf den Button „Abschließen“.
Sie gelangen jetzt direkt auf das Dashboard des Google Merchant Centers.
Mit dem Bestätigen der Nutzungsbedingungen akzeptieren Sie die Google-Richtlinien
- Die allgemeinen Google-Nutzungsbedingungen http://www.google.de/accounts/TOS
- Die allgemeinen Datenschutzerklärungen von Google http://www.google.de/intl/de/policies/privacy/
- Die Produktrichtlinien für die Nutzung des Google Merchant Centers
http://www.google.de/merchants/policies.html?hl=de
- Sie verpflichten sich, Inhalte nur so einzustellen, dass sie den Google-Richtlinien entsprechen.
- Sie gewähren Google das Recht, auf von Ihnen zur Verfügung gestellte URLs zuzugreifen und die se Inhalte zu indizieren.
- Sie genehmigen Google, die von Ihnen über das Google Merchant Center eingestellten Inhalte zur Nutzung der Marken, Dienstleistungsmarken, Geschäftsbezeichnungen, Logos, Domainnamen und anderen geschützten Kennzeichen verwenden zu dürfen.
In einigen Fällen kann es sein, dass Sie die URL Ihres Shops noch bestätigen müssen. Hierzu klicken Sie links im Menü auf den Punkt „Allgemein“. Die Bestätigung kann hier über eine Anmeldung im „Google Webmaster Tools“ erfolgen.
3. Überblick über das Dashboard im Google Merchant Center
Direkt nach der Anmeldung bzw. dem Einloggen in das Google Merchant Center gelangen Sie auf das Dashboard. Hier erhalten Sie einen Überblick über Ihr Google Merchant Center:

Screenshot Dashboard Google Merchant Center
Das Dashboard unterteilt sich in 3 Bereiche:
Produktübersicht: Auf einer Zeitachse werden Ihnen die Anzahl Ihrer Artikel mit dem jeweiligen Status angezeigt – aktiv, Überprüfung ausstehend, abgelehnt, läuft bald ab.
Leistungen: Bei einer aktiven Google Shopping Kampagne sehen Sie die auf Ihre Anzeigen generierten Klicks. Hierfür ist eine Verknüpfung mit dem Google AdWords Konto Voraussetzung.
Datenfeeds: Es werden Ihre hinterlegten Datenfeeds mit dem Namen, der Aktualisierung (Zeitplan z.B. täglich) und dem Status der eingefügten Artikel angezeigt.
Im linken Bereich der Seite finden Sie eine Navigationsleiste, die sich durch alle Seiten hindurchzieht. Über diese Navigation haben Sie die Möglichkeit Datenfeeds anzulegen, Produkte anzusehen, eine Diagnose durchzuführen, Informationen zur API zu bekommen sowie die allgemeinen Einstellungen anzupassen.

Screenshot Menüpunkte des Google Merchant Centers
Oben links unter dem Google Merchant Center Logo befindet sich Ihre Konto-ID, auch Händler-ID genannt. Diese ist später für die Erstellung der Google Shopping Kampagnen wichtig.
4. Anlegen eines Datenfeeds
Ein Datenfeed dient quasi als Schnittstelle zwischen Ihrem Shop und dem Google Merchant Center. Zum Anlegen des Datenfeeds klicken Sie links in der Navigation auf „Datafeeds“. Sie gelangen auf eine Seite, auf der Sie später einen Überblick der bereits angelegten Datenfeeds erhalten. Durch einen Klick auf den Button „+Data Feed“ beginnen Sie mit dem Anlegen eines neuen Datenfeeds.
Screenshot Darstellung deines Datenfeeds
Es gibt 2 Varianten des Datenfeeds. Die Unterschiede erklären wir unten. Zuerst hinterlegen Sie allgemei-ne grundlegende Informationen.

Screenshot Grundlegende Informationen beim Anlegen eines Datenfeeds
Entscheiden Sie sich jetzt für den „Modus des Datenfeeds“. Sie haben die Möglichkeit, zwischen „Stan-dard“ und „Test“ auszuwählen. Wählen Sie die Standardvariante sind die Ergebnisse für Google sofort in den Ergebnissen sichtbar.
Bei der Testvariante werden diese noch nicht angezeigt und Sie haben die Möglichkeit den Datenfeed erst zu testen und zu kontrollieren, so dass alle Daten aus Ihrem Shop korrekt an das Google Merchant Center übergeben werden. Nach dem Ihre Daten in der Test Variante erfolgreich hochgeladen wurden, müssen Sie diese noch über die Standard Variante hochladen, damit Ihre Produkte in den Google Shopping Ergeb-nissen angezeigt werden. Sie können die Test Variante nicht automatisch in eine Standard Variante um-wandeln.
Wir raten Ihnen, zuerst die Testvariante anzuwenden.
Unter den grundlegenden Einstellungen ist das „Zielland“ auszuwählen. Vergeben Sie als nächstes einen Namen für Ihren Datenfeed. So finden Sie den Datenfeed in der Übersicht leichter wieder.
Klicken Sie nach vollständigem Ausfüllen auf den Button „Weiter“, um die jeweilige Upload-Methode für den Datenfeed auszuwählen.Sie haben 3 unterschiedliche Möglichkeiten im Google Merchant Center einen Datenfeed hochzuladen, die wir nachfolgend ausführlich erläutern.
a. Google-Tabellen

Screenshot Upload Methode für einen Datenfeed über „Google Tabellen“
Mit Hilfe von „Google-Tabellen“ können Sie Ihre Daten an das Google Merchant Center übermitteln. Das bedeutet im Umkehrschluss, Sie pflegen eine „Google-Tabelle“, in der Sie Ihre Produktdaten eintragen. Das Google Merchant Center greift dann auf Ihre Google-Tabelle zu und nutzt diese für den Datenfeed.
Sie können entweder eine vorhandene Google-Tabelle (von Ihnen erstellte Excel-Tabelle) ver-wenden oder direkt während der Erstellung des Datenfeeds eine neue Google-Tabellen-Vorlage anlegen.
Auswahlmöglichkeit beim erstellen einer Google Tabelle
Wenn Sie die Möglichkeit nutzen, eine neue Google-Tabellen-Vorlage zu erstellen, haben Sieden Vorteil, dass die Tabelle direkt die richtigen Tabellenüberschriften ausweist. Die Tabellenüberschriften sehen wie folgt aus und dürfen von Ihnen nicht abgeändert werden:
Aufbau einer Google Tabelle für einen Datenfeed
Wenn Sie eine vorhandene Google-Tabelle nutzen, müssen Sie darauf achten, dassdie Überschriften genau den Vorgaben in der obigen Excel-Tabelle entsprechen. Sollten dieÜberschriften nicht richtig angelegt sein, kann das Google Merchant Center die Tabelle nicht richtig einlesen und Ihre Produkte können nicht korrekt in das Google Merchant Centeraufgenommen werden.
Nachdem Sie die Google-Tabelle erfolgreich angelegt haben, müssen noch 2 Einstellungenvorgenommen werden. Der erste Punkt ist standardmäßig vorausgewählt und legt fest, welche Goo-gle-Produkte diesen Datenfeed nutzen dürfen. Hier müssen Sie keine Anpassungen vornehmen. Goog-le Shopping darf jetzt auf diesen Datenfeed zugreifen.

Wofür darf Google den Datenfeed nutzen „Shopping“
Bei dem zweiten Punkt erstellen Sie einen Upload-Zeitplan, in dem Sie festlegen, wie oft das Google Merchant Center auf Ihre Google-Tabelle mit den hinterlegten Produkten zugreifen soll. Sie können hier täglich, wöchentlich oder monatlich auswählen. Wir empfehlen Ihnen auf jeden Fall, den Upload-Zeit-plan durch das Setzen eines Hakens zu aktivieren. Über die Häufigkeit der Abfrage sollten Sie sich vorher Gedanken machen, denn diese hängt davon ab, wie oft Sie Anpassungen an Ihrer Produktdatei vornehmen wollen oder müssen. Sollten Sie die Datei täglich überarbeiten, empfehlen wir hier eine täg-liche Abfrage, damit das Google Merchant Center Ihre Produkte ebenfalls täglich aktualisieren kann.
Upload Zeitplan für einen Datenfeed
Nachdem Sie die Einstellungen festgelegt haben, klicken Sie auf „Speichern“.
Ihr erster Datenfeed ist nun erfolgreich im Google Merchant Center angelegt. Über den Link „Daten-feeds“ in der linken Navigation können Sie sich den angelegten Datenfeed ansehen.
Übersicht der Datenfeeds im Google Merchant Center, mit der Möglichkeit einen neuen Datenfeed anzulegen
b. Automatischer Upload (geplanter Abruf)

Upload Methode für einen Datenfeed „Automatischer Upload“
Eine weitere und komfortablere Einrichtung des Datenfeeds ist die Nutzung des automatischen Uploads eines Datenfeeds, der in Ihrem Shop gehostet wird. Dabei lädt das Google Merchant Center anhand einer zeitlichen Vorgabe die Produkte aus Ihrem Shop. Der große Vorteil hier ist, dass, wenn sich Pro-duktdaten in Ihrem Shop ändern, diese automatisch im Google Merchant Center aktualisiert werden. Bei der Nutzung der Google-Tabelle müssen Sie Ihre Produktdaten quasi in 2 Systemen aktuell halten, in Ihrem eigentlichen Shop und in der Google-Tabelle. Mit der automatischen Upload-Funktion sparen Sie Zeit und liefern aktuellere Produktdaten für Google Shopping Ergebnisse, weil diese Funktion direkt auf Ihren Shop zugreift.
Zum Anlegen eines Datenfeeds mit Hilfe des automatischen Uploads gehen Sie wie folgt vor:
Wählen Sie hierzu „Automatischer Upload (geplanter Abruf)“ aus und klicken unten auf den Button „Weiter“.
Geben Sie jetzt den Namen der Datei an, die automatische hochgeladen werden soll.Wählen Sie aus, wie oft diese Datei abgefragt werden soll, zu welcher Uhrzeit und in welcher Zeitzone Sie sich befinden. Unter Feed URL wird die URL hinterlegt, die auf Ihrem Server / Shop liegt und mit der die Produktdaten an das Google Merchant Center übergeben werden. Die Domain kann z.B. folgender-maßen aussehen:
http://ihredomain.de/backend/export/index/export.xml?feedID=15&hash=e8wecsd3bdfbad77afddb-67b8138900e1
→ In Kapitel 5 des Buches erklären wir ausführlich, wie Sie bei den gängigen Shopsystemen an die Feed URLs kommen, die Sie bei Google als Feed URL hinterlegen müssen.
Sollte Ihre Feed URL passwortgeschützt sein, müssen Sie noch den Usernamen und das Passwort hin-terlegen. Im letzten vorausgewählten Schritt bestätigen Sie, dass der Feed für Google Shopping genutzt werden darf.

Eingabeformular für die Datenfeed URL
Nach der Eingabe Ihrer Daten klicken Sie unten auf „Speichern“ und Ihr Datenfeed ist angelegt. Er er-scheint jetzt in der Übersicht der Datenfeeds.
c. Regelmäßige Uploads durch den Nutzer
Die dritte und letzte Möglichkeit einen Datenfeed hochzuladen, ist der „regelmäßige Upload“ durch den Nutzer.

Upload Methode für einen Datenfeed „Regelmäßige Uploads durch den Nutzer“
Sie haben hier drei Möglichkeiten:
1. Sie laden die Datei regelmäßig von Ihrem PC hoch.
2. Sie laden Ihre Datei bei Google Cloud Storage hoch.
3. Sie laden Ihre Feed Datei über Google FTP hoch.
Für die beiden Varianten „Google Cloud Storage“ und „FTP“ richten Sie sich im Google Merchant Cen-ter unter „Einstellungen“ einen Google FTP Account oder einen Google Cloud Storage Zugang ein.
Wir zeigen Ihnen jetzt, wie Sie eine Feed Datei von Ihrem Computer hochladen können. Hierzu wählen Sie die Upload-Möglichkeit „regelmäßige Uploads durch Nutzer“. Geben Sie jetzt den Namen der Datei ein, die Sie hochladen möchten. Setzen Sie den Haken bei „manueller Upload einer Datei“ und klicken auf „Datei auswählen“. Es öffnet sich ein Pop Up Fenster, über welches Sie die gewünschte Datei auf Ihrem PC auswählen. Klicken Sie auf „Öffnen“. Die Datei ist jetzt im Goo-gle Merchant Center ausgewählt. Sie brauchen nur noch auf „Speichern“ zu klicken und Ihre Datei wird an das Google Merchant Center übermittelt.
Ihr Datenfeed ist nun angelegt und erscheint in der Übersicht.
Einrichtung eines neuen Datenfeeds
Der Nachteil dieser Upload-Funktion ist, dass durch Google keine regelmäßige Abfrage der Datei erfolgt und damit die Aktualität Ihrer Produktdaten vermutlich nicht gewährleistet ist.

Diese Möglichkeit des Uploads eignet sich nur, wenn Sie Produkte verkaufen, an deren Preis, Versand-kosten und Verfügbarkeit sich nichts ändert.
5. Inhaltlicher Aufbau und Struktur des Datenfeed
In diesem Abschnitt möchten wir Ihnen erläutern, wie der Datenfeed, also die Datei, die Sie an das Goog-le Merchant Center übergeben, inhaltlich aufgebaut und strukturiert sein muss. Denn nur wenn die Datei, die Sie übermitteln, richtig aufgebaut und gefüllt ist, kann Google die einzelnen Artikel des Datenfeeds akzeptieren. Sollten die Datei bzw. einzelne Teile der Datei nicht korrekt aufgebaut sein, lehnt das Google Merchant Center diese ab und die Daten können nicht an Google AdWords übermittelt werden.Daher hat die Struktur und der Aufbau des Datenfeed einen wesentliche Einfluss auf den Erfolg Ihrer Goo-gle Shopping Kampagne.
Der Aufbau des Datenfeeds ist insbesondere dann wichtig, wenn Sie den Upload per Google-Tabelle oder den manuellen Upload von Ihrem PC verwenden. Denn hier müssen Sie die Tabelle eigenständig so auf-bauen, dass sie den Google-Spezifikationen entspricht. Nutzen Sie die Upload-Variante über den Auto-matischen Upload mit Hilfe der Datenfeed URL aus Ihrem Onlineshop, erzeugen die gängigen Online-shops bereits korrekt formatierte Dateien, auf die Google automatisch zugreifen kann.
Unter dem Punkt Upload durch Google-Tabellen haben wir schon auf den Aufbau der Tabelle hinge-wiesen:
Aufbau der Google Tabelle für einen Datenfeed
Wir gehen jetzt näher auf den Aufbau der Tabelle und ihre Besonderheiten ein. Die komplette Pro-dukt-Feed-Spezifikation finden Sie auch unter:
https://support.google.com/merchants/answer/188494?hl=de
Es werden Ihnen dort ausführlich alle Attribute, die Google erwartet, angezeigt. Sollten die Attribute von Ihnen nicht oder nicht korrekt übermittelt werden, hat dieses zur Folge, dass möglicherweise die Produkte nicht in den Ergebnissen von Google Shopping angezeigt werden.
Vorab stellt sich die wesentliche Frage, welches Dateiformat von Google akzeptiert wird. Google akzeptiert folgende Formate: Text (TXT) und XML. Die einfachere Variante von beiden ist die TXT Variante; hier sind keinerlei technische Kenntnisse nötig. Sie können diese ganz einfach mit Hilfe einen Excel-Datei erstellen.
Ihre Datenfeed Datei soll so aufgebaut sein, dass sie eine Kopfzeile ausweist, wie oben im Screenshot ab-gebildet. Jede Zeile in der Datei entspricht einem Produkt, welches die in der Kopfzeile definierten Attribute ausweist.
Sollten Sie als Dateiformat TXT verwenden, können Sie die Attributnamen entweder auf Englisch oder in der Sprache des Ziellandes eingeben. Achten Sie jedoch darauf, dass Attributnamen (z. B. ‚Zustand‘ [con-dition]) und Werte (z. B. ‚Neu‘ [new]) immer in derselben Sprache angegeben sind.
Verwenden Sie die XML oder API Variante, müssen Sie die oben in Klammern angegebenen englischen Attributnamen verwenden.

Unter folgendem Link finden Sie eine tabellarische Übersicht aller Attribute:
https://support.google.com/merchants/answer/1344057
Es ist sehr empfehlenswert, sich diese Datei näher anzusehen, da Google dort auf die zwingend erforderli-chen und die empfohlenen Attribute für die unterschiedlichsten Produktgruppen eingeht.
Wir möchten Ihnen als Beispiel die Attribute für die Produktgruppe „nicht Bekleidungsartikel“ vorstellen. Hier gehen wir auf die zwingend erforderlichen Attribute ein:Das Ziel ist, Ihnen eine Beispieldatei mit einem Produkt zu erstellen.
Für die Kategorie „nicht Bekleidungsartikel“ sind folgende Attribute zu verwenden:
Allgemeine Attribute:
‚ID‘ [id]
Jeder Artikel innerhalb des Datenfeeds muss eindeutig gekennzeichnet sein und kann nicht mehrfach im Feed verwendet werden. Auch wenn Sie im Google Merchant Center über mehrere Feeds verfügen, muss die ID eindeutig sein. Es darf eine beliebige Abfolge von Buchstaben oder Zahlen verwendet werden. Verkaufen Sie z.B. ein Produkt in unterschiedlichen Farben, so sollten Sie jede Farbvariante als eigene ID anlegen. Das Feld darf maximal 50 Zeichen haben und muss in der XML folgendermaßen aussehen:
<g:id>IhreID</g:id>
‚Titel‘ [title]
Als Titel soll der Name des Artikels verwendet werden und wenn möglich durch Farbe und Marke ergänzt werden. Das Feld ist auf maximal 150 Zeichen begrenzt. Der Text darf keinen werblichen Inhalt haben, wie z.B. „kostenloser Versand“. Es darf keine Aufeinanderreihung von Großbuchstaben verwendet werden. Der XML Code muss folgendermaßen aussehen:
<title>Ihr Produktname</title>
‚Beschreibung‘ [description]
Unter dem Punkt „Beschreibung“ sollen möglichst alle Informationen, die den Artikel betreffen, angegeben werden, wie z.B. Größe, Material, Zielgruppe, Funktionen oder technische Eigenschaften. Es dürfen maxi-mal 5000 Zeichen verwendet werden. Der XML Code soll folgendermaßen aufgebaut sein:
<description>Ihre Produktbeschreibung mit maximal 5000 Zeichen hier</description>
‚Link‘ [link]
Hier tragen Sie den Link zu dem Artikel in Ihrem Shop ein. Der Link muss mit http:// beginnen und darf ma-ximal 2000 Zeichen lang sein. Der XML Aufbau sollte folgendermaßen aussehen:
<link>http://www.ihrshop.com/artikel-xyz</link>
‚Bildlink‘ [image_link]
Hinterlegen Sie hier die URL zu dem Hauptbild Ihres Artikels. Sollten Sie mehrere Bilder verwenden wol-len, fügen Sie diese unter dem Attribut „Zusätzlicher Bildlink“ [additional_image_link] ein. Die Größe des

Bildes darf 4 MB nicht überschreiten. Das Bild muss größer als 32x32px sein, empfohlen wird eine Breite von 800px. Der Link zum Bild muss mit http:// oder https:// beginnen und darf maximal 2000 Zeichen lang sein. Der XML Code sollte folgendermaßen aussehen:
<g:image_link> http://www. ihrshop.com/artikel-xyz.jpg</g:image_link>
Es können grundsätzlich keine Bilder ohne Artikel im Google Merchant Center eingereicht werden.
‚Zustand‘ [condition]
Hier definieren Sie den Zustand des Artikels: neu, gebraucht oder erneuert. Folgende Werte sind bei der Eingabe erlaubt:
‚Neu‘ [new]
‚Gebraucht‘ [used]
‚Erneuert‘ [refurbished]
Der XML Code ist folgendermaßen aufzubauen:
<g:condition>used</g:condition>
Wenn Sie die Attributnamen in der Kopfzeile der Datei auf Englisch einreichen wollen, müssen auch die Attributwerte auf Englisch hinterlegt werden.
Preise und Verfügbarkeit:
‚Verfügbarkeit‘ [availability]
Hinterlegen Sie hier die Verfügbarkeit Ihres Artikel. Die Verfügbarkeit sollte immer auf dem aktuellsten Stand sein. Es sind folgende Attributwerte erlaubt:
‚Auf Lager‘ [in stock]
‚Nicht auf Lager‘ [out of stock]
‚Vorbestellt‘ [preorder]
Der XML Code ist folgendermaßen aufzubauen:
<g:availability>Auf Lager</g:availability>
‚Preis‘ [price]
Hinterlegen Sie hier den Preis für das jeweilige Produkt. Wichtig ist, dass die MwSt. im Preis enthalten ist. Sollten Sie Artikel in den USA verkaufen wollen, ist der Preis ohne Steuern anzugeben. Ein Preis von 0,00 Euro ist nicht zulässig.
Die XML Ausgabe muss wie folgt formatiert sein: <g:price>15.00 Eur</g:price>
Sollten Sie Preise pro Maßeinheit verwenden, ist es wichtig, diese spezifisch einem Attribut zuzuordnen z.B. ‚Grundpreis Maß‘ [unit_pricing_measure]
Eindeutige Produktkennzeichnungen:

Jedes Produkt, das über Google Shopping beworben werden soll, muss eine eindeutige Produktkenn-zeichnung besitzen.
‚Marke‘ [brand]
Die Marke muss grundsätzlich immer hinterlegt sein. Die Marke darf maximal 70 Zeichen haben und sollte im XML Code folgendermaßen dargestellt werden:
<g:marke>Marke XYL</g:marke>
Hier darf nicht der Name Ihres Shops eingetragen werden.
‚GTIN‘ [gtin]
DIE GTIN Nummer ist die Global Trade Item Number (in Europa die EAN Nummer) bestehend aus einer 13stelligen Nummer. Der XML Code muss wie folgt aufgebaut sein:
<g:gtin>1234567891223</g:gtin>
Sie erhalten die GTIN/EAN Nummer vom Hersteller der Produkte. Sollten Sie keine GTIN/EAN Nummer für Ihre Produkte haben, können Sie diese nicht über Google Shopping vertreiben.
‚MPN‘ [mpn]
Die MPN Nummer ist die Herstellerteilenummer des jeweiligen Artikels und darf maximal 70 Zeichen lang sein. Diese Nummer wird direkt vom Hersteller dem Artikel zugewiesen, es ist nicht die Händlerteilen-ummer des Produktes. Artikel in unterschiedlichen Ausführungen sollten unterschiedliche MPN Nummer haben.
Versand:
‚Versand‘ [shipping]
Geben Sie hier die geschätzten Versandkosten für den Artikel ein. Hier gibt es unterschiedliche Attributnamen:
shipping(country:price)
Es ist das Land anzugeben und die jeweiligen Versandkosten. Die Attributwerte wären in diesem Beispiel: DE:6.49 EUR
shipping(country:service:price)
In diesem Fall ist das Land, Art des Versands und der Preis anzugeben. Die Attributwerte würden bei-spielsweise wie folgt aussehen:
DE::14.80 EUR,DE:Express:15.99 EUR
Die Unterattribute sind quasi wie folgt festgelegt: ‚Land‘ [country], ‚Service‘ [service] und ‚Preis‘ [price]
Der XML Code ist folgendermaßen aufzubauen:
<g:shipping>

<g:country>DE</g:country>
<g:service>Standard</g:service>
<g:price>4.95 EUR</g:price>
</g:shipping>
‚Gültigkeitsdatum‘ [expiration_date]
Dieses Feld ist auszufüllen, wenn der Artikel nur eine bestimmte Gültigkeit haben soll. Soll z. B. der Artikel 3 Wochen bestehen bleiben, dann hinterlegen Sie hier das Datum, an dem der Artikel deaktiviert werden soll.
6. Diagnostics - Überprüfung auf Richtigkeit des übermittelten Datenfeeds
Um die Richtigkeit der übermittelten Daten an das Google Merchant Center zu überprüfen, können Sie in der Navigation links auf den Punkt „Diagnostics“ klicken. Dort sehen Sie eine Grafik, die Ihnen zeigt, wieviele Produkte aktiv, abgelaufen, abgelehnt oder in Prüfung sind. Im unteren Bereich haben Sie drei anklickbare Blöcke, mit denen Sie auf mögliche Fehler hingewiesen werden. In diesem Fall liegen 1 Fehler & Warnungen auf Account Ebene und ein Fehler auf Artikelebene vor. Der Feed an sich weist keine Prob-leme auf. Genauere Hinweise zu den Fehler bekommen Sie, wenn Sie auf den jeweiligen Block klicken.
Darstellung der Diagnosefunktion im Google Merchant Center

7. Allgemeine Einstellungen im Google Merchant Center
In diesem Abschnitt möchten wir kurz auf die möglichen Grundeinstellungen des Google Merchant Centers eingehen.
a. Allgemein
Unter dem Punkt „Allgemein“ können Sie die grundlegenden Einstellungen des Google Merchant Cen-ters anpassen. Die dort bereits ausgefüllten Punkte haben Sie beim Anlegen des Google Merchant Cen-ters definiert. Der Bereich umfasst die Daten zu Ihrem Unternehmen (Name, URL, Geschäftsadresse), die Kontaktpersonen für das Google Merchant Center und die Spracheinstellungen (Zeitzone und Spra-che).
b. FTP
Dieser Bereich bietet Ihnen die Möglichkeit, ein FTP Konto zu erstellen, mit welchem Sie Dateien über File Transfer Protocol (FTP) von Ihrem Computer auf dem Google Server speichern zu können. Hier können Sie z.B. die Feed Datei hinterlegen.
FTP Einstellungen im Google Merchant Center
c. Google Cloud Storage
Die Google Cloud Storage ist eine alternative Möglichkeit zum FTP Upload der Feed Datei. Hier können Sie eine Verknüpfung zur Google Cloud Storage herstellen.

Google Cloud Storage-Einstellungen im Google Merchant Center
d. AdWords
Sie können hier Ihr Google Merchant Center mit Ihrem AdWords Konto zu verknüpfen. Mehr zum The-ma „Adwords“ finden Sie in Kapitel 2, Punkt 1.
e. Steuern
Der Punkt „Steuern“ ist nur zu bearbeiten, wenn Sie Ihre Produkte in den USA vertreiben möchten. Sie haben hier die Möglichkeit für einzelne US-Bundesstaaten einen Steuersatz für das Produkt zu hinterle-gen. Wenn Sie Ihre Produkte in Deutschland vertreiben, müssen hier keinen Anpassungen vorgenom-men werden.

Steuereinstellungen im Google Merchant Center
f. Versand
Hier lassen sich die Versandkosten im Google Merchant Center hinterlegen. Wählen Sie zuerst oben rechts das Land aus, in dem Sie Ihre Produkte vertreiben möchten.Wir haben hier „Deutschland“ ausgewählt. Klicken Sie dann auf den roten Button „+Versandart“, um einen neue Versandart hinzuzufügen.
Versandeinstellungen im Google Merchant Center
Geben Sie der Versandart einen Namen, z.B. „Express Versand“ und hinterlegen, für welche Bedingun-gen diese Versandart gilt. Tragen Sie die „Durchschnittliche Lieferzeit“ sowie die Versandkosten ein und klicken auf „Speichern“. Sie haben jetzt erfolgreiche eine Versandart hinzugefügt. Alternativ können Sie natürlich auch über die Datenfeed Datei individuelle Versandarten hinterlegen.

Versandeinstellungen im Google Merchant Center - Detailinformationen
g. GoogleZertifizierteHändler
Unter dem Punkt „Google Zertifizierte Händler“ können Sie eine Verknüpfung zu Ihrem „Google Zertifi-zierte Händler-Konto“ herstellen. Dazu geben Sie Ihre „Google Zertifizierte Händler-Konto-ID“ ein. Diese Funktion ist aktuell in Deutschland und verschiedenen anderen Ländern noch nicht möglich, da sich noch nicht überall das „Konto für Zertifizierte Händler“ erstellen lässt.
Einstellungen für Google Zertifizierte Händler im Google Merchant Center

h. Nutzer
Unter diesem Punkt haben Sie die Möglichkeit weitere Nutzer, z.B. einen Mitarbeiter, Ihrem Google Merchant Center hinzuzufügen. Klicken Sie hierzu auf „Nutzer hinzufügen“ und geben Sie die E-Mail Adresse des Nutzers ein und die Zugriffsrechte, die Sie vergeben möchten. Abschließend klicken Sie auf „speichern“.
Nutzereinstellungen im Google Merchant Center
i. Automatische Artikel-Updates
Dieser Punkt „Automatische Artikel-Updates“ ist sehr wichtig, denn diese Funktion ist in der Voreinstel-lung deaktiviert. Sollten Sie diese nicht aktivieren, werden Artikel, die in Ihrem Shop geändert werden, vorübergehend deaktiviert. Wir empfehlen Ihnen, die „Automatischen Artikel-Updates“ zu aktivieren. Hierzu gehen Sie auf „Einstellungen bearbeiten“ und setzen einen Haken bei „Automatische Artikel-Up-dates aktivieren“. Klicken Sie auf „Änderungen speichern“
Einstellungen für automatische Artikel-Uploads im Google Merchant Center
Wählen Sie jetzt, welche Artikelattribute automatisch aktualisiert werden sollen. Sie haben die Auswahl zwischen „nur Preis“, „nur Verfügbarkeit“ oder „Preis und Verfügbarkeit“. Wir empfehlen automatische Updates sowohl beim Preis und Verfügbarkeitsänderungen durchzuführen. Setzen Sie einen Haken bei dem letzten Auswahlpunkt. Jetzt werden auch Artikel aktualisiert, die in Ihrem Onlineshop als „lieferbar“ angegeben werden, in der Google Shopping Kampagne aber als „nicht auf Lager“ angegeben sind.

Detailauswahl bei den automatischen Artikel-Uploads - Preis - Verfügbarkeit
Um die Einstellungen zu speichern klicken Sie auf „Änderungen speichern“.
Kapitel 2
Verknüpfung zwischen dem Google Merchant Center und dem Google AdWords Kon-to
Sie haben die Produkte im Google Merchant Center erfolgreich hochgeladen und Ihre Artikel wurden von Google akzeptiert. Jetzt wollen wir Ihr Google Merchant Center mit dem Google AdWords Center verknüp-fen.
Hierfür gibt es insgesamt 3 Möglichkeiten, abhängig davon, ob Sie bereits ein AdWords Konto haben oder nicht und ob dieses AdWords Konto unter dem gleichen Account angelegt ist, wie Ihr Google Merchant Center. Wir erläutern Ihnen daher hier alle 3 Möglichkeiten:
1. Sie haben noch kein Google AdWords Konto
Klicken Sie links in der Navigation unter „Einstellungen“ auf den Navigationspunkt „AdWords“ und dort auf „Konto erstellen“.

Google Adwords Konto Erstellung über das Google Merchant Center
Es öffnet sich ein neues Fenster, in welchem Sie Ihre Zeitzone und Ihre Währung auswählen müssen. Es ist hier zu beachten, dass diese Daten später in Ihrem AdWords Konto nicht mehr geändert werden kön-nen.
Google Adwords Konto Erstellungen und Verknüpfung mit dem Google Merchant Center
Nachdem Sie auf „Speichern“ geklickt haben, ist Ihr AdWords Konto angelegt und direkt mit dem Google Merchant Center verknüpft. Sie sehen Ihre Google AdWords Kontonummer.

Darstellung eine aktiven Verknüpfung mit dem Google Adwords Konto
Sie können Sich jetzt übrigens mit den Zugangsdaten, mit denen Sie sich im Google Merchant Center ein-loggen, auch im Google AdWords Konto einloggen. Die URL zum Google AdWords Login finden Sie hier: www.google.de/AdWords
2. Sie haben bereits ein Google AdWords Konto unter dem gleichen Account, mit dem Sie das Google Merchant Center eingerichtet haben und möchten dieses nut-zen
Wenn das Google AdWords Konto unter dem gleichen Account wie Ihr Google Merchant Center angelegt ist, können Sie direkt mit dem Einrichten der Kampagnen starten. Klicken Sie dazu links in der Navigation des Google Merchant Centers auf „Einstellungen“, dann auf „AdWords“ und nun auf den Button „Shopping Kampagne erstellen“. Die Verknüpfung besteht quasi schon und Sie können direkt die Kampagne anlegen.
Darstellung eine aktiven Verknüpfung mit dem Google Adwords Konto
3. Sie möchten ein AdWords Konto nutzen, welches nicht mit Ihrem Account des Google Merchant Centers in Verbindung steht
Auf dieses Google Adwords Konto müssen Sie selbst keine Zugriffsrechte haben. Es kann z.B. das Google Adwords Konto Ihres Kollegen sein, in welchem schon aktive AdWords Kampagnen laufen.
Hierzu klicken Sie im Google Merchant Center links auf die Navigation auf „Einstellungen“, dann auf „Ad-Words“ und den Button „Ein weiteres Konto“ verknüpfen.
Verknüpfung mit weiteren Google Adwords Konten

Jetzt tragen Sie die Google AdWords ID ein, mit der Sie das Google Merchant Center verknüpfen möch-ten. Hierzu benötigen Sie zuerst Ihre Google AdWords Kundennummern. Diese finden Sie im eingeloggten Bereich des Google AdWords Kontos oben rechts.
Darstellung der Kontonummer im Google Adwords Konto
Nachdem Sie die Google AdWords ID eingetragen haben, sehen Sie die aktive Verknüpfung.
Darstellung eine aktiven Verknüpfung mit dem Google Adwords Konto
Sie können die Verknüpfung durch einen Klick auf das „X“ wieder löschen oder den Verknüpfungsstatus auf „inaktiv“ setzen.
Nachdem Sie die Verknüpfung erfolgreich durchgeführt haben, können Sie in dem Google AdWords Konto die Google Shopping Kampagne einrichten.
Kapitel 3
Anlegen der Google Shopping Kampagne in AdWords
1. Anlegen der Kampagne
In diesem Abschnitt zeigen wir Ihnen, wie Sie eine Google Shopping Kampagne im AdWords Konto an-legen. Loggen Sie sich hierzu in das AdWords Konto ein, in dem Sie die Google Shopping Kampagnen aufsetzen wollen und stellen Sie nochmals sicher, dass das Google AdWords Konto mit dem Google Merchant Center verknüpft ist, aus dem sich Google AdWords die Produktdaten ziehen soll.
Nachdem Sie eingeloggt sind, befinden Sie sich auf dem Dashboard von Google AdWords. Dort finden Sie oben links den roten Button „Kampagne“. Klicken Sie diesen an. Es öffnet sich ein Drop down Menü.

Darstellung der Unterschiedliche Kampagnenmöglichkeiten im Google Adwords Konto
Durch einen Klick auf „Shopping – Einfache Erstellung von Anzeigen mit Produktinformationen“ beginnen Sie mit dem Anlegen Ihrer ersten Google Shopping Kampagne. Es öffnet sich folgendes Formular:
Kampagneneinstellungen auswählen im Google Adwords Konto
Hier legen Sie die allgemeinen Kampagneneinstellungen fest.
Definieren Sie den Namen Ihrer Kampagne, wählen Sie z.B. „Google Shopping Kampagne“.
Als Kampagnentyp ist bereits Shopping vorausgewählt. Sie brauchen hier also keine Änderungen vorzu-nehmen. Da Sie eine neue Kampagne aufsetzen, kann der Punkt „oder Einstellungen laden aus“ unverän-dert bleiben.
Wählen Sie jetzt die Händler ID (Google Merchant Center ID) aus, aus der Sie die Produktdaten laden

möchten. Die Händler ID entspricht der Google Merchant Center ID, in der Sie die Produkte hochgeladen haben.
Auswahl der Händler ID und des Absatzlands beim Anlegen einer Google Shopping Kampagne
Ihre Händler ID (Google Merchant Center ID) finden Sie im Google Merchant Center oben links unter dem Google Merchant Center Logo.
Darstellung der Händler ID (Konto ID) im Google Merchant Center
Nach der Händler ID wählen Sie Ihr Absatzland aus. Wenn Sie mehrere Shopping Kampagne laufen haben und diesen verschiedene Prioritäten zuordnen wollen, können Sie die Prioritäten der Kampagnen unter dem Punkt „Shopping Einstellungen – erweitert“ festlegen.
Die Funktion „Inventarfilter“ gibt Ihnen die Möglichkeit, die Kampagne gezielt nur unter bestimmten Bedin-gungen auszuliefern. Standardmäßig werden alle Produkte im Absatzland verwendet.
Filtereinstellungen beim Anlegen einer Google Shopping Kampagne

In der nächsten Rubrik können Sie das Werbenetz auswählen, in dem Ihre Shopping Kampagne ausge-liefert wird. Standardmäßig wird Ihre Shopping Kampagne im Google Suchnetzwerk und zusätzlich an Partner im Suchnetzwerk ausgeliefert. Partner im Suchnetzwerk sind z.B. angeschlossene Webseiten, die eine Suchfunktion von Google z.B. über Google Adsense integriert haben. Wir empfehlen für den Start die Auswahl bei „Partner im Suchnetzwerk einbeziehen“ zu entfernen, hierdurch vermeiden Sie Streuverluste. Zu einem späteren Zeitpunkt können Sie jederzeit den Punkt „Partner im Suchnetzwerk“ aktivieren und Ihre Kampagne wird auch auf Partnerseiten von Google ausgeliefert.
Einstellung der Werbenetzwerke beim Anlegen einer Google Shopping Kampagne
Im nächsten Schritt sind keinen Anpassungen vorzunehmen. Sie bekommen nur folgenden Hinweis.
Auswahl der Geräteeinstellungen beim Anlegen einer Google Shopping Kampagne
Nach dem Anlegen der Shopping Kampagnen haben Sie die Möglichkeit z.B. mobile Geräte auszuschlie-ßen, dieses bietet sich untere anderem dann an, wenn Ihr Onlineshop nicht für mobile Geräte optimiert ist.
Unter dem Bereich „Standorte“ können Sie die Standorte eingrenzen, in denen Ihre Google Shopping Kampagne ausgeliefert werden soll.
Standorteeinstellungen beim Anlegen einer Google Shopping Kampagne
Sie können hier alle Länder und Gebiete auswählen oder unter „Ich möchte selbst auswählen“ z.B. eine gewünschte Stadt hinterlegen.
Diese Einstellungen sind übrigens mit den Einstellungen einer Google AdWords Kampagne im Suchnetz-werk identisch.

Im nächsten Abschnitt legen Sie die Preise und das Budget fest.
Gebotsstrategie und Preiseinstellungen beim Anlegen einer Google Shopping Kampagne
Tragen Sie das maximale CPC Gebot ein, also den Preis, den Sie bereit sind, für einen Klick auf Ihre Shopping Anzeige zu bezahlen.
Hinterlegen Sie das Budget, welches Sie täglich für Ihre Google Shopping Kampagne ausgeben möchten. Die täglichen Ausgaben können variieren und liegen höchstens 20 % über dem Tagesbudget. Über den Punkt „Erweiterte Optionen“ haben Sie die Möglichkeit den auto-optimierten CPC zu aktivieren. Damit opti-miert Google den CPC für Sie.
Der Punkt „Schaltungsmethoden“ ermöglicht Ihnen, die Anzeigen entweder gleichmäßig verteilt auszulie-fern oder beschleunigt zu schalten, um das Budget schneller auszuschöpfen.
Schaltungsmethoden beim Anlegen einer Google Shopping Kampagne
Im letzten Teil „Schaltungsmöglichkeiten“ können Sie einen Werbezeitplan anlegen. Sie legen damit fest, an welchen Tagen und Uhrzeiten Ihre Shopping Kampagne aktiv sein soll.
Der Punkt „Tracking-URL für dynamische Links“ muss vorerst nicht angepasst werden.
Die Grundeinstellungen Ihrer Google Shopping Kampagne sind jetzt festgelegt. Klicken Sie unten links auf den Button „Speichern und fortfahren“.
2. Anlegen einer Anzeigengruppe
In diesem Abschnitt beschäftigen wir uns mit dem Anlegen der Anzeigengruppe. Sie haben hier 2 Möglich-

keiten. Entweder erstellen Sie eine Anzeigengruppe, in der Sie für alle Produkte dasselbe Gebot festlegen. Alternativ generieren Sie eine Anzeigengruppe, in der Sie mehrere Produktgruppen auf Basis der von Ihnen ausgewählten Produktattribute erstellen können.
Im ersten Schritt empfehlen wir Ihnen die erste Variante. Zur späteren Optimierung könnenSie gegebenenfalls Variante 2 auswählen, um z.B. Hersteller nach Produktgruppen zugliedern.
Legen Sie jetzt noch den Anzeigengruppennamen fest. Wählen Sie hier z.B. „Alle Produkte Google Shop-ping“. In dem Feld „Anzeigen“ können Sie eine zusätzliche Textzeile hinterlegen, mit der Sie Ihren Anzei-gen Produktinformationen hinzufügen, um eine eindeutige Werbebotschaft zu platzieren. Die Anzeigen könnten z.B. wie folgt aussehen:
Mit dem Gutscheincode XYZ 3% sparen!
Versandkostenfrei ab 50,00 Euro!
Neutrale Verpackung auf Wunsch gegen geringe Gebühr möglich!
Klicken Sie jetzt auf „Speichern und fortfahren“, um Ihre Anzeigengruppe zu speichern.Ihre Google Shopping Kampagne ist jetzt erfolgreich angelegt.

Erstellung von Anzeigengruppen beim Anlegen einer Google Shopping Kampagne
Nach dem Speichern gelangen Sie auf die Übersichtsseite Ihrer Google Shopping Kampagne.
Übersicht über die Anzeigengruppen der Google Shopping Kampagne
Sie sehen jetzt 6 Tabs:
Produktgruppe:
Hier finden Sie die von Ihnen angelegten Produktgruppen wieder.
Produkte:
Unter diesem Tab sehen Sie die einzelnen von Ihnen angelegten Produkte, die aus dem Google Merchant Center importiert wurden. Es kann bis zu 2 Tage dauern, bis Sie hier die ersten Produkte sehen. Daher sollten Sie sich nicht wundern, wenn dort vorerst steht:
„In Ihrem verknüpften Merchant Center-Konto sind keine Produkte vorhanden, die sich für Google Shop-ping eignen.“
Spätestens nach 2 Tagen werden Sie hier die Auflistung Ihrer Produkte finden. Dieses setzt natürlich vo-raus, dass Sie die Produkte erfolgreich im Google Merchant Center hochgeladen haben und diese auch von Google akzeptiert wurden.
Einstellungen:
Unter dem Tab „Einstellungen“ können Sie die „allgemeinen Kampagneneinstellungen“ ändern, wie z.B. die Anpassung der Geräte, der Standorte, Ihrer Gebotsstrategie, den Werbezeitplan um nur einige zu nennen.
Anzeigen:
Im Tab „Anzeigen“ können Sie die hinterlegten Anzeigen mit den unterschiedlichen von Ihnen erstellten Werbebotschaften, wie z.B. kostenlosem Versand oder Gutscheincodes, sehen.

Keywords:
Anders als bei einer Google Kampagne im Google Suchnetzwerk sehen Sie hier keine Keywords. Sie haben allerdings die Möglichkeit Keywords auszuschließen. Hierauf werden wir später unter dem Punkt „Optimierung Ihrer Google Shopping Kampagne“ näher eingehen.
Dimensionen:
Im Tab „Dimensionen“ können Sie sich die Ergebnisse Ihrer Kampagne nach unterschiedlichen Kriterien anzeigen lassen, z.B. nach Tagen, nach Zielregionen, nach Keywords. Auch hierauf werden wir im Kapitel „Optimierung Ihrer Google Shopping Kampagne“ näher eingehen.
Unterschiedliche Dimensionen der Google Shopping Kampagne
Kapitel 4:
Optimierung Ihrer Google Shopping Kampagne
Ihre Google Shopping Kampagne ist jetzt bereits einige Tage aktiv und Sie bekommen die ersten Besu-cher für Ihren Webshop über die Google Shopping Kampagne. Jetzt kommen sicherlich einige Fragen auf, unter anderem wie erfolgreich Ihre Kampagne ist, über welche Produkte die User auf Ihren Shop kom-men, wieviel eine Bestellung über Google Shopping kostet, welche Produkte verkauft werden, bei welchen Keywords meine Anzeigen angezeigt werden. Auf diese Fragen werden wir jetzt näher eingehen.
1. Wie erfolgreich ist Ihre Google Shopping Kampagne?
Diese Frage hängt natürlich von dem Ziel ab, welches Sie mit der Kampagne verfolgen.

Loggen Sie sich zuerst in Ihr Google Adwords Konto ein. Klicken Sie links auf die gewünschte Google Shopping Kampagne. Sie sehen jetzt Ihre Anzeigengruppe, die etwa wie folgt aussieht:
Übersicht einer Google Shopping Kampagne
Sie erhalten einen Überblick über die wichtigsten Zahlen Ihrer Kampagne. In der dritten Spalte sehen Sie Ihr maximales CPC Standardgebot, in diesem Fall 0,28 Euro CPC. Vergleichen Sie dieses mit dem durch-schnittlich ausgegeben CPC, hier 0,22 Euro. Sie zahlen somit im Schnitt 6 Cent weniger. Hier ist bereit ein Erfolg zuerkennen.
Weiterhin sehen Sie die Anzahl der Klicks, die Sie in dem oben rechts gewählten Zeitraum auf Ihre Google Shopping Anzeigen erhalten haben und in Spalte 8 die Gesamtkosten für die erhaltenen Klicks. Aus Spalte 10 können Sie die Anzahl der Conversions entnehmen. Teilen Sie die Gesamtkosten durch die Anzahl der Conversions, erhalten Sie den Betrag in Spalte 11 „Kosten pro Conversions“. In unserem Fall geben Sie 9,26 Euro für eine Bestellung aus. Ist das jetzt ein Erfolg oder nicht?
Wie oben bereits erwähnt hängt dieses von Ihrem vorher definierten Ziel ab. Wären Sie bereit für einen Bestellung maximal 5 Euro auszugeben, geben Sie aktuell im Schnitt 4,26 mehr aus als gewünscht. Sie haben somit Ihr gewünschtes Ziel pro Bestellung nicht erreicht und sollten die Google Shopping Kampag-nen optimieren. Liegt Ihr Ziel Kosten/Conversion allerdings bei 15 Euro, haben Sie eine erfolgreich laufen-de Kampagne, da Sie 5,74 Euro weniger für einen Bestellung ausgeben. Grundsätzlich ist hier natürlich im Hinterkopf zu behalten, dass eine ausreichende Anzahl an Klicks generiert werden muss, um repräsen-tative Ergebnisse zu erhalten.
Für das Messen der Conversions ist auch wichtig, dass Sie in Ihrem Webshop den Google Conversion Code integriert haben. Sollten Sie bereits für Ihre klassische Google Kampagne im Such- oder Display-netzwerk einen Conversion Code eingebaut haben, brauchen Sie keinen weiteren Conversion Code zu integrieren. Mit dem bereits eingebauten Conversion Code messen Sie auch die Conversions der Google Shopping Kampagne.
Wie Sie den Google Conversion Code integrieren zeigen wir Ihnen hier:Klicken Sie in Ihrem Google Adwords Konto oben auf den Navigationspunkt „Tools“ und „Conversions“.
Conversion Code Erstellung für einen Google Shopping Kampagne
Klicken Sie jetzt auf den Link „+Conversion“ um eine neue Conversion anzulegen.

Hinzufügen einer Google Conversion im Google Adwords Konto
Legen Sie für Ihre Conversion einen Namen fest, z.B. Bestellung oder Newsletter-Anmeldung. Eine Con-version ist ein von Ihnen festgelegtes Ziel. Eine Conversion kann auch der Aufruf einer Schlüsselseite sein. Wählen Sie die Quelle aus, in der der User die Conversion durchführt, z.B. auf einer Webseite oder in einer App. Klicken Sie auf „speichern und fortfahren“.
Definition der Quelle der Google Konversion
Definieren Sie im nächsten Schritt den Wert Ihrer Conversion. Hier können Sie natürlich auch „keinen Wert auswählen“, wenn die Conversion nicht mit einem bestimmten Wert beziffert werden kann. Stellen Sie die Zählmethode für Conversions „Alle Conversions“ oder „einzelne Conversions“ sowie den Trackingzeitraum für Conversions und die Conversion Kategorie z.B. Kauf, Anfrage oder Anmeldung ein. Wählen Sie die Art des Quellcodes „Auszeichnungssprache“, z.B. Html, CHTML, XHTML oder WML. Abschließend definieren Sie die „Tracking-Anzeige“. Sie haben hier die Möglichkeit einen Code, den Sie farblich anpassen können, auf Ihrer Seite hinzuzufügen, den sogenannten „Google-Websitestatik“ Button. Hiermit informieren Sie User über die Aufzeichnung des Conversion Trackings. Alternativ können Sie aus-wählen, dass Sie für Ihre Seite keinen Code zur Benachrichtigung für den User hinzufügen wollen. Unter den erweiterten Einstellungen können Sie den Tracking-Zeitraum für View-through-Conversions einstellen. Klicken Sie auf „speichern und fortfahren“.

Einrichtung der Detailinformationen einer Google Konversion
Wählen Sie jetzt noch aus, ob Sie einer anderen Person (z.B. Ihrer Agentur) den Conversion Code zukom-men lassen möchten oder ob Sie selbst die Änderungen am Code vornehmen. Bei der zweiten Auswahl haben Sie direkt die Möglichkeit sich den Conversion Code zu kopieren.

Übermittlungsmöglichkeiten des Google Conversion Code
Jetzt binden Sie den generierten Code auf Ihrer Webseiten ein und zwar an der Stelle, an der Sie die Con-version messen möchten, z.B. auf den Bestellbestätigungsseiten.
2. Über welche Produkte gelangen die User auf Ihren Webshop?
Für Sie ist es sicherlich von Interesse zu sehen, über welche Produkte die User auf Ihren Shop gelangen? Hierraus wird für Sie ersichtlich, ob es Produkte sind, bei denen Sie hohe Margen haben oder Produkte, bei denen Sie eher weniger verdienen? Dieses ist für Sie sehr aufschlussreich um zu sehen, bei welchen Produkten einen höhere Nachfrage besteht.
Klicken Sie hierzu in Ihrer Google Shopping Kampagne auf den Tab „Produktgruppen“. Sie sehen neben der Produktgruppe „Alle Produkte“ ein Plus-Zeichen. Wenn Sie auf das Plus- Zeichen klicken, öffnet sich ein Pop Up Fenster
Darstellung der Produktgruppen Übersicht bei einer Google Shopping Kampagne
Sie haben jetzt die Möglichkeit „Alle Produkte“ nach Kategorien, Marken, Artikel-ID, Zustand, Produkttyp oder nach benutzerdefinierten Feldern zu sortieren.

Unterteilungsmöglichkeiten einer Google Shopping Kampagne
In unserem Fall möchten wir die einzelnen Produkte sehen. Hierzu wählen Sie die Artikel-ID aus. Es han-delt sich dabei um die Artikel ID aus dem Google Merchant Center. Nachdem Sie die Artikel ID ausgewählt haben, sehen Sie unter der linken Box alle Produkte, die Sie über die Pfeile in den rechten Bereich ver-schieben können. Nachdem Sie auf „Speichern“ geklickt haben, sehen Sie unter der dem Tab „Produkteg-ruppen“ alle von Ihnen ausgewählten Produkte und können sich einen Überblick über die Klicks, Conver-sions und Kosten je Produkt verschaffen. Sie haben jetzt auch die Möglichkeit den einzelnen Produkten unterschiedliche CPC Preise zuzuordnen.
3. Bei welchen Keywords werden meine Anzeigen angezeigt und über welche Keywords erhalte ich die Besucher?
Für die Optimierung ist dieser Punkt sehr ausschlaggebend, da Sie so kontrollieren können, über welche Keywords Ihre Besucher auf den Webshop kommen und über welche Keywords Bestellungen generiert werden.Hierzu klicken Sie oben links auf den Tab „Dimensionen“ und dann links auf den Punkt „Ansicht“. Wählen Sie dort den Punkt „Suchbegriffe“ aus. Ihnen wird jetzt eine Liste mit allen Keywords angezeigt, bei denen Ihre Anzeigen angezeigt wurden. Durch einen Klick auf den jeweiligen Punkt in der Kopfzeile können Sie eine Sortierung festlegen, z.B. nach Klicks oder Conversion. Sie sehen so auf einen Blick, über welche Keywords die meisten Besucher zu Ihrem Shop gelangen.

Darstellung der Suchbegriffe für eine Google Shopping Kampagne
Bei einer Sortierung nach Conversions sehen Sie die Suchbegriffe mit den meisten Conversions. In der Spalte hinter den Conversions sehen Sie die Kosten, die Sie pro Conversion haben. Hier beginnt jetzt die Optimierung. Generiert z.B. das Keyword mit den meisten Klicks überhaupt keine Conversion, sollten Sie sinnvollerweise dieses Keyword von der Auslieferung ausschließen. Hierzu klicken Sie auf den Tab „Keywords“ und wählen dann unten den Punkt „auszuschließende Keywords“ auf Anzeigengruppen-Ebene oder auf der Ebene der gesamten Kampagne aus. Klicken Sie jeweils auf „Hinzufügen“ und ergänzen das Keyword, welches Sie ausschließen möchten.
Sie könnten hier z.B. auch Keywords ausschließen, bei denen die Kosten pro Conversion besonders hoch sind.
Dieser Punkt ist wesentlich für die Optimierung und den Erfolg Ihrer Google Shopping Kampagne und soll-te kontinuierlich analysiert werden.
Ein weiterer wichtiger Punkt in der Optimierung Ihrer Google Shopping Kampagne ist der Vergleich des von Ihnen gewählte CPC (Cost per Klick) mit dem tatsächlich ausgegeben CPC und dem Benchmark CPC der Mitbewerber.
Den von Ihnen gewählten CPC haben Sie bei der Einrichtung der Kampagne festgelegt. Sie finden diesen auch unter dem Tab „Einstellungen“ und können ihn dort gegebenenfalls anpassen.
Den tatsächlich ausgegeben CPC finden Sie, wie bereits oben beschrieben, bei der Anzeige der Keywords, nicht unter dem Tab „Keywords“.
Jetzt ist noch wichtig zu wissen, wie der CPC Benchmark der Mitbewerber aussieht. Diesen finden Sie, wenn Sie sich auf der Ebene der Produktgruppen befinden.

Produktgruppen Übersicht einer Google Shopping Kampagne
Sie sehen hier in der 2. Spalte den max. CPC, den Sie bereit sind auszugeben (0,28 Euro) und direkt in der 4. Spalte den „Benchmark max. CPC“. In diesem Fall 0,55 Euro. Der maxi-male Benchmark-Cost-per-Click (max. CPC) gibt Aufschluss über die Gebote von anderen Werbetreibenden für ähnliche Produkte.Das Verhältnis zwischen Ihrem CPC und dem Benchmark CPC gibt Aufschluss über Ihre Gebotsstrategie. In dem genannten Fall liegt der Benchmark CPC deutlich über Ihrem max. CPC, wodurch Ihnen möglicherweise Impressionen (Einblendungen Ihrer Anzeigen) im Suchnetzwerk entgehen. Hier könnte eine Anpassung Ihres max. CPCs erforderlich sein.
Diese Werte sollten Sie regelmäßig überprüfen und gegebenenfalls optimieren, um den maximalen Erfolg aus Ihrer Google Shopping Kampagne zu erzielen.
Es gibt eine Vielzahl weiterer Optimierungsmöglichkeiten zu denen wir Ihnen kurz einige Hinweise geben möchten:
Prüfen Sie, über welche Geräte (Desktop, Mobil, Tablet) Ihre Klicks und Conversions ge-neriert werden und schließen gegebenenfalls Geräte mit schlechten Werten aus. Hierzu klicken Sie auf „Einstellungen“ und darunter auf den Punkt „Geräte“. Sie sehen über welche Geräte Ihre Kampagne die meisten Klicks und Conversions bekommen hat.
Geräte Einstellung eine Google Shopping Kampagne

Sollte ein Gerät ein besonders hohes Verhältnis zwischen Kosten und Conversions aufzei-gen, können Sie dieses Gerät von der Auslieferung ausschließen, in dem Sie auf den Tab „Einstellungen“ und den Punkt „Gebotsanpassungen für Mobilgeräte“ gehen. Hier könnten Sie z.B. Mobiltelefone mit vollwertigem Internetbrowser ausschließen, in dem Sie in der 2. Spalte die Auslieferung um 100% verringern.
Ausschluss von Mobiltelefonen mit vollwertigem Internetbrowser bei einer Google Shopping Kampagne
Weiterhin sollten Sie für die Optimierung beobachten, an welchen Tagen die Conversions generiert werden. Sollten beispielsweise am Wochenende keine Conversions auflaufen, können Sie über den Werbezeitplan Samstag und Sonntag für die Auslieferung ausschlie-ßen. Auch diesen Punkt finden Sie unter dem Tab „Einstellungen“.
Kapitel 5:
Google Shopping APIs der unterschiedlichsten Online Shops
In diesem Kapitel erklären wir Ihnen, wie aus den unterschiedlichsten Online Shops der un-terschiedlichsten Anbieter die Artikel in das Google Merchant Center importiert werden. Wir zeigen Ihnen, welche Plug-Ins benötigt werden und wie diese zu handhaben sind.
1. Shopware - Anbindung an das Google Merchant Center
Um Ihren Online Shop, den Sie mit Shopware erstellt haben an das Google Merchant Cen-ter anzubinden, benötigen Sie Ihre Shopwar Feed URL, die Sie im Google Merchant Center hinterlegen müssen.
Öffnen Sie dazu das Backend Ihres Online Shops und klicken Sie oben in der Navigation auf „Marketing“ und dann „Produktexporte“.

Produktexporte bei Shopware
Es öffnet sich ein Fenster mit den verschiedenen Exportmöglichkeiten. Unter anderem finden Sie eine Exportmöglichkeit für Google Shopping „Google Produktsuche XML“. Ganz wichtig ist hier das Dateiformat .xml. Dieses können Sie im Google Merchant Center im Datenfeed hinterlegen. Google ruft diese .xml-Datei dann täglich auf und sucht nach Aktua-lisierungen in Ihren Produktdaten.

Link zum Datenfeed in Shopware
Um den genauen Pfad zur .xml-Datei zu finden, klicken Sie mit der rechten Maustaste auf „export.xml“ und dann auf „Linkadresse kopieren“. Alternativ klicken Sie doppelt auf „export.xml“. Die .xml-Datei öffnet sich im Browserfenster und aus der Browsereingabeleiste oben können Sie die URL zur .xml-Datei übernehmen.
Die Datenfeed URL ist wie folgt aufgebaut:http://ihredomain.de/backend/export/index/export.xml?feedID=15&hash=e8wecsd3bdf-bad77afddb67b8138900e1
Der Hashtag entspricht dem Zugangsschlüssel, der im Backend hinterlegt ist. Der Zugriffs-schlüssel wird beim Anlegen eines neuen Produktexports automatisch erzeugt. Wenn Sie den Zugriffsschlüssel im Nachhinein ändern, kann Google Shopping nicht mehr auf die .xml-Datei zugreifen.
Jetzt sollten Sie noch sicherstellen, dass in dieser .xml-Datei auch die gewünschten Arti-kel Ihres Online Shops zu sehen sind. Im obigen Screenshot steht bei „Anzahl der Artikel“ noch auf Null. Das bedeutet, in der .xml-Datei sind noch keine Artikel vorhanden. Um die Einstellungen der XML-Datei zu bearbeiten, klicken Sie ganz rechts in der Zeile „Google Produktsuche XML“ auf den editieren Stift. Es öffnet sich ein neues Fenster, in dem Sie die Grundeinstellungen der Datei anpassen können, wie aus der nächsten Abbildung ersicht-lich. Wichtig ist dort, dass die .xml-Datei auf „aktiv“ gesetzt wird. Unter „Shop“ wählen Sie z.B. Hauptshop Deutsch aus, wenn Sie die Produkte aus Ihrem deutschsprachigen Shop exportieren möchten. Möchten Sie eine .xml-Datei für den englischsprachigen Teil Ihres Shops erstellen, wählen Sie „Englisch“ aus.

Konfiguration eines Datenfeeds in Showware
Nachdem Sie unten rechts auf „Speichern“ geklickt haben, sehen Sie jetzt unter „Produktex-porte“ die Anzahl der im Shop hinterlegten Artikel, in unserem Beispiel sind es 638 Artikel.
Überblick über Datenfeeds in Shopware
Im Backend der Google Preissuche XML Ihres Shops haben Sie noch einige weitere Ein-stellungsmöglichkeiten, auf die wir noch kurz eingehen möchten.
Diese Einstellungsmöglichkeiten sind über die folgenden Tabs zu erreichen:
Einstellungsmöglichkeiten eines Datenfeeds in Showware
Im Tab „Formatierung“ können Sie die Zeichenkodierung (standardmäßig UFT8) in ISO 8859-1 ändern. Für den Datenfeed im Google Merchant Center belassen Sie die Einstel-lung bei UFT8. Als Dateiformat wird für den Daten Feed auch die Standardeinstellung .xml empfohlen. Alternativ können Sie das Datenformat ändern in .csv oder .txt.
Formatierungsmöglichkeiten eines Datenfeeds in Shopware
In dem Tab “Kopfzeile“ haben Sie die Möglichkeit, den Quellcode der Headerzeilen der erzeugten Datei anzupassen. Hier werden der .xml-Datei allgemeine Informationen wie der Shop Name, eine Beschreibung des Shops, die Sprache und das Logo übergeben.

Definition der Kopfzeile für einen Datenfeed in Shopware
Der Tab „Template“ stellt den wesentlichen Teil der .xml-Datei dar. Hier ist der Quell-code ersichtlich, der die Artikeldaten aus Ihrem Shop in die .xml-Datei schreibt. Es kann durchaus sein, dass Sie die Datei anpassen müssen, damit das Google Merchant Center die Artikeldaten richtig verarbeiten kann. Wir gehen jetzt auf die wesentlichen Punkte des Templates ein.
<g:id>{$sArticle.articleID|escape}</g:id>Übergabe der Artikel ID von Shopware an das Google Merchant Center. Wichtig ist, dass hier keine Artikelnummern in Ihrem Shop doppelt vergeben werden.
<title>{$sArticle.name|strip_tags|strip|truncate:80:“...“:true|escape}</title>Übergabe des Artikelnames aus dem Shop an das Google Merchant Center
<description>{$sArticle.description_long|strip_tags|strip|truncate:900:“...“|escape}</descrip-tion>Übergabe der Produktbeschreibung.
<g:google_product_category>Gesundheit & Schönheit > Gesundheitspflege > Inkontinenzartikel</g:google_product_category>
Hier tragen Sie die Produktkategorie ein unter der Ihr Produkt in der Google Shopping Su-che gelistet werden soll. Einen Überblick über die von Google angebotenen Produktkatego-rien finden Sie hier:
http://www.google.com/basepages/producttype/taxonomy.de-DE.txt
Google nennt die Produktkategorien auch Taxonomie. Kopieren Sie hier die von Ihnen ge-wünschte Produktkategorie und fügen Sie diese in das Template des Backend. Wichtig ist hierbei, dass Sie „>“ und „&“ ersetzen durch den entsprechenden html-Code. Wie z.B.:
Baby & Kleinkind > Babyspielwaren > BabywippenBaby & Kleinkind > Babyspielwaren > Babywippen
Sollten die Sonderzeichen nicht richtig ersetzt werden, werden die Daten im Google Merchant Center nicht korrekt angenommen und die Produkte werden nicht akzeptiert.

<g:image_link>{$sArticle.image|image:4}</g:image_link>Übergabe des html-Link zum jeweiligen Bild Ihres Produkt in Ihrem Online Shop
<g:condition>neu</g:condition>Übergabe der Information, ob das Produkt neu oder gebraucht ist.
<g:availability>{if $sArticle.esd}Auf Lager{elseif $sArticle.instock>0}Auf Lager{elseif $sArtic-le.releasedate && $sArticle.releasedate|strtotime > $smarty.now}Vorbestellt{elseif $sArticle.shippingtime}Auf Lager{else}Nicht auf Lager{/if}</g:availability>Übergabe der die Verfügbarkeit der Produkte
<g:price>{$sArticle.price|format:“number“}</g:price>Übergabe des Preises
<g:brand>{$sArticle.supplier|escape}</g:brand>Übergabe der Marke
<g:gtin>{$sArticle.ean}</g:gtin>Übergabe der EAN Nummer (European Article Number) . Die EAN Nummer ist die frühere GTIN Nummer (Global Trade Item Number). Sie ist eine unverwechselbare Produktidentifi-kationsnummer für Handelsartikel.
<g:mpn>{$sArticle.suppliernumber|escape}</g:mpn>Übergabe der Herstellernummer
<g:shipping><g:country>DE</g:country><g:service>Standard</g:service><g:price>{$sArticle|@shippingcost:“prepayment“:“de“|escape:number}</g:price></g:shipping>Übergabe der Versandkosten unterteilt in Länder, Standardversand und der Kosten
Für die erfolgreiche Verwendung der jeweiligen Produktdaten ist es natürlich sehr wichtig, dass die Daten bei den jeweiligen Artikeln hinterlegt sind. Sollte z.B. die Herstellernum-mer und GTIN Nummern im Shop nicht eingepflegt sein, können diese auch nicht über die Schnittstelle an das Google Merchant Center übermittelt und die Produkte im Google Merchant Center nicht freigegeben werden.

Definition des Template für den Datenfeed in Shopware
Die aktuellen Templates für das Plug-In finden Sie hier:http://wiki.shopware.com/Aktualisierungen-Produktexporte_detail_111.html
Im Tab „Fußzeile“ sind keine Anpassungen notwendig.
Im Tab „Geblockte Kategorien“ können Sie einzelne Shop-Kategorien von der Über-mittlung an Google Shopping ausschließen. Klicken Sie hierzu auf den Pfeil neben der Sprache. Es erscheint Ihre Produktkategorien. Durch das Setzen eines Hackens bei der jeweiligen Produktkategorie schließen Sie diese aus.
Geblockte Kategorien für einen Datenfeed in Shopware
Im Tab „Hersteller-Filter“ können Sie einzelne Hersteller von der Übermittlung aus-schließen. Hierzu klicken Sie links den gewünschten Hersteller an und verschieben diesen mit einem Klick auf den Pfeil in der Mitte in den rechten Bereich „Ausgeschlossene Herstel-ler“.
Herstellerfilter für einen Datenfeed in Shopware

Über den Tab „Artikel Filter“ können Sie einzelne Artikel von der Übermittlung an das Google Merchant Center ausschließen. Wählen Sie dazu links das gewünschte Produkt aus und schieben es durch den Pfeil nach rechts in den Bereich „Ausgeschlossene Produkte“.
Artikel Filtermöglichkeiten für einen Datenfeed in Shopware
Der Tab „Weitere Filter“ bietet Ihnen die Möglichkeit individuelle Einstellungen vorzu-nehmen, wie Preis größer, Bestand größer, maximale Artikel-Anzahl, Bestand kleiner Min-destbestand, nur aktive Artikel, eigene Filter und nur Artikel mit Bildern.
Für die Nutzung von eigenen Filtern sind My Sql Kenntnisse Voraussetzung. Hier ein paar Beispiele:
„at.attr6=““true“ (Attribut 6 ist gesetzt)a.topseller=“true“ (Exportiert nur Artikel, die im Shop hervorgehoben werden)a.releasedate>=CURDATE() OR a.releasedate= 0000-00-00 (Artikel ist bereits erschienen)(SELECT 1 FROM s_article_categories WHERE articleID=a.id AND categoryID=42) (Alle Artikel aus der Category-ID 42)“ Quelle http://wiki.shopware.com
Weitere Filtermöglichkeiten für einen Datenfeed in Shopware

Nachdem Sie alle Einstellungen Ihren Wünschen angepasst haben, klicken Sie auf „Spei-chern“. Die.xml Datei:http://ihredomain.de/backend/export/index/export.xml?feedID=15&hash=e8wecsd3bdf-bad77afddb67b8138900e1
kann jetzt von Ihnen im Google Merchant Center unter dem Punkt „Datenfeed“ hinterlegt werden und Sie können über Google Adwords Ihre Google Shopping Kampagne starten.
Wir möchten Ihnen jetzt kurz zeigen, wie Sie in Shopware erkennen können, ob Bestellun-gen über die Google Shopping Kampagne generiert wurden.
Hierzu gibt es im Backend des Google Shopware XML Plug-Ins den Platzhalter „Partner ID“. Hier hinterlegen Sie eine Nummer oder einen Namen für die Partner ID.
Grundeinstellungen eines Datenfeeds in Shopware
Unter dem Hauptpunkt in Ihrem Shopware Backend „Marketing“ „Auswertungen“ „Auswer-tungen“ finden Sie links den Punkt „Umsatz nach Partnern“. Wenn Sie dort die Partner ID aus dem Plug-In wiederfinden, wurde eine Bestellung über den Partner Google Shopping generiert.

Auswertungsmöglichkeiten in Shopware
2. Xt:Commerce - Anbindung an das Google Merchant Center
Wenn Sie Xt:Commerce für Ihren Onlineshop nutzen, dann zeigen wir Ihnen hier, wie Sie die Feed URL erstellen können, die Sie für Ihre Google Shopping Kampagnen benötigen. Hierzu loggen Sie sich in das Backend Ihres Onlineshops ein und klicken dann in der linken Navigation unter dem Punkt „Inhalte“ auf den Button „Exporte Export Manager“.

Exportmanager XTCommerce
Es öffnet sich in der Mitte der Content Bereich, in dem Sie einen Überblick der bereits ange-legten Feeds finden. Um einen neuen Feed für das Google Merchant Center zu erstellen klicken Sie auf den grünen Button „+ Neu“.
Exportmanager XTCommerce
Sie haben jetzt die Möglichkeit Ihren Feed zu konfigurieren. Wählen Sie zuerst die Shop ID Ihres Onlineshops aus und legen einen Titel für den Feed, z.B. „Google Shopping Feed“ fest. Da Sie die Produktdaten ins Merchant Center übertragen wollen, wählen Sie jetzt unter dem Punkt „Export Typ“ den Unterpunkt „Artikel“ aus.

Standardeinstellungen Exportmanager XTCommerce
Nun füllen Sie den Header und Body Bereich aus, der Footer Bereich kann leer bleiben.
Header, Body und Footer Bereich eines Datenfeeds in XTCommerce
Über den „Header Bereich“ wird die Kopfzeile Ihrer Feed Datei definiert und über den „Body Bereich“ die Variablen des Shops, aus denen die Attributwerte für das Google Merchant Center generiert werden.
In den Header Bereich schreiben Sie:
id|title|description|link|image_link|condition|availability|price|google_product_category|pro-duct_type
Der Body Bereich muss wie folgt gefüllt werden:
{$data.products_id}|{$data.products_name}|{$data.products_short_description_clean}|http://www.ihreshopurl.de/{$data.url_text}.html|{$data.products_image_info}|new|in stock|{$data.products_price.plain|string_format:“%.2f“}|“Bekleidung“|“Bekleidung“
Im nächsten Schritt definieren Sie den Dateinamen z.B. Google-Shopping und den Dateityp .txt. Setzen Sie einen Haken bei „Auf dem Server speichern“, damit später über einen Link auf die Datei zugegriffen werden kann. Der Punkt „Datensätze pro Durchgang“ ist von der Anzahl der Artikel in Ihrem Shop abhängig. Sollten es mehr als 100 Artikel sein, erhöhen Sie die Zahl entsprechend.

Festlegung des Dateinamens, Datentyps für den Datenfeed in XTCommerce
Im nächsten Abschnitt legen Sie fest, welche Artikel in den Datenfeed übernommen werden sollen. Wählen Sie hier z.B. nur Artikel mit der Währung Euro aus und nur Artikel mit einem gewissen Mindestbestand. Diese Einstellungen bestimmen Sie selbst, da Sie abhängig davon sind, welche Artikel Sie in das Google Merchant Center übermitteln wollen. Als Kam-pagne wählen Sie „Google Shopping“.
Artikeleinstellung XTCommerce
Wenn Sie sich den Datenfeed per E-Mail zukommen lassen wollen, tragen Sie im nächsten Abschnitt Ihre E-Mail Adresse ein und setzen einen Hacken bei dem Punkt „Aktiv“. Klicken Sie jetzt abschließend auf „Speichern“.
Wenn Sie jetzt links in der Navigation wieder auf den Button „Export Manager“ klicken, se-hen Sie den von Ihnen angelegten Datenfeed. Klicken Sie dort ganz rechts unter „Actions“ auf den ersten Button „Export starten“. Die von Ihnen gewünschten Artikel werden in die Daten Feed URL exportiert.

Ansicht eines angelegten Datenfeeds in XTCommerce
Die Daten Feed URL, die Sie im Google Merchant Center hinterlegen können, lautet wie folgt:http://www.unsershopurl.de/export/google-shopping.txt
3. Gambio - Anbindung an das Google Merchant Center
Ist Ihr Onlineshop ist mit dem Gambio System aufgesetzt, zeigen wir Ihnen hier ausführlich, wie Sie einen Datenfeed, also einen URL, generieren, den Sie benötigen, um diese für Ihre Google Shopping Kampagne im Google Merchant Center zu hinterlegen.
Loggen Sie sich hierzu im Backend Ihres Shops ein. Aktivieren Sie unter „Artikelexporte“ das Google Shopping Modul. Klicken Sie dazu in der Navigation links unter dem Punkt „Artikel“ auf „Artikelexporte“. Jetzt klicken Sie im mittleren Bereich der Seite hinter „Google Shopping“ auf „installieren“. Es öffnet sich eine Übersicht, in der Sie die Grundeinstellungen für den Export hinterlegen müssen.
Grundlegende Einstellungen wie Dateinamen, Datentyp und Kundengruppe für einen Datenfeed in XTCom-merce
Wählen Sie im oberen Bereich den Dateinamen, den Sie beliebig ändern können. Für Goo-gle Shopping eignet sich z.B. der Name google_shopping.txt. Wählen Sie die Kundengrup-pe, die die Basis für den exportierten Preis bildet.
In diesem Teil der Grundeinstellungen wählen Sie die Währung für die Exportdatei aus. Geben Sie die Versandkostenpauschale ein, es sei denn, Sie haben im Google Merchant Center spezielle Versandkosten festgelegt. Unter dem Punkt „versandkostenfrei“ können Sie den Warenwert angeben, ab dem der Versand kostenfrei ist.

Währungs- und Versandkosteneinstellungen für einen Datenfeed in XTCommerce
Unter dem Punkt „Google Kategorie URL“ ist bereits die URL hinterlegt, über die die Google Kategorien importiert werden. Entscheiden Sie, ob fehlende MPN Nummern und fehlende Marken automatisch generiert werden sollen.
Google Kategorien für den Datenfeed in XTCommerce
Weiterhin können Sie das Versandland, Farben, Bezeichnungen, Größen, Materialien, Mus-ter und Zusatzfelder definieren. Sie können entscheiden, ab welchem Lagerbestand keine Artikel in die Feed URL exportiert werden sollen.
Nachdem Sie die Felder Ihren Wünschen angepasst haben, klicken Sie auf „Speichern“.Das Google Shopping Modul ist jetzt von Ihnen in den Grundeinstellungen festgelegt.
Jetzt gibt es noch einige wichtige Punkte, die von Ihnen angepasst werden müssen, bevor Sie die Artikel erfolgreich in das Google Merchant Center exportieren können.
Für den Datenfeed, den das Google Merchant Center benötigt, ist der Lieferstatus zwin-gende Voraussetzung. Um diesen Ihrem bestehenden Lieferstatus zuzuordnen, klicken Sie links in der Navigation unter dem Punkt „Konfiguration“ auf den „Lieferstatus“ und bearbei-ten den Lieferstatus oben rechts in dem Sie auf „bearbeiten“ klicken. Jetzt haben Sie dort die Möglichkeit den von Google definierten Lieferstatus dem von Ihnen verwendeten Lief-erstatus zuzuordnen. Durch einen Klick auf „aktualisieren“ speichern Sie den gewünschten Lieferstatus.

Bearbeitung des Lieferstatus für einen Datenfeed in XTCommerce
Weiterhin ist es wichtig, dass Sie die von Google gewünschten Produktkategorien Ihren ei-genen Produktkategorien zuordnen. Klicken Sie hierzu links in der Navigation in der Rubrik „Artikel“ auf „Artikel/Kategorien“ und dann auf den Button „Google Kategorien“.
Google Shopping Kategorien bearbeiten in XTCommerce
Es öffnet sich ein Pop-Up Fenster in dem Sie die Google-Kategorien den vorher von Ihnen ausgewählten Produktkategorien zuzuordnen.

Google Kategorien hinzufügen in XTCommerce
Klicken Sie auf „Kategorien hinzufügen“ und wählen die von Ihnen gewünschte Kategorie aus oder kopieren Sie direkt die Kategorie in das obere Feld.Jetzt müssen Sie noch in den Artikeln die vom Google Merchant Center erwarteten Felder ausfüllen. Hierzu öffnen Sie einen Artikel.
Es ist wichtig, dass zu jedem Artikel eine EAN Nummer, eine MPN Nummer und die Marke hinterlegt sind. Sollten diese Daten nicht korrekt hinterlegt sein, wird der Artikel nicht vom Google Merchant Center akzeptiert.

Artikeldetails in XTCommerce
Im unteren Bereich des Artikel ordnen Sie jetzt dem Artikel noch eine Google Kategorie zu. Dieses ist für die erfolgreiche Aufnahme im Google Merchant Center zwingend notwendig. Klicken Sie hierzu auf „Kategorien hinzufügen“ und wählen die Google Kategorie aus.

Hinzufügen von Google Kategorien in XTCommerce
Jetzt sind alle Einstellungen getätigt, um die Daten Feed URL für das Google Merchant Center erfolgreich zu generieren. Klicken Sie dazu in der Navigation links wieder auf den Punkt „Artikelexport“ und hinter „Google Shopping“ auf den Link „Starten“. Die Produktdaten werden in den Datenfeed exportiert und es wird Ihnen die URL angezeigt, die Sie im Goo-gle Merchant Center hinterlegen müssen. Sollte die URL nicht angezeigt werden, können Sie in den Grundeinstellungen unten auf den Button „exportieren“ klicken. Spätestens jetzt sollte die URL, die Sie im Google Merchant Center hinterlegen können, angezeigt werden.
Gespeicherte Konfigurationen eines Datenfeeds in XTCommerce
Der Feed ist jetzt erfolgreich erstellt und kann für das Google Merchant Center genutzt wer-den.
4. Oxid - Anbindung an das Google Merchant Center
Sie nutzen für Ihren Onlineshop Oxid und möchten Ihre Produkt an das Google Merchant Center übermitteln. Wir zeigen Ihnen hier, wie Sie vorgehen müssen.

Um die Produkte über die Daten Feed URL für das Google Merchant Center zur Verfügung stellen zu können, benötigen Sie ein Modul, das leider nur käuflich zu erwerben ist unter:
http://oxid.modstore.io/Modules-modstore/Online-Marketing/Google-Shopping-Modul-fuer-OXID-eShop-Agentur-5-1-EE.html
Nachdem Sie das Modul in Ihrem Oxid Shop integriert haben, loggen Sie sich in das Ba-ckend ein.Klicken Sie in der linken Navigation auf den Punkt „Google Base Export“ und dann auf den Punkt „Übersicht“. Es öffnet sich ein Bereich, in dem Sie die Grundeinstellungen anpassen können.Wählen Sie die Sprache Ihres Feeds aus. Unter dem Punkt „Artikel zuordnen“ können Sie die Artikel markieren, die in den Feed exportiert werden sollen. Unter dem Punkt „Google Feed“ legen Sie den Dateinamen fest. In der Google Feed Beschreibung besteht die Mög-lichkeit eine Notiz zu hinterlegen. Des Weiteren können Sie die Währung eingeben, eine Versandkostenflatrate und ein Verfallsdatum. Sie können auch Artikel vom Export ausschlie-ßen, z.B. Artikel, die nicht auf Lager sind.
Konfigurationsmöglichen eines Datenfeeds in Oxid
Stellen Sie jetzt noch sicher, dass jedem Produkt, das Sie in den Datenfeed exportieren wollen, eine EAN Nummer, eine MPN Nummer, eine Marke sowie eine korrekte Verfügbar-keit zugewiesen ist. Jedes Produkt muss ebenfalls einer Google Produktkategorie zugeord-

net sein. Diese Einstellungen können Sie alle unter den Detaildaten des Produktes einse-hen und anpassen.
Nachdem von Ihnen alle Daten korrekt hinterlegt wurden, klicken Sie auf den Button „XML Feed generieren“. Ihnen wird unten rechts der Link „Hier herunterladen“ zum Download zur Verfügung gestellt.
Download Möglichkeit des Datenfeeds in Oxid
Klicken Sie mit der rechten Maustaste auf den Link und wählen „Linkadresse kopieren“.Sie haben jetzt die Daten Feed XML URL, die Sie in Ihrem Google Merchant Center hinter-legen können. Die URL sieht wie folgt aus:
http://ihreonlineshop/export/ebox_googleshopping/Google-Shopping_XML_in_DE_de_EUR.xml
5. Magento - Anbindung an das Google Merchant Center
Als Betreiber eines Onlineshops mit der Shop-Lösung von Magento erfahren Sie hier, wie Sie die Daten Feed URL über Ihr Backend des Shops generieren können. Hierfür müssen Sie als erstes die Extension „Daten Feed Manager“ installieren. Diese ist für 95 Euro hier zu erwerben:
http://www.magentocommerce.com/magento-connect/data-feed-manager.html
Nachdem Sie die Extension installiert haben, loggen Sie sich in das Backend ein und rufen den Data Feed Manager auf. Über den „Daten Feed Manager“ lassen sich nicht nur Daten-feeds für Google Shopping sondern auch für andere Preisvergleichsangebote erstellen.
Möglicherweise ist bei Ihnen der Google Shopping Daten Feed schon vorinstalliert. Ansons-ten klicken Sie oben rechts auf „create a new data feed“. Wir zeigen Ihnen jetzt die korrekten Einstellungen für den Google Shopping Datenfeed. Klicken Sie rechts in der Spalte „Actions“ auf das Auswahlfeld „Edit“
Bearbeiten eines Datenfeeds in Oxid

Es öffnet sich eine neue Seite, auf der Sie in der linken Navigation vier Punkte bearbeiten können:Configuration, Categories, Filters, Scheduled Tasks.
Unter dem Punkt „Configuration“ können Sie die grundlegende Konfiguration des Google Shopping Daten Feeds einrichten.
Hinterlegen Sie den gewünschten Dateinamen für Ihren Feed, die Sprache des Shops, die URL Ihres Onlineshops, einen Titel und eine Description für den Datenfeed.
Konfiguration eines Datenfeeds in Oxid
In den Bereich XML Template hinterlegen Sie den Code, der die Daten aus Ihrem Shop in die .xml-Datei schreibt. Der Code, den Sie dort hinterlegen müssen, sieht wie folgt aus:
<!-- Basic Product Information --><g:id>{sku}</g:id><title>{name,[substr],[70],[...]}</title><description>{description,[html_entity_decode],[strip_tags]}</description>{G:GOOGLE_PRODUCT_CATEGORY}{G:PRODUCT_TYPE,[10]}<link>{url parent}</link>{G:IMAGE_LINK}<g:condition>new</g:condition>
<!-- Availability & Price --><g:availability>{is_in_stock?[in stock]:[out of stock]:[available for order]}</g:availability>

<g:price>{normal_price,[EUR],[0]}EUR</g:price>{G:SALE_PRICE,[EUR],[0]}
<!-- Unique Product Identifiers--><g:brand>{manufacturer}</g:brand><g:gtin>{upc}</g:gtin><g:mpn>{sku}</g:mpn><g:identifier_exists>TRUE</g:identifier_exists>
<!-- Apparel Products --><g:gender>{gender}</g:gender><g:age_group>{age_group}</g:age_group><g:color>{color}</g:color><g:size>{size}</g:size>
<!-- Product Variants -->{G:ITEM_GROUP_ID}<g:material>{material}</g:material<g:pattern>{pattern}</g:pattern>
<!-- Shipping --><g:shipping_weight>{weight,[float],[2]}kg</g:shipping_weight>
<!-- AdWords attributes --><g:adwords_grouping>{adwords_grouping}</g:adwords_grouping><g:adwords_labels>{adwords_labels}</g:adwords_labels>
Die Grundeinstellungen für den Datenfeed sind nun eingerichtet.
Unter dem Punkt „Categories“ können Sie definieren, welche Ihrer Kategorien in den XML Daten Feed übernommen werden sollen. Wenn Sie keine Auswahl treffen, werden alle Ka-tegorien im XML Daten Feed zur Verfügung gestellt.
Über den Abschnitt „Filters“ stellen Sie diverse Filter ein, um festzulegen, welche Produkte in die XML Feed Daite exportiert werden. Sie können z.B. nur Produkte exportieren, die einen höheren Preis als x Euro haben oder gewisse Produkte ausschließen.
Unter „Scheduled Tasks“ können Sie definieren, wie oft die .xml-Dateien neu generiert wer-den soll.
Jetzt ist es für Sie nur noch wichtig, dass Ihre Produkte dem Google konformen Lieferstatus und den Google Kategorien zugeordnet sind. Für jeden Artikel muss eine GTNI und MPN Nummer sowie die Marke des Produkts hinterlegt sein. Diese Einstellungen können Sie bei Ihren Artikelstammdaten vornehmen.
Nun müssen Sie noch wissen, wie Sie die Produkte in den Datenfeed exportieren und wo Sie die Daten Feed URL finden, die Sie im Google Merchant Center hinterlegen.

Zum Export klicken Sie ganz rechts auf den Punkt „generieren“. Ihre Feed wird nun erzeugt und ist in der Spalte „Products file link“ ersichtlich.
Goolge Shopping Datenfeed in Oxid
Die Daten Feed URL für das Google Merchant Center sieht wie folgt aus:
http://ihre-shop.de/GoogleShopping_datafeed.xml
6. Wordpress - Anbindung an das Google Merchant Center
Sie betreiben Ihren Online Shop mit Wordpress und dem Wordpress Plug-In Woocom-merce? Dann zeigen wir Ihnen in diesem Abschnitt, wie Sie aus Ihrem Onlineshop eine XML Feed Datei für das Google Merchant Center generieren können.
Hierzu laden Sie sich das Plug-In „Woocommerce to Google Merchant Center“ herunter und installieren es in Ihrem Wordpress Shop. Achten Sie darauf, dass Sie die neuste Wordpress Version sowie die aktuellste Version von Woocommerce installieren.
Der Download steht Ihnen direkt hier zur Verfügung unter:
https://wordpress.org/plugins/woocommerce-to-google-merchant-center/
Das Plug-In arbeitet mit der Google API. Um das Plug-In erfolgreich nutzen zu können, benötigen Sie eine Google Client ID und einen Clientschlüssel. Hierzu müssen Sie sich bei der Google API Console anmelden. Nutzen Sie dazu folgenden Link:
https://code.google.com/apis/console
Melden sich den Zugangsdaten, die Sie auch für Ihr Google Merchant Center nutzen, an.
Jetzt erstellen Sie ein Projekt, welches Sie am besten mit dem Namen Ihres Shops be-zeichnen. Nach dem Anlegen des Projekts befinden Sie sich in der Google Developers Console. Durch einen Klick auf „APIs und Authentifizierung“ in der linken Navigation öffnet sich eine Unternavigation.

Menüpunkte in der Google API Konsole
Klicken Sie jetzt auf „APIs“ und suchen Sie unter „APIs durchsuchen“ nach der API „Cont-ent API for Shopping“. Durch einen Klick auf den Button „Aus“ wird diese aktiviert.
Content API für Google Shopping
Es öffnet sich ein Pop-Up Fenster, in dem Sie durch Setzen eines Hakens die Google API Bedingungen bestätigen.
Die Content API für Shopping ist jetzt aktiviert und erscheint ganz oben auf der Seite unter dem Punkt „Aktive APIs“ mit dem Status „An“.

Aktivierte APIs in der Google API Konsole
Um die Client ID und den Clientschlüssel zu erzeugen, klicken Sie in der Navigation links auf den Button „Zugangsdaten“. Es öffnet sich ein neuer Bereich, in dem Sie eine neue Client ID erstellen können.
Erstellung einer Client ID in der Google API Konsole
Klicken Sie auf den Button „Neue Client-ID erstellen“. Im nun folgenden Pop-Up Fenster wählen Sie „Webanwendungen“, tragen bei „Autorisierte JavaScript-Quellen“ die URL Ihres Onlineshops ein und bei „Autorisierte Weitereleitungs-URLS“ folgende URL ein.
http://ihre-onlineshop.de/wp-admin/edit.php?post_type=product&page=product_wogo

Ersetzen Sie hier natürlich „ihre-onlineshop.de“ durch die URL Ihres Shops. Abschließend klicken Sie unten auf den Button „Client-ID erstellen“.
Erstellung einer Client ID in der Google API Konsole
Ihre Client ID und der Clientschlüssel werden nun generiert und sind für Sie abrufbar.
Darstellung der Client ID für Webanwendungen
Kopieren Sie die Client ID sowie den Clientschlüssel. In den folgenden Schritten zeigen wir

Ihnen, wie Sie diese dem von Ihnen in Wordpress installierten Plug-Ins „Woocommerce to Google Merchant Center“ hinzufügen können.
Loggen Sie sich hierzu in Ihr Wordpress Backend ein und klicken links in der Navigation auf den Navigationspunkt „Produkte“ und auf den Unterpunkt „WooGoo“
WooGoo in Wordpress
Klicken Sie auf den Tab „Settings“ und geben dort die Client ID und den Clientschlüssel ein.
Danach tragen Sie unter dem Punkt „Merchant Account ID“ Ihre Händlernummer aus dem Google Merchant Center ein.
Abschließend klicken Sie auf „Einstellungen speichern“.

Hinterlegungsmöglichkeiten der Client ID, des Client Secret und der Google Merchant ID in WooCommerce
Nach dieser Eingabe sind die Grundeinstellungen eingerichtet. Klicken Sie jetzt oben auf „Here“, um eine Verbindung mit der Google API herzustellen. Dieses ist Grundvorausset-zung, damit die Daten Ihres Onlineshops in das Google Merchant Center übertragen wer-den können.
Bevor Sie die ersten Artikel in das Google Merchant Center übergeben können, muss im Google Merchant Center noch unter dem Navigationspunkt „Einstellungen“ und dem Unter-punkt „Allgemein“ Ihre Domain als „verifiziert“ und „beansprucht“ markiert werden.
Verifizierung und Beanspruchung der URL im Google Merchant Center
Die Verifizierung erfolgt über eine Verknüpfung Ihrer Webseite mit den Google Webmas-tertools. Die Beanspruchung können Sie einstellen, indem Sie die „Allgemeinen Daten“ im Google Merchant Center bearbeiten und beim Punkt „beansprucht“ einen Haken setzen.
Sie sind nun soweit und können die ersten Produkte an das Google Merchant Center

übergeben. Hierzu müssen natürlich alle Parameter übergeben werden, die das Google Merchant Center benötigt, um Ihren Artikel für eine Google Shopping Kampagne zu akzep-tieren.
Im Folgenden beschreiben wir Ihnen, wie Sie genau die Daten je Artikel/Produkt an das Google Merchant Center übergeben, die gefordert sind.
Klicken Sie links in der Navigation von Wordpress auf den Punkt „Produkte“. Hier sehen Sie alle Produkte aus Ihrem Shop. In der vorletzten Spalte „Google Merchant Center“ finden Sie hinter jedem Produkt einen Button, um das Produkt in das Google Merchant Center hinzuzufügen. Klicken Sie bei dem ausgewählten Produkt, den Sie an das Google Merchant Center übermitteln wollen, auf den Button „Add“.
Füllen Sie hier alle Punkte aus, die für das Google Merchant Center relevant sind:ID, Title, Description, Google Product Category, Image Link, Condition, Availability, Price,Brand, GTIN, MPN, Shipping (Country, Service, Price)
Nachdem Sie das Formular ausgefüllt haben, klicken Sie unten auf den Button „Absenden“. Ihr Produkt wird jetzt automatisch an das Google Merchant Center übertragen.
In Ihrem Wordpress Backend können Sie unter dem Punkt „WooGoo“ über den Tab „Merchant Procucts“ alle Produkte sehen, die Sie an das Google Merchant Center übermit-telt haben. Hinter jedem Produkt haben Sie einen „Delete“-Button, über den Sie das Pro-dukt aus dem Google Merchant Center auch wieder entfernen können. Um WooCommerce mit dem Merchant Center zu verbinden müssen Sie zuerst auf den Button „Here“ klicken, Sie stellen dadurch eine Verbindung mit der API her. Nachdem Sie die Verbindung herge-stellt haben, verschwindet der Button „Here“. Sollte die Verbindung nicht mehr aktiv sein, so ist der Button “Here“ für Sie wieder sichtbar.
Google Merchant Produkte in WooCommerce
7. SeoShop - Anbindung an das Google Merchant Center
Auf den folgenden Seiten zeigen wir Ihnen, wie Sie im Backend Ihres Shops, den Sie über SeoShop.de betreiben, an die Daten Feed URL gelangen, um diese im Google Merchant Center zu hinterlegen und erläutern Ihnen, wie Sie die Produkte anpassen müssen, damit diese vom Google Merchant Center akzeptiert werden.
Loggen Sie sich in Ihr Backend ein und klicken Sie links unter dem Punkt „Allgemein“ auf „Einstellungen“. In der Mitte der Seite finden Sie den Punkt „Affiliate“ unter dem ein Button „Google Merchant“ angelegt ist.

Affiliate Möglichkeiten wie „Google Merchant“ im Showsystem SeoShop
Klicken Sie auf den Button „Google Merchant“ und Sie sehen jetzt Ihre Google Daten Feed URL, die Sie im Merchant Center hinterlegen können.
Google Merchant Feed in SeoShop
Es werden Ihnen 2 Feeds angeboten. Im ersten Feed sind nur die deutschen Produkte ent-halten. Sollten Sie in mehreren Sprachen verkaufen wollen, können Sie den zweiten Feed verwenden. In diesem gibt es verschiedene IDs pro Sprache.
Welche Punkte Sie bei den einzelnen Produkten anpassen müssen, damit diese vom Goo-gle Merchant Center akzeptiert werden zeigen wir Ihnen jetzt.
Klicken Sie in die Detailansicht des gewünschten Produkts. Die Tabs „SEO“ und „Prei-se, Vorrat, Varianten“ sind hier von besonderer Bedeutung. Unter dem Tab „SEO“ sollte grundsätzlich der Titel, die Kurzbeschreibung und die Keywords gefüllt sein. Für das Goo-gle Merchant Center ist die „Google category“ zwingend auszufüllen. Hier tragen Sie die jeweiligen Google Kategorie ein unter der Ihr Produkt gelistet werden soll. Eine Liste aller Kategorien finden Sie unter dem im Backend zur Verfügungen gestellten Link unter dem Eingabefeld.

Hinterlegung der Google Shopping Kategorie in SeoShop
ImTab „Preise, Vorrat, Variante“ hinterlegen Sie für das Google Merchant Center insbeson-dere den Preis, die MwSt., die EAN Nummer und die SKU Nummer (MPN Nummer). Unter dem Abschnitt „Lager“ stellen Sie sicher, dass die Verfügbarkeiten der Produkte auf dem aktuellen Stand sind.
Sollten Sie die Daten korrekt eingetragen haben, kann das Google Merchant Center Ihre Produkte erfolgreich anlegen. Sollte das Google Merchant Center die Produkte nicht akzep-tieren, überprüfen Sie Ihre Eingaben im Shop Backend nochmals.
8. OpenCart - Anbindung an das Googleb Merchant Center
Wenn Sie Ihren Online Shop mit der Open Source Lösung von Opencart aufgesetzt haben, dann zeigen wir Ihnen hier wie Sie das Plug-In bedienen, das Ihre Produktdaten dem Goog-le Merchant Center bereitstellt.
Hier müssen Sie als erstes folgende Extension installieren:
http://www.opencart.com/index.php?route=extension/extension/info&extension_id=3261&fil-ter_search=Google
Nach dem Installieren der Extension öffnen Sie die Extension und aktivieren diese (enab-led/disables). Um den Google Merchant Feed zu nutzen setzen Sie den Status auf „Enab-led“.

Google Merchant Center Feed Aktivierung in OpenCart
Es erscheint eine Übersicht, aus der Sie den Datenfeed für das gewünschte Land entneh-men können. Sie können entscheiden, wieviele Produkte in den Datenfeed aufgenommen werden sollen.
Automatic Data Feed Urls in OpenCart
Damit Sie nun den Datenfeed an das Google Merchant Center übergeben können, benöti-gen Sie eine URL. Hierzu klicken Sie rechts auf den markierten Button. Die Datei wird bei Ihnen auf dem Server gespeichert und Sie bekommen einen Link zur Verfügung gestellt, der wie folgt aussieht:
http://techsleuth.com/opencart-demo-gmcf/feed-de-store-0-page-1.xml
Deutscher Datenfeed für Google Shopping in OpenCart
Im nächsten Schritt ordnen Sie die Google Attribute den Opencart Feldern zu. Hierdurch wird der Datei mitgeteilt, welche Opencart Felder für das jeweilige Google Attribut genutzt werden.

Quick Configuration des Google Datenfeeds in OpenCart
Über die „Advanced Configuration“ können Sie die grundlegenden Felder in der Daten Feed URL definieren, wie z.B. Titel, GTIN, Shipping usw. Des Weiteren können Sie ein einzelnes Produkt auswählen und bei diesem die Attributwerte hinterlegen.Sie teilen z.B. dem Produkt „Apple Cinema 30 Zoll“ eine GTIN Nummer zu:

Im nachfolgenden Abschnitt haben Sie die Möglichkeit für alle Attribute Default Werte zu hinterlegen, die standardmäßig verwendet werden, wenn Sie Ihren Produkte keine Werte zugeordnet haben. Sollte einem Produkt z.B. keinen Google Produkt Category zugeordnet sein, dann erscheint im angegeben Beispiel die Category „Electronis“.
Desweitern haben Sie die Möglichkeit das Daten Feed Format auszuwählen, welches standardmäßig verwendet werden soll. Für Google Shopping sollten Sie hier die XML RSS 2.0 Variante verwenden. Wenn Sie möchten, dass der Daten Feed Passwort geschützt ist, dann vergeben Sie einen Usernamen sowie ein Passwort und setzen den Haken bei „Pass-wort protect the data feed“.
Weitere Optionen für die Einrichtung eines Google Datenfeeds in OpenCart
Zusammenfassung
Wenn Sie an dieser Seite angelangt sind dann haben Sie sicherlich schon in den voran-gegangen Kapiteln ausgiebig gestöbert oder vielleicht sogar das ganze Buch gelesen. Ich hoffe, wir konnten Ihnen einen guten Eindruck über das Google Merchant Center, die Goog-le Shopping Kampagne sowie den Umgang mit den einzelnen Shop Lösungen verschaffen und Sie sind jetzt in der Lage Ihre Google Shopping Kampagne optimal aufzusetzen.

Abschließend möchten wir kurz zusammenfassen, dass der Erfolg einer Google Shopping von sehr vielen Faktoren abhängig ist. Hierzu zählt unter anderem:
- korrekte und einheitliche Struktur Ihre Artikeldaten (Bilder, Beschreibungen, EAN usw.)- vollständige und korrekte Anlieferung Ihre Artikeldaten (Attribute und Attributwerte) im Google Merchant Center- regelmäßige und möglichst automatische Aktualisierung Ihres Datenfeeds - korrektes Aufsetzen Ihrer Google Shopping Kampagne im Google Adwords Konto- kontinuierliche Optimierung Ihrer Google Shopping Kampagne
Uns interessiert, ob Sie jede Menge „Aha Erlebnisse“ hatten, ob es vielleicht etwas gab, bei dem das Buch Ihnen nicht weiterhelfen konnte, oder ob Sie einfach rundherum zufrieden waren. Wie auch immer schreiben Sie uns eine E-Mail über Ihr Lob genau sowie über Ihre Kritik an [email protected]! Ihre Anregungen helfen uns dieses Buch langfristig zu ergänzen.
Fehlt Ihnen in der praktischen Umsetzung eine Darstellung Ihre Shop Lösungen oder haben Sie schlichtweg Fragen zu Google Shopping bzw. keine Zeit sich um das Aufsetzen und die Optimierung Ihrer Kampagne zu kümmern, dann nehmen Sie gerne Kontakt mit uns auf. Wir unterstützen Sie gerne.
Andreas Kirchner Hanseranking UGRödingsmarkt 2920459 [email protected]://www.hanseranking.de
Über den Autor:Andreas Kirchner ist Geschäftsführer der Google Adwords Agentur Hanseranking UG und der Firma Ceramex Media GmbH. Er beschäftigt sich bereits seit über 10 Jahren erfolgreich mit der Betreuung von Google Kampagnen und Beratung und Umsetzung von Onlinemar-keting Aktivitäten.
ImpressumAndreas KirchnerCopyright: © 2015 Andreas [email protected]
Die in diesem Buch zur Verfügung gestellten Informationen und Ratschläge beruhen auf gründlicher Recherche. Doch nicht jede Information kann nachgeprüft werden. Der Autor übernimmt für die Richtigkeit der Angaben in diesem Buch und sich daraus ergebende Fol-gen keine Gewährleistung.
ISBN 978-3-00-049478-9