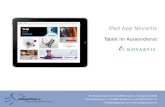Erinnerungs-App dem iPad Wie Sie Ihre Outlook- Aufgaben ... · PDF fileProfi-Support für...
Transcript of Erinnerungs-App dem iPad Wie Sie Ihre Outlook- Aufgaben ... · PDF fileProfi-Support für...

Profi-Support für Sie
Senden Sie uns Ihre Fragen ü[email protected]
@Fortsetzung auf Seite 2 ›
In dieser Ausgabe
Zeitmanagement mit dem iPad
Themenspezial März 2012
Erinnerungs-App
Wie Sie Ihre Outlook-Aufgaben mit Ihrem iPad synchronisierenMit dem neuen Betriebssystem iOS 5 ist die neue Erinnerungs-App hinzugekommen. Erfahren Sie hier, wie Sie damit auch un-terwegs Zugriff auf Ihre Outlook-Aufgaben haben.
Die Erinnerungs-App bietet folgende Möglichkeiten, um Ihre Outlook-Aufgaben über das Internet mit Ihrem iPad abzugleichen:1. iCloud2. ExchangeDer Abgleich von Aufgaben über iTunes ist von Apple bisher leider nicht vorgesehen. Wenn Sie Ihr iPad über iTunes mit dem USB-Kabel synchronisieren, sollten Sie statt der Erinnerungs-App einen weiteren Aufgabenkalender einrichten. Diesen können Sie dann problemlos auch über Ihr iTunes mit Ihrem iPad und iPhone abgleichen. Wie das genau geht, lesen Sie Im nächsten Artikel.
Aufgabensynchronisation mit iCloud unter Windows einrichten
Gehen Sie in die iCloud-Systemsteuerung, die Sie im Bereich der Sy-stemsteuerung finden. 1
Erinnerungs-App Wie Sie Ihre Outlook-Aufgaben mit Ihrem iPad synchronisieren . . . . . . . . 1
Eigener Aufgabenkalender So sehen Sie Ihre Termine und Aufgaben auf einen Blick . . . . . . . . . . 3
Zeitzonen auf dem iPad Was tun Sie, wenn im Ausland alle Ihre Termine verschoben sind? . . . . 4
Evernote Machen Sie Ihr iPad zu Ihrem per-sönlichen Notizbuch . . . . . . . . . . . . . . 5
Kontakte XT Kontakte ganz einfach nach Fir-men gruppieren . . . . . . . . . . . . . . . . . . 7
itempus Bringen Sie Ihren Papier-Monatska-lender gratis auf Ihr iPad . . . . . . . . . . . 8
Mehr Produktivität mit den wichtigsten Business-Apps und -Lösungen
iCloud Systemsteuerung
1

Themenspezial • März 2012 Ihr iPad-Profi-Support: [email protected]
Sollte sie dort noch nicht vorhanden sein, installieren Sie diese über das Apple-Software-Update. Sie finden dies unter allen Programmen im Windows-Startmenü.
In der iCloud Systemsteuerung setzen Sie nun den Haken bei Kalender & Aufgaben mit Outlook. 2
Wenn Sie Outlook öffnen, finden Sie dann einen weiteren Aufgabenordner mit der Bezeichung Erinnerungen in iCloud. 3
Erstellen Sie hier Ihre Aufgaben, die Sie mit Ihrem iPad über iCloud synchronisieren wollen. Die Aufgaben wer-den immer dann automatisch mit dem iPad abgeglichen, wenn eine Internetverbindung besteht.
Die obige Testaufgabe finden Sie dann folgerichtig in der Erinnerungs-App auf Ihrem iPad wie folgt: 4
Outlook-Aufgaben über Exchange abgleichen
Wenn Sie Ihr Outlook bereits mit einem Exchange-Ser-ver nutzen, ist die Einrichtung der Aufgaben-Synchroni-sation sogar noch einfacher.
Wenn sie Ihr Exchange-Konto auf Ihrem iPad bereits in Einstellungen - Mail, Kontakte, Kalender eingerich-tet haben, gehen Sie einfach auf dieses Konto und setzen in den Kontoeinstellungen den Haken für die Erinne-rungen. 5
Damit werden sofort auch Ihre Outlook-Aufgaben online synchronisiert. In diesem Fall erscheint in Ihrem Out-look auch kein zusätzlicher iCloud-Ordner.
Wenn Sie die Möglichkeit haben, Exchange zu nutzen, ist dies auch meine persönliche Empfehlung an Sie. Ich nutze Exchange bereits seit Jahren.
Aufgangensynchronisation aktivieren
iCloud-Aufgabenordner in Outlook
Erinnerungs-App
Einstellungen - Mail, Kontakte, Kalender - Exchange-Konto
2
3
4
5

Ihr iPad-Profi-Support: [email protected] Themenspezial • März 2012 3
Eigener Aufgabenkalender
So sehen Sie Ihre Termine und Aufgaben auf einen BlickMit der Erinnerungs-App können Sie zwar Ihre Auf-gaben mit Ihrem iPad abgleichen, Ihre Termine befinden sich jedoch in einer anderen App. Hier erfahren Sie, wie Sie Ihre Aufgaben auch in der Ka-lender-App sehen.
Die Grundidee ist die, dass sie Ihre Aufgaben in Outlook nicht als Aufgaben pflegen, sondern einen zweiten Ka-lender einrichten, in dem Sie Ihre Aufgaben als Termine eintragen. Sie können sowohl im Outlook, als auch auf Ihrem iPad mehrere Kalender überlagern und bei Bedarf ein- und ausblenden.
Eigenen Aufgabenkalender anlegen
Einen eigenen Aufgabenkalender legen Sie am ein-fachsten auf Ihrem iPad an. Hierzu gehen Sie in fol-genden Schritten vor:1. Öffnen Sie die Kalender-App2. Tippen Sie links oben auf Kalender 1
3. Wählen Sie auf Bearbeiten
4. Tippen Sie bei dem Konto, das Sie in Outlook auch nutzen, auf Hinzufügen
5. Gehen Sie auf das x rechts in dem Namensfeld, in dem Neuer Kalender steht, um diesen Standardnamen zu löschen 2
6. Geben Sie dann To Do ein (Nennen Sie den Kalender nicht 'Aufgaben', da es diesen Ordner in Outlook be-reits gibt und Sie dann eine Fehlermeldung erhalten)
7. Wählen Sie darunter eine Farbe, die möglichst anders ist, als die Ihres Kalenders
8. Tippen Sie zwei Mal auf Fertig
9. Stellen Sie sicher, dass hinter Ihrem Kalender und hin-ter Ihrem To Do-Kalender jeweils ein Haken ist (in der Kalenderliste können Sie Kalender ein- und ausblen-den)
So legen Sie eine Aufgabe an
Eine Aufgabe legen Sie wie einen Termin an. Sie müssen nur im Termindialog Ihren vorher angelegten To Do-Kalender auswählen 3 , da Termine standardmäßig in Ihrem normalen Kalender abgespeichert werden. Dies machen Sie, indem Sie im Termineingabe-Dialog zum Feld Kalender gehen, darauf tippen und dann Ihren To Do-Kalender auswählen.
Aufgabenkalender anlegen
1
Name und Farbe des Aufgabenkalenders festlegen
Aufgabe als Termin anlegen
2
3

Themenspezial • März 2012 Ihr iPad-Profi-Support: [email protected]
Mit zweimaligem Tippen auf Fertig schließen Sie das Termineingabefenster und sehen dann Ihre Aufgabe in Ihrem Kalender in der vorher gewählten anderen Farbe. Somit sehen Sie auf einen Blick, ob es sich um eine Auf-gabe oder um einen Termin handelt.
Schalten Sie zwischen Terminen und Aufgaben hin und her
Wenn Sie nur Ihre "echten" Termine sehen wollen, um beispielsweise einen Termin abzustimmen, tippen Sie einfach links oben auf die Schaltfläche Kalender und nehmen den Haken hinter Ihrem To Do-Kalender durch Antippen heraus. Über den gleichen Weg, können Sie Ihre Aufgaben auch wieder einblenden.
Prioritäten und Erledigungen verwalten
Da Termine keine Felder für Prioritäten und Erledigung haben, habe ich für mich folgendes System entwickelt,
das ich Ihnen persönlich enpfehle:1. Prioritäten stelle ich dem Betreff der Aufgabe vor (z.B.
„A Angebot für Müller & Söhne“)2. Wenn die Aufgabe erledigt ist, ersetze ich die Priorität
durch OK (z.B. „OK Angebot Müller & Söhne“)
Dadurch sehen Sie auf einen Blick, welche Aufgaben wie priorisiert sind und welche noch offen sind. Gegenüber der Aufgabenliste hat diese Form sogar noch den Vorteil, dass Sie gleich die geplante Dauer der Aufgabe sehen.
Wenn ich die Aufgabe erledigt habe, passe ich die Zeiten sogar noch an die Ist-Zeiten an. So sehe ich bei jeder er-ledigten Aufgabe, wie gut meine Planung war und ver-bessere täglich meine Zeiteinschätzung. Versuchen Sie das doch auch einmal. Diese Methode empfielt übri-gens auch der führende Experte für Zeitmanagement in Deutschland, Prof Dr. Lothar Seiwert.
Zeitzonen auf dem iPad
Was tun Sie, wenn im Ausland alle Ihre Termine verschoben sind?Kennen Sie das? Sie sind im Ausland und auf einmal sind all Ihre Termine im iPad-Kalender verschoben. Lesen Sie hier, wie Sie deses Problem ganz schnell lösen können
Wenn Sie mit Ihrem iPad in eine andere Zeitzone reisen und Sie das iPad auf die lokale Zeit eingestellt haben, kann es vorkommen, dass sich Ihre gesamten Termine um die jeweilige Zeitdifferenz verschieben. In der Regel wollen Sie jedoch Ihre 9 Uhr-Termine in Florida auch um 9 Uhr in Ihrem Kalender stehen haben und nicht um 15 Uhr. Sie können in den Einstellungen Ihres iPads selbst festlegen, wie sich Ihr Terminkalender in einer anderen Zeitzone verhalten soll.
Um Ihren Kalender wieder korrekt darzustellen gehen Sie in folgenden Schritten vor:1. Wählen Sie Einstellungen - Mail, Kontakte, Kalen-
der2. Schieben Sie den rechten Teil der Einstellungen mit
dem Finger solange hoch, bis der Block Kalender er-scheint
3. Tippen Sie auf den mittleren Punkt Zeitzonen-Support4. Aktivieren Sie den Zeitzonen-Support 1 und wäh-
len Sie als Zeitzone Berlin aus, wenn diese noch nicht voreingestellt ist
Zeitzonen-Support aktivieren
1
In Einstellungen - Allgemein - Datum & Uhrzeit können Sie einstellen, ob sich die Zeit Ihres iPads automatisch umstellt, wenn Sie in eine andere Zeitzone reisen .Wenn die automatische Umstellung nicht funk-tioniert, setzen Sie unter Einstellungen - Or-tungsdienste den obersten Haken auf 1 .
Tipp

Ihr iPad-Profi-Support: [email protected] Themenspezial • März 2012 5
Evernote
Machen Sie Ihr iPad zu Ihrem persönlichen NotizbuchJeden Tag gibt es viele Dinge zu notieren, die nicht immer gleich als Aufgabe geplant werden. Lernen Sie hier mit Evernote ein perfektes System kennen, um Ihre Notizen zu organisieren
Evernote ist eine App und ein Internetdienst, mit dem Ihre Notizen automatisch auf all Ihren Geräten über das Internet synchronisiert werden. Somit geben Sie eine No-tiz auf einem beliebigen Gerät ein und haben diese dann auf all Ihren Geräten verfügbar.
Da Evernote für sehr viele Gerätetypen verfügbar ist, können Sie auch Notizen auf Ihrem Telefon erstellen, die Sie dann auf Ihrem Rechner und Ihrem iPad sehen. Das geht beispielsweise auch mit Windows-, Android- und Blackberry-Telefonen. Evernote gibt es für den Mac und für Windows.
Mit Evernote können Sie Texte, Fotos und sogar Sprach-aufnahmen beliebig kombinieren. Darüber hinaus kön-nen Sie ganze Internetseiten und Bildschirmausschnitte in Evernote abspeichern.
Evernote einrichten
Um Evernote zu nutzen, gehen Sie zunächst auf www.evernote.com und gehen dort auf Webanmeldung und dann auf Ein Konto eröffnen. Eröffnen Sie hier zunächst ein Gratis-Konto 1 .
Laden Sie sich dann die Evernote-Software für Ihren Mac oder Ihren Windows-Rechner herunter. Sie finden die Software unter www.evernote.com/about/intl/de/download 2 .
Danach laden sie sich von der gleichen Seite die Erweite-rung für Ihren Internet-Browser herunter. Damit haben Sie dann eine zusätzliche Schaltfläche in Ihrem Browser, mit der Sie ganze Internetseiten in Evernote abpeichern können.
Wenn Sie bisher ausschließlich mit dem Internet Ex-plorer arbeiten, laden Sie sich vorher Firefox von http://www.mozilla.org/de/firefox herunter und installieren diesen.
Wenn Sie mehrere Notizbücher anlegen wollen, machen Sie dies in der Mac- oder Windows-Version von Everno-te. Zur Zeit können noch keine Notizbücher direkt auf dem iPad erstellt werden. Von daher empfehle ich, Ever-note zunächst auf Ihrem Rechner zu öffnen und dort die von Ihnen benötigten Notizbücher anzulegen. Sie tun dies, in dem Sie auf Ihrem Windows Schreibtisch auf das Evernote-Symbol doppelklicken. Mac-Anwendern fin-den Evernote im Programme-Ordner.
Beim ersten Start melden Sie sich mit Ihren Evernote-Kontdaten an.
Evernote-Konto anlegen
1
Evernote Software herunterladen
2

Themenspezial • März 2012 Ihr iPad-Profi-Support: [email protected]
Mit Datei - Neues Notizbuch legen Sie in der Win-dows-Version von Evernote neue Notizbücher an. 3
In der Mac-Version finden Sie den Befehl unter Ablage - Neues Notizbuch.
Abschließend laden Sie die Evernote-App für Ihr iPad herunter. Am besten tun Sie dies direkt auf Ihrem iPad über den App-Store. Geben sie beim ersten Start der App Ihre Evernote-Benutzerdaten ein.
Eine Evernote-Notiz auf Ihrem iPad erstellen
In der Evernote App tippen Sie einfach auf Neue Notiz. Sie finden die Schaltfläche links unten. Im aufgehenden Fenster 4 geben Sie dann den Titel der Notiz ein und wählen das vorher angelegte Notizbuch aus. Zusätzlich können Sie hier auch Schlagwörter eingeben, nach de-nen Sie später suchen können.
In der obigen Leiste finden Sie drei Symbole 5 . • Ein Mikrofon zum Aufnehmen von Audionotizen• Fotos zum Einfügen von Bildern aus Ihren iPad-Auf-
nahmen• Eine Kamera für das direkte Erstellen und Einfügen
von Fotos in Notizen.
Nutzen Sie diese Symbole einfach innerhalb einer Notiz, um an genau dieser Stelle ein entsprechendes Element einzufügen.
Evernote-Notizen auf Ihrem iPad ansehen
In der Evernote Hauptübersicht wählen Sie die Ansicht nach Notizbüchern und tippen dann auf das gewünschte Notizbuch.Dann verändert sich die Ansicht und Sie können die No-tizen innerhalb der Notizbücher durchblättern. Hier se-hen Sie, wie das in meinem Evernote aussieht: 6
Evernote nutze ich auch häufig auf meinem iPhone.
Neues Notizbuch anlegen
Neue Notiz erstellen
Fertige Notiz
Evernote Notizarchiv von Thorsten Jekel
3
4
5
6

Ihr iPad-Profi-Support: [email protected] Themenspezial • März 2012 7
iPad at workISSN 2193-8016
Sitz: BonnVorstand: Helmut GrafHerausgeber: Henning HohmannProduktmanagement: Jamina BockChefredakteur: Thorsten JekelLayout: Tanja BregullaSatz: Caroline Butz, www .carobutz .deHerstellung: Sebastian GerberHerstellungsleitung: Monika GrafDruck: Zimmermann Druck + Verlag, BalveErscheinungsweise: 16 Ausgaben pro JahrTelefon: 02 28/9 55 01 20Telefax: 02 28/3 69 64 80Internet: www .computerwissen .deE-Mail: kundendienst@vnr .de
© 2012 by VNR Verlag für die Deutsche Wirtschaft AG, Theodor-Heuss-Str . 2-4, 53095 Bonn
Impressum
Kontakte XT
Kontakte ganz einfach nach Firmen gruppierenHaben Sie auch schon nach einer Lösung gesucht, um Ihre Kontakte nach Firmen oder Orten zu grup-pieren? Kontakte XT ist die perfekte Lösung hier-für.
Kontakte XT erhalten Sie für einmalig 1,59 € im App Store. Kontakte XT greift auf die Standard-Kontakte in Ihrem iPad zurück. Somit haben Sie beim ersten Start der App gleich all Ihre Kontakte parat. In der App kön-nen Sie Ihre Kontakte gliedern nach• Firmen• Städten• LändernDie Funktionalität ist für alle drei Anzeigekriterien gleich. Sie sehen beispielsweise zunächst die Liste der Firmen Ihrer Kontakte. 1
Wenn sie auf eine der Firmen tippen, erscheinen dann alle Kontakte, bei denen die gewählte Firma im Kontakt hinterlegt ist. 2
Sie kommen dann in die Ansicht des einzelnen Kon-taktes, in der Sie mit der Schaltfläche Bearbeiten auch Änderungen vornehmen können.
Ein Tipp auf die Adresse des Kontakts öffnet übrigens die Landkarte der Adresse. Das ist sehr praktisch, wenn Sie sehen wollen, wo die Firma genau ist.
Firmenliste
1
Geben Sie die Firmennamen in Ihren Kontakten immer einheitlich ein, sonst erscheinen die Fir-men mehrfach (einmal pro Schreibweise, z .B . Schneider und Söhne und Schneider & Söhne 1 )Sie können die Firma aber auch direkt in Kon-takte XT im jeweiligen Kontakt bearbeiten, ohne die App verlassen zu müssen .
Vorsicht
Ansicht der Kontakte
2

Themenspezial • März 2012 Ihr iPad-Profi-Support: [email protected]
itempus
Bringen Sie Ihren Papier-Monatskalender gratis auf Ihr iPadVermissen Sie auch die Übersichtlichkeit Ihres Ta-schen-Monatskalenders? Mit dem itempus kommt der Papierkalender auf Ihr iPad.
itempus setzt die Idee des klassischen tempus-Papier-Zeitplanbuchs auf das iPad um. Die App beinhaltet da-her die Bereiche• Terminkalender• Aufgaben• Kontakte• Schnellinformationen, wie z.B. Messetermine• Kurznotiz
Bei den Terminen und Kontakten greift der itempus auf die Standard-Kontakte und Termine des iPads. Dadurch sehen Sie sofort alle Ihre Termine und Kontakte im item-pus, wenn Sie ihn das erste Mal öffnen. Sie können Ihre Termine dann wahlweise im itempus oder im Standard-Kalender ändern. Wenn Sie Ihre Termine mit Outlook oder iCal abgleichen, werden diese auch automatisch mit dem itempus abgeglichen.
Monatskalender
Der größte Vorteil des itempus gegenüber dem Standard-Kalender auf dem iPad ist der Monatskalender. Er bringt die vom Papier-Kalender gewohnte Ansicht mit einer Zeile pro Tag auf Ihr iPad.
Sie finden hier auch die Kalenderwochenangaben und Feiertage, die im Standard-Kalender fehlen.
Geteilte AnsichtDen Monatskalender können sie auch auf die Hälfte ver-kleinern und sich dann Ihre Aufgabenliste 2 oder Ihren Tageskalender einblenden.
Zur Zeit lässt Apple leider die Aufgabensynchronisation für Fremdapps noch nicht zu. Dies können Sie aber lö-sen, indem Sie für Ihre Aufgaben einen zweiten Kalender anlegen.
Schauen Sie doch auch einmal hinter die grüne Lasche mit den Infoblättern. Hier finden Sie Ferientermine und ähnliche Schnellübersichten, ohne lange im Internet da-nach suchen zu müssen - wie früher im Zeitplanbuch.
itempus-Monatskalender
1
Den itempus können Sie 30 Tage lang voll funkti-onal gratis testen . Nach 30 Tagen können Sie Ihre Termine dann nur noch lesen . Innerhalb der App können Sie die Schreibfunktion für einmalig 9,99 € wieder unbegrenzt freischalten . Da der itempus auf den Standard iPad-Kalender zugreift, können Sie den itempus auch nach den 30 Tagen Gratistest kostenfrei als Anzeige-App für Ihren Monatskalender nutzen .
Tippitempus-Aufgabenliste
2