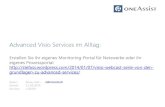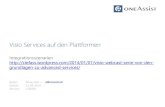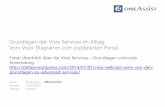Erlernen Sie Step by Step den Umgang mit Visio 2016 mit ... · Schulungsunterlage Visio 2016...
Transcript of Erlernen Sie Step by Step den Umgang mit Visio 2016 mit ... · Schulungsunterlage Visio 2016...

Erlernen Sie Step by Step
den Umgang mit Visio 2016
mit unserer Schulungsunterlage

Schulungsunterlage Visio 2016 Einführung
44 Musterseite aus dem Dettmer-Verlag, D-76889 Kapellen
www.schulungsunterlagen-verlag.de
5 Shapes verbinden
In Visio stehen die Shapes häufig in Beziehung zueinander, die optisch durch sogenannte Ver-
binder dargestellt werden. Als Verbinder dienen in der Regel eindimensionale Shapes (siehe
Seite 24), die in der Standardeinstellung über vorgegebene Verbindungspunkte an andere Sha-
pes geklebt (= angedockt) werden. Der Vorteil des Verklebens ist, dass die Verbindung beim
Verschieben eines der Shapes bestehen bleibt.
Zwei verbundene Shapes
Ein Shape wird verschoben
Die Verbindung blieb erhalten
Standardmäßig ist das Verkleben aktiviert, Sie sollten es aber vorsichtshalber kontrollieren:
Klicken Sie auf der Registerkarte Ansicht in der Gruppe Visuelle Unterstützung auf die
Schaltfläche . Stellen Sie sicher, dass im sich öffnenden Dialogfeld Ausrichten und Kleben
im Bereich Gegenwärtig aktiviert des Registers Allgemein die Option Kleben aktiviert, also
mit einem Häkchen versehen ist:
Die Option Kleben ist aktiviert
Die aktivierte Option Verbindungspunkte im Bereich Einrasten an ist die Stan-
dardeinstellung. Wenn Sie hier Shape-Geometrie aktivieren, lassen sich die Ver-
binder an der gesamten Shape-Kontur andocken.
5.1 Verbindungen erstellen
Verbinder finden sich in den meisten Schablonen als Linien oder Bögen. Darüber hinaus bietet
die Schablone Verbinder (Kategorie Visio-Extras, Seite 49) optisch und funktional spezialisier-
te Verbinder.
Manuelles Verbinden von Shapes
Bereits in die Zeichnung eingefügte Shapes lassen sich nachträglich mit der Maus verbinden.
Dabei unterscheidet man zwischen Punktverbindungen, auch statische Verbindungen genannt,

Schulungsunterlage Visio 2016 Einführung
45 Musterseite aus dem Dettmer-Verlag, D-76889 Kapellen
www.schulungsunterlagen-verlag.de
und dynamischen Verbindungen. Bei einer Punktverbindung ist der Verbinder fest mit den Ver-
bindungspunkten verankert. Im Gegensatz dazu sucht Visio bei einer dynamischen Verbindung
immer die kürzeste Verbindungsstrecke zwischen den Shapes. Wird dann eines der Shapes
verschoben, sucht Visio wieder die günstigste Verbindung und ändert die Linie entsprechend
ab.
Punktverbindung
1. Öffnen Sie die Datei Verbindungen Ausgangsdatei.vsdx, und
speichern Sie sie unter dem Namen Manuelle Verbindung.
2. Aktivieren Sie auf der Registerkarte Start in der Gruppe Tools die
Schaltfläche Verbinder durch Mausklick. 3. Der Mauszeiger ändert sein Aussehen. Zeigen Sie mit der Maus auf das obere
abgerundete Rechteck: Es wird grün umrahmt und die möglichen Verbindungs-
punkte werden angezeigt.
Grün umrahmt
4. Zeigen Sie nun auf den unteren, mittleren Verbindungspunkt. Sobald ein grünes Quadrat
um den Punkt erscheint , klicken Sie darauf und ziehen bei gedrückter linker Maustaste
eine Verbindung zu einem Verbindungspunkt des unteren Rechtecks, in unserem Fall zum
mittleren Punkt auf der linken Seite. Lassen Sie die Maustaste los, wenn auch hier das grü-
ne Quadrat erscheint:
Die Shapes manuell verbinden
5. Der Verbinder wurde erstellt und zeigt die erfolgte Verbindung anhand einer grünen Um-
randung seines Anfangs und Endpunktes an.
Der Verbinder

Schulungsunterlage Visio 2016 Einführung
46 Musterseite aus dem Dettmer-Verlag, D-76889 Kapellen
www.schulungsunterlagen-verlag.de
6. Deaktivieren Sie den Verbinder durch Klick auf die Schaltfläche Zeigertools in der Gruppe
Tools (Registerkarte Start), und speichern Sie die Datei, ohne den Namen zu ändern,
schließen Sie sie aber nicht.
a) Heben Sie die Markierung des eingefügten Verbinders auf, bevor Sie neue Ver-
bindungen herstellen, da Visio sonst die erste Verbindunglinie verschiebt anstatt
eine neue zu erzeugen.
b) Standardmäßig wird ein rechtwinkliger Verbinder
erzeugt, auch wenn er aufgrund der Lage der Sha-
pes gerade aussieht. Möchten Sie einen anderen
Verbinder wählen, klicken Sie mit der rechten Maus-
taste auf den Verbinder und wählen im Kontextmenü
einen anderen Verbinder aus. Mehr zum Thema
Verbinder ändern erfahren Sie auf Seite 48.
Kontextmenü des Verbinders (Ausschnitt)
Dynamische Verbindung
1. Öffnen Sie wieder die Datei Verbindungen Ausgangsdatei.vsdx, und speichern Sie sie
unter dem Namen Dynamische Verbindung.
2. Aktivieren Sie die Schaltfläche Verbinder (Registerkarte Start, Gruppe Tools, Schaltfläche
Verbinder), und zeigen Sie mit der Maus auf das obere abgerundete Rechteck, so dass es
grün umrahm wird.
3. Klicken Sie mit der linken Maustaste in das Rechteck, und ziehen Sie bei gedrückter Maus-
taste den Verbinder auf das zweite Rechteck. Sobald es grün umrahmt wird, lassen Sie die
Maustaste los.
Die Shapes dynamisch verbinden
4. Deaktivieren Sie den Verbinder durch Klick auf die Schaltfläche Zeigertools (Registerkarte
Start, Gruppe Tools), und speichern Sie die Datei, ohne den Namen zu ändern.
5. Falls die Datei Manuelle Verbindung geschlossen ist, öffnen Sie sie wieder.
6. Verschieben Sie in beiden Dateien (Manuelle Verbindung und Dynamische Verbindung)
das untere Rechteck jeweils rechts neben das obere Rechteck, und schauen Sie sich das
unterschiedliche Verhalten der Verbinder an:
Statische Verbindung
Dynamische Verbindung
Sie können auch eine Punktverbindung (statisch) mit einer dynamischen Verbindung
kombinieren: Klicken Sie bei aktiviertem Verbinder beim ersten Shape auf einen Ver-
bindungspunkt (statisch) und ziehen Sie den Verbinder auf das andere Shape, bis
es grün umrahmt ist (dynamisch). Beim Verschieben eines der Shapes bleibt dann der

Schulungsunterlage Visio 2016 Einführung
47 Musterseite aus dem Dettmer-Verlag, D-76889 Kapellen
www.schulungsunterlagen-verlag.de
Verbinder am ersten Shape fest mit dem ausgewählten Punkt verbunden, am zweiten
Shape wählt Visio unter Umständen einen neuen Punkt aus. In unserem Beispiel sähe
das Ergebnis nach dem Verschieben dann so aus:
Kombination von statischer und dynamischer Verbindung
Automatisches Verbinden von Shapes
Dynamische Verbindungen zwischen zwei Shapes lassen sich schnell und einfach mit der
Funktion AutoVerbinden erstellen, die sowohl auf bereits eingefügte Shapes anwendbar ist, als
auch während dem Ziehen von Shapes aus einer Schablone.
Methode 1:
1. Öffnen Sie eine neue, leere Zeichnung, und aktivieren Sie auf
der Registerkarte Ansicht in der Gruppe Visuelle Unterstüt-
zung das Kontrollkästchen AutoVerbinden.
2. Klicken Sie im Aufgabenbereich Shapes auf Weitere Shapes,
und öffnen Sie die Schablone Standard-Shapes der Kategorie
Allgemein.
AutoVerbinden aktivieren
3. Ziehen Sie ein Shape Ihrer Wahl auf das Zeichenblatt. Immer
wenn Sie nun auf das Shape zeigen, erscheinen die AutoVer-
binder als kleine, blaue Pfeile, z.B. .
4. Markieren Sie in der Schablone das Shape, das Sie zusätzlich
einfügen und mit dem ersten verbinden möchten.
5. Zeigen Sie auf dem Zeichenblatt auf das erste Shape, so dass die AutoVerbinder angezeigt
werden.
6. Zeigen Sie auf den gewünschten AutoVerbinder, z.B. . Es erscheint eine Mini-Symbolleiste
(Erläuterung siehe unten) und eine Livevorschau des in der Schablone markierten Shapes
inklusive Verbindung. Klicken Sie auf den Autoverbinder.
Das Shape mit Minisymbolleiste
Livevorschau
Das Ergebnis
7. Das Shape wird eingefügt und mit dem ersten Shape verbunden.
Die Mini-Symbolleiste, die erscheint, wenn Sie auf einen Auto-
Verbinder zeigen, enthält die vier ersten Shapes des Quick-
Shapes-Bereich der aktuellen Schablone. Per Mausklick können

Schulungsunterlage Visio 2016 Einführung
48 Musterseite aus dem Dettmer-Verlag, D-76889 Kapellen
www.schulungsunterlagen-verlag.de
Sie eines dieser Shapes schnell inklusive Verbindung auf das
Zeichenblatt einfügen. Mini-Symbolleiste
Methode 2:
1. Stellen Sie sicher, dass das Kontrollkästchen AutoVerbinden (Registerkarte Ansicht,
Gruppe Visuelle Unterstützung) aktiviert ist, und fügen Sie ein Shape Ihrer Wahl auf
das Zeichenblatt ein.
2. Ziehen Sie ein weiteres Shape aus der Schablone auf das erste Shape auf dem Zeichen-
blatt, so dass die AutoVerbinder erscheinen. Ziehen Sie das Shape auf den gewünschten
Pfeil , und lassen Sie die Maustaste los:
Das Shape auf das erste ziehen
Das Shape auf den AutoVerbinder ziehen
3. Das Shape wurde eingefügt und mit dem ersten Shape verbunden:
Die verbundenen Shapes
4. Speichern Sie die Datei unter dem Namen Automatisches Verbinden ab.
Anstatt in Schritt 2 ein neues Shapes auf das Zeichenblatt zu ziehen, könnten Sie
auch ein bereits vorhandenes Shapes auf das erste Shape ziehen und wie oben be-
schrieben fortfahren.
Verbinden benachbarter Shapes
Benachbarte Shapes können Sie verbinden, indem Sie zunächst auf eines der Shapes zeigen,
so dass die AutoVerbinder angezeigt werden. Zeigen Sie dann auf den AutoVerbinder, der in
die Richtung des benachbarten Shapes weist, bis der Verbinder angezeigt wird, und klicken Sie
abschließen auf den AutoVerbinder .
Auf den Autoverbinder zeigen bis der Verbinder angezeigt wird
Sowohl beim manuellen als auch beim automatischen Verbinden von Shapes wird
immer ein so genannter Dynamischer Verbinder erstellt - auch wenn damit eine sta-
tische Verbindung (Punktverbindung) erzeugt wird!

Schulungsunterlage Visio 2016 Einführung
49 Musterseite aus dem Dettmer-Verlag, D-76889 Kapellen
www.schulungsunterlagen-verlag.de
Einfügen oder Löschen von Shapes bei bestehenden Verbindungen
Wenn Sie einer bereits bestehenden Verbindung ein Shape zwischenfügen möchten, ziehen
Sie einfach das neue Shape auf den Verbinder – selbst wenn dieser wie in unserem Bild zu
kurz zu sein schein. Die bereits bestehenden Shapes (im Beispiel die Quadrate) werden auto-
matisch verschoben:
Das Shape auf den bestehenden Verbinder ziehen
Die Shapes wurden automatisch verschoben
Löschen Sie dagegen ein Shape, wird der Verbinder entsprechend verlängert und die anderen
behalten ihre Position bei.
Probieren Sie beides einmal aus!
Verbindungen löschen
Um eine Verbindung zu löschen, klicken Sie auf den Verbinder, um ihn zu markieren, und drü-
cken die (Entf)-Taste.
5.2 Verbinder-Shapes aus Schablonen
Visio bietet Ihnen zudem auf vielen Schablonen spezielle Verbinder-Shapes und eine eigene
Schablone Verbinder (Kategorie Visio-Extras). Dabei handelt es sich um eindimensionale
Verbinder, die wie jedes andere Shape auf das Zeichenblatt gezogen und an zweidimensionale
Shapes angeklebt werden können.
Die Schablone Verbinder
Die Schablone Verbinder (Weitere Shapes, Kategorie
Visio-Extras, Verbinder) ist eine Sammlung verschiede-
ner Verbinder-Shapes mit unterschiedlichen Eigenschaften.
Manche dieser Shapes können beispielsweise mehrere
Shapes verbinden, andere nur statisch verklebt werden.
Sie haben zwei Möglichkeiten, die Verbinder der Schablo-
ne in das Zeichenblatt einzufügen:
Methode 1:
Markieren Sie das gewünschte Verbinder-Shape in der
Schablone, und ziehen Sie es wie jedes andere Shape auf
das Zeichenblatt, und zwar
auf einen Verbindungspunkt eines Shapes, um eine
statische Verbindung herzustellen (Punktverbindung,
Seite 45) oder
in das Innere des gewünschten Shapes (grüne Um-
rahmung), um eine dynamische Verbindung herzustel-
len (Seite 46).
Die Schablone Verbinder
Methode 2:
Aktivieren Sie auf der Registerkarte Start in der Gruppe Tools, die Schaltfläche Ver-
binder, und markieren Sie im Aufgabenbereich Shapes das gewünschte Verbinder-
Shape. Zeigen Sie im Zeichenblatt auf das Shape (dynamische Verbindung) bzw. ei-

Schulungsunterlage Visio 2016 Einführung
50 Musterseite aus dem Dettmer-Verlag, D-76889 Kapellen
www.schulungsunterlagen-verlag.de
nen Verbindungspunkt des Shapes (Punktverbindung), an das der Verbinder geklebt
werden soll, klicken Sie mit der Maustaste darauf, und zeichnen Sie die Verbindung
bei gedrückter linker Maustaste wie ab Seite 45 beschrieben auf das Zeichenblatt.
Auf einen Verbindungspunkt zeigen
Den Verbinder manuell erstellen (2 Zweige (eckig))
In unserem Beispiel (Verbinder 2 Zweige (eckig)) nutzen Sie die Steuerpunkte , um den Ver-
binder mit weiteren Shapes zu verkleben und den Endpunkt , um die Länge des Verbinders
zu ändern.
5.3 Verlauf des Verbinders ändern
Einige Verbinder-Shapes verfügen über Kontrollpunkte (Steuerpunkte) mit deren Hilfe Sie bei-
spielsweise den Verlauf des Verbinders ändern können. Beim dynamischen Verbinder stellen
diese sich als kleine blaue Punkte dar , bei anderen als etwas größere gelbe . Über die fol-
genden Wege fügen Sie dynamische Verbinder der Schablone Verbinder zu:
Schaltfläche Verbinder,
Funktion AutoVerbinden
oder über das Shape Dynamischer Verbinder.
Um nun den Verlauf eines Verbinders zu ändern,
1. öffnen Sie die Datei Manuelle Verbindung.vsdx, die einen dynamischen Verbinder enthält,
und speichern Sie sie unter dem Namen Verbinder ändern ab.
2. Markieren Sie den Verbinder durch Mausklick.
3. Klicken Sie auf den unteren rechten Kontrollpunkt (nicht den Eckpunkt), und verschieben
Sie ihn bei gedrückter linker Maustaste nach unten. Der neue Verlauf des Verbinders wird
als gestrichelte Linie angezeigt.
Auf den Kontrollpunkt zeigen
Den Kontrollpunkt verschieben
4. Lassen Sie die Maustaste los. Der Verlauf wurde geändert:

Schulungsunterlage Visio 2016 Einführung
51 Musterseite aus dem Dettmer-Verlag, D-76889 Kapellen
www.schulungsunterlagen-verlag.de
Der geänderte Verlauf
5. Möchten Sie den ursprünglichen Verlauf eines Dynamischen Verbinders wiederherstellen,
markieren Sie den Verbinder, öffnen durch Rechtsklick das Kontextmenu und wählen den
Befehl Verbinder zurücksetzen.
6. Speichern Sie die Datei ab, ohne den Namen zu ändern
Was genau passiert, wenn Sie an einem Kontrollpunkt ziehen, hängt vom Verbinder-
Shape und dem jeweiligen Punkt ab. Zeigen Sie deshalb im Zweifel mit der Maus auf
den Punkt, um in einer QuickInfo die mögliche Aktion angezeigt zu bekommen. Bei-
spiele sind: Den Mittelpunkt verschieben, eine Ecke anpassen, die Krümmung modifi-
zieren oder ein Zweigende positionieren.
Übung
Schauen Sie sich einige Verbinder bezüglich ihrer Kontrollpunkte an:
1. Fügen Sie einer leeren Zeichnung mindestens folgende
Verbinder aus der Verbinder-Schablone (Kategorie Visio-
Extras) zu:
Diese Verbinder zufügen
Kurvenverbinder 1 Zweige eckig
Winkelverbindung 1 Gebogener Pfeil
Übergabe der Kontrolle Welliger Verbinder 2
Oder öffnen Sie die Datei Verbinder-Shapes Ausgangsdatei.vsdx.
2. Markieren Sie den ersten, schauen Sie sich die QuickInfos zu den einzelnen Punkten an,
und verschieben Sie sie, um das Ergebnis zu sehen.
3. Verfahren Sie so mit allen Verbinder-Shapes, und speichern Sie die Datei unter dem Na-
men Verbinder-Shapes.
5.4 Verbindungspunkte editieren
Bis jetzt haben wir die Verbinder immer an die im Shape vor-
eingestellten Verbindungspunkte geklebt. Es ist aber auch
möglich, diese Verbindungspunkte zu verschieben, zusätzliche
Punkte einzufügen und vorhandene zu löschen. Dazu klicken
Sie auf der Registerkarte Start in der Gruppe Tools auf die
Schaltfläche Verbindungspunkt : Die Verbindungspunkte
aller Shapes auf dem Zeichenblatt werden angezeigt.
Das Shape Quadrat mit seinen Verbindungspunkten
Um einem Shape einen Verbindungpunkt zuzufügen, zeigen Sie auf die gewünschte
Stelle innerhalb oder außerhalb des Shapes und klicken bei gedrückter (Strg)-Taste
darauf. Der neue Verbindungspunkt wird eingefügt:

Schulungsunterlage Visio 2016 Einführung
52 Musterseite aus dem Dettmer-Verlag, D-76889 Kapellen
www.schulungsunterlagen-verlag.de
Shape mit vier neuen Verbindungspunkten
Um einen Verbindungspunkt zu verschieben oder zu löschen, markieren Sie ihn mit einem
Mausklick. Der Punkt wird magentafarben . Ziehen Sie ihn bei gedrückter linker Maustaste an
die neue Position, oder betätigen Sie die (Entf)-Taste, um den Punkt zu löschen.
5.5 Liniensprünge bearbeiten (sich kreuzende Verbinder)
Von einem Liniensprung spricht man, wenn sich zwei dynamische
Verbinder (Seite 48) überkreuzen. In der Standardeinstellung
springt dabei die waagrechte Linie in einem Bogen über die senk-
rechte und verdeutlich so die Linienführung.
Liniensprung
Zwei sich kreuzende dynamische Verbinder
Möchten Sie, dass an der Überkreuzung kein Liniensprung
angezeigt wird, klicken Sie auf der Registerkarte Entwurf in
der Gruppe Layout auf die Schaltfläche Verbinder und im
Untermenü auf Zeilensprünge anzeigen, um die Option zu
deaktivieren (ohne Häkchen). Auf die gleiche Weise aktivieren
Sie die Liniensprünge auch wieder.
Überkreuzung ohne Liniensprung
Liniensprünge deaktivieren
Sie haben aber auch die Möglichkeit, die Liniensprünge zu ändern: Klicken Sie auf der Regis-
terkarte Entwurf in der Gruppe Zeichenblatt einrichten auf das Symbol . Das Dialogfeld
Seite einrichten wird geöffnet. Wechseln Sie zum Register Layout und Routing, und nehmen
Sie im Bereich Liniensprünge die gewünschten Änderungen vor.

Schulungsunterlage Visio 2016 Einführung
53 Musterseite aus dem Dettmer-Verlag, D-76889 Kapellen
www.schulungsunterlagen-verlag.de
Die Liniensprünge einstellen
Im Listenfeld Liniensprünge hinzufügen zu wählen Sie aus, welche
Linie den Sprung anzeigen soll. Im Beispiel war es die horizontale
Linie. Die Option Ohne blendet die Liniensprünge aus.
Über das Listenfeld Liniensprungformat ändern Sie das Aussehen des Liniensprungs, z.B.:
Bogen
Lücke
Quadrat
3 Seiten
4 Seiten Über die Schieberegler bzw. Eingabefelder können Sie
dann noch die Ausdehnung des Sprungs unter Vertika-
le und Horizontale Größe ändern.
Die Sprungausdehnung einstellen

Schulungsunterlage Visio 2016 Einführung
54 Musterseite aus dem Dettmer-Verlag, D-76889 Kapellen
www.schulungsunterlagen-verlag.de
6 Shapes formatieren
Visio bietet Ihnen natürlich die Möglichkeit, die Shapes auf vielfältige Art und Weise zu formatie-
ren. So können Sie beispielsweise die Füllfarbe ändern, die Linien bezüglich Farbe, Stärke und
Stil anpassen oder einen visuellen Effekt zufügen, z.B. einen Schatten.
6.1 Füllfarbe ändern
Einfarbige Füllung
1. Öffnen Sie eine neue, leere Zeichnung, fügen Sie
das Standard-Shape Quadrat zu (Kategorie Allge-
mein), und speichern Sie die Datei unter dem Na-
men Shapes formatieren.
2. Klicken Sie auf der Registerkarte Start in der Grup-
pe Formenarten auf den Pfeil der Schaltfläche
Füllung, und wählen Sie eine Farbe per Mausklick
aus. Wir haben uns für Roter, Akzent 1, heller 40%
entschieden.
Der Aufgabenbereich Form formatieren
Die Füllfarbe kann auch über den Aufgabenbereich
Form formatieren geändert werden, der vielfältige Ge-
staltungsmöglichkeiten bietet:
1. Klicken Sie mit der rechten Maustaste auf das Sha-
pe, und wählen Sie im Kontextmenü den Befehl
Shape formatieren, oder klicken Sie auf der Regis-
terkarte Start in der Gruppe Formenarten auf die
Schaltfläche .
2. Der Aufgabenbereich Form formatieren wird am
rechten Fensterrand mit der Kategorie Füllung und
Linie geöffnet.
3. Öffnen Sie die Rubrik Füllung durch Klick auf das
Dreieck , und aktivieren Sie falls nötig die Option
Einfarbige Füllung.
4. Klicken Sie auf die Schaltfläche Füllfarbe , und
wählen Sie die Farbe per Mausklick aus.
Der Aufgabenbereich könnte wie üblich über die Schalt-
fläche oben rechts geschlossen werden, aber lassen
Sie ihn bitte noch geöffnet.
Füllfarbe über die Schaltfläche Füllung wählen
Füllfarbe im Aufgabenbereich wählen
Farbverlauf
1. Fügen Sie dem Zeichenblatt ein weiteres Quadrat zu. Der Aufgabenbereich Form forma-
tieren zeigt nun die Formatierung des neuen Shapes an.
2. Aktivieren Sie in der Rubrik Füllung die Option Farbverlauf.
3. Markieren Sie den linken Farbverlaufstopp , und klicken Sie auf das Symbol Farbe
um eine andere Farbe zu wählen (im Beispiel Aquamariner, Akzent 4, heller 60%).

Schulungsunterlage Visio 2016 Einführung
55 Musterseite aus dem Dettmer-Verlag, D-76889 Kapellen
www.schulungsunterlagen-verlag.de
4. Markieren Sie den zweiten Farbverlaufstopp, kli-
cken Sie auf das Symbol Farbe, und wählen Sie
wieder eine Farbe aus (im Beispiel Aquamariner,
Akzent 4, heller 40%).
5. Wenn Sie möchten, können Sie auch noch die Far-
be der anderen Farbverlaufstopps ändern.
6. Verschieben Sie die Farbverlaufstopps mit der
Maus, um den Verlauf noch anpassen. Die Livevor-
schau zeigt Ihnen direkt, wie das Ergebnis ausse-
hen würde.
Den Farbverlauf anpassen
7. Wählen Sie als Typ: Linear und die Richtung: Li-
near unten, und speichern Sie die Datei, ohne den
Namen zu ändern. Der Aufgabenbereich bleibt wei-
terhin geöffnet.
Das Ergebnis
Farbverlauf einstellen
Typ: Linear und Richtung: Linear unten
Wenn Sie mehr oder weniger Farbverlaufstopps benötigen, fügen Sie über
die rechts stehenden Schaltflächen links vom markierten Verlaufstopp
einen weiteren Stopp ein bzw. entfernen den markierten Farbverlaufstopp.
Musterfüllung
Visio hält auch einige Muster als Füllung für Shapes bereit, die über den Aufgabenbereich Form
formatieren ausgewählt werden können:
1. Fügen Sie der Zeichnung ein weiteres Quadrat zu.
2. Aktivieren Sie in der Rubrik Füllung die Option Must-
erfüllung.
3. Wählen Sie im Untermenü der Schaltfläche Muster ein
Muster aus, das Ihnen gefällt, z.B.:
4. Über die Schaltflächen Vordergrund und Hintergrund
können Sie noch jeweils eine andere Farbe auswählen
und über den Schieberegler oder das Eingabefeld
Transparenz einstellen, inwieweit ein darunterliegendes
Shape durchscheinen soll.
Ein Muster als Füllung wählen

Schulungsunterlage Visio 2016 Einführung
56 Musterseite aus dem Dettmer-Verlag, D-76889 Kapellen
www.schulungsunterlagen-verlag.de
5. Probieren Sie einige Muster und Farbkombinationen aus, speichern Sie danach die Datei
ab, ohne den Namen zu ändern, und lassen Sie sie geöffnet.
6.2 Linien formatieren
Auch die Kontur der Shapes kann den eigenen Vorstellun-
gen angepasst werden.
1. Markieren Sie das erste Shape, das mit der einfarbigen
Füllung.
2. Schließen Sie im Aufgabenbereich Form formatieren in
der Kategorie Füllung und Linie die Rubrik Füllung
durch Klick auf das Dreieck , um einen besseren Über-
blick zu behalten, und öffnen Sie die Rubrik Linie durch
Klick auf das Dreieck .
3. Wählen Sie die Option Keine Linie, wenn das Shape
nicht umrandet werden soll, ansonsten Einfarbige Li-
nie bzw. Farbverlaufslinie.
4. Haben Sie sich für eine Umrandung entschieden, wählen
Sie die Farbe(n) wie unter Einfarbige Füllung (Seite 54)
und Farbverlauf (Seite 54) beschrieben aus.
5. Über die Schaltfläche Stärke können Sie die Breite (Di-
cke) der Linie bestimmen, und über Strichtyp statt einer
durchgehenden Linie auch z.B. eine gestrichelte wählen.
6. Auch hier gilt wieder: Probieren Sie verschiedene Mög-
lichkeiten aus, bevor Sie sich endgültig entscheiden.
7. Speichern Sie die Datei, ohne den Namen zu ändern ab,
und schließen Sie sie.
Die Kontur ändern
Den Strichtyp wählen
Sie können die Linien auch über die Schaltfläche Linie auf der Registerkarte Start in
der Gruppe Formenarten formatieren.
Linienenden anpassen
Bei Shapes, die nicht geschlossen sind, wie beispielsweise Verbin-
der, können Sie die Enden der Linien abändern. Fügen Sie einer
neuen, leeren Zeichnung den Verbinder: Linie der Schablone Ver-
binder (Kategorie Visio-Extras) zu, und drehen Sie ihn um 90 Grad.
Klicken Sie nun bei markiertem Verbinder auf der Registerkarte Start
in der Gruppe Formenarten auf die Schaltfläche Linie, zeigen Sie
auf Pfeile, und wählen Sie im erscheinenden Untermenü einen Typ
aus, z.B. .
Wenn Sie dagegen auf den Befehl Mehr Pfeile klicken, öffnet sich
der Aufgabenbereich Form formatieren, wo Sie den Anfangs- und
Endpfeiltyp sowie deren Größe getrennt einstellen können.
Anfangs- und Endpfeil einstellen
Pfeiltypen

Schulungsunterlage Visio 2016 Einführung
57 Musterseite aus dem Dettmer-Verlag, D-76889 Kapellen
www.schulungsunterlagen-verlag.de
Ecken abrunden
In der Rubrik Linie des Aufgabenbereichs Form formatieren (Kate-
gorie Füllung und Linie ) können Sie auch die Ecken eines Sha-
pes abrunden. Wählen Sie dazu entweder im Listenfeld Rundungs-
voreinstellungen eine Rundung aus dem Katalog aus, oder geben
Sie im Feld Rundungsgröße einen Wert für die Abrundung ein.
Rundung auswählen
Ursprüngliches Verbinder-Shape
Die Ecke wurde abgerundet
Transparenz
Auch die Transparenz der Linien ist veränderbar: Stellen Sie
die Transparenz in der Rubrik Linie des Aufgabenbereichs
Form formatieren über den Transparenz-Schieberegler ein,
oder geben Sie die gewünschte Prozentzahl direkt in das
Zahlenfeld hinter dem Schieberegler ein.
Transparenz einstellen
Transparenz von 50%
6.3 Effekte zufügen
Die Schaltfläche Effekte der Registerkarte Start (Gruppe Formenarten) und die Kategorie
Effekte des Aufgabebereichs Form formatieren bieten eine Vielzahl von Möglichkeiten,
Shapes mit visuellen Effekten, wie beispielsweise Schatten, Spiegelung oder 3D-Drehung, zu
versehen.
1. Öffnen Sie die Datei Visuelle Effekte Ausgangsdatei.vsdx, und speichern Sie sie unter
dem Namen Visuelle Effekte ab.
2. Markieren Sie den ersten Stern, und
klicken Sie auf der Registerkarte Start in
der Gruppe Formenarten auf die Schalt-
fläche Effekte.
3. Zeigen Sie im Untermenü auf den ge-
wünschten Effekt, z.B. Schatten, und
wählen Sie aus dem Katalog einen
Schatten aus.
4. Um den Schatten weiter anpassen und
z.B. dessen Farbe zu ändern, wählen
Sie nun ganz unten im Katalog den Be-
fehl Schattenoptionen. Der Aufgaben-
bereich Form formatieren wird mit der
Rubrik Schatten der Kategorie Effekte
geöffnet.
Einen Schatten auswählen

Schulungsunterlage Visio 2016 Einführung
58 Musterseite aus dem Dettmer-Verlag, D-76889 Kapellen
www.schulungsunterlagen-verlag.de
5. Hinter der Schaltfläche Voreinstellungen verber-
gen sich die gleichen Schatten wie im Katalog der
Schaltfläche Effekte, Unterpunkt Schatten. Kli-
cken Sie aber auf die Schaltfläche Farbe , und
wählen Sie eine andere Farbe aus, z.B. einen Rot-
ton.
6. Nehmen Sie in den Feldern Transparenz, Größe,
Weichzeichnen, Winkel und Abstand verschie-
dene Änderungen vor, und schauen Sie sich das
jeweilige Ergebnis an (Livevorschau). Es könnte
z.B. folgendermaßen aussehen:
7. Markieren Sie nacheinander die übrigen Sterne,
und weisen Sie ihnen jeweils einen der folgenden
Effekte zu:
Der Schatten kann hier angepasst werden
Spiegelung
Leuchten
3D-Format
Das Ergebnis könnte so aussehen:
Ein mögliches Ergebnis
8. Speichern Sie die Datei, ohne den Namen zu ändern.
6.4 Übung
Erstellen Sie folgende Zeichnung in einer neuen, leeren Datei, und speichern Sie sie unter dem
Namen Wetter ab. Die Shapes befinden sich alle in der Schablone Dekorative Shapes der
Kategorie Allgemein.
Lösungsweg
1. Fügen Sie die Shapes Cloud und Sonne auf ein leeres Zeichenblatt ein, und ordnen Sie
sie entsprechend der Abbildung oben an, oder öffnen Sie die Datei Wetter Ausgangsda-
tei.vsdx.

Schulungsunterlage Visio 2016 Einführung
59 Musterseite aus dem Dettmer-Verlag, D-76889 Kapellen
www.schulungsunterlagen-verlag.de
2. Je nachdem in welcher Reihenfolge Sie die Shapes zufügen, stellen Sie das ein oder ande-
re Shape eine Ebene nach hinten oder nach vorne (Registerkarte Start, Gruppe Anordnen,
Untermenü der Schaltfläche In den Vordergrund bzw. In den Hintergrund).
3. Verändern Sie die Form der Sonne gemäß der Abbildung, indem Sie den Steuerpunkt bei
gedrückter linker Maustaste nach innen ziehen (siehe Seite 25), und vergrößern Sie sie
über die Eckziehpunkte (siehe Seite 29).
Zwischenergebnis
4. Markieren Sie bei gedrückter (Strg)- oder (ª_)-Taste beide Wolken, öffnen Sie den Aufga-
benbereich Form formatieren über den Kontextmenü-Befehl Shape formatieren und dort
die Rubrik Füllung.
5. Aktivieren Sie falls nötig die Option Einfarbige Füllung, klicken Sie auf die Schaltfläche
Farbe und wählen Sie im Untermenü die Farbe Weiß, Weiß, dunkler 15%. Alternativ kli-
cken Sie auf der Registerkarte Start in der Gruppe Formenarten formatieren auf den Pfeil
der Schaltfläche Füllung und wählen im Untermenü die Farbe Weiß, Weiß, dunkler
15%.
6. Die Wolken sind noch markiert. Stellen Sie die Transparenz auf 25%.
7. Ändern Sie nun die Kontur der Wolken: Öffnen Sie die Rubrik Linie, lassen Sie die Option
Einfarbige Linie aktiviert, und wählen Sie über die Schaltfläche Farbe die Farbe Weiß,
Weiß, dunkler 35%. Alternativ klicken Sie auf der Registerkarte Start in der Gruppe For-
menarten auf den Pfeil der Schaltfläche Linie und wählen im Untermenü die entspre-
chende Farbe aus.
8. Jetzt fehlt bei den Wolken nur noch der
Schatten: Klicken Sie auf der Registerkar-
te Start in der Gruppe Formenarten auf
die Schaltfläche Effekte, zeigen Sie im
Untermenü auf Schatten, und wählen Sie
aus dem Katalog Offset: unten durch
Mausklick aus.
9. Markieren Sie nun die Sonne, und öffnen
Sie falls nötig im Aufgabenbereich Form
formatieren die Rubrik Füllung.
10. Aktivieren Sie die Option Farbverlauf,
wählen Sie als Typ Radial und die Rich-
tung Aus der Mitte.
Radialer Farbverlauf aus der Mitte
Einen Schatteneffekt zuweisen

Schulungsunterlage Visio 2016 Einführung
60 Musterseite aus dem Dettmer-Verlag, D-76889 Kapellen
www.schulungsunterlagen-verlag.de
11. Markieren Sie den Farbverlaufstopp ganz links, klicken Sie auf
die Schaltfläche Farbe, und wählen Sie Gold, Akzent 6.
12. Markieren Sie den zweiten Farbverlaufstopp von links, und
wählen Sie die Farbe Gold, Akzent 6, heller 80%.
13. Entfernen Sie die beiden verbleibenden Farbverlaufstopps über
die Schaltfläche , und verschieben Sie den rechten Stopp,
bis Sie das entsprechende Ergebnis erzielen:
Den Farbverlauf anpassen
Füllfarbe Gold, Akzent 6
14. Öffnen Sie nun im Aufgabenbereich die Rubrik Linie, und wählen Sie die Option Keine
Linie.
15. Speichern Sie die Datei unter dem Namen Wetter ab.

Schulungsunterlage Visio 2016 Einführung
3 Musterseite aus dem Dettmer-Verlag, D-76889 Kapellen
www.schulungsunterlagen-verlag.de
Inhaltsverzeichnis 1 Vorbemerkungen .................................................................................................................... 5 2 Das Programm Visio .............................................................................................................. 6
2.1 Visio starten ................................................................................................................... 6 2.2 Der Visio-Startbildschirm ............................................................................................... 6 2.3 Der Visio-Bildschirm ....................................................................................................... 6
3 Die erste Zeichnung ............................................................................................................... 8 3.1 Zeichnung erstellen ........................................................................................................ 8 3.2 Shapes einfügen .......................................................................................................... 10 3.3 Shapes verschieben und entfernen ............................................................................. 11 3.4 Schablonen .................................................................................................................. 12 3.5 Zeichnung speichern .................................................................................................... 15 3.6 Übungen ....................................................................................................................... 15 3.7 Zoom ............................................................................................................................ 18 3.8 Zeichnung öffnen ......................................................................................................... 20 3.9 Größe und Ausrichtung des Zeichenblatts ändern ...................................................... 22
4 Arbeiten mit Shapes............................................................................................................. 24 4.1 Grundsätzliches ........................................................................................................... 24 4.2 Markieren ..................................................................................................................... 25 4.3 Kopieren, Duplizieren, Ausschneiden und Einfügen ................................................... 27 4.4 Größe ändern ............................................................................................................... 29 4.5 Positionieren ................................................................................................................ 29 4.6 Ausrichten und verteilen .............................................................................................. 34 4.7 Drehen ......................................................................................................................... 36 4.8 Gruppieren ................................................................................................................... 38 4.9 In den Vordergrund/Hintergrund .................................................................................. 39 4.10 Shapes suchen ............................................................................................................ 40 4.11 Übung ........................................................................................................................... 41
5 Shapes verbinden ................................................................................................................ 44 5.1 Verbindungen erstellen ................................................................................................ 44 5.2 Verbinder-Shapes aus Schablonen ............................................................................. 49 5.3 Verlauf des Verbinders ändern .................................................................................... 50 5.4 Verbindungspunkte editieren ....................................................................................... 51 5.5 Liniensprünge bearbeiten (sich kreuzende Verbinder) ................................................ 52
6 Shapes formatieren .............................................................................................................. 54 6.1 Füllfarbe ändern ........................................................................................................... 54 6.2 Linien formatieren ........................................................................................................ 56 6.3 Effekte zufügen ............................................................................................................ 57 6.4 Übung ........................................................................................................................... 58
7 Text zufügen ......................................................................................................................... 61 7.1 Shapes direkt mit Text versehen ................................................................................. 61 7.2 Beschriftungen und Beschriftungs-Shapes .................................................................. 62 7.3 Text-Shapes ................................................................................................................. 64 7.4 Mit Texten arbeiten ...................................................................................................... 65
8 Text und Textobjekt formatieren ........................................................................................ 67 8.1 Text markieren ............................................................................................................. 67 8.2 Zeichenformatierung .................................................................................................... 67 8.3 Absatzformatierung ...................................................................................................... 69 8.4 Format übertragen ....................................................................................................... 70 8.5 Übung ........................................................................................................................... 71 8.6 Textobjekt formatieren ................................................................................................. 72 8.7 Aufzählungen ............................................................................................................... 72
9 Benutzerdefinierte Schablonen und Shapes ..................................................................... 74 9.1 Eine eigene Schablone erstellen ................................................................................. 74

Schulungsunterlage Visio 2016 Einführung
4 Musterseite aus dem Dettmer-Verlag, D-76889 Kapellen
www.schulungsunterlagen-verlag.de
9.2 Eigene Schablonen bearbeiten .................................................................................... 75 9.3 Die Dokumentschablone verwenden ........................................................................... 78 9.4 Eigene Shapes erstellen .............................................................................................. 78
10 Container ............................................................................................................................... 83 10.1 Container erstellen ....................................................................................................... 83 10.2 Container formatieren .................................................................................................. 85 10.3 Übung ........................................................................................................................... 86 10.4 Container sperren ........................................................................................................ 87 10.5 Container auflösen oder löschen ................................................................................. 87 10.6 Unterschied Container und Gruppen ........................................................................... 88
11 Layer ...................................................................................................................................... 92 11.1 Layer erstellen ............................................................................................................. 93 11.2 Shapes den Layern zuordnen ...................................................................................... 93 11.3 Einzelne Layer ausblenden .......................................................................................... 94 11.4 Layer bearbeiten und entfernen ................................................................................... 95
12 Die Zeichenblätter anpassen .............................................................................................. 96 12.1 Zeichenblätter einfügen und löschen ........................................................................... 96 12.2 Den Hintergrund anpassen .......................................................................................... 97
13 Designs und Vorlagen ....................................................................................................... 101 13.1 Designs ...................................................................................................................... 101 13.2 Vorlagen ..................................................................................................................... 103
14 Ausdruck ............................................................................................................................. 108 14.1 Zeichnung drucken .................................................................................................... 108 14.2 Seite einrichten .......................................................................................................... 109 14.3 Kopf- und Fußzeilen ................................................................................................... 110 14.4 Hintergrund separat drucken ..................................................................................... 110
15 Diagramme .......................................................................................................................... 111 15.1 Netzwerkdiagramm .................................................................................................... 111 15.2 Flussdiagramm .......................................................................................................... 112 15.3 Organigramm ............................................................................................................. 117 15.4 EPC-Diagramm .......................................................................................................... 119
16 Pläne und Grundrisse ........................................................................................................ 122 17 Import, Export und Präsentation ...................................................................................... 128
17.1 Import ......................................................................................................................... 128 17.2 Export ......................................................................................................................... 129 17.3 Präsentation einer Zeichnung .................................................................................... 130
18 Weitere Möglichkeiten und Einstellungen ....................................................................... 131 18.1 In der Cloud speichern (OneDrive) ............................................................................ 131 18.2 In einem anderen Dateityp speichern ........................................................................ 132 18.3 Symbolleiste für den Schnellzugriff anpassen ........................................................... 134 18.4 Hilfe ............................................................................................................................ 135 18.5 Kommentare eingeben ............................................................................................... 137 18.6 Stift- und Fingereingabe am Touchscreen-Bildschirm ............................................... 139
19 Anhang ................................................................................................................................ 142 19.1 Neuerungen in Windows 10 ....................................................................................... 142 19.2 Der Befehlsaufruf ....................................................................................................... 145 19.3 Änderungen rückgängig machen ............................................................................... 150 19.4 Rechtschreibprüfung .................................................................................................. 151 19.5 Suchen und ersetzen ................................................................................................. 153
20 Stichwortverzeichnis ......................................................................................................... 155