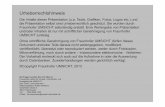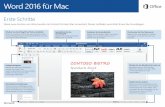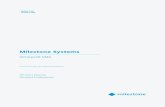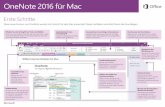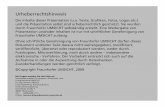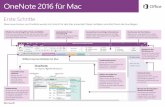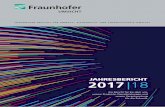Erste Schrittedownload.microsoft.com/download/D/D/7/DD76E609-3E8D-41A8... · 2018-10-16 · Erste...
Transcript of Erste Schrittedownload.microsoft.com/download/D/D/7/DD76E609-3E8D-41A8... · 2018-10-16 · Erste...
Outlook 2016 für Mac
Erste Schritte Diese neue Version von Outlook wurde mit Umsicht für den Mac entwickelt. Dieser Leitfaden vermittelt Ihnen die Grundlagen.
Erhalten Sie schnell Zugriff auf Tools und BefehleSehen Sie, wie Outlook 2016 für Mac Sie unterstützt, indem Sie auf die Registerkarten im Menüband klicken und neue und vertraute Tools erkunden.
Blenden Sie das Menüband ein oder ausBenötigen Sie mehr Platz auf dem Bildschirm? Klicken Sie auf den Pfeil, um das Menüband ein- oder auszuschalten.
Symbolleiste für den SchnellzugriffHalten Sie häufig verwendete Befehle stets griffbereit.
Suchen nach neuen NachrichtenKlicken Sie auf "Senden und Empfangen", um den aktuell ausgewählten E-Mail-Ordner augenblicklich zu aktualisieren.
Durchsuchen Sie Ihren Posteingang oder Ihre E-Mail-OrdnerBeginnen Sie, einen Begriff im Suchfeld einzugeben, und finden Sie sofort das Gesuchte.
Navigieren Sie in Ihren E-Mail-OrdnernKlicken Sie auf einen Ordner, um seinen Inhalt anzuzeigen. Sie können diesen Bereich ein- oder ausschalten, indem Sie auf „Ansicht“ > "Ordnerbereich" klicken.
Klicken Sie, um die Ansicht zu wechselnOutlook ist fünf Apps in einer. Die Menübandbefehle werden aktualisiert, um der gewählten Ansicht zu entsprechen.
Anzeigen des VerbindungsstatusOutlook zeigt hier fortlaufend den Synchronisierungsstatus Ihrer Ordner und den Serververbindungsstatus an.
Lesen Sie E-Mails schnellerDocken Sie den Lesebereich an der Seite oder der Unterkante an, um Nachrichten da anzuzeigen, wo Sie es möchten.
Outlook 2016 für MacRichten Sie Ihr Konto einSie können Outlook sofort verwenden, sobald Sie Ihre Kontoinformationen eingegeben haben. Klicken Sie auf dem Menüband auf die Registerkarte Extras, und klicken Sie dann auf Konten. Melden Sie sich mit Ihrer bevorzugten E-Mail-Adresse an, oder verwenden Sie die von Ihrer Organisation oder Schule bereitgestellten Kontoinformationen.
Erstellen Sie neue ElementeKlicken Sie in der E-Mail-Ansicht auf der Registerkarte Start auf Neue E-Mail, um eine neue E-Mail-Nachricht zu verfassen, oder klicken Sie auf Neue Elemente, und wählen Sie den Typ des Elements aus, das Sie erstellen möchten.
Organisieren Sie E-Mails mithilfe von RegelnWenn Sie regelmäßig große Mengen E-Mail-Nachrichten aus verschiedenen Quellen erhalten, erwägen Sie, Regeln einzurichten, die Ihre Nachrichten automatisch in den von Ihnen erstellten Ordnern ablegen. Klicken Sie zuerst auf die Registerkarte Organisieren, und klicken Sie dann auf Regeln > Regel erstellen.
Wechseln Sie die AnsichtOutlook bietet sehr viel mehr als E-Mail. Unten im Fenster der App können Sie leicht zwischen den Ansichten E-Mail, Kalender, Personen, Aufgaben und Notizen wechseln, um alle Aspekte Ihres Berufslebens zu verwalten.
Die Befehle im Menüband wechseln und passen stets zu der ausgewählten Ansicht, ebenso wie die Informationen in der Outlook-Statusleiste unten im Fenster der App.
Outlook 2016 für Mac
Outlook bietet mehr als E-Mail Wechseln Sie zur Kalenderansicht, um alle Aspekte Ihres Berufslebens zu verwalten.
Einfach zu verwendende Kalendertools und -befehleIn der Kalenderansicht zeigt das Menüband alles an, was Sie zum Verwalten jedes Tags, jeder Woche, jedes Monats und jedes Jahrs benötigen.
Brauchen Sie Sonne?Werfen Sie einen Blick auf die Wettervorhersage, um sich zu vergewissern, dass Ihre Besprechung oder Veranstaltung nicht ins Wasser fällt.
Wechseln Sie Ihren Standpunkt Klicken Sie, um zu sehen, wie beschäftigt Sie in den nächsten Tagen, Wochen und Monaten sind.
Schlagen Sie Personen nach, bevor Sie Termine planenGeben Sie einen Namen ein, und starten Sie eine Suche, um die Kontaktinformationen von Personen zu überprüfen, bevor Sie eine Besprechung ansetzen.
Suchen Sie nach Besprechungen und TerminenBeginnen Sie, einen Begriff im Suchfeld einzugeben, und finden Sie sofort das Gesuchte.
Erstellen Sie neue Elemente direkt am OrtHalten Sie die CTRL-Taste gedrückt, während Sie an einer beliebigen Stelle im Kalender klicken, um ein neues Element zu erstellen.
Navigieren Sie in Ihrem TerminplanGleich, ob Sie den aktuellen Tag, die Woche oder den Monat anzeigen, mithilfe der Schaltflächen "Zurück", "Heute" oder "Weiter" schalten Sie die aktuelle Ansicht um.
Sehen Sie den Wald trotz der BäumeVerstellen Ihnen zu viele Termine den Blick? Wählen Sie einfach die Elemente aus, die Sie zugleich anzeigen möchten. Kategorien können auf der Registerkarte "Organisieren" im Menüband angezeigt werden.
Outlook 2016 für Mac
Weitere Leitfaden für die ersten Schritte abrufenOutlook ist nur eine der neu entwickelten Apps im neuen Office 2016 für Mac. Unter http://aka.ms/office-mac-guides können Sie unsere kostenlosen Schnellstarthandbücher für die neuen Mac-Versionen von Word, Excel, PowerPoint und OneNote herunterladen.
Ihr Feedback zu unseren Handbüchern können Sie unten auf der Downloadseite einsenden. Vielen Dank!
Senden Sie uns Ihr FeedbackGefällt Ihnen Outlook für Mac? Haben Sie einen Vorschlag, was wir besser machen können? Klicken Sie auf das Smiley-Symbol in der rechten oberen Ecke des App-Fensters, um Ihr Feedback direkt an das Outlook-Entwicklerteam zu senden.
Hilfe zu Outlook anfordernKlicken Sie auf der Menüleiste auf Hilfe, um nach den Features und Befehlen von Outlook zu suchen, bei denen Sie Hilfe brauchen, oder klicken Sie auf Outlook-Hilfe, um in beliebten Inhalten zu suchen. Mithilfe des Feedbackformulars unten in jedem unserer Hilfeartikel können Sie uns mitteilen, ob die Informationen, die wir für Sie bereitgestellt haben, hilfreich waren.
Legen Sie Ihre Einstellungen festFunktioniert etwas nicht so, wie Sie es erwarten? Sie können Optionen leicht jederzeit ändern und anpassen. Klicken Sie im Menü Outlook auf Einstellungen, und richten Sie Outlook dann nach Ihren Wünschen ein.