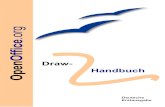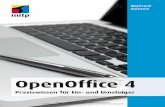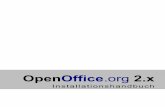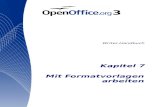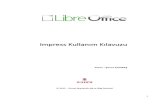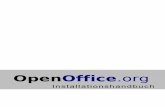Erste Schritte in OpenOffice.org Impress · Erste Schritte in OpenOffice.org Impress Wie einfache...
Transcript of Erste Schritte in OpenOffice.org Impress · Erste Schritte in OpenOffice.org Impress Wie einfache...
Erste Schritte in OpenOffice.org Impress
Wie einfache Präsentationen erstellt werden
Inhaltsverzeichnis
Erste Schritte in OpenOffice.org Impress ...........................................................1
Über dieses Dokument ..................................................................................3
Start der ersten Präsentation .........................................................................3
Einführung in die Arbeitsumgebung ...............................................................8
Erstellen der ersten Präsentation .................................................................13
Effekte .........................................................................................................19
Hintergrund und Hintergrundfarbe ..............................................................21
Speichern ....................................................................................................22
Notizen ........................................................................................................23
Handzettel ...................................................................................................23
Drucken .......................................................................................................24
Vorführen der Präsentation am Bildschirm ..................................................24
Export der Präsentation in HTML ..................................................................25
Export der Präsentation als PDF ...................................................................28
Danksagungen .............................................................................................29
Copyright und Lizenzhinweis© Copyright 2003 Andreas Mantke
Public Documentation License Notice
The contents of this Documentation are subject to the Public Documentation License Version 1.0 (the "License"); youmay only use this Documentation if you comply with the terms of this License. A copy of the License is included in thesection entitled "Public Documentation License".
The Original Documentation is "Erste Schritte in OpenOffice.org Impress". The Initial Writer of the OriginalDocumentation is Andreas Mantke, Copyright (C) 2003. All Rights Reserved
(Initial Writer contact(s): [email protected].
Contributor(s) are listet in the section entitled "Historie".
Produktnamen und WarenzeichenAlle in diesem Dokument erwähnten Produktnamen und eingetragenen oder nicht eingetragenen Warenzeichen sindnur zum Zweck der Identifizierung erwähnt und sind das ausschließliche Eigentum ihrer Halter.
Historie
Date / Revision change contributor contact
21.04.2003 / 1 Original Dokument Andreas Mantke [email protected]
02.09.2003 / 2 Update für OpenOffice.org 1.1 Andreas Mantke [email protected]
Über dieses Dokument
Diese Anleitung soll Ihnen anhand eines kleinen Beispiels einen ersten Eindruckder Fähigkeiten von Impress vermitteln. Vorausgesetzt wird, dass Sie bereitsErfahrungen im Umgang mit Ihrer Systemumgebung (z.B. Windows, Linux mitgrafischer Benutzeroberfläche) gesammelt haben. Auch kann hier nicht im De-tail auf die einzelnen Menüs und Schaltflächen sowie die Konfiguration vonOpenOffice.org eingegangen werden. Eine ausführliche Information finden Siedazu in dem Dokument „Erste Schritte in OpenOffice.org Writer“.
Für die Arbeit mit diesem Dokument sollten Sie etwa eine Stunde einkalku-lieren. Sie werden im Anschluss daran in der Lage sein, mit OpenOffice.org Im-press eine einfache Präsentation zu erstellen.
Es ist nicht möglich, Ihnen hier Gestaltungskriterien für gute Präsentationen zuvermitteln. Dies würde den Rahmen dieses Dokumentes der Reihe „ErsteSchritte“ sprengen.
Start der ersten Präsentation
Starten Sie das Programm mit der Auswahl von Präsentation in der Programm-gruppe OpenOffice.org (oder OpenOffice.org Impress unter KDE) im Start-Menü.
Es erscheint dann der Autopilot von OpenOffice.org Impress. Mit ihm erstellenSie nun die Grundlagen für Ihre erste Präsentation. Der Autopilot ist ein Assis-tent, der Sie durch einige Fragen leitet und Ihnen so hilft, mit ein paarMausklicks das Grundgerüst einer Präsentation zu erstellen.
Sie können den automatischen Start des Autopiloten beim Beginn einerneuen Präsentation unterbinden. Starten Sie hierzu OpenOffice.org.Über das Menü Extras (in der Leiste unterhalb der blauen Fensterdeko-ration) und dort den Menüpunkt Optionen gelangen Sie zu einem Dia-logfenster. Dort wählen Sie „Präsentation“ - „Allgemein“ aus undentfernen unter „Neues Dokument“ den Haken in der Checkbox vor„Mit Autopiloten starten“.
Da Sie noch keine Präsentation erstellt haben, wählen Sie hier eine „LeerePräsentation“ aus. Später können Sie hier auch auf bereits erstellte Vorlagenzurückgreifen.
Bestätigen Sie Ihre Auswahl mit „Weiter“.
Es erscheint folgende Auswahlmaske:
Hier treffen Sie auch die Entscheidung, für welches Medium Sie die Präsentati-on erstellen wollen. Erstellen Sie für den Anfang eine Präsentation für den„Bildschirm“. Übernehmen Sie daher die Vorbelegung mit „Weiter“.
Eine Präsentation für den Bildschirm müssen Sie auch wählen, wenn Siedas Bild über einen Beamer auf eine Leinwand projizieren wollen.
Auf dieser dritten Autopilot-Seite wählen Sie aus, ob und wie ein Wechsel derBildschirmbilder erfolgt.
Abbildung 1: Autopilot Schritt 1
Abbildung 2: Autopilot Schritt 2
Sie können zum Beispiel festlegen, ob der Austausch der Bildschirminformationdurch Überblenden von links oben erfolgen soll. Schauen Sie sich doch einmaldie Auswahlmöglichkeiten bei den Effekten an. Sie werden überrascht sein,welche Möglichkeiten Impress bietet.
In der zweiten Auswahl bestimmen Sie die Ablaufgeschwindigkeit der Diawech-sel.
Der letzte Auswahlbereich bietet Ihnen die Möglichkeit, die Präsentation zuautomatisieren (Wechsel der Darstellung bzw. des Dias nach einem bestimm-ten Zeitintervall).
Sie sollten hier aber fürs Erste mit der Standardpräsentation fortfahren. KlickenSie deshalb – ohne Änderungen vorzunehmen – auf „Fertig stellen“.
Es erscheint das Auswahlfenster, in dem Sie das Layout für das Titeldia IhrerPräsentation auswählen. Sie haben unterschiedliche Formatvorlagen aus derKombination von
• Titeltextfeld,
• Textfeldern,
• Cliparts,
• Diagrammen und
• Objekten
zur Auswahl. Wenn Sie alle Layoutvarianten einmal angesehen haben, werdenSie feststellen, dass damit alle sinnvollen Kombinationen vorhanden sind. DieKurzbeschreibung zu den einzelnen Layouts wird jeweils am unteren Rand desFensters angezeigt.
Abbildung 3: Autopilot Schritt 3
Für Ihre erste Präsentation fahren Sie mit einem Titeldia als Auswahl fort. Eswird nun von OpenOffice.org Impress eine Bildschirmseite (Dia) mit einem Be-reich für den Titel der Präsentation und einem Textfeld darunter erstellt.
Abbildung 4: Auswahl der Titelseite
Auf der linken Seite des Arbeitsfensters sehen Sie das Dialogfenster Präsenta-tion. Falls dieses bei Ihnen nicht sichtbar ist, können Sie es über das MenüAnsicht - Symbolleisten - Präsentation einblenden.
Auf der rechten Seite des Arbeitsfensters ist das Dialogfenster Präsentations-objektvorlagen (Fenster des Stylisten) eingeblendet. Dieses Fenster rufenSie mit der Funktionstaste <F11> oder über das Menü Format - Stylist auf.
Um nicht zu viele Elemente auf den Abbildungen zu zeigen, sind ineinigen der folgenden Abbildungen diese Dialogfenster bewusst ausge-blendet worden.
Bevor Sie an Ihrer ersten Präsentation weiter arbeiten, sollen Sie sich im nächs-ten Abschnitt zunächst mit Ihrer Arbeitsumgebung vertraut machen.
Wenn Sie diese Informationen für sich im Moment nicht benötigen, über-springen Sie diesen Abschnitt und fahren beim Kapitel Erstellen der erstenPräsentation fort. Bei Bedarf kehren Sie zurück und schlagen die Einzelheitennach.
Abbildung 5: Titelseite
Einführung in die Arbeitsumgebung
Unter der Titelleiste (blaue Farbe in der unten stehenden Abbildung) befindetsich die:
• Menüleiste.
Darunter befinden sich zwei Symbolleisten die:
• Funktionsleiste und
• Objektleiste.
Die Menüleiste enthält die Hauptbefehle der Präsentation.
• Im Menü Datei befinden sich insbesondere die Befehle zum Öffnen, Er-stellen (Neu), Speichern, Exportieren und Drucken von Dateien sowiezum Beenden von OpenOffice.org.
• Das Menü Bearbeiten enthält Befehle zur Behandlung einer Datei wiezum Beispiel Rückgängig, Ausschneiden, Kopieren, Alles Auswählen,Suchen und Ersetzen, zum Aufruf des Navigator und zum Duplizieren.
• Unter dem Menü Ansicht können Sie zum Beispiel den Maßstab der Dar-stellung Ihrer Präsentation ändern. Sie können dort die verschiedenenSymbolleisten, Lineale und Statusleiste ein- und ausblenden, dieArbeitsansicht wechseln und die Anzeigequalität ändern. Hier schaltenSie auch das Vorschaufenster ein.
• Mit dem Menü Einfügen fügen Sie unter anderem eine neue Seite(n),Tabelle(n),Feldbefehl(e), Grafik(en) usw. in Ihre Präsentation ein.
• Das Menü Format bietet Ihnen Möglichkeiten, die einzelnen Objekte aufIhrer Präsentation anders zu gestalten. Sie können beispielsweise den Stilvon verwendeten Linie(n) ändern (durchgehend, unterbrochen usw.), dieAusrichtung von Texte(n) bestimmen (diagonal, senkrecht etc.), die Be-maßung (Abstände) festlegen und den Schriftfonts, die Schriftgröße etc.(Zeichen) vorbestimmen. Außerdem können Sie hier auch dasSeitenlayout ändern und die Seitenvorlage (Vorlage - Seitenvorlage)auswählen.
• In dem Menü Extras können Sie die Rechtschreibprüfung(Rechtschreibung - Prüfen) sowie die Silbentrennung aufrufen. Hierfinden Sie auch die Gallery mit den verfügbaren OpenOffice.org-Grafikenund unter Makro sehen Sie die vorhandenen StarBasic-Makros (Dort be-findet sich ab Version 1.1 auch der Zugriff auf den Makrorecorder.). Indiesem Menü können Sie auch das Anpassen Ihrer Arbeitsumgebungstarten und die verschiedenen Grundeinstellungen (Optionen) vonOpenOffice.org Ihren Wünschen entsprechend ändern (z.B. Standardfontsoder Benutzerdaten).
Abbildung 6: Symbolleisten
• Das Menü Bildschirmpräsentation bietet Ihnen Dialoge, die mit derDurchführung der Präsentation zu tun haben. Hier können Sie die Bild-schirmpräsentation (mit oder ohne Zeitnahme) starten. Hier lässt sicheinstellen, wie die Bildschirmpräsentation ablaufen soll (z.B. ab welcherSeite gestartet werden soll, welche Form der Mauszeiger haben soll)(Bildschirmpräsentationseinstellungen). Auch lassen sich hier Effek-te zuweisen und das Verhalten von OpenOffice.org Impress bei einemMausklick (Interaktion) steuern.
• Im Menü Fenster können Sie zwischen den offenen Dokumenten navi-gieren sowie ein neues Fenster öffnen.
• Das Menü Hilfe enthält den Zugriff auf die verschiedenen Formen vonHilfsfunktionen.
Öffnen Sie die einzelnen Menüs und probieren Sie die einzelnen Befehle einmalaus. Sie können die Änderungen regelmäßig mit dem Rückgängigbefehl imMenü Bearbeiten wieder zurücksetzen.
Die Funktionsleiste gibt Ihnen den Zugriff auf allgemeine Programm-funktionen wie „Datei bearbeiten“, „Neu(e)“ Präsentation, „Datei öffnen“,„Dokument speichern“, „Direktes Exportieren als PDF“ (ab Version 1.1),„Drucken“, „Ausschneiden“, „Kopieren“ und „Einfügen“. Hier finden Sieauch die Rückgängig(-Machen)-Pfeile, mit denen Sie bis zu 20 Aktionen zurück-setzen können (in zwei Richtungen: sowohl rückwärts als auch vorwärts).
Dabei können Sie sogar gezielt einzelne Aktionen aus der Historie aus-wählen, brauchen also nicht chronologisch rückwärts (oder vorwärts)rückgängig machen. Das Menü zur Auswahl eines Schrittes öffnet sich,wenn Sie die linke Maustaste länger auf dem entsprechenden Rückgän-gig(-Machen)-Pfeil gedrückt halten.
In der Funktionsleiste finden Sie auch den „Navigator“, den „Stylisten“ unddie „Gallery“.
Die Objektleiste fasst einige Werkzeuge zusammen, die in der jeweiligen Si-tuation für die Präsentation wichtig sind. Sie ändert im jeweiligen Kontext ihrenInhalt. Probieren Sie dies einfach einmal aus, indem Sie in das Feld „Titel durchKlicken hinzufügen“ den Mauszeiger setzen. Es werden Ihnen nun die für dieGestaltung von Text erforderlichen Formationsschaltflächen (z.B. „Fett“,„Kursiv“, „Schriftfarbe“, „Blocksatz“, „Aufzählungsliste ein/aus“)angezeigt.
Am linken Rand des Bearbeitungsfensters finden Sie die:
• Werkzeugleiste.
Sie enthält nützliche Hilfsmittel, um schnell einzelne Gestaltungsmittel inIhre Präsentation einzufügen. Beispielsweise befindet sich dort eineSchaltfläche, um ein Textfeld zu verwenden. Nach Platzieren des Text-feldes auf der Präsentationsfläche (Aufziehen eines Rechtecks) können Siemit der Tastatur den gewünschten Text eingeben.
Darunter befinden sich einige Schaltflächen für grafische Elemente. Umsich mit den vorhandenen Elementen vertraut zu machen, halten Sie dielinke Maustaste auf einem Element kurze Zeit gedrückt. Es öffnet sich beieinigen (die mit dem kleinen grünen Dreieck) ein Untermenü, aus dem Sieweitere Formen auswählen können.Wenn Sie den Mauszeiger längere Zeit über einer Schaltfläche stehenlassen, erhalten Sie eine kurze Erklärung zu deren Funktion (so genannterTooltip).
Am unteren Ende der Werkzeugleiste finden Sie Schaltflächen für „Effekt(e)“ und zum Start der „Bildschirmpräsentation“.
Nehmen Sie sich jetzt ein wenig Zeit und testen Sie anhand des folgendenBeispiels die einzelnen Funktionen der Werkzeugleiste. Sie können dieÄnderungen regelmäßig wieder mit den Rückgängig-Pfeilen in derFunktionsleiste zurücksetzen, sofern Ihnen etwas nicht gefällt.
Kleines Beispiel zum Ausprobieren von Werkzeugleiste und Rückgängig(-Machen)-Pfeilen:
Klicken Sie in das untere Textfeld Ihrer Präsentation. Wählen Sie aus derWerkzeugleiste ein Rechteck aus. Platzieren Sie das Rechteck mittels desMauszeigers auf der Fläche des Textfeldes und ziehen Sie es an den Kantensoweit auf, dass es etwa ein Viertel der Breite des Textfeldes bedeckt.Wählen Sie aus der Werkzeugleiste eine Ellipse aus und verfahren Sie wiebeim Rechteck, mit dem Unterschied, dass Sie die Ellipse auf der rechtenSeite der Fläche des Textfeldes ablegen. Wählen Sie in der Objektleiste eineandere Farbe für die Fläche Ihrer Ellipse (einen Rotton).In der Werkzeugleiste klicken Sie auf die Linien-und-Pfeile-Schaltfläche.Setzen Sie den Mauszeiger anschließend auf die Mitte der rechten Seite desRechtecks und drücken Sie die linke Maustaste und halten sie gedrückt. Da-nach gehen Sie auf die linke Seite der Ellipse und lassen die Maustastewieder los. Der Pfeil ist fertig gestellt. Gehen Sie nun in die Objektleiste undwählen dort eine rote Linienfarbe und eine größere Stärke aus (linke Seite derObjektleiste).Bitte beachten Sie, dass die Einstellungen der Objektleiste sich immer auf dasmarkierte Objekt beziehen. Sie können ein Objekt markieren, indem Sie mitder linken Maustaste darauf klicken. Die Markierung ist an den farbigen Qua-draten, die das Objekt umgeben, sichtbar. Durch Klicken und Ziehen auf einbereits markiertes Objekt können Sie dieses verschieben. Durch Klicken aufdie und Ziehen an den farbigen „Griffen“ können Sie die Größe des Objektsverändern. Nach einem Rechtsklick auf ein Objekt öffnet sich das Kontextme-nü, in dem Sie Zugriff auf vielfältige Objekteigenschaften haben.Wählen Sie das Rechteck und geben Sie nun den Text „Was Zuerst“ ein. Markieren Sie den eingegebenen Text und suchen Sie in der Objektleiste roteFarbe für den Text aus.Setzen Sie als nächstes den Mauszeiger in die Ellipse und geben Sie den Textein: „Und dann“.Markieren Sie auch hier wieder den Text und geben Sie ihm eine blaue Farbe.Nun können Sie mit den Rückgängig-Pfeilen experimentieren und einzelneSchritte rückgängig machen bzw. wieder hinzufügen.
Löschen Sie zum Abschluss alle Eingaben aus diesem Beispiel zur Erläuterungder Funktionsweise der Rückgängigschaltflächen.
An der rechten oberen Seite des Bearbeitungsfensters befindet sich die Leistefür die Arbeitsansichten. Von oben nach unten haben die einzelnen Schaltflä-chen folgende Bedeutung:
Was zuerst Und dann
• Zeichnungsansicht,
• Gliederungsansicht,
• Diaansicht,
• Notizansicht,
• Handzettelansicht,
• Bildschirmpräsentation starten.
Rufen Sie jede dieser Arbeitsansichten einmal auf. Auf die letzte Ansichts-variante können Sie z. Zt. noch verzichten, da Ihre Bildschirmpräsentation bis-her nur aus einer leeren Titelseite besteht.
Abbildung 7: Leiste der Arbeitsansichten
Erstellen der ersten Präsentation
Nach dieser kurzen Einführung in die Arbeitsumgebung von Impress fahren Siemit Ihrer ersten Präsentation fort. Schalten Sie wieder zurück in die Zeich-nungsansicht. Füllen Sie in das Titeldia aus dem ersten Teil eine Überschriftein. Klicken Sie dazu in den oberen Textbereich („Titel durch Klicken hinzu-fügen“) und fügen Sie den Text „Einführung in OpenOffice.org" ein.
In den unteren Textbereich schreiben Sie „Ein kurzer Überblick über dasfreie Office-Programm" nachdem Sie in diesen Bereich geklickt haben.
Fügen Sie Ihrer Präsentation eine neue Seite hinzu. Wählen Sie dazu aus demMenü Einfügen den Befehl Seite aus. Es öffnet sich ein Dialogfeld, in dem Sieeine neue Seite selektieren können.
Entscheiden Sie sich für eine Seite mit Titel, Grafik und einem Aufzählungstext-feld („Titel, Clipart, Text“):
Abbildung 8: Titelseite mit eingefügtem Text
Wenn Sie den Dialog mit „OK“ beendet haben, füllen Sie in das Titeltextfeldden Text von der ersten Seite ein.
In die untere linke Hälfte fügen Sie eine Grafik ein. Klicken Sie dazu doppelt indiesen Bereich. Wählen Sie im folgenden Dialog die einzufügende Grafik ausund bestätigen mit „Öffnen“. Der Dateidialog kann in Abhängigkeit von demverwendeten Betriebssystem anders gestaltet sein.
Die untere rechte Hälfte verwenden Sie für eine Aufzählung:
• Freies Office-Paket
• Dateiaustausch mit Office-Programmen anderer Hersteller
• Plattform unabhängig (Windows, Linux und Solaris)
Markieren Sie anschließend den Text in dem Aufzählungsfeld und rufen Sie dasKontextmenü auf (rechte Maustaste).
Abbildung 9: Dialog Seitenauswahl
Abbildung 10: Auswahl Grafik
Wählen Sie dort „Text“ aus. Auf dem Karteireiter „Text“ können Sie rechtsunten die Textverankerung von Verankerung „Oben“ auf „Mitte“ ändern.
Ihr Ergebnis sieht dann folgendermaßen aus:
Abbildung 11: Dialogfenster Text
Bis jetzt haben Sie in der Zeichnungsansicht von OpenOffice.org Impress ge-arbeitet. Weiter oben haben Sie bereits die Symbolleiste für die anderen An-sichten kennen gelernt. Sie befinden sich oben rechts am Fensterrahmen. Wäh-len Sie das zweite Symbol von oben aus („Gliederungsansicht“). Die von Ih-nen erstellten Seiten mit Ihren Texten und der zugehörigen Gliederung werdennun sichtbar:
Abbildung 12: Seite 2 mit Grafik und Texten
In dieser Ansicht können Sie die Inhalte Ihrer Seiten/Folien kontrollieren. Siekönnen auch neue Gliederungsebenen einfügen sowie Inhalte auf die Folienbesser verteilen.
Daher ist die Gliederungsebene besonders hilfreich bei der Planung und inhaltli-chen Gestaltung Ihrer Präsentation.
Wenn das Vorschaufenster nicht bereits aktiviert ist, schalten Sie über dasMenü Ansicht - Vorschau das Vorschau-Fenster ein.
Markieren Sie die erste Zeile der zweiten Folie und ersetzen Sie den Text durch„Vorteile von OpenOffice.org“. Im Vorschau-Fenster sehen Sie die Ver-änderung Ihrer Seite.
Gehen Sie nun an das Ende der letzten Zeile. Drücken Sie die Return-Taste undgeben Sie dort den Text Portierung für weitere Betriebssysteme ein.
Auf ihrer zweiten Seite erscheint ein neuer Unterpunkt.
Setzen Sie den Mauszeiger hinter die Überschrift der zweiten Seite. DrückenSie die Eingabetaste. Es erscheint eine neue Seite mit der Nummer 3. Die Glie-derungspunkte werden auf die dritte Seite verschoben. Mit der Rücktaste
Abbildung 13: Gliederungsansicht
können Sie die dritte Folie wieder löschen.Es erscheint nebenstehender Nutzerdialog.
Bestätigen Sie die Frage mit „OK“. Die Glie-derungspunkte erscheinen wieder auf derzweiten Folie.
Wiederholen Sie das Erzeugen einer drittenFolie erneut. Drücken Sie nun die <Tab>-Taste und die neue Seiteverschwindet ebenfalls wieder. Sie erhalten hier wieder den in der vor-stehenden Grafik gezeigten Nutzerdialog, den Sie wieder mit „OK“ bestätigenmüssen. Allerdings verbleibt noch ein neuer Gliederungspunkt am Beginn derzweiten Folie. Diesen können Sie mit der <Rücktaste> löschen.
Zur Erläuterung: Mit der <Tab>-Taste haben Sie die zuvor erzeugteneue Seite drei um eine Ebene tiefer gestuft. Der Text, der dort alsÜberschrift eingegeben war (bzw. werden sollte), ist damit zum Glie-derungspunkt auf Seite zwei herab gestuft worden.Probieren Sie dies aus, indem Sie wieder eine neue Seite drei erzeugenund nun einen beliebigen Text eingeben. Setzen Sie anschließend denMauszeiger vor den gerade eingegebenen Text und drücken Sie die<Tab>-Taste.Setzen Sie als nächsten Schritt den Mauszeiger vor den Text einer IhrerGliederungspunkte von Seite zwei und betätigen Sie die Tastenkombi-nation <SHIFT>+<Tab>. Ihr Gliederungstext wird zur Titelzeile aufeiner neuen Seite drei. Mit dieser Tastenkombination stufen Sie alsoden entsprechenden Inhalt um eine Stufe höher.
Wie Sie sehen, können Sie in der Gliederungsansicht sehr einfach die Glie-derungspunkte Ihrer Präsentation zusammenstellen und die Aufteilung auf dieeinzelnen Seiten vornehmen.
Abbildung 14: Nutzerdialog
Effekte
Wechseln Sie zurück in die Zeichnungsansicht.
Wählen Sie auf den Karteireitern am unteren linken Rand des Bearbeitungs-fensters die Seite 1 Ihrer Präsentation aus.
Markieren Sie das (untere) Textfeld.
Rufen Sie über das Menü Bildschirmpräsentation - Effekte oder über dieEffekte-Schaltfläche in der Werkzeugleiste die Auswahlbox für die Effekteauf.
Abbildung 15: Auswahl Seite und Effekte
Dort wählen Sie einen Effekt aus. Hierzukönnen Sie in dem Listenfeld (unterhalbdes Textes „Effekte“) in verschiedenenGruppen von Animationen nach einerpassenden Alternative suchen. Den Effekt,der Ihnen gefällt, markieren Sie undweisen ihn über die Schaltfläche mit demgrünen Haken dem entsprechendenObjekt Ihrer Präsentation zu.
Wenn Sie die ganz rechte Schaltfläche amoberen Rand der Auswahlbox (Vor-schaufenster) aktivieren, erscheint einentsprechendes kleines Fenster auf derArbeitsfläche. Nach Anwahl eines Effektesfür Ihre aktuelle Seite können Sie miteinem Mausklick in dieses Fenster IhreAuswahl begutachten.
Alternativ können Sie die verschiedenen Möglichkeiten von Effekten auch nachdem Auswählen durch Aufrufen der Bildschirmpräsentation am gesamten Bild-schirm begutachten.
Es stehen Ihnen auch akustische Untermalungen für Ihre Präsentation zurVerfügung.
Diese können Sie in der Auswahlbox über die dritte Schaltfläche von links errei-chen. In dem unteren Listenfeld finden Sie bereits eine Menge an mit-gelieferten Klangdateien. Sollten Sie eine eigene Klangkomposition verwendenwollen, können Sie diese über die Schaltfläche rechts des Listenfeldes(„Datei“) auswählen.
Entsprechend des Vorgehens für Ihre Seite 1 verfahren Sie nun für die Seite 2.
Auf Seite 2 klicken Sie in das Aufzählungstextfeld. Öffnen Sie erneut die Aus-wahlbox für Effekte und aktivieren Sie oben die zweite Schaltfläche Texteffek-te. In dem Listenfeld darunter können Sie für die Gliederungspunkte eineAnimation wählen. Sie können die Texte zum Beispiel von Links dehnen lassen(„Dehnen“ - „Dehnen von links“). In dem Listenfeld am unteren Rand derAuswahlbox können Sie für die einzelnen Effekte jeweils die Geschwindigkeiteinstellen.
Hinter der dritten Schaltfläche von links („Extras“) am oberen Rand verbirgtsich die Option, mit der Sie ein Objekt nach seiner Darstellung verschwindenlassen können (Ausblenden, unsichtbar machen) (linke Schalfläche). Auch ist esmöglich (rechte Schaltfläche) das Objekt mit einer bestimmten Farbe abzu-blenden. Wenn Sie dies beispielsweise auf das Aufzählungstextfeld anwenden,erscheint nach dem Abblenden ein entsprechend farbiges Rechteck.
Die Funktion Extras ist nur aktiviert, nachdem Sie einen Effekt aus derListe zugewiesen haben.
Die Schaltfläche oben in der Mitte der Auswahlbox („Reihenfolge“) führt zuden einzelnen Objekten auf der Folie. Die Reihenfolge Ihres Erscheinens kann
Abbildung 16: Auswahlbox Effekte
hier eingestellt werden. Die einzelnen Elemente können Sie ganz einfach mitgedrückter linker Maustaste an Ihren neuen Platz ziehen.
Hintergrund und Hintergrundfarbe
Als nächstes geben Sie Ihrer Seite eine Hintergrundfarbe. Positionieren Siedazu den Mauszeiger auf Ihrer Seite und rufen Sie im Menü Format - Seiteauf.
Wenn Sie kein Objekt auf der Seite markiert haben, können Sie auch ineinen freien Bereich der Seite mit der rechten Maustaste klicken undaus dem sich öffnenden Kontextmenü Seite - Seite einrichten aus-wählen.
In der sich öffnenden Auswahlbox können Sie auf dem Karteireiter „Hin-tergrund“ die Hintergrundfarbe Ihrer Bildschirmseite einstellen.
Sie können sich hierbei zwischen einheitlicher Hintergrundfarbe, Farbverlauf,Schraffur und Bitmap entscheiden. Sehen Sie sich die einzelnen Möglichkeitenan und probieren Sie deren Wirkung auf Ihre Präsentation aus.
Wenn Ihnen die in der Auswahlbox angebotenen Farben nicht zusagen,können Sie sich selbst eine neue Farbe erstellen. Weitere Informa-tionen hierzu finden Sie in der Online-Hilfe, die Sie über das MenüHilfe - Inhalt aufrufen. Geben Sie dort als Suchwort Farbe ein.
Sie werden nach der Auswahl des Hintergrundes gefragt, ob die Hintergr-undeinstellungen für alle Seiten Ihrer Präsentation gelten sollen. Hier können
Abbildung 17: Dialogbox Seite einrichten - Hintergrund
Sie also schnell und einfach den Hintergrund für alle Folien Ihrer Präsentationändern (Masterfunktion).
Wollen Sie für Ihre Präsentationsfolien eine besonderen Hintergrund erstellen(z.B. eine Grafik, ein Logo verwenden), so erreichen Sie dies über das MenüAnsicht mit der Auswahl Hintergrund - Zeichnung. Nun steht Ihnen überdas Menü Einfügen und den Befehl Grafik ein Nutzerdialog zur Auswahl dergewünschten Grafik zur Verfügung. Bestätigen Sie Ihre Auswahl mit „Öffnen“.Markieren Sie die Grafik und rufen Sie das Kontextmenü (rechte Maustaste)auf. Wählen Sie dort Position und Größe aus. In der folgenden Dialogboxkönnen Sie z.B. die Größe und Ausrichtung Ihrer Grafik anpassen.
In der Hintergrundansicht können Sie auch die Textformate der Gliederungs-texte ändern und deren farbliche Wirkung beurteilen (und deren Farbe ab-ändern). Verlassen Sie die Hintergrundansicht im Menü „Ansicht“ - „Seite“.
Speichern
Das Speichern Ihrer Präsentation erledigen Sie über das Menü Datei -Speichern oder über die Schaltfläche „Speichern“ (Disketten-Symbol). Siekönnen auch den Dialog über das Menü Datei - Speichern unter ... benutzenund dort einen Pfad vorgeben.
Ihre Präsentation können Sie auch als Dokumentenvorlage speichern, um sieals Basis für die nächste Präsentation zu nehmen.
Zuvor sollten Sie aber klären, wie der Pfad zu Ihrem Vorlagenverzeich-nis lautet. Diesen Pfad ersehen Sie in dem Menü Extras - Optionen„OpenOffice.org“, „Pfade“, „Dokumentvorlagen“.
Abbildung 18: Dialogbox Position und Größe
Wenn Sie den Pfad geklärt haben, wählen Sie den Dialog Datei - Speichernunter... , wählen das zutreffende Verzeichnis für Vorlagen und geben der Vor-lage einen aussagekräftigen Namen ohne Dateiergänzung. Im Listenfeld „Da-teityp“ wählen Sie OpenOffice.org 1.0 Präsentationsvorlage aus.
Hier können auch zwei Pfade angegeben werden (für die Vorlagen füralle Benutzer und für die eigenen Vorlagen). Sie müssen Ihre eigenenVorlagen in Ihr eigenes Verzeichnis ablegen. Bei Mehrbenutzersystemen wie Linux oder Windows XP Professionellwird vom Betriebssystem aus überprüft, ob Sie für das Verzeichnis, indas Sie speichern wollen, auch Schreibrechte haben. In aller Regelbesitzen Sie zwar ein allgemein zugängliches Leserecht, nicht aber einallgemein gültiges Schreibrecht auf die Verzeichnisstruktur des Sys-tems. Sollen also Vorlagen allen Benutzern zur Verfügung gestelltwerden, so müssten Sie sich an Ihren Systemadministrator wenden.
Beim erneuten Start von OpenOffice.org rufen Sie das Menü Datei - Doku-mentvorlage - Verwalten auf. Dort wird Ihnen im rechten Listenfeld Ihre zu-vor gespeicherte Vorlage angezeigt. Nach dem Schließen der Dialogbox könnenSie eine neue Präsentation erstellen. Im Schritt 1 des Autopiloten erhalten Sienunmehr auch Ihre gerade erstellte Präsentationsvorlage als Vorlage zur Aus-wahl angezeigt.
Notizen
Sie können sich zu Ihrer Präsentation sehr einfach die passenden Notizen er-stellen. Wählen Sie hierzu in der Leiste für die Arbeitsansicht die Notizansicht.Sie bekommen zu Ihrer Folie einen Notizbereich angezeigt, in dem Sie IhreStichpunkte bzw. Ihren Vortragstext unterbringen können.
Beim Druck können Sie gezielt einstellen, ob dieser Bereich mitgedrucktwerden soll.
Handzettel
In der Arbeitsansicht Handzettelansicht können Sie kontrollieren, wie die even-tuell zu erstellenden Unterlagen für die Zuhörer Ihrer Präsentation aussehenwerden. Wenn Ihnen die Aufteilung der Folien für den Ausdruck nicht zusagt,können Sie im Menü Fomat - Seitenlayout ändern eine andere auswählen.In der angezeigten Dialogbox können Sie die gewünschten Änderungen vor-nehmen.
Sofern Sie kein Element der Präsentationsseite ausgewählt haben, er-reichen Sie die Dialogbox auch über das Kontextmenü (rechte Maus-taste) Seite - Seitenlayout ändern.
Den direkten Ausdruck Ihrer Präsentation können Sie über die Schaltfläche inder Funktionsleiste vornehmen (Druckersymbol). Spezielle Vorgaben für IhrenAusdruck geben Sie über das Menü Datei - Drucken ein.
Hier können Sie einstellen, ob alle Seiten oder nur einzelne gedruckt werdensollen.
Hinter der Schaltfläche „Zusätze“ verbirgt sich eine Dialogbox, in der Sie z.B.einstellen können, dass die Notizen gedruckt werden sollen. Steuern Sie hierauch die Druckausgabe als Handzettel (neu-deutsch: „Handout“).
Vorführen der Präsentation am Bildschirm
Öffnen Sie die erstellte Bildschirmpräsentation über das Menü Datei - Öffnen.Starten Sie Ihre Präsentation über das Menü Bildschirmpräsentation -Bildschirmpräsentation oder über die Schaltfläche in der Werkzeugleiste.Alternativ können Sie auch die Funktionstaste <F9> benutzen.
Unter Windows können Sie (vor allem in Versionen von OpenOffice.orgbis Version 1.0.3) auch die Tastenkombination <Strg>+<F2>verwenden.
Die Kombination <Strg>+<F2> ist unter Linux/KDE mit einer anderenFunktion belegt. Der Linux/KDE-Anwender sollte bei Versionen vonOpenOffice.org bis 1.0.3 also seinen Shortcut über Extras - Anpassenabändern, damit der Konflikt gelöst ist.
Es erscheint nach einem kurzen Moment die erste Bildschirmseite IhrerPräsentation. Wenn Sie keinen automatischen (Zeit gesteuerten) Ablauf für diePräsentation eingestellt haben, rufen Sie die nächste Bildschirmseite mit einemKlick auf die linke Maustaste oder einem Betätigen der Leertaste auf.
Benutzen Sie eine schnurlose (Funk-)Computermaus (oder eine mitlängerem Kabel). So haben Sie die Möglichkeit, sich freier bei IhrerDarstellung zu bewegen.
Wollen Sie zu einer vorhergehenden Bildschirmseite zurückkehren, so betä-tigen Sie die rechte Maustaste. Ebenfalls ist es möglich mit den Pfeiltastenschnell seitenweise vor und zurück zu blättern.
Wollen Sie beispielsweise während Ihrer Präsentation zu einer weiter entfern-ten Bildschirmseite vor- oder zurückschalten, benutzen Sie hierzu am sinnvolls-ten den Navigator. Drücken Sie hierzu die Funktionstaste <F5>. Es erscheintauf Ihrer aktuellen Präsentationsseite das Navigatorfenster.
Alternativ können Sie (Dies ist bei OpenOffice.org-Versionen bis 1.0.3 noch er-forderlich) Ihre Präsentation mit der Taste <Esc> abbrechen. Klicken Sie in der
Funktionsleiste auf die Schalfläche mit der Windmühle (vierte Taste vonrechts).
Im geöffneten Navigatorfenster können Sie mit der Maus direkt die gewünschteSeite auswählen oder mit den Pfeiltasten am oberen Rand des Navigatorfens-ters vorwärts oder rückwärts blättern. Bei einem Doppelklick auf eine Seite derPräsentation wird diese sofort im Bearbeitungsfenster angezeigt.
Mit der <Esc>Taste können Sie die Präsentation jederzeit Abbrechen.
Export der Präsentation in HTML
Sie wollen Ihre Präsentation mit den Techniken des Internets vorführen. Dieskann beispielsweise auch erforderlich sein, wenn auf dem Computer, den Siefür die Präsentation beim Kunden benutzen, kein OpenOffice.org installiert ist.
Wählen Sie hierzu im Menü Datei den Unterpunkt Export. Es öffnet sich dannein Nutzerdialog, in dem Sie einen Namen und einen Speicherort für die zu ex-portierende Präsentation vorgeben müssen. Als Dateiformat ist hier „Webseite“vorbelegt. Dem von Ihnen vergebenen Dateinamen wird damit als Dateiendung„HTML“ angehängt. Wenn Sie Ihre Eingaben mit „Speichern“ bestätigen, ge-langen Sie zum nächsten Dialogfenster:
Wenn Sie diesen Dialog zum ersten Mal aufrufen, wird Ihnen im unteren Be-reich noch kein „Existierendes Design“ angeboten. Sie müssen daher ein„Neues Design“ erstellen, auf das Sie später zurückgreifen können. BelassenSie daher die Voreinstellung und bestätigen Sie den Dialog mit „Weiter“. Sieerhalten dann folgenden Nutzerdialog:
Abbildung 19: Dialogbox: Design
Auf der linken Seite stellen Sie ein, wie Ihr HTML-Code aussehen soll. LassenSie hier für's erste die vorbelegte Einstellung stehen.
Auf der rechten Seite ermuntern Sie OpenOffice.org dazu, eine Titelseite (In-dex-Datei) zu erzeugen. Nehmen Sie das Häkchen vor „Notizen anzeigen“heraus. Ansonsten werden Ihre HTML-Seiten durch einen Notizbereich „ge-schmückt“. Dies ist jedoch bei der zuvor von Ihnen erstellten Präsentation nichtsinnvoll. Bestätigen Sie Ihre Eingaben wieder mit „Weiter“ und Sie gelangenzu folgender Maske:
Dort stellen Sie ein, in welchem Format (gif oder jpeg) Ihre Grafiken gespei-chert werden sollen und wie stark sie dabei komprimiert werden (Dies ist nurbei dem Speicherformat *.jpeg möglich). Auf der rechten Seite geben Sie dieAuflösung für die Bildschirmdarstellung vor. Setzen Sie hier die Einstellung aufeine „Mittlere Auflösung“. Im unteren Bereich des Fensters treffen Sie eineAussage dazu, ob eventuell eingestellte Klänge zum Seitenwechsel mit gespei-chert (und damit beim Wechsel der einzelnen HTML-Seiten abgespielt) werdensollen. Lassen Sie das Häkchen hier stehen, falls Sie für den Wechsel der ein-zelnen Präsentationsseiten Klänge als Animationen bereits eingestellt haben.Anschließend bestätigen Sie Ihre Eingaben wieder mit „Weiter“ und gelangendann zum nächsten Dialog:
Abbildung 20: Dialogbox: HTML-Einstellung
Abbildung 21: Dialogbox: Grafik / Auflösung
Hier tragen Sie für die zuvor angeforderte Titelseite Ihre persönlichen Datenund eventuell weitere Informationen ein und gelangen im Folgenden über dieSchaltfläche „Weiter“ zum nächsten Nutzerdialog:
Dort wählen Sie die Ihrem Geschmack entsprechenden Schaltflächen für IhreHTML-Seite aus. Nehmen Sie hierzu das Häkchen vor „Nur Text“ heraus, ent-scheiden sich für eine der Reihen mit Schaltflächen und bestätigen Ihre Aus-wahl anschließend mit der Schaltfläche „Weiter“. Sie gelangen dann zur Aus-wahlmaske für das Farbschema Ihres Dokuments:
Abbildung 22: Dialogbox: Autor und weitere Informa-tionen
Abbildung 23: Dialogbox: Schaltflächen
Belassen Sie hier die voreingestellten Werte und benutzen Sie das Farbsche-ma Ihres Dokuments. Alternativ könnten Sie hier die Einstellungen des Brow-sers (des Programms, mit dem Sie Internetseiten betrachten) oder eigene Ein-stellungen eingeben. Wenn Sie solche eigenen Farben vorgeben wollen,können Sie über die Schaltflächen im unteren Bereich für „Text“,„Hyperlink“ usw. jeweils spezielle Farben einstellen. Sie können auch die Hin-tergrundfarbe Ihren Vorstellungen anpassen. Haben Sie hier Ihre Eingaben ge-tätigt, geht es über die Schaltfläche „Fertig stellen“ zur Frage, ob und unterwelchem Namen Sie Ihr erstelltes HTML-Design speichern wollen. Unter diesemNamen werden Sie es künftig in den Auswahloptionen für die Designs ange-zeigt bekommen:
Damit haben Sie den Export der Präsentation als HTML-Datei abgeschlossen.Sie können Ihre Präsentation nun mit dem Browser Ihrer Wahl anschauen.
Export der Präsentation als PDF
Ab der Version 1.1 von OpenOffice.org gibt es eine neue Funktion zum direktenSpeichern (Export) Ihrer Präsentation als PDF-Datei (Hierbei handelt es sich umdas Portable Document Format). Sie benötigen also keine weiteren Hilfspro-gramme mehr zur Erstellung einer solchen Datei, sondern erstellen Sie einfachüber die Schalfläche in der Funktionsleiste.
Der andere Weg führt über das Menü Datei – Exportieren als PDF.
Abbildung 24: Dialogbox: Farbschema und Hin-tergrund
Abbildung 25: Dialogbox: Name desHTML-Design
Dieser Weg hat den Vorteil, dass Sie im folgenden Dialog den Quali-tätsstandard der zu erstellenden PDF-Datei beeinflussen können.
Im folgenden Nutzerdialog müssen Sie den Namen für die zu erstellende Dateisowie deren Speicherort vorgeben. Bestätigen Sie Ihre Eingaben mit „Ex-portieren“.
Sie erhalten dann folgende Maske:
Hier können Sie die zu exportierenden Seiten Ihrer Präsentation auswählen undbestimmen, in welcher Qualitätsstufe die Datei erstellt werden soll. BestätigenSie Ihre Entscheidung wieder mit „Exportieren“. Ihre Datei wird damit fertiggestellt.
Danksagungen
Autor: Andreas Mantke
Korrektur gelesen: Klaus Endelmann, Helga Fischer, Michael Kirchner, MichaelScheurer
Fassung: zweite
Letzte Änderung: 02.09.03
Abbildung 26: PDF-Qualitätsauswahl