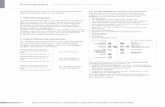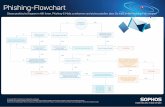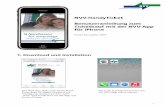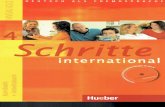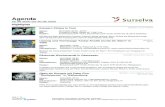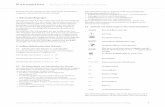Erste Schritte Melden Sie sich zum kostenlosen Online ... · Erste Schritte Melden Sie sich zum...
Transcript of Erste Schritte Melden Sie sich zum kostenlosen Online ... · Erste Schritte Melden Sie sich zum...

© 2015 Efficient Elements GmbH
Efficient Elements. Click. Done.
Efficient Elements for presentations
Erste Schritte
Melden Sie sich zum kostenlosen Online-Training an [email protected]

© 2015 Efficient Elements GmbH Efficient Elements. Click. Done. 2
30 Navigation & Ansicht 7
28 Text 6
26 Farbe 5
20 Position | Größe | Form 4
11 Wizards 3
9 Präsentation 2
2 Einführung und Einstellungen 1
Erste Schritte – Inhalt

© 2015 Efficient Elements GmbH Efficient Elements. Click. Done. 3
Efficient Elements spart Zeit bei der Erstellung professioneller Präsentationen
Produkt und Vorteile
Was ist Efficient Elements for presentations?
Efficient Elements for presentations ist ein Add-in für Microsoft PowerPoint, das Ihnen dabei hilft, professionellere Präsentationen in weniger Zeit zu erstellen
Was sind die wichtigsten Vorteile?
Erhöhen Sie die Qualität Ihrer Präsentationen
Bessere Einhaltung Ihres Corporate Designs ohne zusätzlichen Aufwand (oder sogar mit geringerem Aufwand)
Präzisere Ausrichtung und Größenanpassung von Objekten
Reduzieren Sie den Zeitaufwand der Folienerstellung
Eine Studie mit mehr als 100 Nutzern zeigt eine durchschnittliche Zeitersparnis von mehr als 2 Stunden pro Woche für jeden Nutzer 1)
1) Siemens Efficiency Study 2010

© 2015 Efficient Elements GmbH Efficient Elements. Click. Done. 4
Sie finden Efficient Elements auf der rechten Seite des PowerPoint-Fensters
Übersicht
Senden oder speichern Sie ausgewählte Folien, …
Erstellen Sie Agenden, nutzen Sie die Folienbibliothek, blenden Sie Inhalte im Master ein/aus, wenden Sie vordefinierte Formate an, …
Justieren, docken, stapeln und tauschen Sie Objekte, …
Gleichen Sie Größen an, strecken Sie Objekte, wenden Sie den Magic Resizer an, …
Richten Sie Prozessketten, Blockpfeile und abgerundete Rechtecke aus, …
Nutzen Sie Ihre spezifischen Farbpaletten oder die Farbpipette, …
Formatieren Sie Bullets und Aufzählungen, …
Springen Sie zwischen verschiedenen Folien hin und her,…

© 2015 Efficient Elements GmbH Efficient Elements. Click. Done. 5
Mit dem Quick Customization Wizard stellen Sie den Zeichenbereich und die Farben ein (1/2)
Quick Customization Wizard – Übersicht
…
Wählen Sie Option 1 oder 2 um den EE-Standard für Zeichenbereich und Farben zu verwenden Option 1: Wählen Sie den von EE
verwendeten Style (Box, Line, Shadow) für jede Präsentation neu aus
Option 2: Definieren Sie Box, Line oder Shadow als Standard-Style
Wählen Sie die dritte Option um EE an Ihre eigene PowerPoint-Vorlage anzupassen: Fügen Sie Ihre Vorlage zum EE
Neu-Menü hinzu Stellen Sie Zeichenbereich
und Farben so ein, wie sie von EE genutzt werden sollen
Tipp: Wir empfehlen Ihnen Option 3. Die Anpassung dauert nur wenige Minuten und wird Ihre Produktivität mit Efficient Elements immens steigern
Hinweis:
Der „Quick Customization Wizard“ ist nicht in allen Versionen verfügbar.

© 2015 Efficient Elements GmbH Efficient Elements. Click. Done. 6
Mit dem Quick Customization Wizard stellen Sie den Zeichenbereich und die Farben ein (2/2)
Option 3 –Zeichenbereich und Farben für Element Wizard und Agenda Wizard einstellen
Lorem ipsum dolor sit
amet, consetetur elitr
At vero eos et accusam
et justo duo dolores et ea
rebum
Stet clita kasd gubergren
No sea takimata sanctus
est
Lorem ipsum dolor sit
amet, consetetur elitr
At vero eos et accusam
et justo duo dolores et ea
rebum
Stet clita kasd gubergren
No sea takimata sanctus
est
Lorem ipsum dolor sit
amet, consetetur elitr
At vero eos et accusam
et justo duo dolores et ea
rebum
Stet clita kasd gubergren
No sea takimata sanctus
est
Header A Header CHeader B
Please make sure that there is a high contrast between Primary and Contrast color
1 2 3
Wählen Sie den Style den Sie als Standard für Ihre Vorlage festlegen möchten
Wählen Sie die Primär- und Kontrastfarbe die EE verwenden soll. Sie können die Farban-passung in der Beispieldatei überprüfen.
Nachdem Sie Ihre Vorlage ausgewählt haben öffnet sich eine Beispielpräsentation sowie der nächste Schritt des Quick Customization Wizards. Definieren Sie den Zeichen-
bereich in dem Sie die Werte für Links/Breite und Oben/Höhe anpassen. In der Beispieldatei sehen Sie ein Vorschau Ihrer Änderungen.
Tipp:
Setzen Sie die Führungslinien in Ihrer Vorlage auf den gewünschten Zeichenbereich bevor Sie beginnen
Wählen Sie Farben mit einem hohen Kontrastverhältnis

© 2015 Efficient Elements GmbH Efficient Elements. Click. Done. 7
Sie können die EE-Benutzeroberfläche an Ihren individuellen Bedarf anpassen
Sprache und Benutzeroberflächen-Modus einstellen
Rechtsklick auf gewünschten Button – wählen Sie Tasten-
kürzel zuweisen oder entfernen
Wählen Sie eine Tastenkombination.
Wählen Sie Ihren bevorzugte Benutzeroberflächen-Modus: Expert – Standardeinstellung
mit allen Funktionen Basic – Zeigt nur die
wichtigsten Funktionen Admin – Enthält zusätzliche
Funktionen zur Anpassung von EE
Wählen Sie Ihre Sprache aus.
Falls Sie die Efficient Elements-Leiste geschlossen haben, können Sie diese hier wieder öffnen.
Das zugewiesene Tastenkürzel wird im
Tooltip angezeigt.
…
Tastenkürzel zuweisen

© 2015 Efficient Elements GmbH Efficient Elements. Click. Done. 8
Vorlagen in der Sektion ‘Benutzer-Vorlagen’ bearbeiten:
Wählen Sie eine Vorlage aus der Liste
Klicken Sie auf Vorlage bearbeiten
Nutzen Sie optional den Master Wizard um einen Vertraulichkeits- oder Statusindikator zu setzen (siehe links)
Passen Sie die Vorlagen entsprechend Ihrer Wünsche an
Fügen Sie Logos/grafische Elemente ein
Ändern Sie Farbschema, Font oder Bullets
Speichern und schließen Sie die Vorlage
Passen Sie den Master Wizard sowie die Vorlagen im EE Neu-Menü an
3
4
2
Klicken Sie auf der EE Leiste auf Neu
1
2
Passen Sie die Indikatoren für Status und Vertraulichkeit entsprechen Ihrer Wünsche an. Sie können Text, Layout und Position ändern und bei Bedarf auch Grafiken hinzufügen.
1
2
3
4
1
Master Wizard anpassen Vorlagen anpassen und als Standard definieren
Eine Vorlage als Standard definieren (wird beim PowerPoint-Start automatisch geöffnet):
Wählen Sie die Vorlage aus der Liste
Klicken Sie auf Standard für neue Präsentationen
Gehe Sie dabei wie folgt vor:
Klicken Sie auf der EE Leiste auf Master, Vorlagen bearbeiten
Lesen Sie die Anweisungen
Ändern Sie die Vorlagen entsprechend Ihrer Wünsche
Speichern und schließen Sie die Vorlagen
Neue Vorlage zur Sektion ‘Benutzer-Vorlagen’ hinzufügen:
Öffnen sie die gewünschte Vorlage
Klicken Sie auf Aktuelle Präsentation zu Vorlagen hinzufügen
1
2

© 2015 Efficient Elements GmbH Efficient Elements. Click. Done. 9
30 Navigation & Ansicht 7
28 Text 6
26 Farbe 5
20 Position | Größe | Form 4
11 Wizards 3
9 Präsentation 2
2 Einführung und Einstellungen 1
Erste Schritte – Inhalt

© 2015 Efficient Elements GmbH Efficient Elements. Click. Done. 10
In der Sektion „Präsentation“ finden Sie die Funktionen Neu, Prüfen, Mail und Speichern
Neu
Wählen Sie eine Vorlage um eine neue Präsentation zu beginnen. Sie können Ihre Vorlagen hier auch verwalten (siehe Einstellungen).
Falls Sie mit einer alten Vorlage arbeiten, können Sie diese über die Funktion Vorlage auf gesamte Präsentation anwenden aktualisieren.
Markieren Sie eine oder mehrere Folien und versenden Sie diese als
PowerPoint-Datei oder PDF-Datei
in einer neuen E-Mail
Prüfen
Räumen Sie Ihre Präsentation auf. Entfernen Sie
Notizen Animationen Alternative Texte Ungenutzte Designs
Ein Corporate Design-Check befindet sich in Entwicklung
Speichern
Markieren Sie eine oder mehrere Folien und speichern Sie diese als
Neue PowerPoint-Datei oder Neue PDF-Datei
Tipp: Durch Speichern in die Zwischenablage können Sie Folien in eine bestehende E-Mail einfügen

© 2015 Efficient Elements GmbH Efficient Elements. Click. Done. 11
30 Navigation & Ansicht 7
28 Text 6
26 Farbe 5
20 Position | Größe | Form 4
Format Wizard 3.6
Text Wizard 3.5
Element Wizard 3.4
Map Wizard 3.3
Master Wizard 3.2
Agenda Wizard 3.1
11 Wizards 3
9 Präsentation 2
2 Einführung und Einstellungen 1
Erste Schritte – Inhalt

© 2015 Efficient Elements GmbH Efficient Elements. Click. Done. 12
Die „Wizard“-Sektion stellt Ihnen mächtige Funktionen zur Präsentationserstellung zur Verfügung
Agenda Wizard
Generieren Sie Agenda- oder Inhaltsfolien:
Automatische Berechnung von Zeiten und Seitenzahlen
Mehrere Agenden pro Präsentation Einklappen von Unterpunkten …
Master Wizard
Blenden Sie Inhalte im Master ein und aus:
Vertraulichkeits-/Statushinweise Logos oder Grafiken
Element Wizard
Fügen Sie Inhalte aus einer umfangreichen Bibliothek ein
Text Wizard
Fügen Sie Textbau-steine in das aktuelle Textfeld ein
Format Wizard
Wenden Sie vor-definierte Formate und Positionen an
My Elements | My Texts | My Formats
Speichern und verwalten Sie selbsterstellte Folienelemente, Textbausteine und Formate
Map Wizard
Formatieren Sie Landkarten mit Excel

© 2015 Efficient Elements GmbH Efficient Elements. Click. Done. 13
Mit dem Agenda Wizard können Sie komplexe Agenden in kürzester Zeit erstellen und aktualisieren
3.1 Agenda Wizard – Basisfunktionen
Zeitformat und Startzeit einstellen
Agendapunkt hinzufügen
Agendapunkte verschieben Agendapunkte ein-/ausrücken
Agendapunkte löschen
Tipps:
Nutzen Sie “Tab” / “Shift+Tab” um zwischen Zellen zu springen
Klicken Sie in eine leere Zeile um einen Agendapunkt zu erstellen
Mit „Enter“ erzeugen Sie einen Zeilenumbruch
Stellen Sie die Dauer eines Agendapunktes ein

© 2015 Efficient Elements GmbH Efficient Elements. Click. Done. 14
Mit dem Agenda Wizard können Sie komplexe Agenden in kürzester Zeit erstellen und aktualisieren
3.1 Agenda Wizard – Erweiterte Funktionen
Weitere Agenda einfügen (z.B. für einen mehrtägigen Workshop)
Löschen, Im- und Export von Agenden
Layout und Skalierungsmodus auswählen (z.B. Unterpunkte
einklappen)
Wählen Sie die anzuzeigenden Spalten aus
Pausenformat anwenden, Agendapunkt anzeigen, Trennfolien erstellen
Backup-Trennfolie erstellen
Einen PowerPoint-Abschnitt je Agenda-punkt erstellen
Trennfolien erstellen
Übersichtsfolie erstellen
Tipps:
Seitenzahlen werden automatisch beim Speichern aktualisiert
Nutzen Sie die „Freie Spalte“ für zusätzliche Informationen
Wenn Sie Agendapunkte verschieben werden die jeweiligen Inhaltsfolien durch EE ebenfalls verschoben
Nutzen Sie die Backup-Trenn-folie, um Backup-Folien zu separieren

© 2015 Efficient Elements GmbH Efficient Elements. Click. Done. 15
Blenden Sie zusätzliche Inhalte wie z.B. Status- und Vertraulichkeitshinweise im Master ein und aus
3.2 Master Wizard
Confidential © 2014 Efficient Elements GmbHEfficient Elements. Click. Done.
for presentationsfficient
lements
13
Insert optional content in the slide master with a single click of a button
Master Wizard
Tipps: Sie können den Master Wizard
anpassen (siehe Einstellungen) Kontaktieren Sie uns, falls Sie
Interesse an einer weiter-führenden Anpassung haben

© 2015 Efficient Elements GmbH Efficient Elements. Click. Done. 16
Mit dem Map Wizard können Sie Landkarten manuell oder datengebrieben über Excel formatieren
3.3 Map Wizard
© 2015 Efficient Elements GmbHEfficient Elements. Click. Done. 24
Distribution of PowerPoint Usage in the world
Tipps: Passen Sie die Füll- und Linienfarbe der einzelnen Länder entweder über die Excel-Farbpalette an… … oder nutzen Sie die Bedingte Formatierung in Excel um Karten datengetrieben einzufärben (siehe Beispiel oben) In der Spalte Bezeichnung können Sie für jedes Land ein Label erstellen (z.B. Daten, Ländername etc.) Karten werden vom Map Wizard nur gruppiert erkannt – degruppierte Karten kann man durch Gruppieren reparieren

© 2015 Efficient Elements GmbH Efficient Elements. Click. Done. 17
Fügen Sie Folienbausteine wie Boxen, Prozessketten oder Schaubilder über den Element Wizard ein
3.4 Element Wizard
Tipps: Nutzen Sie “My Elements” um eigene Inhalte für spätere Präsentationen zu speichern
Klicken Sie auf “My Elements organisieren” um Inhalte mit Kollegen auszutauschen

© 2015 Efficient Elements GmbH Efficient Elements. Click. Done. 18
Fügen Sie Sonderzeichen ein und speichern Sie Textbausteine für spätere Verwendung
3.5 Text Wizard
Tipps: Nutzen Sie “My Texts” um Textbausteine in späteren
Präsentationen wiederzuverwenden Sie können Textbausteine mit und ohne Formatierung
speichern Klicken Sie auf “My Texts organisieren” um Inhalte mit
Kollegen auszutauschen
©

© 2015 Efficient Elements GmbH Efficient Elements. Click. Done. 19
Wenden Sie vordefinierte Formate auf beliebige Elemente an und speichern Sie eigene Formate
3.6 Format Wizard
© 2014 Efficient Elements GmbHEfficient Elements. Click. Done.
for presentationsfficient
lements
17
Title
Subtitle
Source
Title
Subtitle
Source
Tipps: Nutzen Sie “My Formats” um eigene Formate zu speichern Sie können Attribute für Position, Größe, Form, Format, Textoptionen, Absatz, Font und Bullets definieren Klicken Sie auf “My Formats organisieren” um Inhalte mit Kollegen auszutauschen

© 2015 Efficient Elements GmbH Efficient Elements. Click. Done. 20
30 Navigation & Ansicht 7
28 Text 6
26 Farbe 5
20 Position | Größe | Form 4
11 Wizards 3
9 Präsentation 2
2 Einführung und Einstellungen 1
Erste Schritte – Inhalt

© 2015 Efficient Elements GmbH Efficient Elements. Click. Done. 21
Mit dem “Master-Shape-Konzept” wird das Ausrichten und Anpassen von Elementen effizienter und präziser
Master-Shape-Konzept
Das zuletzt markierte Element ist das "Master Shape" und dient als Referenzpunkt für viele Ausrichtungs- und Anpassungsfunktionen
Master Shape
1.
2.
3.
Klick +
<Shift>
Klick +
<Shift>
Klick +
<Shift>

© 2015 Efficient Elements GmbH Efficient Elements. Click. Done. 22
Mit dem “Master-Shape-Konzept” wird das Ausrichten und Anpassen von Elementen effizienter und präziser
Master-Shape-Konzept
Die Standard-PowerPoint-Funktionen erlauben keine Ausrichtung an einem
spezifischen Referenzobjekt
Bei Efficient Elements können Sie ein Element definieren, das als Referenzpunkt für die Anpassung der anderen Elemente dient
Efficient Elements PowerPoint
Master Shape

© 2015 Efficient Elements GmbH Efficient Elements. Click. Done. 23
Die Funktionen in der „Position“-Sektion erlauben eine exakte Ausrichtung der Elemente auf der Folie
Rechts ausrichten Horizontal stapeln Rechts andocken
Horizontal verteilen Objekte tauschen
Master Shape
Master Shape
1. 2. 4. 3. Klick
Goldener Kanon
Master Shape

© 2015 Efficient Elements GmbH Efficient Elements. Click. Done. 24
In der Sektion „Größe“ finden Sie alle Funktionen die zur genauen Anpassung der Größe benötigt werden
Magic Resizer
Breite angleichen Nach rechts auffüllen Nach rechts strecken
Master Shape
Master Shape
Master Shape
Großer Font
Kleiner Font
Mittlerer Font Großer Font
Kleiner Font
Mittlerer Font
Großer Font
Kleiner Font
Mittlerer Font
60%
30%

© 2015 Efficient Elements GmbH Efficient Elements. Click. Done. 25
Die “Form”-Funktionen ermöglichen Anpassungen die manuell nicht ohne Weiteres machbar sind
Winkel angleichen | Prozesskette Pentagon-Überschrift ausrichten
Blockpfeile ausrichten Radius für abgerundete Rechtecke
Master Shape
Master Shape
Master Shape
Master Shape
Master Shape
Master Shape

© 2015 Efficient Elements GmbH Efficient Elements. Click. Done. 26
30 Navigation & Ansicht 7
28 Text 6
26 Farbe 5
20 Position | Größe | Form 4
11 Wizards 3
9 Präsentation 2
2 Einführung und Einstellungen 1
Erste Schritte – Inhalt

© 2015 Efficient Elements GmbH Efficient Elements. Click. Done. 27
Funktionen zum Anpassen der Farben befinden sich der Sektion „Farbe“
Farbe anwenden
Füllfarbe
Linienfarbe
Zeichenfarbe
Farb-Pipette
Nehmen Sie Farben von einem beliebigen Ort auf Ihrem Desktop auf
In RGB konvertieren
Fixe Farbwerte unab-hängig von PPT-Vorlage
In Designfarben konvertieren
Farben an Design-farben-Palette heften
Form
Form
Form
Form
Wenden Sie die Farbe direkt an oder speichern Sie sie für spätere Verwendung
Wählen Sie eine Farbe und wenden Sie diese auf ein Objekt an
Die verfügbaren Farben hängen von der Customization ab

© 2015 Efficient Elements GmbH Efficient Elements. Click. Done. 28
30 Navigation & Ansicht 7
28 Text 6
26 Farbe 5
20 Position | Größe | Form 4
11 Wizards 3
9 Präsentation 2
2 Einführung und Einstellungen 1
Erste Schritte – Inhalt

© 2015 Efficient Elements GmbH Efficient Elements. Click. Done. 29
Funktionen zur Formatierung von Textfeldern befinden sich in der „Text“-Sektion
Text-Optionen
Hier erhalten Sie direkten Zugriff auf häufig verwendete Text-formatierungsfunktionen:
Einstellung des Innenrands
Form an Text anpassen
Text umbrechen
Bullets & Nummerierung
Bullets ein-/ausblenden
Nummerierung ein-/ausblenden
Einzug verkleinern
Einzug vergrößern
Vorhandene Bullets/ Nummerierung formatieren
Textfeld teilen | verschmelzen
Rechtschreibprüfung
Definieren Sie die Sprache der Rechtschreibprüfung für
eine Textpassage eine Auswahl von Elementen eine Auswahl von Folien alle Folien auf einmal
ABCD EFG HI JKLM NO
PQRST UVW
ABCD EFG HI JKLM
NO PQRST UVW
ABCD EFG HI JKLM
NO PQRST UVW
ABCD EFG HI JKLM
NO PQRST UVW

© 2015 Efficient Elements GmbH Efficient Elements. Click. Done. 30
30 Navigation & Ansicht 7
28 Text 6
26 Farbe 5
20 Position | Größe | Form 4
11 Wizards 3
9 Präsentation 2
2 Einführung und Einstellungen 1
Erste Schritte – Inhalt

© 2015 Efficient Elements GmbH Efficient Elements. Click. Done. 31
Mit den Navigationsfunktionen bewegen Sie sich schnell und einfach durch lange Präsentationen
Navigation
Foliennummer eingeben
Zur vorher besuchten Folie
Zur anschließend besuchten Folie
Auswahl ausblenden
Blenden Sie Objekte aus die Ihnen den Zugriff auf andere Objekte versperren
Auswahl einblenden
Wenn Sie mit der Bearbeitung fertig sind, zeigen Sie die Objekte wieder an
Zu bearbeiten-des Objekt
Zugriff versperrendes
Objekt
Zu bearbeiten-des Objekt
Fertiges Objekt
Fertiges Objekt
Current slide

© 2015 Efficient Elements GmbH Efficient Elements. Click. Done. 32
Vielen Dank!
?
Kontakt
Efficient Elements GmbH Troppauer Str. 34 74321 Bietigheim-Bissingen Deutschland [email protected] www.efficient-elements.com Telefon +49 7142 999 90 20 Fax +49 7142 999 99 65
Haben Sie noch Fragen?