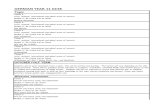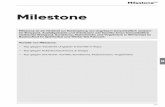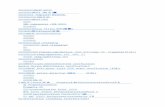Erste Schritte - Milestone® ONVIF Bridge · 2020. 1. 30. · l Videoanfordern l...
Transcript of Erste Schritte - Milestone® ONVIF Bridge · 2020. 1. 30. · l Videoanfordern l...

Milestone Systems
Milestone® ONVIF Bridge 2020 R1
Erste Schritte

InhaltCopyright, Marken und Verzichtserklärung 4
Übersicht 5
Milestone ONVIF Bridge (erklärt) 5
Milestone ONVIF Bridge und der ONVIF-Standard 5
ONVIF-Clients (Erklärung) 6
Milestone ONVIF Bridge Interoperabilität 6
Einrichtung der Milestone ONVIF Bridge-Sicherheitssteuerung 7
Lizenzierung 9
ONVIF-Lizenzierung 9
Anforderungen und Hinweise 10
Systemvoraussetzungen 10
Was ist installiert? 10
Vor der Installation 10
Installation 12
Installieren Sie Milestone ONVIF Bridge 12
Konfiguration 14
Konfiguration der Milestone ONVIF Bridge 14
Optimization (Optimierung) 15
Tipps und Tricks 15
Milestone ONVIF Bridge Einstellungen 15
Registerkarte „Benutzereinstellungen“ (Eigenschaften) 15
Registerkarte „Erweiterte Einstellungen“ (Eigenschaften) 16
Verwendung 19
Verwendung von ONVIF-Clients zur Ansicht von Videostreams 19
Verwenden Sie einen Netzwerk-Video-Client zur Ansicht eines Live-Streams 19
Verwenden Sie einen Media Player, um ein Videostream anzusehen 20
Video-Wiedergabe verwalten 21
Erste Schritte | Milestone® ONVIF Bridge 2020 R1
2 | Inhalt

Wartung 26
Überprüfen Sie den Status des ONVIF Bridge-Dienstes 26
Anzeige von Protokollen 26
Die Informationsebene in Ihrem Protokoll ändern 26
Konfigurationseinstellungen für die Milestone ONVIF Bridge ändern 27
Sub-Standorte einschließen 28
Unterstützte Funktionen 30
Unterstützte Funktionen für ONVIF Profil G 30
Unterstützte Funktionen für ONVIF Profil S 35
Erste Schritte | Milestone® ONVIF Bridge 2020 R1
3 | Inhalt

Copyright, Marken und VerzichtserklärungCopyright © 2020 Milestone Systems A/S
Marken
XProtect ist eine eingetragene Marke von Milestone Systems A/S.
Microsoft und Windows sind eingetragene Marken der Microsoft Corporation. App Store ist eineDienstleistungsmarke von Apple Inc. Android ist eine Handelsmarke von Google Inc.
Alle anderen in diesem Dokument genannten Marken sind Marken ihrer jeweiligen Eigentümer.
Haftungsausschluss
Dieses Dokument dient ausschließlich zur allgemeinen Information und es wurde mit Sorgfalt erstellt.
Der Empfänger ist für jegliche durch die Nutzung dieser Informationen entstehenden Risiken verantwortlich, undkein Teil dieser Informationen darf als Garantie ausgelegt werden.
Milestone Systems A/S behält sich das Recht vor, ohne vorherige Ankündigung Änderungen vorzunehmen.
Alle Personen- und Unternehmensnamen in den Beispielen dieses Dokuments sind fiktiv. Jede Ähnlichkeit mittatsächlichen Firmen oder Personen, ob lebend oder verstorben, ist rein zufällig und nicht beabsichtigt.
Das Produkt kann Software anderer Hersteller verwenden, für die bestimmte Bedingungen gelten können. Indiesem Fall finden Sie weitere Informationen in der Datei 3rd_party_software_terms_and_conditions.txt, die sichim Installationsordner Ihres Milestone Systems befindet.
Erste Schritte | Milestone® ONVIF Bridge 2020 R1
4 |Copyright, Marken und Verzichtserklärung

Übersicht
Milestone ONVIF Bridge (erklärt)ONVIF ist ein offenes, weltweites Forum, das aktiv an einer Standardisierung und Sicherung der Art und Weisearbeitet, wie IP-Videoüberwachungsprodukte miteinander kommunizieren. Das Ziel ist es, den Austausch vonVideodaten zu vereinfachen. Um beispielsweise Vollstreckungsbehörden, Überwachungszentren oder ähnlicheOrganisationen schnellen Zugriff zu aufgezeichneten und Live-Videostreams in jeglichen IP-basiertenÜberwachungssystemen zu bieten.
Milestone Systems möchte dies unterstützen und hat daher die Milestone ONVIF Bridge entwickelt. MilestoneONVIF Bridge ist ein Teil der Milestone-Open Platform und bietet eine Schnittstelle, die Teile des ONVIF-Standardszum Abruf von aufgezeichnetem und Live-Video aus jedem Milestone VMS-Produkt unterstützt.
Dieses Dokument bietet folgendes:
l Informationen über den ONVIF-Standard und Links zu Referenzmaterial
l Anleitungen zur Installation und Konfiguration der Milestone ONVIF Bridge in Ihrem XProtect VMS-Produkt.
l Beispiele zur Aktivierung verschiedener Typen von ONVIF-Clients zum Streamen von aufgezeichnetem undLive-Video von XProtect VMS-Produkten.
Milestone ONVIF Bridge und der ONVIF-StandardDer ONVIF-Standard erleichtert den Austausch von Informationen durch die Bestimmung eines allgemeinesProtokolls. Das Protokoll enthält ONVIF-Profile, die Sammlungen von Spezifikationen zur Interoperabilität zwischenONVIF-konformen Geräten darstellen.
Milestone ONVIF Bridge ist konform mit den Bestandteilen der ONVIF-Profile G sowie S, und bietet Zugriff aufLive- und aufgezeichnete Videos und die Fähigkeit, Pan/Tilt/Zoom-Kameras zu steuern:
l Profil G - Bietet Unterstützung für die Aufzeichnung, Speicherung, Suche und den Abruf von Video. WeitereInformationen finden Sie unter ONVIF Profil G Spezifikationen (https://www.onvif.org/profiles/profile-g/)
l Profil S - Bietet Unterstützung für das Streamen von Live-Video mittels H.264-Codec, Audio-Streaming undPan/Tilt/Zoom-Steuerung (PTZ). Weitere Informationen finden Sie unter ONVIF Profil S Spezifikationen(https://www.onvif.org/profiles/profile-s/).
Weitere Informationen zum ONVIF-Standard finden Sie auf der Internetseite von ONVIF® (https://www.onvif.org/).
ONVIF-Profile unterstützen „Abfrage“-Funktionen, die Daten abrufen, und „Einstell“-Funktionen, die Einstellungenkonfigurieren. Jede Funktion ist entweder verpflichtend, bedingt, oder optional. Aus Sicherheitszweckenunterstützt Milestone ONVIF Bridge nur die verpflichtenden, bedingten und optionalen „Abfrage“-Funktionen, diefolgendes tun:
Erste Schritte | Milestone® ONVIF Bridge 2020 R1
5 |Übersicht

l Video anfordern
l Benutzer authentifizieren
l Video streamen
l Aufgezeichnetes Video abspielen
ONVIF-Clients (Erklärung)ONVIF-Clients sind Computer-Geräte oder Softwareprogramme, die ONVIF-Webdienste verwenden. Beispiele vonONVIF-Clients sind Server, Media Player, IP-basierte Überwachungssysteme oder Bridges wie die Milestone ONVIFBridge.
Das Real Time Streaming Protocol (RTSP) wird zur Herstellung und Steuerung von Mediensitzungen zwischen zweioder mehr Endpunkten verwendet. Die Milestone ONVIF Bridge verwendet ONVIF-Profil S und RTSP, um Anfragenfür Video von einem ONVIF-Client zu bearbeiten und zum Streamen von Video von einer XProtect-Installation zumONVIF-Client.
Die Kommunikation zwischen ONVIF-Clients und dem ONVIF Bridge-Server nutzt standardmäßig folgende Ports:
l ONVIF-Port 580. ONVIF-Clients verwenden diesen Port, um Anfragen für Videostreams abzusenden
l RTSP Port 554. Milestone ONVIF Bridge benutzt diesen Port, um Video zu ONVIF-Clients zu streamen.
ONVIF-Clients können direkt auf den RTSP-Port in der Milestone ONVIF Bridge zugreifen. Zum Beispiel können derVLC Media Player oder ein VLC Plug-in in einem Browser Video abrufen und anzeigen. Informationen dazu findenSie in diesem Dokument: Verwenden Sie einen Media Player, um ein Videostream anzusehen auf Seite 20.
Sie können verschiedene Ports verwenden, zum Beispiel um Port-Konflikte zu vermeiden. Wenn Sie diePortnummern ändern, müssen Sie auch den RTSP-Stream für den ONVIF-Client URI aktualisieren.
RTSP unterstützt nur den H.264-Codec. Kameras müssen in der Lage sein, Video im H.264-Codec zu streamen.
Milestone ONVIF Bridge InteroperabilitätDie Milestone ONVIF Bridge setzt sich aus folgenden Komponenten zusammen:
l Milestone ONVIF Bridge-Server
l Milestone ONVIF Bridge 32-Bit Plug-in für Management Application
l Milestone ONVIF Bridge 64-Bit Plug-in für Management Client
Die folgende Abbildung zeigt eine Ansicht der Interoperabilität zwischen einem ONVIF-Client, der Milestone ONVIFBridge und XProtect VMS.
Milestone empfiehlt, dass Sie den ONVIF Bridge-Server in einer demilitarisierten Zone(DMZ) installieren.
Erste Schritte | Milestone® ONVIF Bridge 2020 R1
6 |Übersicht

XProtect VMS ONVIF Clients
1. Ein ONVIF-Client verbindet sich mit dem XProtect VMS mittels des ONVIF Bridge-Servers über das Internet.Hierfür benötigt der ONVIF-Client die IP-Adresse oder den Domainnameen (Domain/Hostname) desServers auf dem Milestone ONVIF Bridge installiert ist, sowie die Nummer des ONVIF-Ports.
2. Der ONVIF Bridge-Server verbindet sich mit dem Management-Server, um den ONVIF-Client-Benutzer zuautorisieren.
3. Nach der Autorisierung beginnt der Aufzeichnungsserver H.264-Videostreams von den Kameras an denONVIF Bridge-Server zu senden.
Wenn eine Kamera mehrere Streams unterstützt, wird nur der Standard-Streamgesendet.
4. Der ONVIF Bridge-Server sendet das Video als RTSP-Streams an den ONVIF-Client.
5. Falls verfügbar, kann der ONVIF-Client Benutzer bei PTZ-Kameras Pan/Tilt/Zoom verwenden.
Einrichtung der Milestone ONVIF Bridge-SicherheitssteuerungDie Milestone ONVIF Bridge erzwingt eine Benutzerautorisierung von ONVIF-Clients. Dies steuert die Fähigkeit derONVIF-Clients auf Kameras zuzugreifen und die Anwendungstypen, die die ONVIF-Clients ausführen können.Beispielsweise, ob ONVIF-Clients Pan/Tilt/Zoom-Steuerungen (PTZ) auf Kameras verwenden können.
Milestone empfiehlt, dass Sie ein zugehöriges Benutzerkonto für die Milestone ONVIF Bridge und jeden ONVIF-Client erstellen und hinzufügen. Dies können Sie wie folgt tun:
Erste Schritte | Milestone® ONVIF Bridge 2020 R1
7 |Übersicht

1. Erstellen Sie einen Basis-Benutzer im Management Client, oder einen Windows Benutzer.
2. Weisen Sie dem Benutzer im Management Client eine Rolle zu, die Zugriff auf Kameras besitzt und legenSie die Genehmigungen für die Sicherheitsgruppe der ONVIF Bridge dieser Rolle auf der Registerkarte„Allgemeine Sicherheit“ fest.
3. Weisen Sie den Benutzer der Milestone ONVIF Bridge während der Installation zu und im ManagementClient danach für jeden ONVIF-Client.
Alle Benutzer, denen der Zugriff auf den ONVIF Bridge-Server gewährt werden soll, einschließlich derjenigen, dieONVIF Bridge installieren, müssen in den Onvif Bridge Server Settings in Management Client hinzugefügt werden.
Die Milestone ONVIF Bridge erlaubt es nur ONVIF-Clients Videostreams von Kameras anzufordern und zu erhalten.ONVIF-Clients können Einstellungen im XProtect VMS-System oder der Milestone ONVIF Bridge nichtkonfigurieren.
Als Sicherheitsmaßnahme, empfiehlt Milestone, dass Sie den ONVIF Bridge-Server in einerdemilitarisierten Zone (DMZ) installieren. Wenn Sie die Bridge in einer DMZ installieren,müssen Sie auch das Port-Forwarding für die internen und externen IP-Adressenkonfigurieren.
Erste Schritte | Milestone® ONVIF Bridge 2020 R1
8 |Übersicht

Lizenzierung
ONVIF-LizenzierungDie Milestone ONVIF Bridge benötigt keine zusätzlichen Lizenzen. Sie können die Software kostenlos von derMilestone Systems Webseite (https://www.milestonesys.com/downloads/) herunterladen und installieren.
Erste Schritte | Milestone® ONVIF Bridge 2020 R1
9 |Lizenzierung

Anforderungen und Hinweise
SystemvoraussetzungenDer Computer an dem Sie die Milestone ONVIF Bridge-Serverkomponente installieren möchten, muss Zugriff zumInternet und die folgende Software installiert haben:
l Microsoft® .NET Framework 3.5.
l Microsoft® .NET Framework 4.7 oder höher.
l Visual C++ Redistributable Package für Visual Studio 2013 (x64).
Kameras müssen Streaming im H.264-Format über das Internet unterstützen.
Was ist installiert?Während der Installation werden die folgenden Komponenten installiert:
l Milestone ONVIF Bridge Server, einschließlich des Milestone ONVIF Bridge Dienstes, dem Milestone RTSPBridge-Dienst und dem ONVIF Bridge Manager
l Milestone ONVIF Bridge-Plug-in. Das Plug-in ist im Server Knoten im Management Client verfügbar. Diespassiert automatisch, wenn Sie eine Typische Installationsmethode verwenden. Wenn Sie eineBenutzerdefinierte Installationsmethode verwenden, installieren Sie es zu einem späteren Zeitpunkt imProzess
Die Installation führt auch folgendes durch:
l Registriert und startet den Milestone ONVIF Bridge-Dienst und den Milestone RTSP Bridge-Dienst
l Startet den Milestone ONVIF Bridge Manager-Manager, der im Windows Benachrichtigungsbereich auf demServer verfügbar ist, auf dem der ONVIF Bridge-Server installiert ist.
Die Aktionen im ONVIF Bridge Manager gelten sowohl für den Milestone ONVIF Bridge-Dienst als auch den Milestone RTSP Bridge Dienst. Wenn Sie zum Beispiel ONVIF Bridge-Dienst starten oder stoppen, startet oder stoppt auch der Milestone RTSP Bridge Dienst an.
Vor der InstallationVor der Installation sollten Sie sich die folgenden Informationen besorgen:
l Der Domainname und das Passwort für das zugehörige Benutzerkonto, welches für die Milestone ONVIFBridge erstellt wurde. Weitere Informationen finden Sie unter Einrichtung der Milestone ONVIF Bridge-Sicherheitssteuerung auf Seite 7
Erste Schritte | Milestone® ONVIF Bridge 2020 R1
10 |Anforderungen und Hinweise

l Die URL oder IP-Adresse und die Portnummer des Management-Servers
Sie benötigen diese Informationen während der Installation.
Erste Schritte | Milestone® ONVIF Bridge 2020 R1
11 |Anforderungen und Hinweise

Installation
Installieren Sie Milestone ONVIF BridgeWenn Sie die Milestone ONVIF Bridge installieren, installieren Sie einen Server und ein Plug-in für denManagement Client. Zum Beispiel, können Sie diese Komponenten verwenden, um Kameras zu verwalten,Benutzer einzurichten, Genehmigungen zu erteilen, usw.
Sie können eine oder mehr Milestone ONVIF Bridge auf Ihr System installieren und hinzufügen. Dies erhöhtallerdings die Last auf das Netzwerk und kann die Leistung beeinträchtigen. Typischerweise wird nur eineMilestone ONVIF Bridge zu einem System hinzugefügt, da sich multiple ONVIF-Clients mittels einer einzelnenBridge verbinden können.
Laden Sie die Installationsdateien herunter:
1. Auf dem Computer, auf dem Sie Milestone ONVIF Bridge installieren möchten, gehen Sie auf die MilestoneWebseite (https://www.milestonesys.com/downloads/) und finden Sie das Milestone ONVIF Bridge-Produkt.
2. Klicken Sie auf die Milestone ONVIF Bridge-Installationsprogrammdatei.
3. Führen Sie das Installationsprogramm aus und folgen Sie den Anweisungen.
Führen Sie das Installationsprogramm aus:
1. Wählen Sie die gewünschte Sprache aus und klicken Sie dann auf Weiter.
2. Lesen und akzeptieren Sie die Lizenzvereinbarung und klicken Sie dann auf Weiter.
3. Wählen Sie den Installationstyp, wie folgt:Zur Installation des ONVIF Bridge-Servers und des Plug-ins auf einem Computer und zur Anwendung derStandardeinstellungen klicken Sie auf Typisch.
1. Überprüfen Sie, ob die Anmeldung entweder als Netzwerkdienst oder als Domain-Benutzerkonto mitBenutzername und Passwort korrekt ist. Klicken Sie dann auf Weiter.
Um die Anmeldedaten für das Dienstkonto später zu ändern oder zu bearbeiten,müssen Sie den ONVIF Bridge-Server neu installieren.
2. Geben Sie die URL oder die IP-Adresse an, sowie die Portnummer des primären Management-Servers. DieStandardeinstellung ist Port 80. Wenn Sie die Portnummer weglassen, nutzt das System den Port 80.Klicken Sie dann auf Weiter.
3. Wählen Sie den Datei-Speicherort und die Produktsprache aus, und klicken Sie dann auf Installieren.
Wenn die Installation vollständig ist, wird eine Liste erfolgreich installierter Komponenten angezeigt.Klicken Sie auf Schließen.
Um den ONVIF Bridge-Server und die Plug-ins auf separaten Computern zu installieren, klicken Sie aufBenutzerdefiniert. Verwenden Sie diese Methode, wenn Sie ein verteiltes System besitzen.
Erste Schritte | Milestone® ONVIF Bridge 2020 R1
12 | Installation

1. Wählen Sie das Kontrollkästchen Milestone ONVIF Bridge Server an, und klicken Sie auf Weiter, um denServer zu installieren.
2. Stellen Sie eine Verbindung zum Management-Server her, indem Sie folgendes festlegen:l Überprüfen Sie, ob die Anmeldung entweder als Netzwerkdienst oder als Domain-Benutzerkonto
mit Benutzername und Passwort korrekt ist. Klicken Sie dann auf Weiter
l Geben Sie die URL oder die IP-Adresse an, sowie die Portnummer des primären Management-Servers. Die Standardeinstellung ist Port 80. Wenn Sie die Portnummer weglassen, nutzt dasSystem den Port 80
Klicken Sie auf Weiter.
3. Wählen Sie den Datei-Speicherort und die Produktsprache aus, und klicken Sie dann auf Installieren.
Wenn die Installation vollständig ist, wird eine Liste erfolgreich installierter Komponenten angezeigt.
4. Klicken Sie auf Schließen und installieren Sie dann das ONVIF Bridge-Plug-in auf dem Computer mitinstalliertem Management Client. Führen Sie das Installationsprogramm auf diesem Computer erneut aus,wählen Sie Benutzerdefiniert und dann die jeweiligen Plug-ins, um die Plug-Ins zu installieren.
Die folgenden Komponenten sind nun installiert:
l Milestone ONVIF Bridge-Server
l Milestone ONVIF Bridge Plug-in, welches im Management Client im Knoten Server sichtbar ist
l Milestone ONVIF Bridge Manager, der ausgeführt wird und aus dem Benachrichtigungsbereich des Serversmit installiertem ONVIF Bridge-Server erreichbar ist
l Milestone ONVIF Bridge-Dienst, der als Dienst registriert ist
Sie sind bereit für die Erstkonfiguration (siehe Konfiguration der Milestone ONVIF Bridge auf Seite 14).
Erste Schritte | Milestone® ONVIF Bridge 2020 R1
13 | Installation

Konfiguration
Konfiguration der Milestone ONVIF BridgeNach der Installation von Milestone ONVIF Bridge, wird der ONVIF Bridge-Dienst ausgeführt und das ONVIF BridgeManager-Taskleistensymbol wechselt auf Grün. Die nächsten Schritte sind:
l Fügen Sie das ONVIF Bridge Plug-in zum Management Client hinzu
l Aktivieren der ONVIF-Clients, um auf Ihr XProtect-System zuzugreifen
Fügen Sie Milestone ONVIF Bridge zum Management Client hinzu:
1. Öffnen Sie den Management Client.
2. Erweitern Sie Server, klicken Sie mit der rechten Maustaste auf ONVIF Bridge und wählen Sie Neuhinzufügen.
3. Geben Sie einen Namen für Milestone ONVIF Bridge ein, und klicken Sie dann auf OK.
Konfiguration von Benutzereinstellungen für einen ONVIF Client
Bevor Sie diese Schritte abschließen können, müssen Sie in Management Client bereits einen Basis-Benutzererstellt haben, oder einen Windows-Benutzer für den ONVIF-Client. Der Benutzer muss einer Rolle zugewiesensein, die die Genehmigungen zur Ansicht von Kameras und Zugriff zur Milestone ONVIF Bridge besitzt. WeitereInformationen finden Sie unter Einrichtung der Milestone ONVIF Bridge-Sicherheitssteuerung auf Seite 7.Informationen zur Einrichtung eines Basis-Benutzers im Management Client finden Sie in der Hilfe für dieseProgramme.
Folgen Sie diesen Schritten, um einem ONVIF-Client Zugriff auf Ihr XProtect VMS zu verschaffen:
1. Öffnen Sie den Management Client.
2. Erweitern Sie Server, wählen Sie ONVIF Bridge und wählen Sie dann die Bridge, die Sie gerade hinzugefügthaben.
3. In der Registerkarte Benutzereinstellungen, geben Sie den Domain-Benutzernamen (Domain/Benutzer)und das Passwort des zugehörigen Benutzers ein, der für den ONVIF-Client erstellt wurde.
4. Klicken Sie auf die Schaltfläche Benutzer hinzufügen.
Der Name des ONVIF-Client Benutzers wird in der Liste von ONVIF Benutzerinformationen aufgeführt.
Erste Schritte | Milestone® ONVIF Bridge 2020 R1
14 |Konfiguration

Optimization (Optimierung)
Tipps und TricksDie von ONVIF Bridge Manager erstellte Konfiguration wird lokal in einer Datei unter dem PfadProgramData\Milestone\Milestone ONVIF Bridge gespeichert. Der Name der Datei lautet serverconfiguration.xml.Sollte diese Datei gelöscht werden, müssen Sie die Konfiguration im ONVIF Bridge Manager aktualisieren.
Zur Aktualisierung einer Konfiguration folgen Sie einfach den Schritten, die unter „Konfigurationseinstellungen füreine Milestone ONVIF Bridge ändern“ in diesem Dokument beschrieben sind.
Milestone ONVIF Bridge EinstellungenDieser Abschnitt gibt Informationen zu den Einstellungen zur Verwaltung von Benutzern und Verbindungen sowieKonfigurationseinstellungen für Kameras.
Öffnen Sie Management Client und wählen Sie den Knoten von ONVIF Bridge aus.
Registerkarte „Benutzereinstellungen“ (Eigenschaften)
Die folgende Tabelle zeigt die Einstellungen für den ONVIF Bridge-Server und die ONVIF-Clients.
Erste Schritte | Milestone® ONVIF Bridge 2020 R1
15 |Optimization (Optimierung)

Name Beschreibung
ONVIF-Port
Die Portnummer des ONVIF-Ports. ONVIF-Clients verwenden diesen Port,um sich mit dem ONVIF Bridge-Server zu verbinden.
Die standardmäßige Portnummer lautet 580.
RTSP-Port
Die Portnummer des RTSP-Ports. Der ONVIF Bridge-Server sendet RTSP-Videostreams über diesen Port an ONVIF-Clients.
Die standardmäßige Portnummer lautet 554.
WS-Erkennung
WS-Discovery ( Web Services Dynamic Discovery) ist eine technischeVorgabe, die zum Auffinden von Diensten in einem lokalen Netzwerk einMulticast-Discovery-Protokoll festlegt.
Damit diese Einstellungen wirksam werden, muss der ONVIF Bridge-Serverneu gestartet werden.
ONVIFBenutzerinformationen
Listet die ONVIF-Client-Benutzer auf, die über den ONVIF Bridge-ServerZugriff zum XProtect VMS-System haben.
Benutzername
Der Domain-Benutzername des für einen ONVIF-Client erstellen Benutzers.
Voraussetzung: Sie haben die ONVIF-Client Benutzer als Benutzer imManagement Client mit Zugriff auf die Kameras und die Milestone ONVIFBridge eingerichtet.
Passwort Das Passwort des ONVIF-Client Benutzers.
Benutzer hinzufügenNachdem Sie einen Domainnamen und Passwort eingegeben haben, klickenSie auf die Schaltfläche Benutzer hinzufügen, um einen Benutzerhinzuzufügen.
Benutzer entfernenDen Zugriff eines ONVIF-Clients auf die Milestone ONVIF Bridge verhindern.Einen ausgewählten Benutzer aus der Liste der ONVIF-Benutzerinformationen entfernen.
Registerkarte „Erweiterte Einstellungen“ (Eigenschaften)
Die erweiterten Einstellungen für die ONVIF Bridge listen die Standard-Einstellungen für alle Kameras auf, welchedie ONVIF Bridge den ONVIF-Clients liefert, wenn sich die Clients verbinden und Videostreams anfordern.
Die Einstellungen spiegeln nicht die tatsächliche Konfiguration der Kameras wieder, und beeinträchtigt nicht denVideostream. Das System verwendet die Einstellungen, um den Austausch von Video zwischen der ONVIF Bridgeund dem ONVIF Client zu beschleunigen. Der ONVIF-Client verwendet die tatsächlichen Einstellungen des RTSP-Streams.
Sie können die Standard-Einstellungen ändern, welche die ONVIF Bridge dem ONVIF-Client liefert, z. B. wenn Siedie Werte der tatsächlichen Konfiguration der Kameras wiederspiegeln lassen wollen.
Erste Schritte | Milestone® ONVIF Bridge 2020 R1
16 |Optimization (Optimierung)

Name Beschreibung
Maximale Speicherzeit Der Standardwert ist 30.
Bild pro Sekunde Der Standardwert ist 5.
Breite Der Standardwert ist 1920. Dies ist Full-HD-Qualität.
Höhe Der Standardwert ist 1080. Dies ist Full-HD-Qualität.
Bitrate-(Kbps) Der Standardwert ist 512.
GOP-Größe Der Standardwert ist 5.
CodecWählen Sie eines der H.264-Codec Profile. Der Standardwert ist das H.264Baseline Profil.
Konfigurationen vonKameras verwenden
Aktivieren Sie diese, um die tatsächliche Konfiguration der Kameras zuverwenden, anstatt der standardmäßigen Durchschnittswerte, wie obenfestgelegt.
Wenn Sie diese Einstellung aktivieren, erhöht sich dieReaktionszeit zwischen dem XProtect-System undden ONVIF-Clients.
Lücken inAufzeichnungenüberspringen
Wenn der Client Videoaufzeichnungen mit RTSP wiedergibt, werden Lückenin den Aufzeichnungen bei der Wiedergabe ggf. übersprungen.
Diese Funktion ist standardmäßig aktiviert.
Frames wiederholen
Manche Abspielgeräte verhalten sich nicht wie erwartet, wenn der Abstandzwischen den Frames mehr als 500 ms beträgt. Dieser Einstellungwiederholt einzelne Frames und passt die Zeitsignatur an, so dass das Videobeim Abspielen mehr Frames zu haben scheint.
Maximale Zeit zwischen Frames: legt die Zeit zwischen Frames inMillisekunden fest.
Absolute Zeit gegenüberder normalisiertenvorziehen
Diese Einstellung bestimmt die Wiedergabe-Antwort des RTSP-Servers,wenn das Zeitintervall des Clients für die Wiedergabe nicht näher bestimmtwurde.
Wählen Sie diese Option, wenn Sie Echtzeit anstatt skalierter odernormalisierte Wiedergabe auf Ihrem RTSP-Server bevorzugen.
Allerdings ist Ihre Client-Anwendung darauf eingestellt, entweder relativeZeitintervalle oder Echtzeitintervalle (in UTC) zu verwenden, und der RTSP-Server antwortet mit den im Client festgelegten Intervallen.
Sequenzen auf Befehlabrufen
Aktivieren Sie dies, um Informationen über Sequenzen bei Reaktion auf denBefehl DESCRIBE zurückzuschicken.
Maximale Anzahl zumZurückschicken
Stellt die maximale Anzahl von Sequenzen fest, die an den Client geschicktwerden soll. Der Standardwert ist 10.
Erste Schritte | Milestone® ONVIF Bridge 2020 R1
17 |Optimization (Optimierung)

Name Beschreibung
Ab Anfang oder Ende derAufzeichnungzurückschicken
Wählt den Anfangspunkt der Durchsuchung von Sequenzen aus; vom Anfangoder Ende der Aufzeichnung.
Erste Schritte | Milestone® ONVIF Bridge 2020 R1
18 |Optimization (Optimierung)

Verwendung
Verwendung von ONVIF-Clients zur Ansicht von VideostreamsONVIF-Clients können viele verschiedene Dinge sein: angefangen von erweiterten, benutzerdefiniertenÜberwachungssystemen bis zu grundlegendsten Media Playern.
Dieser Abschnitt zeigt Beispiele zur Verbindung mit der Milestone ONVIF Bridge.
Verwenden Sie einen Netzwerk-Video-Client zur Ansicht eines Live-Streams
Dieses Beispiel zeigt die ordnungsgemäße Installation des ONVIF Device Manager und Konfiguration zumStreamen von Live-Video aus einer XProtect-Installation.
Der ONVIF Device Manager ist ein kostenloser, Open Source Network-Video-Client von iDeviceDesign, der denONVIF-Standards entspricht. Das Tool wird weitläufig genutzt, da es die Entdeckung und Ansicht von Videos vonONVIF-konformen Kameras in einem Netzwerk äußerst vereinfacht. Sie verwenden ONVIF Device Manager jedochausschließlich zum Streamen von Live-Videos. Zusätzlich dazu, können Sie die Videodaten in dem Stream nichterfassen und speichern.
Bevor Sie beginnen, sollten Sie sich die folgenden Informationen von der Person verschaffen, welche dieXProtect-Installation verwaltet:
l Die Anmeldeinformationen für den Benutzer, der für die Milestone ONVIF Bridge erstellt wurde
Die IP-Adresse oder der Computername des Computers, auf dem Milestone ONVIF Bridge installiert ist. Um ONVIFDevice Manager zu installieren, führen Sie die folgenden Schritte aus:
1. Gehen Sie zur Sourceforge ONVIF Device Manager Webseite (https://sourceforge.net/projects/onvifdm/)und laden Sie das Installationsprogramm herunter und führen Sie es anschließend aus. Sie können denONVIF Device Manager auf jedem Computer installieren.
2. Wenn die Installation vollständig ist, wird ein Symbol auf Ihrem Desktop verfügbar. Doppelklicken Sie aufdas Symbol, um den ONVIF Device Manager zu starten.
3. Wenn Sie den ONVIF Device Manager starten, erkennt er automatisch ONVIF-konforme Geräte imNetzwerk. Er könnte aber gegebenenfalls die Milestone ONVIF Bridge nicht erkennen.
l Wenn er es tut, gehen Sie zu Schritt 6
l Wenn er es nicht tut, fügen Sie die Bridge manuell hinzu. Machen Sie bei Schritt 4 weiter
4. Zum Hinzufügen einer Milestone ONVIF Bridge, klicken Sie auf Hinzufügen.
5. Im Dialogfenster Gerät hinzufügen, im Feld URI, geben Sie Name oder IP-Adresse des Computers an, aufdem die Milestone ONVIF Bridge installiert ist, sowie die ONVIF-Portnummer. Beispielsweise könnte derString folgendermaßen aussehen: http://[IP-Adresse]:580/onvif/device_service.
6. Nachdem Sie die Bridge hinzugefügt haben, finden Sie diese am unteren Ende der Geräte-Liste. WählenSie diese aus.
Erste Schritte | Milestone® ONVIF Bridge 2020 R1
19 |Verwendung

7. Geben Sie die Anmeldeinformationen für den Basis-Benutzer ein, der für den ONVIF-Client oberhalb derListe erstellt wurde. Sie müssen den Domain-Benutzernamen als Benutzernamen eingeben.
8. Starten Sie den ONVIF Bridge-Dienst neu, damit die Änderung in Kraft treten kann.
Verwenden Sie einen Media Player, um ein Videostream anzusehen
Dieses Beispiel beschreibt die Verwendung des VLC Media Players zum Abruf und der Ansicht eines Live-Videofeeds oder aufgezeichnetem Videos von einer Kamera in einer XProtect-Installation.
Der VLC Media Player ist ein kostenloser, Open Source Multimedia Player von VideoLan, der verschiedeneStreaming-Protokolle (einschließlich RTSP) unterstützt. Zum Beispiel ist die Verwendung vom VLC Media Playernützlich, wenn Sie einen sehr schnellen Weg für die Verbindung zu einer Kamera oder als Verbindungstest zueiner Kamera benötigen.
Wenn Sie sich mit einer Kamera verbinden, um ein aufgezeichnetes Video anzusehen, streamt die MilestoneONVIF Bridge die VideoSequenzen, beginnend bei der ersten Sequenz.
Bevor Sie beginnen, sollten Sie sich die folgenden Informationen von der Person verschaffen, welche dieXProtect-Installation verwaltet:
l Die Anmeldeinformationen für das Benutzerkonto, welches der Milestone ONVIF Bridge zugewiesen ist
l Die IP-Adresse oder Computername des Computer, auf der die Milestone ONVIF Bridge installiert ist
l Die GUID des Geräts, von dem Sie Video streamen möchten
Die Kamera-GUID ist in Management Client verfügbar. Wählen Sie denAufzeichnungsserver, dem die Kamera hinzugefügt wurde und wählen Sie dann die Kameraaus, um die GUID zu finden. Klicken Sie auf die Registerkarte Info, drücken und halten SieSTRG auf Ihrer Tastatur und klicken Sie dann auf die Video-Vorschau der Kamera.
Diese Beschreibung basiert auf VLC 2.2.4 für Windows.
Folgen Sie diesen Schritten, um den VLC Media Player zu installieren und sich mit ihm zu einem XProtect-Systemzu verbinden:
1. Gehen Sie zu https://www.videolan.org/vlc/ und laden Sie dann das Installationsprogramm für den VLCMedia Player herunter.
2. Führen Sie das Installationsprogramm aus, und folgen Sie den schrittweisen Anweisungen.
3. Auf der Symbolleiste, klicken Sie auf Medien und wählen dann Netzwerkstream öffnen.
Erste Schritte | Milestone® ONVIF Bridge 2020 R1
20 |Verwendung

4. Im Dialogfenster Medium öffnen, geben Sie die folgende RTSP Zeichenkette ein. Ersetzen Sie dieVariablen in den eckigen Klammern [ONVIF Bridge IP Address] und [Camera GUID] durch die korrektenInformationen:
l Geben Sie zur Anzeige eines Live-Videostreams rtsp://[ONVIF BridgeIP-Adresse]:554/live/[Kamera-GUID] ein.
l Geben Sie zur Anzeige eines aufgezeichneten Videos rtsp://[ONVIF BridgeIP-Adresse]:554/vod/[Kamera-GUID] ein.
5. Klicken Sie auf Wiedergabe und geben Sie dann den Benutzernamen und Passwort des Benutzerkontosein, das zur Milestone ONVIF Bridge hinzugefügt wurde.
Video-Wiedergabe verwalten
Die Wiedergabesteuerung entspricht RTSP-Standards und den ONVIF-Streamingvorgaben(https://www.onvif.org/profiles/specifications/).
Zusammenfassung der Aufnahmen
Sie erhalten einen Überblick über alle aufgezeichneten Videos, die in dem Gerät verfügbar sind, indem Sie denBefehl GetRecordingSummary eingeben. Das ist nicht notwendig, aber es liefert nützliche Informationen vor derDurchführung einer Suche.
Sie können GetRecordingSummary und/oder GetMediaAttributes nutzen, um den Zeitstempel der ersten undletzten Aufzeichnung zu erhalten, aber Sie müssen erst die Einstellung Konfigurationen von Kameras nutzenauf der Registerkarte Erweiterte Einstellungen auf dem Milestone ONVIF Bridge-Plug-in im XProtect ManagementClient aktivieren.
Erste Schritte | Milestone® ONVIF Bridge 2020 R1
21 |Verwendung

Legen Sie ein Proxy für den Aufnahmesuchdienst an, unter Nutzung des Service-Endpunkts, der vonGetServices zurückgegeben wird. Erstellen Sie Frage- und Antwortobjekte, dann rufen SieGetRecordingSummary an.
SearchBindingProxy searchProxy( &soapSearch );
std::string searchEndpoint = "http://" + host + "/onvif/recording_search_service";
_tse__GetRecordingSummary tse__GetRecordingSummary;
_tse__GetRecordingSummaryResponse tse__GetRecordingSummaryResponse;
result = searchProxy.GetRecordingSummary( searchEndpoint.c_str(), NULL,
&tse__GetRecordingSummary, &tse__GetRecordingSummaryResponse );
Suche nach Aufnahmen
Die Suchdienstmethode FindRecordings startet eine asynchrone Suche in der Kamera. FindRecordings gibtein Token zurück, das sich auf die Suchergebnisse bezieht. Obwohl nur eine Aufzeichnung verfügbar ist, ist eineSuche der richtige Weg, um eine Referenz für diese Aufzeichnung zu erhalten.
Senden Sie eine Anfrage FindRecordings mit den folgenden obligatorischen Parametern:
l SearchScope > IncludedSources > Token – Sie müssen den GUID Token der Kamera angeben
l SearchScope > RecordingInformationFilter – String mit den folgenden Parametern:
l Zeitstempel (in UTC-Format)
l maxTimeBefore (die Zeit vor dem angeforderten Zeitstempel, in Millisekunden)
l maxCountBefore (die maximale Anzahl von Spuren vor dem angeforderten Zeitstempel)
l maxTimeAfter (die Zeit nach dem angeforderten Zeitstempel, in Millisekunden)
l maxCountAfter (die maximale Anzahl von Spuren nach dem angeforderten Zeitstempel)
Beispielsweise:
boolean(//Track[TrackType = “Video”]),2016-12-06T08:07:43Z,99999999,20,99999999,20
Sie erhalten eine Antwort mit einem SearchToken, die einzigartig für das Suchkriterium ist.
Reichen Sie den SearchToken an GetRecordingSearchResults weiter, und Sie erhalten eine Liste mit allenSpuren, die den Suchkriterien entsprechen.
Wiedergabe starten
Wenn Sie Video abspielen, liegt die standardmäßige Geschwindigkeit bei 1 (normale Wiedergabe vorwärts).
Erste Schritte | Milestone® ONVIF Bridge 2020 R1
22 |Verwendung

Die Wiedergabe wird mittels der RTSP PLAY Methode gestartet. Ein Bereich kann bestimmt werden. Wenn keinBereich angegeben wird, spielt der Stream von Beginn bis zum Ende ab, oder wenn der Stream pausiert wurde,wird er ab diesem Zeitpunkt fortgesetzt. In diesem Beispiel, „Bereich: npt=3-20“ weist den RTSP Server an, dieWiedergabe von der dritten bis zur 20. Sekunde zu starten.
Beispielsweise:
PLAY rtsp://basic:basic@bgws-pvv-04:554/vod/943ffaad-42be-4584-bc2c-c8238ed96373
RTSP/1.0
CSeq: 123
Sitzung: 12345678
Erfordert: onvif-replay
Bereich: npt=3-20
Geschwindigkeit-Steuerung: nein
Wiedergabe rückwärts
ONVIF Geräte KÖNNTEN Wiedergabe rückwärts unterstützen. Wiedergabe rückwärts verwendet laut Anzeige desSkalierungsfeld einen negativen Wert. Damit Sie beispielsweise ohne Datenverlust rückwärts wiedergebenkönnen, wird ein Wert von -1,0 verwendet.
Die Milestone ONVIF Bridge unterstützt Werte [-32 : 32].
PLAY rtsp://basic:basic@bgws-pvv-04:554/vod/943ffaad-42be-4584-bc2c-c8238ed96373
RTSP/1.0
CSeq: 123
Sitzung: 12345678
Erfordert: onvif-replay
Bereich: clock=20090615T114900.440Z
Geschwindigkeit-Steuerung: nein
Skalierung: -1.0
Geschwindigkeit ändern
Die Geschwindigkeit wird durch die RTSP Geschwindigkeit-Steuerung kontrolliert. Wenn „Geschwindigkeit-Steuerung=ja“, bestimmt der Server die Wiedergabegeschwindigkeit. Der Stream wird mittels des Standard-RTP
Erste Schritte | Milestone® ONVIF Bridge 2020 R1
23 |Verwendung

Timing Mechanismus in Echtzeit wiedergegeben. Wenn „Geschwindigkeit-Steuerung=nein“, bestimmt der Clientdie Wiedergabegeschwindigkeit. Geschwindigkeitsgesteuerte Wiedergabe wird im Normalfall nur von Nicht-ONVIFspezifischen Clients verwendet, da diese nicht „Geschwindigkeit-Steuerung=nein“ festlegen.
Benutzen Sie die angegeben Steuerelemente, um Wiedergabegeschwindigkeit in einem Client zu kontrollieren.Beim VLC Media Player beispielsweise, wählen Sie Wiedergabe > Geschwindigkeit > Schneller oder Langsamer.Dies erhöht bzw. verringert die Geschwindigkeit um 0,5.
Schneller (fein) und Langsamer (fein) verändern die Geschwindigkeit um 0,25.
Verwaltung der Wiedergabe des VLC Media Players mittels Befehlszeileneingaben
Sie können Video-Wiedergabe im VLC Media Player mittels Befehlszeilen verwalten. Detaillierte Informationenfinden Sie unter Hilfe VLC Befehlszeilen (https://wiki.videolan.org/VLC_command-line_help/).
Solche Befehle erlauben es Ihnen unter anderem, rückwärts wiederzugeben und die Startzeit der Wiedergabe zuverändern.
Ein Beispiel für eine typische Befehlszeile:
vlc.exe --rate=-1.0 --start-time=3600 "rtsp://basic:basic@bgws-pvv-
04:554/vod/943ffaad-42be-4584-bc2c-c8238ed96373"
Wo:
l Rate sind die Skalierungs- und Geschwindigkeitsparameter
l Start-Zeit ist Sekunden nach dem Start der Datenbank
Folgend finden Sie die Wiedergabesteuerung für VLC Media Player:
Code Was kann ich mit den Code tun?
Eingabe-Wiederholung=
<Integer [-2147483648 .. 2147483647]>
Eingabewiederholungen
Anzahl der Wiederholungen derselben Eingabe
Start-Zeit=
<float>
Startzeit
Der Stream startet an dieser Position (in Sekunden)
Stopp-Zeit=
<float>
Stoppzeit
Der Stream stoppt an dieser Position (in Sekunden)
Erste Schritte | Milestone® ONVIF Bridge 2020 R1
24 |Verwendung

Code Was kann ich mit den Code tun?
Lauf-Zeit=
<float>
Laufzeit
Der Stream läuft über diesen Zeitraum (in Sekunden)
Eingabe-Schnell-Suche
Keine-Eingabe-Schnell-Suche
Schnellsuche (standardmäßig deaktiviert)
Bevorzugt Geschwindigkeit über Genauigkeit bei Suche
rate=
<float>
Wiedergabegeschw.
Dies bestimmt die Wiedergabegeschwindigkeit (normale Geschwindigkeit liegtbei 1,0)
Eingabe-Liste=
<string>
Eingabeliste
Sie können die Eingaben in einer durch Kommata geteilte Liste angeben, diemiteinander nach der Normalen verknüpft werden
Eingabe-Slave=
<string>
Eingabe-Slave (experimentell)
Dies erlaubt es Ihnen, mehrere Eingaben zur selben Zeit wiederzugeben.Diese Funktion ist experimentell und unterstützt daher nicht alle Formate.Benutzen Sie ein „#“ zur Unterteilung von Eingaben
Erste Schritte | Milestone® ONVIF Bridge 2020 R1
25 |Verwendung

Wartung
Überprüfen Sie den Status des ONVIF Bridge-DienstesBefolgen Sie diese Schritte, um den Status des ONVIF Bridge-Dienstes anzuzeigen.
1. Schauen Sie auf dem Computer mit installiertem ONVIF Bridge-Server in den Benachrichtigungsbereich.Das ONVIF Bridge Manager-Taskleistensymbol zeigt den Status des ONVIF Bridge-Dienstes an. Wenn derDienst ausgeführt wird, ist das Symbol grün.
2. Wenn es nicht ausgeführt wird, ist das Symbol gelb oder rot. Klicken Sie mit der rechten Maustaste auf dasSymbol und wählen Sie ONVIF Bridge-Dienst starten aus.
Anzeige von ProtokollenDer ONVIF Bridge Manager speichert die Protokollinformationen über den ONVIF Bridge-Server und die RTSP-Streams.
1. Im Benachrichtigungsbereich auf dem Computer mit installiertem ONVIF Bridge-Server klicken Sie mit derrechten Maustaste auf das ONVIF Bridge Manager-Taskleistensymbol.
2. Wählen Sie Neuestes ONVIF-Protokoll anzeigen oder Neuestes RTSP-Protokoll anzeigen aus.
Die Informationsebene in Ihrem Protokoll ändernDer ONVIF Bridge Manager speichert die Protokollinformationen über den ONVIF Bridge-Server und die RTSP-Streams.
Folgen Sie diesen Schritten, um die Informationsebene zu ändern:
Erste Schritte | Milestone® ONVIF Bridge 2020 R1
26 |Wartung

1. Klicken Sie auf das ONVIF Bridge Manager-Taskleistensymbol und stoppen Sie dann den ONVIF Bridge-Dienst.
2. Klicken Sie mit der rechten Maustaste nochmals auf das ONVIF Bridge Manager-Taskleistensymbol, undwählen Sie dann Konfiguration.
3. Bestimmen Sie in den Feldern Protokollebene für ONVIF und Protokollebene für RTSP denInformationstyp und die Menge an Informationen, die Sie in Ihren ONVIF und RTSP-Protokollen speichernmöchten. Der Standardwert ist Information.
Von Oben nach Unten sind die Optionen nach niedrigster bis höchster Ebenesortiert. Jede Ebene schließt die Ebene darüber in der Liste ein. Beispielsweiseenthält die Warnungs-Ebene die Fehler-Ebene. Milestone empfiehlt, dass Sie nurdie Fehler-, Warnungs- und Informations-Ebenen nutzen. Die Ebenen Verfolgenund Nachricht enthalten mehr Informationen und benötigen daher mehrSpeicherplatz, was die Leistung beeinträchtigen könnte.
4. Klicken Sie auf OK.
5. Klicken Sie auf das ONVIF Bridge Manager-Taskleistensymbol und starten Sie dann den ONVIF Bridge-Dienst.
Konfigurationseinstellungen für die Milestone ONVIF Bridge ändernWenn Sie die IP-Adresse oder den Host-Namen des Management-Servers ändern, müssen Sie diese Informationfür Milestone ONVIF Bridge aktualisieren.
Folgen Sie diesen Schritten, um die VMS-Adresse zu ändern:
Erste Schritte | Milestone® ONVIF Bridge 2020 R1
27 |Wartung

1. Auf dem Computer mit installiertem Milestone ONVIF Bridge Server, klicken Sie mit der rechten Maustasteauf das ONVIF Bridge Manager-Taskleistensymbol und stoppen Sie dann den ONVIF Bridge-Dienst.
2. Klicken Sie mit der rechten Maustaste nochmals auf das ONVIF Bridge Manager-Taskleistensymbol, undwählen Sie dann Konfiguration.
3. Legen Sie die neuen Informationen fest, und klicken Sie dann auf OK.
Sie müssen einen vollständig qualifizierten Domainamen oder die IP-Adresse desServers verwenden, auf dem der Management-Server installiert ist.
4. Klicken Sie auf das ONVIF Bridge Manager-Taskleistensymbol und starten Sie dann den ONVIF Bridge-Dienst.
Der ONVIF Bridge-Dienst wird nun ausgeführt und das Taskleistensymbol wird grün.
Sub-Standorte einschließenDie Milestone ONVIF Bridge ist standardmäßig dazu konfiguriert, Sub-Standorte auszuschließen. Das bedeutet,dass ONVIF-Client Benutzer nicht auf Video von Kameras zugreifen können, die an Sub-Standorten installiert sind.
Sie können dies ändern, so dass Sub-Standorte eingeschlossen werden. Allerdings empfiehlt Milestone, dass Siedies nur für Systeme tun, bei denen Sub-Standorte keine große Anzahl Kameras enthalten. Die Milestone ONVIFBridge vereinigt und zeigt alle Kameras in einer Liste an, einschließlich derer von Sub-Standorten. Wenn dasSystem und die Sub-Standorte beispielsweise mehr als 50 Kameras besitzen, gestaltet sich die Verwendung derListe als schwierig.
Erste Schritte | Milestone® ONVIF Bridge 2020 R1
28 |Wartung

Wenn Sie Sub-Standorte einschließen müssen, denken Sie an die Installation der MilestoneONVIF Bridge auf jedem Management-Server. Sie haben dann zwar mehr als eine Liste vonKameras, aber insgesamt sind die Kameras einfacher zu identifizieren und unter ihnen zunavigieren.
Zum Einschließen von Sub-Standorten:
1. Klicken Sie auf das ONVIF Bridge Manager-Taskleistensymbol und stoppen Sie dann den ONVIF Bridge-Dienst.
2. Klicken Sie mit der rechten Maustaste nochmals auf das ONVIF Bridge Manager-Taskleistensymbol, undklicken Sie auf Konfiguration.
3. Wählen Sie das Kontrollkästchen Sub-Standorte einschließen aus, und klicken Sie dann auf OK.
4. Klicken Sie auf das ONVIF Bridge Manager-Taskleistensymbol und starten Sie dann den ONVIF Bridge-Dienst.
Erste Schritte | Milestone® ONVIF Bridge 2020 R1
29 |Wartung

Unterstützte FunktionenUm ein IP-basiertes Überwachungssystem als ONVIF-Client zu nutzen und sich mit dem Milestone ONVIF Bridgezu verbinden, muss das System bestimmte Funktionen in ONVIF Profil G und Profile S unterstützen. In diesemAbschnitt werden diese Funktionen aufgelistet und gemäß den jeweils unterstützten Merkmalen geordnet.
l Weitere Informationen zu Profil G finden Sie unter ONVIF Profile G Spezifikationen(https://www.onvif.org/profiles/profile-g/).
l Weitere Informationen zu Profil S finden Sie unter ONVIF Profile S Spezifikationen(https://www.onvif.org/profiles/profile-s/).
Milestone ONVIF Bridge unterstützt keine Funktionen in Bezug auf Konfiguration, Aufgaben, Benutzerverwaltungoder als Medien oder Event definierte Funktionen.
Unterstützte Funktionen für ONVIF Profil GDie folgenden Tabellen zeigen die unterstützten Funktionen für ONVIF Profil G. Die Tabellen zeigen, ob dieseFunktionen gemäß den Spezifikationen obligatorisch, optional oder bedingt sind.
Die Implementierung einer Spalte zeigt an, ob die Funktion in Milestone ONVIF Bridge implementiert wurde. Dieals Dummy gekennzeichneten Felder bedeuten, dass Server eine gültige Antwort gemäß dem Standard sendet,aber nicht bestätigt wurde, dass Daten darin korrekt sind.
ONVIF 7.2.3 Liste der Funktionen für Ressourcen
Funktion Dienst Gerät Implementiert
GetServices Gerät Obligatorisch Ja
GetServiceCapabilities Gerät Obligatorisch Ja
GetWsdlUrl Gerät Obligatorisch Ja
GetServiceCapabilitiesAufzeichnung
SteuerungObligatorisch Ja (Dummy)
GetServiceCapabilities Wiedergabe Obligatorisch Ja
GetServiceCapabilities Suchen Obligatorisch Ja
GetServiceCapabilities Receiver Bedingt Nein
GetServiceCapabilities Ereignis Obligatorisch Nein
GetServiceCapabilities Medien Bedingt Ja
Erste Schritte | Milestone® ONVIF Bridge 2020 R1
30 |Unterstützte Funktionen

ONVIF 7.3.3 Liste der Funktionen für die Aufzeichnungssuche
Funktion Dienst Gerät Implementiert
GetRecordingSummary Suchen Obligatorisch Ja
GetRecordingInformation Suchen Obligatorisch Ja
GetMediaAttributes Suchen Obligatorisch Ja
FindRecordings Suchen Obligatorisch Ja
GetRecordingSearchResults Suchen Obligatorisch Ja
FindEvents Suchen Obligatorisch Nein
GetEventSearchResults Suchen Obligatorisch Nein
EndSearch Suchen Obligatorisch Ja
tns1:RecordingHistory/Recording/State Ereignis Obligatorisch Nein
tns1:RecordingHistory/Track/State Ereignis Obligatorisch Nein
XPath dialect Suchen Obligatorisch Ja
ONVIF 7.4.3 Liste der Funktionen für Reply Control
Funktion Dienst Gerät Implementiert
GetReplayUri Wiedergabe Obligatorisch Ja
SetReplayConfiguration Wiedergabe Obligatorisch Ja (Dummy)
GetReplayConfiguration Wiedergabe Obligatorisch Ja (Dummy)
ONVIF 9.1.4.3 Liste der Funktionen für Recording Control – Verwendung einer integrierten Medienquelle(sofern unterstützt)
*Wenn das Gerät über integrierte Medienquellen verfügt
*Wenn das Gerät über integrierte Audioquellen verfügt
Konfiguration Funktion Dienst Gerät Umgesetzt
Konfiguration desMedienprofils
CreateProfile Medien Obligatorisch* Nein
DeleteProfile Medien Obligatorisch* Nein
GetProfiles Medien Obligatorisch* Ja
GetProfile Medien Obligatorisch* Ja
Erste Schritte | Milestone® ONVIF Bridge 2020 R1
31 |Unterstützte Funktionen

Konfiguration Funktion Dienst Gerät Umgesetzt
Konfiguration derVideoquelle
GetVideoSources Medien Obligatorisch* Ja
GetVideoSourceConfiguration Medien Obligatorisch* Ja
GetVideoSourceConfigurations Medien Obligatorisch* Ja
AddVideoSourceConfiguration Medien Obligatorisch* Nein
RemoveVideoSourceConfiguration Medien Obligatorisch* Nein
SetVideoSourceConfiguration Medien Obligatorisch* Nein
Konfigurationen fürGetCompatibleVideoSource
Medien Obligatorisch* Nein
Optionen fürGetVideoSourceConfiguration
Medien Obligatorisch* Nein
Konfiguration desVideoencoders
GetVideoEncoderConfiguration Medien Obligatorisch* Nein
GetVideoEncoderConfigurations Medien Obligatorisch* Ja
AddVideoEncoderConfiguration Medien Obligatorisch* Nein
Konfiguration vonRemoveVideoEncoder
Medien Obligatorisch* Nein
SetVideoEncoderConfiguration Medien Obligatorisch* Nein
Konfigurationen fürGetCompatibleVideoEncoder
Medien Obligatorisch* Nein
Optionen fürGetVideoEncoderConfiguration
Medien Obligatorisch* Ja (Dummy)
GetGuaranteedNumberOfVideoEncoderInstances
Medien Obligatorisch* Nein
Metadaten-Konfiguration
GetMetadataConfiguration Medien Obligatorisch* Nein
GetMetadataConfigurations Medien Obligatorisch* Nein
AddMetadataConfiguration Medien Obligatorisch* Nein
RemoveMetadataConfiguration Medien Obligatorisch* Nein
SetMetadataConfiguration Medien Obligatorisch* Nein
Konfigurationen fürGetCompatibleMetadata
Medien Obligatorisch* Nein
GetMetadataConfigurationOptions Medien Obligatorisch* Nein
Erste Schritte | Milestone® ONVIF Bridge 2020 R1
32 |Unterstützte Funktionen

Konfiguration Funktion Dienst Gerät Umgesetzt
Konfiguration derAudioquelle
GetAudioSources Medien Obligatorisch** Nein
GetAudioSourceConfiguration Medien Obligatorisch** Nein
GetAudioSourceConfigurations Medien Obligatorisch** Nein
AddAudioSourceConfiguration Medien Obligatorisch** Nein
RemoveAudioSourceConfiguration Medien Obligatorisch** Nein
SetAudioSourceConfiguration Medien Obligatorisch** Nein
Konfigurationen fürGetCompatibleAudioSource
Medien Obligatorisch** Nein
Optionen fürGetAudioSourceConfiguration
Medien Obligatorisch** Nein
Konfiguration desAudioencoders
GetAudioEncoderConfiguration Medien Obligatorisch** Nein
GetAudioEncoderConfigurations Medien Obligatorisch** Nein
AddAudioEncoderConfiguration Medien Obligatorisch** Nein
Konfiguration vonRemoveAudioEncoder
Medien Obligatorisch** Nein
SetAudioEncoderConfiguration Medien Obligatorisch** Nein
Konfigurationen fürGetCompatibleAudioEncoder
Medien Obligatorisch** Nein
Optionen fürGetAudioEncoderConfiguration
Medien Obligatorisch** Nein
ONVIF 9.3.3 Liste der Funktionen für Erkennung
Funktion Dienst Gerät Implementiert
WS-Erkennung Core Obligatorisch Ja
GetDiscoveryMode Gerät Obligatorisch Nein
SetDiscoveryMode Gerät Obligatorisch Nein
GetScopes Gerät Obligatorisch Ja
SetScopes Gerät Obligatorisch Nein
AddScopes Gerät Obligatorisch Nein
RemoveScopes Gerät Obligatorisch Nein
Erste Schritte | Milestone® ONVIF Bridge 2020 R1
33 |Unterstützte Funktionen

ONVIF 9.4.3 Liste der Funktion für die Netzwerkkonfiguration
Funktion Dienst Gerät Implementiert
GetHostname Gerät Obligatorisch Nein
SetHostname Gerät Obligatorisch Nein
GetDNS Gerät Obligatorisch Ja (Dummy)
SetDNS Gerät Obligatorisch Nein
GetNetworkInterfaces Gerät Obligatorisch Ja
SetNetworkInterfaces Gerät Obligatorisch Nein
GetNetworkProtocols Gerät Obligatorisch Nein
SetNetworkProtocols Gerät Obligatorisch Nein
GetNetworkDefaultGateway Gerät Obligatorisch Nein
SetNetworkDefaultGateway Gerät Obligatorisch Nein
ONVIF 9.5.3 Liste der Funktion für das System
Funktion Dienst Gerät Implementiert
GetDeviceInformation Gerät Obligatorisch Ja
GetsystemDateAndTime Gerät Obligatorisch Ja
SetsystemDateAndTime Gerät Obligatorisch Nein
SetsystemFactoryDefault Gerät Obligatorisch Nein
Reboot Gerät Obligatorisch Nein
ONVIF-Funktionen, die Milestone ONVIF Bridge nicht unterstützt:
l ONVIF 8.1.3 Liste der Funktionen für Aufzeichnungssteuerung – Dynamische Aufzeichnung
l ONVIF 8.1.4 Liste der Funktionen für Aufzeichnungssteuerung – Dynamic Tracks
l ONVIF 9.1.3 Liste der Funktionen für die Aufzeichnungssteuerung
l ONVIF 9.1.5.3 Liste der Funktionen für die Aufzeichnungssteuerung – Mit einem Receiver als Quelle
l ONVIF 9.2.3 Liste der Funktionen für die Konfigurierung der Aufzeichnungsquelle
l ONVIF 9.6.3 Liste der Funktionen für die Benutzerverwaltung
l ONVIF 9.7.4 Liste der Funktionen für die Ereignisverwaltung
Erste Schritte | Milestone® ONVIF Bridge 2020 R1
34 |Unterstützte Funktionen

Unterstützte Funktionen für ONVIF Profil SDie folgenden Tabellen zeigen die unterstützten Funktionen für ONVIF Profil S. Die Tabellen zeigen, ob dieseFunktionen gemäß den Spezifikationen obligatorisch, optional oder bedingt sind.
Die Implementierung einer Spalte zeigt an, ob die Funktion in Milestone ONVIF Bridge implementiert wurde. Dieals Dummy gekennzeichneten Felder bedeuten, dass Server eine gültige Antwort gemäß dem Standard sendet,aber nicht bestätigt wurde, dass Daten darin korrekt sind.
ONVIF 7.2.3 Liste der Ressourcen-Funktionen für Geräte
Funktion Dienst Gerät Implementiert
GetCapabilities Gerät Obligatorisch Ja
GetWsdlUrl Gerät Obligatorisch Ja (Dummy)
ONVIF 7.3.3 Liste der Erkennungsfunktionen für Geräte
Funktion Dienst Gerät Implementiert
WS-Erkennung Core Obligatorisch Ja
GetDiscoveryMode Gerät Optional Nein
SetDiscoveryMode Gerät Optional Nein
GetScopes Gerät Optional Ja
SetScopes Gerät Optional Nein
AddScopes Gerät Optional Nein
RemoveScopes Gerät Optional Nein
ONVIF 7.4.3 Liste der Funktionen für die Netzwerkkonfiguration von Geräten
Funktion Dienst Gerät Implementiert
GetHostname Gerät Obligatorisch Nein
SetHostname Gerät Obligatorisch Nein
GetDNS Gerät Obligatorisch Ja (Dummy)
SetDNS Gerät Obligatorisch Nein
GetNetworkInterfaces Gerät Obligatorisch Ja
SetNetworkInterfaces Gerät Obligatorisch Nein
GetNetworkProtocols Gerät Obligatorisch Nein
Erste Schritte | Milestone® ONVIF Bridge 2020 R1
35 |Unterstützte Funktionen

Funktion Dienst Gerät Implementiert
SetNetworkProtocols Gerät Obligatorisch Nein
GetNetworkDefaultGateway Gerät Obligatorisch Nein
SetNetworkDefaultGateway Gerät Obligatorisch Nein
ONVIF 7.5.3 Liste der Funktionen für Geräte
Funktion Dienst Gerät Implementiert
GetDeviceInformation Gerät Obligatorisch Ja
GetsystemDateAndTime Gerät Obligatorisch Ja
SetsystemDateAndTime Gerät Obligatorisch Nein
SetsystemFactoryDefault Gerät Obligatorisch Nein
Reboot Gerät Obligatorisch Nein
ONVIF 7.8.3 Liste der Video-Streaming-Funktionen für Geräte
Funktion Dienst Gerät Implementiert
GetProfiles Medien Obligatorisch Ja
GetStreamUri Medien Obligatorisch Ja
Media Streaming über RTSP Streaming Obligatorisch Ja
ONVIF 7.10.3 Liste der Funktionen für die Netzwerkkonfiguration von Geräten
Funktion Dienst Gerät Implementiert
GetVideoEncoderConfiguration Medien Obligatorisch Nein
GetVideoEncoderConfigurations Medien Obligatorisch Ja
AddVideoEncoderConfiguration Medien Obligatorisch Nein
RemoveVideoEncoderConfiguration Medien Obligatorisch Nein
SetVideoEncoderConfiguration Medien Obligatorisch Nein
GetCompatibleVideoEncoderConfigurations Medien Obligatorisch Nein
GetVideoEncoderConfigurationOptions Medien Obligatorisch Ja (Dummy)
GetGuaranteedNumberOfVideoEncoderInstances Medien Obligatorisch Nein
Erste Schritte | Milestone® ONVIF Bridge 2020 R1
36 |Unterstützte Funktionen

ONVIF 7.11.3 Liste der Funktionen für die Medienprofilkonfiguration von Geräten
Funktion Dienst Gerät Implementiert
GetProfiles Medien Obligatorisch Ja
GetProfile Medien Obligatorisch Ja
CreateProfile Medien Obligatorisch Nein
DeleteProfile Medien Obligatorisch Nein
ONVIF 7.12.3 Liste der Funktionen für die Videoquellenkonfiguration von Geräten
Funktion Dienst Gerät Implementiert
GetVideoSources Medien Obligatorisch Ja
GetVideoSourceConfiguration Medien Obligatorisch Ja
GetVideoSourceConfigurations Medien Obligatorisch Ja
AddVideoSourceConfiguration Medien Obligatorisch Nein
RemoveVideoSourceConfiguration Medien Obligatorisch Nein
SetVideoSourceConfiguration Medien Obligatorisch Nein
GetCompatibleVideoSourceConfigurations Medien Obligatorisch Nein
GetVideoSourceConfigurationOptions Medien Obligatorisch Nein
ONVIF 8.3.3 Liste der PTZ-Funktionen für Geräte
Funktion Dienst Gerät Implementiert
AddPTZConfiguration Medien Obligatorisch Nein
RemovePTZConfiguration Medien Obligatorisch Nein
GetNodes PTZ Obligatorisch Ja
GetNode PTZ Obligatorisch Ja
GetConfigurations PTZ Obligatorisch Nein
GetConfiguration PTZ Obligatorisch Nein
GetConfigurationOptions PTZ Obligatorisch Nein
SetConfiguration PTZ Obligatorisch Nein
ContinuousMove PTZ Obligatorisch Ja
Stopp PTZ Obligatorisch Ja
GetStatus PTZ Obligatorisch Ja
Erste Schritte | Milestone® ONVIF Bridge 2020 R1
37 |Unterstützte Funktionen

ONVIF 8.4.3 PTZ – Absolute-Positioning-Funktionenliste für Geräte
Funktion Dienst Gerät Implementiert
AbsoluteMove PTZ Obligatorisch Ja
ONVIF 8.5.3 PTZ – Relative-Positioning-Funktionenliste für Geräte
Funktion Dienst Gerät Implementiert
RelativeMove PTZ Obligatorisch Ja
ONVIF 8.6.3 Liste der Funktionen für Geräte-Voreinstellungen
Funktion Dienst Gerät Implementiert
SetPreset PTZ Obligatorisch Ja
GetPresets PTZ Obligatorisch Ja
GotoPreset PTZ Obligatorisch Ja
RemovePreset PTZ Obligatorisch Nein
ONVIF 8.7.3 PTZ – Home-Positioning-Funktionenliste für Geräte
Funktion Dienst Gerät Implementiert
GotoHomePosition PTZ Obligatorisch Ja
SetHomePosition PTZ Bedingt Nein
ONVIF 8.8.3 PTZ – Hilfsbefehl-Funktionenliste für Geräte
Funktion Dienst Gerät Implementiert
SendAuxiliaryCommand PTZ Obligatorisch Ja
ONVIF-Funktionen, die Milestone ONVIF Bridge nicht unterstützt:
l 7.6.3 Liste der Benutzerverwaltungsfunktionen für Geräte
l 7.7.3 Liste der Ereignisverwaltungsfunktionen für Geräte
l 7.13.3 Liste der Funktionen für die Metadaten-Konfigurierung von Geräten
Erste Schritte | Milestone® ONVIF Bridge 2020 R1
38 |Unterstützte Funktionen

l 8.1.3 Videostreaming – Liste der MPEG4-Funktionen für Geräte
l 8.2.3 Videostreaming – Liste der H264-Funktionen für Geräte
l 8.9.3 Audiostreaming – Liste der Funktionen für Geräte
l 8.12.3 Multicast-Streaming-Funktionenliste für Geräte
l 8.13.3 Relais-Ausgangs-Funktionenliste für Geräte
l 8.14.3 NTP-Funktionenliste für Geräte
l 8.15.3 Liste der dynamischen DNS-Funktionen List für Geräte
l 8.16.3 Liste der Funktionen für die Zero-Konfiguration von Geräten
l 8.17.3 Relais-Ausgangs-Funktionenliste für Geräte
Erste Schritte | Milestone® ONVIF Bridge 2020 R1
39 |Unterstützte Funktionen

Über Milestone
Milestone Systems ist ein weltweit führender Anbieter von Open-Platform-Videomanagementsoftware –Technologie, die Unternehmen hilft für Sicherheit zu sorgen, Ressourcen zu schützen und dieWirtschaftlichkeit zu erhöhen. Milestone Systems ist die Basis einer Open Platform Community, die dieZusammenarbeit und Innovation bei der Entwicklung und dem Einsatz von Netzwerkvideotechnologievorantreibt und für zuverlässige, individuell anpassbare Lösungen sorgt, die sich an über 150.000 Standortenauf der ganzenWelt bewährt haben. Milestone Systems wurde 1998 gegründet und ist ein eigenständigesUnternehmen der Canon Group. Weitere Informationen erhalten Sie unter https://www.milestonesys.com/.